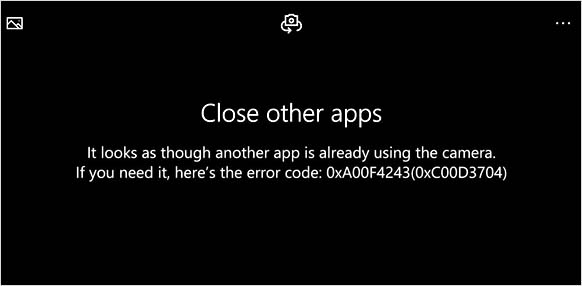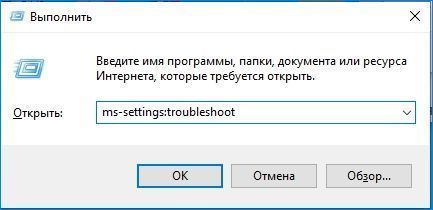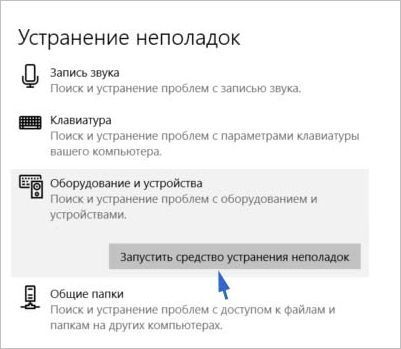При очередном запуске приложения «Камера» на Windows 10, вы можете столкнуться с довольно неприятной ошибкой 0xA00F4243(0xC00D3704), которая укажет вам на то, что использование камеры невозможно, так как ее, вероятно, уже использует другое приложение. Также в сообщении могут указать возможную причину появления ошибки – устаревшие драйверы.
Итак, в чем же причина этой проблемы? Ну, в сообщении к ошибке выдвигается предположение, что виновниками могли стать устаревшие драйвера для устройства. Возможно, что так и есть. Однако, как уже было установлено некоторыми пользователями в сети, к данной ошибке чаще всего приводит некое изменение записей в Реестре Windows. Мы покроем все эти возможности и рассмотрим методы для них.
Методы решения ошибки 0xA00F4243(0xC00D3704)
Метод №1 Переустановка драйверов для веб-камеры
В сообщении говорится об устаревших драйверах, так почему бы не проверить такую вероятность и попробовать обновить драйвера для вашей веб-камеры. Для обновления драйверов, вам нужно сделать следующее:
- Нажмите правой кнопкой мыши на Пуск и выберите «Диспетчер устройств».
- Найдите пункт «Устройства обработки изображений», раскройте его и найдите свою веб-камеру. Также ваше веб-камера может обозначаться в роли неопознанного устройства.
- Нажмите правой кнопкой мыши на нее и выберите «Обновить драйверы».
Как только система закончит обновление драйверов, снова попробуйте зайти в приложение «Камера» и проверьте наличие ошибки 0xA00F4243(0xC00D3704). Если ее не будет, то сообщение было право – проблема действительно заключалась в устаревших драйверах.
Метод №2 Коррекция записей Реестра Windows
Итак, скорее всего, ваши записи в Реестре Windows были изменены, что и привело к появлению ошибки 0xA00F4243(0xC00D3704). Сейчас мы попробуем исправить это дело. Сделайте следующее:
- Нажмите Win+R для вызова утилиты «Выполнить».
- Напишите в пустую строку regedit.exe и нажмите Enter.
- С помощью левой навигационной панели, перейдите к разделу HKEY_LOCAL_MACHINE→SOFTWARE→Microsoft→Windows Media Foundation.
- Кликните правой кнопкой мыши на Platform и выберите опцию «Создать→Параметр DWORD (32 бита)».
- Назовите параметр именем EnableFrameServerMode.
- Нажмите на EnableFrameServerMode два раза и поставьте 0 в графе «Значение»
- Сохраните созданное и перезагрузите свой ПК.
После выполнения данный действий, ошибка 0xA00F4243(0xC00D3704) должна будет определенно исчезнуть и сможете продолжить использовать веб-камеру так, как вам заблагорассудится.
Недавно один пользователь сообщил, что он не может использовать внутреннюю веб-камеру на своем ноутбуке windows, и во время выполнения командных видеозвонков с ноутбука он получил следующее сообщение об ошибке. » Закройте другие приложения. Похоже, что другое приложение уже использует камеру. Если она вам нужна, вот код ошибки:0xA00f4243 » Эта ошибка явно указывала на то, что приложение «Камера» недоступно, а камера зарезервирована другим приложением. Код ошибки 0xA00F4243(0xC00D3704) не позволяет получить доступ к приложению «Камера» и ограничивает запись видео или съемку фотографий. Эта ошибка показывает, что существует конфликт между двумя программами, которые пытаются получить доступ к камере. И похоже, что приложение камеры уже используется другой программой. Эта статья поможет вам исправить Camera Reserved by another app error 0xA00F4243 в Windows 11/10.
Содержание
- Camera Reserved by another app error 0xA00F4243 в Windows 11/10:
- Решение 1: Исправьте ошибку Camera Reserved by another app , перезагрузив компьютер:
- Решение 2: Завершите все приложения, связанные с камерой:
- Решение 3: Запустите средство устранения неполадок приложений Windows:
- Решение 4: Проверьте разрешение приложений на доступ к камере:
- Решение 5: Сброс или восстановление камеры:
- Решение 6: Проверьте камеру в диспетчере устройств:
- Решение 7: Исправьте ошибку Camera Reserved by another app путем изменения значения реестра:
- YouTube video: Исправление ошибки 0xA00F4243 «Камера зарезервирована другим приложением» в Windows 11/10
Camera Reserved by another app error 0xA00F4243 в Windows 11/10:
Есть несколько причин, которые могут вызвать это сообщение об ошибке, особенно если вы используете два приложения связи, такие как команды или масштабирование, если одно приложение уже использует камеру, то другое приложение будет бросать эту ошибку, если вы пытаетесь получить доступ к камере. Другие возможные причины, такие как повреждение приложения, отключение камеры, неудачное обновление Windows, устаревший драйвер камеры и стороннее приложение, конфликтующее с приложением камеры, также вызывают эту ошибку. В этой статье показаны все возможные способы устранения этой ошибки.
Решение 1: Исправьте ошибку Camera Reserved by another app , перезагрузив компьютер:
Если вы получили эту ошибку, сначала сохраните и закройте все приложения и перезагрузите систему. В большинстве случаев перезагрузка компьютера устраняет проблему. Иногда проблема может возникнуть из-за обновления драйверов, перезагрузка позволит установить все важные обновления. Перезагрузка компьютера закроет все запущенные приложения и процессы, после перезагрузки просто откройте камеру или соответствующее приложение и проверьте.
Решение 2: Завершите все приложения, связанные с камерой:
Основной причиной этой ошибки является запуск фоновых приложений, связанных с камерой, закройте все приложения камеры с помощью диспетчера задач.
Откройте диспетчер задач, нажмите Ctrl + Alt + Del, и выберите Диспетчер задач. Или выполните поиск в меню Пуск Windows.
В диспетчере задач нажмите на вкладку Процесс и найдите приложение, которое использует камеру, например, любое приложение для видеоконференций, Zoom, команды, Skype или любое приложение для обработки изображений.
Если вы нашли какое-либо приложение, нажмите на Завершить задачу , чтобы убить это приложение.
Проверьте также раздел Фоновые процессы, найдите любой запущенный процесс приложения, связанного с камерой, и нажмите на Завершить задачу , чтобы убить все процессы.
Далее попробуйте зайти в приложение камеры, которое вы хотите использовать. В большинстве случаев это поможет решить проблему.
Решение 3: Запустите средство устранения неполадок приложений Windows:
Откройте настройки Windows, нажав Windows + I и с левой стороны нажмите на Система , а с правой стороны нажмите на Устранение неполадок.
В разделе Устранение неполадок нажмите на Другие средства устранения неполадок.
В разделе Другие средства устранения неполадок найдите Приложения магазина Windows . Нажмите Запустить , чтобы запустить средство устранения неполадок.
Запустите средство устранения неполадок Камера , чтобы проверить, нет ли проблем со встроенной камерой.
Решение 4: Проверьте разрешение приложений на доступ к камере:
Откройте настройки windows, нажав Windows + I и выберите Privacy & Security.
В разделе App Permissions, нажмите на Camera.
В разделе Камера убедитесь, что кнопка Доступ к камере включена, а в разделе Разрешить приложениям доступ к камере проверьте, что приложение, связанное с камерой, включено и находится в списке.
Если приложение не установлено, переустановите его и разрешите доступ.
Решение 5: Сброс или восстановление камеры:
Откройте настройки Windows, нажав Windows + I и с левой стороны нажмите на Apps , а с правой стороны нажмите на Apps & features.
В разделе Apps & features найдите приложение Camera и перейдите к Advanced options.
В разделе Дополнительные параметры нажмите на Восстановить или Сбросить, это удалит данные приложения и проблема будет удалена автоматически.
Решение 6: Проверьте камеру в диспетчере устройств:
Иногда веб-камера может быть отключена в диспетчере устройств. Поэтому откройте диспетчер устройств и убедитесь, что устройство не отключено.
Откройте команду Run, нажав Windows + R , введите devmgmt.msc и нажмите Enter. Эта команда откроет консоль Диспетчера устройств.
Раскрыть Камеры и убедиться, что камера не отключена. Если она отключена, щелкните на ней правой кнопкой мыши и выберите Включить устройство.
Проверьте, нет ли восклицательных знаков, если есть восклицательные знаки, значит, проблема в драйвере, установите подходящий драйвер для вашей камеры с ноутбука или с сайта производителя камеры.
Решение 7: Исправьте ошибку Camera Reserved by another app путем изменения значения реестра:
Откройте команду Run, нажав Windows + R и введите Regedit и нажмите enter, эта команда откроет консоль редактора реестра.
Теперь перейдите по следующему пути реестра.
2754
В левой части нажмите правой кнопкой мыши на ключе реестра Platform и выберите New > DWORD (32-bit) Value, и назовите DWORD как EnableFrameServerMode.
Двойной щелчок на EnableFrameServerMode DWORD и установите данные значения как 1 и нажмите OK.
Закройте редактор реестра и перезапустите систему один раз.
YouTube video: Исправление ошибки 0xA00F4243 «Камера зарезервирована другим приложением» в Windows 11/10
Windows 10 имеет приложение UWP для своей камеры, которое вы можете использовать для съемки фотографий и видео. Однако, если вы неожиданно столкнетесь с кодом ошибки 0xa00f4243 во время использования приложения Camera UWP, то вы попали в нужное место, поскольку в этом посте будут представлены некоторые потенциальные исправления, которые можно использовать для решения проблемы.
Такая ошибка может быть связана с устаревшим или поврежденным драйвером или сторонней программой. Когда эта ошибка появляется в приложении Camera UWP, вы увидите следующее сообщение об ошибке:
«Закройте другие приложения. Похоже, что другое приложение уже использует камеру. Если вам это нужно, вот код ошибки: 0xA00F4243 (0xC00D3704) »
Чтобы исправить код ошибки: 0xA00F4243 (0xC00D3704) в приложении Camera UWP, вы можете попробовать запустить средство устранения неполадок приложений Магазина Windows, сбросить приложение камеры, обновить или переустановить драйвер или применить некоторые настройки в редакторе реестра. Кроме того, вы также можете попробовать проверить Windows Services или запустить проверку системных файлов.
Вариант 1. Попробуйте запустить средство устранения неполадок приложений Магазина Windows.
Средство устранения неполадок с приложениями Магазина Windows 10 поможет вам исправить код ошибки приложения Camera UWP: 0xA00F4243 (0xC00D3704). Это отличный встроенный инструмент от Microsoft, который помогает пользователям устранять любые проблемы с установкой приложения. Так что стоит попробовать решить проблему. Этот встроенный инструмент также помогает исправить магазин Windows 10, если он не работает.
Чтобы использовать средство устранения неполадок приложений Магазина Windows, выполните следующие действия.
- Нажмите клавиши Win + I еще раз, чтобы открыть панель настроек Windows.
- Перейдите в раздел «Обновление и безопасность», а затем в раздел «Устранение неполадок».
- В разделе «Устранение неполадок» с левой стороны прокрутите вниз, чтобы найти приложения «Магазин окон».
- Затем нажмите «Запустить средство устранения неполадок» и следуйте инструкциям на экране, а затем посмотрите, устраняет ли оно проблему.
Вариант 2. Попробуйте сбросить настройки приложения «Камера», чтобы исправить
Как указывалось ранее, вы также можете сбросить приложение «Камера», чтобы исправить ошибку. Для этого выполните следующие действия.
- Первое, что вам нужно сделать, это перейти в папку «Мои рисунки» на диске C: в проводнике, а затем удалить папку «Фотопленка».
- Когда вы закончите, щелкните правой кнопкой мыши пустую область на экране и создайте новую папку и назовите ее «Фотопленка».
- Затем в меню «Пуск» откройте приложение «Настройки» и выберите «Система».
- Оттуда перейдите в раздел «Приложения и функции».
- Теперь перейдите в «Камера», нажмите «Дополнительные параметры» и нажмите кнопку «Сброс».
Вариант 3. Попробуйте переустановить драйверы для приложения «Камера».
Возможно, вы захотите переустановить драйверы камеры, поскольку это может решить проблему. Для этого обратитесь к этим шагам:
- Сначала загрузите компьютер в безопасном режиме.
- После этого нажмите клавиши Win + R, чтобы запустить Run.
- Введите devmgmt.msc в поле и нажмите Enter или нажмите OK, чтобы открыть диспетчер устройств.
- После этого отобразится список драйверов устройств. Оттуда найдите драйвер, указанный в разделе «Камера», затем щелкните правой кнопкой мыши каждую запись в драйверах устройства и выберите в меню пункт «Удалить устройство».
- Теперь перезагрузите компьютер.
- После перезагрузки компьютера перейдите в приложение «Настройки» и проверьте наличие обновлений в разделе «Центр обновления Windows».
Вариант 4. Попробуйте использовать редактор реестра.
- Коснитесь клавиш Win + R, чтобы открыть служебную программу «Выполнить», введите в поле «Regedit» и нажмите Enter, чтобы открыть редактор реестра.
- После этого перейдите к этому разделу реестра: ComputerHKEY_LOCAL_MACHINESOFTWAREWOW6432NodeMicrosoftWindows Media FoundationPlatform
- Найдите здесь DWORD с именем «EnableFrameServerMode» и, если вы его не видите, просто создайте новый DWORD, щелкнув правой кнопкой мыши любое пустое место.
- Затем выберите «Создать»> «Значение DWORD (32-разрядное)» и назовите его «EnableFrameServerMode».
- Дважды щелкните по вновь созданному DWORD и установите его значение данных на «0» и нажмите «ОК».
- Перезагрузите компьютер и посмотрите, исправляет ли он код ошибки приложения Camera UWP: 0xA00F4243 (0xC00D3704).
Вариант 5. Попробуйте проверить службы Windows.
Обратите внимание, что этот параметр применим только к компьютерам с оборудованием Intel для камеры.
- Нажмите клавиши Win + R, чтобы открыть диалоговое окно «Выполнить», введите «services.msc» и нажмите Enter, чтобы открыть диспетчер служб.
- Затем найдите в списке служб «Intel (R) RealSense (TM) Depth») и дважды щелкните по нему, чтобы открыть его Свойства.
- После этого измените его тип запуска на «Автоматический» и убедитесь, что он запущен, а затем нажмите кнопки «Применить» и «ОК», чтобы сохранить сделанные изменения.
- Перезагрузите компьютер и проверьте, была ли проблема решена.
Вариант 6. Попробуйте запустить проверку системных файлов или сканирование SFC.
Проверка системных файлов или SFC — это встроенная командная утилита, которая помогает восстановить поврежденные и отсутствующие файлы. Он заменяет плохие и поврежденные системные файлы на хорошие системные файлы. Для запуска команды SFC выполните шаги, указанные ниже.
- Нажмите Win + R, чтобы запустить Run.
- Введите CMD в поле и нажмите Enter.
- После открытия командной строки введите ПФС / SCANNOW
Команда запустит сканирование системы, которое займет несколько секунд, прежде чем завершится. Как только это будет сделано, вы можете получить следующие результаты:
- Защита ресурсов Windows не обнаружила нарушений целостности.
- Защита ресурсов Windows обнаружила поврежденные файлы и успешно восстановила их.
- Windows Resource Protection обнаружила поврежденные файлы, но не смогла исправить некоторые из них.
- Перезагрузите компьютер.
Вам нужна помощь с вашим устройством?
Наша команда экспертов может помочь
Специалисты Troubleshoot.Tech всегда готовы помочь вам!
Замените поврежденные файлы
Восстановить производительность
Удалить вредоносные программы
ПОЛУЧИТЬ ПОМОЩЬ
Специалисты Troubleshoot.Tech работают со всеми версиями Microsoft Windows, включая Windows 11, с Android, Mac и другими.
Поделиться этой статьей:
Вас также может заинтересовать
Симптомы синего экрана ошибок смерти
Симптомы проблемы синего экрана смерти легко определить: если у вас есть ошибка синего экрана, то ваш компьютер будет отображать синий экран. Этот экран, также известный как печально известный «Синий экран смерти», появляется, когда с вашим компьютером что-то идет не так. На экране отображается загадочная информация о проблеме перед автоматическим перезапуском системы.
Bluescreen Of Death Error Solution Решение
Скачать доступно, чтобы полностью восстановить синий экран ошибок смерти
Рекомендуется: Загрузите утилиту автоматического восстановления, чтобы исправить эту и другие проблемы с производительностью ПК.
 Причины ошибки Bluescreen
Причины ошибки Bluescreen
Это может быть немного сложнее: синие экраны вызваны сотнями разных вещей. Фактически, любое неправильное взаимодействие между аппаратным и программным обеспечением компьютера может привести к ужасному «Синему экрану смерти», синие экраны указывают на проблему связи между операционной системой Windows и аппаратным обеспечением вашего компьютера.
Почему возникают компьютерные синие экраны смерти?
Большинство пользователей компьютеров хотя бы раз в жизни сталкивались с синим экраном смерти. Но вы когда-нибудь останавливались, чтобы задаться вопросом, почему они происходят? Синие экраны смерти могут возникать по разным причинам, но наиболее распространенная причина заключается в том, что аппаратное обеспечение вашего ПК не может должным образом взаимодействовать с его программным обеспечением, что приводит к фатальной ошибке. Если ваша видеокарта, процессор, жесткий диск или любой другой жизненно важный компонент системы столкнулись с серьезной ошибкой связи с вашей операционной системой, ваш компьютер может автоматически отобразить синий экран и выключиться для собственной безопасности. Синие экраны также могут возникать в качестве механизма самозащиты, если компьютер перегревается.
Дополнительная информация и ручной ремонт
Откуда появляются ошибки синего экрана Windows?
Ошибки синего экрана появляются из разных источников на вашем компьютере. Тем не менее, большинство ошибок синего экрана, кажется, происходит от Реестр Windows, который содержит важную информацию о конфигурации программ, данных и личных файлов на вашем ПК. Windows постоянно использует реестр для нормальной работы, но поскольку реестр невероятно сложен (в нем хранятся сотни тысяч файлов), со временем естественным образом возникают ошибки. К счастью, ошибки реестра можно исправить. Их можно отремонтировать с помощью специальных программное обеспечение для очистки реестра. Во время сканирования программное обеспечение для очистки реестра ищет любые записи реестра с ошибками. Как только эти записи будут найдены, программа автоматически восстановит каждую запись. Во многих случаях это может навсегда исправить ошибку синего экрана и предотвратить его повторное появление.
Синий экран Windows 7
Windows 7, несмотря на то, что на сегодняшний день является самой популярной операционной системой Microsoft, не застрахована от ошибок синего экрана. Она более стабильна, чем предыдущие версии Windows, хотя многие пользователи неизбежно будут сталкиваться с ошибками синего экрана в Windows 7. Независимо от того, какую версию Windows вы используете в настоящее время, ошибка остается той же: аппаратное обеспечение вашего компьютера не может связаться с программное обеспечение, заставляющее систему отображать синее сообщение об ошибке, которое мы все любим ненавидеть.
«Синий экран смерти»
Есть причина, по которой это сообщение об ошибке известно как «синий экран смерти». Сразу после отображения синего экрана компьютер с Windows «умирает», а это значит, что он перезагружается. Еще одна причина, по которой ошибку можно назвать «синим экраном смерти», заключается в том, что она часто появляется в конце жизненного цикла ПК. По мере того, как ПК стареют и их оборудование начинает выходить из строя, ошибки синего экрана становятся все более и более распространенными. В реальной жизни смерть необратима. В компьютерном мире синие экраны смерти точно есть. С правильной программной поддержкой, такой как Restoro, даже самый начинающий специалист по компьютерам может исправить свои ошибки синего экрана и восстановить работоспособность своего ПК.
Преимущества использования Restoro, коды ошибок BSOD
Restoro — одна из самых популярных в мире программ для оптимизации ПК. Restoro — многофункциональный программный пакет, используемый профессиональными специалистами по ПК по всему миру, который помог многим пользователям ПК вдохнуть новую жизнь в старый ПК. Restoro оптимизирует производительность компьютера сотнями различных способов. Он просматривает реестр и исправляет любые ошибочные записи, которые находит. Он также выслеживает и устраняет вредоносные программы и приступает к работе одним нажатием кнопки. И самое главное для вас — он также удивительно эффективен при устранении ошибок синего экрана. Готовы испытать разницу Restoro? Вот еще несколько преимуществ нашей любимой программы:
- Легко для любого использования: Несколько лет назад только самые технически подкованные люди могли оптимизировать производительность своего компьютера. Всем остальным приходилось платить за дорогую техподдержку или просто покупать новый компьютер. К счастью, сообщество разработчиков программного обеспечения придумало такие инновации, как Restoro, которыми легко пользоваться всем. Просто нажмите кнопку, и ваш компьютер очистится в считанные минуты. Процесс не может быть проще.
- Удивительно быстро: В реестре Windows сотни тысяч файлов. Несмотря на это, Restoro начинает работать невероятно быстро. Он сканирует всю глубину вашего компьютера, пытаясь обнаружить причину ошибок синего экрана. Полное сканирование выполняется всего за несколько минут, что позволяет любому пользователю регулярно сканировать свой компьютер.
- Бесплатная пробная версия: Скептически относиться к этому — хорошо. И если вы не думаете, что Restoro исправит какие-либо ошибки, с которыми сталкивается ваш компьютер, ничего страшного. Однако при загрузке бесплатного Restoro вы можете мгновенно просканировать свой компьютер на наличие ошибок. Если во время этого сканирования будут обнаружены какие-либо ошибки, вы можете исправить эти проблемы одним нажатием кнопки.
- Исправляет неприятные ошибки: Ошибки синего экрана невероятно разочаровывают. Вы не можете выполнять какую-либо работу на своем компьютере из-за проблемы с синим экраном. По этой причине Restoro помогает решить некоторые из самых неприятных проблем с ПК в современном мире.
- Больше, чем просто ремонт синего экрана: Конечно, раздражают синие экраны. Но это лишь одна из множества различных ошибок, которые ПК может со временем развить. К счастью, Restoro не просто исправляет ошибки синего экрана. Программное обеспечение также выявляет и устраняет другие проблемные области на вашем ПК, что упрощает оптимизацию производительности.
Готовы навсегда избавиться от ошибок, связанных с синим экраном? Ресторо Cегодня!
Узнать больше
Как вы, наверное, знаете, Windows 10 не предлагает большого выбора региональных настроек в зависимости от того, где вы находитесь и с какой локалью вы работаете или к какой принадлежите. Стандартные настройки региона для Windows 10 позволяют пользователям выбирать один набор форматов для календаря и другие. Однако это несколько изменилось в Windows 10 v1809. Если вы не хотите таких изменений, вы можете просто переопределить региональные параметры формата по умолчанию в улучшенном локальном интерфейсе Windows 10. Итак, в этом посте вы узнаете, как это сделать. Следуйте приведенным ниже инструкциям, чтобы переопределить настройки регионального формата по умолчанию в Windows 10.
Шаг 1: Выберите «Настройки»> «Время и язык»> «Регион».
Шаг 2: Оттуда регион по умолчанию — это то, что Windows и приложения могут использовать для предоставления вам локального контента. Однако это не будет очень полезно, если вы работаете с другим языком и вам нужно иметь другие настройки формата, такие как календарь, даты, время, валюта и первый день недели, все из которых вы можете изменить в региональном формате. .
Шаг 3: Вам не нужно перезагружать компьютер с Windows 10 после внесения изменений. С другой стороны, некоторые приложения придется закрыть и снова запустить, чтобы применить новый формат. Таким образом, если вам нужно использовать приложения, которые относятся к разным языкам, вы увидите изменения только после повторного запуска приложения.
Примечание: Вы также можете выбрать другой язык, который вам больше подходит. Другими словами, если вы предпочитаете более общие слова стандартным словам для вашего компьютера с Windows 10, то это определенно способ сделать это. Этот локальный формат будет использоваться для сообщений, меню, навигации, настроек и других тем.
Шаг 4: Найдите ссылку «Добавить язык отображения Windows с локальными пакетами опыта» в разделе «Языки». Если вы не знаете, Local Experience Packs — это приложения Microsoft Store, обеспечивающие улучшение качества языка отображения Windows. Поэтому, как только вы нажмете на ссылку, она загрузит пакеты из Магазина Microsoft. Кроме того, Windows уже начала использовать ИИ или искусственный интеллект, а также машинное обучение на основе нейронных сетей для локализации Windows. И по мере увеличения числа, улучшения машинного языка и отзывы пользователей помогут сделать переводы намного лучше и сделать их доступными для еще большего количества языков. В целом, это довольно интересный и хороший шаг для Microsoft, поскольку за последние пару лет возросла потребность в том, чтобы темы и машины были доступны на местных языках.
Узнать больше
В наши дни бесплатное облачное хранилище больше не является чем-то эксклюзивным, и многие компании предлагают его бесплатно в надежде, что вы купите премиум-план. Среди множества начальных и бесплатных вариантов, конечно, есть более щедрые и привлекательные, предлагающие большее количество свободного места и даже некоторые другие услуги.

В этой статье мы рассмотрим и порекомендуем одни из лучших, на наш взгляд.
Google Диск
Первым в списке, конечно же, Google с его гугл-диском. С потрясающими 15 ГБ бесплатного хранилища, которые только что были предоставлены любому, кто создает учетную запись Google, это должно было быть первой рекомендацией. Кроме того, поскольку для работы с Google Диском требуется учетная запись Google, вам бесплатно будут предоставлены все инструменты Google Office, а также служба Gmail. Полностью бесплатные 15 ГБ у вас под рукой, если вы не возражаете против политики отслеживания Google.
Майкрософт один диск
Другая компания в списке, у которой всего 5 ГБ памяти, кажется небольшой по сравнению с Google, эта запись была просто включена, потому что Google Microsoft также предлагает вам Office 365 WEB бесплатно со скайпом вместе с их Hotmail. В общем, еще один полный пакет приложений с некоторым бесплатным хранилищем, для которого также требуется только учетная запись.
АйсДрайв
С бесплатным предложением 10 ГБ это простая рекомендация. IceDrive — это компания, занимающаяся облачным хранилищем, которая не предлагает ничего из приложений для повышения производительности, но имеет несколько замечательных функций в своем облачном решении, таких как возможность просматривать зашифрованные файлы в вашем облаке. Все, что вам нужно сделать, чтобы получить эти 10 ГБ хранилища, — это создать бесплатную учетную запись.
MEGA
MEGA с потрясающими 20 ГБ бесплатного хранилища, безусловно, дает больше всего места бесплатно. К сожалению, несколько лет назад он был взломан, а файлы и информация о пользователях просочились, по этой причине он находится в нашем последнем месте рекомендации, но если вы не беспокоитесь об их безопасности и планируете просто использовать это как временную службу обмена файлами с эта сумма, я уверен, удовлетворит ваши потребности.
Узнать больше

Два иска против Facebook
Потерпев поражение, судья Джеймс Боасберг заявил, что Федеральная торговая комиссия, которая в декабре подала в суд на Facebook с требованием заставить Facebook продать WhatsApp и Instagram, не смогла доказать, среди прочих проблем, что Facebook обладает монопольной властью на рынке социальных сетей. Однако FTC может подать новую жалобу к 29 июля. Он полностью отклонил связанный с этим иск штата, заявив, что генеральный прокурор слишком долго ждал. Они рассматривают свои варианты.
Четыре иска против Google
Министерство юстиции США подало в суд на Google в октябре, обвинив компанию стоимостью 1 триллион долларов в незаконном использовании своих рыночных возможностей для подавления конкурентов. Дата судебного разбирательства была назначена на 12 сентября 2023 года. В иске 38 штатов и территорий США Google обвиняется в злоупотреблении своей рыночной властью, чтобы попытаться сделать свою поисковую систему такой же доминирующей в автомобилях, телевизорах и динамиках, как и в телефонах. Это было объединено с федеральным иском в целях раскрытия информации. Техас при поддержке других штатов подал отдельный иск против Google, обвинив его в нарушении антимонопольного законодательства в том, как он ведет свой бизнес в области онлайн-рекламы. 7 июля десятки генеральных прокуроров штатов подали в суд на Google, утверждая, что компания подкупила конкурентов и использовала ограничительные контракты для незаконного сохранения монополии своего магазина приложений на телефонах Android.
Министерство юстиции расследует Apple
Это расследование, обнародованное в июне 2019 года, похоже, сосредоточено на магазине приложений Apple. Некоторые разработчики приложений обвиняют Apple в том, что она представляет новые продукты, очень похожие на существующие приложения, созданные другими разработчиками и продаваемые в Apple Store, а затем пытается изгнать старые приложения из магазина, потому что они конкурируют с новым продуктом Apple. Apple заявляет, что стремится иметь в магазине приложений только самые качественные приложения.
Министерство юстиции проверяет Facebook и Amazon
В июле 2019 года министерство юстиции заявило, что расширяет свои расследования в области больших технологий, включив в них «поиск, социальные сети и некоторые розничные онлайн-сервисы», что явно намекает на Facebook и Amazon.
Федеральная торговая комиссия на Amazon
В своем расследовании Amazon FTC, вероятно, рассматривает внутренний конфликт интересов Amazon, конкурирующего с мелкими продавцами на своей торговой платформе, включая утверждения о том, что он использовал информацию от продавцов на своей платформе, чтобы решить, какие продукты он будет предлагать.
Узнать больше
RAM-диск — это, по сути, жесткий диск, сделанный из вашей оперативной памяти. Хотя этот тип накопителя не может и недоступен для сохранения каких-либо данных при выключении компьютера, его преимуществом является молниеносная скорость, поскольку приложение устанавливается в самой оперативной памяти, оно загружается оттуда и выполняется оттуда. Создание такого диска, который будет использовать вашу оперативную память, ну, часть этого не может быть сделана изначально в Windows, вам понадобится какое-то приложение для этой задачи. К счастью, для такой задачи есть бесплатное приложение с открытым исходным кодом. ImDisk, вы можете скачать приложение здесь.
ImDisk Toolkit — это приложение для управления виртуальными дисками. Он также включает утилиту, которая позволяет создавать RAM-диски. Загрузите приложение и установите его, убедитесь, что вы выбрали все компоненты на экране выбора установки. После завершения установки дважды щелкните значок RamDisk Configuration. После запуска приложения отрегулируйте размер диска в поле в верхней части окна для вашего RAM-диска. Нажмите «ОК» в нижней части окна. Это создаст ваш RAM-диск, который является просто виртуальным диском, назначенным оперативной памяти вашего компьютера. Процесс происходит прозрачно, поэтому вам не нужно ничего делать. Если вы получили предупреждение о настройках выключения, нажмите кнопку «Настройки выключения». Затем разблокируйте панель настроек с помощью пароля администратора. Наконец, снимите флажок рядом с «Включить быстрый запуск (рекомендуется)» и нажмите «Сохранить изменения» в нижней части окна. Теперь ваш RAM-диск готов к использованию. Быстрый запуск ускоряет процесс включения компьютера, сохраняя на жестком диске состояние системы между полным выключением и гибернацией. Это происходит, когда компьютер записывает содержимое вашей оперативной памяти на стабильный жесткий диск. Как вы можете догадаться, это может повлиять на способность вашего RAM-диска сохранять и отслеживать свои данные. С отключенным быстрым запуском загрузка может занять немного больше времени, но сомнительно, что вы заметите много. Отключение быстрого запуска удовлетворит окно с предупреждением, но давайте рассмотрим, почему. Это также позволит ImDisk сохранять данные вашего RAM-диска в файл образа, когда вы выключите компьютер. Если вы этого не сделаете, содержимое вашего RAM-диска будет каждый раз полностью стираться без сохранения сохраненных изображений. Это также отключило бы возможность RAM-диска загружать предыдущее содержимое. По сути, диск будет действовать больше как ОЗУ, а не как диск. В зависимости от вашего варианта использования это может быть разочаровывающим или непригодным для использования. Вы можете получить к нему доступ и использовать его так же, как любой обычный жесткий диск. Он отображается в проводнике Windows, как и любой другой диск. Тем не менее, RAM-накопитель экспоненциально быстрее, чем традиционные типы хранилищ. И мы имеем в виду экспоненциально. В то время как SSD может предлагать от 300 до 500 МБ при чтении с диска, RAM-диск может предлагать более 5000 МБ даже на посредственных картах памяти.
Узнать больше
Код ошибки 0xc004c008 — Что это?
Этот конкретный код ошибки Windows 8.1 или Windows 10 связан с тем, сколько раз вы можете использовать свой номер лицензии для установки программ Windows на компьютеры. Все коды активации Windows лицензированы для одноразового использования для устройства, для управления пиратством, но что происходит, когда ваш компьютер выходит из строя, или вам приходится менять компонент жесткого диска и вынуждены переустанавливать операционную систему Windows. К счастью, есть легко исправить эту проблему.
Решения
 Причины ошибок
Причины ошибок
В основном, когда вам необходимо переустановить операционную систему Windows, которую вы ранее купили и установили на другом компьютере, на экран будет выведен код ошибки с сообщением о том, что сервер активации определил, что определенный ключ не может быть использован для активации. Это происходит потому, что ключ уже использовался на этом или другом компьютере для установки операционных систем. Существует несколько простых решений этой проблемы, и большинство из них должно быть легко выполнено самостоятельно.
Дополнительная информация и ручной ремонт
Существует не так много поясняющих способов исправить код ошибки 0xc004c008. Ниже приведены два способа решения этой проблемы.
Методы 1:
- Первый шаг — открыть окно «Выполнить». Вы можете сделать это двумя способами. Сначала нажмите клавишу «Окно» и одновременно нажмите клавишу «R». Откроется меню «Выполнить». Или вы можете запустить окно «Выполнить», перейдя в меню «Пуск» и выбрав «Выполнить».
- В окне «Выполнить» введите «SLUI 4» и нажмите «Ввод».
- Откроется окно активации телефона, после чего вам нужно будет выбрать несколько вариантов.
- Сначала выберите страну, в которой вы зарегистрировали продукт впервые.
- Выберите свою страну, и номер телефона будет отображаться в зависимости от вашего выбора. Теперь вам нужно позвонить по указанному номеру.
- После того, как вы наберете номер, вам будет предложено ввести «ID установки». Введите свой «ID установки» на телефоне.
- После этого шага вас спросят, сколько копий Windows было установлено с использованием этой лицензии. Выберите «1», если будет выбрано что-то еще, кроме «1», это не будет работать.
- После завершения процесса вам будет выдан идентификатор подтверждения, и вы сможете продолжить установку как обычно. У вас снова будет рабочий ключ продукта.
- Установите любую копию операционной системы Windows, которую вы пытаетесь установить с новым ключом продукта.
Метод 2:
Если первый метод не сработал, единственный другой вариант — позвонить в Microsoft и пройти весь процесс с техническим специалистом. Для этого наберите «1-800-936-5700». Объясните полученную ошибку и шаги в процессе обновления, во время которых она отображалась. Технический специалист сможет пройти все этапы от получения нового ключа продукта до завершения установки.
Если вы не разбираетесь в технологиях, но хотели бы решить эту проблему без помощи технического специалиста, загрузите мощный автоматизированный инструмент чтобы исправить код ошибки 0xc004c008.
Узнать больше
Даже с новой музыкой Groove в Windows 10 многие пользователи по-прежнему предпочитают использовать старый проигрыватель Windows Media. Это неудивительно, поскольку проигрыватель Windows Media по-прежнему остается одним из лучших проигрывателей, которые вы можете найти. Однако это не означает, что он не имеет недостатков, поскольку время от времени он все еще может сталкиваться с некоторыми проблемами. Одна из проблем, с которой вы можете столкнуться при использовании проигрывателя Windows Media, — это когда вы пытаетесь записать DVD или компакт-диски, но в конечном итоге терпите неудачу из-за всплывающей ошибки, в которой говорится, что проигрыватель Windows Media не может определить длину файла. На момент написания еще не ясно, какова настоящая причина ошибки. Однако в этом посте есть несколько исправлений, которые вы можете проверить, чтобы решить проблему. Вы можете попытаться избавиться от любых неподдерживаемых файлов из списка записи или запустить средства устранения неполадок проигрывателя Windows Media. Кроме того, вы также можете попробовать перетащить музыку или изменить скорость записи. Дополнительные сведения см. в следующих параметрах.
Вариант 1. Избавьтесь от неподдерживаемых файлов из списка для записи.
Вы должны избавиться от неподдерживаемых файлов из списка файлов для записи. Этот список можно найти в правой части проигрывателя Windows Media. Одним из признаков того, что файл вызывает проблемы, является белый крестик в красном кружке рядом с файлом. Вы можете просто щелкнуть этот значок, чтобы удалить файл из списка для записи. После того, как вы избавитесь от всех неподдерживаемых файлов, попробуйте еще раз записать файлы на компакт-диск или диск.
Вариант 2. Попробуйте запустить средства устранения неполадок проигрывателя Windows Media.
Следующее, что вы можете сделать, чтобы исправить ошибку, это запустить встроенные средства устранения неполадок для проигрывателя Windows Media. Windows 10 на самом деле поставляется с тремя программами устранения неполадок, разработанными для проигрывателя Windows Media. Они могут помочь в устранении ошибки «Проигрыватель Windows Media не может определить длину файла». Чтобы запустить эти средства устранения неполадок, просто нажмите клавиши Win + R, чтобы открыть диалоговое окно «Выполнить», и введите «msdt.exe -id WindowsMediaPlayerConfigurationDiagnostic» для средства устранения неполадок параметров проигрывателя Windows Media или введите «msdt.exe -id WindowsMediaPlayerLibraryDiagnostic» для проигрывателя Windows Media Средство устранения неполадок библиотеки или введите «msdt.exe -id WindowsMediaPlayerDVDDiagnostic» для средства устранения неполадок DVD-проигрывателя Windows Media.
Вариант 3. Попробуйте перетащить музыку
Еще одна вещь, которую вы можете проверить, это перетащить все дорожки в Windows Media Player, прежде чем записать их. Все, что вам нужно сделать, это открыть папку, в которой расположены дорожки, выделить их все, а затем перетащить их в проигрыватель Windows Media. Теперь он должен быть в состоянии определить длину каждого из треков без каких-либо ошибок.
Вариант 4 — Попробуйте изменить скорость записи
Поскольку по умолчанию скорость записи установлена на самую высокую, вы можете попытаться изменить скорость записи, чтобы решить проблему. Просто откройте окно «Параметры» и перейдите на вкладку «Запись». Оттуда выберите Средняя или Низкая скорость записи и сохраните внесенные изменения. Теперь попробуйте снова записать ваши файлы на CD или диск.
Узнать больше
Как вы знаете, Windows 10 имеет сложный механизм активации, который помогает в проверке подлинности копии Windows 10. Однако бывают случаи, когда вы можете столкнуться с некоторыми ошибками в процессе активации. Одной из таких ошибок является код ошибки 0xc000f074. Такая ошибка может быть связана с тем, что служба управления ключами или KMS недоступна для клиентского компьютера, или если ключ, используемый в вызове функции SLSetAuthenticationData, неверен. Этот тип ошибки в основном затрагивает поверхности на компьютерах, которые были обновлены с Windows 7 или Windows 8.1 до Windows 10. В таких случаях вы можете столкнуться с одним из следующих сообщений об ошибке:
«Windows не может связаться со службой активации вашей компании. Пожалуйста, подключитесь к вашей корпоративной сети. Если вы подключены и продолжаете видеть ошибку, обратитесь к системному администратору. Вы также можете нажать на детали ошибки, чтобы найти точную ошибку. Код ошибки: 0xC004F074. »
«Активация Windows (R),
(Ключевой хеш)…
Ошибка: 0xC004F074 Служба лицензирования программного обеспечения сообщила, что компьютер не может быть активирован. Не удалось связаться со службой управления ключами (KMS).
Пожалуйста, смотрите Журнал событий приложений для дополнительной информации ».
«Ошибка 0xC004F074, SL_E_AUTHN_MISMATCHED_KEY, Служба лицензирования программного обеспечения сообщила, что ключ не соответствует».
Чтобы исправить ошибку активации Windows 10 0xC004F078, вы должны использовать правильный ключ для вашего типа копии Windows или использовать командную строку для переустановки ключа, или вы также можете попробовать запустить средство устранения неполадок активации.
Вариант 1. Попробуйте запустить средство устранения неполадок активации Windows 10.
Первое, что вы можете сделать, чтобы устранить код ошибки активации 0xc000f074, — запустить средство устранения неполадок активации Windows 10. Для этого выполните следующие действия:
- Зайдите в Настройки и затем выберите Активация.
- После этого нажмите Активация Windows, а затем устраните неполадки. Это поможет вам решить большинство распространенных проблем активации на устройствах Windows.
Средство устранения неполадок активации Windows 10 определит, является ли ваш лицензионный ключ действительной цифровой лицензией Windows 10 для выпуска, который в настоящее время не установлен. Если окажется, что это не так, средство устранения неполадок покажет вам, как установить правильную версию.
Вариант 2. Попробуйте использовать правильный ключ для вашей версии Windows.
Если средство устранения неполадок активации Windows не смогло устранить ошибку, вы можете попробовать использовать правильный ключ для вашего типа версии Windows. Все, что вам нужно сделать, это проверить тип вашей копии Windows, OEM, розничная или объемная. И убедитесь, что у вас есть правильный действующий ключ продукта для вашей операционной системы.
Вариант 3. Попробуйте использовать командную строку, чтобы переустановить ключ.
- В начале поиска введите «командная строка» и щелкните правой кнопкой мыши командную строку в результатах поиска, а затем выберите «Запуск от имени администратора».
- После этого выполните эту команду, чтобы удалить существующий ключ: VBS / UPK
- Далее необходимо установить ключ продукта KMS, выполнив эту команду: vbs / ipk
- Когда вы закончите, вы увидите подсказку, которая сообщит вам, была ли операция успешной или нет.
- Чтобы активировать ключ продукта KMS онлайн, используйте эту команду: VBS / ATO
- Используйте эту команду для активации ключа по телефону: Отлично 4
- После активации ключа продукта KMS перезапустите службу защиты программного обеспечения. Вы также можете проверить статус активации, чтобы проверить, было ли ваше исправление успешным или нет.
Вариант 4. Обратитесь в службу поддержки Microsoft за помощью
Если вы пытаетесь обновить компьютер, вам следует обратиться за помощью в службу поддержки Microsoft, поскольку они могут предложить вам различные варианты, которые значительно упростят и ускорят исправление кода ошибки активации Windows 0xc000f074.
Узнать больше
Как вы знаете, мышь и сенсорная панель не только значительно упрощают вычисления, но и делают их более эффективными и менее затратными по времени. И поэтому жизнь немыслима без этих полезных приспособлений. Однако известно, что вы не можете настроить эти устройства, поскольку все сенсорные панели и мыши имеют свое собственное направление прокрутки по умолчанию, но не беспокойтесь, поскольку в этом посте вы узнаете, как изменить их направление прокрутки по умолчанию. Каждый пользователь имеет свои собственные предпочтения, когда дело доходит до направлений прокрутки. Вы можете захотеть, чтобы направления прокрутки выглядели так, как будто страница прокручивается в том же направлении, в котором вы двигаете пальцами по сенсорной панели, или вы можете предпочесть перевернутый способ. Изменить направление прокрутки сенсорной панели вашего устройства очень просто, поскольку Windows по умолчанию предлагает эту настройку. Итак, если вы пытаетесь найти способ изменить направление прокрутки мыши на противоположное, вам придется следовать небольшому хитрому методу, который будет представлен в этом посте. По количеству доступных настроек тачпада видно, что он стал более настраиваемым. Вы можете настроить все, от его жестов, касаний, чувствительности и даже направления прокрутки. И теперь, если вы хотите изменить направление прокрутки, вот что вам нужно сделать:
Шаг 1: Нажмите клавиши Win + I, чтобы открыть Настройки.
Шаг 2: Оттуда перейдите в «Устройства» и выберите в меню «Сенсорная панель».
Шаг 3: Затем найдите параметр «Направление прокрутки».
Шаг 4: Затем щелкните раскрывающийся список и выберите предпочтительный параметр. Если вы хотите прокрутку в том же направлении, просто выберите опцию «Движение вниз прокручивает вниз», а если вы хотите наоборот, выберите другую. После того, как вы выполните эти шаги, настройки сразу же будут применены, и вы увидите изменения. С другой стороны, если вы хотите изменить направление прокрутки для мыши, процедура не так проста, как для сенсорной панели.
Чтобы изменить направление прокрутки мыши, выполните следующие действия.
Шаг 1: В «Начать поиск» введите «диспетчер устройств» и щелкните соответствующий результат, чтобы открыть диспетчер устройств.
Шаг 2: После открытия диспетчера устройств найдите свою мышь в разделе «Мыши и другие указывающие устройства». В основном она указана как «HID-совместимая мышь».
Шаг 3: Щелкните правой кнопкой мыши и выберите «Свойства».
Шаг 4: Оттуда перейдите на вкладку «Подробности» и в раскрывающемся меню выберите «Путь к экземпляру устройства».
Шаг 5: Теперь обратите внимание на значение, отображаемое в его поле значения, а затем нажмите клавиши Win + R, чтобы открыть диалоговое окно «Выполнить».
Шаг 6: Введите «Regedit» в поле и нажмите Enter, чтобы открыть редактор реестра.
Шаг 7: Затем перейдите в следующее место:
HKEY_LOCAL_MACHINESYSTEMCurrentControlSetEnumHID
Шаг 8: Из этой папки вы должны начать сопоставление значений в первой части значения, которое вы приняли к сведению.
Шаг 9: Откройте папку с таким же значением и повторите это для второй части значения.
Шаг 10: После этого нажмите «Параметры устройства» и найдите свойство с именем «FlipFlopWheel» и инвертируйте его значение с 0 на 1 или с 1 на 0, чтобы изменить направление прокрутки. А затем перезагрузите компьютер, чтобы применить сделанные изменения. После перезагрузки компьютера вы должны увидеть изменения в направлении прокрутки мыши. Обратите внимание, что вы можете изменить значение обратно на его исходное значение или просто использовать резервную копию реестра, чтобы отменить внесенные вами изменения.
Узнать больше
BubbleDock это программное обеспечение, разработанное Nosibay. Он устанавливает настраиваемую док-станцию в верхней части экрана.
Он добавляет объекты реестра, чтобы он мог запускаться автоматически при каждой перезагрузке вашей системы, а также устанавливает средство проверки обновлений, которое автоматически обновляет программное обеспечение, когда обновление доступно. Программное обеспечение также добавляет различные запланированные задачи для запуска приложения в разное время, это гарантирует, что после закрытия приложения оно будет повторно запущено позже, что очень затрудняет постоянное закрытие программного обеспечения.
Пока программное обеспечение работает, оно будет генерировать рекламные ссылки в вашем браузере, отображать рекламные объявления, собирать личную информацию и доставлять ее обратно в свою рекламную сеть. При использовании этого программного обеспечения вы можете увидеть дополнительную рекламу, баннеры, ссылки, всплывающую рекламу и другой спонсорский контент во время работы в Интернете.
О потенциально нежелательных приложениях
Вы когда-нибудь обнаруживали нежелательную программу, работающую на вашем компьютере, и задавались вопросом, как, черт возьми, она туда попала? PUA / PUP (потенциально нежелательное приложение / потенциально нежелательная программа) на самом деле представляет собой часть программного обеспечения, которое поставляется в комплекте с бесплатным программным обеспечением, и вы соглашаетесь установить его на свой компьютер. Это программы, которые вам определенно не нужны на вашем компьютере, поскольку они не предоставляют никаких полезных услуг. С технической точки зрения ПНП не является «настоящим» вредоносным ПО. Интересным отличием ПНП от вредоносного ПО является распространение. Вредоносное ПО обычно удаляется путем эксплуатации уязвимостей, в то время как ПНП устанавливается с согласия пользователя, который намеренно или невольно разрешает установку ПНП на своем ПК. Хотя ПНП по определению не является вредоносным ПО, оно все же может быть опасным программным обеспечением и подвергнуть ваш компьютер риску точно так же, как это делает компьютерный вирус.
Как именно выглядят щенки?
Щенки бывают разных форм; однако большинство из них являются рекламными программами, которые обычно отображают раздражающую рекламу и рекламные баннеры на интернет-страницах, которые вы просматриваете. ПНП, которые поставляются в виде надстроек и панелей инструментов браузера, широко узнаваемы. Эти панели инструментов изменяют вашу домашнюю страницу и поисковую систему по умолчанию в установленном веб-браузере, отслеживают ваши действия в Интернете, изменяют результаты поиска с помощью перенаправлений и спонсируемых гиперссылок и, в конечном итоге, замедляют работу вашего интернет-браузера и уменьшают возможности просмотра веб-страниц. Потенциально нежелательные программы иногда действуют подобно вирусам или шпионским программам. Они будут содержать программы дозвона, кейлоггеры, а также другое программное обеспечение, встроенное прямо в них, которое может отслеживать вас или передавать ваши конфиденциальные данные третьим лицам. Даже если ПНП в основном не являются вредоносными, эти приложения по-прежнему не приносят практически никакой пользы на вашем персональном компьютере — они будут потреблять драгоценные системные ресурсы, замедлять работу вашего ПК, ослаблять безопасность вашего устройства и делать ваш компьютер более восприимчивым к вирусам.
Предотвращение щенков
• Изучите мелкий шрифт, чтобы убедиться, что лицензионное соглашение с конечным пользователем (EULA), которое вы принимаете, касается только той программы, которую вы действительно собираетесь загрузить.
• Никогда не принимайте стандартные, быстрые, стандартные или другие рекомендуемые параметры установки. Всегда выбирайте индивидуальную установку.
• Используйте хорошую программу защиты от вредоносных программ. Попробуйте Safebytes Anti-Malware, который обнаружит ПНП и обработает их как вредоносное ПО, пометив их для удаления.
• По возможности избегайте использования условно-бесплатных или бесплатных программ. Отключите или избавьтесь от панелей инструментов и расширений браузера, которые вам действительно не нужны.
• Не загружайте программное обеспечение из всплывающих окон, интернет-рекламы, сайтов обмена файлами, а также из других ненадежных источников; обратите внимание на любые предустановленные нежелательные функции при загрузке программы. Не заходите в блоги и веб-сайты, рекламирующие пиратские программы.
Как установить Safebytes Anti-Malware на зараженный компьютер
Практически все вредоносные программы по своей сути небезопасны, но одни виды вредоносных программ наносят намного больший ущерб вашему компьютеру, чем другие. Некоторые вредоносные программы делают все возможное, чтобы помешать вам загрузить или установить что-либо на ваш персональный компьютер, особенно антивирусные приложения. Итак, что делать, если вредоносное ПО не дает вам загрузить или установить Anti-Malware? Есть несколько решений, которые вы можете попытаться обойти с этим конкретным препятствием.
Установить в безопасном режиме с сетью
Безопасный режим — это уникальная упрощенная версия Microsoft Windows, в которой загружаются только минимальные службы, чтобы предотвратить загрузку вредоносных программ и других проблемных приложений. В случае, если вредоносное ПО настроено на загрузку сразу после запуска ПК, переключение в этот режим может помешать этому. Чтобы войти в безопасный режим или безопасный режим с поддержкой сети, нажмите клавишу F8 во время загрузки ПК или запустите MSCONFIG и найдите параметры «Безопасная загрузка» на вкладке «Загрузка». После перезагрузки компьютера в безопасном режиме с загрузкой сетевых драйверов вы можете загрузить, установить и обновить программу защиты от вредоносных программ оттуда. Теперь вы можете запустить антивирусное сканирование, чтобы удалить компьютерные вирусы и вредоносные программы без вмешательства со стороны другого приложения.
Переключиться на другой интернет-браузер
Веб-вредоносные программы могут быть специфичными для среды, нацеливаться на конкретный интернет-браузер или атаковать определенные версии веб-браузера. Если вы не можете загрузить программу безопасности с помощью Internet Explorer, это означает, что вирус может быть нацелен на уязвимости IE. Здесь вы должны переключиться на другой браузер, например Firefox или Chrome, чтобы загрузить программное обеспечение Safebytes Anti-malware.
Создать портативный USB-антивирус для удаления вирусов
Вот еще одно решение, которое создает портативное антивирусное программное обеспечение USB, которое может сканировать ваш компьютер на наличие вредоносных программ без необходимости установки. Выполните следующие действия, чтобы запустить антивирус на зараженном компьютере.
1) Используйте другой безвирусный компьютер для загрузки Safebytes Anti-Malware.
2) Подключите флешку к чистому компьютеру.
3) Дважды щелкните значок «Установка» антивирусного программного обеспечения, чтобы запустить мастер установки.
4) При появлении запроса выберите расположение USB-накопителя в качестве места, куда вы хотите поместить файлы программного обеспечения. Следуйте инструкциям по активации.
5) Теперь перенесите USB-накопитель на зараженный компьютер.
6) Дважды щелкните файл антивирусной программы EXE на флешке.
7) Нажмите кнопку «Сканировать сейчас», чтобы запустить проверку на вирусы.
Преимущества и особенности SafeBytes Security Suite
Чтобы защитить свой компьютер от множества различных интернет-угроз, очень важно установить на ноутбук антивирусное приложение. Однако с таким количеством компаний, занимающихся защитой от вредоносных программ, на рынке в наши дни трудно решить, какую из них вы должны приобрести для своего ПК. Некоторые из них превосходны, некоторые вполне приличные, а некоторые сами уничтожат ваш компьютер! Вы должны выбрать тот, который эффективен, практичен и имеет хорошую репутацию благодаря защите от источников вредоносных программ. Принимая во внимание высоко оцененные программы, Safebytes Anti-Malware, несомненно, является наиболее рекомендуемой. Антивредоносное ПО SafeBytes — это мощное и высокоэффективное защитное приложение, предназначенное для помощи конечным пользователям с любым уровнем компьютерной грамотности в выявлении и устранении вредоносных угроз с их персональных компьютеров. После того, как вы установили эту программу, превосходная система защиты SafeBytes гарантирует, что никакие вирусы или вредоносные программы не смогут проникнуть в ваш персональный компьютер. С этим продуктом безопасности вы получите множество замечательных функций. Давайте проверим некоторые из них ниже:
Живая защита: Вредоносные программы, пытающиеся проникнуть в компьютер, идентифицируются и останавливаются при обнаружении защитными экранами SafeBytes в реальном времени. Они очень эффективны в проверке и избавлении от различных угроз, поскольку постоянно улучшаются с помощью последних обновлений и мер безопасности.
Надежная защита от вредоносных программ: Этот инструмент для удаления вредоносных программ, созданный на основе широко известного антивирусного движка, способен выявлять и избавляться от многих устойчивых вредоносных угроз, таких как угонщики браузеров, потенциально нежелательные программы и программы-вымогатели, которые могут пропустить другие распространенные антивирусные приложения.
Интернет-безопасность: SafeBytes дает мгновенную оценку безопасности веб-страниц, которые вы собираетесь посетить, автоматически блокируя опасные сайты и гарантируя, что вы уверены в своей безопасности при просмотре сети.
Возможности «быстрого сканирования»: Safebytes AntiMalware с его усовершенствованным механизмом сканирования обеспечивает сверхбыстрое сканирование, которое быстро обнаруживает любую активную онлайн-угрозу.
Легкий вес: Эта программа не «тяжелая» для ресурсов компьютера, поэтому вы не обнаружите никаких проблем с производительностью, когда SafeBytes работает в фоновом режиме.
Круглосуточное руководство: Опытные специалисты в вашем распоряжении 24 часа в сутки, 7 дней в неделю! Они быстро исправят любые технические проблемы, которые могут возникнуть у вас с программным обеспечением безопасности.
Технические детали и удаление вручную (для опытных пользователей)
Если вы хотите удалить BubbleDock вручную без использования автоматизированного инструмента, это можно сделать, удалив программу из меню «Установка и удаление программ» Windows или, в случае расширений браузера, перейдя в диспетчер дополнений и расширений браузера. и удаление его. Вероятно, вы также захотите сбросить настройки браузера. Чтобы обеспечить полное удаление, вручную проверьте жесткий диск и реестр на наличие всего следующего и удалите или сбросьте значения соответственно. Обратите внимание, что это предназначено только для опытных пользователей и может быть затруднено из-за неправильного удаления файла, вызывающего дополнительные ошибки ПК. Кроме того, некоторые вредоносные программы способны воспроизводить или предотвращать удаление. Рекомендуется делать это в безопасном режиме.
Следующие файлы, папки и записи реестра создаются или изменяются BubbleDock
файлы:
%APPDATA%Nosibay %PROGRAMS%Bubble Dock %PROGRAMFILES%Nosibay
Реестр:
Ключ: HKCUSoftwareNosibay Ключ: HKCUSoftwareClassesbubbledock Ключ: HKCUSoftwareClasses.bubbledock Ключ: HKCUSoftwareMicrosoftWindowsCurrentVersionUninstallBubble Dock Ключ: HKLMSOFTWAREGoogleChromeExtensionskbjlipmgfoamgjaogmbihaffnpkpjajp Ключ: HKLMSOFTWAREMicrosoftWindowsCurrentVersionExplorerBrowser Helper Objects23AF19F7-1D5B-442c-B14C-3D1081953C94 Ключ: HKLMSOFTWAREClassesNosibay.SurfMatch Ключ: HKLMSOFTWAREClassesAppIDIESurfMatch.DLL
Узнать больше
Авторское право © 2022, ErrorTools, Все права защищены
Товарный знак: логотипы Microsoft Windows являются зарегистрированными товарными знаками Microsoft. Отказ от ответственности: ErrorTools.com не имеет отношения к Microsoft и не претендует на прямую связь.
Информация на этой странице предоставлена исключительно в информационных целях.
В Windows 10 иногда не удается получить доступ к приложению Камера из-за ошибки 0xA00F4243 (0xC00D3704). При этом в сообщении указывается, что устройство уже используется другим приложением, и требуется его закрыть.
Есть несколько основных причин, из-за которых не удается получить доступ к камере:
- Отсутствуют или повреждены файлы, или неисправен драйвер, который ограничивает функциональность устройства.
- Ошибка возникла после установки обновления Windows. В этом случае нужно внести изменения в системном реестре, чтобы восстановить драйвер в исходную конфигурацию.
- Служба камеры загружена с ошибками или отключена в результате ручного вмешательства пользователя.
- Доступ к приложению заблокирован антивирусом.
Запуск средства устранения неполадок
Во многих случаях сообщение с кодом ошибки 0xA00F4243(0xC00D3704) возникает из-за повреждения файлов программы или неисправного драйвера, который ограничивает функциональность камеры. Попытайтесь их исправить с помощью средства устранения неполадок.
В окне «Выполнить» (Win + R) запустите команду ms-settings:troubleshoot, чтобы открыть вкладку Устранения неполадок.
В правой части экрана найдите и кликните на «Оборудование и устройства». Запустите проверку нажатием на соответствующую кнопку.
Дождитесь завершения начального сканирования. Если средство обнаружит известную ему ошибку, запросит подтверждение у пользователя для ее исправления. Подтвердите это действие нажатием на кнопку «Применить это исправление».
После завершения сканирования перезагрузите ПК и попробуйте открыть приложение «Камера», которое не удавалось через ошибку с кодом 0xA00F4243(0xC00D3704).
Переустановка драйвера
Еще одной распространенной причиной является неисправный драйвер устройства обработки изображений. Если он поврежден или установка не была завершена, то это приведет к сбою с отображением сообщения 0xA00F4243(0xC00D3704). Попробуйте его переустановить.
Откройте Диспетчер устройств командой devmgmt.msc из окна Win + R.
Разверните вкладку Устройства обработки изображений, кликните правой кнопкой мыши на драйвер камеры и удалите.
После перезагрузите ПК, чтобы Windows при следующей загрузки смог его переустановить. Проверьте, блокируется ли доступ к приложению «Камера» ошибкой 0xA00F4243(0xC00D3704).
Внесение изменений в реестр Windows
Иногда могут возникнуть несоответствия в работе программного обеспечения камеры после установки обновления Windows или в результате конфликта с драйверами других устройств. Чтобы устранить ошибочное поведение, добавьте параметр в системный реестр выполнением следующих шагов.
Откройте Редактор реестра командой regedit из диалогового окна Win + R.
Используйте левую панель для перехода по пути:
HKEY_LOCAL_MACHINESOFTWAREWOW6432NodeMicrosoftWindows Media FoundationPlatform
Правым щелчком мыши на раздел Platform раскройте контекстное меню и выберите Создать – Параметр DWORD (32 бита). Присвойте ему имя EnableFrameServerMode.
Затем двойным щелкой мыши разверните Свойства и в поле Значение введите «0». Сохраните изменения и после закрытия редактора реестра перезагрузите ПК.
Проверка целостности системы
Если продолжаете сталкиваться с ошибкой 0xA00F4243, возможно, повреждены системные файлы или зависимости, которые требуются для правильной работы оборудования. В этом случае проверьте целостность системы утилитами SFC и DISM.
Откройте командную строку от имени администратора с помощью поиска Windows.
В консоли запустите команду sfc /scannow.
Если системе не удалось исправить все повреждения, выполните следующую команду:
dism /online /cleanup-image /restorehealth
После перезапуска системы посмотрите, не блокируется ли кодом 0xA00F4243(0xC00D3704) повторный запуск приложения камеры.
На чтение 4 мин. Просмотров 3k. Опубликовано 03.09.2019
Ошибка веб-камеры 0xa00f4243 возникает у некоторых пользователей, когда они пытаются использовать свою веб-камеру с приложением «Камера» в Windows 10. Сообщение об ошибке гласит: « Закройте другие приложения… Похоже, что другое приложение уже использует камеру. Если вам это нужно, вот код ошибки 0xA00F4243. . Следовательно, пользователи не могут использовать свои веб-камеры с камерой. Это несколько возможных решений для пользователей, которым необходимо исправить ошибку 0xA00F424.
Содержание
- Есть ошибка веб-камеры 0xa00f4243? Попробуйте эти решения
- 1. Закройте приложения с помощью диспетчера задач
- 2. Очистите загрузочные окна
- 3. Отключите другие приложения, которые используют веб-камеру
- 4. Сбросить приложение камеры
- 5. Обновите драйвер веб-камеры
Есть ошибка веб-камеры 0xa00f4243? Попробуйте эти решения
- Закрыть приложения с помощью диспетчера задач
- Чистая загрузка Windows
- Отключите другие приложения, использующие веб-камеру .
- Сброс настроек камеры
- Обновите драйвер веб-камеры
1. Закройте приложения с помощью диспетчера задач
Сообщение об ошибке 0xa00f4243 пропускает большую подсказку, утверждая: « Закройте другие приложения… Похоже, что другое приложение уже использует камеру. ». Эта подсказка предполагает, что проблема в основном связана с конфликтующим программным обеспечением. Итак, попробуйте закрыть некоторые другие приложения, которые могут использовать веб-камеру. Вот как пользователи могут закрывать программное обеспечение с помощью диспетчера задач.
- Щелкните правой кнопкой мыши панель задач Windows 10 и выберите в меню Диспетчер задач .
- На вкладке «Процессы» диспетчера задач перечислены приложения и фоновые службы, которые используют системные ресурсы. Выберите все программное обеспечение, указанное в разделе «Приложения».
- Затем нажмите кнопку Завершить задание , чтобы закрыть выбранное приложение.
-
Кроме того, закройте службы приложений камеры, указанные в разделе Фон . Например, некоторые пользователи могут найти многочисленные службы приложений Skype, такие как Skype Bridge , в разделе Фоновые процессы.
2. Очистите загрузочные окна
Поскольку ошибка 0xa00f4243 обычно возникает из-за конфликтующего программного обеспечения, чистая загрузка может решить проблему. Чистая загрузка – это запуск Windows, настроенный на исключение стороннего программного обеспечения и служб. Пользователи могут настроить чистую загрузку для Windows 10 следующим образом.
- Сначала щелкните правой кнопкой мыши кнопку «Пуск» и выберите Выполнить .
-
Введите «msconfig» в текстовое поле «Открыть» и нажмите ОК , чтобы открыть окно «Конфигурация системы».
- Нажмите кнопку-переключатель Выборочный запуск на вкладке Общие.
- Снимите флажок Загрузить элементы автозагрузки , чтобы удалить стороннее программное обеспечение из автозагрузки.
- Выберите переключатель Использовать исходную конфигурацию загрузки и Загрузить системные службы под переключателем Выборочный запуск .
-
Нажмите «Службы», чтобы открыть вкладку, показанную на снимке ниже.
- Установите флажок Скрыть все службы Microsoft .
- Затем выберите параметр Отключить все и нажмите кнопку Применить .
- Нажмите кнопку ОК .
-
Выберите Перезагрузить в появившемся диалоговом окне «Конфигурация системы».
3. Отключите другие приложения, которые используют веб-камеру
Пользователи также могут отключить другие приложения, использующие веб-камеру, через приложение «Настройки». Это гарантирует, что Camera – единственное приложение, использующее веб-камеру, которого должно быть достаточно, чтобы исправить ошибку 0xa00f4243 для большинства пользователей. Пользователи могут отключить приложения веб-камеры следующим образом.
- Нажмите кнопку Введите здесь для поиска на панели задач, чтобы открыть Cortana.
- Введите «камеру» в качестве ключевого слова для поиска.
- Нажмите Настройки конфиденциальности камеры , чтобы открыть Настройки, как показано ниже.
- Во-первых, убедитесь, что параметр Разрешить приложениям для доступа к камере включен.
- Прокрутите окно вниз и выключите приложения, которые используют веб-камеру. Однако оставьте приложение «Камера» включенным.
4. Сбросить приложение камеры
Пользователи могут сбрасывать приложения, когда они не работают должным образом. Сброс приложений сбрасывает их данные и восстанавливает их настройки по умолчанию. Таким образом, сброс приложения «Камера» также стоит попробовать исправить ошибку 0xa00f4243. Вот как пользователи могут перезагрузить камеру.
- Введите ключевое слово «приложения» в текстовом поле поиска Cortana.
-
Нажмите Приложения и функции, чтобы открыть список приложений в настройках.
-
Выберите «Камера» и нажмите Дополнительные параметры .
-
Нажмите кнопку Сброс и снова выберите Сброс для подтверждения.
5. Обновите драйвер веб-камеры
Некоторые пользователи камеры также заявили, что исправили ошибку 0xa00f4243, обновив драйвер веб-камеры.Пользователи могут сделать это быстрее, используя Driver Booster 6. Чтобы добавить Driver Booster 6 в Windows, нажмите кнопку Бесплатная загрузка на веб-странице программного обеспечения. После установки БД 6 откройте программное обеспечение, которое затем автоматически выполнит сканирование. Если DB 6 включает веб-камеру в свои результаты сканирования, нажмите кнопку Обновить все , чтобы обновить драйвер.
Это несколько лучших решений для исправления ошибки 0xa00f4243, чтобы пользователи могли использовать свои веб-камеры с камерой. Помните, однако, что существует также множество сторонних программных альтернатив для приложения Camera, с которыми пользователи могут использовать веб-камеры.

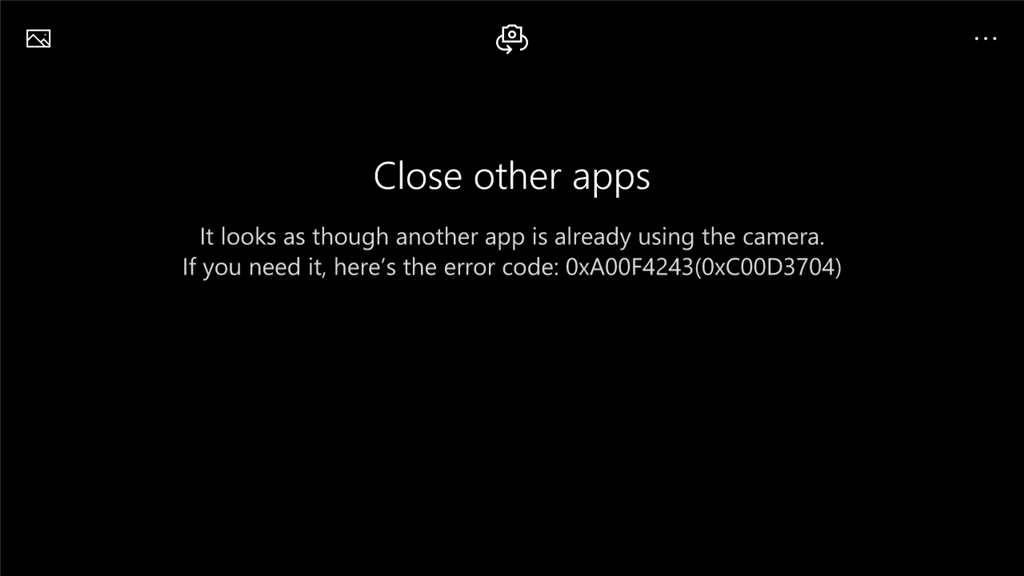

 Причины ошибки Bluescreen
Причины ошибки Bluescreen