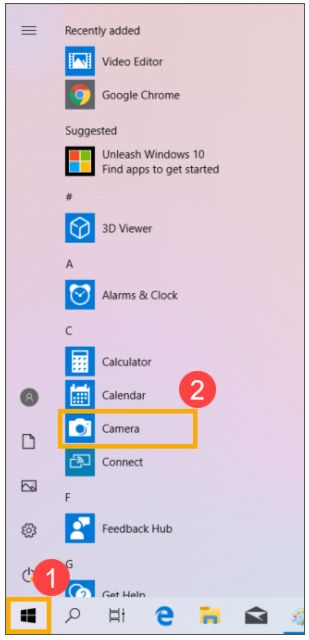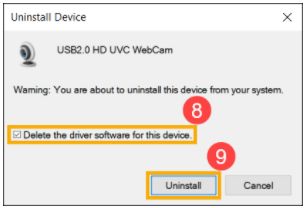[Ноутбук/Десктоп/AIO] Устранение неполадок — Проблемы с камерой
Пожалуйста, перейдите к соответствующей инструкции, исходя из текущей операционной системы Windows на вашем компьютере:
- Windows 11
- Windows 10
Windows 11
Содержание:
- Используйте встроенное приложение для камеры
- Проверьте статус клавиши F10 Camera Hotkey (только для ноутбуков ASUS)
- Разрешите доступ к приложениям
- Обновите BIOS / Windows / драйверы до последних версий
- Включите или переустановите драйвер для камеры через диспетчер устройств
- Используйте точку восстановления для сброса системы
- Восстановите систему
Используйте встроенное приложение для камеры
- Введите и найдите [Камера] в строке поиска Windows ①, затем нажмите [Открыть] ②.
- Убедитесь, что камера работает правильно после запуска приложения [Камера]. Пожалуйста, выполните следующие шаги, если это не так.
Примечание: Ошибки камеры включают перевернутое изображение, отсутствие изображения, не удается распознать камеру, ненормальное отображение и т. д.
Вернуться в начало
Проверьте статус клавиши F10 Camera Hotkey (только для ноутбуков ASUS)
- Пожалуйста, проверьте, есть ли [горячая клавиша камеры F10
]① на клавиатуре ноутбука. Если нет, пожалуйста перейдите к следующей главе.
Примечание: Функции горячих клавиш могут различаться в зависимости от модели, см.руководство.
- Нажмите клавишу F10 или нажмите функциональную клавишу + клавишу F10
(это зависит от выбранной вами горячей клавиши), затем проверьте, отображается ли на экране сообщение [Камера включена]②. Здесь вы можете узнать больше о ASUS клавишах .
Вернуться в начало
Разрешите доступ приложениям
- 1. Введите и найдите [Настройки конфиденциальности камеры] в строке поиска Windows ①, затем нажмите [Открыть] ②.
- Включите [Доступ к камере] ③.
- Включите [Разрешить приложениям доступ к вашей камере] ④.
- Разверните поле Разрешить приложениям доступ к вашей камере, здесь вы можете включить/выключить приложения, которые могут использовать камеру ⑤.
Вернуться в начало
Обновите BIOS / Windows/ драйверы до последних версий
Обновление программного обеспечения обычно помогает стабильности и оптимизирует систему, поэтому мы рекомендуем вам проверять и обновлять драйверы до последних версии на вашем ПК. Здесь вы можете узнать больше о том, как обновить BIOS:
Как использовать Winflash для обновления BIOS
Как использовать EZ Flash для обновления BIOS
(для стационарных ПК используйте инструкцию: ASUS Motherboard EZ Flash 3 Введение.)
Для выполнения обновления Windows и обновления драйверов здесь вы можете узнать больше:
Как запустить обновления Windows
Как обновить драйверы в MyASUS
Если проблема не устранена после обновления пакетов/драйверов BIOS/Windows до текущей даты, перейдите к следующей главе для устранения неполадок.
Вернуться в начало
Включите или переустановите драйвер камеры в диспетчере устройств
- Введите и найдите [Диспетчер устройств] в строке поиска Windows ①, затем нажмите [Открыть] ②.
- Нажмите стрелку рядом с [Камера] ③, затем щелкните правой кнопкой мыши [имя камеры] ④ и выберите [Включить устройство] ⑤. Чтобы проверить, нормально ли работает камера.
Если параметр [Включить устройство] не отображается, это означает, что камера уже включена, перейдите к следующему шагу.
- Удалите драйвер камеры. Щелкните правой кнопкой мыши [имя устройства вашей камеры] ⑥ и выберите [Удалить устройство]⑦.
- Установите флажок [Удалить программное обеспечение драйвера для этого устройства] ⑧, затем нажмите [Удалить] ⑨.
- Выберите [Действие] в верхней части Диспетчера устройств ⑩ и выберите [Сканирование аппаратных изменений] ⑪, после чего система автоматически установит драйвер камеры.
- После завершения установки драйвера камеры перезагрузите компьютер и попробуйте снова открыть приложение «Камера». Если проблема не устранена, перейдите к следующему устранению неполадок.
Вернуться в начало
Используйте точку восстановления системы
Если вы создавали точку восстановления системы или точка была создана автоматически, попробуйте выполнить сброс параметров системы с точки восстановления. Узнайте больше по ссылке: Как использовать точку восстановления системы.
Если проблема не исчезнет, перейдите к следующей главе для устранения неполадок.
Вернуться в начало
Сбросьте систему
Если после выполненных шагов выше проблема все еще наблюдается, пожалуйста, сделайте резервную копию личных файлов, затем восстановите систему. Узнайте больше по ссылкам ниже:
- Как восстановить систему и удалить все мои файлы
- Как восстановить систему и сохранить мои файлы
Вернуться в начало
Если вы по-прежнему не можете решить проблему, загрузите MyASUS и попробуйте Диагностику системы для устранения неполадок. Нажмите ниже!
Windows 10
Содержание:
- Используйте встроенное приложение Камера
- Проверьте статус камеры с помощью клавиши F10
- Разрешите доступ приложениям
- Обновите BIOS / Windows / драйверы до последних версий
- Включите и переустановите драйвер камеры в Диспетчере устройств
- Используйте точку восстановления
- Сбросьте систему
Используйте встроенное приложение камера
1. Щелкните [Пуск] ①, затем запустите приложение [Камера] ②
2. После запуска приложения [Камера] убедитесь, что камера работает правильно. Если это не так, выполните следующие шаги.
Примечание: ошибка камеры ноутбука (перевернутое изображение, нет изображения, не удается распознать камеру, ненормальное отображение и т. д.
Вернуться в начало
Проверьте статус камеры с помощью клавиши F10
1. Проверьте, есть ли на клавиатуре вашего ноутбука горячая клавиша [F10 Camera Hotkey
Совет: функциональные клавиши могут различаться в зависимости от модели, пожалуйста, воспользуйтесь Руководством пользователя.
2. Нажмите клавишу F10 или нажмите функциональную клавишу
Вернуться в начало
Разрешите доступ приложениям
1. Нажмите на [Пуск] ①, затем выберите [Параметры] ②
2. Выберите [Конфиденцияльность] ③
3. Выберите [Камера] ④, затем нажмите на изменить и включите [Доступ к камере для этого устройства] ⑤.
4. Разрешите доступ к камере для некоторых приложений, включите [Разрешить приложениям доступ к камере] ⑥.
5. После включения разрешения доступа к камере, прокрутите вниз до [Выберите приложения, которые могут получать доступ к камере] ⑦ и включите доступ для тех приложений, которых хотите.
Вернуться в начало
Обновите BIOS / Windows / драйверы до последних версий
Обновление программного обеспечения обычно способствует стабильности и оптимизации системы, поэтому мы рекомендуем вам проверять и часто обновлять до последней версии на своем ноутбуке. Здесь вы можете узнать больше о том, как обновить BIOS:
Как использовать Winflash для обновления версии BIOS в системе Windows
Как использовать EZ Flash для обновления версии BIOS ноутбука
Для выполнения обновления Windows и обновления драйверов здесь вы можете узнать больше о:
Как запустить Центр обновления Windows
Как обновить драйверы через службу поддержки в MyASUS
Если проблема не исчезнет после обновления пакетов / драйверов BIOS / Windows до настоящего момента, перейдите к следующей главе для устранения неполадок.
Вернуться в начало
Включите или обновите драйвер камеры в Диспетчере устройств
1. Введите и выполните поиск [Диспетчер устройств] в строке поиска Windows ①, затем щелкните [Открыть] ②.
2. Отметьте стрелку рядом с [Камера] ③, затем щелкните правой кнопкой мыши [название устройства вашей камеры] ④ и выберите [Включить устройство] ⑤, чтобы проверить, нормально ли работает камера.
Если параметр [Включить устройство] не отображается, что означает, что камера уже включена, перейдите к следующему шагу.
3. Удалите драйвер камеры. Щелкните правой кнопкой мыши [название устройства камеры] ⑥ и выберите [Удалить устройство] ⑦.
4. Установите флажок [Удалить программное обеспечение драйвера для этого устройства] ⑧, затем щелкните [Удалить] ⑨.
5. Выберите [Действие] в верхней части Диспетчера устройств ⑩ и выберите [Сканировать на предмет изменений оборудования] ⑪, после чего система автоматически установит драйвер камеры.
6. После завершения установки драйвера камеры перезагрузите компьютер и попробуйте снова открыть приложение «Камера». Если проблема не исчезнет, перейдите к следующему устранению неполадок.
Вернуться в начало
Используйте точку восстановления системы
Если вы создавали точку восстановления системы или точка была создана автоматически, попробуйте выполнить сброс параметров системы с точки восстановления. Узнайте больше по ссылке: Как использовать точку восстановления системы.
Если проблема не исчезнет, перейдите к следующей главе для устранения неполадок.
Вернуться в начало
Сбросьте систему
Если после выполненных шагов выше проблема все еще наблюдается, пожалуйста, сделайте резервную копию личных файлов, затем восстановите систему. Узнайте больше по ссылкам ниже:
- Windows 10 – Как восстановить систему и удалить все мои файлы
- Windows 10 – Как восстановить систему и сохранить мои файлы
Вернуться в начало
Если вы все еще не можете устранить проблему, скачайте MyASUS и попробуйте Аппаратную диагностику. Нажмите ЗДЕСЬ!
Если проблема все еще наблюдается, пожалуйста, обратитесь в сервисные Центры Asus для более детальной диагностики и ремонта.
Иногда вы можете увидеть, что веб-камера в ноутбуке ASUS вообще не определяется или работает не так, как ожидалось. Это может произойти по следующим причинам:
- Обновление до Windows 10
- Обновление Windows
- Нет доступа к камере
- Антивирус блокирует камеру
- Драйвер камеры не обновляется
В этой статье давайте рассмотрим различные возможные способы решения проблемы с веб-камерой на ноутбуке ASUS.
Исправление 1: нажмите горячую клавишу камеры F10
Это простой хак. В большинстве ноутбуков ASUS клавиша F10 является горячей клавишей, которую можно использовать для включения и отключения камеры.
Шаг 1: Нажмите одновременно клавиши fn+f10 на клавиатуре.
Шаг 2: Вы должны увидеть на экране сообщение «Камера включена».
Проверьте, решает ли это вашу проблему. Если нет, попробуйте следующее исправление.
Исправление 2: проверьте, не блокирует ли антивирус камеру
Откройте настройки антивируса и проверьте, не заблокирована ли камера антивирусом. Если да, разрешите камеру.
Исправление 3: разрешить доступ к камере в настройках конфиденциальности
Шаг 1: Удерживайте одновременно клавиши Windows+R.
Шаг 2. В открывшемся диалоговом окне «Выполнить» введите ms-settings:privacy-webcam и нажмите кнопку «ОК».
Шаг 3: В открывшемся окне убедитесь, что камера включена в разделе Разрешить доступ к камере на этом устройстве.
Если нет, нажмите кнопку «Изменить» и переключите кнопку, чтобы включить камеру.
Шаг 4. В разделе «Разрешить приложениям доступ к вашей камере» включите кнопку.
Шаг 5. В разделе Выберите, какие приложения Microsoft Store могут получить доступ к вашей камере, убедитесь, что камера включена для необходимых приложений.
Шаг 6: Убедитесь, что камера включена в разделе Разрешить настольным приложениям доступ к вашей камере.
Теперь проверьте, правильно ли работает камера. Если нет, попробуйте следующее исправление.
Исправление 4: Обновите драйвер камеры
Шаг 1: Откройте окно «Выполнить», удерживая клавиши Windows + r.
Шаг 2: Введите devmgmt.msc и нажмите OK.
Шаг 3: В окне диспетчера устройств дважды щелкните «Камеры», чтобы расширить выбор. Если вы не видите здесь камеру, проверьте, есть ли она в разделе «Другие».
Теперь щелкните правой кнопкой мыши имя камеры. Например, HP Truevision HD в данном случае.
Шаг 4. В окне «Обновить драйверы» нажмите «Автоматический поиск драйверов».
Шаг 5: Если будет найдена какая-либо обновленная версия драйвера, вы получите уведомление и сможете обновить драйвер.
После обновления драйвера проверьте, правильно ли работает камера. Если нет, попробуйте следующее исправление.
Исправление 5: удалите и переустановите драйвер камеры
Шаг 1. Откройте диспетчер устройств (см. шаги 1, 2 из исправления 2)
Шаг 2: В окне диспетчера устройств щелкните стрелку рядом с камерой, чтобы расширить выбор. Если вы не видите свою камеру в списке, проверьте раздел «Другие».
Шаг 3: Щелкните правой кнопкой мыши имя вашей камеры. В данном случае HP Truevision HD. Выберите «Удалить устройство» в контекстном меню.
Шаг 4: В окне «Удалить устройство» нажмите кнопку «Удалить».
Шаг 5: Перезагрузите систему. Windows попытается переустановить драйверы.
Шаг 6. В диспетчере устройств Wind0w, если вы не видите список драйверов камеры, щелкните правой кнопкой мыши «Камеры» и выберите «Сканировать на наличие изменений оборудования».
Шаг 7: Вы можете заметить, что драйверы переустановлены.
Проверьте, работает ли камера должным образом. Если нет, попробуйте следующее исправление.
Иногда некоторые новые обновления могли вызывать проблему. Чтобы проверить, так ли это, можно просто удалить изменения, внесенные последним обновлением.
Шаг 1: Откройте диалоговое окно «Выполнить», введите ms-settings:windowsupdate и нажмите Enter.
Шаг 2. Прокрутите вниз и выберите «Просмотреть историю обновлений».
Шаг 3. В появившемся окне проверьте наличие обновлений для приложения «Камера» в разделе «История обновлений».
Шаг 4: Нажмите «Удалить обновления».
Шаг 5: В открывшемся окне будет показан список обновлений, установленных в системе.
Шаг 6. Щелкните правой кнопкой мыши обновление, вызывающее проблему, и выберите «Удалить».
Проверьте, нормально ли работает камера. Если нет, попробуйте следующее исправление.
Исправление 7: обновить Windows
Одно только обновление операционной системы Windows может решить почти все проблемы, связанные с Windows. Пожалуйста, проверьте, есть ли какие-либо новые обновления Windows, связанные с камерой, и, если они обнаружены, установите их, чтобы попытаться решить проблему.
Шаг 1. Откройте диалоговое окно «Выполнить», удерживая клавишу Win + R.
Шаг 2: введите ms-settings:windowsupdate и нажмите Enter.
Шаг 3: В открывшемся окне нажмите Проверить наличие обновлений.
Шаг 3: Теперь Windows проверит наличие новых обновлений. Если будут найдены новые обновления, они будут загружены и установлены.
Шаг 4: Нажмите кнопку «Перезагрузить сейчас», чтобы изменения вступили в силу. Проверьте, решена ли ваша проблема после перезагрузки системы.
Если это исправление не решит вашу проблему. Попробуйте следующее исправление.
Исправление 8: сброс Windows
Если ничего не помогает, попробуйте сбросить настройки Windows. Подробнее см. в разделе Как сбросить настройки Windows 10 без потери файлов.
Исправление 9: Восстановите вашу систему
Если вы создали точку восстановления системы до того, как возникла проблема, вы можете вернуться к этой точке. Если проблема связана с некоторыми изменениями в системе, она будет исправлена.
См. раздел Как выполнить восстановление системы в Windows 10.
Исправление 10: зажмите области веб-камеры
Тщательно сожмите обе стороны веб-камеры. Пожалуйста, не давите слишком сильно, чтобы не сломать камеру. Давление должно быть применено для создания соединения, если вообще что-либо было ослаблено.
Если ни одно из вышеперечисленных исправлений у вас не сработало, лучше один раз проверить железо.
Кроме того, проверьте, как исправить код ошибки камеры 0xa00f4292 в Windows 10.
Это все. Мы надеемся, что это было информативно. Спасибо за чтение.
Пожалуйста, прокомментируйте и дайте нам знать, если вы смогли решить проблему.
Не работает камера на Асус — причины
Чаще всего проблема имеет следующие объяснения:
- вирусное заражение;
- переполнение оперативной памяти;
- конфликты приложений;
- ошибки прошивки;
- неправильные настройки;
- нет места на карте памяти или самом устройстве;
- загрязнение процессора;
- механические повреждения.
Чтобы выяснить, почему на телефоне Asus не работает камера, проверьте каждую из причин по очереди. Если ничего не поможет, обратитесь за помощью в сервис.
Просканируйте устройство на вирусы. Запустите предустановленную антивирусную утилиту, или скачайте бесплатную из магазина приложений. Дождитесь конца проверки и поместите зараженные файлы в карантин.
Очистите кэш. Для этого зайдите в меню «Настройки» → «Приложения» и для каждой установленной программы выберите опцию очистки кэша. также можно воспользоваться специальными утилитами для очистки мусорных файлов.
Чтобы исключить конфликты приложений, проверьте, какие из них имеют доступ к камере. Список разрешений можно прочесть в меню «Настройки» → «Приложения»: он указан отдельно для каждой программы.
Убедитесь, что на телефоне достаточно места для сохранения фото- и видеозаписи. Возможно, в настройках указано, что файлы должны сохраняться на карту (или наоборот, во внутреннюю память), а там недостаточно места. Если это так, измените параметры.
Ошибки перепрошивки возникают, если загрузка обновлений прерывается – из-за проблем со связью или разрядки аккумулятора. В этом случае пакет нужно откатить и установить заново. Не забудьте заранее сохранить все нужные данные, иначе они будут утеряны!
Ремонт в сервисе
Проблемы с камерой могут объясняться загрязнениями – но не внешними, а внутренними. Если недавно был произведен ремонт, внутрь могла попасть пыль и посторонний мусор – особенно, если работа выполнена неаккуратно. Также к загрязнениям процессора могло привести попадание влаги внутрь корпуса. В этом случае устройство нужно разобрать, заменить поврежденные или загрязненные детали.
Другая вероятная причина – механические повреждения. Для устранения следует обратиться к опытному мастеру: он проведет диагностику и заменит все неисправные детали.
При возникновении ошибки в приложении «Камера» у пользователей Android возникает вопрос — с чем связана эта неполадка? Проблема в камере или это «глюк» системы? Может, эта ошибка произошла только с приложением? Чтобы разобраться с этим, давайте рассмотрим способы устранения неполадки, которые позволят выяснить, почему она возникла и непосредственно удалить её.
Содержание
- 1 Перезагрузка оборудования
- 2 Очистка приложения
- 3 Проверка безопасным режимом
- 4 Проверка обновлений
- 5 Сканирование антивирусом
- 6 Возврат заводских установок
- 7 Загрузка альтернативного приложения
Перезагрузка оборудования
Зачастую большинство проблем с работой программ на устройствах решается простой перезагрузкой системы, поэтому выполните её и попробуйте снова сделать фото. Не получилось? Тогда следует перейти к другим способам устранения неполадки.
Протрите линзу и убедитесь, что она не повреждена извне, на ней нет загрязнений или трещин. Если это не помогло, мы устраним проблему иначе, но вы теперь будете уверены, что камера в целости и сохранности.
Очистка приложения
Для исправления некорректной работы зачастую нужно очистить данные и кэш, что делается при помощи следующих действий:
- Зайдите в системные параметры Android, раздел приложений.
- Найдите программу «Камера» и в появившемся меню сначала остановите её работу.
- Затем нажмите на кнопку «Очистить кэш». После завершения процесса выберите функцию «Стереть данные» в этом же меню.
- Снова запустите камеру.
Проверка безопасным режимом
Выяснить, работает ли камера, можно при помощи смены режима на устройстве. Для этого выполните следующее:
- Включите безопасный режим.
- Попробуйте запустить камеру — если она работает, значит, причина кроется в одной из других установленных программ, которая не даёт ей корректно функционировать.
- Поочерёдно выключайте другие компоненты, параллельно включённые на планшете или смартфоне.
- Когда вы найдёте программу, которая мешала камере, удалите ее.
Проверка обновлений
Приложения на Android довольно часто совершенствуются и обновляются. Во многих случаях пользователи не успевают следить за обновлениями или просто не спешат их устанавливать. Но если одни программы могут успешно работать в прежней версии, то некоторые перестают функционировать полностью, пока вы их не обновите.
Поэтому проверьте, не нужно ли установить более новую версию камеры. Если это не помогло, воспользуйтесь другими способами устранения неполадок.
Сканирование антивирусом
Вредоносные программы пытаются попасть на Android при первом же удобном случае. И в большинстве случаев, если им это удаётся, сразу же происходят проблемы с запуском отдельных приложений. Скачайте антивирус, а если у вас его нет, проверьте всю систему на наличие вредоносных программ, очистите ваше оборудование. После завершения процесса проверки снова запустите камеру, проверьте, все ли функции доступны для использования.
Возврат заводских установок
Сбои в системе приводят к некорректной работе оборудования. Иногда для восстановления нужно сделать возврат к заводским установкам. Это делается следующим образом:
- Зайдите в Настройки системы.
- Откройте меню Резервная копия и сброс.
- В появившемся окне выберите функцию «Сброс настроек» — вы увидите предупреждение о том, что все данные будут удалены, после чего система выполнит возврат к конфигурациям в соответствии с заводскими установками.
Есть ещё один способ установить первичные настройки устройства: наберите в окне ввода номера комбинацию *2767*3855#, после ввода система без дополнительных запросов вернётся к заводским установкам.
Загрузка альтернативного приложения
Если приложение для фото и видео по-прежнему не работает или Android выбивает сообщение о том, что произошла ошибка, можно попросту установить альтернативную программу для камеры — сделать это довольно просто, так как в Google Play Market есть большой выбор различных приложений. Вы можете установить любое из них, ориентируясь на собственные предпочтения.
Если вы скачали и установили другую утилиту, но она так и не начала работать, это значит, что камера всё же вышла из строя. В такой ситуации оптимальным выходом будет отнести ваше устройство в сервисный центр, чтобы там сделали его диагностику и обнаружили, в чём причина неисправности. Скорее всего, нужно либо перепрошить оборудование, либо ремонтировать саму деталь.
Как бы ни было, воспользуйтесь всеми вышеперечисленными советами по устранению проблемы с ошибкой камеры на Android, чтобы выяснить, в чём причина, и снова вернуть её в рабочее состояние.
Думаю, никто не будет спорить, что камера — важнейший компонент смартфона, а ее качество — возможно, главный критерий выбора мобильного устройства. Поэтому любая проблема, связанная с ней, вполне предсказуемо вызывает у каждого из нас раздражение. И нет более существенной неполадки, чем та, при которой совсем не работает камера на телефоне. Причин появления неисправности может быть несколько: от полного выхода внутреннего компонента из строя до программного сбоя. Предлагаю не останавливаться на каждой из них, а сразу перейти к разбору наиболее частых проблем, связанных с камерой на смартфоне.
Попытаемся оживить вашу камеру
Содержание
- 1 Не удалось подключиться к камере — что за ошибка
- 2 При включении камеры черный экран на телефоне
- 3 Не работает фронтальная камера
- 4 Почему телефон не фотографирует
- 5 Что еще можно сделать, если не работает камера
Не удалось подключиться к камере — что за ошибка
На эту ошибку люди жалуются чаще всего
Самая распространенная проблема заключается в том, что у пользователя не открывается камера на телефоне. Он пытается запустить приложение для съемки, но вместо привычного ему интерфейса видит ошибку «Не удалось подключиться к камере», после чего программа закрывается. Также информационное окно может сопровождаться другим текстом, содержание которого отличается в зависимости от производителя смартфона, но суть остается прежней.
⚡ Подпишись на Androidinsider в Дзене, где мы публикуем эксклюзивные материалы
В первую очередь я рекомендую выполнить максимально банальные действия, а именно:
- закрыть все приложения;
- перезагрузить смартфон.
Если вдруг какая-то из рекомендаций вызовет у вас сложности, то не стесняйтесь переходить по ссылкам, ведущим на отдельные инструкции. Я же продолжу рассматривать проблему в контексте ситуации, когда банальные советы не помогают решить проблему.
Следующее, что стоит попробовать сделать — проверить, выдано ли приложению «Камера» разрешение на доступ к одноименному компоненту смартфона:
- Откройте настройки телефона.
- Перейдите в раздел «Приложения», а затем — «Все приложения».
- Найдите программу «Камера».
- Зайдите во вкладку «Разрешения» и выдайте приложению все необходимые права.
Желательно предоставить камере все разрешения
Если все разрешения выданы, а камера не работает, выполните действия 1-3, а затем — нажмите кнопку «Очистить» и подтвердите удаление кэша и всех данных, связанных с приложением «Камера».
Очистка данных камеры не приведет к удалению фотографий
С очень высокой долей вероятности все это поможет устранить ошибку. Если нет — проверьте наличие обновлений программы. Возможно, камера не открывается просто из-за того, что вы используете устаревшую версию приложения.
Читайте также: почему камера на телефоне стала хуже
И последнее. На случай, если у вас все равно не запускается камера, попробуйте перевести телефон в безопасный режим. Это поможет узнать, является ли причиной возникновения проблемы конфликт программного обеспечения. Если предположение подтвердится, и в безопасном режиме камера откроется, удалите все лишние программы, включая альтернативные приложения для съемки фото и видео.
При включении камеры черный экран на телефоне
Бывает, что при запуске камеры в видоискателе появляется черный экран
Существует проблема иного толка, когда камера все-таки запускается, но в видоискателе вы наблюдаете черный экран. При возникновении таких неполадок сначала осмотрите объектив камеры на наличие видимых повреждений. Если их нет, а проблема дала о себе знать после падения смартфона с высоты, то, возможно, отошел шлейф камеры. Чтобы вернуть внутренний компонент к жизни, придется разобрать устройство, а для этого лучше обратиться в сервисный центр.
❗ Поделись своим мнением или задай вопрос в нашем телеграм-чате
Также воспользуйтесь рекомендациями, о которых я рассказывал в предыдущем пункте материала. Черный экран камеры может быть вызван программной причиной, а потому не стоит сбрасывать со счетов конфликт ПО или, к примеру, использование устаревшей версии приложения.
Не работает фронтальная камера
Бывает и так, что основная камера работает, а фронтальная — нет. Скорее всего, такая проблема имеет под собой аппаратную причину, то есть для устранения неисправности вам придется обратиться в сервисный центр. Но некоторым из вас не лишним будет напомнить, как переключиться на фронтальную камеру. Для этого необходимо нажать на значок с круговой стрелкой.
Проверьте, правильно ли вы переключились на фронтальную камеру
Если ваш телефон не переключается на фронтальную камеру, то, вероятно, всему виной сбой в работе приложения. Выполните ранее предложенные рекомендации, а именно: перезагрузите смартфон, закройте все запущенные программы, сотрите кэш и данные «Камеры», не забыв при этом установить обновления.
🔥 Загляни в телеграм-канал Сундук Али-Бабы, где мы собрали лучшие товары с АлиЭкспресс
Почему телефон не фотографирует
Еще один сценарий: камера запускается, но телефон не фотографирует. То есть при нажатии на кнопку затвора ничего не происходит. Рискну предположить, что в вашем случае проблема вызвана недостатком свободного места во внутренней памяти. Рекомендую удалить мусор, воспользовавшись нашей инструкцией.
Практика показывает, что чаще всего камера не фотографирует у людей, которые сохраняют снимки на карту памяти. Если вы из этой категории, то действуйте по инструкции:
- Запустите приложение «Камера».
- Откройте контекстное меню нажатием кнопки с тремя полосками.
- Перейдите в раздел «Настройки».
- Деактивируйте опцию «Сохранять на SD карту» или выберете «Память телефона» во вкладке «Место сохранения».
Если проблема заключалась в SD-карте, то камера должна заработать
Если теперь камера работает — значит, ваша карта памяти неисправна. Если телефон не фотографирует, то ознакомьтесь с предыдущими рекомендациями, а также дочитайте материал до конца. Далее я расскажу о радикальных методах выхода из ситуации.
⚡ Подпишись на Androidinsider в Пульс Mail.ru, чтобы получать новости из мира Андроид первым
Что еще можно сделать, если не работает камера
Вне зависимости от того, как именно у вас перестала работать камера, советую воспользоваться сторонним приложением для съемки фото и видео:
- Camera-FV-5;
- Camera MX;
- Open Camera;
- Candy Camera;
- Cymera.
Более подробную информацию о каждом приложении камеры вы получите в отдельном материале, а я перейду к еще более радикальному методу устранения неполадок.
Если вы склоняетесь к тому, что ошибка вызвана сбоем в работе программного обеспечения, то выполните сброс до заводских настроек. В противном случае вам придется обратиться в сервисный центр для диагностики точной причины возникновения проблемы и ее последующего решения.



 ]
]
 (это зависит от выбранной вами горячей клавиши), затем проверьте, отображается ли на экране сообщение [Камера включена]②. Здесь вы можете узнать больше о
(это зависит от выбранной вами горячей клавиши), затем проверьте, отображается ли на экране сообщение [Камера включена]②. Здесь вы можете узнать больше о