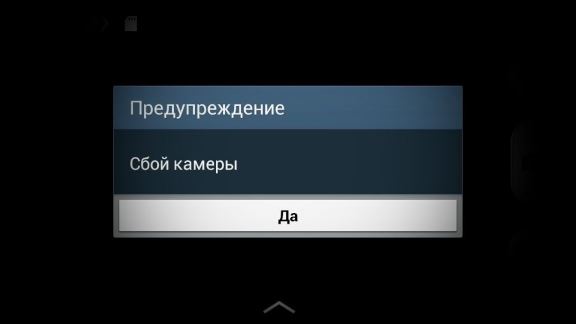Устранение ошибок в приложении «Камера»
Дата последнего обновления : 22-03-2023
Если на экране появляется предупреждение «Сбой камеры», либо ваше устройство зависает или замедляется при использовании приложения «Камера», смотрите в руководстве ниже, как устранить проблему.
Обновление прошивки
Прежде всего обновите программное обеспечение телефона, если вышла новая версия: Настройки > Обновление ПО > Загрузка и установка.
Сброс настроек приложения «Камера»
Если вы пытаетесь произвести фото- или видеосъемку с помощью приложения Камера, но оно постоянно вылетает или на экране появляется предупреждение «Сбой камеры», сброс настроек приложения Камера может решить проблему.

Шаг 1. Откройте Камеру и выберите Настройки — нажмите на шестеренку сверху.

Шаг 2. Выберите Сброс настроек.

Шаг 3. Нажмите Сброс, чтобы сбросить настройки приложения Камера.
Очистка данных приложения «Камера»
После очистки данных удалятся ошибки, возникшие в приложении.
Принудительная перезагрузка устройства
Перезагрузка устранит временные сбои в работе смартфона.

Шаг 1. Чтобы выключить устройство, удерживайте кнопку уменьшения громкости и боковую кнопку, затем нажмите Выключение.

Шаг 2. Когда экран потемнеет, нажмите и удерживайте кнопку уменьшения громкости и боковую кнопку, чтобы включить телефон снова.

Шаг 3. Когда на экране появится логотип Samsung, уберите оба пальца с кнопок.
Примечание.
- Ваши данные и файлы будут сохранены даже в случае принудительного выключения устройства.
- Расположение кнопки регулировки громкости и боковой кнопки может различаться в зависимости от модели устройства.
- Снимки экрана и меню устройства могут отличаться в зависимости от модели устройства и версии программного обеспечения.
Форматирование карты памяти
Если в смартфоне стоит карта памяти, проверьте работу приложения без нее. Если без карты памяти сложностей не возникает, отформатируйте карту памяти или замените.
Как отформатировать карту на Android 12

Шаг 1. В Настройках телефона выберите Обслуживание устройства.

Шаг 2. Перейдите в Хранилище.

Шаг 3. Проведите по экрану влево, чтобы перейти на вкладку с картой памяти.

Шаг 4. Нажмите на три вертикальные точки (Больше опций).

Шаг 5. Выберите Форматирование.

Шаг 6. Нажмите Форматировать.
Как отформатировать карту на Android 11 и ниже

Шаг 1. Перейдите в Настройки и выберите Обслуживание устройства.


Шаг 3. Нажмите три вертикальные точки сверху экрана и выберите Дополнительно.

Шаг 4. Выберите Карта памяти.

Шаг 5. Нажмите Форматировать и следуйте инструкциям на экране, чтобы отформатировать SD-карту.
Запуск в безопасном режиме
На работу камеры могут влиять сторонние приложения. В безопасном режиме сторонние приложения не работают.
Если в безопасном режиме камера будет работать нормально, рекомендуем в обычном режиме по очереди удалять последние установленные приложения, проверяя работу камеры после каждого удаления.
Помогите нам стать лучше. Нажмите кнопку отправки ниже и мы увидим вашу оценку статьи. Спасибо!
Благодарим за отзыв!
Некоторые владельцы Samsung Galaxy S7 Edge (#Samsung # GalaxyS7Edge # S7Edge) сталкивались с ошибкой «Предупреждение: сбой камеры» при попытке запустить приложение стандартной камеры для съемки или записи видео. Ошибка появляется, как только приложение открывается, оставляя владельцам без вариантов, кроме как закрыть приложение.
Некоторые говорят, что это было спорадическим явлением, в то время как другие говорят, что ошибка возникает каждый раз при открытии камеры. Спорадический или нет, я уверен, что вы не хотите, чтобы эта проблема продолжалась, поскольку вы не узнаете, возникнет ли она, когда вы захотите зафиксировать что-то важное.
Среди наиболее частых симптомов этой проблемы можно выделить следующие:
- Сообщение об ошибке «Предупреждение: сбой камеры» появляется при открытии камеры.
- Приложение камеры зависает, и через несколько секунд появляется сообщение об ошибке.
- Приложение просто закрывается само, без появления сообщения об ошибке.
- Ошибка появляется при открытии приложения, но камера работает при следующем открытии.
- Задняя камера работает нормально, но выскакивает ошибка при переключении на переднюю камеру
На самом деле эта проблема характерна не только для S7 Edge, так как это происходит с момента разработки Android. Это может быть проблема с прошивкой или серьезная проблема с оборудованием, влияющая на сам датчик камеры. Основываясь на случаях, с которыми мы сталкивались ранее, вот список возможных причин этой проблемы:
- В приложении стандартной камеры происходит сбой, из-за чего датчик камеры не работает
- Сам датчик камеры неисправен и требует замены
- Галерея зависает и вылетает из-за приложения камеры
- Прошивка повреждена или файлы, необходимые для работы камеры, отсутствуют
- Телефон пострадал от жидкости или физического повреждения камеры.
- Некоторые кеши и / или данные были повреждены по какой-то причине
- Smart Stay мешает работе камеры
Теперь, когда я представил общие симптомы и возможные причины этой проблемы, вот несколько вопросов, которые нам сообщили наши читатели, только что получившие новый Galaxy S7 Edge:
«Привет, дроиды! Мне нужен твой телефон. Моему Galaxy S7 Edge еще 4 дня, и я действительно наслаждаюсь этим новым зверьком, пока не открыл камеру. Да, я только что открыл камеру после 3 дней изучения ее новых функций. Я обычно не делаю так много снимков, и камера меня совсем не интересовала, однако я беспокоюсь, потому что она выдает ошибку «Предупреждение: сбой камеры», когда я открываю ее в первый раз. Я закрыл его и снова открыл, и ошибка исчезла. Несколько раз пытается открыть его и сфотографировать кое-где, но он не вернулся. Сегодня я открыл его, и снова была ошибка, закрыл, без ошибок, закрыл и снова открыл, и была ошибка. По-видимому, проблема возникает не каждый раз, но я просто хочу знать, есть ли способ исправить ее или мне ее заменить? Спасибо за помощь.»- Джозеф
« Меня зовут Сара, и мой телефон — новый S7 Edge, который я купил около недели назад. При каждой попытке сделать снимок появляется сообщение об ошибке, которое сообщает мне, что камера не работает. Это произошло совсем недавно, потому что я смог сделать много снимков с тех пор, как получил его. Я не понимаю, почему это должно происходить, но если вы знаете, как это исправить и избавить меня от поездки за 20 миль до магазина, чтобы заменить его, то я был бы очень признателен. Спасибо! ”
Прежде чем двигаться дальше, если у вас есть другие проблемы с новым телефоном, посетите наше руководство по устранению неполадок, где мы перечисляем все проблемы, которые мы решаем каждую неделю. Попробуйте найти проблемы, похожие на вашу, и используйте предлагаемые нами решения. Вы также можете связаться с нами напрямую, заполнив эту анкету. Обязательно предоставьте всю необходимую информацию о вашей проблеме.
Пошаговое устранение неполадок
Я понимаю, насколько неприятна эта проблема для некоторых владельцев, учитывая, что телефон совершенно новый и является устройством премиум-класса (с премиальной ценой). Это руководство по устранению неполадок предназначено только для владельцев, которые готовы потратить некоторое время на то, чтобы починить свои устройства, чтобы исправить это и избавить их от необходимости ездить на много миль в магазин и тратить часы на ожидание, пока технология наконец не исправит устройство. Попробуем провести тщательный поиск неисправностей, начав с очень простых процедур.
Шаг 1. Перезапустите приложение камеры и / или перезагрузите телефон.
Это всего лишь временное исправление, но если вы спешите сделать несколько снимков, попробуйте снова открыть приложение камеры после появления ошибки. Если вы по-прежнему получаете ту же ошибку, попробуйте перезагрузить телефон, а затем повторите попытку.
Бывают случаи, когда приложение или аппаратные сбои вызывают сбой первого и возвращают ошибку. Простая перезагрузка обновит память телефона и может решить проблему.
Шаг 2. Очистите кеш и удалите данные камеры или галереи.
И камера, и приложения галереи подключены и работают одновременно. Когда камера делает снимки, галерея будет их сортировать, обрезать миниатюры и т. Д. Бывают случаи, когда Галерея зависает после съемки, что может привести к сбою камеры либо из-за ошибки, либо из-за простого принудительное закрытие приложения без предупреждения.
Итак, если сообщение об ошибке появляется после фотографирования или даже просто просмотра их через камеру, попробуйте сначала очистить кеш и данные приложения Галерея и посмотреть, что произойдет. Не волнуйтесь, ваши фото и видео хранятся в другом месте и не будут удалены.
- На главном экране коснитесь значка приложений.
- Найдите и коснитесь Настройки.
- Коснитесь Приложения, а затем Диспетчер приложений.
- Перейдите на вкладку ВСЕ.
- Найдите и коснитесь приложения Галерея (Камера).
- Сначала нажмите кнопку принудительного закрытия.
- Затем нажмите Хранилище.
- Нажмите Очистить кеш, а затем Очистить данные, Удалить.
Если проблема осталась после этого, повторите процесс, но на этот раз очистите кеш и данные приложения камеры.
Шаг 3. Выключите или отключите функцию Smart Stay.
Функция Smart Stay в Galaxy S7 Edge использует переднюю камеру для определения лица владельца после включения. В прошлом уже было много сообщений с жалобами на ту же проблему, которая вызвана этой функцией.
Smart Stay — действительно хорошая услуга, но по какой-то причине Samsung может упустить из виду некоторые вещи, из-за которых эта функция мешает нормальной работе камеры. Если вы не используете его или если наличие работающей камеры важнее этого, вам следует отключить его.
- На главном экране коснитесь значка приложений.
- Найдите и коснитесь Настройки.
- Коснитесь Display.
- Коснитесь Smart Stay.
- Коснитесь переключателя, чтобы выключить его.
- Перезагрузите телефон.
Теперь он должен работать, если Smart Stay вызывает проблему.
Шаг 4. Попробуйте очистить системный кеш
Незначительные сбои микропрограмм и оборудования часто вызваны повреждением кешей. Поскольку мы действительно можем точно определить, какой файл был поврежден (но даже если мы можем, у нас все еще нет доступа к нему), всегда проще просто удалить все системные кеши и позволить телефону создавать новые файлы. При этом вам нужно стереть раздел кеша:
- Выключите свой Samsung Galaxy S7 Edge.
- Нажмите и удерживайте клавиши «Домой» и «Увеличение громкости», затем нажмите и удерживайте клавишу питания.
- Когда на экране появится Samsung Galaxy S7 Edge, отпустите клавишу питания, но продолжайте удерживать клавиши «Домой» и «Увеличение громкости».
- Когда появится логотип Android, вы можете отпустить обе клавиши и оставить телефон на 30-60 секунд.
- Используя клавишу уменьшения громкости, перейдите по параметрам и выделите «очистить раздел кеша».
- После выделения вы можете нажать кнопку питания, чтобы выбрать его.
- Теперь выделите вариант «Да» с помощью клавиши уменьшения громкости и нажмите кнопку питания, чтобы выбрать его.
- Подождите, пока ваш телефон завершит общий сброс. После завершения выделите «Перезагрузить систему сейчас» и нажмите кнопку питания.
- Телефон теперь будет перезагружаться дольше обычного.
Шаг 5. Удалите все данные, выполнив общий сброс
Это ваше последнее средство, если очистка раздела кеша не удалась. Если вы знакомы с заводскими настройками, то эта процедура такая же, кроме того, она переформатирует разделы данных и кеша. Но перед тем, как вы это сделаете, убедитесь, что вы сделали резервную копию всех своих данных, так как они все будут удалены. Затем удалите свою учетную запись Google и снимите блокировку экрана, чтобы убедиться, что функция Anti-theft отключена. Выполнив все эти действия, выполните следующие действия:
Шаг 1. Выключите Samsung Galaxy S7 Edge.
Шаг 2 : Нажмите и удерживайте клавиши «Домой» и «Увеличение громкости», затем нажмите и удерживайте клавишу питания.
ПРИМЕЧАНИЕ . Неважно, как долго вы нажимаете и удерживаете клавиши «Домой» и «Увеличение громкости», это не повлияет на работу телефона, но к тому времени, когда вы нажмете и удерживаете клавишу питания, телефон начнет отвечать.
Шаг 3. Когда на экране появится Samsung Galaxy S7 Edge, отпустите кнопку питания, но продолжайте удерживать кнопки «Домой» и «Увеличение громкости».
Шаг 4. Когда появится логотип Android, вы можете отпустить обе клавиши и оставить телефон на 30–60 секунд.
ПРИМЕЧАНИЕ . Сообщение «Установка обновления системы» может отображаться на экране в течение нескольких секунд перед отображением меню восстановления системы Android. Это только первая фаза всего процесса.
Шаг 5 : Используя клавишу уменьшения громкости, перейдите по параметрам и выделите «стереть данные / восстановить заводские настройки».
Шаг 6 : После выделения вы можете нажать кнопку питания, чтобы выбрать его.
Шаг 7. Теперь выделите опцию «Да — удалить все данные пользователя» с помощью клавиши уменьшения громкости и нажмите кнопку питания, чтобы выбрать ее.
Шаг 8 : Подождите, пока ваш телефон завершит общий сброс. После завершения выделите «Перезагрузить систему сейчас» и нажмите кнопку питания.
Шаг 9 : Теперь телефон будет перезагружаться дольше обычного.
Наконец, если проблема не была устранена с помощью общего сброса, есть вероятность, что проблема связана с самим датчиком камеры. Поскольку срок замены еще не истек, найдите время, чтобы как можно скорее посетить магазин, чтобы заменить устройство на новый.
Я надеюсь, что это руководство по устранению неполадок поможет.
Мы всегда рады услышать от вас, поэтому не стесняйтесь обращаться к нам, используя эту форму. Если вы обращаетесь к нам из-за проблемы, нам может потребоваться время для ее изучения, поэтому, пожалуйста, будьте терпеливы. Будьте уверены, мы читаем каждую полученную проблему и исследуем ее.
Загрузка…
Смартфон Galaxy S7 оснащен высокофункциональной камерой с множеством полезных возможностей и инновационных разработок. Наряду с этим, даже топовые модули не могут гарантировать 100%-й надежности и защиты от сбоев. Именно о том, из-за чего может возникнуть сбой камеры в Galaxy S7 и что может сделать при его появлении рядовой пользователь мы расскажем далее.
Суть проблемы
В Galaxy S7 проблема аналогична другим устройствам этой серии. Сценарий таков:
- пользователь пытается включить камеру;
- смартфон реагирует на это оповещением «Предупреждение: сбой камеры»;
- камера не включается.
Для начала можно попробовать перезагрузить устройство, затем сбросить его к заводским установкам. Но, как показывает практика, подобные манипуляции не дают ожидаемого эффекта. Предлагаем несколько альтернативных решений.
Способ первый – удаляем данные и чистим кэш камеры
Инструкция следующая:
- выключаем устройство;
- одновременно зажимаем и удерживаем в течение примерно 7-8 секунд кнопки включения и Home. Смартфон перезагрузится, о чем будет свидетельствовать вибрация;
- заходим в настройки, после чего запускаем Диспетчер приложений и находим там Камеру; удаляем данные и чистим кэш;
- перезагружаем наш Galaxy S7;
- пробуем запустить камеру.
Если не помогло, переходим к следующим инструкциям.
Способ второй – чистим кэш через меню Recovery
Следуем нижеприведенному руководству. Внимание! Удаляются все ваши данные!
- Выключаем смартфон.
- Одновременно нажимаем клавиши увеличения громкости, включения/выключения и кнопку Home. Держим несколько секунд.
- Отпускаем вышеперечисленные клавиши. На дисплее устройства появятся окна для ввода системных команд.
- Листаем список вниз (для этого используем кнопку уменьшения уровня громкости). Находим пункт Wipe cache partition. Активируем при помощи кнопки питания.
- Перезагружаем смартфон и пробуем запустить камеру.
Способ третий – удаляем кэш через файловый менеджер
В этой инструкции можем как воспользоваться встроенным менеджером под названием «Мои файлы», так и сделать все при помощи компьютера.
С помощью выбранного инструмента, находим в памяти устройства папку Android. Открываем ее и заходим в папку Data. В ней нам нужно найти архив с именем com.sec.android.gallery3d, после чего открыть его и перейти во вложенный каталог cache.
В завершение удаляем файлы из упомянутой папки, перезагружаемся и проверяем работоспособность камеры.
Способ четвертый – удаляем альтернативные программы
Находим все приложения, которые могут использовать камеру в своей работе. Сюда же относятся всевозможные альтернативные камеры, фонарики и т.п. Удаляем упомянутые программные продукты. Перезагружаемся и оцениваем результат.
Одна из вышеописанных инструкций должна помочь справиться с проблемой. При отсутствии положительных изменений, у нас есть два пути:
- Ожидаем выхода новой прошивки — как правило такие глобальные проблемы решаются достаточно быстро (а значит, вполне может быть, что эта прошивка уже вышла и Вам достаточно просто обновить устройство).
- Обращаемся в место покупки смартфона для гарантийной замены, либо же сдаем аппарат в сервисный центр для диагностики и последующего ремонта, при возможности и целесообразности выполнения такового.
P.S. Вообще, этот «сбой камеры» уже поднадоел. Если помните, аналогичная проблема была и в Galaxy S6. Samsung, пора выпускать флагманы без «детских» болячек!!! Ставь лайк, если думаешь также!
- Узнайте больше об ошибке «Предупреждение: сбой камеры», которая появляется случайным образом, и узнайте, как устранить неполадки вашего устройства, если она появляется. .

Одним из преимуществ Samsung Galaxy S7 является его камера, которая, вероятно, является одной из лучших на рынке сегодня с ее революционными функциями и технологиями. Фактически, было много владельцев S7, которые сказали, что купили телефон из-за камеры. Но что бы вы сделали, если камера перестала работать в тот момент, когда вы ее открыли?
В этом посте я расскажу Решают две наиболее распространенные проблемы, связанные с камерой, в Galaxy S7. Первое – это сообщение об ошибке «К сожалению, камера остановлена», а второе – «Предупреждение: сбой камеры».
Читайте дальше, чтобы узнать больше об этих сообщениях об ошибках, что они означают и как их исправить. Я проведу вас через тщательное устранение неполадок вашего устройства, чтобы узнать, в чем заключается реальная проблема, и сформулировать решение.
Если у вас есть другие проблемы, обязательно посетите нашу Галактику Страница устранения неполадок S7, потому что мы уже ответили на сотни вопросов, присланных нашими читателями. Скорее всего, мы уже предоставили решение вашей проблемы или уже есть аналогичные проблемы, которые мы решили. Не стесняйтесь использовать предложенные нами решения, если вы их найдете.
Для тех, кому нужна дополнительная помощь, вы можете всегда обращайтесь к нам за помощью. Просто заполните нашу анкету по проблемам Android и нажмите “Отправить”. Мы потратим время на изучение вашей проблемы и написание решения, поэтому, пожалуйста, потратьте время на более точное описание проблемы, чтобы нам было проще. Не волнуйтесь, это бесплатно.
Содержание
- Устранение неполадок, связанных с ошибкой Galaxy S7 «К сожалению, камера остановлена»
- Устранение неполадок Galaxy S7 «Предупреждение: сбой камеры»
- СВЯЗАТЬСЯ С НАМИ
Устранение неполадок, связанных с ошибкой Galaxy S7 «К сожалению, камера остановлена»
Эта ошибка относится к приложению «Камера», которое перестало работать; Значит, по какой-то причине он разбился. Есть несколько факторов, которые могут привести к этой проблеме, и это то, что мы собираемся выяснить.
Возможные причины
- Это незначительный сбой приложения камеры.
- A произошел сбой стороннего приложения и повлиял на приложение камеры.
- Это небольшая проблема с прошивкой, которая повлияла на приложение.
- Оборудование так долго загружалось, что приложение аварийно завершало работу
Основываясь на этих возможностях, мы можем разработать процедуру устранения неполадок, которая может ответить на наши вопросы и дать нам представление о том, в чем проблема на самом деле. Тем не менее, вот что вы должны сделать, чтобы попытаться устранить эту проблему…
Шаг 1. Перезагрузите телефон
И прошивка, и оборудование могут время от времени давать сбои, но когда дело доходит до незначительных сбоев, перезагрузка часто очень эффективна для их исправления.. Итак, это должно быть первое, что вы должны сделать, если впервые видите ошибку «Камера остановлена».
Шаг 2. Загрузите телефон в безопасном режиме. режим
Сторонние приложения могут вызывать сбои предустановленных приложений, и я видел много таких случаев. Вот почему, когда проблема с приложением не может быть решена простой перезагрузкой, полезно посмотреть на другие приложения, и нет лучшего способа сделать это, чем перезагрузить устройство в безопасном режиме.
- Нажмите и удерживайте кнопку питания.
- Как только вы увидите на экране «Samsung Galaxy S7», отпустите кнопку питания и сразу же удерживайте кнопку уменьшения громкости.
- Продолжайте удерживать кнопку уменьшения громкости, пока устройство не перезагрузится.
- Вы можете отпустить ее, когда увидите «Безопасный режим» в нижнем левом углу экрана.
После того, как телефон загрузился в этом состоянии, откройте камеру, чтобы увидеть, появляется ли ошибка по-прежнему, и если да, то можно с уверенностью предположить, что это обновление прошивки, в противном случае вам следует искать сторонние приложения, которые могут вызывать эту проблему. Начните с приложений, которые используют камеру или имеют к ней доступ.
Шаг 3. Очистите кеш и данные приложения «Камера»
Это приведет к сбросу приложения «Камера» к заводским настройкам по умолчанию, что, я думаю, необходимо на данном этапе, чтобы перезагрузка не помогла и ошибка по-прежнему возникает в безопасном режиме. Не волнуйтесь, эта процедура не приведет к удалению ваших фото и видео.
- На главном экране нажмите значок приложений.
- Найдите и нажмите “Настройки”.
- Нажмите “Приложения”. а затем Диспетчер приложений.
- Перейдите на вкладку ВСЕ.
- Найдите и коснитесь камеры.
- Нажмите “Хранилище”.
- Нажмите Очистить кеш, а затем Очистить данные, Удалить.
Лучше, если вы сделаете это, когда телефон находится в безопасном режиме, хотя вы всегда можете сделать это в обычном режиме. режим. Если проблема все еще возникает после этого, проблема может быть в серьезной проблеме с прошивкой. Следующий шаг может вам помочь.
Шаг 4. Выполните общий сброс
Общий сброс не только сбрасывает приложение, но и весь телефон, удаляя все сохраненные во внутреннем хранилище, включая файлы, изображения, приложения, настройки и т. д., поэтому убедитесь, что вы сделали их резервную копию, прежде чем выполнять следующие шаги.
Эти шаги необходимы, потому что вы уже провели основное устранение неполадок безрезультатно. Поэтому можно с уверенностью предположить, что это действительно проблема прошивки, которую можно решить только с помощью сброса, который переформатирует разделы кэша и данных.
- Сделайте резервную копию ваших данных.
- Удалите свою учетную запись Google.
- Отключите блокировку экрана.
- Выключите Samsung Galaxy S7.
- Нажмите и удерживайте клавиши «Домой» и «Увеличение громкости», затем нажмите и удерживайте клавишу питания.. ПРИМЕЧАНИЕ : Неважно, как долго вы нажимаете и удерживаете клавиши «Домой» и «Увеличение громкости», это не повлияет на работу телефона, но к тому времени, когда вы нажмете и удержите Клавиша питания, когда телефон начинает реагировать.
- Когда на экране отображается Samsung Galaxy S7, отпустите клавишу питания, но продолжайте удерживать клавиши «Домой» и «Увеличение громкости».
- Когда появится логотип Android, вы можете отпустить обе клавиши и оставить телефон на 30–60 секунд. ПРИМЕЧАНИЕ : Сообщение «Установка обновления системы» может отображаться на экране в течение нескольких секунд перед отображением меню восстановления системы Android. Это только первая фаза всего процесса.
- Используя клавишу уменьшения громкости, перейдите по параметрам и выделите «стереть данные/сбросить настройки до заводских».
- После выделения вы можете нажать кнопку питания, чтобы выбрать его.
- Теперь выделите параметр «Да – удалить все пользовательские данные» с помощью клавиши уменьшения громкости и нажмите кнопку питания, чтобы выбрать его. .
- Подождите, пока ваш телефон завершит общий сброс. После завершения выделите «Перезагрузить систему сейчас» и нажмите кнопку питания.
- Телефон теперь будет перезагружаться дольше, чем обычно.
Сброс всегда выполняется. таких сбоев приложения. Надеюсь, это поможет.
Устранение неполадок Galaxy S7 «Предупреждение: сбой камеры»
Процесс камеры в вашем телефоне является одним из самых сложных. Вот как это работает:
Когда вы открываете приложение “Камера”, датчик также инициализируется и готовится к использованию. Как только пользователь наводит камеру на объект, датчик фокусируется на нем.
Вот что в этом удивительного: как только владелец нажимает кнопку, чтобы сделать снимок, сенсор почти сразу реагирует, делает неподвижный снимок, вызывает приложение Галерея для управления фотографией, получает готов к еще одному выстрелу. Все это происходит менее чем за секунду.
Что произойдет, если один из этих компонентов выйдет из строя? В результате появляется следующее сообщение об ошибке: «Предупреждение: сбой камеры!»
В зависимости от рассмотренных мной случаев эта ошибка часто возникает из-за проблем с оборудованием, т. Е. Не удалось инициализировать датчик, но микропрограмма также может вызвать эту проблему, и, исходя из этого, вам необходимо сделать следующее:
Шаг 1. Перезагрузите устройство
Если вы впервые видите сообщение об ошибке, немедленно перезагрузите телефон, так как это может быть просто незначительная проблема с оборудованием или прошивкой. Бывают случаи, когда датчик не может инициализироваться, но это не означает, что он поврежден.
Шаг 2. Загрузите устройство в безопасном режиме и сделайте снимки
Протестируйте камеру в безопасном режиме. Это не решение, но оно даст нам представление о том, существуют ли сторонние приложения, которые способствуют возникновению проблемы.
Если ошибка по-прежнему появляется в безопасном режиме, то мы можем сказать, что это может быть проблема с самим приложением, с датчиком или проблема с прошивкой. В противном случае есть приложения, которые вызывают это, и вам нужно найти и удалить их..
Шаг 3. Удалите системный кеш в режиме восстановления
Предполагая, что ошибка по-прежнему появляется в безопасном режиме, это пора сразу обратиться к системному кешу, особенно если проблема возникла после обновления. Бывают случаи, когда кеши повреждаются, и когда эти испорченные кеши используются новой системой, возникают конфликты, и этот случай является лишь одной из таких проблем. Итак, вот что вам нужно сделать:
- Выключите Samsung Galaxy S7.
- Нажмите и удерживайте клавиши Home и Volume UP, затем нажмите и удерживайте кнопку питания.
- Когда на экране появится Samsung Galaxy S7, отпустите кнопку питания, но продолжайте удерживать кнопки «Домой» и «Увеличение громкости».
- Когда появится логотип Android, вы можете отпустить обе клавиши и оставить телефон на 30–60 секунд.
- Используя клавишу уменьшения громкости, перейдите по параметрам и выделите «очистить раздел кеша».
- После выделения вы можете нажать кнопку питания, чтобы выбрать его.
- Теперь выделите опцию «Да» с помощью клавиши уменьшения громкости и нажмите кнопку питания, чтобы выбрать это.
- Подождите, пока ваш телефон закончит очистку раздела кеша. После завершения выделите «Перезагрузить систему сейчас» и нажмите кнопку питания.
- Теперь телефон будет перезагружаться дольше, чем обычно.
Шаг 4. Сбросьте настройки телефона, загрузив его в режиме восстановления
Если очистка раздела кеша не помогла, то пришло время перезагрузить телефон, и я предлагаю вам сделать это можно сделать, загрузив его в режиме восстановления, так как он более эффективен, чем обычный сброс к заводским настройкам, который просто удаляет ваши данные, приложения и т. д.
Сброс может не решить проблему, особенно если это аппаратное обеспечение проблема, но это поможет вам определить, нужно ли проверять телефон техником или нет. Если сброс не может решить проблему, вам действительно нужно позволить техническому специалисту проверить это для вас. Если до истечения льготного периода, вам следует договориться о замене.
Я надеюсь, что это руководство по устранению неполадок поможет вам. Обращайтесь к нам, если вам нужна дополнительная помощь.
СВЯЗАТЬСЯ С НАМИ
Мы всегда открыты для ваших проблем, вопросов и предложений, поэтому не стесняйтесь обращаться к нам по заполнив эту форму. Мы предлагаем эту бесплатную услугу, и мы не берем за нее ни цента. Но учтите, что мы получаем сотни писем каждый день, и мы не можем ответить на каждое из них. Но будьте уверены, мы читаем каждое полученное сообщение. Для тех, кому мы помогли, поделитесь нашими сообщениями с друзьями, просто поставьте лайк на нашей странице в Facebook и Google+ или подпишитесь на нас в Twitter.
Сегодня мы поговорим об одной проблеме, которая может иногда возникать у владельцев смартфонов Samsung, в том числе линейки Galaxy (S4, S5, S6, S7, S7 Edge и т.д.). Это ошибка «Сбой камеры» или Camera Failed в англоязычном варианте. Она возникает при запуске приложения «Камера». Как правило, проблема эта легко решается.
Вот как выглядит ошибка:
Это — англоязычный вариант:
Что делать? Рассмотрим несколько наиболее актуальных вариантов.
Перезагрузка смартфона
Первое, что вы должны сделать, это перезагрузить устройство. Да, на первый взгляд данную затею можно назвать глупой, но практика говорит о том, что именно это простое действие чаще всего помогает решить программные сбои.
Удаление данных и очистка кэша приложения «Камера»
Если способ, указанный выше, вам не помог, следующим пунктом необходимо очистить кэш и данные приложения «Камера».
Для этого зайдите в настройки. В настройках найдите диспетчер приложений.
Найдите приложение «Камера» и откройте его.
Видите кнопки «Очистить данные» и «Очистить кэш»? Нажмите на них поочередно для удаления данных.
Проверьте, заработала ли камера.
Очистка данных галереи
То же самое сделайте для приложения «Галерея».
Очистите данные и кэш.
Очистка данных кэша с помощью Recovery
На Samsung Galaxy режим рекавери запускается таким образом:
- Выключите устройство.
- Нажмите на клавишу увеличения звука, удерживайте ее и одновременно нажмите на клавишу включения устройства.
- Отпустите клавишу включения, как только включится телефон, но не отпускайте клавишу увеличения звука.
- Загрузится Recovery Mode. Перемещайтесь по нему с помощью клавиш регулировки звука и включения/выключения устройства.
- Найдите раздел Wipe cache partition. Очистите кэш с помощью этого пункта.
- Перезагрузите свой смартфон, выбрав пункт Reboot system now.
Запуск устройства в безопасном режиме
О том, как запустить безопасный режим на Samsung Galaxy, мы уже рассказывали в мельчайших подробностях в этой статье, поэтому повторяться не будем.
Отметим, что если в безопасном режиме камера вашего смартфона работает, значит, дело однозначно в сторонних приложениях, которые были вами установлены. В таком случае загрузите смартфон в обычном режиме и начните удалять последние установленные приложения, пока не заработает камера. Так вы узнаете, какое приложение является «виновником» возникновения проблемы.
Сделайте Hard Reset (сброс данных)
Если ничего не помогает, можно попробовать сделать сброс данных — откат к заводским настройкам. Однако помните, что при этом будут удалены все данные, поэтому предварительно сделайте бекап той информации, которая вам понадобится.
Как сделать сброс данных, мы рассказывали здесь.