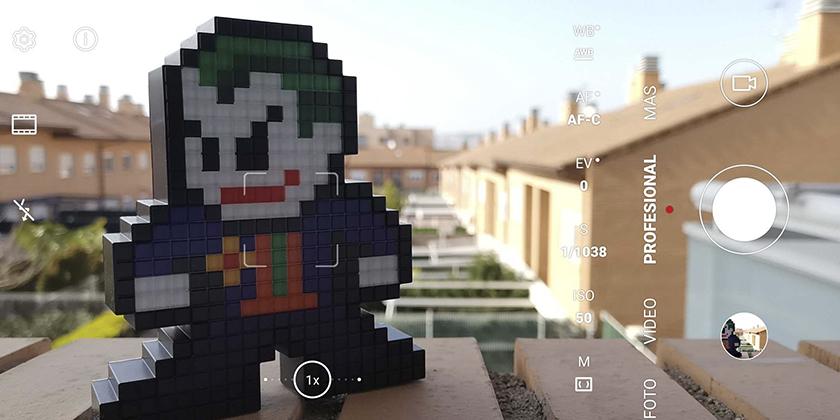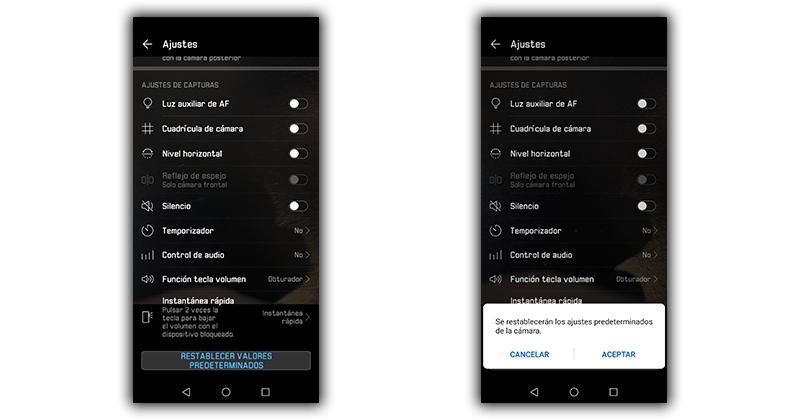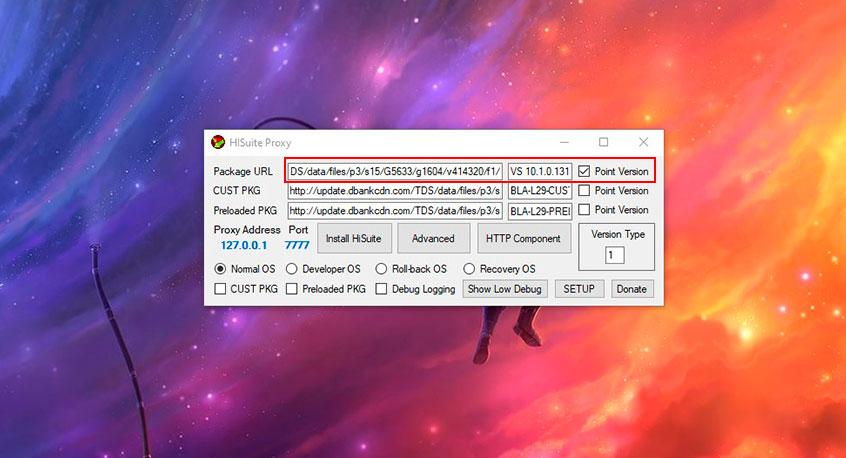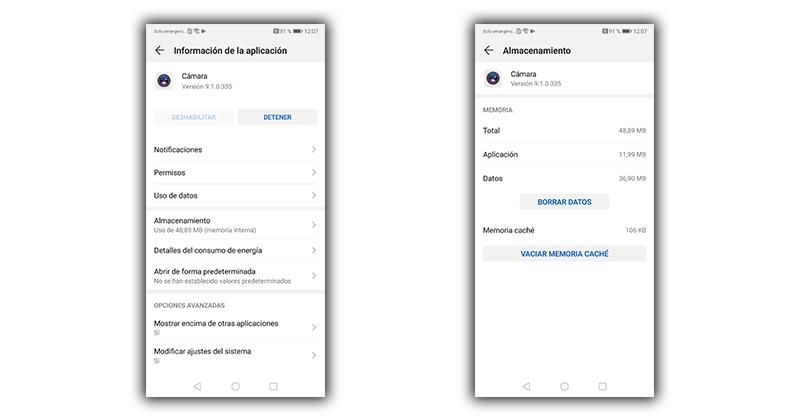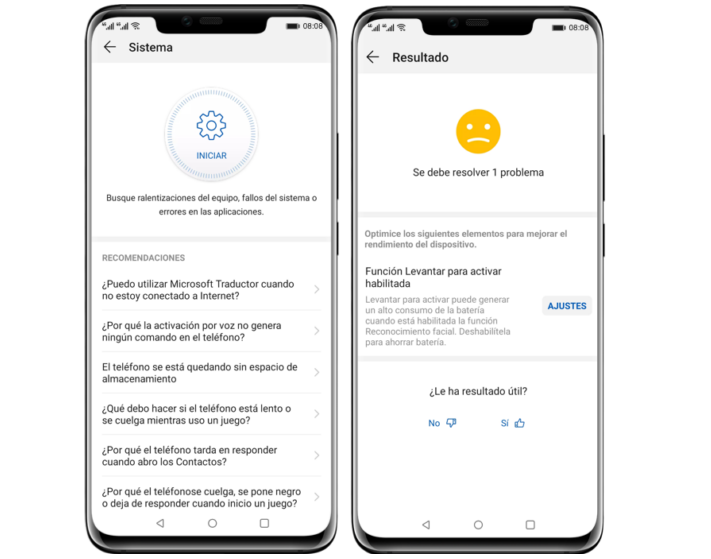Всё начинается с того, что при попытке задействовать камеру Android-устройства вы сначала видите пустой экран со значком камеры в центре, а потом получаете сообщение «Не удалось подключиться к камере». Иногда удается задействовать камеру после перезагрузки устройства, но, как правило, частота возникновения ошибки увеличивается, и вскоре воспользоваться фото-модулем для того, чтобы сделать пару-тройку фотографий, становится просто невозможно. Многие пользователи жалуются также, что аналогичное сообщение об ошибке они получают при попытке произвести съемку видео с минимальным разрешением (240p). Можно ли как-то исправить ситуацию? Давайте попробуем вместе разобраться в происходящем и найти доступные пути самостоятельного решения проблемы.
1. Доступные способы
A) Перезагрузка
Пользователи сообщают, камера начинает работать после перезагрузки Android-устройства. Иногда приходится перезагрузить гаджет несколько раз, чтобы добиться требуемого результата. В любом случае, есть смысл попробовать этот элементарный способ — выключить и снова включить свой смартфон или планшет.
B) Перезагрузка в безопасном режиме
Каждое Android-устройство имеет функцию загрузки в «Безопасном режиме» функцию, то есть, вы перезагружаете телефон и включаете его, активируя только основные приложения и ограниченное количество доступных функций. Безопасный режим отлично подходит для поиска неисправностей, так как загруженные приложения будут отключены, и вы будете в состоянии определить, действительно ли существует конфликт между различным софтом сторонних разработчиков и системным программным обеспечением, имеющим отношение к использованию камеры.
Для повторного запуска в безопасном режиме:
- Выключите устройство.
- Удерживайте кнопку питания в течение нескольких секунд до тех пор, пока не появится меню выключения.
- Подтвердите, что вы хотите перезагрузить устройство в безопасном режиме.
- При запуске в безопасном режиме включите системное приложение камеры. Просмотрите несколько фотографий, затем выйдите из приложения.
- Включите его еще раз и посмотрите, работает ли оно.
Если камера нормально работает в безопасном режиме, то вы сузили круг поиска причин возникновения ошибки. Проблема заключается в конфликте сторонних приложений с системным ПО. Именно из-за них вам не удается подключиться к камере. Ваши дальнейшие действия:
C) Удалить конфликтующие сторонние приложения
Попробуйте удалить сторонние приложения, имеющие отношение к камере. Это приложения, которые в процессе своей работы могут делать снимки. Например: Snapchat, Whatsapp и т.д. Наверняка на вашем смартфоне или планшете найдутся программы, с помощью которых вы можете делать фотографии непосредственно из приложения и делиться ими. Удаляйте такие программы последовательно, одну за другой, проверяя после каждого удаления, не исчезла ли ошибка. Если вам удалось подключиться к камере, вы нашли конфликтующее с системным программным обеспечение стороннее приложение. И еще: не забывайте переключаться между видео, панорамной съемкой и другими режимами во время проверки — проблема может проявиться в любом из них, а нам важно восстановить полный функционал камеры.
D) Попробуйте воспользоваться сторонним приложением для камеры
Если системное приложение является единственной программой, имеющей доступ к камере на вашем Android-устройстве, и вы получили сообщение «Не удалось подключиться к камере», стоит попробовать поработать с ней с помощью стороннего приложения. В магазине Google Play представлено много подходящих для этой цели программ. Воспользуйтесь функцией поиска и найдите приложения в категории «Камера». Остановите свой выбор на одном из популярных приложений — таком как: Candy Camera, Open Camera, Camera 360, Camera MX или Camera for Android. Скачайте и установите приложение, запустите его.
Если из стороннего приложения, скачанного с Google Play, вам удалось запустить камеру, то проблема кроется в официальном системном приложении для неё. Попробуйте действовать следующим образом:
- Зайдите в Настройки —> Приложения —> Камеры;
- Удалите обновления, если таковые были получены;
- Выполните очистку кэша и данных;
- Принудительно остановите приложение, повторно установите обновления;
- Попробуйте запустить приложение и поработать с камерой.
2. Способы среднего уровня сложности
Это стандартные шаги, которые можно сделать в случае, когда приложение показывает сообщение об ошибке «Не удалось подключиться к камере». Попробуйте использовать их все — должно помочь. И не забывайте останавливать работу приложения и перезапускать его перед каждой новой попыткой подключения камеры. Приведенные здесь способы исправления ошибки «Не удалось подключиться к камере» не несут в себе опасности потери сохраненных фотографий и видео.
A) Очистка кэша и данных
- Зайдите в «Настройки» Android-устройства;
- Выберите «Приложения»;
- Найдите приложение камеры и выберите его;
- В меню приложения нажмите «Очистить кэш» и «Очистить данные», подтвердите свои действия;
- Перезагрузите устройство, или принудительно остановите приложение камеры (отключить/включить), прежде чем предпринять еще одну попытку запустить камеру.
Б) Удаление и повторная установка обновлений
Зайдите в те же настройки приложения камеры, как было показано выше. Если там имеется возможность удаления обновлений, то сделайте это. Но помните, что вы не должны использовать старые версии приложений, поэтому вам придется посетить Play Market, чтобы обновить приложение камеры еще раз.
B) Проверьте права доступа (только для Android Marshmallow)
Android Marshmallow имеет персонифицированную систему разрешения доступа к основным приложениям. Вы должны подтвердить, что ваше приложение камеры имеет разрешение на доступ к камере. Обычно, если необходимое разрешение отсутствует, оно запрашивается во время запуска приложения.
- Зайдите в «Настройки» —> «Приложения» —> «Камеры».
- Нажмите на «Разрешения».
- Убедитесь, что ползунок «Разрешение камеры» смещен вправо. Вы можете выключить его и снова включить.
3. Методы устранения ошибки для продвинутых пользователей
Внимание: данные методы исправления ошибки «Не удалось подключиться к камере» при использовании влекут за собой потерю данных, сохраненных на Android-устройстве. Чтобы не лишиться контактов, фотогалереи, игр, музыки и прочего контента, необходимо выполнить резервное копирование. Сохраните фотографии, информацию об учетной записи и резервную копию приложений в вашем аккаунте Google. Всё это будет повторно установлено после добавления той же учетной записи Google на устройство.
А) Очистка кэша
Это действие позволяет очистить систему устройства от временных данных — устаревших и только загромождающих память. Эта опция активируется в режиме Recovery, который становится доступен после перезагрузки телефона с помощью загрузчика.
Чтобы очистить кэш, выполните следующие действия:
- выключите Android-устройство;
- удерживайте одновременно кнопки громкости и питания для запуска телефона — вы увидите изображение робота Android;
- осуществляя навигацию с помощью кнопки регулировки громкости, перейдите в режим Recovery mode;
- найдите строку опции, предлагающей очистку кэша с помощью кнопок регулировки громкости и питания, выполните очистку.
После того, как очистка кэша успешно завершится, перезагрузите ваш телефон и попробуйте запустить приложение камеры еще раз. Обратите внимание, что в вашем Android-устройстве может быть иная комбинация кнопок для доступа к режиму технического обслуживания и восстановления.
B) Сброс к заводским настройкам
Сброс настроек считается самым кардинальным способом решения проблем, так как влечет за собой полную потерю данных. Но если никакие другие методы не помогают, то использовать его вы будете просто вынуждены. Впрочем, данные сохранить поможет резервное копирование, а повторная настройка аппарата лишь закрепит навыки работы с Android-устройствами. Приведем два способа, используя которые можно выполнить сброс телефона или планшета до заводских настроек.
Метод I: Из меню восстановления
- Выключите ваш телефон или планшет;
- Зажмите одновременно кнопки «Громкость —» и «Питание», чтобы заново запустить устройство (вы увидите робота Android);
- Выберите опцию, предлагающую вернуться к заводским настройкам (Factory или Factory Reset), нажав кнопку питания для подтверждения.
Метод II: Из системных настроек
- Перейдите в раздел «Настройки» Android.
- Во вкладке «Дополнительно» найдите опции «Восстановление и сброс».
- Нажмите на «Сброс данных».
- Подтвердите свое действие.
Если ни один из этих методов не сработал, то проблема, скорее всего, кроется в аппаратной части Android-устройства. Вы можете вернуть телефон ли планшет обратно продавцу, если срок гарантии еще не истек. В противном случае вам придется обратиться в авторизированный сервис компании-производителя гаджета либо выбрать ремонтную мастерскую с хорошей репутацией, специалисты которой смогут разобраться в неисправности аппарата. Впрочем, если вы не уверены, что причина возникновения ошибки «Не удалось подключиться к камере» не зависит от «железа», то можете подождать очередного обновления операционной системы. Иногда после обновления некоторые проблемы решаются сами собой. Жаль только, что случается это крайне редко.
1. Очистите данные камеры
Откройте Настройки, найдите раздел Приложения и перейдите в него, перейдите в раздел Камера > Память и выберите опцию Сброс, а затем повторите попытку (данное действие восстановит настройки камеры).
2. Перезагрузите устройство
При использовании некоторых приложений невозможно открыть приложение Камера. Попробуйте перезагрузить ваше устройство и снова открыть приложение Камера.
3. Проверьте наличие доступных обновлений
Обновите ПО устройства до последней версии, чтобы повысить производительность приложения Камера, и повторите попытку.
4. Если проблема не решена
Если проблема не решена или вы заметили, что камера повреждена, создайте резервную копию данных и обратитесь в авторизованный сервисный центр Huawei.
При возникновении ошибки в приложении «Камера» у пользователей Android возникает вопрос — с чем связана эта неполадка? Проблема в камере или это «глюк» системы? Может, эта ошибка произошла только с приложением? Чтобы разобраться с этим, давайте рассмотрим способы устранения неполадки, которые позволят выяснить, почему она возникла и непосредственно удалить её.
Содержание
- 1 Перезагрузка оборудования
- 2 Очистка приложения
- 3 Проверка безопасным режимом
- 4 Проверка обновлений
- 5 Сканирование антивирусом
- 6 Возврат заводских установок
- 7 Загрузка альтернативного приложения
Перезагрузка оборудования
Зачастую большинство проблем с работой программ на устройствах решается простой перезагрузкой системы, поэтому выполните её и попробуйте снова сделать фото. Не получилось? Тогда следует перейти к другим способам устранения неполадки.
Протрите линзу и убедитесь, что она не повреждена извне, на ней нет загрязнений или трещин. Если это не помогло, мы устраним проблему иначе, но вы теперь будете уверены, что камера в целости и сохранности.
Очистка приложения
Для исправления некорректной работы зачастую нужно очистить данные и кэш, что делается при помощи следующих действий:
- Зайдите в системные параметры Android, раздел приложений.
- Найдите программу «Камера» и в появившемся меню сначала остановите её работу.
- Затем нажмите на кнопку «Очистить кэш». После завершения процесса выберите функцию «Стереть данные» в этом же меню.
- Снова запустите камеру.
Проверка безопасным режимом
Выяснить, работает ли камера, можно при помощи смены режима на устройстве. Для этого выполните следующее:
- Включите безопасный режим.
- Попробуйте запустить камеру — если она работает, значит, причина кроется в одной из других установленных программ, которая не даёт ей корректно функционировать.
- Поочерёдно выключайте другие компоненты, параллельно включённые на планшете или смартфоне.
- Когда вы найдёте программу, которая мешала камере, удалите ее.
Проверка обновлений
Приложения на Android довольно часто совершенствуются и обновляются. Во многих случаях пользователи не успевают следить за обновлениями или просто не спешат их устанавливать. Но если одни программы могут успешно работать в прежней версии, то некоторые перестают функционировать полностью, пока вы их не обновите.
Поэтому проверьте, не нужно ли установить более новую версию камеры. Если это не помогло, воспользуйтесь другими способами устранения неполадок.
Сканирование антивирусом
Вредоносные программы пытаются попасть на Android при первом же удобном случае. И в большинстве случаев, если им это удаётся, сразу же происходят проблемы с запуском отдельных приложений. Скачайте антивирус, а если у вас его нет, проверьте всю систему на наличие вредоносных программ, очистите ваше оборудование. После завершения процесса проверки снова запустите камеру, проверьте, все ли функции доступны для использования.
Возврат заводских установок
Сбои в системе приводят к некорректной работе оборудования. Иногда для восстановления нужно сделать возврат к заводским установкам. Это делается следующим образом:
- Зайдите в Настройки системы.
- Откройте меню Резервная копия и сброс.
- В появившемся окне выберите функцию «Сброс настроек» — вы увидите предупреждение о том, что все данные будут удалены, после чего система выполнит возврат к конфигурациям в соответствии с заводскими установками.
Есть ещё один способ установить первичные настройки устройства: наберите в окне ввода номера комбинацию *2767*3855#, после ввода система без дополнительных запросов вернётся к заводским установкам.
Загрузка альтернативного приложения
Если приложение для фото и видео по-прежнему не работает или Android выбивает сообщение о том, что произошла ошибка, можно попросту установить альтернативную программу для камеры — сделать это довольно просто, так как в Google Play Market есть большой выбор различных приложений. Вы можете установить любое из них, ориентируясь на собственные предпочтения.
Если вы скачали и установили другую утилиту, но она так и не начала работать, это значит, что камера всё же вышла из строя. В такой ситуации оптимальным выходом будет отнести ваше устройство в сервисный центр, чтобы там сделали его диагностику и обнаружили, в чём причина неисправности. Скорее всего, нужно либо перепрошить оборудование, либо ремонтировать саму деталь.
Как бы ни было, воспользуйтесь всеми вышеперечисленными советами по устранению проблемы с ошибкой камеры на Android, чтобы выяснить, в чём причина, и снова вернуть её в рабочее состояние.
Большинство из нас привыкло полагаться на смартфоны и сильно расстраиваются, когда что-то не работает. Если вы столкнулись с проблемой: не работает камера в Honor, тогда пришли по адресу. Одной из причин, по которой люди выбирают смартфоны Honor является именно качественная камера. В этой статье мы рассмотрим несколько рекомендаций что делать, когда Honor «не видит» камеру.
Если при попытке получить доступ к камере на смартфоне Honor появляется следующее сообщение об ошибке: «Ошибка камеры: не удалось подключиться к камере», это означает, что существует проблема либо с программным обеспечением устройства, либо с его аппаратным обеспечением.
Эта ошибка проявляется в том, что при попытке запуска камеры из приложения камеры напрямую или из другого приложения (VK, WhatsApp, Skype и т.д.), вы получите черный экран и вскоре после этого появится сообщение об ошибке.
Возможные причины того, что не работает камера в Honor:
- вирусы;
- некорректная работа камеры с другим приложением;
- засоренный кэш приложения камеры;
- проблемы в прошивке Android;
- недостаток памяти;
- не читается карта памяти;
- повреждение самой камеры;
- порвался или окислился шлейф камеры.
Подумайте, в результате чего перестала работать камера в вашем смартфоне Honor. Например, понятно, что если ранее смартфон падал в воду, то проблема скорее всего в механическом повреждении камеры. В таком случае стоит обратить внимание на последние два пункта списка и отнести смартфон в сервисный центр, либо попытаться починить его самостоятельно. Если же вы не роняли смартфон, то проблема вероятно в программной оболочке.
Советуем перед началом всех манипуляций проверить Honor на вирусы. Это можно сделать любым антивирусом, скаченным из Play Market.
Рассмотрите несколько рекомендаций, которые позволят выяснить причину неработающей камеры и устранить проблему.
Первым решением будет перезапуск вашего устройства. Это не идеальное решение, но оно может помочь в решении многих проблем с Android, поэтому стоит попробовать его.
Если обычная перезагрузка не помогла, вы можете попробовать включить функцию безопасного режима Android. По сути, когда вы включаете безопасный режим, все сторонние приложения будут временно отключены. Поэтому, если вы перезагрузите Honor в безопасном режиме и камера заработает, то сразу поймете, что проблема в одном из сторонних приложений.
Для того, чтобы перезагрузить ваш смартфон Honor в безопасном режиме, нужно выполнить несколько простых шагов:
- Удерживайте кнопку питания, пока на экране не появится меню отключения.
- Затем нажмите на кнопку выключения питания, удерживайте ее в течении нескольких секунд, пока на экране не появится сообщение.
- Когда вас спросят, хотите ли вы перезагрузиться в безопасном режиме, подтвердите это.
После того, как ваше устройство было перезапущено в безопасном режиме, перейдите к камере. Сделайте несколько снимков, выйдите из приложения, запустите его и посмотрите, сможете ли вы сделать снимки снова. Если камера работает нормально, вы будете знать, что ошибка связана с другим приложением.
После чего, перезапустите свой телефон и начните удалять все сторонние приложения по одному. Каждый раз, когда вы удаляете один из них, попробуйте использовать камеру. Это единственный способ узнать, какое приложение вызывает проблему. Очевидно, вы можете переустановить любое из удаленных приложений позже, если все еще захотите использовать.
Второе решение: сброс обновлений и кэша
Но что делать, если приложение камеры по-прежнему не работает, а удаление приложений не дает результатов? В этом случае вы сузили круг проблем до самого приложения камеры.
- Зайдите в настройки Android.
- Затем зайдите в приложения и найдите приложение камеры.
- Удалите все обновления для камеры.
- Затем очистите весь кеш и данные.
- Затем принудительно остановите приложение камеры.
- Переустановите все обновления.
- После того, как вы прошли все эти шаги, проверьте, работает ли приложение камеры теперь, как вы делали раньше.
Заходим на Настройки, выбираем раздел Приложения.
Находим стандартное приложение камеры, заходим в раздел Память.
Сбрасываем настройки и очищаем кэш.
Останавливаем приложение камеры, после чего пытаемся заново его запустить.
Если ничего из этого не работает, попробуйте следующее решение.
Третье решение: попробуйте приложения для камеры из Play Market
Вы перезагрузили Honor в безопасном режиме, сбросили все обновления и кэш камеры, но проблема не уходит? Тогда настало время перейти к третьему шагу. Вполне вероятно, что встроенное приложение камеры имеет какой-то «баг». В этом случае можно попробовать установить другое приложение для камеры, к счастью в Play Market таких много.
Зайдите в Google Pay и введите запрос «Камера». После чего скачайте любое понравившееся вам приложение для камеры. Обращайте внимание на рейтинг и отзывы.
Я скачал приложение HD Камера. После запуска приложения нужно разрешить доступ для съемки видео и фото.
Четвертое решение: Hard Reset
Дальше идут самые радикальные решения. Первое из них — сброс смартфона Honor до заводских настроек. Перед сбросом просим вас сохранить все важные файлы (фото, видео, документы) на другой носитель. Это может быть компьютер, облачное хранилище, SD -карта и т.д. Также подзарядите смартфон перед сбросом, чтобы он не выключился в процессе. Далее заходим в настройки -> Система -> Сброс -> Сброс заводских настроек.
Пятое решение: перепрошивка смартфона
Если вы точно уверены, что проблема не в физическом повреждении камеры (или ее шлейфа) и попробовали все вышеприведенные советы, можно попробовать перепрошить Honor.
Прошивка — это все программное обеспечение смартфона. Перепрошить значить удалить старое ПО и установить новое. Если у вас нет достаточных навыков лучше не занимайтесь перепрошивкой, потому что можно легко «убить» свой смартфон.
В рамках данной статьи мы не будем в рассказывать о том, как перепрошивать смартфоны на Android. Есть множество материалов в Интернете на эту тему. Если вы не уверены в своих силах, лучше отнесите телефон специалистам.
Вот видео про прошивку смартфонов на Android, если все таки решитесь.
Шестое решение: замена модуля камеры
Последнее решение для опытных пользователей Honor. Для начала вам необходимо приобрести модуль камеры для Honor (кстати можно заказать его на AliExpress).
Также вам понадобиться набор инструментов для ремонта смартфонов.
Разберите смартфон и замените шлейф камеры.
Видео о замене камеры на Honor не нашел. Но есть видео про замену камеры на телефоне THL 4000.
Помогла ли вам статья?
Спасибо! Ваш голос учтен.
Не работает камера на телефоне — сложность, с которой встречаются владельцы девайсов. На гаджетах с ПО Андроид – Huawei, Honor, Samsung, Xiaomi – есть шанс возникновения неполадок при открытии приложения для съемок. Хоть такой вопрос возникает не часто, все-таки стоит знать способы решения.
Содержание
- 1 Почему не работает камера на телефоне: причины
- 2 Что делать, если не работает камера на телефоне Андроид
- 2.1 Прошивка
- 2.2 Вирусы
- 2.3 Механическое повреждение
- 2.4 Кэш
- 2.5 Загрязнение
- 2.6 Конфликт с другими приложениями
- 2.7 Мало памяти
- 2.8 Неправильные настройки
- 2.9 Проблема с картой памяти
- 3 Почему на телефоне не работает фокусировка
- 4 Что делать, если камера на телефоне не фокусируется
- 5 Диагностика
Почему не работает камера на телефоне: причины
Сбой при попытке сделать фото или снять видео — неприятный сюрприз. Тем более, что часто это не просто развлечение, а также способ заработка для блоггеров и прочих. Причинами нарушения функционирования могут быть:
- программные сбои;
- механические поломки и сбои;
- недостаток свободных мегабайт и прочего.
Зная почему нарушена работа девайса, намного проще решить вопрос.
Что делать, если не работает камера на телефоне Андроид
Перед тем как обращаться в сервисный центр, нужно разобраться почему произошла проблема. Зачастую на функционирование фотоаппарата в девайсе влияют следующие причины:
- прошивка;
- вирусы;
- поломки механического характера;
- кэш;
- загрязнения;
- конфликт с другими приложениями;
- недостаток памяти;
- ошибка в настройках;
- неполадки карты памяти.
Рассмотрим примеры возможных причин почему не работает камера на телефоне Андроид и пути их устранения ниже.
Прошивка
Ошибка в работе может произойти после обновления прошивки девайса. В этом случае стоит перезагрузить телефон и попробовать включить средства для фото и видео снова. Иногда такой способ может не сработать с первого раза, поэтому стоит попробовать еще 2-3 раза.
Вирусы
Вирусы и вредоносные ПО препятствуют работе. Чтобы распознать вирус:
- зайдите в папку «Загрузки» и нажмите на «Приложения»;
- если в описании требуемых разрешений будут указаны «Отправка смс» или «Осуществление звонков», значит выбранная утилита содержит вирус;
- установите антивирусную программу на телефон либо очистите гаджет с помощью подключения к ПК.
Механическое повреждение
На сбой влияют также механическое повреждение устройства. Проверьте смартфон на наличие ударов или царапин на защитном стекле фронтальной или задней камеры (на линзе) может повредиться. Если же вам не удалось исправить работу фотоаппарата в телефоне, его стоит все же отнести в ремонт.
Кэш
Кэш – промежуточный буфер памяти, который содержит оперативную информацию. Доступ к данным в кэше осуществляется быстрее, но его объем ограничен. Поэтому время от времени нужно очищать хранилище от лишней информации и открытых программ. Чтобы очистить кэш, нужно:
- зайти в раздел приложений;
- найти кнопку «Камера» и остановить ее работу;
- нажать кнопку «Очистить кэш».
После этого попробовать снова запустить программу для съемок.
Если у Вас остались вопросы или есть жалобы — сообщите нам
Загрязнение
Иногда даже очевидные причины могут мешать работе телефона. Проверьте фронтальную и заднюю линзы смартфона на наличие загрязнений. Грязь на верхней поверхности корпуса и на внутренних частях техники становятся причиной неполадок. Очистите гаджет предварительно сняв его корпус.
Конфликт с другими приложениями
Неисправность линз может быть вызвана работой утилит, которые могут делать снимки, видео во время использования (мессенджеры, социальные сети и др.). Чтобы убедиться, попробуйте начать съемку через другие программы или удалить программы, в которых она используется и установить их заново. Последовательно удаляя утилиты и каждый раз проверяя работоспособность, сможете найти причину и решить поломку.
Мало памяти
Причиной сбоя может быть отсутствие доступного места на смартфоне. Если вы предварительно устанавливали не одно приложение или храните много файлов, фото или видео, значит проблема может быть в этом. Очистите память телефона и попробуйте проверить возможность сделать фото еще раз.
Неправильные настройки
На устройствах с операционной системой Android Marshmallow существует персонифицированный порядок доступа к основным утилитам. В таком случае нужно подтвердить, что приложение «Камера» имеет доступ к использованию гаджета. Для этого:
- зайдите в «Настройки»;
- перейдите в вкладку «Приложения»;
- выберите программу «Камера»;
- нажмите на значок «Разрешения» и убедитесь, что кнопка «Разрешение камеры» включена.
Также избавиться от проблемы поможет сброс всех настроек до заводских. Если предварительно создать резервную копию, то вы не рискуете потерять данные.
Проблема с картой памяти
Телефоны Андроид работают с картой памяти, поэтому неполадки могут возникать при сохранении материалов на карте. Проблема может скрываться в неправильном положении карты. Для этого попробуйте вытащить SD-карту и поставить ее обратно в устройство. Также Сложность может быть в нехватке памяти на носителе.
Почему на телефоне не работает фокусировка
Не фокусируется камера — такая сложность возникает после ударов, падений телефона, а также после обновлений ПО или загруженности памяти. На сбой фокусировки влияют также ошибки обновления прошивки, неправильный запуск приложения «Камера», изменения настроек и другие. Автофокус зачастую нарушается после механических повреждений устройства.
Что делать, если камера на телефоне не фокусируется
Простые варианты решения проблемы.
- Фокус может зависнуть в стадии работы при совершении предыдущих снимков. Попробуйте обновить приложение или перезагрузить смартфон.
- Настройки резкости может мешать заполненная память устройства. Закройте активные утилиты и избавьтесь от ненужных материалов на устройство.
- Внимательно осмотрите девайс на наличие царапин и повреждений. Возможно именно они мешают исправной работе.
- Отключите режим автофокуса и попробуйте установить фокусировку самостоятельно в разделе «Настройки».
Диагностика
Чтобы избежать появление проблем с камерой Huawei стоит проводить диагностику. В этом помогают специальные приложения. Одно из них – Phone Doctor Plus.
Программа помогает проверить состояние всех функций устройства, в том числе и камеры.
Еще одна утилита, помогающая держать мобильный гаджет под контролем и избегать проблем, Google Device Assist. Программа помогает не только выявить сбои, но и предлагает способы их решения.
Специально для устройств с операционной системой Андроид разработано приложение Test your Android. Утилита проводит полный анализ устройства, в том числе состояние сенсора, бортового компьютера и всех элементов и дает подробные инструкции по их исправлению.
Сбой во время съемки — серьезная проблема для пользователя смартфона, однако не стоит отчаиваться преждевременно. Воспользуйтесь советами, прежде чем обращаться в сервисный центр.
В Honor 10 Lite не работает камера? Попробуйте почистить кэш, удалите вирусы, закройте лишние приложения и проверьте наличие разрешений. По возможности обновите операционную систему и сделайте сброс настроек, если основные шаги не дали результата. В ситуации, когда не работает фокус камеры Honor 8a, 10i, 7a, 20, 9x, 7a PRO или других моделей, причиной может быть загрязнение видоискателя, проблемы с объективом, недостаточная освещенность и другое.
Причины
Для начала необходимо понять, почему не включается камера на телефоне Хонор, ведь в большинстве случаев такие сбои являются обычным явлением. Выделим основные причины:
- Наличие вирусов в ПО и в целом на устройстве.
- Механическое повреждение внутренних элементов.
- Конфликт разных приложений в телефоне Honor 10 Lite, в том числе клонированных.
- Недостаток свободной памяти.
- Ошибки в настройках, что ведет к блокировке в работе.
- Проблемы с картой памяти, к примеру, проблемы с форматированием.
Выше рассмотрены распространенные причины, почему не работает камера на телефоне Хонор 10 Lite. Если речь идет о проблемах с фокусировкой, здесь чаще всего причиной является загрязнение, неправильная настройка и иные обстоятельства, на которых подробнее остановимся в статье.
Пути решения
В ситуации, когда на Honor 10 Lite не работает фронтальная или задняя камера, необходимо действовать с учетом текущей ситуации. Рассмотрим главные трудности, которые могут возникать и пути их решения.
Если камера не работает
Наиболее распространенная ситуация, когда камера на Honor 10 Lite вообще не работает. В таком случае сделайте следующие шаги.
Проверьте, какие приложения используют камеру
Для нормальной работы устройство снятия видео и фото должно использоваться только одним приложением одновременно. Некоторые программы на Honor 10 Lite могли сразу не завершить процесс, из-за чего часто возникают проблемы. Для восстановления работоспособности устройства закройте программу, которая его использует, а после повторите попытку. Если не удается определить, какая утилита задействует ПО, перезапустите Honor 10 Lite и сделайте проверку еще раз.
Очистите данные
Одна из причин, почему Хонор не фотографирует — загрязнение кэша девайса. Для решения проблемы сделайте следующее:
- Войдите в Настройки.
- Перейдите в раздел Приложения и найдите Камера.
- Войдите в раздел Память, а после Сброс.




Выполнение этих действий позволяет сбросить данные на Honor 10 Lite, что зачастую помогает справиться с проблемой.
Проверьте наличие разрешений
В ситуации, когда не работает фронтальная или задняя камера Хонор 10, убедитесь в наличии необходимых разрешений. Если в сторонней программе не удается войти в программу, сделайте следующее:
- Откройте Настройки.
- Сделайте поиск по запросу.
- Войдите в раздел Права приложений / Диспетчер прав.
- Жмите Съемка Фото и видео / Камера.
- Предоставьте утилите необходимые права на использование и начинайте снимать. Попробуйте несколько режимов, в том числе замедленную съемку, если она есть.


Проверьте Honor 10 Lite на вирусы
Операционная система Андроид подвержена вирусам и троянам, поэтому при появлении проблем необходимо сразу проверить устройство. Для этого можно установить одну из антивирусных систем из Плей Маркет и провести необходимую проверку. После удаления подозрительных файлов остается перезапустить смартфон.
Восстановите заводские настройки
В случае, когда камера Honor 10 Lite все равно не работает, сделайте резервную копию и верните устройство к заводским параметрам. Для этого войдите в Настройки, перейдите в Система и обновления, а после жмите на кнопку Сброс.
Кроме того, если в Honor 8x или другой модели не работает камера, установите стороннее приложение. Возможно, в этом случае работа наладится. В таком случае причину необходимо искать в механической части.



Не выдвигается
Еще одна неприятная ситуация, когда на Хонор 9х не выдвигается камера. Для начала обратите внимание на механические повреждения и загрязнения, которые не дают устройству нормально выйти из разъема. При отсутствии явных дефектов сделайте рассмотренные выше шаги. Возможно, проблема вызвана программными сбоями.
Не фокусируется
Неприятная проблема, когда Honor 10 Lite работает, но видео или фото на девайсе не фокусируется. Попробуйте сделать следующее:
- Почистите видоискатель от загрязнений.
- Убедитесь, что выбранный режим соответствует условиям съемки.
- Не двигайте телефоном во время захвата снимков.
- Не используйте опцию Зум, если в ней нет необходимости.
- Попробуйте установить другое приложение на Honor 10 Lite.
- Не используйте захват изображения во время серийной съемки, ведь это влияет на качество.
- Включите фонарик для подсветки, если это требуется.
Причиной может быть попадание грязи, пыли или воды, что может потребовать обращения в сервисный центр.
В комментариях расскажите, что вы делали, если камера Honor 10 Lite не работает. Возможно, ваши шаги помогут другим пользователям решить проблему.
Не работает основная камера на Honor 7A Pro
Пользователи устройств часто сталкиваются со сложной проблемой, когда отказываются работать камеры на Хонор. Причинами являются разнообразные последствия, которым подвергается устройство. Почему не работает камера на телефоне Хонор? Что делать, если не работает камера Хонор?
Причины неисправности камеры на Honor
Устройства, техника и смартфоны Хонор не долговечны и некоторым элементам свойственно ломаться, прекращать работоспособность навсегда. На это имеются причины, по которым детали перестают контачить, элементы неработоспособны. Если не работает камера Хонор, то какие причины повлияли на работоспособность, неисправности.
Причины, по которым в Хонор не работает камера:
- Физические удары;
- Попадание жидкости в детали;
- Перепады температуры;
- Прошивка;
- Сбои оболочки.
Каждая причина, по которой произошла неисправность камеры, обладает особенностями, сложностями, что возникают внутри смартфона. Как починить элемент, если в Хонор не работает камера? Нужно обращаться к мастеру, самостоятельно сделать починку? Что несёт каждая причина, по которой не работает камера?
Характеристика причин поломки камеры на Хонор
Если пользователь увидел, что после падения на Хонор не работает камера, то исправить проблема дома не получится. В этом случае пройти диагностику у мастера, где за небольшую стоимость устранят проблемы.
Пострадал физический модуль, в этом случае выходит из строя микроскопическая схема контролера, которая находится в материнской плате. Чтобы снизить цену на починку, лучше сменить маленькую деталь, а не полноценную плату. Так будет гораздо дешевле пользователю телефона.
Камера не работает на телефоне Хонор также из-за иной прошивки, которую по невнимательности устанавливают пользователи время от времени. В этом случае действенным выходом окажется, удалить программу и установить последнюю официальную прошивку для Хонора. Если после замены ничего не изменилось, тогда лучше обратиться к мастерам и провести диагностику смартфона.
Бывает, что телефон обновляется сам и камера перестаёт работать. Попробовать стоит сбросить настройки, некоторым пользователям выход такого плана помогает. Главное не забыть сохранить файлы отдельно, а, т.е. создать копию.
Попадание жидкости в телефон
Концентрировать внимание на этой причине необходимо, т.к. часто носители по неаккуратности проливают воду или другие жидкости на смартфон. Это главная причина, по которой не работает камера на телефоне Хонор.
Из-за попадания жидкости на телефон, дисплей высвечивает ошибку, для того, чтобы избежать последующих проблем, нужно тщательно просушить телефон.
Сушка Хонора:
- Подготовить чашку сухого риса;
- Поместить телефон в тару;
- Смартфон держать сутки в таре с рисом.
В частых случаях выход действенный и помогает пользователям телефонов справиться с неисправностями смартфона. Конечно полного высыхания просушивание таким способом не добиться. Работоспособность на время вернуть можно, после чего обратиться в сервисный центр, где мастер проведёт диагностику, чтобы проверить Хонор на состояние деталей. Т.к. в будущем возникают другие неполадки из-за того, что пользователь запустил смартфон и ухудшил ситуацию работоспособности. Элементы в телефоне быстро окисляются, поэтому нужно во время обрабатывать или заменять.
Диагностика камеры на Хонор 7A Pro
Если пользователь не желает нести смартфон в мастерскую перед тем, как сам убедиться в неисправности, тогда можно провести диагностику дома самостоятельно.
Диагностика камеры на Хонор:
- Зайти в «Телефон» и набрать команду «*#*6484#*#*»;
- По номеру предложат тест, где нужно выбрать пункт камеры, которая не работает;
- После нажать на камеру и активировать приложение для снимка;
- Если приложение будет запущено, но на экране ничего не появится, значит, датчик не может соединиться с приложением, и придётся обратиться в мастерскую;
- Если на экране появляется камера, тогда сделать кадр и нажать на галочку;
- Фотография отображается в главном меню и её можно удалить, значит, камера работает.
- Если кадр сделан, то приложение камера отказывается работать, то проблема возникла в других программах. Возможно, в телефоне имеются приложения для фотографий, которые мешают работе основного ресурса. Поэтому сторонние приложения для фото лучше удалить и попробовать сделать снимок снова с основного приложения камера.
Чтобы эффективно починить камеру на Хонор 7A Pro, понадобится помощь мастера, т.к. если дело во внутренних деталях, то самостоятельно избавиться от неисправности не получится. Если же диагностика камеры помогла, устройство заработало, тогда пользователю несказанно повезло, можно продолжать фотографировать без перебоев.
Компания Huawei сотрудничает в некоторых своих высококачественных терминалах с Leica, престижной фирмой, которая улучшает результаты фотографий и видео. Нам удалось обнаружить несколько трюков с камерой в EMUI, хотя, если мы найдем недостатки, нам будет практически невозможно воспользоваться задними камерами, и то же самое произойдет с селфи-камерами.
Содержание
- Размытые фотографии или камера не фокусируется
- Очистите мобильные линзы
- Аппаратная проблема?
- Используйте приложение камеры Huawei
- Плохие фото и видео с телефона
- Это не работает хорошо
- Обновите свой смартфон
- Вернуться к предыдущей версии
- перестал работать
- Диагностика с помощью HiCare
- Очистить память смартфона
- Если у вас ничего не работает…
Размытые фотографии или камера не фокусируется
Когда мы собираемся сделать хорошее фото на мобильный Huawei , мы должны обратить внимание на то, что появляется на экране перед съемкой, и если мы обнаружим, что камера не фокусируется или то, что мы видим, размыто, нам придется найти решение. Более сделанная фотография имеет очень мало решений, хотя мы ее редактируем и должны уделять ей пристальное внимание.
Очистите мобильные линзы
Одним из самых решающих факторов при съемке на телефон является чистота. смартфон линзы легко испачкаться нашими пальцами или даже носить его в кармане. Поэтому вам следует хорошо чистить камеры, если у вас есть фокусировка проблем с мобильным телефоном Huawei .
Если у нас нет конкретных продуктов в пределах нашей досягаемости, по крайней мере, мы всегда можем выбрать рубашку, чтобы удалить отпечатки пальцев и следы грязи . Больше всего на свете, потому что мобильные фотографии Huawei получаются смазанными из-за грязи, скопившейся на объективе.
Таким образом, это ресурс, который может отличить хороший снимок с телефона от плохого. Итак, обратите внимание на этот трюк, чтобы делать лучшие фотографии с помощью мобильного телефона Huawei.
Аппаратная проблема?
Если вы хотите развеять сомнения относительно того, является ли это программным или аппаратным сбоем, самое быстрое, что можно сделать, это используйте приложение Huawei i Support . Найдите его в панели приложений> выберите вкладку «Телефоны»> «Устранение неполадок»> «Умная диагностика»> «Попробовать сейчас».
Если у вас есть аппаратная проблема с камерой Huawei , он предупредит вас. Таким образом, вы можете быстро узнать, является ли это ошибкой программного обеспечения или нет.
Используйте приложение камеры Huawei
Если мы хотим воспользоваться всеми возможностями камеры нашего мобильного телефона Huawei, мы должны выбрать только приложение камеры, которое есть в нашем телефоне. Если мы используем другие внешние приложения или даже WhatsApp or Instagram как камера, они не будут оптимизированы и мы найдем различные ошибки и проблемы.
Мы всегда будем получать наилучшие результаты с приложением камеры Huawei, а также с добавлением опций для использования всех объективов нашего мобильного телефона. К этому мы также добавляем эффекты и помощь искусственный интеллект , а также другие режимы камеры, которые открывают нам безграничные возможности.
Плохие фото и видео с телефона
Если, несмотря на очистку камеры нашего смартфона и использование приложения камеры EMUI, мы по-прежнему получаем плохие результаты в мобильной камере Huawei, проблема может быть в конфигурации. Взяв телефон с собой на некоторое время, параметры могли быть настроены неправильно или, просто, конкретный отказ может быть причиной этих ошибок.
Чтобы решить эту проблему, нам нужно будет только восстановить заводские настройки камеры, что никогда не повлияет на наши фотографии и видео. Для этого нам нужно будет выполнить следующие шаги:
- Мы получаем доступ к камере нашего мобильного телефона Huawei.
- Мы нажимаем на Настройки.
- Спускаемся в самый низ и выбираем вариант восстановить значения по умолчанию .
Камера нашего устройства сотрет все сделанные нами настройки и изменения, то есть вернется в исходное состояние, что позволит нам решить все неудобства, с которыми мы сталкивались ранее. Затем, если мы захотим, мы можем настроить мобильный телефон Huawei, чтобы он делал более качественные фотографии.
Это не работает хорошо
Убедившись, что мобильные фотографии Huawei не выглядят плохо, потому что линзы были грязными, а также убедившись, что настройки камеры телефона находятся на исходных значениях, пришло время сделать еще один шаг вперед. .
Для этого вы должны следовать этим советам, чтобы вы снова могли делать лучшие фотографии с помощью камеры Huawei.
Обновите свой смартфон
Очень важно, чтобы мы всегда поддерживали последнюю доступную версию нашего мобильного телефона, так как это может помочь нам избежать проблем и ошибок, возникающих время от времени. Мы должны получить доступ к Настройки> Система и обновления> Обновление программного обеспечения. Отсюда мы можем проверить, есть ли у нас новая версия системы и установите его для устранения ошибок.
Важно не только, чтобы наш мобильный телефон был обновлен, но и приложения должны быть в последней версии, и, таким образом, мы избежим многих ошибок. Мы можем найти ошибки совместимости, из-за которых наши фотографии и видео не будут такими, как ожидалось.
Вернуться к предыдущей версии
Если проблема возникает из-за новой операционной системы, вы также можете вернуться к предыдущей версии EMUI. Для этого необходимо выполнить следующие шаги:
- Установите HiSuite на свой компьютер (при запуске не нажимайте обновить программу).
- Вам также понадобится скачать прокси-сервер HiSuite где написано «HiSutie.Proxy.zip» (мы увидим его, если прокрутим вниз).
- Проверьте номер версии программного обеспечения телефона> войдите в приложение «Телефон»> введите *#*#2846579#*#*> перейдите в «Информация о шпоне»> «Информация о версии»> «Базовая версия программного обеспечения»> запишите полный номер.
- Ищите прошивку на этой веб-странице . Мы должны ввести число, которое мы записали. Убедитесь, что вы загрузили версию для имеющейся у вас модели Huawei с надписью «Полная OTA», иначе она не загрузится.
- Откройте HiSuite Proxy на своем ПК. . При выполнении отобразится вкладка, подобная той, которую мы видим на изображении ниже. Там нам нужно будет коснуться мест, обведенных красным.
- Введите URL-адрес, который появляется при нажатии на список файлов на предыдущем веб-сайте, где мы ввели нашу базовую версию программного обеспечения.
- Скопируйте весь URL, но мы удалим все после ‘ F1 / ‘, сохраняя последний такт, как вы видите на картинке.
- В следующем месте мы собираемся вставить то, что написано в поле рядом с датой на том же веб-сайте прошивки.
- Отметьте, где написано Point Version>, мы касаемся SETUP.
- Теперь откройте официальную Программа HiSuite а другой оставить открытым.
- Подключите мобильный телефон к компьютеру> примите передачу файла> предоставьте ему все необходимые разрешения.
- Затем мы увидим красную точку на кнопке «Обновление системы» на компьютере> нажмите на нее> убедитесь, что это та версия, которую мы загрузили.
- Чтобы закончить, нажмите «Обновить» (убедитесь, что мобильный телефон Huawei подключен к Wi-Fi).
перестал работать
Еще одна из наиболее распространенных ошибок, которые мы можем обнаружить, — это ошибка, которая приводит к принудительному закрытию камеры, ошибка, которая делает невозможным использование камеры нашего мобильного телефона Huawei. Каждый раз, когда мы обращаемся к нему, мы находим это сообщение, хотя, к счастью, его решение не имеет большей сложности, чем удаление всех данных который связан с приложением камеры.
- Мы получаем доступ к Настройки.
- Мы ищем Раздел приложений.
- Среди всего появившегося выбираем камера .
- Далее мы заходим в СХД .
- И, наконец, мы очистить данные и очистить кеш .
Диагностика с помощью HiCare
Смартфоны Huawei стандартно поставляются с приложением, которое поможет нам обнаружить проблемы с мобильной камерой Huawei и в любом другом аспекте. Чтобы использовать его, мы будем искать приложение HiCare на нашем устройстве, и в нем у нас будет доступ к сервисной кнопке, из которой мы получим доступ к интеллектуальной диагностике.
Процесс поиска ошибок будет осуществляться автоматически, и нам останется только дождаться завершения анализа, а затем решить ошибки с камерой Huawei, которую укажет приложение.
Кроме того, это даст нам ряд рекомендаций, на которые мы можем положиться, чтобы попытаться снова заставить линзы нашего мобильного телефона работать, как в первый день, и чтобы эти проблемы не повторялись.
Очистить память смартфона
Когда у нас будет слишком много фотографий и видео, у камеры возникнут трудности с тем, чтобы мы могли продолжать ее использовать. К счастью, у этой проблемы есть очень простое решение — подключить наш мобильный телефон к компьютеру, чтобы переносим все файлы которые нам не нужны иметь на устройстве.
Если мы предпочитаем, мы можем переместить фотографии и видео с Huawei на карту памяти, которая может быть SD или NMCard, и, таким образом, у нас будет больше места на нашем мобильном телефоне.
Наличие слишком большого количества файлов повлияет не только на камеру, но и на скорость открытия приложений . Очень важно, чтобы мы всегда учитывали возможности нашего мобильного телефона и не переполняли его, иначе в какой-то момент мы можем потерять ценные файлы или не сможем использовать камеру, когда она нам больше всего нужна.
Если у вас ничего не работает…
Попробовав все возможные решения, чтобы камера нашего мобильного телефона Huawei снова работала правильно, нам придется выбрать аппаратный сброс. С этим мы получим все данные со смартфона удалить , журналы ошибок и скопления обновлений, которые могли вызвать проблемы с камерой. Перед этим мы должны удалить все важные файлы с телефона, чтобы не потерять их, а затем нам нужно будет выполнить следующие действия:
- Выключаем устройство, нажав и удерживая кнопку включения.
- Затем мы одновременно нажимаем кнопку увеличения громкости и кнопку питания, пока не увидим логотип Huawei.
- Мы будем двигаться с помощью кнопок увеличения и уменьшения громкости, чтобы принять кнопку питания.
- Далее выбираем опцию ‘ Протрите данные ‘ а потом ‘ Да ».
- Наконец, мы выбираем ‘ Перезагрузите систему сейчас ».
Затем мобильный телефон удалит все данные, которые он сохранил, и оставит его в серийном состоянии, как когда мы его купили. Закончив, мы настроим его как новый телефон, и мы не должны снова сталкиваться с ошибками камеры.
Не секрет, что многие люди, покупая мобильный телефон, особое внимание уделяют качеству камеры, которая установлена на устройстве. Таким образом они хотят одновременно получить не только звонилку, но и хороший фотоаппарат за свои деньги. Поэтому, если возникает проблема с фокусом на камере, то это считается очень серьезной неприятностью.
Например, один из пользователей пожаловался на то, что при съемке видео, когда он использовал формат (16:9) 1080p и частоту кадров в 60fps, изображение полученное таким образом оказалось размыто. А вот при снижении частоты до 30fps – все стало нормально.
Использовался современный смартфон Honor 20, выпускаемый той же компанией, которая производит Huawei. Поэтому говорить про плохое качество камеры в этом случае явно не стоит. Как же решить эту проблему?
Мы предлагаем сделать это в три этапа:
- Убедиться, что фокус в аппарате работает исправно.
- Понять некоторые нюансы съемки.
- Попытаться исправить возможные программные сбои.
Что делать, если не работает камера на телефоне Андроид
Перед тем как обращаться в сервисный центр, нужно разобраться почему произошла проблема. Зачастую на функционирование фотоаппарата в девайсе влияют следующие причины:
- прошивка;
- вирусы;
- поломки механического характера;
- кэш;
- загрязнения;
- конфликт с другими приложениями;
- недостаток памяти;
- ошибка в настройках;
- неполадки карты памяти.
Рассмотрим примеры возможных причин почему не работает камера на телефоне Андроид и пути их устранения ниже.
Прошивка
Ошибка в работе может произойти после обновления прошивки девайса. В этом случае стоит перезагрузить телефон и попробовать включить средства для фото и видео снова. Иногда такой способ может не сработать с первого раза, поэтому стоит попробовать еще 2-3 раза.
Как посмотреть сохраненные пароли на Хоноре и Хуавей от Wi-Fi, почты и соцсетей
Вирусы
Вирусы и вредоносные ПО препятствуют работе. Чтобы распознать вирус:
- зайдите в папку «Загрузки» и нажмите на «Приложения»;
- если в описании требуемых разрешений будут указаны «Отправка смс» или «Осуществление звонков», значит выбранная утилита содержит вирус;
- установите антивирусную программу на телефон либо очистите гаджет с помощью подключения к ПК.
Механическое повреждение
На сбой влияют также механическое повреждение устройства. Проверьте смартфон на наличие ударов или царапин на защитном стекле фронтальной или задней камеры (на линзе) может повредиться. Если же вам не удалось исправить работу фотоаппарата в телефоне, его стоит все же отнести в ремонт.
Кэш
Кэш – промежуточный буфер памяти, который содержит оперативную информацию. Доступ к данным в кэше осуществляется быстрее, но его объем ограничен. Поэтому время от времени нужно очищать хранилище от лишней информации и открытых программ. Чтобы очистить кэш, нужно:
- зайти в раздел приложений;
- найти кнопку «Камера» и остановить ее работу;
- нажать кнопку «Очистить кэш».
После этого попробовать снова запустить программу для съемок.
Если у Вас остались вопросы или есть жалобы — сообщите нам
Задать вопрос
Загрязнение
Иногда даже очевидные причины могут мешать работе телефона. Проверьте фронтальную и заднюю линзы смартфона на наличие загрязнений. Грязь на верхней поверхности корпуса и на внутренних частях техники становятся причиной неполадок. Очистите гаджет предварительно сняв его корпус.
Конфликт с другими приложениями
Неисправность линз может быть вызвана работой утилит, которые могут делать снимки, видео во время использования (мессенджеры, социальные сети и др.). Чтобы убедиться, попробуйте начать съемку через другие программы или удалить программы, в которых она используется и установить их заново. Последовательно удаляя утилиты и каждый раз проверяя работоспособность, сможете найти причину и решить поломку.
Мало памяти
Причиной сбоя может быть отсутствие доступного места на смартфоне. Если вы предварительно устанавливали не одно приложение или храните много файлов, фото или видео, значит проблема может быть в этом. Очистите память телефона и попробуйте проверить возможность сделать фото еще раз.
Как разблокировать смартфон Хонор и Хуавей, если забыл пароль/ключ?
Неправильные настройки
На устройствах с операционной системой Android Marshmallow существует персонифицированный порядок доступа к основным утилитам. В таком случае нужно подтвердить, что приложение «Камера» имеет доступ к использованию гаджета. Для этого:
- зайдите в «Настройки»;
- перейдите в вкладку «Приложения»;
- выберите программу «Камера»;
- нажмите на значок «Разрешения» и убедитесь, что кнопка «Разрешение камеры» включена.
Также избавиться от проблемы поможет сброс всех настроек до заводских. Если предварительно создать резервную копию, то вы не рискуете потерять данные.
Проблема с картой памяти
Телефоны Андроид работают с картой памяти, поэтому неполадки могут возникать при сохранении материалов на карте. Проблема может скрываться в неправильном положении карты. Для этого попробуйте вытащить SD-карту и поставить ее обратно в устройство. Также Сложность может быть в нехватке памяти на носителе.
Как определить, что есть проблемы с фокусированием?
Для начала, нужно объяснить, что современный модуль камеры имеет механическую и электронную регулировку. Чтобы настроить фокус, девайс анализирует изображение (расстояние, освещенность, динамику) и на основе сделанных вычислений настраивает объектив. Из этого следует, что сбои могут возникнуть как на программном, так и на аппаратном уровне. Причем такие сбои характерны и дешевым моделям и линейкам от Samsung и iPhone.
Объектив телефона не фокусируется – что делать?
Существует несколько способов проверки. Как правило, профессионалы используют специальные средства, заготовленные картинки и многое другое. Самый простой тест можно сделать и в домашних условиях. Для этого потребуется всего лишь белый лист формата А4.
Инструкция для проверки и настройки фокуса дома:
- Зафиксировать девайс. Для этих целей используют ровную невибрирующую поверхность или штатив.
- Взять лист в руки и держать его на расстоянии 2-3 метра, чтобы стоящий с листом человек помещался до уровня пояса или колен.
- Отходить, держа лист в руках, на расстояние в 5-6 метров, чтобы помещаться в кадре в полный рост. Важно, чтобы камера не захватывала другие движущиеся объекты.
Данная процедура подходит для ручной настройки расстояния фокуса и цветобаланса. В идеале, девайс должен легко улавливать фокусное расстояние и концентрироваться на нем. Данная проверка помогает также примерно определить, на каком участке находится механическое повреждение и движение объектива заклинивает.
Кстати, почитайте эту статью тоже: Сбербанк Онлайн: Не поддерживается на вашем устройстве — почему так происходит
Что делать, если камера на телефоне не фокусируется
Простые варианты решения проблемы.
- Фокус может зависнуть в стадии работы при совершении предыдущих снимков. Попробуйте обновить приложение или перезагрузить смартфон.
- Настройки резкости может мешать заполненная память устройства. Закройте активные утилиты и избавьтесь от ненужных материалов на устройство.
- Внимательно осмотрите девайс на наличие царапин и повреждений. Возможно именно они мешают исправной работе.
- Отключите режим автофокуса и попробуйте установить фокусировку самостоятельно в разделе «Настройки».
Выбор точек фокусировки
Для установки необходимой точки фокусировки (для Canon), необходимо нажать в правом верхнем углу кнопку, откроется меню Выбор точки AF, по умолчанию установлен авторежим.
С помощью джойстика выбираем нужную точку, камера переходит в ручной режим.
Для того чтобы вернуться в авто режим, нужно нажать два раза кнопку SET, в середине джойстика.
В разных моделях камер, а также у разных производителей может изменяться положение кнопок.
Диагностика
Чтобы избежать появление проблем с камерой Huawei стоит проводить диагностику. В этом помогают специальные приложения. Одно из них – Phone Doctor Plus. Программа помогает проверить состояние всех функций устройства, в том числе и камеры.
Как подключить телефон Huawei и Honor к компьютеру через USB и Wi-Fi
Еще одна утилита, помогающая держать мобильный гаджет под контролем и избегать проблем, Google Device Assist. Программа помогает не только выявить сбои, но и предлагает способы их решения.
Специально для устройств с операционной системой Андроид разработано приложение Test your Android. Утилита проводит полный анализ устройства, в том числе состояние сенсора, бортового компьютера и всех элементов и дает подробные инструкции по их исправлению.
Сбой во время съемки — серьезная проблема для пользователя смартфона, однако не стоит отчаиваться преждевременно. Воспользуйтесь советами, прежде чем обращаться в сервисный центр.
Разбираемся с некоторыми нюансами съемки
При отсутствии опыта в фото и видеосъемке, некоторые люди совершенно не знают про важные нюансы и особенности, которые всегда следует учитывать:
Если владелец мобильника пытается осуществить съемку в движении. То есть, в этот момент перемещает само устройство, то размытость – следствие именно этих действий. Постарайтесь во время этого процесса зафиксировать аппарат в одном положении. Или перемещайте его максимально плавно. Не стоит делать этого рывками.
Чем больше масштабирование во время съемки, тем чувствительнее аппаратура к колебаниям, дрожаниям рук. При фото и видеосъемке с большим увеличением рекомендуется использовать стабилизаторы или штативы.
Высокий уровень масштабирования также приводит к тому, что система автоматически переключается на цифровой зум, что также является одной из причин размытости. Поэтому старайтесь не увеличивать масштаб изображения на максимум. Найдите оптимальное значение этого параметра для камеры своего телефона.
Специальные приложения для фотографирования
Чтобы окончательный результат радовал вам глаз, давайте рассмотрим софт для съемки с телефона Андроид.
Google Camera
Google Camera – одно из наиболее адаптированных для простого пользователя приложений. Открывает доступ к многим полезным параметрам, отличаясь при этом понятным и простым интерфейсом. Фильтров и возможностей редактировать фото здесь нет, зато в комплекте с другим ПО, как Photoshop Express, например, Google Camera показывает себя как нельзя лучше. В ее арсенале: эффект боке, или режим «Lens Blur», возможность настраивать экспозицию, при плохом освещении включается режим HDR.
Вспышка
Большинство фотографов рекомендуют вообще отключить вспышку на смартфоне и использовать ее только как фонарик. Однако в ситуации, когда вам нужно снять фотографию в темноте, вспышка все-таки может пригодиться. Просто поставьте ее в режим «Auto» и смартфон сам решит, когда ее нужно включить.
Если возникла ситуация, в которой вы сомневаетесь, нужна ли вспышка, то лучшим выбором будет снять две фотографии: одну со вспышкой, другую без, и уже после разобраться, какая получилась лучше.
Как выбрать лучшую точку фокусировки
Здесь рецепт один, выбор точки автофокуса зависит от композиции кадра и творческого замысла фотографа. Но как не крути, фокусировку нужно выполнить на объекте, который вы хотите выделить.
Оптимальный вариант, это центральная точка фокусировки. Оптика, как правило даёт наилучший результат в src=»https://i0.wp.com/vzest.ru/wp-content/uploads/2018/10/TSent-ralnaya-tochka-fokusirovki..jpg?resize=720,450″ class=»aligncenter» width=»720″ height=»450″[/img]
Но центральная точка фокусировки не всегда применима. Например при съемке портрета, так как в портрете основное, всё же это глаза. А они далеко не всегда находятся в центре кадра.
Правильно используйте свет
Этот совет относится ко всем моделям телефонов: объект съемки должен находиться лицом к источнику света, но никак не камера. Основная проблема камер смартфонов заключается в работе с малым количеством света. Поэтому наша основная задача — дать камере максимальное количество света. Возможно, вам придется немного подумать над тем, как разместить объект, но результат вам понравится.
Высокое ISO и шевеленка
Так же не стоит забывать про такой фактор как высокое значение ISO. При высоких ISO (для большинства камер это 1000 и выше), изображение снимков заметно замыливается. Что бы этого избежать, нужно в помещении почти всегда снимать со вспышкой. На улице так же желательно настраивать камеру так, что бы показатели ISO были максимально низкими от 100 и до 800. Но при съемке без вспышки появляется еще одна проблема — шевеленка. Шевеленка появляется на длинных выдержках, грубо говоря длиннее 1/200 (1/100, 1/80, 1/60 и т.д.). Для поддержания выдержки на коротком уровне иногда приходится поднимать ISO, поэтому в данной ситуации задача фотографа либо сбалансировать снимки, либо включить Auto режим .
Вот пример снимка с высоким ISO. Дабы не было шевеленки из-за длинной выдержки, мне пришлось в пасмурную погоду увеличить ISO до 1250. Конечно же как результат я получил уменьшение детализации снимка (смотреть ниже кроп 100%), как результат фото не смазано.
А вот как меняется детализация снимка с различными значениями ISO
Для увеличения кликните на изображение.
Как выжать из китового объектива больше качества
Частично спасает от излишнего замыливания снимков закрытие диафрагмы при съемке, хотя бы на несколько значений от минимальных, например там где минимум f3,5 можно делать f4,5 или f5,0, там где f5,6 там закрывать до f6,3 или f7,1. Так же нужно понимать, что в каждом объективе есть те фокусные расстояния на которых объектив более резкий и это может зависеть именно от особенности именно вашего экземпляра. Например мой nikon 18-70 f3.5-4.5 очень резкий на фокусных от 35 и до 60, что позволяется снимать им отличные портреты. Находя в своем объективы сильные стороны можно немного улучшить качество снимков.
Недорогие аксессуары для фото на Aliexpress.
Ссылка в тему: Обзор объектива Nikon 35mm f1,8
Как я уже писал, даже китовые объективы обладают приличной детализацией. Если вы хотите увидеть на снимке каждую ресничку, то для этого сделайте портрет, на котором лицо будет занимать треть или четверть кадра, если фокус будет наведен точно, то все должно получится. Снимая же общие фотографии получить детализацию мелких объектов сложно.
Также не ленитесь обрабатывать свои фотографии в специальных программах на подобии Lightroom, смотрите тут инструкцию по несложной обработке. Подобные программы позволяют частично увеличить резкость снимков, снизить шумы матрицы, и доработать массу других недочетов, которые есть почти в каждой фотографии.
Более кардинальным решением проблемы нерезких снимков в любительски камерах Nikon (Nikon d5100, d5200 или d3100, d3200) будет покупка объектива с фиксированным фокусным расстоянием, на рынке хватает недорогих и неплохих моделей, они так же отличаются хорошей светосилой f1.8, 2.0, 2.8. Например можно купить как широкоугольный объектив 24mm так и объектив со средней дальностью 35 или 50mm, бывают и дальнобойные объективы фиксы, но для повседневной съемки любительской камерой лучше не покупать больше 35 или 50mm.
P.S. Кстати, для любителей экспериментов так же могу посоветовать поснимать советскими объективами типа Helios, они так же обладают очень высокими показателями детализации, но не имеют автофокусировки и поэтому не пригодны для съемки подвижных объектов.
Оцени пост!
(28 голоса, оценка: 4.68 из 5)
Loading…
Статьи по теме
- 13/08/2011 Обзор объектива Nikon 55-200mm. f4-5.6 vr. Совершенно случайно пришла в голову идея приобрести объектив с большим фокусным расстоянием. Первый мой […] Posted in Хобби, Фотография
- 19/05/2013 Объектив телевик. Преимущества и недостатки Привет всем. Данный материал не предназначен для профессионалов. Данный пост пишу как обычный пользователь, […] Posted in Хобби, Фотография
- 08/06/2014 Китайская вспышка YONGNUO YN560-II Хочу написать несколько впечатлений после покупки новой вспышки для камеры Nikon китайского производства […] Posted in Хобби, Фотография
Zemanta
Сделайте фото черно-белым
Если совсем ничего не помогло, то вам придется уподобиться хипстерам и сделать свою фотографию черно-белой. В большинстве случаев этот фильтр скрывает крупные недостатки фотографии и делает ее более интересной.
Некоторые смартфоны поддерживают фильтры в режиме реального времени, и вы можете сразу сфотографировать объект черно-белым. Мы не советуем вам этого делать, так как назад дороги не будет.
Конструктивные особенности
Как только компьютер выявляет веб-камеру как объект подключения, тогда устройство начинает самостоятельную работу в сетевом режиме.
Изображение, поступая в объектив, автоматически «подстраивается» под возможности веб-камеры и выводится на монитор компьютера уже в соответствии с необходимыми параметрами.
21.01.2020
Обновлено: 19.02.2020
Невозможно подключить камеру. Закройте другие приложения, которые могут использовать камеру и вспышку на Huawei и Honor
Ошибка «Невозможно подключить камеру. Закройте другие приложения, которые могут использовать камеру и вспышку» – распространённый сбой среди пользователей гаджетов Хуавей. Данный запрос часто возникает на различных клиентских пабликах и чатах. На веб-платформах пользователи делятся полезной информацией про проблемы в работе устройств. Некоторые используют перезагрузку смартфона. Вторые прибегают к более серьезными методами. Они сбрасывают настройки до заводского состояния. Перед выполнением операции сохраните данные на внешний носитель. Воспользуйтесь облаком в интернете, картой памяти или флешкой. Для устранения неполадок воспользуйтесь краткой инструкцией. Полезные советы размещены ниже.
Содержание
- 1 Причины
- 2 Когда появляется ошибка
-
3 Как устранить ошибку
- 3.1 Проверяем камеру другими приложениями
- 3.2 Перезагрузка гаджета
- 3.3 Тест телефона в безопасном режиме
- 3.4 Камера занята программой
- 3.5 Удаления кэша
- 3.6 Сброс и восстановление устройства
- 3.7 Удаление сторонних приложений
Причины
Главные причины, согласно которым на дисплеи гаджета появляется сообщение «Не удалось включить камеру»:
- В стандартном режиме активна другая программа, которая учитывает и объектив и вспышку;
- Владелец мобильного использовал подобный сервис. При этом задействовали камеру гаджета. Во время проведения телефон заглючил. Закройте работающие в фоновом режиме сторонние приложения.
- Стандартный сбой системы;
- Вирусы, которые попадают во время скачивания посторонних файлов с интернета. Большинство из них негативно влияют на работоспособность опции.
Когда появляется ошибка
Название ошибки появляется на экране при запуске значка «Camera». Помимо этого, при открытии приложений, связанных с фотографированием или съемкой видео. Также в программах для обработки изображений.
Как устранить ошибку
Исходя из причины появления текста «Error», требуется определить методы решения. Обратитесь к способам, размещенным ниже. Выполняйте инструкции для устранения проблемы на android.
Проверяем камеру другими приложениями
Запустите «Панель задач», просмотрите перечень активных программ. В списке есть те, которые провоцируют распространения сбоя? В таком случае «Снимите задачу» и закройте утилиту на Huawei или Honor.
Перезагрузка гаджета
Не удалось включить камеру на андроид? Рекомендуем решить проблему быстрым способом. Проведите перезагрузку системы. Таком метод способен обновить мобильный и запустить рабочий процесс. В таком случае, открытые приложение не будут мешать работе опции.
Тест телефона в безопасном режиме
Предыдущие методы не решили сбой? Тогда осуществите калибровку некоторых функций мобильного в стандартном режиме. Запустите встроенное приложение для съемки, после изменяйте параметры между собой:
- фото;
- видеосъёмка;
- панорама;
- ночной режим
- обрезанные изображения.
Далее просмотрите параметры, доступные каждой опции.
Камера занята программой
В электронном магазине утилит Play Market есть много софтов. Большинство их них требуют разрешение на подключения драйверов видеосъемки.
Установите любое и запустите его. В случае отсутствия проблем, переходите к следующим действиям:
- откройте раздел андроида при помощи «быстрого меню» или иконки на рабочей платформе;
- нажмите на каждую строку с «Приложением»;
- теперь выделите «Все»;
- отыщите в списке камеру;
- далее запустите и кликните на строку «Очистки загрузок;
- теперь закрываем настройки и снова открываем утилиту.
Удаления кэша
Программа все равно выдает смс о неправильном запуске? Переходите к шагам:
- откройте режим Рекавери ( нажмите клавиши «Главная» или редактирования громкости);
- используя кнопки уменьшения звука перейдите на строку «Wipe cache partition»
- кликните на клавишу «Удалить»;
- подтвердите проведения операции и зажмите на несколько секунд;
- далее выключите и включите устройство, заново откройте режим съемки.
Сброс и восстановление устройства
Стандартные инструменты не помогли? Воспользуйтесь простым вариантом. Очистите гаджет до заводского состояния. Согласно этому методу память устройства очищается полностью. При этом уничтожаются основные параметры:
Если у Вас остались вопросы или есть жалобы — сообщите нам
- программы;
- параметры;
- фотографии, видеофрагменты, аудиофайлы.
После включения потребуется вводить данные заново. Настройте параметры самостоятельно. Для сброса потребуется:
- перейдите в папку «Настройки»;
- выберите пункт «Сброс»;
- подтвердите действия и кликните на «Ок»;
- дождитесь перезагрузки и проверьте работу системы;
- настройте параметры.
Удаление сторонних приложений
Так как причиной ошибки на дисплее Android становится посторонние программы, рекомендуем убрать их из внутренней памяти гаджета. Они негативно влияют на работу камеры и вспышки. Выполните удаление с «Главного меню». Удерживайте пару секунд и выделите иконку. Перенесите значок в папку «Корзина». Обязательно подтвердите удаление программы.
Анатолий Богданов (Написано статей: 106)
Куратор сайта и редактор-эксперт. Отслеживает работу каждого сотрудника. Проверяет каждую статью перед выпуском. Помимо этого, является редактором-экспертом и отвечает на комментарии пользователей. Просмотреть все записи автора →
Оценка статьи:
Загрузка…
Не работает камера на Хонор: причины
- повреждения шлейфа или внутренних компонентов из-за сотрясений, ударов и попадания влаги;
- конфликт программного обеспечения;
- заражение вирусом;
- перегрузка кэша или недостаточный объем памяти.
Что делать, если на Хонор не работает камера
При серьезных повреждениях камеры самостоятельно починить устройство не получится. В этом случае необходима замена, поэтому обратитесь в надежный сервисный центр.
Чтобы провести откат к заводским установкам и избавиться от возможного программного сбоя или вирусных приложений, можно обратиться к системным настройкам или же воспользоваться кнопками:
- отключить девайс;
- зажать Power с регулировкой звука;
- когда появится специальное меню, перейти к Wipe Data/Reset.
Антивирусное программное обеспечение защищает от проникновения ненадлежащих программ, но полная очистка операционки намного эффективнее, если она действительно инфицирована.
Если причиной того, почему не работает камера на Хоноре является переполненный кэш, нужно пройти по такой цепочке: «Параметры» → «Приложения» → «Камера» → «Память» → «Сброс параметров» и «Очистить кэш». Для перезапуска приложения можно выбрать «Остановить» в этой же вкладке.
Если фотокамера используется в данный момент другой программой, на запрос пользователя она не будет откликаться. Поэтому одновременно не стоит включать «Фонарик» или утилиты, помогающие считывать QR-коды. Они задействуют камеру в фоновом режиме. Если не получается определить, какие из активных процессов конфликтуют, нужно выполнить простую перезагрузку гаджета.
Стоит уточнить, есть ли право доступа у сторонних приложений: «Настройки» → «Права приложений» → «Съемка фото и видео». Здесь можно выбрать, какая из установленных программ может запрашивать фото- видеокамеру.
Когда ничего не помогает, нужно отправиться в сервисный центр, чтобы квалифицированные мастера провели диагностику и установили истинную причину неполадки. Испорченные внутренние компоненты подлежат замене на новые.