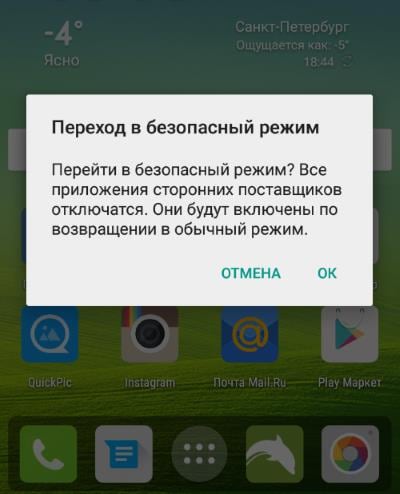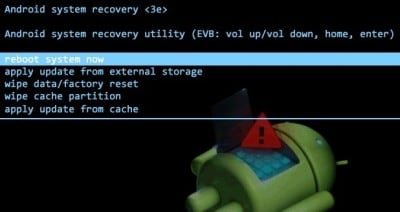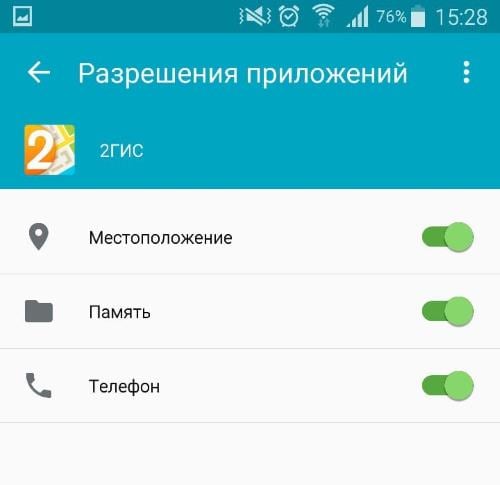Всё начинается с того, что при попытке задействовать камеру Android-устройства вы сначала видите пустой экран со значком камеры в центре, а потом получаете сообщение «Не удалось подключиться к камере». Иногда удается задействовать камеру после перезагрузки устройства, но, как правило, частота возникновения ошибки увеличивается, и вскоре воспользоваться фото-модулем для того, чтобы сделать пару-тройку фотографий, становится просто невозможно. Многие пользователи жалуются также, что аналогичное сообщение об ошибке они получают при попытке произвести съемку видео с минимальным разрешением (240p). Можно ли как-то исправить ситуацию? Давайте попробуем вместе разобраться в происходящем и найти доступные пути самостоятельного решения проблемы.
1. Доступные способы
A) Перезагрузка
Пользователи сообщают, камера начинает работать после перезагрузки Android-устройства. Иногда приходится перезагрузить гаджет несколько раз, чтобы добиться требуемого результата. В любом случае, есть смысл попробовать этот элементарный способ — выключить и снова включить свой смартфон или планшет.
B) Перезагрузка в безопасном режиме
Каждое Android-устройство имеет функцию загрузки в «Безопасном режиме» функцию, то есть, вы перезагружаете телефон и включаете его, активируя только основные приложения и ограниченное количество доступных функций. Безопасный режим отлично подходит для поиска неисправностей, так как загруженные приложения будут отключены, и вы будете в состоянии определить, действительно ли существует конфликт между различным софтом сторонних разработчиков и системным программным обеспечением, имеющим отношение к использованию камеры.
Для повторного запуска в безопасном режиме:
- Выключите устройство.
- Удерживайте кнопку питания в течение нескольких секунд до тех пор, пока не появится меню выключения.
- Подтвердите, что вы хотите перезагрузить устройство в безопасном режиме.
- При запуске в безопасном режиме включите системное приложение камеры. Просмотрите несколько фотографий, затем выйдите из приложения.
- Включите его еще раз и посмотрите, работает ли оно.
Если камера нормально работает в безопасном режиме, то вы сузили круг поиска причин возникновения ошибки. Проблема заключается в конфликте сторонних приложений с системным ПО. Именно из-за них вам не удается подключиться к камере. Ваши дальнейшие действия:
C) Удалить конфликтующие сторонние приложения
Попробуйте удалить сторонние приложения, имеющие отношение к камере. Это приложения, которые в процессе своей работы могут делать снимки. Например: Snapchat, Whatsapp и т.д. Наверняка на вашем смартфоне или планшете найдутся программы, с помощью которых вы можете делать фотографии непосредственно из приложения и делиться ими. Удаляйте такие программы последовательно, одну за другой, проверяя после каждого удаления, не исчезла ли ошибка. Если вам удалось подключиться к камере, вы нашли конфликтующее с системным программным обеспечение стороннее приложение. И еще: не забывайте переключаться между видео, панорамной съемкой и другими режимами во время проверки — проблема может проявиться в любом из них, а нам важно восстановить полный функционал камеры.
D) Попробуйте воспользоваться сторонним приложением для камеры
Если системное приложение является единственной программой, имеющей доступ к камере на вашем Android-устройстве, и вы получили сообщение «Не удалось подключиться к камере», стоит попробовать поработать с ней с помощью стороннего приложения. В магазине Google Play представлено много подходящих для этой цели программ. Воспользуйтесь функцией поиска и найдите приложения в категории «Камера». Остановите свой выбор на одном из популярных приложений — таком как: Candy Camera, Open Camera, Camera 360, Camera MX или Camera for Android. Скачайте и установите приложение, запустите его.
Если из стороннего приложения, скачанного с Google Play, вам удалось запустить камеру, то проблема кроется в официальном системном приложении для неё. Попробуйте действовать следующим образом:
- Зайдите в Настройки —> Приложения —> Камеры;
- Удалите обновления, если таковые были получены;
- Выполните очистку кэша и данных;
- Принудительно остановите приложение, повторно установите обновления;
- Попробуйте запустить приложение и поработать с камерой.
2. Способы среднего уровня сложности
Это стандартные шаги, которые можно сделать в случае, когда приложение показывает сообщение об ошибке «Не удалось подключиться к камере». Попробуйте использовать их все — должно помочь. И не забывайте останавливать работу приложения и перезапускать его перед каждой новой попыткой подключения камеры. Приведенные здесь способы исправления ошибки «Не удалось подключиться к камере» не несут в себе опасности потери сохраненных фотографий и видео.
A) Очистка кэша и данных
- Зайдите в «Настройки» Android-устройства;
- Выберите «Приложения»;
- Найдите приложение камеры и выберите его;
- В меню приложения нажмите «Очистить кэш» и «Очистить данные», подтвердите свои действия;
- Перезагрузите устройство, или принудительно остановите приложение камеры (отключить/включить), прежде чем предпринять еще одну попытку запустить камеру.
Б) Удаление и повторная установка обновлений
Зайдите в те же настройки приложения камеры, как было показано выше. Если там имеется возможность удаления обновлений, то сделайте это. Но помните, что вы не должны использовать старые версии приложений, поэтому вам придется посетить Play Market, чтобы обновить приложение камеры еще раз.
B) Проверьте права доступа (только для Android Marshmallow)
Android Marshmallow имеет персонифицированную систему разрешения доступа к основным приложениям. Вы должны подтвердить, что ваше приложение камеры имеет разрешение на доступ к камере. Обычно, если необходимое разрешение отсутствует, оно запрашивается во время запуска приложения.
- Зайдите в «Настройки» —> «Приложения» —> «Камеры».
- Нажмите на «Разрешения».
- Убедитесь, что ползунок «Разрешение камеры» смещен вправо. Вы можете выключить его и снова включить.
3. Методы устранения ошибки для продвинутых пользователей
Внимание: данные методы исправления ошибки «Не удалось подключиться к камере» при использовании влекут за собой потерю данных, сохраненных на Android-устройстве. Чтобы не лишиться контактов, фотогалереи, игр, музыки и прочего контента, необходимо выполнить резервное копирование. Сохраните фотографии, информацию об учетной записи и резервную копию приложений в вашем аккаунте Google. Всё это будет повторно установлено после добавления той же учетной записи Google на устройство.
А) Очистка кэша
Это действие позволяет очистить систему устройства от временных данных — устаревших и только загромождающих память. Эта опция активируется в режиме Recovery, который становится доступен после перезагрузки телефона с помощью загрузчика.
Чтобы очистить кэш, выполните следующие действия:
- выключите Android-устройство;
- удерживайте одновременно кнопки громкости и питания для запуска телефона — вы увидите изображение робота Android;
- осуществляя навигацию с помощью кнопки регулировки громкости, перейдите в режим Recovery mode;
- найдите строку опции, предлагающей очистку кэша с помощью кнопок регулировки громкости и питания, выполните очистку.
После того, как очистка кэша успешно завершится, перезагрузите ваш телефон и попробуйте запустить приложение камеры еще раз. Обратите внимание, что в вашем Android-устройстве может быть иная комбинация кнопок для доступа к режиму технического обслуживания и восстановления.
B) Сброс к заводским настройкам
Сброс настроек считается самым кардинальным способом решения проблем, так как влечет за собой полную потерю данных. Но если никакие другие методы не помогают, то использовать его вы будете просто вынуждены. Впрочем, данные сохранить поможет резервное копирование, а повторная настройка аппарата лишь закрепит навыки работы с Android-устройствами. Приведем два способа, используя которые можно выполнить сброс телефона или планшета до заводских настроек.
Метод I: Из меню восстановления
- Выключите ваш телефон или планшет;
- Зажмите одновременно кнопки «Громкость —» и «Питание», чтобы заново запустить устройство (вы увидите робота Android);
- Выберите опцию, предлагающую вернуться к заводским настройкам (Factory или Factory Reset), нажав кнопку питания для подтверждения.
Метод II: Из системных настроек
- Перейдите в раздел «Настройки» Android.
- Во вкладке «Дополнительно» найдите опции «Восстановление и сброс».
- Нажмите на «Сброс данных».
- Подтвердите свое действие.
Если ни один из этих методов не сработал, то проблема, скорее всего, кроется в аппаратной части Android-устройства. Вы можете вернуть телефон ли планшет обратно продавцу, если срок гарантии еще не истек. В противном случае вам придется обратиться в авторизированный сервис компании-производителя гаджета либо выбрать ремонтную мастерскую с хорошей репутацией, специалисты которой смогут разобраться в неисправности аппарата. Впрочем, если вы не уверены, что причина возникновения ошибки «Не удалось подключиться к камере» не зависит от «железа», то можете подождать очередного обновления операционной системы. Иногда после обновления некоторые проблемы решаются сами собой. Жаль только, что случается это крайне редко.
Иногда при попытке войти в приложение «Камера» на экране телефона возникает сообщение об ошибке подключения. Сразу определить причину неполадки сложно, поэтому рекомендуется поэтапно проверять аппарат на наличие программных сбоев или физических повреждений. О том, как это сделать, вы узнаете из нашей статьи.
Работа с «Инженерным меню»
В Смартфонах Xiaomi есть такая функция, как «Инженерное меню». Оно помогает оценить работоспособность того или иного датчика. Для его открытия необходимо зайти в «Настройки», выбрать пункт «О телефоне» и кликнуть по строчке «Все параметры». Тапнув по ней 8 раз, вы окажетесь в меню, где надо найти пункты Rear Camera и Front Camera.
После клика на экране автоматически появится фотографируемое изображение. Если оно выглядит нормально, то это является свидетельством физической работоспособности модуля. Соответственно, если картинка не появляется, что придется нести телефон в сервисный центр для устранения физических неисправностей основной или фронтальной камеры.
Программный сбой
Первое, что вы должны сделать, – это перезагрузить мобильное устройство. Перезагрузка помогает в большинстве случаев, так как позволяет устранить многие баги.
Если эффекта нет, то рекомендуется очистить кэш приложения. Для этого снова зайдите в «Настройки», кликните по «Все приложения» и найдите в списке пункт «Камера». В нижней части экрана появится пункт «Очистить», на который и следует нажать. Подтверждаем согласие на «Очистить все», что приводит к решению вопроса с кэшем.
При отсутствии положительного результата можно попробовать установить стороннее приложение «Камера». Если и оно не будет работать, то помочь может только сброс к заводским настройкам. Минус такого способа заключается в том, что будет удалена абсолютно вся информация с телефона. Соответственно, нужно будет заранее ее сохранить на стороннем носителе или облачном хранилище.
Если ничего не помогает, то стоит обратиться в сервисный центр за консультацией специалиста.
При возникновении ошибки в приложении «Камера» у пользователей Android возникает вопрос — с чем связана эта неполадка? Проблема в камере или это «глюк» системы? Может, эта ошибка произошла только с приложением? Чтобы разобраться с этим, давайте рассмотрим способы устранения неполадки, которые позволят выяснить, почему она возникла и непосредственно удалить её.
Содержание
- 1 Перезагрузка оборудования
- 2 Очистка приложения
- 3 Проверка безопасным режимом
- 4 Проверка обновлений
- 5 Сканирование антивирусом
- 6 Возврат заводских установок
- 7 Загрузка альтернативного приложения
Перезагрузка оборудования
Зачастую большинство проблем с работой программ на устройствах решается простой перезагрузкой системы, поэтому выполните её и попробуйте снова сделать фото. Не получилось? Тогда следует перейти к другим способам устранения неполадки.
Протрите линзу и убедитесь, что она не повреждена извне, на ней нет загрязнений или трещин. Если это не помогло, мы устраним проблему иначе, но вы теперь будете уверены, что камера в целости и сохранности.
Очистка приложения
Для исправления некорректной работы зачастую нужно очистить данные и кэш, что делается при помощи следующих действий:
- Зайдите в системные параметры Android, раздел приложений.
- Найдите программу «Камера» и в появившемся меню сначала остановите её работу.
- Затем нажмите на кнопку «Очистить кэш». После завершения процесса выберите функцию «Стереть данные» в этом же меню.
- Снова запустите камеру.
Проверка безопасным режимом
Выяснить, работает ли камера, можно при помощи смены режима на устройстве. Для этого выполните следующее:
- Включите безопасный режим.
- Попробуйте запустить камеру — если она работает, значит, причина кроется в одной из других установленных программ, которая не даёт ей корректно функционировать.
- Поочерёдно выключайте другие компоненты, параллельно включённые на планшете или смартфоне.
- Когда вы найдёте программу, которая мешала камере, удалите ее.
Проверка обновлений
Приложения на Android довольно часто совершенствуются и обновляются. Во многих случаях пользователи не успевают следить за обновлениями или просто не спешат их устанавливать. Но если одни программы могут успешно работать в прежней версии, то некоторые перестают функционировать полностью, пока вы их не обновите.
Поэтому проверьте, не нужно ли установить более новую версию камеры. Если это не помогло, воспользуйтесь другими способами устранения неполадок.
Сканирование антивирусом
Вредоносные программы пытаются попасть на Android при первом же удобном случае. И в большинстве случаев, если им это удаётся, сразу же происходят проблемы с запуском отдельных приложений. Скачайте антивирус, а если у вас его нет, проверьте всю систему на наличие вредоносных программ, очистите ваше оборудование. После завершения процесса проверки снова запустите камеру, проверьте, все ли функции доступны для использования.
Возврат заводских установок
Сбои в системе приводят к некорректной работе оборудования. Иногда для восстановления нужно сделать возврат к заводским установкам. Это делается следующим образом:
- Зайдите в Настройки системы.
- Откройте меню Резервная копия и сброс.
- В появившемся окне выберите функцию «Сброс настроек» — вы увидите предупреждение о том, что все данные будут удалены, после чего система выполнит возврат к конфигурациям в соответствии с заводскими установками.
Есть ещё один способ установить первичные настройки устройства: наберите в окне ввода номера комбинацию *2767*3855#, после ввода система без дополнительных запросов вернётся к заводским установкам.
Загрузка альтернативного приложения
Если приложение для фото и видео по-прежнему не работает или Android выбивает сообщение о том, что произошла ошибка, можно попросту установить альтернативную программу для камеры — сделать это довольно просто, так как в Google Play Market есть большой выбор различных приложений. Вы можете установить любое из них, ориентируясь на собственные предпочтения.
Если вы скачали и установили другую утилиту, но она так и не начала работать, это значит, что камера всё же вышла из строя. В такой ситуации оптимальным выходом будет отнести ваше устройство в сервисный центр, чтобы там сделали его диагностику и обнаружили, в чём причина неисправности. Скорее всего, нужно либо перепрошить оборудование, либо ремонтировать саму деталь.
Как бы ни было, воспользуйтесь всеми вышеперечисленными советами по устранению проблемы с ошибкой камеры на Android, чтобы выяснить, в чём причина, и снова вернуть её в рабочее состояние.
Ошибки в мобильных устройствах бывают разными. Если они связаны с удаленными сервисами, то мы находим причину их возникновения и решаем. Но что делать, если невозможно подключить камеру в Android и появляется сообщение «Закройте другие приложения, которые могут использовать камеру или вспышку». В этой статье мы разберемся в данном вопросе и решим, как устранить дисфункцию.
Содержание
- Устраняем ошибку с камерой в Андроид
- Проверяем камеру другими приложениями
- Удаление всего кэша Android устройства
- Удаление сторонних приложений
- Другие способы устранения ошибки
Устраняем ошибку с камерой в Андроид
Попробуйте для начала просто перезагрузить свое устройство, если вы еще этого не делали. Возможно эта ошибка появилась из-за конфликта установленного ПО. Если она появляется периодически при задействовании видео или фотокамеры, то это может происходить в устройстве Android из-за вируса. Вам необходимо скачать и установить антивирусное программное обеспечение. Затем запустить сканирование устройства.
Если антивирусное ПО не находит вирусов в устройстве, а перезагрузка не дала нужных результатов, необходимо попытаться загрузить устройство в безопасном режиме. Этот режим позволяет включиться смартфон только с самым необходимым набором программ. Если вам удастся войти без сбоев в этом режиме, значит ошибку «Невозможно подключить камеру » вызывает какое-то дополнительно установленное ПО.
Чтобы войти в безопасный режим на Android:
- Отключите смартфон обычным способом — нажмите кнопку питания, пока не появится меню, обычно, из двух пунктов;
- Нажмите «Отключить питание» и удерживайте до тех пор, пока не появится окно для входа в безопасный режим;
- Для подтверждения перехода нажмите «Ок».
Внизу окна будет написано — «безопасный режим». Откройте приложение камеры. Откройте также созданные изображения и просмотрите несколько штук. Чтобы выйти из безопасного режима — просто снова перезагрузите смартфон. Это может быть полезным: что это за программа Gboard.
Проверяем камеру другими приложениями
В интернет магазине Google Play большое количество приложений, которые используют камеру. Попробуйте скачать одно из них и проверить свое устройство. Если в этом приложении проблем с камерой не будет, выполните следующее:
- Откройте настройки своего Android устройства. Это можно сделать при помощи опущенной «шторки», нажав пиктограмму шестеренки. Или в главном меню, выбрав соответствующий пункт;
- Найдите и откройте пункт «Приложения». Выберите здесь вкладку «Все»;
- Отыщите камеру и выберите её;
- Нажмите здесь кнопки «Очистить кэш», а также удалите данные приложения.
Попробуйте теперь открыть свою камеру и проверить наличие ошибки «Закройте другие приложения, которые могут использовать камеру или вспышку».
Удаление всего кэша Android устройства
Если вы открыли камеру, но все равно видите сообщение о том, что невозможно подключить камеру «Закройте другие программы, которые могут использовать вспышку или камеру», нужно выполнить следующее:
- Нужно открыть режим Recovery. Обычно для этого нужно использовать одновременно кнопки «Power» и увеличения или уменьшения громкости. Нужные клавиши для входа можно посмотреть в документации к вашему устройству;
- Выберите здесь раздел «Wipe cache partition»;
- Удалите все временные файлы устройства.
Затем снова перезагрузите смартфон. Когда он включится, попробуйте открыть камеру и проверить её.
Читайте также: что это RCPcomponents в Android.
Удаление сторонних приложений
В этом способе устранить ошибку с камерой вам необходимо удалить все установленные в устройстве приложения, которые могут использовать камеру. К ним могут относиться официальные приложения от социальных сетей, например, VKontakte. Или клиенты популярных мессенджеров — Whatsapp и другие. Необходимо удалить все сторонние приложения одно за другим. При этом не забывайте проверять, не исчезла ли ошибка.
Даже если проблему удалось решить, не спешите радоваться. Встроенное приложение «Камера» необходимо тщательно протестировать. Переключайте режимы съемки, переключайтесь между камерой и съемкой. Необходимо проверить все настройки, чтобы вы в будущем снова не столкнулись с этой проблемой.
Другие способы устранения ошибки
Если вы используете ОС Android Marshmallow, то необходимо проверить права доступа к проблемному приложению. Если такое разрешение в устройстве отсутствует, вы можете встречать запрос на подтверждения или даже ошибки.
- Откройте настройки вашего устройства;
- Найдите пункт «Приложения»;
- Выберите «Камеры», укажите пункт «Разрешения»;
- Убедитесь, что здесь установлены настройки, разрешающие вам использовать камеру устройства. Если это не так, исправьте настройки.
Если и эти рекомендации вам не помогли, остается еще один метод, который помогает решить большинство проблем с устройствами Android — сброс настроек к значению по умолчанию. Перед этим необходимо перенести все важные файлы с телефона на компьютер или флешку. Если этого не сделать, они будут уничтожены.
- Для устранения ошибки вам необходимо снова открыть настройки, найти здесь пункт «Восстановление и сброс»;
- Выберите в этом разделе пункт «Сброс»;
- Подтвердите свои действия и дождитесь, пока устройство восстановит прежние версии файлов и настроек.
Когда этот процесс завершится, откройте камеру и проверьте, появляется ли ошибка «Закройте другие приложения, которые могут использовать камеру или вспышку».
Думаю, никто не будет спорить, что камера — важнейший компонент смартфона, а ее качество — возможно, главный критерий выбора мобильного устройства. Поэтому любая проблема, связанная с ней, вполне предсказуемо вызывает у каждого из нас раздражение. И нет более существенной неполадки, чем та, при которой совсем не работает камера на телефоне. Причин появления неисправности может быть несколько: от полного выхода внутреннего компонента из строя до программного сбоя. Предлагаю не останавливаться на каждой из них, а сразу перейти к разбору наиболее частых проблем, связанных с камерой на смартфоне.
Попытаемся оживить вашу камеру
Содержание
- 1 Не удалось подключиться к камере — что за ошибка
- 2 При включении камеры черный экран на телефоне
- 3 Не работает фронтальная камера
- 4 Почему телефон не фотографирует
- 5 Что еще можно сделать, если не работает камера
Не удалось подключиться к камере — что за ошибка
На эту ошибку люди жалуются чаще всего
Самая распространенная проблема заключается в том, что у пользователя не открывается камера на телефоне. Он пытается запустить приложение для съемки, но вместо привычного ему интерфейса видит ошибку «Не удалось подключиться к камере», после чего программа закрывается. Также информационное окно может сопровождаться другим текстом, содержание которого отличается в зависимости от производителя смартфона, но суть остается прежней.
⚡ Подпишись на Androidinsider в Дзене, где мы публикуем эксклюзивные материалы
В первую очередь я рекомендую выполнить максимально банальные действия, а именно:
- закрыть все приложения;
- перезагрузить смартфон.
Если вдруг какая-то из рекомендаций вызовет у вас сложности, то не стесняйтесь переходить по ссылкам, ведущим на отдельные инструкции. Я же продолжу рассматривать проблему в контексте ситуации, когда банальные советы не помогают решить проблему.
Следующее, что стоит попробовать сделать — проверить, выдано ли приложению «Камера» разрешение на доступ к одноименному компоненту смартфона:
- Откройте настройки телефона.
- Перейдите в раздел «Приложения», а затем — «Все приложения».
- Найдите программу «Камера».
- Зайдите во вкладку «Разрешения» и выдайте приложению все необходимые права.
Желательно предоставить камере все разрешения
Если все разрешения выданы, а камера не работает, выполните действия 1-3, а затем — нажмите кнопку «Очистить» и подтвердите удаление кэша и всех данных, связанных с приложением «Камера».
Очистка данных камеры не приведет к удалению фотографий
С очень высокой долей вероятности все это поможет устранить ошибку. Если нет — проверьте наличие обновлений программы. Возможно, камера не открывается просто из-за того, что вы используете устаревшую версию приложения.
Читайте также: почему камера на телефоне стала хуже
И последнее. На случай, если у вас все равно не запускается камера, попробуйте перевести телефон в безопасный режим. Это поможет узнать, является ли причиной возникновения проблемы конфликт программного обеспечения. Если предположение подтвердится, и в безопасном режиме камера откроется, удалите все лишние программы, включая альтернативные приложения для съемки фото и видео.
При включении камеры черный экран на телефоне
Бывает, что при запуске камеры в видоискателе появляется черный экран
Существует проблема иного толка, когда камера все-таки запускается, но в видоискателе вы наблюдаете черный экран. При возникновении таких неполадок сначала осмотрите объектив камеры на наличие видимых повреждений. Если их нет, а проблема дала о себе знать после падения смартфона с высоты, то, возможно, отошел шлейф камеры. Чтобы вернуть внутренний компонент к жизни, придется разобрать устройство, а для этого лучше обратиться в сервисный центр.
❗ Поделись своим мнением или задай вопрос в нашем телеграм-чате
Также воспользуйтесь рекомендациями, о которых я рассказывал в предыдущем пункте материала. Черный экран камеры может быть вызван программной причиной, а потому не стоит сбрасывать со счетов конфликт ПО или, к примеру, использование устаревшей версии приложения.
Не работает фронтальная камера
Бывает и так, что основная камера работает, а фронтальная — нет. Скорее всего, такая проблема имеет под собой аппаратную причину, то есть для устранения неисправности вам придется обратиться в сервисный центр. Но некоторым из вас не лишним будет напомнить, как переключиться на фронтальную камеру. Для этого необходимо нажать на значок с круговой стрелкой.
Проверьте, правильно ли вы переключились на фронтальную камеру
Если ваш телефон не переключается на фронтальную камеру, то, вероятно, всему виной сбой в работе приложения. Выполните ранее предложенные рекомендации, а именно: перезагрузите смартфон, закройте все запущенные программы, сотрите кэш и данные «Камеры», не забыв при этом установить обновления.
🔥 Загляни в телеграм-канал Сундук Али-Бабы, где мы собрали лучшие товары с АлиЭкспресс
Почему телефон не фотографирует
Еще один сценарий: камера запускается, но телефон не фотографирует. То есть при нажатии на кнопку затвора ничего не происходит. Рискну предположить, что в вашем случае проблема вызвана недостатком свободного места во внутренней памяти. Рекомендую удалить мусор, воспользовавшись нашей инструкцией.
Практика показывает, что чаще всего камера не фотографирует у людей, которые сохраняют снимки на карту памяти. Если вы из этой категории, то действуйте по инструкции:
- Запустите приложение «Камера».
- Откройте контекстное меню нажатием кнопки с тремя полосками.
- Перейдите в раздел «Настройки».
- Деактивируйте опцию «Сохранять на SD карту» или выберете «Память телефона» во вкладке «Место сохранения».
Если проблема заключалась в SD-карте, то камера должна заработать
Если теперь камера работает — значит, ваша карта памяти неисправна. Если телефон не фотографирует, то ознакомьтесь с предыдущими рекомендациями, а также дочитайте материал до конца. Далее я расскажу о радикальных методах выхода из ситуации.
⚡ Подпишись на Androidinsider в Пульс Mail.ru, чтобы получать новости из мира Андроид первым
Что еще можно сделать, если не работает камера
Вне зависимости от того, как именно у вас перестала работать камера, советую воспользоваться сторонним приложением для съемки фото и видео:
- Camera-FV-5;
- Camera MX;
- Open Camera;
- Candy Camera;
- Cymera.
Более подробную информацию о каждом приложении камеры вы получите в отдельном материале, а я перейду к еще более радикальному методу устранения неполадок.
Если вы склоняетесь к тому, что ошибка вызвана сбоем в работе программного обеспечения, то выполните сброс до заводских настроек. В противном случае вам придется обратиться в сервисный центр для диагностики точной причины возникновения проблемы и ее последующего решения.