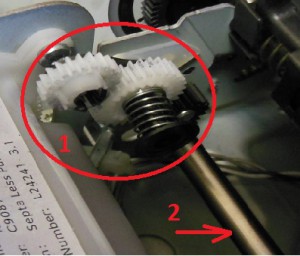Hi — little late — but I had the same problem and here’s what I did
1. Bought all new ink cartridges — yes, genuine HP
2. Replaced — didn’t solve so
3. Removed all ink cartridges
4. turned off printer
5. turned on printer
6. Put back all ink cartridges in
7. Ran the configuration page from the utility, printed fine
8. still couldn’t print so
9. Added the printer as a new printer, worked fine.
Probably could skip just to step 9, but hindsight …
На чтение 28 мин Просмотров 1.4к.
Содержание
- С чем связано появление ошибки
- Исправляем ошибку
- Картриджи отсутствует либо повреждены
- Картридж отсутствует
- Картридж повреждён
- Следующие картриджи необходимо заменить
- Картридж не предназначен для данной модели принтера
- Установлены устаревшие картриджи
- Используйте SETUP картриджи
- Замятие каретки
- Замятие бумаги
- Каретка картриджа не двигается
- Ошибка перемещения каретки
- В картриджах закончились оригинальные чернила НР
- Невозможно определить уровень чернил
- Установлены картриджи неизвестного производителя (не HP)
- В картридже заканчиваются чернила
- Гарантия НР не распространяется на картриджи других производителей
- Достигнута максимальная емкость службы чернил принтера
- Неправильная установка картриджей
- Переустановка картриджей, устранение мелких неисправностей
- Картриджи были переустановлены, но ошибка осталась
- Короткое замыкание
- Загрязнение электрических контактов
- Застывание чернил в соплах картриджа
- Программный сбой
- Несовместимый с принтером (МФУ) картридж
- Аппаратные неисправности
- С чем связано появление ошибки
- Исправляем ошибку
- Рекомендации
Если при установке перезаправляемых картриджей (ПЗК) или СНПЧ на HP Photosmart/Deskjet, принтер (МФУ) не принимает картриджи, полностью отказывается печатать, устраняйте ошибку, исходя из ее причины. Зачастую причина отказа в работе не связана с картриджами или чипами и легко устраняется.
Ниже – инструкция по решению основных проблем с устройствами, работающими на оригинальных картриджах HP 655, 178, 920, 685, 564, 934/935, 903/907. Это модели принтеров и МФУ: HP Deskjet Ink Advantage 6525, 4625, 4615, 3525, 5525, HP Photosmart 7510, C5383, D5463, C5380, C310b (CN503c), C6383, D5460, C410c, B109n, C6380, B8553, D7560, C309g, C6375, B8550, C309h, C6324, C310a, C309c, C5324, D7560, HP DeskJet 3070a, 3070, HP Photosmart 5510 B111b, B110, B110b (CN245C), 6510, B010b (CN255C), B210b, 5515, B109, B109c, B209a, 5520, B110a, C410, B209, B210b, B109q, B109g, B109r, B110d, B110e, HP OfficeJet 7000, 6000, 7500a, 6500, 6500a, HP Officejet Pro 6230, 6830, 6960, 6970, 6950 и другие.
Ошибка связана с контактами в принтере или на чипе. Также это может свидетельствовать о неисправности чипа.
1-1. Выньте картриджи, значки которых указаны в сообщении (если у вас СНПЧ, то вынимаются все картриджи)
1-2. Протрите чип (даже если вы считаете, что он чист) сухой либо смоченной спиртом салфеткой либо тканью. Проверьте, правильно ли установлен чип (не смещён, не перекошен), на большинстве картриджей есть специальные выступы, к которым чипы необходимо прижать при установке.
1-3. Установите картридж. При повторении ошибки выньте и вставьте его повторно. Также попробуйте перезагрузить принтер.
1-4. Если картридж так и не определился, обратитесь за помощью к продавцу. Возможно, чип вышел из строя. Если вы делали покупку на MnogoChernil.ru, нужно оставить свои контакты здесь (гарантия на чипы HP 178/655/920, 934/935, 903/907 – 6 месяцев).
Модель чипов картриджей не совместима с принтером либо с версией прошивки принтера.
2-1. Проверить маркировки на чипах, модель принтера и версию его микропрограммы (прошивки, firmware). Посмотреть эту информацию можно в меню драйвера на компьютере “Обслуживание принтера”
2-2. Заменить чипы на совместимые.
Иногда HP обновляет микропрограмму таким образом, что выпущенные ранее не оригинальные картриджи перестают определяться. Поэтому лучше никогда не обновляйте ПО принтера.
Такие специальные стартовые картриджи необходимо вставлять при первом запуске принтера (они идут в комплекте с новым устройством, их нельзя купить в магазине отдельно). Однако такая ошибка может появится после сброса программного обеспечения принтера. Также бывает, что такое происходит и без каких либо вмешательств (даже при применении оригинальных картриджей HP). SETUP-картриджи необходимы для того, чтобы принтер при первом запуске правильно произвёл настройку и первичную прочистку печатающей головки. Но в большинстве случаев их можно и не использовать, отключив обязательность этой операции.
3-1. Войдите в “Support Menu” (сервисное меню принтера).
- HP Photosmart 5510/5515: назад – влево – домой – влево – назад – назад
- HP Deskjet Ink Advantage 5525: однократное нажатие в углы панели вокруг экрана: левый нижний, левый верхний, левый нижний, правый нижний, левый нижний
- HP DeskJet 3070A: назад – стоп – назад – назад
- Для большинства других моделей HP: зажмите стрелку Влево, потом нажмите “Setup” (настройка). Отпустите кнопки и на экране появится “Enter Special Key Combo”. Затем нужно одновременно нажать на две кнопки “Print Photos” (печать фото) и “Red Eye Removal” (коррекция фото). На экранчике принтера появится “Support” и отобразится версия прошивки FW rev.
3-2. Кнопками “вниз” “вверх” прокрутите меню до раздела “System Configuration Menu”, нажмите “ОК” и прокрутите до пункта “Ink Initialization Status”. Нажмите кнопку “ОК” чтобы получилось значение “Clear”. Выход из меню осуществляется многократным нажатием кнопки “Cancel”.
Либо это и есть замятие бумаги, либо механическая помеха передвижению каретки, которую принтер интерпретирует по-своему (из-за малого количества датчиков он не может точно распознавать причину ошибки передвижения).
4-1. Извлеките бумагу из лотка подачи.
4-2. Откройте крышку принтера и убедитесь в отсутствии посторонних предметов (замятой бумаги, скрепок, кусочков прозрачной пленки), все находки нужно аккуратно удалить.
4-3. Проверьте наличие пробок на картриджах (если они были вставлены не до конца, то могли выскочить), убедитесь в беспрепятственном перемещении каретки покатав её из стороны в сторону. Если установлена СНПЧ, обратите внимание на то, как изгибается шлейф (он может цепляться за каретку либо ролики подачи бумаги, также может быть слишком сильно натянут).
5-1. Просто нажмите “ОК” или “ПРОДОЛЖИТЬ” в появляющихся окнах-предупреждениях на компьютере или собственном экране принтера (МФУ).
6-1. Внутри принтера переполнена емкость для сбора отработанных чернил (так называемый “памперс”). Следует обратиться в сервис.
Добрый день! Несколько лет назад был куплен мною МФУ HP C310b, и радовал меня, пока не кончились стартовые картриджи. Как оказалось, стоимость HP178 сильно бьет по кошельку, а после того, как $ с 30 скакнул до 60 – и вовсе стала несерьезной. Поиск альтернативного варианта наткнулся на информацию типа “в 178-х картриджах HP реализовал некую защиту от неоригинала/подделок, якобы связанную с проверкой электропроводности чернил”. Причем получена она была одновременно и из нета, и от сотрудника одной из ведущих в нашем городе мастерских по ремонту офисной техники.
В связи с этим МФУ длительно использовался просто как сканер. Не так давно случайно наткнулся на предложения аналогов для 178-х, и любопытство вернуло меня к исследованию темы.
Так все же – есть шанс поставить ПЗК с чипом – аналог 178-х с неоригинальными чернилами и добиться нормальной (т. е. – без ежедневных “танцев с бубном”) работы на УКАЗАННОМ МФУ (интересует реальный опыт). Какие чернила наиболее предпочтительны при этом?
С учетом столь длительного простоя, есть ли шанс отпарить головку, или ее теперь только менять?
P.S. Простите за “много букв”
Здравствуйте. Восстановить печатающую голову бытового HP после нескольких лет простоя (особенно если не было предварительной консервации) кажется задачей из области фантастических. Плюс если под рукой нет новых картриджей или ПЗК, то проверить работоспособность и нечем (то есть не только промывку покупать надо, но и расходники, а понадобятся они или нет – непонятно).
Что до 178 картриджей, то без каких либо особых претензий со стороных наших клиентов они давно у нас продаются (и ПЗК, и СНПЧ, и чернила). Никаких проблем с электропроводностью не возникает.
HP Deskjet Ink Advantage 3525 e-All-in-One Printer Картриджи 655
Сообщение: «Защищенные картриджи ( замените картридж)»
1. Все работало, мой принтер(№1) печатал все.
2. Потом закончились черные чернила, но цветными печатал нормально.
3. Взял у другого такого же. «Принтера донора»(№2) черный картридж и поставил его в свой принтер(№1), а свой черный картридж( якобы без чернил) вставил в «Принтер донора»(№2)( чтобы он хотя бы своими цветными печатал, т.к. хотя бы без одного картриджа принтер отказывается работать!)
4. В итоге на моем Принтере№1– черный так и не печатает( вероятно засохла головка), но стал выдавать сообщение «Защищенные картриджи ( замените картридж)».
5. Я вернул свой старый черный картридж на место в надежде печатать хотя бы в цвете как прежде, но мой Принтер№1 как будто «заразился» от картриджа «донора» и перестал печатать полностью- ни черным и ни цветными. И кроме сообщения «Защищенные картриджи ( замените картридж)» ничего не выдает и ни на что не реагирует!
Правильно, потому что в принтерах HP существует опция защиты картриджей от кражи. Очевидно, что на втором принтере опция включена, поэтому вставив в него любой картридж вы связываете его с этим конкретным устройством. Больше вы оттуда картридж никуда не перенесёте именно из-за этого.
В общем, вам для основного принтера теперь нужно купить новый чёрный картридж. Тут уж ничего не поделаешь. А на втором принтере настоятельно рекомендуем защиту картриджей отключить, чтобы в дальнейшем не допускать конфузов
https://mnogochernil.ru/newsroom/otkluchenie-zashity-kartridzey-hp/
Добрый вечер. Недавно приобрела картридж совместимый с HP6950, но при установки вылетает “Сбой картриджа” . Никакие действия не помогают.
Здравствуйте. Если у вас возникли проблемы с нашей продукцией – оставьте запрос в службу тех поддержки https://mnogochernil.ru/support
Здравствуйте! заказывал у вас чипы на 178 картриджи (заказ 338836). После установки на перезаправляемые картриджи и промывки печатающей головки на МФУ НР 5510 напечатал одну страницу (в отличном качестве!), но теперь принтер требует поменять картриджи все четыре. Указанные в статье манипуляции не помогли. Ради интереса установил старые оригинальные картриджи вместе с новыми картриджами с чипами (два новых, два старых) и принтер требует заменить теперь новые два картриджа с новыми чипами. Подскажите, что делать?
Здравствуйте. Подобная ошибка иногда проскакивает на 178 чипах (причём они даже могут оказаться не бракованными и заработать на другом аппарате). В любом случае, это является гарантийным случаем. Отправьте заявку в нашу гарантийную поддержку (не забудьте приложить фотографии), чтобы мы могли произвести обмен или возврат.
https://mnogochernil.ru/support
Добрый день! МФУ 4535 после попытки установки снпч стала вылетать ошибка “замятие бумаги” . Диагностические страницы печатает без проблем. Копии делает без проблем цветные и чб. посылаю рисунок на печать – печатает 2 мм и останавливается с ошибкой. Что делать? Перезагружал, возвращал к заводским – результатов нет.
Здравствуйте! Попробуйте найти ответ в нашей статье по ложным замятиям бумаги https://mnogochernil.ru/newsroom/oshibka-zamyatie-bumagi-na-printerah-epson-canon-hp/
Хотя, конечно, очень странно, что копии при этом делаются.
Принтер HP Deskjet Ink Advantage 3635 после установки СНПЧ печатал нормально.А сейчас не печатает документы word черным цветом(остальные цвета печатает)
Здравствуйте. Ну, смотрите. У вас двухкартриджный принтер (картриджи со встроенной печатающей головой), то есть стоит у вас не снпч, а снпч-конструктор, по всей видимости.
Ресурс работы встроенных ПГ в таких картриджах серьёзно ограничен. Либо чёрный картридж у вас пересох, либо полностью выработал рабочий ресурс и вышел из строя.
Если был долгий простой в работе можно попробовать пару циклов глубокой прочистки, и если не поможет – отмачивание головы в сервисной жидкости.
Если не поможет, то только менять картридж на новый.
Здравствуйте.Печатала все время,принтер долго не стоял.И сканировала,и ксерокопировала и печатала ксерокопии
Ну, сканирование точно никакого отношения к состоянию печатающей головки в картридже не имеет.
В общем, проблема с чёрным картриджем. Если не помогает прочистка и отмачивание – придётся брать новый.
Спасибо за советы
Здравствуйте!
Купил у вас комплект ПЗК для МФУ HP6525. Заменил только черный. Все работало. Дозаправил черные чернила. Тепрь не работает и пишет.
Ошибка:Неверное выключение. Выкл.принтер с помощью кнопки “Вкл.” Нажимаю ОК. Пишет вторую ошибку: Проблема с картриджами. Картриджи отсутствуют – заменить.
Больше на нажатия на экран не реагирует. При открытии крышки каретка спрятана справа и не двигается. Рукой могу ее выдвинуть влево только на 2 см. К картриджам нет доступа, но они защелкнуты до конца.
Спасибо.
Здравствуйте. ПЗК используются комплектами, а совместимость с другими картриджами не гарантируется.
Если у вас возникли проблемы с нашим товаром, оставьте заявку в службу технической поддержки
https://mnogochernil.ru/support
Нужно выключить принтер с помощью кнопки, и снова включить его с помощью кнопки, он же сам пишет Вам что сделать для решения проблемы.
День добрый! МФУ HP DESKJET INK ADVANTAGE 6525 после установки оригинального черного картриджа HP655 “выдал” ошибку Oxc19a0013. Как можно устранить?
Спасибо.
Добрый день! Данная ошибка означает, что у вас проблема с печатающей головой. Попробуйте сделать несколько глубоких прочисток. Если не поможет – достаньте печатающую голову и побрызгайте WD-40 на контакты. Но не факт что это поможет
Если принтер ещё на гарантии – лучше сразу несите в сервис. Если не на гарантии, то скорее всего придётся менять печатающую голову.
Здравствуйте! Вчера приобрели ПЗК для принтера hp b210 с чипами. После замены картриджей принтер выдал ошибку “сбой системы чернил ошибка 19а0003″ . Принтер не печатает. Головку промыла, но ошибка все равно выскакивает. Как лечить?
Здравствуйте! А вы пробовали ставить обратно оригинальные? Ошибка остаётся?
Вообще, данная ошибка возникает обычно не от картриджей. Вполне может быть, что вы повредили печатающую голову.
Если брали ПЗК у нас – оставьте заявку в техподдержку https://mnogochernil.ru/support
Здравствуйте. Купил набор перезаправляемых картриджей(ПЗК) с чернилами для HP Photosmart 5510 (Nabor-HP178/4 ЧИП) Принтер пишет ,что вставлены поддельные или б/у картриджи. И отказывается печатать.
В случае возникновения проблема с приобретённой у нас продукцией, вам следует оставить запрос в техническую поддержку.
https://mnogochernil.ru/support
Забыл сказать принтер hp 6960 картридж setup
Здравствуйте. В случае, если принтер продолжает работать, но на лист не выдаёт краску – возможны такие варианты:
1. Недозаправили картридж. Наполнитель не пропитался из-за чего чернила и не идут.
2. Исопьзлвали чернила низкого качества из-за чего произошла закупорка каналов.
3. Вы случайно заклеили воздушное отверстие картриджа, из-за чего пропал ток чернил.
Добрый день. Принтер HP Photosmart B010b. После установки ПЗК HP178.
Принтер выдает – Установлены картриджи неизвестного производителя (не HP). После нажатия “ОК” выдает – сбой системы чернил ошибка 19а0003. Принтер не печатает. Подскажите как устранить эту проблему
Здравствуйте. В вашем случае требуется промывка печатающей головки.
не выходит, заела печатающая головка с картриджами в HP Officejet 6500 E709a что делать
Здравствуйте!
Печатающая головка не должна никуда выходить, она неподвижно установлена в каретке принтера. Каретка принтера смещается с места парковки при открытии крышки и включении принтера, если при этом появляется ошибка “помеха передвижения каретки” или “замятие”, то в первую очередь нужно попробовать переместить каретку с того места где она остановилась, и внимательно всё осмотреть на наличие кусочков бумаги, скрепок, покрутить ролики, извлечь и открыв проверить нет ли тех же посторонних предметов в блоке двухсторонней печати (дуплекс). И обязательно нужно посмотреть какой конкретно текст в появляющемся сообщении.
Добрый день. Принтер HP Deskjet Ink Advantage 3525 не принимает фирменный черный картридж. Пурпурный был удачно поменян, а вот черный никак не можем поменять третий раз. Подскажите, как нам быть?
Здравствуйте. Картридж новый, только из упаковки?
Какое сообщение показывает принтер, когда вы вставляете чёрный картридж?
Добрый день? пришла посылка с картриджами и СНПЧ, на черном не оказалось чипа? система не работает, пишет отсутствуют или повреждены неск. картриджей? что делать? СНПЧ для HP Deskjet Ink Advantage 6525, 4626 и т.д. (на картриджи HP 655), с чипами последней версии
Оставьте заявку в нашу службу технической поддержки, чтобы решить данную проблему
https://mnogochernil.ru/support
приобрел Перезаправляемые картриджи (ПЗК) для HP OfficeJet PRO x476dn. залил все четыре. пишет ошибку. по очереди стал устанавливать- все нормально, поругался, но заработало. Все, кроме черного. ну никак не узнает- просит перезагрузить. Вопрос, что делать? у меня 3 комплекта.
Данная проблема часто встречается на принтерах HP. Если вы используете в работе утилиты от производителя, то при возникновении неполадки, в правом нижнем углу экрана появится сообщение об ошибке ««. Ту же проблему можно диагностировать с помощью кодов, выдаваемых принтером при возникновении неполадок. На экране устройства будет указан код. Найдите его в справочном материале, и описание соответствующей ему технической проблемы.
С чем связано появление ошибки
Чаще всего, картридж повреждается, или же полностью выходит из строя. В таком случае, как вы понимаете, печать невозможна. Нередки случаи, когда проблема возникает после заправки картриджа свежими чернилами. Что делать в таком случае, будет описано ниже. Если вы пользуйтесь принтерами HP, то наверняка знаете о том, что устройства этой фирмы наотрез отказываются работать с «неродными» расходниками. При попытке монтирования такового, вы получите сообщение: «вы используйте не лицензионные расходные материалы». Многие умельцы решают это проблему манипуляциями с чипом, расположенном на картридже. Пробуют подложить материал, например бумагу, между чипом и считывающим устройством. Некоторые даже пытаются отключить чип полностью. Подобные попытке нередко приводят к выходу его из строя. Отсюда и ошибка «Картридж поврежден или отсутствует».
Исправляем ошибку
В качестве первой рекомендации, советую провести очистку головки блока, и активных элементов принтера. Желательно использовать специальный раствор. Спирт и прочие «домашние» очистители могут привести к сгоранию микросхем (если речь идет о считывающей головки и чипе). Если это не помогло, можно попробовать следующий метод печати юстировочной страницы. Пример будет разобран на принтере HP Photosmart C 4283.
- Убедитесь что устройство находится в выключенном состоянии, но шнур питания подключен
- Нажмите и удерживайте кнопку «Отмена » (значок Х), и одновременно нажимайте кнопку включения.
- Если все верно, принтер должен запросить у вас код.
- В качестве ответа, следует нажать кнопки в такой цветовой последовательности: Голубая , Зеленая , Серая .
- Вы перейдете к следующему окну — здесь нужно нажать Голубую кнопку.
- В том случае, если все предыдущие шаги сделаны правильно, вы должны увидеть Information Menu .
- Нажатием сначала Зеленой кнопки, затем Серой , вы вызовите операцию checksum for relock data .
- Вызываем номер, нажатием Зеленой кнопки. Если он высветился на дисплее, подтверждаем операцию нажатием кнопки Отмена (Х). После того, как он пропадет с дисплея, следует снова нажать Отмена — два раза.
- На экране появится сообщение о печати юстировочной страницы, подтверждайте операцию, и дождитесь ее завершения.
Как правило, большинство проблем с картриджем, в частности ошибка «картридж поврежден или отсутствуют», пропадают.
Принтер (МФУ) не принимает картриджи, полностью отказывается печатать, устраняйте ошибку, исходя из ее причины. Зачастую причина отказа в работе не связана с картриджами или чипами и легко устраняется.
Ниже – инструкция по решению основных проблем с устройствами, работающими на оригинальных картриджах HP 655, 178, 920, 685, 564, 934/935, 903/907. Это модели принтеров и МФУ: HP Deskjet Ink Advantage 6525, 4625, 4615, 3525, 5525, HP Photosmart 7510, C5383, D5463, C5380, C310b (CN503c), C6383, D5460, C410c, B109n, C6380, B8553, D7560, C309g, C6375, B8550, C309h, C6324, C310a, C309c, C5324, D7560, HP DeskJet 3070a, 3070, HP Photosmart 5510 B111b, B110, B110b (CN245C), 6510, B010b (CN255C), B210b, 5515, B109, B109c, B209a, 5520, B110a, C410, B209, B210b, B109q, B109g, B109r, B110d, B110e, HP OfficeJet 7000, 6000, 7500a, 6500, 6500a, HP Officejet Pro 6230, 6830, 6960, 6970, 6950 и другие.
Картриджи отсутствует либо повреждены
Картридж отсутствует
Ошибка связана с контактами в принтере или на чипе. Также это может свидетельствовать о неисправности чипа.
1-1. Выньте картриджи, значки которых указаны в сообщении (если у вас СНПЧ, то вынимаются все картриджи)
1-2. Протрите чип (даже если вы считаете, что он чист) сухой либо смоченной спиртом салфеткой либо тканью. Проверьте, правильно ли установлен чип (не смещён, не перекошен), на большинстве картриджей есть специальные выступы, к которым чипы необходимо прижать при установке.
1-3. Установите картридж. При повторении ошибки выньте и вставьте его повторно. Также попробуйте перезагрузить принтер.
1-4. Если картридж так и не определился, обратитесь за помощью к продавцу. Возможно, чип вышел из строя. Если вы делали покупку на сайт, нужно оставить свои контакты (гарантия на чипы HP 178/655/920, 934/935, 903/907 – 6 месяцев).
Картридж повреждён
Следующие картриджи необходимо заменить
Картридж не предназначен для данной модели принтера
Установлены устаревшие картриджи
Модель чипов картриджей не совместима с принтером либо с версией прошивки принтера.
2-1. Проверить маркировки на чипах, модель принтера и версию его микропрограммы (прошивки, firmware). Посмотреть эту информацию можно в меню драйвера на компьютере “Обслуживание принтера”
2-2. Заменить чипы на совместимые.
Иногда HP обновляет микропрограмму таким образом, что выпущенные ранее не оригинальные картриджи перестают определяться. Поэтому лучше никогда не обновляйте ПО принтера.
Используйте SETUP картриджи
Такие специальные стартовые картриджи необходимо вставлять при первом запуске принтера (они идут в комплекте с новым устройством, их нельзя купить в магазине отдельно). Однако такая ошибка может появится после сброса программного обеспечения принтера. Также бывает, что такое происходит и без каких либо вмешательств (даже при применении оригинальных картриджей HP). SETUP-картриджи необходимы для того, чтобы принтер при первом запуске правильно произвёл настройку и первичную прочистку печатающей головки. Но в большинстве случаев их можно и не использовать, отключив обязательность этой операции.
3-1. Войдите в “Support Menu” (сервисное меню принтера).
- HP Photosmart 5510/5515: назад – влево – домой – влево – назад – назад
- HP Deskjet Ink Advantage 5525: однократное нажатие в углы панели вокруг экрана: левый нижний, левый верхний, левый нижний, правый нижний, левый нижний
- HP DeskJet 3070A: назад – стоп – назад – назад
- Для большинства других моделей HP: зажмите стрелку Влево, потом нажмите “Setup” (настройка). Отпустите кнопки и на экране появится “Enter Special Key Combo”. Затем нужно одновременно нажать на две кнопки “Print Photos” (печать фото) и “Red Eye Removal” (коррекция фото). На экранчике принтера появится “Support” и отобразится версия прошивки FW rev.
3-2. Кнопками “вниз” “вверх” прокрутите меню до раздела “System Configuration Menu”, нажмите “ОК” и прокрутите до пункта “Ink Initialization Status”. Нажмите кнопку “ОК” чтобы получилось значение “Clear”. Выход из меню осуществляется многократным нажатием кнопки “Cancel”.
Замятие каретки
Замятие бумаги
Каретка картриджа не двигается
Ошибка перемещения каретки
Либо это и есть замятие бумаги, либо механическая помеха передвижению каретки, которую принтер интерпретирует по-своему (из-за малого количества датчиков он не может точно распознавать причину ошибки передвижения).
4-1. Извлеките бумагу из лотка подачи.
4-2. Откройте крышку принтера и убедитесь в отсутствии посторонних предметов (замятой бумаги, скрепок, кусочков прозрачной пленки), все находки нужно аккуратно удалить.
4-3. Проверьте наличие пробок на картриджах (если они были вставлены не до конца, то могли выскочить), убедитесь в беспрепятственном перемещении каретки покатав её из стороны в сторону. Если установлена СНПЧ, обратите внимание на то, как изгибается шлейф (он может цепляться за каретку либо ролики подачи бумаги, также может быть слишком сильно натянут).
В картриджах закончились оригинальные чернила НР
Невозможно определить уровень чернил
Установлены картриджи неизвестного производителя (не HP)
В картридже заканчиваются чернила
Гарантия НР не распространяется на картриджи других производителей
5-1. Просто нажмите “ОК” или “ПРОДОЛЖИТЬ” в появляющихся окнах-предупреждениях на компьютере или собственном экране принтера (МФУ).
Достигнута максимальная емкость службы чернил принтера
6-1. Внутри принтера переполнена емкость для сбора отработанных чернил (так называемый “памперс”). Следует обратиться в сервис.
Все современные принтеры (в особенности МФУ – многофункциональные устройства печати) – довольно «капризные» машины, требующие соблюдения ряда правил эксплуатации. Одна из наиболее частых проблем, возникающих с принтерами – отказ печати по причине ошибок с картриджами (чернильница, куда заливаются чернила). В случае с печатающим оборудованием HP подобные неисправности сопровождаются следующим:
- При попытке распечатать документ тот так и остается в очереди на печать.
- Светодиодные индикаторы состояния на самом принтере мигают, либо загораются те, что оповещают об ошибке (зависит от модели устройства).
- На компьютере выдаются сообщения об ошибках типа «Проблема в работе картриджа», «Установлен несовместимый картридж», «Ошибка картриджа» и подобные (зависит от программного обеспечения).
- Также при попытке распечатать документ через сетевой принтер (если к нему есть доступ из локальной сети) могут появляться сообщения типа «Невозможно выполнить печать с сетевого принтера» и т.д.
Существует несколько основных причин сбоев в работе МФУ и принтеров HP, возникающих непосредственно по вине картриджа. Это:
- Неправильная установка картриджа – отсутствие электрического контакта между чернильницей и кареткой принтера, короткое замыкание между контактами.
- Загрязнение электрических контактов – накопилась пыль, пролились чернила и т.д.
- Застывание чернил в соплах картриджа либо их засорение – возникает по причине длительного нахождения чернильницы вне принтера в открытом виде.
- Программный сбой на компьютере (проблема с драйверами или управляющей программой) либо самом принтере (это цифровое устройство с собственным программным обеспечением).
- Несовместимый с МФУ картридж.
- Аппаратные неисправности самого картриджа либо принтера.
Приведем подробные решения перечисленных неисправностей.
Неправильная установка картриджей
Картридж – это не просто емкость для заливки чернил. Это тоже электронное устройство, отвечающее за подачу краски в объеме, требуемом для выполнения печати. Если вынуть картридж и взглянуть в нижнюю ее часть, там можно обнаружить электрические контакты. Все они должны плотно прилегать к контактной площадке самого принтера, между ними не должно быть короткого замыкания.
Переустановка картриджей, устранение мелких неисправностей
Здесь все просто – достаточно вытащить чернильницы и вставить их обратно, плотнее прижав к контактам каретки. Проводя эту операцию? важно не касаться руками медных контактов, т.к. статическое электричество, накапливающееся в наших телах, может вывести электронику из строя. Вытащив картридж, можно также продуть контакты каретки и самой чернильницы, чтобы убедиться в отсутствии пыли.
Иногда случается так, что пользователь забывает снять защитную пластиковую пленку с картриджа (актуально для вновь приобретенных чернильниц). Если она присутствует, отклеиваем ее и устанавливаем картридж на место.
Мы не станем приводить инструкцию по извлечению и установке данных устройств, т.к. для каждой отдельной модели принтера HP операция выполняется по своей схеме (можно найти в инструкции пользователя или в интернете).
Картриджи были переустановлены, но ошибка осталась
Подобное может возникать при отсутствии электрического контакта между контактными площадками – картридж просто не достает до контактов каретки. Здесь можно пойти на хитрость: достаточно подложить под чернильницу бумагу, свернутую в несколько слоев. Если не помогает, идем дальше.
Короткое замыкание
Случается и такое, что между контактами каретки застревает какой-либо мелкий металлический предмет (кусочек фольги, например). Его бывает сложно разглядеть, поэтому рекомендуем взять фонарик и лупу, затем внимательно осмотреть контакты и удалить этот предмет, если таковой там имеется.
В некоторых моделях принтеров HP контакты каретки подвижны. При неосторожной установке картриджа можно нечаянно согнуть контакты, замкнув их между собой. Проблема решается при помощи тонкого предмета, которым нужно вернуть контакты в прежнее положение.
Загрязнение электрических контактов
Отсутствие контакта между картриджем и кареткой может возникнуть по причине их загрязнения. Если на них обнаружены следы краски или большое количество пыли, следует провести процедуру очистки. Для этого:
- Извлеките картридж и поставьте его на стол контактами вверх.
- Подготовьте безворсовый материал (ватный тампон, например).
- Смачите тампон в дистиллированной (или очень чистой) воде так, чтобы он был влажным, а не промокшим.
- Удалите грязь с поверхности контактов чернильницы.
- То же самое проделайте с контактами каретки.
- По истечению 10-15 минут устанавьте картридж на место и попробуйте что-нибудь распечатать.
Застывание чернил в соплах картриджа
В некоторых случаях возникновение ошибок с картриджами может возникать по причине высыхания чернил в соплах. Это довольно мелкие каналы, которые легко засоряются даже мельчайшим твердым предметом, каковым становятся чернила при высыхании. Основная задача состоит в том, чтобы извлечь застывшую краску. Наиболее простой (но далеко не единственный) способ сделать это:
- Наливаем в небольшую емкость чистой воды (можно немного добавить спирта) либо специальную жидкость для чистки картриджей. Толща воды не должна превышать 1 см.
- Устанавливаем чернильницу в воду соплами вниз.
- Ожидаем пару часов, затем протираем сопла ватным тампоном или салфеткой, пробуем печатать.
- Данную процедуру нужно повторить, если после первой попытки ошибка так и не была устранена. Можно также увеличить время отмачивания вплоть до пары суток.
Программный сбой
Разнообразные вредоносные программы, неосторожные действия пользователей или сбои в работе операционной системы могут нарушить работу программного обеспечения, отвечающего за управление принтером с компьютера (драйверы и прикладное ПО). Если есть подозрение, что проблема заключается именно в этом, нужно полностью удалить драйвер и сопутствующие программы, а затем снова установить их.
Удаление ПО лучше выполнять прямо из установщика (находится на диске, поставляемом вместе с принтером, также можно скачать в интернете на официальном сайте HP), выбирая соответствующий пункт прямо в начале установки. Некоторые установщики также могут предлагать восстановление драйвера – можно попробовать и этот способ.
Сам принтер также имеет собственную встроенную операционную систему, а все современные модели МФУ способны хранить у себя в памяти некоторые пользовательские настройки. Иногда сбои могут наблюдаться именно в работе ОС принтера. В таких случаях можно попробовать сбросить настройки на заводские. Обычно это выполняется с компьютера через специальную программу, что поставляется вместе с принтером. В случае с современными МФУ HP это программа «Toolbox». В качестве примера рассмотрим, как с ее помощью сбрасываются настройки:
Переходим в пункт «Параметры устройства» – «Службы» – «Восстановить».
Принтер перезагрузится со сброшенными настройками. Возможно (в редких случаях), придется заново установить драйвер.
Несовместимый с принтером (МФУ) картридж
Для каждой отдельной модели принтеров HP создаются отдельные картриджи. При использовании неоригинальной продукции или несовместимых с МФУ чернильниц возникновение рассматриваемых здесь неисправностей – обычное дело. Самый простой способ проверки вновь приобретенной продукции на оригинальность – сканирование с помощью смартфона QR-кода на упаковке из-под картриджа. Для этого потребуется скачать приложение «HP SureSupply».
Для проверки совместимости картриджа с принтером нужно перейти по ссылке www.hp.com/buy/suresupply . Здесь достаточно нажать на кнопку «Номер картриджа», вписать его в поле и нажать «Enter». На новой странице откроется информация о картридже, а под ним будет надпись «Совместимые принтеры» – там можно просмотреть весь список совместимых устройств.
Аппаратные неисправности
К сожалению, аппаратные неисправности невозможно устранить без специального оборудования и навыков в ремонте принтеров. В таких случаях нужно обратиться в ближайший сервисный центр HP. Если такового нет в городе – в любую мастерскую по ремонту компьютеров и компьютерной техники.
Данная проблема часто встречается на принтерах HP. Если вы используете в работе утилиты от производителя, то при возникновении неполадки, в правом нижнем углу экрана появится сообщение об ошибке «картридж поврежден или отсутствует«. Ту же проблему можно диагностировать с помощью кодов, выдаваемых принтером при возникновении неполадок. На экране устройства будет указан код. Найдите его в справочном материале, и описание соответствующей ему технической проблемы.
С чем связано появление ошибки
Чаще всего, картридж повреждается, или же полностью выходит из строя. В таком случае, как вы понимаете, печать невозможна. Нередки случаи, когда проблема возникает после заправки картриджа свежими чернилами. Что делать в таком случае, будет описано ниже. Если вы пользуйтесь принтерами HP, то наверняка знаете о том, что устройства этой фирмы наотрез отказываются работать с «неродными» расходниками. При попытке монтирования такового, вы получите сообщение: «вы используйте не лицензионные расходные материалы». Многие умельцы решают это проблему манипуляциями с чипом, расположенном на картридже. Пробуют подложить материал, например бумагу, между чипом и считывающим устройством. Некоторые даже пытаются отключить чип полностью. Подобные попытке нередко приводят к выходу его из строя. Отсюда и ошибка «Картридж поврежден или отсутствует».
Исправляем ошибку
В качестве первой рекомендации, советую провести очистку головки блока, и активных элементов принтера. Желательно использовать специальный раствор. Спирт и прочие «домашние» очистители могут привести к сгоранию микросхем (если речь идет о считывающей головки и чипе). Если это не помогло, можно попробовать следующий метод печати юстировочной страницы. Пример будет разобран на принтере HP Photosmart C 4283.
- Убедитесь что устройство находится в выключенном состоянии, но шнур питания подключен
- Нажмите и удерживайте кнопку «Отмена» (значок Х), и одновременно нажимайте кнопку включения.
- Если все верно, принтер должен запросить у вас код.
- В качестве ответа, следует нажать кнопки в такой цветовой последовательности: Голубая, Зеленая, Серая.
- Вы перейдете к следующему окну — здесь нужно нажать Голубую кнопку.
- В том случае, если все предыдущие шаги сделаны правильно, вы должны увидеть Information Menu.
- Нажатием сначала Зеленой кнопки, затем Серой, вы вызовите операцию checksum for relock data.
- Вызываем номер, нажатием Зеленой кнопки. Если он высветился на дисплее, подтверждаем операцию нажатием кнопки Отмена (Х). После того, как он пропадет с дисплея, следует снова нажать Отмена — два раза.
- На экране появится сообщение о печати юстировочной страницы, подтверждайте операцию, и дождитесь ее завершения.
Как правило, большинство проблем с картриджем, в частности ошибка «картридж поврежден или отсутствуют», пропадают.
Рекомендации
В том случае, если возникают неполадки с вашим печатающим устройством, не спешите сдавать его в ремонт, или покупать дорогостоящие расходники. Большинство проблем можно решить самостоятельно. Достаточно поискать в интернете подходящую инструкцию.
Часто во время работы принтера, МФУ или любой другой оргтехники бренда Hewlett-Packard, всплывает сообщение об ошибке картриджа. Подобное не редко происходит с устройствами струйного и лазерного типов. К счастью, все современные печатающие аппараты оснащены специальной системой самодиагностики. Если она выявит какие-то отклонения от заданных стандартов в работе устройства, то сразу же об этом проинформирует. Как правило, сообщение всплывает на компьютере или штатном дисплее принтера. В этой статье мы рассмотрим несколько популярных ошибок картриджей HP. А также расскажем, как быстро устранить данные сообщения об ошибке.
Содержание
- Проблема с картриджем
- Несовместимый картридж
- Сбой в работе картриджа
- Проблема подачи чернила
Ошибка №1: Проблема с картриджем/ Cartridge Problem
Такая ошибка часто сопровождается информационной подсказкой, в которой указывается основная причина ее возникновения. Чаще всего там пишется о том, что картридж отсутствует или неисправен. Кроме того, во всплывающем сообщении может быть специальный код (например, 17.00.65) или целый набор номеров ошибок (например, 17.03.65 17.02.65 17.01.65 17.00.65). В свою очередь, если открыть драйвер принтера и посмотреть через него на уровни чернила, то Вы можете обнаружить несоответствие показателей, фактическому количеству красящего вещества. Все эти ошибки взаимосвязаны, так как ведут к одной причине – Cartridge Problem.
Если Ваш принтер HP столкнулся с подобной проблемой, то в первую очередь нужно проверить чип картриджа. Он мог загрязниться, окислиться, сместиться или поцарапаться. Возьмите ластик и очистите его от грязи, параллельно с этим, проверьте его на наличие различных дефектов. Если повреждения серьезные, тогда следует заменить чип картриджа или расходник в целом. Также стоит проверить чип или картридж на правильность установки. Особенно это касается тех случаев, в которых чип и расходник был заменен, перед появлением данной ошибки. Не нужно забывать и о контактах принтера. Проверьте, все ли с ними в порядке. Если проблему не удалось устранить, то лучше обратиться в сервисный центр за помощью.
Ошибка №2: Несовместимый картридж/ Incompatible Cartridges
Такая проблема очень часто возникает у принтеров и МФУ, работающих с неоригинальными расходными материалами. Например, когда в принтер устанавливаете совместимый или перезаправленный картридж. Либо была осуществлена замена чипа картриджа HP. При появлении данной проблемы, в информационном сообщении Вы увидите надпись – «Картридж не совместим с данным принтером» и код ошибки «17.00.43». Порой такую проблему невозможно устранить каким-либо традиционным способом (помогает лишь перепрошивка принтера или перепрограммирование чипа картриджа). Однако если Вам повезло, то проверьте контакт между картриджем и принтером. Возможно, расходник банально плохо установлен. Либо Вы перепутали картриджи по цвету, во время установки. Также не будет лишним почистить контакты. Не помогло? Тогда отключите защитник HP Cartridge Protection. В иных случаях, лучше сразу обратиться в сервисный центр.
Ошибка №3: Сбой в работе картриджа/ Cartridge Failure
Еще одна распространенная проблема, которая возникает вследствие отсутствия контакта между чипом картриджа и принтера. Если подобное произошло с Вашим печатающим аппаратом, то на дисплее компьютера Вы увидите сообщение с кодом ошибки 17.00.00 или 17.02.00. Первый код указывает на проблему с картриджем для монохромной печати. Второй, указывает на неправильность установки картриджа. Снова проверяем чип на наличие грязи и различных дефектов. Чистим или меняем чип/картридж. К тому же часто в таких случаях помогает банальная переустановка картриджа (его нужно вытащить на пару минут, потом заново установить в принтер), открытие/закрытие передней крышки (в некоторых моделях – верхней крышки) или отключение принтера от электросети (желательно дать принтеру постоять 10-30 минут).
Ошибка №4: Проблема подачи чернила/ Supply System Problem
В данном случае система самодиагностики определяет ошибку, как проблему с подачей красящего вещества. В основном, она присуща оргтехнике струйного типа, в которых устанавливаются картриджи/СНПЧ с жидкими чернилами. Как правило, Supply Problem сопровождается кодом ошибки 17.02.42.В информационном сообщении Вам порекомендуют заменить картридж или обратиться в ближайший авторизированный сервисный центр HP. Однако не спешите этого делать. Мы рекомендуем Вам проверить уровень чернила в картридже или доноре СНПЧ. Возможно, заправка картриджа поможет Вам устранить данную проблему.
При наличии системы непрерывной подачи чернила, ее также нужно будет тщательно осмотреть. Если увидите в системе обильное количество воздуха, его следует откачать. Также не будет лишним дозаправить доноры СНПЧ. Только до этого момента выявите место разгерметизации и устраните его (чаще всего разгерметизация происходит на стыках). В самую последнюю очередь стоит проверить печатающую головку. Если она повреждена или забита, то ее следует восстановить или заменить. В любом случае, при отсутствии опыта рекомендуем сразу же обратиться за помощью к соответствующему мастеру.
Ваше Имя:
Ваш вопрос:
Внимание: HTML не поддерживается! Используйте обычный текст.
Оценка:
Плохо
Хорошо
Введите код, указанный на картинке:
Содержание этого документа относится к МФУ HP Photosmart 5510, 5511, 5512, 5514 и 5515 e-All-in-One.
Качество напечатанных документов или фотографий ниже ожидаемого уровня. Инструкции, описанные в данном документе, позволят решить ряд проблем, в числе которых следующие: полосы в распечатанном документе; поблекшие цвета; отсутствие в отпечатках черного и других цветов; смазанный или нечеткий текст; чернильные полосы или следы смазывания и другие проблемы.
Решение первое: Используйте оригинальные картриджи HP
Компания HP рекомендует использовать подлинные картриджи HP с чернилами или тонером. Компания HP не может гарантировать качество и надежность картриджей других изготовителей или перезаправленных. Если вы не используете оригинальные картриджи HP, предложенные действия могут не устранить проблему. Чтобы проверить подлинность картриджей, перейдите на сайт hp.com/go/anticounterfeit.
На сайте HP SureSupply можно проверить совместимость картриджей чернильных или с тонером, а также приобрести картриджи на замену и другие расходные материалы.
-
Если требуется, выберите свою страну/регион.
Рис. : Выбор страны/региона
-
Следуйте инструкциям на экране, чтобы заказать новые расходные материалы или проверить совместимость картриджа с принтером.
Подлинные картриджи и другие расходные материалы HP можно также приобрести в других магазинах.
Решение второе. Дождитесь завершения автоматической процедуры обслуживания
Многие проблемы с качеством печати черными чернилами, например бледный текст или плохое качество печати после установки нового картриджа, можно устранить с помощью автоматической программы обслуживания, встроенной в память принтера. От пользователя не требуется выполнять каких-либо действий. Качество печати будет улучшено уже через несколько часов.
Если вы не можете ждать окончания автоматического обслуживания, продолжайте выполнять действия по устранению неполадок.
Решение третье. Проверьте бумагу
Качество и тип бумаги могут влиять на выполнение задания печати. Выполните следующие указания по обеспечению соответствия типа используемой бумаги заданию печати. Если бумага не соответствует заданию печати, загрузите в устройство бумагу соответствующего типа.
-
Загрузите бумагу во входной лоток стороной для печати вниз. Многие виды бумаги имеют сторону для печати и сторону, не предназначенную для печати, например: фотобумага и конверты. Обычно для печати предназначена более гладкая сторона, а на обратную сторону иногда наносится логотип изготовителя.
-
Не используйте смятую или деформированную бумагу. Используйте только чистую бумагу без складок.
-
Используйте надлежащий тип бумаги для печати задания.
-
Для повседневной печати текстовых документов подойдет обычная бумага, изготовленная с применением технологии ColorLok. Бумага, изготовленная с применением технологии ColorLok, соответствует требованиям отраслевых стандартов и отлично подходит для использования в устройствах HP для струйной печати.
-
Для обеспечения наилучших результатов при печати контрастных изображений или фотографий используйте фотобумагу HP с улучшенными характеристиками.
-
Некоторые виды бумаги в отличие от остальных могут плохо впитывать чернила. Если чернила на отпечатках легко смазываются, убедитесь в том, что используется бумага рекомендованного типа.
-
-
Храните фотобумагу в оригинальной упаковке внутри герметичного пластикового пакета. Храните бумагу на ровной поверхности в сухом прохладном месте. Загружайте 10-20 листов фотобумаги в устройство только по готовности начать печать. По окончании печати неиспользованную бумагу следует убирать обратно в упаковку.
-
Попробуйте использовать бумагу другого типа. Это позволит определить, связана ли возникшая проблема с типом бумаги.
После выполнения предыдущих рекомендаций повторите попытку печати.
Решение четвертое. Проверьте параметры печати
Проверьте, соответствуют ли параметры печати заданию печати. Сначала выберите операционную систему, установленную на компьютере.
Windows XP, Windows Vista и Windows 7
Выполните следующие действия, чтобы проверить параметры печати для текущего задания печати.
-
В меню программы, из которой выполняется печать, выберите пункты Файл, Печать. Откроется диалоговое окно Печать.
-
Выберите свой принтер и нажмите кнопку, которая открывает диалоговое окно Свойства. В различных приложениях эта кнопка может называться Свойства, Параметры, Параметры принтера, Принтер или Установки.
-
Щелкните вкладку Бумага/качество.
-
В раскрывающемся списке Бумага выберите тип бумаги, который соответствует загруженной в лоток бумаге, а затем выберите необходимое качество печати.
-
Нажмите OK, чтобы применить параметры, а затем нажмите Печать.
Примечание.
Если качество печати неудовлетворительное, увеличьте значения параметров качества печати.
Windows 8
Выполните следующие действия, чтобы проверить параметры печати для текущего задания печати.
-
В приложении, из которого выполняется печать, выберите меню Файл, а затем пункт Печать.
Откроется окно «Печать».
-
Откройте диалоговое окно Свойства.
В различных приложениях эта кнопка может называться Свойства, Параметры, Настройка принтера, Принтер или Установки.
-
В зависимости от задания печати может понадобится изменить следующие настройки:
-
Тип бумаги: Если вы печатаете на фотобумаге, выберите тип фотобумаги, которую вы будете использовать для печати.
-
Качество печати: Если качество печати неудовлетворительное, увеличьте значения параметров качества печати. Для более быстрой печати следует снизить качество печати. Как правило, эти параметры включают режимы Наилучший, Обычный и Черновой.
-
Формат бумаги: Если вы печатаете на бумаге, размер которой отличается от обычного, выберите нужный размер бумаги.
-
Черно-белая: Если вы хотите печать только в черно-белом режиме, выберите параметр «Оттенки серого».
-
-
После выбора параметров печати нажмите кнопку OK, чтобы применить эти параметры, затем нажмите Печать.
Mac
Выполните следующие действия, чтобы проверить параметры печати для текущего задания печати.
-
Откройте документ, выберите меню Файл, а затем выберите пункт Печать.
Откроется окно «Печать».
-
Выберите меню Тип бумаги/качество или Носитель/качество.
-
В зависимости от задания печати может понадобится изменить следующие настройки:
-
Тип бумаги: Если один из вариантов точно соответствует используемому типу бумаги, выберите его.
-
Качество: Если качество печати неудовлетворительное, увеличьте значения параметров качества печати. Для более быстрой печати следует снизить качество печати.
Чтобы сохранить параметры и использовать их для заданий печати в дальнейшем, выберите Сохранить в меню Предварительные установки, а затем присвойте имя новому шаблону.
-
Решение пятое. Проверьте уровень чернил и замените картриджи с низким уровнем чернил или пустые картриджи
Низкий уровень чернил может привести к плохому качеству печати. Выполните следующие действия, чтобы проверить уровень чернил, а также заменить по результатам проверки картриджи с низким уровнем чернил и пустые картриджи.
Шаг 1. Проверьте уровень чернил
Примечание.
Предупреждения и индикаторы уровней чернил показывают приблизительные значения, предназначенные только для планирования. Если индикатор показывает низкий уровень чернил, подготовьте для замены новый картридж, чтобы избежать возможных задержек при печати. Картридж можно заменить, когда качество печати станет неприемлемым.
-
Нажмите в главном меню панели управления стрелку вправо (
).
-
Нажмите Чернила (
). Отобразится текущий уровень чернил.
Рис. : Пример отображения приблизительного уровня чернил
Шаг 2. Замените картриджи с низким уровнем чернил или пустые картриджи
Чтобы понять, как заменить пустой картридж, просмотрите видео или выполните следующие действия.
Видеозапись процесса замены картриджей
В следующем видеоролике демонстрируется процесс замены картриджа.
Примечание.
В этом видеоролике демонстрируется серия принтеров HP Photosmart 5510 (B111a), однако эти действия применимы и к вашему принтеру.
-
Если принтер выключен нажмите кнопку питания
, чтобы включить его.
-
Откройте дверцу доступа к картриджам. Каретка переместится к отсеку обслуживания.
-
Нажмите выступ на лицевой стороне чернильного картриджа, чтобы освободить его, затем извлеките из гнезда, потянув на себя.
-
Удалите пластиковую упаковку чернильного картриджа, потянув за оранжевый ярлычок.
Внимание!Полностью удалите оранжевый язычок и пластиковую упаковку, прежде чем повернуть оранжевый колпачок, выполнив инструкции в следующем шаге. В противном случае может произойти утечка чернил из картриджа. При удалении обертки, бумажная этикетка на верхней части чернильного картриджа немного рвется, что необходимо для вентиляции чернильного картриджа.
-
Снимите оранжевый колпачок с чернильного картриджа. Поверните колпачок против часовой стрелки и отломите его.
-
Вставьте чернильный картридж в гнездо, затем надавите на картридж до щелчка.
Примечание.
Каждый чернильный картридж нужно устанавливать в соответствующее гнездо. Форма значка и цвет чернил картриджа должны соответствовать значку и цвету гнезда.
-
Повторите эти действия для других чернильных картриджей.
-
Закройте дверцу отсека картриджей.
Решение шестое. Печать и изучение отчета о диагностике качества печати
Выполните следующие действия, чтобы распечатать тестовую страницу и оценить результаты.
Шаг 1. Распечатайте отчет о диагностике качества печати
Для печати тестовой страницы выполните следующие действия.
-
Загрузите обычную белую неиспользованную бумагу формата U.S. letter или A4 во входной лоток.
-
На главном экране панели управления коснитесь значка в форме стрелки вправо (
), затем коснитесь значка настройки (
).
-
Нажмите Сервис, а затем Отчет о качестве печати. Будет распечатана страница диагностики качества печати.
Рис. : Пример отчета о диагностике качества печати
Шаг 2. Проверьте тестовую страницу на наличие дефектов
Просмотрите области диагностики в отчете о качестве печати для оценки дефектов. Дефекты в отчете могут помочь определить проблему с качеством печати для упрощения ее устранения.
-
Пример текста
-
Шаблоны выравнивания
-
Цветные полосы
Рис. : Области диагностики в отчете о качестве печати
В целом, если принтер и картриджи работают исправно, то все цветные полосы должны быть видны, отображаться однородно и без разрывов по всей ширине страницы. Черный текст на странице должен передаваться без разрывов.
В следующей таблице приведены примеры дефектов, которые могут присутствовать в отчете о диагностике качества печати. В следующих примерах приведены не все дефекты, они отражают наиболее общие проблемы.
|
Примеры дефектов в отчете о диагностике качества печати |
|
|
Дефект |
Пример |
|
Текст, отпечатанный крупным шрифтом, расположен неровно с одной стороны (возможно, неполадка картриджа или печатающей головки) |
|
|
Смазанные или имеющие полосы цветные строки (возможно, неполадка картриджа или печатающей головки) |
|
|
Неровные цветные строки (возможно, неполадка картриджа или печатающей головки) |
|
|
В цветных строках видны штрихи другого цвета (возможно, неполадка картриджа или печатающей головки) |
|
|
Цветовые блоки с однородно расположенными белыми полосами (возможно, неполадка картриджа или печатающей головки) |
|
|
Полностью отсутствует (черный) цвет (возможно, неполадка картриджа или печатающей головки) |
|
|
Пустая или почти пустая страница (возможно, неполадка картриджа или печатающей головки) |
|
|
Неровные шаблоны выравнивания (возможно, проблема выравнивания) |
|
-
Если в отчете о диагностике качества печати видны один или несколько дефектов, выполните следующие действия.
-
Если после просмотра отчета о качестве печати дефектов не обнаружено, механизм печати и устройства подачи чернил работают исправно. Поэтому не нужно переходить к дальнейшим шагам по устранению неисправностей, приведенным в данном документе. Однако, если отпечатки все еще ненадлежащего качества, выполните следующие общие процедуры для повышения качества печати:
-
Убедитесь, что у печатаемого изображения достаточное разрешение. Увеличенные изображения могут отображаться размытыми или нечеткими.
-
Если проблема заключается в полосе у края распечатки, поверните изображение на 180 градусов с помощью программного обеспечения, установленного вместе с принтером, либо другого приложения. На другом крае распечатки эта проблема может отсутствовать.
-
Не оставляйте картриджи, извлеченные из принтера, на долгое время без защитных покрытий.
-
Для выключения принтера всегда используйте кнопку питания. Это защищает картриджи от высыхания.
-
Шаг 3. Убедитесь в том, что картриджи установлены правильно с обеспечением соответствующей вентиляции
Если вентиляционные отверстия в верхней части картриджа засорено или перекрыто, возможно нарушение нормальной работы картриджа. Чтобы убедиться в этом, выполните следующие действия.
-
Нажмите кнопку питания, чтобы включить принтер, если он еще не включен.
-
Откройте дверцу доступа к картриджам. Каретка переместится к отсеку обслуживания.
-
Нажмите выступ на лицевой стороне чернильного картриджа, чтобы освободить его, затем извлеките из гнезда, потянув на себя.
-
Проверьте вентиляционные отверстия на каждом чернильном картридже над логотипом HP в верхней части картриджа.
-
Если на чернильном картридже есть оранжевый язычок, удалите его.
-
Если вентиляционные отверстия засорились, воспользуйтесь острым предметом, например, булавкой или иглой, чтобы прочистить вентиляционные отверстия.
-
Засорившиеся вентиляционные отверстия
-
Осторожно прочистите вентиляционные отверстия с помощью булавки или иголки
-
Прочищенные вентиляционные отверстия
-
-
Вставьте чернильный картридж в гнездо, затем надавите на картридж до щелчка.
Примечание.
Каждый чернильный картридж нужно устанавливать в соответствующее гнездо. Форма значка и цвет чернил картриджа должны соответствовать значку и цвету гнезда.
-
Повторите эти шаги для проверки вентиляционных отверстий каждого картриджа.
-
Убедитесь, что каждый картридж плотно установлен в гнездо. Проведите пальцем по верхней части чернильных картриджей (они должны выступать), а затем нажмите на них, чтобы они со щелчком встали на место.
-
Закройте дверцу отсека картриджей.
-
Снова запустите задание на печать.
Шаг 4. Для калибровки линейной подачи используйте автоматизированный инструмент
Для чистки печатающей головки выполните следующие действия.
Примечание.
Если печатающая головка сильно засорена, может понадобиться очистить ее несколько раз, чтобы восстановить нормальное качество печати.
-
Убедитесь, что в лоток загружена обычная белая бумага формата U.S. Letter или A4.
-
На главном экране панели управления коснитесь значка в форме стрелки вправо (
), затем коснитесь значка настройки (
).
-
Выберите Сервис, затем Очистка головок. Принтер выполнит очистку печатающей головки и распечатает тестовую страницу.
-
Оцените качество печати на пробной странице.
Рис. : Пример страницы проверки качества печати
Примечание.
Если печатающая головка сильно засорена, может понадобиться очистить ее несколько раз, чтобы восстановить нормальное качество печати. Если требуется повторная очистка, подождите 30 минут перед ее проведением.
Внимание!Никогда не выключайте принтер без установленных картриджей. Во избежание проблем, которые требуют очистки печатающей головки или могут привести к повреждению системы подачи чернил, следует всегда как можно быстрее заменять струйные картриджи и всегда отключать принтер, нажимая кнопку питания.
Шаг 5. Для выравнивания принтера воспользуйтесь автоматизированным инструментом
При обнаружении дефектов на отчете диагностики качества печати выполните приведенные ниже действия для выравнивания печатающих головок.
Примечание.
После загрузки картриджей и закрытия дверцы доступа к картриджам, устройство автоматически предложит распечатать страницу выравнивания.
-
На панели управления устройства нажмите OK. Устройство распечатает страницу выравнивания.
-
Откройте крышку.
Рис. : Откройте крышку
-
Расположите страницу выравнивания напечатанной стороной вниз на стекло сканера, затем выровняйте его вдоль переднего правого угла стекла.
Рис. : Помещение страницы выравнивания на стекло сканера
-
Закройте крышку и коснитесь кнопки OK. Будет отсканирована страница выравнивания.
Если устройство автоматически не распечатает страницу выравнивания, выполните следующие действия:
-
На главном экране панели управления коснитесь значка в форме стрелки вправо (
), затем коснитесь значка настройки (
).
-
Коснитесь элемента Сервис.
-
Нажмите стрелку вниз (
), а затем нажмите Выравнивание принтера. Устройство распечатает страницу выравнивания.
-
Откройте крышку.
Рис. : Откройте крышку
-
Расположите страницу выравнивания напечатанной стороной вниз на стекло сканера, затем выровняйте его вдоль переднего правого угла стекла.
Рис. : Помещение страницы выравнивания на стекло сканера
-
Закройте крышку и коснитесь кнопки OK. Будет отсканирована страница выравнивания.
-
Решение седьмое: Замените картридж, вызывающий дефекты печати
Замените проблемный чернильный картридж, если в отчете диагностики качества печати обнаружены дефекты, а в результате выполнения предыдущих действий проблема не была устранена, даже если в картридже достаточно чернил. Проблемный чернильный картридж – это картридж, которым были напечатаны дефекты в отчете диагностики качества печати, как описано ранее в данном документе.
Неисправный картридж или печатающая головка могут быть на гарантии. Чтобы проверить гарантию на расходные материалы, такие как чернила или тонер, перейдите на веб-страницу Узнайте об оригинальных расходных материалах HP, затем ознакомьтесь с информацией по ограниченной гарантии для своих расходных материалов.
Решение восьмое. Обратитесь с принтером в сервисный центр
Выполните сервисное обслуживание или замените устройство HP, если все предыдущие действия были выполнены.
Оплата за ремонт может взиматься для устройств с истекшим сроком гарантии.
Примечание.
Сохраните образец распечатки, на которой видны признаки проявления неполадки. Если замена картриджей, печатающей головки или принтера осуществляется по гарантии, то этот образец распечатки необходимо предоставить представителю по технической поддержке. Если принтер возвращается в HP, то образец распечатки необходимо вложить в упаковочную коробку вместе с возвращаемым принтером. При упаковке принтера для отправки в HP поместите образец распечатки в выходной лоток.
Сбой системы чернил в принтерах HP

Ошибки системы чернил типа 0xc19a — это аппаратные ошибки принтера. Поэтому устраняются они ремонтом принтера. Самые тяжелые ошибки связаны с неисправностью печатающей головки, которые рассмотрим ниже.
Ошибки системы чернил типа 0xc18a — это проблемы, связанные с чернилами. Самое важное — эти проблемы решаемые.
Ошибка HP 0xc19a0013
Ошибка 0xc19a0013 наиболее часто встречается в струйных принтерах HP с сообщением «Сбой системы чернил 0xc19a0013» или «Ошибка системы чернил». Наиболее вероятно, что ошибка 0xc19a0013 — это перегрев головки. Она не страшная, обычно ее можно устранить. В случае ошибки 0xc19a0013 головку нужно хорошо почистить от чернил, промыть, а если не помогло, головку нужно менять.
Конкретный случай. Принесли в ремонт принтер HP Photosmart C6283 с полным отсутствием черного цвета. Чистка головки силами принтера ничего не давала. Чернила были оригинальными и не просроченными, проблема качества чернил не стояла.

Удалось убрать эту ошибку, войдя в сервисное меню, выполнив сброс и сделав прочистку несколько раз. После этого ошибка исчезла, но качество печати было отвратительным, чернила проходили очень слабо, только в отдельных местах. Еще три прочистки. Получилось хорошее качество в половине дюз. Только снятие головки, отмачивание в растворе и длительная чистка помогли. Сначала качество было неважным, но через 4-5 прочисток все дюзы заработали. Т.о. ошибка была вызвана тем, что черные чернила не поступали в головку.
Вот фото разобранной головки HP B210B. На фото видно, что каналы чернил к дюзам имеют разную длину и форму. Цвета с длинным каналом чистить труднее и дольше. Белые кружки — это герметик вокруг выходов каналов. При его нарушении чернила разных цветов смешиваются. Вывод — нельзя прикладывать большое давление при чистке головки.
Очень неприятная ошибка 0xc18a0001 (несоответствие чернил в картридже оригинальным от HP), которая после сброса появляется вновь. Как убрать ее описано тут.
Коды ошибок системы чернил HP
Ошибки чернил и головки HP 0xc18a
В помощь страдающим от сбоя системы чернил на принтерах HP Photosmart, Deskjet и Officejet привожу коды ошибок.
0xc05d0281 — ошибка когда не работает механизм управления клапанами при прокачке дюз головки. Связано с поломкой :
- шестеренок перекидного редуктора 1 (открывает, закрывает клапана );
- шестерней, расположенных далее на оси 2 глубоко внутри принтера;
- головки, сломан рычаг клапанов (клапаны не поднимаются);
- неправильной установкой головки
0xc05d1281 — ошибка, связанная с теми же клапанами головки HP Photosmart C7283, C5183 и подобных МФУ, когда сломана шестерня вала, приводящая перекидной редуктор.
0xc18a — Ошибки системы подачи чернил. Кстати, ошибки 0xc18a можно сбросить.
0xc18a0106 — отключен датчик проводимости чернил, отключена помпа; на принтере HP Photosmart С8256, например, сбрасывается снятием шлейфа головки, ближайшего к кардридеру.
Ошибки 0xc18a0007, 0xc18a0107, 0xc18a0207, 0xc18a0307, 0xc18a0407, 0xc18a0507 — проводимость чернил одного из 6 цветов вне диапазона. Датчики проводимости чернил находятся прямо в чернильном насосе.
Можно, в принципе, изменить показания датчиков путем подпайки дополнительных сопротивлений резисторам на плате. Таким образом можно добиться снятия ошибки. Но проще подобрать чернила.
0xc18a0206 — отключен насос, засохла головка. Обычно возникает при засохших дюзах печатающей головки. Для устранения нужно снять печатающую головку, тщательно прочистить ее до открытия всех дюз, проверить работу насоса, выполнить сброс принтера.
0xc18a0501 — возникла после использования совместимых чернил
Ошибки головки 0xc19a
0xc19a0002 — нет головки, например, отключен шлейф, сломана головка, плохие контакты в шлейфе
0xc19a0003 — критическая ошибка головки: неисправна или грязные контакты, часто после снятия ошибки сменяется ошибкой «нет печатающей головки»
0xc19a0005 — критическая ошибка головки или главной платы управления
0xc19a0013 — возможны ошибка картриджей, чернил, головки (например, из-за забитых дюз и перегрева головки). 0xc19a0013 не страшная ошибка, во многих случаях проблему можно решить
0xc19a0020, 0xc19a0023,0xc19a0024, 0xc19a0027 — ошибка, связанная с головкой, главной платой; ошибки 0xc19a0023 и 0xc19a0027 могут чередоваться, чаще всего после таких ошибок приходится менять головку, ошибка фатальная
0xc19a0034, 0xc19a0036 — критическая ошибка головки, скорее всего, поврежден шлейф или контакты, не вставлен шлейф головки
0xc19a0028, 0xc19a0035 — в головке неправильные чернила (отличаются по проводимости), залит датчик ширины бумаги справа снизу каретки — нужно промыть и высушить;
0xc19a0028 кто-то написал, что в головке вода вместо чернил — полная чушь. Датчики чернил находятся в насосе, а не в головке, к тому же, они измеряют только проводимость, причем в насосе. Более того, состав чернил датчики не определяют. Чернила в головке и в насосе могут отличаться, поскольку в головке 6 демпферных камер весьма существенного объема.
0xc19a0041 — грязная или неисправная головка
Обычно ошибки 0xc19a0002, 0xc19a0003, 0xc19a0020, 0xc19a0023,0xc19a0024, 0xc19a0027, 0xc19a0042 связаны с неисправностью печатающей головки. А также шлейфа.
Другие ошибки системы чернил струйных принтеров HP
0xc05d0281- неисправность рычага шестерни печатающей головки, отказ клапана, плохой маятник, неправильная регулировка высоты вала головки. Например, ошибка 0xc05d0281 возникает в HP С5183, С6183, С6283 и других 6-цветных принтерах с картриджами 177, когда не поднимается коромысло клапанов головки.
0x61011beb, 0x61011bed — общая ошибка принтера, связанная с узлом парковки, замятием каретки, бумаги, а также поломкой маятникового редуктора. Аналогичная ошибка 0x61011be5 связана с узлом обслуживания purge unit.
0x6100000b — ошибка принтера, связанная с невозможностью определить начальное положение каретки. Связана ошибка может с лентой энкодера, датчиком энкодера, двигателем. Для начала нужно почистить ленту.
Сброс ошибок 0xc19 и 0xc18
Варианты сброса ошибок.
Выдернуть шлейф головки, включить принтер и выключить после обнаружения новой ошибки 0xc19a0002 — нет головки. Эта ошибка сотрет предыдущую критическую ошибку. Затем вставить шлейф головки и включить принтер.
1. Общий сброс в HP Photosmart C5183.
Вынуть штекер питания. Нажать одновременно влево и справку, или ОК и справку, вставить питание, держать кнопки вплоть до выключения принтера.
Держать крест и стрелку вниз, включить принтер.
2. Рекалибровка — держать сразу 4 кнопки Cancel, OK, Black, Color и выключить принтер, вынуть питание, подождать минуту, включить принтер.
3. Вынуть батарейку, которая обычно располагается на или рядом с форматером. Подождать 15 минут. Включить принтер.
Некоторые ошибки можно сбросить через сервисное меню.
Вход в сервисное меню HP
1. нажать кнопку вкл. и держать 10 секунд
затем
лев. вверх
лев. вниз
2 раза лев. вверх
2. Нажать и отпустить кнопки кнопки «Печать фото» (“Print Photos”) и «Устранение красных глаз» (“Red Eye Removal”).
Появится экран с надписью Enter Special Key Combo. Нажать и отпустить «Устранение красных глаз», «Печать фото», «Устранение красных глаз»
В сервисном меню выбрать Resets, затем Semi/Full Reset.
Либо нажать и отпустить кнопки кнопки Настройка (ключ) и Стрелка влево, появится Enter Special Key Combo, затем ОК. System Configuration Menu.
3. Для Officejet 6500A для входа в сервисное меню использовать: выключить МФУ кнопкой, нажать вкл. и удерживать несколько секунд пока не загорится светодиод карты, затем нажать Q, отмена, 2 раза Q (home- back-home-home). Далее пользоваться навигацией по краям экрана.
4. Для Officejet Pro 8600 Plus нажать вкл. и удерживать несколько секунд, пока не потухнет экран, затем нажать слева вверху (home), отмена (X), 2 раза home. Далее использовать навигацию по краям экрана.
5. При включении держать # и 3, либо # и 6.
6. Для HP Photosmart 5520. Слева внизу (back, возврат), слева-вверху (home), Слева-внизу (back, возврат), справа-снизу (отмена, cross), Слева внизу (back, возврат).
7. Для Officejet Pro 8500A — в основном меню перейти вправо, появится подсветка стрелки «Возврат», 4 раза нажать на кнопку возврат, появится инженерное меню, в нем можно выбрать reset, partial reset и др.
8. Для HP Photosmart D7363 одновременно Вкл и Х, затем -, кнопка улучшения изображения с человечком и снова — .
Возврат к заводским установкам
В некоторых принтерах HP, например, в Photosmart C7283 ошибки чернил типа 0xc18a можно сбросить через возврат к начальному состоянию. Для сброса нужно зажать Справку и Ок, вставить шнур питания и держать до сброса.
Читать про ремонт струйных принтеров.
Задать вопрос, сделать заказ можно в чате. Мы ответим в любом случае.
Посетители также читают по этой теме:
Ремонт струйных принтеров
- Принтер не печатает
- Ремонт принтеров, МФУ
- Устройство печатающих головок HP
- Чистка печатающей головки
- Чистка головки Brother
- Ремонт принтеров Epson












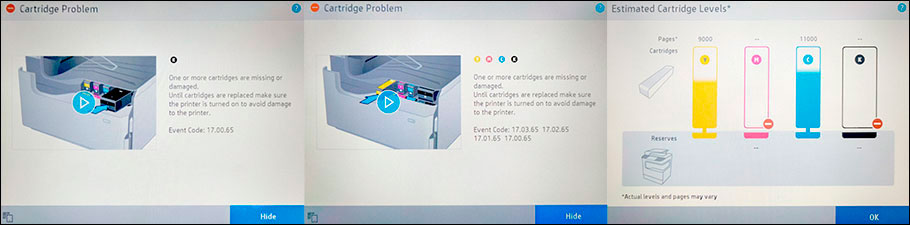
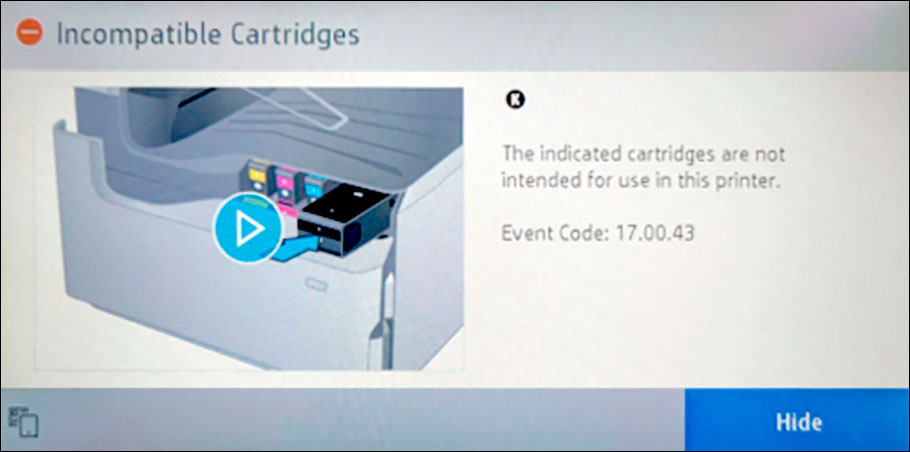
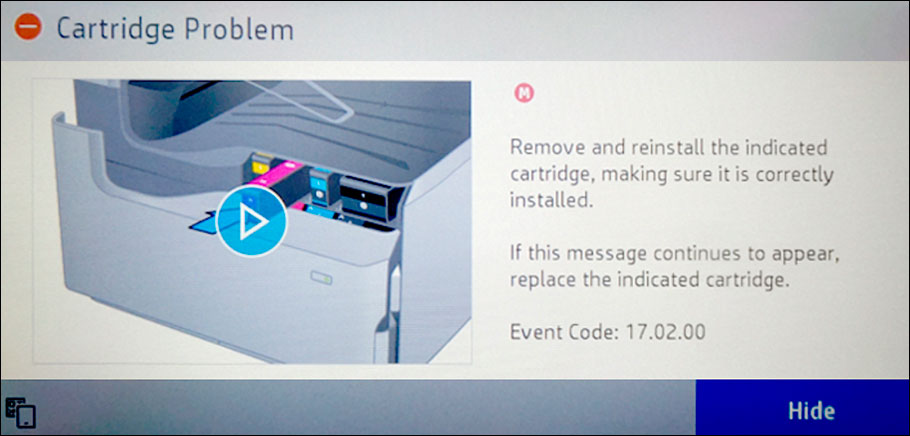
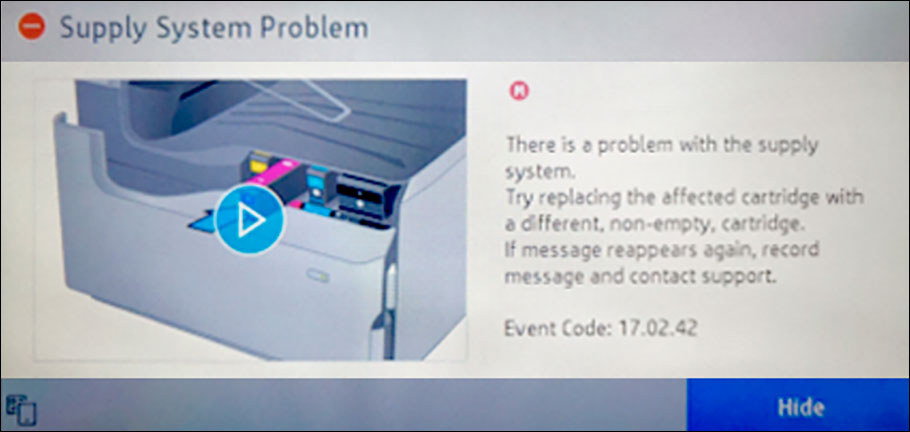


 ).
). ). Отобразится текущий уровень чернил.
). Отобразится текущий уровень чернил.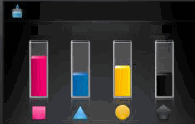

 , чтобы включить его.
, чтобы включить его.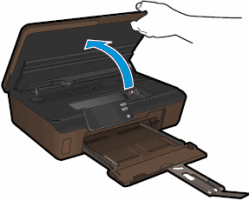
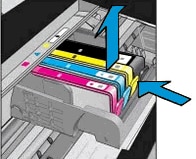
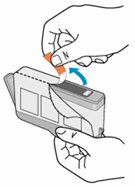
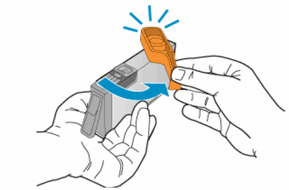

 ).
).



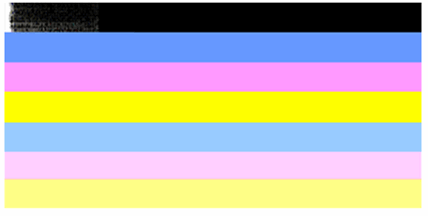
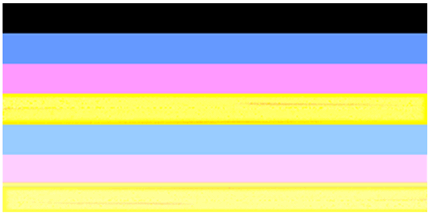
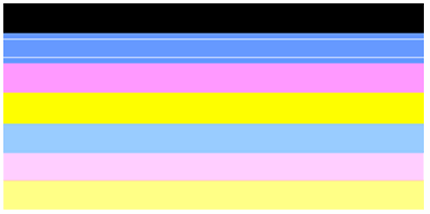






 ).
).
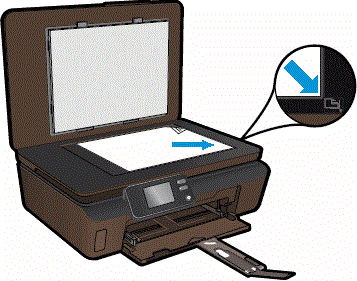
 ), а затем нажмите
), а затем нажмите