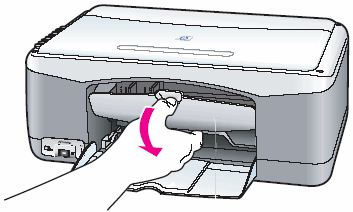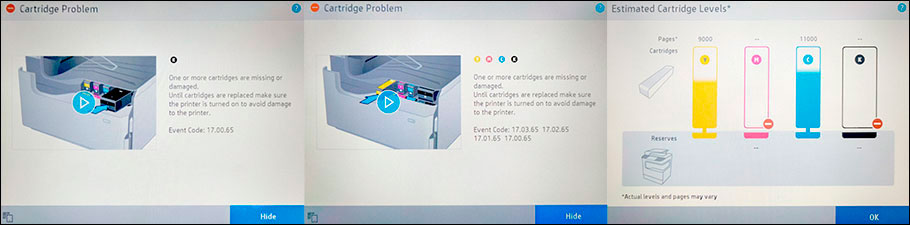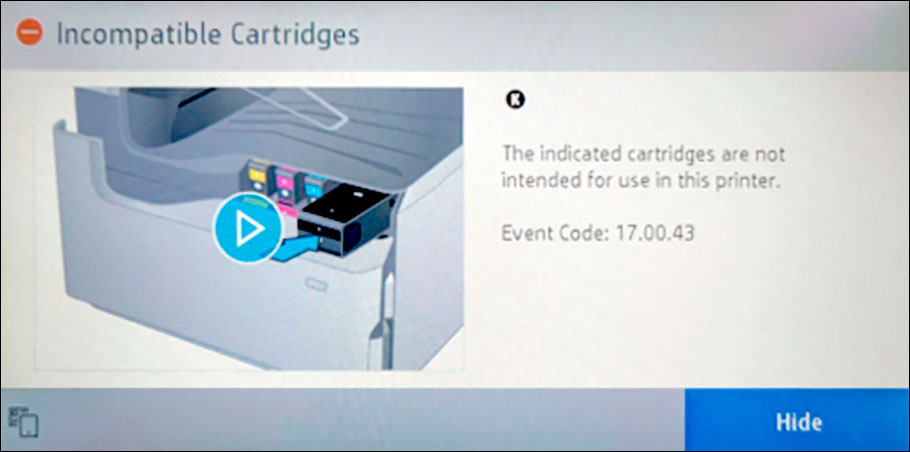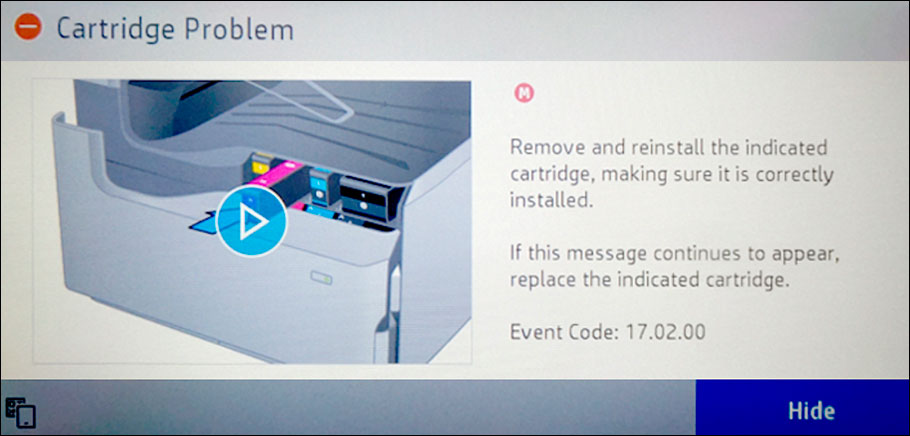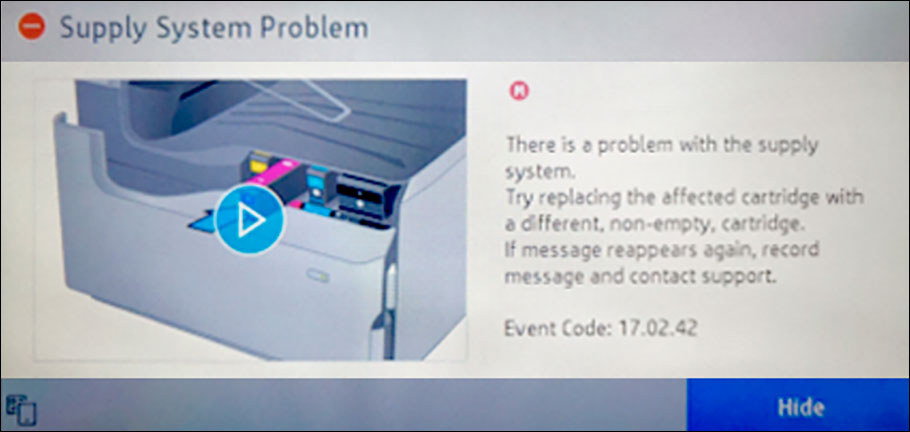I will gladly do my best to help you get printing again. If you see the error «Print Cartridge Problem» try this:
1. Take out all of the ink.
2. Unplug the printer from the back while it is still on.
3. While it is unplugged, clean the electrical contacts on the ink cartridges and their conjoining electrical contact within the printer. I prefer to use a soft lint-free cloth for this step. Also, inspect the cartridges and their place-holder in the printer for defects (clogged ink, broken parts, etc).
4. Plug the printer back in and wait for it to completely boot up or to prompt to insert the ink.
5. Put the ink back in it one at a time and try to print a test page.
Let me know if this works for you.
Don’t forgot to say thanks by giving «Kudos» if I helped solve your problem.
When a solution is found please mark the post that solves your issue.

Покопался в стправочнике:
Проблема с картриджем. Убедитесь, что крышка доступа к каретке закрыта. Извлеките и снова установите картриджи. Убедитесь, что с картриджей удалена защитная лента. Проверьте работоспособность картриджей. Для этого извлеките один картридж и закройте крышку. Если индикатор Вкл/Возобновить мигает, замените трехцветный картридж. Если индикатор Вкл/Возобновить светится, замените черный картридж. Для получения дополнительной информации включите компьютер и просмотрите сообщение о состоянии устройства.
Все операции проделал, но безрезультатно. Остаётся только заменить трёхцветный картридж. Однако картридж не пустой — пальцы мажет триколором ))) Можно, конечно, просто купить новый картридж, но нет нарантии что и он не выкинет такую же шутку….
Проблема
Качество распечатанного текста или изображения хуже ожидаемого уровня.
Для устранения этой неполадки примените следующие решения в указанной последовательности. Если после применения одного из этих решений проблема устранена, дальнейшие действия не требуются.
Примечание.
Для выполнения многих шагов этой процедуры требуется установка полной версии программного обеспечения и драйверов HP. Перед продолжением рекомендуется загрузить полную версию драйвера со страницы Поддержка и загрузка драйверов.
Решение первое: Используйте оригинальные чернильные картриджи HP
Компания HP рекомендует использовать подлинные картриджи HP с чернилами или тонером. Компания HP не может гарантировать качество и надежность картриджей других изготовителей или перезаправленных. Если вы не используете оригинальные картриджи HP, предложенные действия могут не устранить проблему. Чтобы проверить подлинность картриджей, перейдите на сайт hp.com/go/anticounterfeit.
Решение второе: Проверьте уровень чернил и замените картриджи с низким уровнем чернил или пустые картриджи
Выполните следующие действия, чтобы проверить уровень чернил в устройстве, а также заменить картриджи с низким уровнем чернил или пустые картриджи в зависимости от результатов проверки.
Примечание.
Предупреждения и индикаторы уровней чернил показывают приблизительные значения, предназначенные только для планирования. Если индикатор показывает низкий уровень чернил, подготовьте для замены новый картридж, чтобы избежать возможных задержек при печати. Картридж можно заменить, когда качество печати станет неприемлемым.
-
Откройте папку «Принтеры»:
-
Windows XP: Нажмите кнопку Пуск и выберите пункт Панель управления. На Панели управления дважды щелкните значок Принтеры и факсы.
-
Windows Vista: На панели задач Windows щелкните значок (
), затем выберите пункт Панель управления. На Панели управления дважды щелкните значок Принтеры.
Откроется папка Принтеры.
-
-
Щелкните правой кнопкой мыши значок устройства, затем нажмите кнопку Установки печати. Откроется окно Установки печати.
-
В диалоговом окне Установки печати щелкните вкладку Службы, затем Обслуживание данного устройства. Откроется окно HP Toolbox принтера.
-
Щелкните вкладку Приблизительный уровень чернил. Отобразится график приблизительного уровня чернил.
Рис. : Приблизительный уровень чернил
-
Если график уровня чернил показывает, что картриджи полностью заправлены, замена картриджей не требуется. Перейдите к следующему решению.
Решение третье: Проверьте бумагу
Следуйте приведенным далее указаниям, чтобы проверить, соответствует ли тип бумаги выполняемому заданию печати. Если бумага не соответствует типу задания печати, загрузите в устройство бумагу соответствующего типа.
-
Загрузите бумагу во входной лоток печатной стороной вниз. На листах многих типов бумаги одна сторона предназначена для печати, другая сторона — не используется для печати.
-
Убедитесь, что бумага не скручена и на ней нет складок. Загружайте в устройство только чистую бумагу без складок.
-
Для печати используйте бумагу, специально предусмотренную для выполнения задания. Для печати повседневных документов подойдет обычная бумага. Для получения наилучших результатов при печати ярких контрастных рисунков или фотографий используйте бумагу HP высшего качества.
-
Храните фотобумагу в оригинальной упаковке внутри закрываемого пластикового пакета. Храните бумагу на ровной поверхности в сухом прохладном месте. Загружайте фотобумагу в устройство только перед началом процесса печати, а неиспользованную бумагу уберите обратно в упаковку.
-
Попробуйте использовать бумагу другого типа. На бумаге, плохо впитывающей чернила, чаще возникают дефекты печати. Бумага HP и чернила HP специально разработаны для совместного использования.
После выполнения предыдущих шагов повторите печать.
-
Если эти действия привели к устранению неполадки, дальнейшие действия не требуются.
-
Если проблема не решена, перейдите к следующему решению.
Решение четвертое: Проверьте параметры печати
Выполните следующие действия, чтобы проверить, соответствуют ли параметры печати заданию печати.
Шаг 1: Проверьте параметры качества печати
-
В меню программы, из которой выполняется печать, выберите пункты Файл, Печать. Откроется диалоговое окно Печать.
-
Выберите устройство и нажмите кнопку Preferences (Установки). Откроется диалоговое окно Свойства принтера.
-
откройте вкладку Функции.
-
Проверьте выбранные установки на вкладке Функции и внесите необходимые изменения.
-
Качество печати: Если вас не устраивает качество печати, следует увеличить значения параметра качества. Для более высокой скорости печати уменьшите значения параметра качества.
-
Тип бумаги: Если один из параметров точно соответствует типу загруженной бумаги, следует устанавливать точно соответствующие значения, а не выбирать вариант настроек Авто.
-
Параметры масштабирования: Убедитесь, что размер бумаги, выбранный в параметрах печати, совпадает с размером загруженной бумаги.
-
-
Если выполнение этих действий помогло устранить проблему, никаких дальнейших действий предпринимать не требуется.
-
Если устранить проблему не удалось, перейдите к следующему шагу.
Шаг 2: Проверьте настройки параметра «Печать оттенков серого»
Программное обеспечение устройства может быть настроено на печать оттенков серого. Выполните следующие действия, чтобы проверить настройки этого параметра.
-
В меню программы, из которой выполняется печать, выберите пункты Файл, Печать. Откроется диалоговое окно Печать.
-
Убедитесь, что в списке выбрано ваше устройство, затем нажмите кнопку Свойства или Установки. Откроется диалоговое окно Свойства.
-
откройте вкладку Цвет.
-
Убедитесь, что флажок в поле Печать оттенков серогоне установлен.
-
Если эти действия привели к устранению неполадки, дальнейшие действия не требуются.
-
Если проблема не решена, перейдите к следующему решению.
Решение пятое: Распечатайте и изучите страницу развернутой пробной печати и устраните дефекты
Выполните следующие шаги, чтобы распечатать, а затем изучить страницу развернутой пробной печати.
Шаг 1: Напечатайте развернутый отчет самопроверки
-
Если в устройство еще не загружена бумага, загрузите чистую, обычную белую бумагу в основной лоток.
-
Нажмите и удерживайте кнопку Cancel (Отмена) (
) на панели управления устройства.
-
Нажмите кнопку Start Copy Color (Запуск цветного копирования).
-
Отпустите обе кнопки. Будет распечатан развернутый отчет самопроверки.
Шаг 2: Определите, какими картриджами были напечатаны те или иные области страницы развернутой пробной печати
Различные картриджи печатают различные области развернутого отчета о диагностике качества печати. Выполните следующие указания, чтобы определить, с каких картриджей была выполнена печать тех или иных областей.
В принтере используются два картриджа: либо комбинация черного и трехцветного картриджей, либо комбинация фотокартриджа и трехцветного картриджа. Количество и расположение цветовых полос на странице развернутой пробной печати зависят от того, какие установлены картриджи.
|
Пример страниц развернутой пробной печати с разной конфигурацией картриджей |
||
|
Конфигурация картриджей |
Пример |
Какими картриджами были напечатаны те или иные области |
|
Трехцветный и черный картриджи |
|

|
|
Трехцветный картридж и фотокартридж |
|

|
Шаг 3: Проверьте страницу развернутой пробной печати на наличие дефектов
В целом, если устройство и картриджи работают исправно, то все цветные полосы должны быть видимыми, отображаться однородно и без разрывов по всей ширине страницы. Черный текст на странице должен передаваться без разрывов.
В следующей таблице приведены примеры дефектов, отраженных в развернутом отчете самопроверки. В следующих примерах представлены не все дефекты. Здесь отражены наиболее общие проблемы.
|
Примеры дефектов на странице развернутой пробной печати |
||
|
Дефект |
Пример |
Описание или причина |
|
Поблекшие или неоднородные цвета в цветовых блоках |
|
В черном картридже заканчиваются чернила |
|
|
В фотокартридже заканчиваются чернила |
|
|
В тексте видны следы от дорожек или следы размазывания чернил |
|
Волокна или прочие загрязнения на печатающей головке |
|
Полосы или линии в цветовых блоках |
|
Возможно, что в картридже заканчиваются чернила, или засорились чернильные сопла |
|
Отсутствует один или несколько цветовых блоков |
|
Возможно, что в картридже заканчиваются чернила какого-либо цвета, или засорились чернильные сопла. |
-
Если на странице развернутого отчета самопроверки обнаружено несколько дефектов, перейдите к следующему шагу, чтобы устранить неисправности в проблемном картридже. Под проблемным картриджем понимается картридж, обнаруженный при выполнении предыдущего шага.
Шаг 4: Выполните автоматическую очистку чернильных картриджей
Выполните следующие действия, чтобы запустить утилиту автоматической очистки картриджей, если на странице развернутой пробной печати обнаружены дефекты.
-
Откройте папку «Принтеры»:
-
Windows XP: Нажмите кнопку Пуск и выберите пункт Панель управления. На Панели управления дважды щелкните значок Принтеры и факсы.
-
Windows Vista: На панели задач Windows щелкните значок (
), затем выберите пункт Панель управления. На Панели управления дважды щелкните значок Принтеры.
Откроется папка Принтеры.
-
-
Щелкните правой кнопкой мыши значок устройства, затем нажмите кнопку Установки печати. Откроется окно Установки печати.
-
В диалоговом окне Установки печати щелкните вкладку Службы, затем Обслуживание данного устройства. Откроется окно HP Toolbox принтера.
-
Откройте вкладку Службы устройства и нажмите кнопку Чистка картриджей принтера.
-
В следующем окне нажмите кнопку Очистка. Запустится утилита очистки, и будет выполнена печать страницы с иллюстрацией.
-
Проверьте эту страницу на наличие проблем с качеством печати.
-
Если выполнение этих действий помогло устранить проблему, никаких дальнейших действий предпринимать не требуется.
-
Если устранить проблему не удалось, перейдите к следующему шагу.
Шаг 5: Выполните выравнивание принтера
Выполните следующие действия, чтобы запустить утилиту HP Printer Toolbox, если на странице развернутой пробной печати обнаружены дефекты.
-
Нажмите и удерживайте кнопки Cancel (Отмена) (
) и On/Resume (Вкл/Возобновить) (
).
Индикаторы Проверьте бумагу и Проверьте картридж должны мигать.
-
Отпустите обе кнопки.
Примечание.
На выполнение следующих пяти шагов будет отведено восемь секунд.
-
Повторно нажмите кнопку Cancel (Отмена) (
).
-
Нажмите кнопку Copies (Копий).
-
Нажмите кнопку Paper Type (Тип бумаги).
-
Нажмите кнопку Start Copy — Color (Запуск цветного копирования).
Начнется печать страницы выравнивания. Если печать страницы выравнивания не началась, повторно нажмите соответствующие комбинации кнопок.
-
Откройте крышку сканера.
-
Положите лист выравнивания картриджа на стекло в левый верхний угол лицевой стороной вниз. Разместите лист на стекле, выравнивая его вдоль направляющих.
Рис. : Положите лист выравнивания на стекло сканера
-
Закройте крышку и нажмите кнопку Сканирование. Дождитесь, пока устройство не выполнит выравнивание. Световой индикатор Вкл (
) будет мигать, пока процесс выравнивания не будет завершен.
- Снова запустите задание на печать.
-
Если выполнение этих действий помогло устранить проблему, никаких дальнейших действий предпринимать не требуется.
-
Если устранить проблему не удалось, перейдите к следующему шагу.
Шаг 6: Очистка области вокруг чернильных сопел
Повторите данные действия для очистки области сопел на других картриджах. Данные действия необходимо выполнять только при обнаружении размытого или деформированного текста на странице развернутого отчета о диагностике качества печати, как описано выше в этом документе.
-
Нажмите кнопку питания (
), чтобы включить устройство.
-
Откройте крышку отсека картриджей. Каретка может перемещаться в сторону отсека обслуживания. Не препятствуйте её движению.
Рис. : Откройте крышку отсека картриджей
-
Дождитесь остановки каретки, затем отсоедините кабель питания от разъема на задней панели устройства.
-
Слегка надавите на картридж, являющийся источником дефектов, чтобы высвободить его из фиксатора, и извлеките его из гнезда.
Внимание!Не извлекайте одновременно оба картриджа. Не оставляйте извлеченные картриджи более, чем на 30 минут.
-
Положите картридж на лист бумаги чернильными соплами вверх.
-
Слегка смочите поролоновый тампон дистиллированной водой.
-
Протрите тампоном лицевую сторону и края вокруг чернильного сопла.
Внимание!Не прикасайтесь к пластинке с соплами.
-
Пластинка сопел — НЕ ЧИСТИТЬ
-
Область вокруг чернильных сопел — требуется чистка
Рис. : Очистите область вокруг чернильных сопел
-
-
Дайте картриджу просохнуть примерно в течение 10 минут, либо протрите очищенную область сухим тампоном.
-
Вставьте картридж обратно в гнездо. Нажмите на картридж и задвиньте его до щелчка.
-
При необходимости повторите эти действия для других картриджей.
-
Аккуратно закройте крышку устройства и подсоедините кабель питания на задней панели устройства.
-
Повторите попытку печати.
-
Если эти действия привели к устранению неполадки, дальнейшие действия не требуются.
-
Если проблема не решена, перейдите к следующему решению.
Решение шестое: Замените картридж, вызывающий дефекты печати
При обнаружении дефектов на странице развернутой пробной печати выполните следующие шаги по замене картриджа, вызывающего дефекты печати. Данные действия являются исключительно базовыми инструкциями по установке нового картриджа. Чтобы прочитать подробное описание действий, нажмите эту ссылку для перехода к пошаговым инструкциям по замене картриджей (c01577355) (на английском языке).
-
Извлеките старый картридж при включенном устройстве.
-
Извлеките новый картридж из упаковки.
-
Снимите защитную ленту с корпуса картриджа, потянув ее за розовый язычок.
Внимание!Не прикасайтесь к медным электрическим контактам или чернильным соплам на корпусе картриджа для принтера. Это может привести к нарушению электрических контактов, засорению чернильных сопел или к ухудшению качества печати.
-
Вдвиньте новый картридж в соответствующее гнездо под небольшим углом и плавно надавите на картридж до щелчка.
-
Черный картридж или фотокартридж устанавливаются в правое гнездо.
-
Трехцветный картридж устанавливается в левое гнездо.
-
-
Дождитесь, пока устройство не распечатает страницу выравнивания, затем следуйте инструкциям на листе выравнивания, чтобы выполнить выравнивание нового картриджа.
-
Если эти действия привели к устранению неполадки, дальнейшие действия не требуются.
-
Если проблема не решена, перейдите к следующему решению.
Решение седьмое: Изучите дополнительную информацию
Дополнительные сведения
HP предлагает дополнительные ресурсы с информацией по вашему устройству и рекомендует использовать их.
-
Если эти действия привели к устранению неполадки, дальнейшие действия не требуются.
-
Если проблема не решена, перейдите к следующему решению.
Решение восьмое: Выполните обслуживание многофункционального устройства
Примечание.
Сохраните образец распечатки, на которой видны признаки проявления неполадки. Если замена картриджей, печатающей головки или принтера осуществляется по гарантии, то этот образец распечатки необходимо предоставить представителю по технической поддержке. Если принтер возвращается в HP, то образец распечатки необходимо вложить в упаковочную коробку вместе с возвращаемым принтером. При упаковке принтера для отправки в HP поместите образец распечатки в выходной лоток.
Выполните сервисное обслуживание или замените устройство HP, если все предыдущие действия были выполнены.
Оплата за ремонт может взиматься для устройств с истекшим сроком гарантии.
Часто во время работы принтера, МФУ или любой другой оргтехники бренда Hewlett-Packard, всплывает сообщение об ошибке картриджа. Подобное не редко происходит с устройствами струйного и лазерного типов. К счастью, все современные печатающие аппараты оснащены специальной системой самодиагностики. Если она выявит какие-то отклонения от заданных стандартов в работе устройства, то сразу же об этом проинформирует. Как правило, сообщение всплывает на компьютере или штатном дисплее принтера. В этой статье мы рассмотрим несколько популярных ошибок картриджей HP. А также расскажем, как быстро устранить данные сообщения об ошибке.
Содержание
- Проблема с картриджем
- Несовместимый картридж
- Сбой в работе картриджа
- Проблема подачи чернила
Ошибка №1: Проблема с картриджем/ Cartridge Problem
Такая ошибка часто сопровождается информационной подсказкой, в которой указывается основная причина ее возникновения. Чаще всего там пишется о том, что картридж отсутствует или неисправен. Кроме того, во всплывающем сообщении может быть специальный код (например, 17.00.65) или целый набор номеров ошибок (например, 17.03.65 17.02.65 17.01.65 17.00.65). В свою очередь, если открыть драйвер принтера и посмотреть через него на уровни чернила, то Вы можете обнаружить несоответствие показателей, фактическому количеству красящего вещества. Все эти ошибки взаимосвязаны, так как ведут к одной причине – Cartridge Problem.
Если Ваш принтер HP столкнулся с подобной проблемой, то в первую очередь нужно проверить чип картриджа. Он мог загрязниться, окислиться, сместиться или поцарапаться. Возьмите ластик и очистите его от грязи, параллельно с этим, проверьте его на наличие различных дефектов. Если повреждения серьезные, тогда следует заменить чип картриджа или расходник в целом. Также стоит проверить чип или картридж на правильность установки. Особенно это касается тех случаев, в которых чип и расходник был заменен, перед появлением данной ошибки. Не нужно забывать и о контактах принтера. Проверьте, все ли с ними в порядке. Если проблему не удалось устранить, то лучше обратиться в сервисный центр за помощью.
Ошибка №2: Несовместимый картридж/ Incompatible Cartridges
Такая проблема очень часто возникает у принтеров и МФУ, работающих с неоригинальными расходными материалами. Например, когда в принтер устанавливаете совместимый или перезаправленный картридж. Либо была осуществлена замена чипа картриджа HP. При появлении данной проблемы, в информационном сообщении Вы увидите надпись – «Картридж не совместим с данным принтером» и код ошибки «17.00.43». Порой такую проблему невозможно устранить каким-либо традиционным способом (помогает лишь перепрошивка принтера или перепрограммирование чипа картриджа). Однако если Вам повезло, то проверьте контакт между картриджем и принтером. Возможно, расходник банально плохо установлен. Либо Вы перепутали картриджи по цвету, во время установки. Также не будет лишним почистить контакты. Не помогло? Тогда отключите защитник HP Cartridge Protection. В иных случаях, лучше сразу обратиться в сервисный центр.
Ошибка №3: Сбой в работе картриджа/ Cartridge Failure
Еще одна распространенная проблема, которая возникает вследствие отсутствия контакта между чипом картриджа и принтера. Если подобное произошло с Вашим печатающим аппаратом, то на дисплее компьютера Вы увидите сообщение с кодом ошибки 17.00.00 или 17.02.00. Первый код указывает на проблему с картриджем для монохромной печати. Второй, указывает на неправильность установки картриджа. Снова проверяем чип на наличие грязи и различных дефектов. Чистим или меняем чип/картридж. К тому же часто в таких случаях помогает банальная переустановка картриджа (его нужно вытащить на пару минут, потом заново установить в принтер), открытие/закрытие передней крышки (в некоторых моделях – верхней крышки) или отключение принтера от электросети (желательно дать принтеру постоять 10-30 минут).
Ошибка №4: Проблема подачи чернила/ Supply System Problem
В данном случае система самодиагностики определяет ошибку, как проблему с подачей красящего вещества. В основном, она присуща оргтехнике струйного типа, в которых устанавливаются картриджи/СНПЧ с жидкими чернилами. Как правило, Supply Problem сопровождается кодом ошибки 17.02.42.В информационном сообщении Вам порекомендуют заменить картридж или обратиться в ближайший авторизированный сервисный центр HP. Однако не спешите этого делать. Мы рекомендуем Вам проверить уровень чернила в картридже или доноре СНПЧ. Возможно, заправка картриджа поможет Вам устранить данную проблему.
При наличии системы непрерывной подачи чернила, ее также нужно будет тщательно осмотреть. Если увидите в системе обильное количество воздуха, его следует откачать. Также не будет лишним дозаправить доноры СНПЧ. Только до этого момента выявите место разгерметизации и устраните его (чаще всего разгерметизация происходит на стыках). В самую последнюю очередь стоит проверить печатающую головку. Если она повреждена или забита, то ее следует восстановить или заменить. В любом случае, при отсутствии опыта рекомендуем сразу же обратиться за помощью к соответствующему мастеру.
Ваше Имя:
Ваш вопрос:
Внимание: HTML не поддерживается! Используйте обычный текст.
Оценка:
Плохо
Хорошо
Введите код, указанный на картинке:
Модераторы: Al_lexx, Sharp, ionika, Happy_MAN, 0xFF, Atom, Serega S.U.
-
Хороший
- Сообщения: 326
- Зарегистрирован: 25 авг 2006, 23:13
- Откуда: Москва
Принтер HP 1315
HP 1315 All-in-one. Постоянно ругается на картридж — грит «не правильно установлен». Так было со старым картриджем, так осталось и сновым (картриджи оригинальные). Страницу калибровки печатает нормально (кстати, делает это практически при каждом включении). Сканировать ее же потом отказывается. В принципе как копир он работает и без компутера, но сканировать либо копировать ничего не хочет ни при каких условиях. Постоянно горит лампочка «Проверьте картридж», при попытке отсканировать/откопировать =) лампочка питания моргает (как и должна), но только 5-7 сек, потом замолкает.
Картридж вынимал/засовывал, принтер сносил/ставил.
Есть мысли по этому поводу?
-
bzzz
- Сообщения: 517
- Зарегистрирован: 10 авг 2006, 17:42
- Откуда: От мамы с папой
Сообщение
bzzz » 21 дек 2006, 14:37
а кто сказал, что оригинальный картридж именно оригинальный? сейчас поделок пруд-пруди. можно попробовать вставить картридж в другой принтер.
-
Хороший
- Сообщения: 326
- Зарегистрирован: 25 авг 2006, 23:13
- Откуда: Москва
Сообщение
Хороший » 21 дек 2006, 14:39
Где бы еще найти такой же принтер…
Кстати, с картриджем, который был в комплекте с принтером творилась такая же фигня
-
MIKE
- Сообщения: 766
- Зарегистрирован: 07 ноя 2006, 22:08
- Откуда: Москва
Сообщение
MIKE » 21 дек 2006, 22:03
если горантия есть ещё то неси его в сервис и пускай тогда думают они , а после отпешись нам , что бы узнать оконьчание истории или будем думать .
-
Хороший
- Сообщения: 326
- Зарегистрирован: 25 авг 2006, 23:13
- Откуда: Москва
Сообщение
Хороший » 21 дек 2006, 22:24
Можно сразу начинать думать — гарантия кончилась
-
Tarasov
- Сообщения: 146
- Зарегистрирован: 19 июн 2006, 10:14
Сообщение
Tarasov » 22 дек 2006, 11:36
Ну давай думать
1. Что он пишет конкретно? замените картридж или установите картридж?
2. ленточки-наклеечки все снял?
3. На какой картридж ругается? Там, кажется, есть какой-то дополнительный ( или особенный ) картридж, может аппарат его у тебя просит? ( http://h20195.www2.hp.com/V2/GetDocumen … c=uk&lc=ru )
4. если печатает — то качественно ли — цвета все есть?
Без людей человек дичает, а с людьми — звереет!
-
Хороший
- Сообщения: 326
- Зарегистрирован: 25 авг 2006, 23:13
- Откуда: Москва
Сообщение
Хороший » 22 дек 2006, 12:57
1. На самом принтере горит лампочка «Проверьте картридж». HP-шная утилита на компутере говорит, что «не правильно установлен цветной картридж».
2. Ленточки-бантики, конечно же, снял все
3. Ругается на цветной картридж (№28). Дополнительный — это что-то для фото печати. С чего он должен просить фотокартридж при попытке распечатать текст или что-то ОТСКАНИРОВАТЬ.
4. «Настроечную страницу» печатает вполне адекватно, в цвете.
-
Tarasov
- Сообщения: 146
- Зарегистрирован: 19 июн 2006, 10:14
Сообщение
Tarasov » 23 дек 2006, 14:54
OK.
1. Вытащи и протри мягкой безворсовой тканью все контакты на картридже и внутри каретки.
2. В документе по ссылке, которую я тебе давал ( http://h20195.www2.hp.com/V2/GetDocumen … c=uk&lc=ru ) есть маркировка картриджей. Сравни.
3.аккуратно установи картридж на место. Проверь, чтоб все устанавливалось и закрывалось плотно и без усилий.
4. ЭТО ОСНОВНОЕ.
Хороший писал(а):С чего он должен просить фотокартридж при попытке распечатать текст или что-то ОТСКАНИРОВАТЬ.
Да дело в том, что нам с тобой этого не понять! Ты отдаешь ему на печать документ, а у него в драйверах стоит маленькая галочка печатать все как картинку с разрешением 9600х9600 и в фотокачестве. А ребята из НР решили что такие задания он должен делать только с картриджем №2!
А следовательно
Хороший писал(а):«не правильно установлен цветной картридж».
Итак. Проверь все установки 1. драйвера, 2. документа, который печатаешь, 3. настройки самого аппарата, если его можно настраивать без подключения к компьютеру.
Снеси дрова и утилиту, поставь только дрова через «принтеры и факсы» — установить новый принтер.
Удачи! Жду результатов.
З.Ы. Первые три пункта не для того, чтоб сказать тебе что ты «не догоняешь». ошибки есть у всех, а такие вещи тоже надо проверять. Так что не принимай в обидную для себя сторону..
Без людей человек дичает, а с людьми — звереет!
-
Хороший
- Сообщения: 326
- Зарегистрирован: 25 авг 2006, 23:13
- Откуда: Москва
Сообщение
Хороший » 24 дек 2006, 03:03
В обиду не принимаю инчего, кроме явных наездов Практически все воспринимаю адекватно. =)
Спасибо за советы — буду пробовать. После проб сразу опишусь

 ), затем выберите пункт
), затем выберите пункт 
 ) на панели управления устройства.
) на панели управления устройства.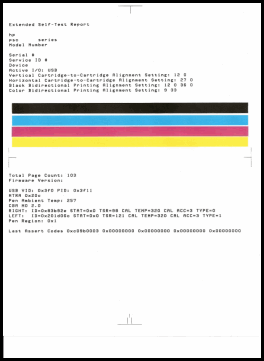
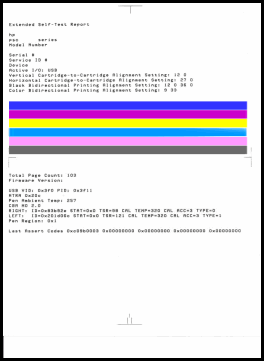


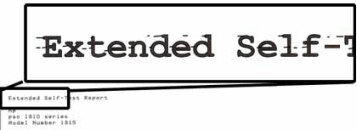


 ).
).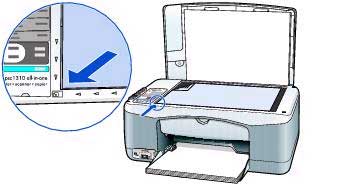
 ) будет мигать, пока процесс выравнивания не будет завершен.
) будет мигать, пока процесс выравнивания не будет завершен.