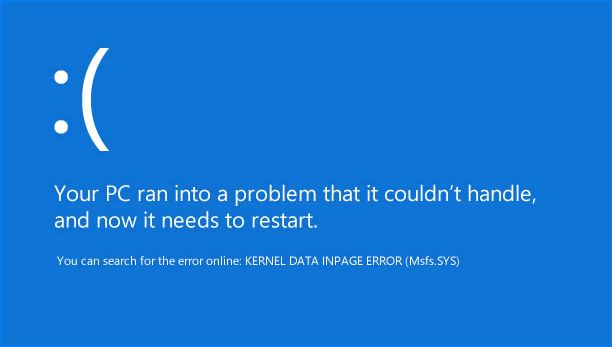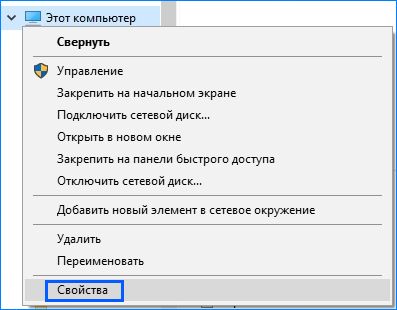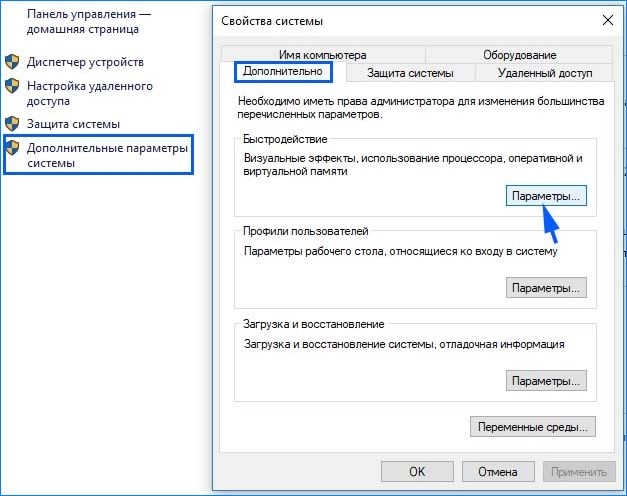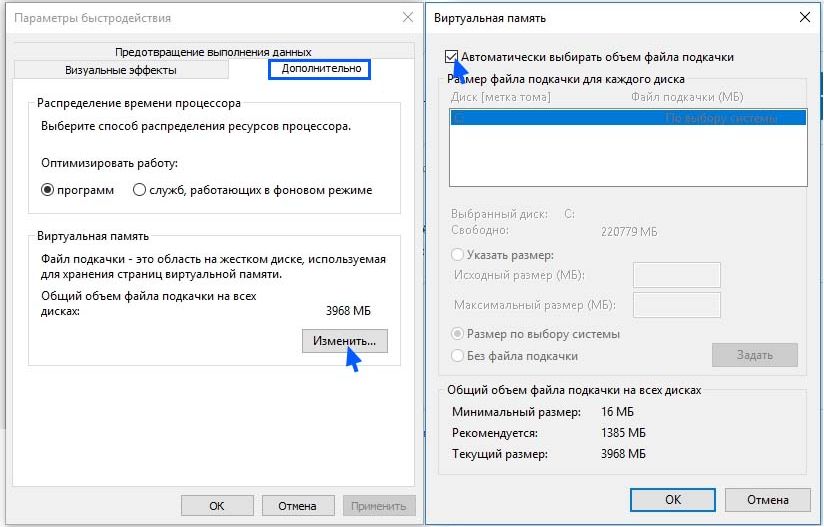Пользователи Windows часто жалуются на то, что им встречают «Синий экран смерти» (BSOD), отображающий ошибку KERNEL DATA INPAGE RROR, и другой код ошибки (который в большинстве случаев равен 0x0000007A), наиболее часто ошибка встречается когда пользователи запускают свой компьютер из режима гибернации или даже при запуске компьютера.
Почти во всех случаях перезагрузке удается устранить проблему, но бывают ситуации когда ошибка KERNEL DATA INPAGE RROR встречаются каждый раз, когда они пробуждают свой компьютер или запускают его.
Компьютер, работающий в операционной системе Windows, может отображать BSOD с KERNEL DATA INPAGE RROR по ряду различных причин, наиболее распространенными из которых являются поврежденные секторы на жестком диске или случай, когда запрашиваемая страница данных ядра из файла подкачки компьютера не может быть прочитана из памяти компьютера.
Другие причины проблем BSOD KERNEL_DATA_INPAGE_ERROR включают в себя ослабленный или неисправный кабель IDE или SATA, соединяющий жесткий диск компьютера с его материнской платой или другие проблемы с жесткими дисками в целом. Если это так, можно с уверенностью заключить, что эта проблема связана с причиной, коренящейся в жестком диске компьютера и требует его ремонта в сервисе.
К счастью для пользователей, есть довольно много различных решений, которые они могут использовать, чтобы попытаться решить эту проблему самостоятельно. Ниже приведены некоторые из наиболее эффективных решений, которые вы можете использовать для исправления «синего экрана смерти» 0x0000007A.
Содержание
- Решение 1. Проверьте / замените кабель IDE / SATA
- Решение 2. Запустите утилиту CHKDSK
- Решение 3. Установите для управления файлами подкачки значение Автоматически.
Решение 1. Проверьте / замените кабель IDE / SATA
Вы можете видеть BSOD с KERNEL_DATA_INPAGE_ERROR всякий раз, когда вы включаете свой компьютер, потому что вашему компьютеру трудно обнаружить ваш жесткий диск из-за свободного или неисправного кабеля IDE / SATA. В этом случае проверьте кабель IDE / SATA и убедитесь, что он надежно закреплен на обоих концах. Если вы все еще считаете, что проблема в кабеле, замените его и посмотрите, решит ли это вашу проблему. Если ваша проблема не решена, попробуйте следующее решение.
Решение 2. Запустите утилиту CHKDSK
CHKDSK утилита инструмент разработан специально для обнаружения проблем относящихся к ремонту жесткого диска компьютера – например битых секторов. Поскольку это так, это решение успешно решило проблему BSOD KERNEL_DATA_INPAGE_ERROR для бесчисленных пользователей Windows, которые пострадали от этого. Чтобы запустить утилиту CHKDSK с правильными параметрами, вам необходимо:
Откройте меню «Пуск». Введите cmd в поиск
Щелкните правой кнопкой мыши приложение с именем «Командная строка», которое находится среди результатов, и выберите «Запуск от имени администратора» в контекстном меню. Если UAC предложит сделать это , подтвердите действие.
Введите в командной строке с правами администратора следующую команду и нажмите клавишу ВВОД :
chkdsk C: /F /R
Когда в командной строке отобразится подтверждающее сообщение, нажмите Y, чтобы запланировать сканирование диска C с помощью CHKDSK при следующей перезагрузке компьютера. Перезагрузите компьютер. Разрешите CHKDSK сканировать ваш жесткий диск, а также обнаруживать и устранять любые проблемы, такие как поврежденные сектора.
Решение 3. Установите для управления файлами подкачки значение Автоматически.
Установка автоматического управления файлом подкачки позволит вашему компьютеру изменять размер файла подкачки в соответствии с его потребностями, и это значительно снизит шансы на то, что в будущем вы увидите BSOD с KERNEL_DATA_INPAGE_ERROR.
Откройте проводник Windows, нажав логотип Windows + E . В окне проводника Windows щелкните правой кнопкой мыши Компьютер или Этот ПК на левой панели. Нажмите на Свойства в контекстном меню. Нажмите на Дополнительные параметры системы в левой панели.
На вкладке «Дополнительно» нажмите «Настройки» в разделе «Производительность». Перейдите к Расширенному
Нажмите на Изменить в виртуальной памяти
Убедитесь, что включена опция автоматического управления размером файла подкачки для всех дисков (необходимо установить флажок рядом с ним). Если он отключен, включите его. Нажмите OK во всех окнах, а затем перезагрузите компьютер, чтобы сохранить изменения.
Просмотров 2.4к.
Обновлено 11.06.2020
Содержание
- KERNEL DATA INPAGE RROR (Msfs.SYS) — как исправить ошибку
- Решение 1. Проверьте / замените кабель IDE / SATA
- Решение 2. Запустите утилиту CHKDSK
- Решение 3. Установите для управления файлами подкачки значение Автоматически.
- Как исправить ошибку KERNEL_DATA_INPAGE_ERROR в Windows 7, 8.1, 10
- Проверка IDE / SATA кабеля
- Запуск сканирования CHKDSK
- Установка автоматического выбора объема файла подкачки
- Устранение ошибки KERNEL_DATA_INPAGE_ERROR в Windows 10
- Способ 1: Освобождение места на системном накопителе
- Способ 2: Включение файла подкачки
- Способ 3: Установка актуальных обновлений
- Способ 4: Устранение вирусной угрозы
- Способ 5: Устранение аппаратных проблем
KERNEL DATA INPAGE RROR (Msfs.SYS) — как исправить ошибку
Пользователи Windows часто жалуются на то, что им встречают «Синий экран смерти» (BSOD), отображающий ошибку KERNEL DATA INPAGE RROR, и другой код ошибки (который в большинстве случаев равен 0x0000007A), наиболее часто ошибка встречается когда пользователи запускают свой компьютер из режима гибернации или даже при запуске компьютера.
Почти во всех случаях перезагрузке удается устранить проблему, но бывают ситуации когда ошибка KERNEL DATA INPAGE RROR встречаются каждый раз, когда они пробуждают свой компьютер или запускают его.
Компьютер, работающий в операционной системе Windows, может отображать BSOD с KERNEL DATA INPAGE RROR по ряду различных причин, наиболее распространенными из которых являются поврежденные секторы на жестком диске или случай, когда запрашиваемая страница данных ядра из файла подкачки компьютера не может быть прочитана из памяти компьютера.
Другие причины проблем BSOD KERNEL_DATA_INPAGE_ERROR включают в себя ослабленный или неисправный кабель IDE или SATA, соединяющий жесткий диск компьютера с его материнской платой или другие проблемы с жесткими дисками в целом. Если это так, можно с уверенностью заключить, что эта проблема связана с причиной, коренящейся в жестком диске компьютера и требует его ремонта в сервисе.
К счастью для пользователей, есть довольно много различных решений, которые они могут использовать, чтобы попытаться решить эту проблему самостоятельно. Ниже приведены некоторые из наиболее эффективных решений, которые вы можете использовать для исправления «синего экрана смерти» 0x0000007A.
Решение 1. Проверьте / замените кабель IDE / SATA
Вы можете видеть BSOD с KERNEL_DATA_INPAGE_ERROR всякий раз, когда вы включаете свой компьютер, потому что вашему компьютеру трудно обнаружить ваш жесткий диск из-за свободного или неисправного кабеля IDE / SATA. В этом случае проверьте кабель IDE / SATA и убедитесь, что он надежно закреплен на обоих концах. Если вы все еще считаете, что проблема в кабеле, замените его и посмотрите, решит ли это вашу проблему. Если ваша проблема не решена, попробуйте следующее решение.
Решение 2. Запустите утилиту CHKDSK
CHKDSK утилита инструмент разработан специально для обнаружения проблем относящихся к ремонту жесткого диска компьютера — например битых секторов. Поскольку это так, это решение успешно решило проблему BSOD KERNEL_DATA_INPAGE_ERROR для бесчисленных пользователей Windows, которые пострадали от этого. Чтобы запустить утилиту CHKDSK с правильными параметрами, вам необходимо:
Откройте меню «Пуск». Введите cmd в поиск
Щелкните правой кнопкой мыши приложение с именем « Командная строка», которое находится среди результатов, и выберите « Запуск от имени администратора» в контекстном меню. Если UAC предложит сделать это , подтвердите действие.
Введите в командной строке с правами администратора следующую команду и нажмите клавишу ВВОД :
Когда в командной строке отобразится подтверждающее сообщение, нажмите Y, чтобы запланировать сканирование диска C с помощью CHKDSK при следующей перезагрузке компьютера. Перезагрузите компьютер. Разрешите CHKDSK сканировать ваш жесткий диск, а также обнаруживать и устранять любые проблемы, такие как поврежденные сектора.
Решение 3. Установите для управления файлами подкачки значение Автоматически.
Установка автоматического управления файлом подкачки позволит вашему компьютеру изменять размер файла подкачки в соответствии с его потребностями, и это значительно снизит шансы на то, что в будущем вы увидите BSOD с KERNEL_DATA_INPAGE_ERROR.
Откройте проводник Windows, нажав логотип Windows + E . В окне проводника Windows щелкните правой кнопкой мыши Компьютер или Этот ПК на левой панели. Нажмите на Свойства в контекстном меню. Нажмите на Дополнительные параметры системы в левой панели.
На вкладке « Дополнительно » нажмите « Настройки» в разделе « Производительность». Перейдите к Расширенному
Нажмите на Изменить в виртуальной памяти
Убедитесь, что включена опция автоматического управления размером файла подкачки для всех дисков (необходимо установить флажок рядом с ним). Если он отключен, включите его. Нажмите OK во всех окнах, а затем перезагрузите компьютер, чтобы сохранить изменения.
Как исправить ошибку KERNEL_DATA_INPAGE_ERROR в Windows 7, 8.1, 10
При выходе из спящего режима, а иногда и в ходе запуска Windows компьютер может аварийно завершить работу и заблокировать дальнейшие действия пользователя синим экраном BSOD с уведомлением о неполадке KERNEL_DATA_INPAGE_ERROR или другим кодом той самой ошибки — 0x0000007A. С помощью перезагрузки ПК удается обойти проблему, но не полностью, она встречается каждый раз при пробуждении системы.
Синий экран с кодом остановки KERNEL_DATA_INPAGE_ERROR может аварийно прервать работу системы по ряду причин. Самыми распространенными являются битые сектора на жестком диске или в случае, когда запрошенную страницу данных ядра из файла подкачки не удалось считать в памяти. Причиной также может быть поврежденный IDE шлейф или SATA кабель, и другие неполадки жесткого накопителя.
Проверка IDE / SATA кабеля
Когда при каждом пробуждении компьютера видите ошибку KERNEL_DATA_INPAGE_ERROR на синем экране, то возможно система не может правильно распознать жесткий диск из-за плохого контакта или повреждения IDE/SATA кабеля.
Поэтому для начала проверьте кабель на плотность контакта с обеих сторон или замените на заведомо рабочий, когда сомневаетесь в его целостности. После загрузки проверьте, возникает ли синий экран.
Запуск сканирования CHKDSK
Служебная программа CHKDSK разработана специально для обнаружения и устранения проблем с жестким диском. Во многих случаях является эффективной в решении ошибки KERNEL_DATA_INPAGE_ERROR.
Для ее запуска с нужными параметрами выполните следующие шаги:
Откройте строку системного поиска и введите команду cmd . Кликните правой кнопкой мыши на найденный результат и выберите «Запуск от имени администратора» из контекстного меню. Если возникнет уведомление от контроля учетных записей, подтвердите действие.
В консоли командной строки наберите следующую команду и нажатием на Enter подтвердите ее запуск:
Когда отобразится запрос на подтверждение действия, нажмите «Y», чтобы запустить проверку диска С: при следующей перезагрузке компьютера. После перезапустите ПК и сканирование начнется сразу после экрана инициализации.
Установка автоматического выбора объема файла подкачки
Установка этого параметра позволит операционной системе автоматически изменять размер файла подкачки в соответствии с ее потребностями, и значительно снизит возникновение синего экрана BSOD с кодом KERNEL_DATA_INPAGE_ERROR в дальнейшем.
Откройте Проводник Windows нажатием на клавиши Win + E. В левой части окна кликните правой кнопкой мыши на «Этот компьютер», в появившемся контекстном меню выберите «Свойства».
Затем перейдите на «Дополнительные параметры системы». На вкладке «Дополнительно», в секции «Быстродействие» кликните на кнопку «Параметры».
В следующем окне откройте раздел «Дополнительно» и нажмите на кнопку «Изменить» в секции «Виртуальная память». Проверьте, чтобы был установлен флажок у параметра «Автоматически выбирать объем файла подкачки». В противном случае установите его, нажмите на «ОК» во всех окнах и перезагрузите систему для сохранения изменений.
Если очень часто сталкиваетесь с синим экраном, при этом слышите щелкающие звуки, исходящие из жесткого диска, есть вероятность, что причиной ошибки KERNEL_DATA_INPAGE_ERROR является механические повреждения этого дискового устройства. В этом случае нужно срочно перенести все данные из него на другой накопитель, так как при следующем включении компьютер может уже не загрузится, если является системным, и подлежит замене.
Устранение ошибки KERNEL_DATA_INPAGE_ERROR в Windows 10
Способ 1: Освобождение места на системном накопителе
Одной из частых причин появления рассматриваемой проблемы является недостаток свободного пространства на диске или томе, где установлена операционная система – ей становится некуда сохранять необходимые для работы данные, что и приводит к «синему экрану». Решение в таком случае очевидно – место на диске нужно освободить. Вариантов совершения этой процедуры можно найти множество, но оптимальный алгоритм уже рассмотрел один из наших авторов – воспользуйтесь статьёй по ссылке далее.
Способ 2: Включение файла подкачки
Также причиной появления ошибки может быть неактивный или неправильно настроенный файл подкачки. Эта функция призвана частично компенсировать нехватку ОЗУ, однако в некоторых случаях её рекомендуют отключать (например, для продления срока службы твердотельного накопителя) и система, которая может обратиться к pagesys, не находит его и выпадает в BSOD. Если же возможность задействована, но сбой появляется, это может быть свидетельством неправильно заданного размера – слишком маленького или же, напротив, большого. В обеих ситуациях следует проверить настройки и установить верные.
Способ 3: Установка актуальных обновлений
Порой источником проблемы является устаревшая версия «десятки», в которой отсутствуют важные обновления, повышающие стабильность работы системы, убирающие возможные баги и конфликты софта. Если ваша версия ОС ниже 1809, мы рекомендуем как можно быстрее установить апдейт для получения актуальной и поддерживаемой сборки.
Способ 4: Устранение вирусной угрозы
Рассматриваемая ошибка также может быть симптомом действий вредоносного ПО: например, в систему попал вирус, который маскируется под драйвер для какого-то устройства и влияет на загрузку, что встроенные механизмы защиты воспринимают как сбой и выдают «синий экран». Так что нелишним будет проверить Виндовс на наличие заражения и принять соответствующие меры, если таковое обнаружится.
Способ 5: Устранение аппаратных проблем
Последней по порядку, но не по частоте появления причиной можно назвать разнообразные неполадки с аппаратными составляющими компьютера. Алгоритм проверки приводим далее:
- Первым «подозреваемым» является жёсткий диск. Сначала стоит убедиться, что его связи с материнской платой ничто не мешает – проверьте контакт с SATA-кабелем на обеих сторонах, по возможности попробуйте воспользоваться заведомо рабочим, если возникают сомнения в исправности.
Владельцам ноутбуков посоветуем проверить состояние контактов на плате и HDD либо SSD. Нелишним будет продиагностировать работоспособность накопителей на других девайсах, например, посредством специальных приложений.
Подробнее: Как проверить на работоспособность HDD и SSD
Следующим стоит узнать, что происходит с ОЗУ – ошибка KERNEL_DATA_INPAGE_ERROR часто бывает первым симптомом выхода модулей из строя. Воспользуйтесь приведёнными в статье по ссылке далее методами для диагностики «оперативки» и при обнаружении возможных проблем замените плашки, желательно комплектом однотипных, во избежание несовместимости.
Порой причиной проблемы может быть банальный перегрев: запускается тяжёлая задача (открыта требовательная видеоигра или рендерится 3D-сцена), и компьютер уходит в BSOD, отображая рассматриваемую ошибку. При подозрении на перегрев рекомендуется разобрать ПК или ноутбук, почистить его от пыли и заменить термопасту/термопрокладки на полагающихся для этого местах. Также стоит озаботиться более качественным охлаждением компьютера, если перегрев не исчез после чистки – как вариант, установив вместо боксового кулера охлаждающую башню или жидкостную систему.
Не помешает проверить и саму материнскую плату – нередко её поломки могут приводить к рассматриваемому симптому. В первую очередь нужно обратить внимание на состояние микросхем (нет ли на них сколов или прогаров), а также конденсаторов, особенно находящихся рядом с цепью питания процессора или основных чипов. Вздутые конденсаторы можно заменить, если имеются соответствующие навыки, тогда как с другими повреждениями лучше обратиться в сервисный центр.
This to fix kernel data inpage error on Windows 10, Windows 8 & Windows 8.1
This quite rare windows error is most commonly experienced on a blue screen of death, and can be cleared easily (temporarily), but fixing the error permanently requires a more technical approach. The error is usually displayed as follows:
Windows 10, 8 (English):
Your PC ran into a problem that it couldn’t handle and now it needs to restart. You can search for the error online: KERNEL DATA INPAGE ERROR (msfs.SYS)
Windows 10 (Deutsche):
Auf dem PC ist ein Problem aufgetreten. Er muss neu gestartet werden. Er werden einige Fehlerinformationen gesammelt, und dann wird ein. Neustart ausgefuhrt (87% abgeschlossen)
In older versions (e.g Windows 7) it is displayed as:
A problem has been detected and Windows has been shutdown to prevent damage to your computer.
KERNEL_DATA_INPAGE_ERROR
If this is the first time you’ve seen this stop error screen, restart your computer. If this screen appears again follow these steps
What Causes The Kernel Data Inpage Error?
The kernel data inpage error does not have a specific cause. It can be triggered by a myriad of processes. Like the error message says: “Your PC ran into a problem that it couldn’t handle”. If for example it gets thrown a process that’s too much for the available RAM or it encounters a misconfiguration in the paging file, or a connection becomes loose during a process, the kernel data inpage error would be invoked, and can be mostly fixed with a simple restart.
How To Fix Kernel Data Inpage Error on Windows 10
In most cases, this can be fixed with a simple restart, but this is temporary as the error might return later. It is best to find the root cause of the problem and take care of it once and for all.
1. Restart Your Computer (Temporary Fix)
Restarting your PC will get rid of the error. If you’re lucky, it could be a permenent fix. otherwise it usually comes back later
In this post, we will show you how to fix KERNEL_DATA_INPAGE_ERROR Blue Screen caused due to Msfs.sys, win32kfull.sys, ntfs.sys, srv.sys drivers with errors 0xC000009C, 0x0000007A, 0xC000016A.
This Blue Screen indicates that the requested page of kernel data from the paging file could not be read into memory. If you have encountered this BSOD error when you try to wake up or start up your Windows 11/10 device, you can try the solutions presented in this post.
What causes KERNEL DATA INPAGE ERROR?
The typical causes could relate to Memory, Paging file corruption, File system, Hard drive, Cabling, Virus infection, Improperly seated cards, BIOS, Bad motherboard, and Missing Service Pack. If there is some internal problem with your RAM or the RAM is faulty, the hard drive has bad sectors, the page file is damaged, drivers are outdated or incompatible, etc., then such an error may occur. At such times, the Blue Screen will display a message:
Your PC ran into a problem that couldn’t be handle, and now it needs to restart. You can search for the error online: KERNEL DATA INPAGE ERROR (Msis.SYS)
This error could specifically point to Msfs.sys, win32kfull.sys, ntfs.sys (NT File System driver file is a Windows driver) or srv.sys (Server drive file is a Windows driver) files.
If a file name – eg, Msfs.sys is mentioned, it means that this driver gave problems. Now, if a computer restart doesn’t now fix this issue, you may follow these suggestions and see if they help you fix the problem.
- Run Memory Diagnostics
- Search for hard drive corruption
- Update or Rollback the concerned driver
- Automatically manage paging file size
- Uninstall recently installed hardware/software
- Run Blue Screen Online Troubleshooter
- Run CHKDSK
- Troubleshoot in Clean Boot State.
1] Use Windows Memory Diagnostic
If you have started getting this error message suddenly, it might be occurring because of some internal issues with your hard drive or RAM. Run Windows Memory Diagnostic Tool – it will let you detect problems and try to fix them automatically. To start this tool, search for mdsched.exe, right-click on the search result, and select Run as administrator. After opening the Windows Memory Diagnostic window, you need to click on Restart now and check for problems option.
2] Search for hard drive corruption
A bad sector on the hard drive can cause this problem. If you want to search for possible hard drive corruption, there is a Chkdsk command that can help you. Open Command Prompt with administrator privilege and enter this command.
chkdsk /f /r
The OS will run the Disk Checking Utility on ALL hard drives and fix and repair the bad blocks or sectors.
3] Install/UpdateRollback drivers
If your motherboard came with a driver CD/DVD, you would find all the essential drivers that you need to install on it. You should install all the drivers from that CD. If you don’t have it, you may use a good driver updater software to download, install or update all your device drivers. You may make use of Intel Driver Update Utility or AMD Driver AutoDetect.
If a driver name is mentioned, rollback or update that particular driver.
4] Automatically manage paging file size
This error message can appear because of a bad sector in the paging file. What you need to do is open This PC, right-click on space and select Properties. On your left-hand side, you should get Advanced system settings. Click on it, switch to the Advanced tab and click on Settings under Performance tag. Again switch to the Advanced tab in the Performance Options window. Now you need to click on the Change button under Virtual memory. Finally, make sure the Automatically manage paging file size for all drives check box is selected and save your settings.
5] Uninstall recently installed hardware/software
If you have recently installed any hardware such as printer/scanner, webcam, external hard disk or software, uninstall it. Sometimes a device driver may not be compatible with Windows 11/10, and hence users can get such error messages on their monitor. To do this open Devices Manager, identify the hardware, right-click on it and select Uninstall.
6] Run Blue Screen Online Troubleshooter
We always recommend you first run the Blue Screen Online Troubleshooter from Microsoft to attempt to fix BSOD errors you may encounter on your Windows 10 device.
7] Run CHKDSK
CHKDSK is a viable solution that could fix this error.
To run CHKDSK, do the following:
- Press Windows key + R to invoke the Run dialog.
- In the Run dialog box, type cmd and then press CTRL + SHIFT + ENTER to open Command Prompt in admin/elevated mode.
- In the command prompt window, type the command below and hit Enter.
chkdsk /x /f /r
You will receive the following message:
CHKDSK cannot run because the volume is in use by another process. Would you like to schedule this volume to be checked the next time the system restarts? (Y/N).
- Tap Y key on the keyboard and then reboot your computer.
After CHKDSK completes, check to see if the issue is resolved. If not, try the next solution.
8] Troubleshoot in Clean Boot State
If the problem is occurring because of any 3rd-party driver, you will be able to detect it by performing a Clean Boot, and then manually identifying the offender. You need to disable all the third-party services and restart the PC with only Microsoft services.
I hope something here helps you.
Read: How to find which Driver is causing the Blue Screen on Windows?
How do I fix Kernel Security Check?
If you encounter a Kernel Security Check Failure error on your Windows PC, then use the System File Checker tool to fix the corrupt or missing system files. If that doesn’t solve the problem, scan your hard disk for errors, run the Driver Verifier Manager to verify unsigned drivers, specified drivers, etc., and use the Memory Diagnostic Tool to fix the error. You might also have to Troubleshoot in Clean Boot State to identify the culprit application and remove it from your system.
| Информация о файле | Описание |
|---|---|
| Размер файла: | 30 kB |
| Дата и время изменения файла: | 2020:03:04 15:21:58+00:00 |
| Тип файла: | Win64 EXE |
| Тип MIME: | application/octet-stream |
| Тип компьютера: | AMD AMD64 |
| Метка времени: | 2035:07:29 22:15:05+00:00 |
| Тип PE: | PE32+ |
| Версия компоновщика: | 14.10 |
| Размер кода: | 18432 |
| Размер инициализированных данных: | 11776 |
| Размер неинициализированных данных: | 512 |
| Точка входа: | 0xc010 |
| Версия ОС: | 10.0 |
| Версия образа: | 10.0 |
| Версия подсистемы: | 10.0 |
| Подсистема: | Native |
| Номер версии файла: | 10.0.16299.1029 |
| Номер версии продукта: | 10.0.16299.1029 |
| Маска флагов файлов: | 0x003f |
| Флаги файлов: | (none) |
| Файловая ОС: | Windows NT 32-bit |
| Тип объектного файла: | Driver |
| Подтип файла: | 7 |
| Код языка: | English (U.S.) |
| Набор символов: | Unicode |
| Наименование компании: | Microsoft Corporation |
| Описание файла: | Mailslot driver |
| Версия файла: | 10.0.16299.1029 (WinBuild.160101.0800) |
| Внутреннее имя: | MSFS.SYS |
| Авторское право: | © Microsoft Corporation. All rights reserved. |
| Название продукта: | Microsoft® Windows® Operating System |
| Версия продукта: | 10.0.16299.1029 |
✻ Фрагменты данных файлов предоставлены участником Exiftool (Phil Harvey) и распространяются под лицензией Perl Artistic.

Некоторые пользователи сообщают, что после обновления до Windows 10, когда они пытаются вывести свой компьютер из спящего режима, появляется неожиданное сообщение об ошибке Kernel Data Inpage, за которым следует BSoD.
Что такое ошибка ввода данных ядра? Эта ошибка относится к поврежденной странице данных ядра в файле подкачки Windows. Это может привести к сбою вашего ПК и потере всех несохраненных данных.
Говоря об этой ошибке, пользователи также сообщали о следующих проблемах:
- Kernel_data_inpage_error 0x0000007a — эту ошибку обычно можно распознать по коду ошибки 0x0000007a. Это может быть серьезной проблемой, но вы сможете решить ее с помощью одного из наших решений.
- Kernel_data_inpage_error ntfs.sys, ataport.sys, dxgkrnl.sys, win32k.sys, ntkrnlpa.exe, rdyboost.sys, tcpip.sys — иногда эта ошибка может дать вам имя файла, вызвавшего ее. Если это произойдет, вы можете использовать это имя файла, чтобы найти проблемное устройство, программное обеспечение или драйвер и устранить проблему.
- Ошибка ввода данных ядра ОЗУ, USB, SSD, жесткий диск. Ваше оборудование также может вызывать эту ошибку. Обычно основным виновником является ваша оперативная память, но многие пользователи сообщали, что эта ошибка была вызвана их жестким диском или твердотельным накопителем.
- Ошибка на странице данных ядра Avast, Kaspersky. Антивирусные инструменты также могут вызывать эту ошибку, и многие пользователи сообщали о проблемах с Avast и Kaspersky. Если у вас возникла эта проблема, обязательно удалите антивирус и проверьте, решает ли это проблему.
- Компьютер с ошибкой на странице данных ядра не запускается, не может загрузиться. Иногда вы не сможете запустить Windows из-за этой ошибки. Если это произойдет, вполне вероятно, что эта ошибка вызвана запускаемым приложением или неисправным оборудованием.
- Kernel_data_inpage_error Nvidia. Ваша видеокарта также может вызывать эту проблему, и если вы используете графику Nvidia, обязательно обновите драйверы и проверьте, помогает ли это.
Все может выглядеть не многообещающе, но есть несколько решений этой проблемы, и вы найдете их ниже.
Как исправить ошибку ввода данных ядра в Windows 10?
1. Проверьте жесткий диск на наличие ошибок
Ошибка Kernel Data Inpage указывает на то, что не удалось прочитать в память определенную страницу данных ядра файла подкачки. В большинстве случаев это вызвано какой-либо ошибкой на жестком диске или поврежденным сектором.
Таким образом, проверка жесткого диска на наличие ошибок может решить проблемы. Вот как выполнить действие проверки диска в Windows 10:
- Щелкните правой кнопкой мыши кнопку «Пуск» и откройте командную строку (администратор).
- Введите CHKDSK C: /r (при условии, что C — это раздел, на котором установлена операционная система, вы можете проверить и другие разделы позже, просто введите букву раздела). Если вас попросят перезагрузить компьютер, введите Y и нажмите Enter, чтобы сделать это.
- Дайте сканированию завершиться, и если будут обнаружены какие-либо проблемы, оно попытается решить их автоматически.
- Когда весь процесс будет завершен, перезагрузите компьютер и посмотрите, появится ли ошибка снова.
Если вы все еще получаете это сообщение об ошибке, даже после того, как определили, что с вашим жестким диском все в порядке, возможно, проблема в вашей оперативной памяти, поэтому узнайте, что делать дальше, ниже.
2. Запустите средство диагностики оперативной памяти
Вы можете запустить RAM Diagnostic Tool, чтобы узнать, есть ли у вас какие-либо проблемы с оперативной памятью, и найти решение на основе отчетов диагностического инструмента. Вот как запустить инструмент диагностики ОЗУ в Windows 10:
- Перейдите в «Поиск», введите «память» и выберите «Средство диагностики памяти».
- Выберите «Перезагрузить сейчас» и проверьте наличие проблем .
- Позвольте вашему компьютеру перезагрузиться, и RAM Diagnostic toll сообщит вам о проблеме и предложит вам дальнейшее решение при запуске (если, конечно, есть какие-либо проблемы).
3. Обновите драйверы
Если вы часто получаете ошибку Kernel Data Inpage, проблема может заключаться в ваших драйверах. Иногда эту проблему могут вызывать устаревшие или поврежденные драйверы, и для ее устранения рекомендуется обновить все ваши драйверы.
Чтобы обновить драйверы набора микросхем, вам необходимо посетить веб-сайт производителя материнской платы и загрузить последние версии драйверов набора микросхем для вашей материнской платы. После обновления драйверов набора микросхем проверьте, появляется ли ошибка по-прежнему.
Иногда эта проблема может быть вызвана другими драйверами, и для ее устранения рекомендуется обновить все драйверы на вашем ПК. Как только вы обновите все свои драйверы, проблема должна быть решена.
Если этот метод не работает или у вас нет необходимых навыков работы с компьютером для обновления/исправления драйверов вручную с веб-сайта производителя, мы настоятельно рекомендуем делать это автоматически с помощью специального инструмента.
Мы рекомендуем DriverFix, потому что он легкий и простой в использовании. Он сканирует и обнаруживает все устаревшие, поврежденные или отсутствующие драйверы на вашем ПК и автоматически загружает и устанавливает лучшие соответствующие версии.
4. Выполните сканирование SFC и DISM
Ошибка Kernel Data Inpage может появиться из-за повреждения файла, и для ее исправления вам потребуется выполнить пару сканирований.
Обычно вы можете исправить проблемы с повреждением файлов, просто запустив сканирование SFC. Чтобы выполнить сканирование SFC, вам необходимо сделать следующее:
- Нажмите клавишу Windows + X и выберите в меню Командная строка (Администратор). Если командная строка недоступна, вместо нее можно использовать PowerShell (администратор).
- Когда запустится командная строка, введите sfc /scannow и нажмите Enter, чтобы запустить ее.
- Сканирование SFC начнется. Это сканирование может занять около 15 минут, поэтому не прерывайте его.
После завершения сканирования SFC проверьте, сохраняется ли проблема. Если проблема не устранена или вам не удалось запустить сканирование SFC, мы рекомендуем также запустить сканирование DISM. Для этого выполните следующие действия:
- Запустите командную строку от имени администратора.
- В командной строке введите DISM/Online/Cleanup-Image/RestoreHealth и нажмите Enter, чтобы запустить его.
- Сканирование DISM может занять до 20 минут и более, поэтому не прерывайте его.
После завершения сканирования DISM проверьте, не появляется ли проблема снова. Если раньше вам не удавалось запустить сканирование SFC, попробуйте запустить его еще раз и проверьте, решает ли это проблему.
5. Удалите несовместимое программное обеспечение.
Несовместимое программное обеспечение также может вызвать эту проблему. Пользователи сообщают, что некоторые сторонние приложения могут мешать работе вашей системы и вызывать всевозможные досадные ошибки.
Это происходит особенно с антивирусами и сторонними брандмауэрами. Если они плохо обслуживаются и не обновляются, они могут ложно обнаруживать угрозы и блокировать жизненно важные процессы Windows.
Чтобы решить эту проблему, мы советуем вам отключить ваши приложения. Если у вас нет этой опции, вы также можете удалить их.
Если ваша ошибка вызвана приложением безопасности, убедитесь, что Защитник Windows включен при его удалении, иначе ваша система не будет защищена.
Чтобы убедиться, что вы полностью удалили проблемные приложения, вы можете использовать специальное приложение.
Мы рекомендуем CCleaner, потому что он очень удобен для пользователя и включает в себя удобный деинсталлятор и очиститель реестра.
С помощью этого инструмента вы будете уверены, что все данные, связанные с вашим приложением, будут удалены с вашего ПК, как если бы оно никогда не устанавливалось ранее.
Как только ваше приложение будет удалено, проверьте, сохраняется ли проблема. Если нет, мы рекомендуем вам перейти на более стабильную альтернативу.
6. Обновите прошивку вашего SSD
Если вы получаете сообщение об ошибке Kernel Data Inpage и используете SSD, проблема может заключаться в вашей прошивке. По словам пользователей, им удалось решить эту проблему, просто обновив драйверы и прошивку SSD.
Имейте в виду, что обновление прошивки — это сложная процедура, и если вы не сделаете ее должным образом, вы можете нанести необратимый ущерб вашему SSD и потерять файлы.
7. Измените файл подкачки
Иногда сообщение об ошибке может появиться из-за вашего файла подкачки. Однако вы можете легко исправить это, выполнив следующие действия:
- Нажмите клавишу Windows + S и введите «Дополнительно». Теперь выберите Просмотр дополнительных параметров системы в меню.
- Когда откроется окно «Свойства системы», нажмите кнопку «Настройки» в разделе «Производительность».
- Перейдите на вкладку «Дополнительно» и нажмите кнопку «Изменить».
- Установите флажок «Автоматически управлять размером файла подкачки для всех дисков» и нажмите «ОК».
После внесения этих изменений проверьте, сохраняется ли проблема.
8. Проверьте свое оборудование
Ошибка Kernel Data Inpage может появляться из-за различных проблем с оборудованием, и если вы столкнулись с этой ошибкой, рекомендуется проверить ваше оборудование.
Наиболее распространенной причиной этой проблемы является ваша оперативная память, поэтому обязательно проверьте ее, попробовав каждый модуль памяти по отдельности. Кроме того, вы также можете использовать такие инструменты, как MemTest86+, для сканирования отдельных модулей.
Если вы решите использовать MemTest86+, имейте в виду, что вам нужно выполнить несколько сканирований, чтобы тщательно протестировать вашу оперативную память. Это может занять несколько часов, поэтому вам нужно набраться терпения.
Помимо вашей оперативной памяти, еще одной распространенной причиной является ваш жесткий диск. Эта ошибка может появиться из-за неисправного жесткого диска, но также может появиться из-за вашего кабеля SATA.
Немногие пользователи сообщили, что, просто отключив и снова подключив жесткий диск, им удалось решить проблему. В некоторых случаях ваш кабель SATA может быть неисправен, поэтому вам придется заменить его и посмотреть, решит ли это проблему.
Мы надеемся, что после выполнения этих решений эта проблема исчезнет и вы не получите вызванную ею ошибку ввода данных ядра или синий экран смерти.
Если у вас есть какие-либо вопросы, предложения или, возможно, какие-то другие решения этой проблемы, просто обратитесь к разделу комментариев ниже и сообщите нам.