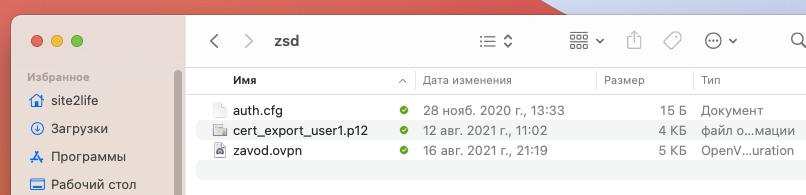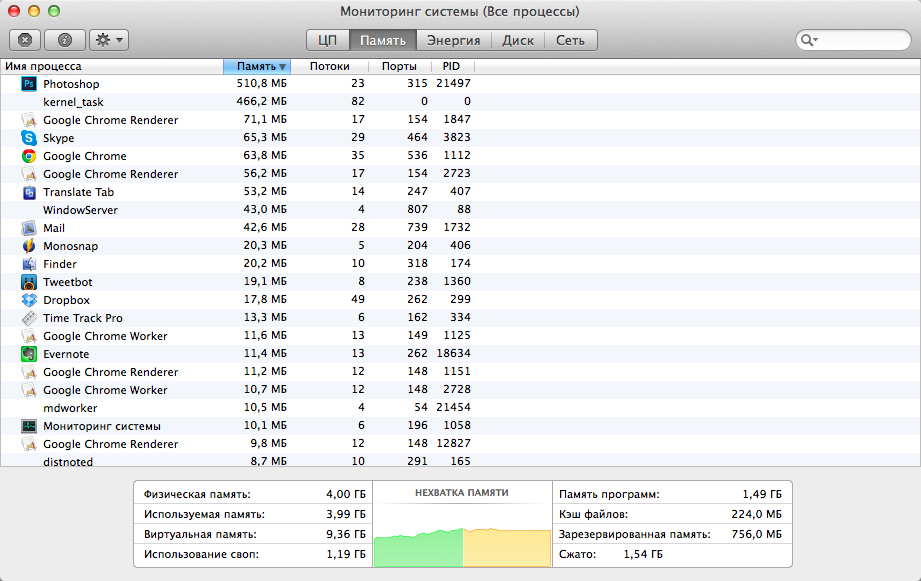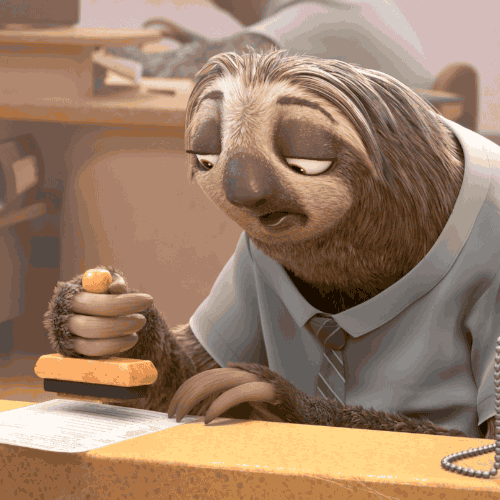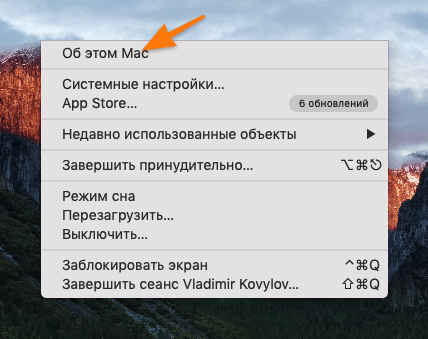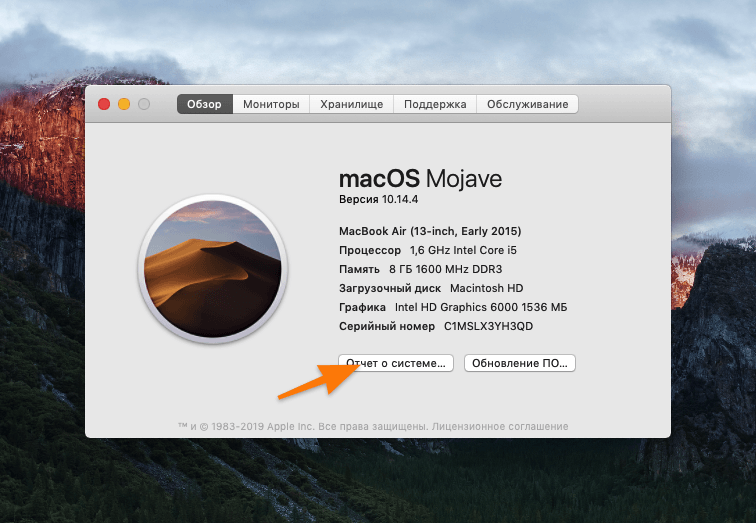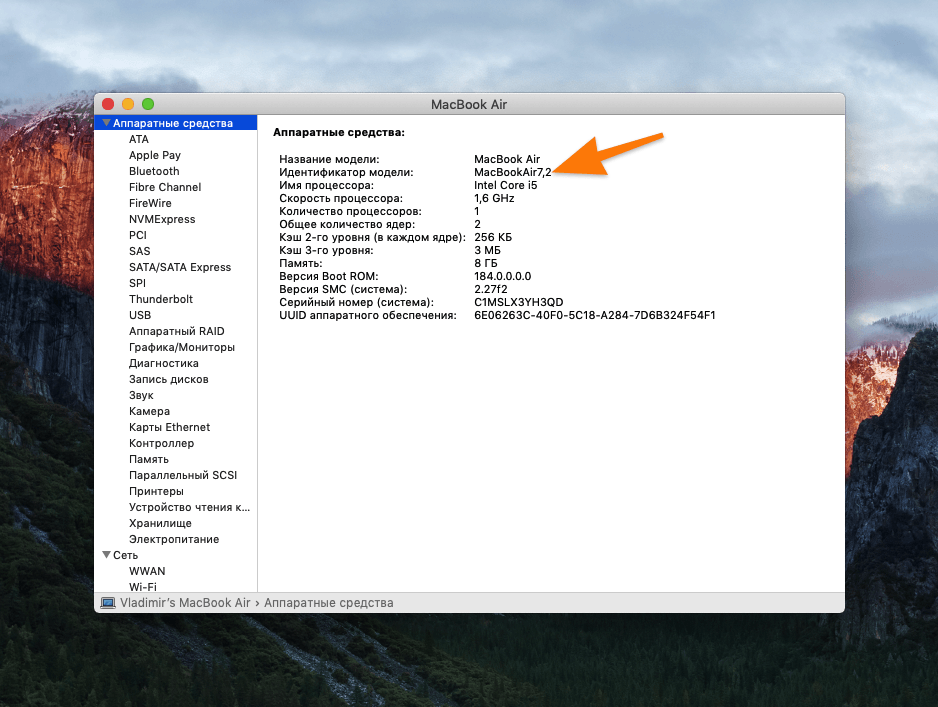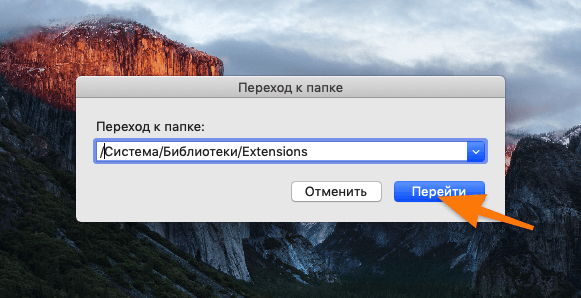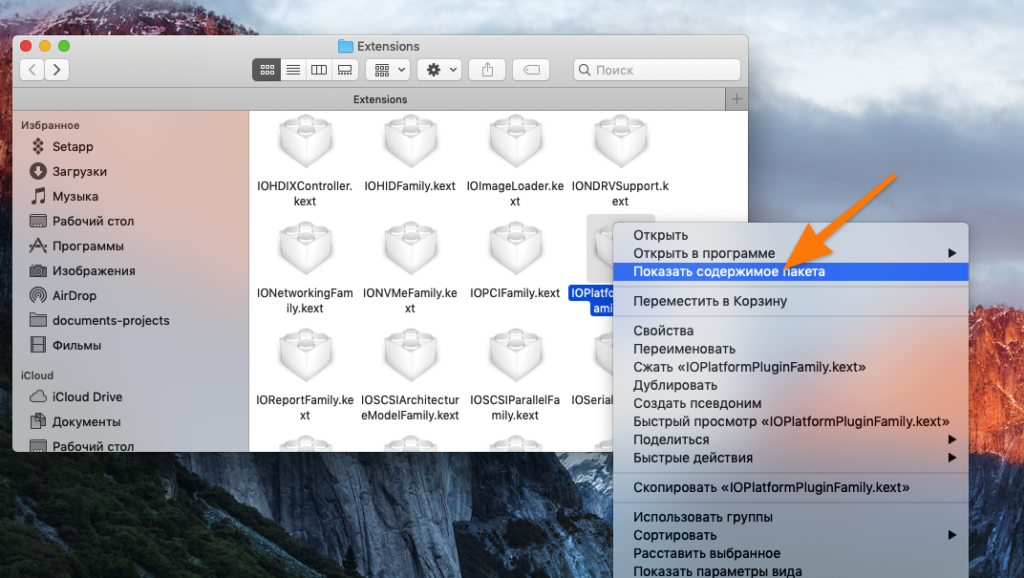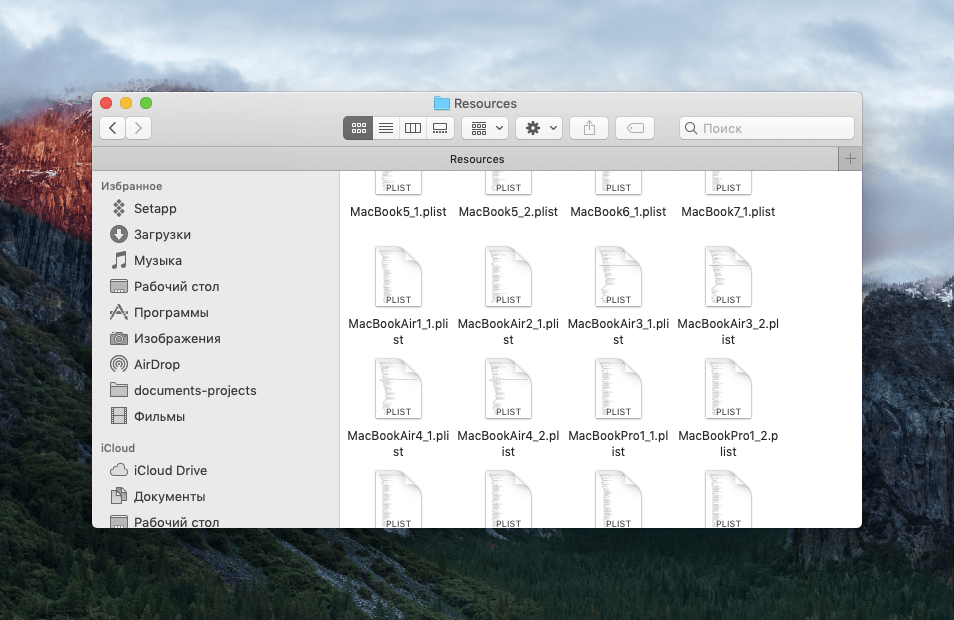-
Что за процесс
-
Как отключить
-
Для MacOS Yosemite и передыдущих
-
Для MacOS El Capitan и новее
Если у вас компьютер под управлением MacOS (MacBook или iMac), то вы не раз замечали в “Мониторе активности” процесс “kernel_task”. Что это такое и почему он грузит систему – рассмотрим в нашей статье.
Данный системный процесс может значительно грузить “железо” устройства (особенно процессор). Нагрузка сопровождается увеличением скорости работы кулеров системы охлаждения.
Что за процесс
На сайте компании Apple указано, что основная функция “kernel_task” – управление температурой за счет “подавления” требовательных к производительности программ.
Если компьютер начинает нагреваться, то процесс запускается и ограничивает работу приложения, которое вызвало это повышение температуры. Процент нагрузки “kernel_task” пропорционально зависит от нагрева.
Как отключить
Особенно беспокоит данная проблема владельцев устаревших моделей Mac (2012 и более ранние) из-за невысокой производительности самого устройства. Решить это можно удалением некоторых компонентов. Рассмотрим два варианта.
Важно! Все действия вы делаете на свой страх и риск. Будьте внимательны.
Для MacOS Yosemite и передыдущих
Если у вас версия операционной системе младше, чем El Capitan, то процесс отключения будет выглядеть следующим образом.
- Зайдите в “Терминал” → введите по очереди две команды:
defaults write com.apple.finder AppleShowAllFiles TRUEkillall Finder
- Откройте “Об этом Mac”.
- “Подробнее” → “Отчет о системе”.
- Запомните информацию с пункта “идентификатор модели” (например, “MacBookPro5,5”).
- “Переход” → “Переход к папке”.
-
/System/Library/Extensions. - Кликните ПКМ по файлу “IOPlatformPluginFamily.kext” → “Показать содержимое пакета”.
- “Contents” → “PlugIns” → кликните ПКМ по “ACPI_SMC_PlatformPlugin.kext” → “Показать содержимое пакета”.
- В “Contents” → “Resources” найдите файл с названием вашего Mac (например, “MacBookPro7,1”) → удалите его.
- Перезагрузите ПК → откройте “Терминал” → пропишите 2 команды:
defaults write com.apple.finder AppleShowAllFiles FALSEkillall Finder
Обратите внимание! Если способ не помог, то попробуйте следующий.
Для MacOS El Capitan и новее
В новый версиях “яблочной” системы установлена защита целостности системы, которая более известна под именем “SIP”. Из-за этого спсоб отличается от предыдущего.
- Выключите Mac.
- Во время включения зажмите комбинацию “⌘R” для вход в меню восстановления.
- Откройте раздел “Утилиты” → “Терминал”.
- Введите команду
csrutil disable→ перезагрузите устройство. - Повторите все действия из предыдущего пункта.
Обратите внимание! Для повторного включения защиты, необходимо ввести csrutil enable вместо вышеуказанного.
Содержание статьи
- Что такое kernel_task для Mac?
- Принудительно закрыть приложения
- Перезагрузите свой Mac
- Переместите свой Mac в более прохладную комнату
- Сбросьте SMC вашего Mac
- Измените положение зарядки USB
В этой статье мы объяснили, как исправить высокую загрузку ЦП kernel_task на Mac.
Макбуки — это символ роскоши, и это сверхдорогое владение — самая быстрая машина. Но представьте, что ваш Mac начинает тормозить и время от времени зависает. Что еще более шокирует, так это то, что вы обнаруживаете, что странный системный процесс занимает большую часть доступного процессора. Раздражает без задней мысли. Чтобы подлить масла в огонь, ваш Mac начинает постепенно замедляться и, в свою очередь, начинает перегревать ваш Mac.
В этой ситуации игнорирование высокой загрузки ЦП может стоить вам целое состояние, потому что это может легко повредить аппаратные компоненты вашего Mac. Успокойся! Проблема не так страшна, как кажется. Можно сократить высокую загрузку ЦП, вызванную процессом kernel_task, запущенным на вашем Mac.
Чтобы решить эту проблему, в этом руководстве по устранению неполадок мы описали несколько процессов, которые могут решить проблему высокой загрузки ЦП kernel_task на Mac.
Но прежде чем мы рассмотрим методы устранения неполадок, важно понять процесс kernel_task. Итак, начнем.
Что такое kernel_task для Mac?
Kernel_task с высоким потреблением ЦП является важным компонентом операционной системы Mac. Эта задача kernel_task продолжает работать в фоновом режиме и регулирует общую температуру процессора.
Поскольку это фоновый процесс, всякий раз, когда вы включаете свой Mac, этот системный процесс автоматически занимает центральный процессор. В идеале этот процесс потребляет очень маленькую часть процессора, но не всегда получается так, как кажется. Использование ЦП этой фоновой задачей может достигать аномально высоких пределов по нескольким причинам, как указано ниже:
- Проблемы в вентиляторе охлаждения.
- Перегрев Mac из-за постоянной зарядки.
- Проблемы с аппаратными компонентами Mac.
- Многие приложения, интенсивно использующие процессор, работают в фоновом режиме.
- Аппаратные сбои.
Теперь, когда мы знаем вероятные причины высокой загрузки ЦП, давайте приступим к устранению проблемы.
Принудительно закрыть приложения
Самый простой, но самый успешный способ уменьшить использование ЦП на вашем Mac — закрыть нежелательные приложения, работающие в фоновом режиме. Для этого нам нужно будет посетить Монитор активности.
В окне «Мониторинг активности» перейдите на вкладку «Процессы» и найдите приложения, которые больше всего потребляют ресурсы ЦП.
Идея состоит в том, что когда вы отключите приложения, интенсивно использующие ЦП, ваш Mac перестанет перегреваться, и, в свою очередь, процесс kernel_task уменьшит использование ЦП.
Перезагрузите свой Mac
Если вы не видите никакого снижения использования ЦП с помощью kernel_task, вам следует подумать о перезагрузке вашего Mac в данный момент. Перезагрузка стирает фоновые приложения, которые снимают загрузку ЦП Mac. Кроме того, это также устранит технический сбой в Mac.
Однако, если вы по-прежнему видите высокую загрузку ЦП программой kernel_task, пришло время сбросить настройки контроллера управления системой.
Переместите свой Mac в более прохладную комнату
Apple посоветовала владельцам Mac использовать свои машины при оптимальных рабочих температурах 50–95 °F, что составляет 10–35 °C. Если вы находитесь в районе с более высокой температурой, это запустит процесс kernel_task, чтобы начать регулировать температуру.
Вы также можете предпринять несколько шагов, чтобы снизить температуру процессора со своей стороны. Вы можете использовать охлаждающую подушку, чтобы снизить температуру, или перейти в комнату с более низкой температурой. И да, вам следует полностью избегать использования вашего Mac на поверхности, блокирующей тепло, такой как кровать или подушка, поскольку они блокируют вентиляционные отверстия Mac.
Сбросьте SMC вашего Mac
Для непосвященных: SMC или контроллер управления системой Mac — это неотъемлемый компонент вашего Mac, который питает клавиатуру, вентилятор, аккумулятор и другое оборудование Mac. Как упоминалось ранее, процесс kernel_task может увеличить загрузку ЦП, если ЦП Mac не находится в подходящем состоянии.
Чтобы устранить проблемы с внутренним вентилятором вашего Mac, попробуйте сбросить SMC Mac. Если вы не знаете, как сбросить SMC, не беспокойтесь. Мы составили подробное руководство, объясняющее полный процесс сброса SMC вашего Mac. Нажмите на ссылку ниже, чтобы проверить ее.
Измените положение зарядки USB
Еще одна причина перегрева Mac — сторонние и поддельные зарядные устройства, которые вы используете для замены своего Mac. Многие пользователи сообщают, что им удалось значительно снизить температуру Mac и высокую загрузку ЦП с помощью kernel_task, используя только правые порты для зарядки MacBook.
Итак, вы также можете попробовать это на своем Mac, возможно, это сработает, кто знает.
Подведение итогов
Так что это все в этом кратком руководстве по устранению неполадок Mac. Надеюсь, что перечисленные здесь методы сотворили чудеса, чтобы исправить высокую загрузку ЦП kernel_task на Mac. Какое из исправлений решило проблему для вас? Дайте нам знать в разделе комментариев.
Никогда не бывает весело, когда ваш компьютер начинает работать медленно, но еще хуже, когда вы не можете понять, почему он такой медленный. Если вы закрыли все программы, которые могли, и все на вашем Mac все еще кажется, что оно движется через патоку, это может быть признаком ужасной задачи kernel_task, вызывающей высокую загрузку ЦП.
На вашем Mac kernel_task – это имя, данное множеству низкоуровневых функций, которые позволяют остальной части вашего компьютера работать. Это означает, что выявить виновного может быть непросто.
Мы видели это много раз, поэтому у нас есть несколько советов, которые помогут вам избавиться от этой проблемы.
Если ваш Mac работает медленно, выделяет много тепла или звучит так, как будто он вот-вот взлетит из-за высокой скорости вращения вентилятора, вам нужно открыть Activity Monitor и выяснить, почему. По сути, это эквивалент диспетчера задач Windows для macOS.
Вы можете открыть Activity Monitor с помощью Spotlight: просто нажмите Cmd + Space, затем начните вводить «activity», и оно должно появиться. Вы также можете найти его в разделе « Приложения»> «Утилиты» и, возможно, захотите прикрепить его к док-станции для еще более быстрого доступа при возникновении серьезных проблем.
Причина вашего медленного компьютера должна быть очевидна на вкладке CPU . Просто щелкните заголовок столбца % CPU, чтобы систематизировать запущенные процессы по загрузке процессора. Все, что использует большую вычислительную мощность, будет отображаться вверху; они будут перемещаться по мере того, как ваш компьютер выполняет различные задачи в фоновом режиме.
Высокая загрузка ЦП обычно является проблемой только тогда, когда вы этого не ожидаете. Разумно ожидать, что ваша машина потребляет ресурсы, если вы запускаете игру, смотрите видео в браузере или редактируете видео. Если одна вкладка Safari или процесс Mac использует больше, чем полагается, это обычно означает, что что-то пошло не так.
Почему виновником является kernel_task?
Вы можете убить большинство процессов, щелкнув по ним, а затем щелкнув X в верхнем левом углу экрана. К сожалению, вы не можете сделать это для одного конкретного процесса: kernel_task . Причина в том, что kernel_task на самом деле является частью macOS.
Это не столько один процесс, сколько серия процессов под одной меткой. Пока вы работаете, macOS выполняет всевозможные задачи в фоновом режиме. К ним относятся отправка и получение данных по сети, запись и чтение данных на диск, а также индексация новых папок или дисков для поиска Spotlight.
Этот процесс часто использует большую часть доступной оперативной памяти на вкладке « Память », но об этом гораздо меньше беспокоиться. Объем используемой оперативной памяти будет увеличиваться или уменьшаться по мере необходимости. Однако высокая загрузка ЦП может привести к полной остановке всей вашей системы и даже привести к случайному полному сбою системы.
Итак, как предотвратить негативное влияние kernel_task на производительность вашего Mac?
Простые решения проблем kernel_task
Во многих случаях простая перезагрузка Mac сразу решит проблему. Однако это не постоянное долгосрочное решение, если эта проблема у вас возникла какое-то время. Это только краткосрочное решение, которое должно дать немедленные результаты.
Все, что вызывает существенный всплеск использования ЦП, может вернуться. Итак, если у вас были повторяющиеся инциденты, вы также можете попробовать сбросить контроллер управления системой (SMC). Это легко сделать и может исправить множество проблем с macOS.
Инструкции по сбросу SMC немного различаются в зависимости от модели Mac. Поскольку он может исправить так много проблем, у нас есть полное руководство, в котором подробно описано, как сбросить SMC вашего Mac . В нем также описывается сброс PRAM, еще одной части Mac, которая может вызвать множество проблем.
Другие решения для исправления высокой загрузки ЦП kernel_task
Возможно, наиболее очевидным решением любых проблем, связанных с ОС, является обновление до последней версии macOS. Просто запустите « Системные настройки» , нажмите « Обновление программного обеспечения» и запустите все незавершенные обновления программного обеспечения Apple.
Другой распространенной причиной высокой загрузки ЦП процессом kernel_task является Adobe Flash. Дни, когда Flash был необходим для просмотра веб-страниц, давно прошли, но он все еще может понадобиться для определенного веб-приложения или веб-сайта.
Вместо того, чтобы держать Flash установленным, вы можете использовать браузер, такой как Google Chrome, который предоставляет Flash (хотя и опционально). Скорее всего, Flash вам совсем не нужен, поэтому его можно безопасно удалить. Более того, поскольку Adobe не поддерживает Flash с 31 декабря 2020 года, вы не будете получать важные обновления безопасности.
Очень важно удалить его – по крайней мере, из соображений безопасности. Чтобы удалить Flash, запустите диспетчер установки Adobe Flash Player и нажмите « Удалить» .
Углубляясь в вопросы, связанные с высокой загрузкой ЦП на Mac kernel_task
Некоторым людям удалось удалить расширения ядра, которые представляют собой модули кода, способные выполнять низкоуровневые задачи. Также известные как «kexts», подавляющее большинство этих расширений устанавливается Apple как часть основной среды macOS. Некоторое программное обеспечение устанавливает сторонние расширения в качестве драйверов или для управления оборудованием.
Один из быстрых способов проверить, не вызывает ли сторонний kext проблемы с kernel_task, – это перезагрузить компьютер в безопасном режиме. Для этого перезагрузите компьютер и удерживайте клавишу Shift во время загрузки. В безопасном режиме загружаются только необходимые расширения ядра, поэтому, если проблема не возникает в этой среде, это указывает на проблему со сторонним kext.
Чтобы погрузиться в это, перезагрузите систему как обычно и запустите Терминал . Затем выполните следующую команду:
kextstat
Это покажет, какие расширения ядра загружены в данный момент. Все расширения Apple будут выглядеть так:
com.apple.[etc]
Между тем, сторонние драйверы будут содержать имя разработчика, например:
com.paragon-software.filesystems
А также как этот:
ch.tripmode.TripModeNKE
Лучший способ удалить их – удалить соответствующее программное обеспечение . Для некоторых приложений это просто означает перемещение файла приложения в корзину с последующим вводом пароля администратора, чтобы разрешить изменение.
Другие могут включать файл деинсталлятора PKG, который вам нужно запустить. В остальном зайдите в Системные настройки и найдите сторонние панели настроек.
Начиная с OS X El Capitan, Apple представила новую функцию безопасности, которая нарушила ряд сторонних модификаций. Защита целостности системы, или сокращенно SIP, не позволяет приложениям внедрять код в собственные приложения Apple, а также записывать в определенные части диска, которые Apple считает важными для безопасности системы.
Это приводит к повышению стабильности системы, поэтому вы должны реже сталкиваться с этой проблемой в современных версиях macOS.
У вас по-прежнему высокая загрузка ЦП? Что делать, если все остальное терпит неудачу
Окончательное решение здесь немного рискованное: удаление собственных расширений ядра Apple. Делать это не рекомендуется. Однако, если вы пробовали все остальное и по-прежнему видите, что kernel_task вызывает высокую загрузку ЦП, вы можете попробовать это решение.
Разработчик и блоггер Виктор Петерссон много писал о kernel_task и связанных с ним проблемах. В его случае это, вероятно, было вызвано изворотливой звуковой картой. Первоначальный пост Петерссона был посвящен Mac OS X Yosemite, хотя позже он добавил обновления для более поздних версий macOS.
Мы не тестировали это исправление и не можем сказать, подойдет ли оно для вас. Если вы хотите попробовать, вот что вам нужно сделать:
- Создайте резервную копию своего Mac с помощью Time Machine или другого решения для резервного копирования.
- Отключите защиту целостности системы, загрузившись в режиме восстановления и выполнив следующую команду из Терминала:
csrutil disable - Следуйте методу Виктора . Начните с поиска модели вашего Mac с помощью команды:
system_profiler -detailLevel mini | grep "Model Identifier:" - Выполните следующую команду:
cd /System/Library/Extensions/IOPlatformPluginFamily.kext/Contents/PlugIns/ACPI_SMC_PlatformPlugin.kext/Contents/Resources - Переместите и создайте резервную копию файла, относящегося к вашей модели. Например, если ваш идентификатор – MacBookPro8,2, вы должны запустить:
sudo mv MacBookPro8_2.plist MacBookPro8_2.bak - Перезагрузитесь в режим восстановления и снова включите защиту целостности системы с помощью команды:
csrutil enable
Опять же, это крайняя мера. Пытайтесь это сделать, только если вам сложно что-то сделать из-за того, что kernel_task делает ваш Mac непригодным для использования. Это не краткосрочное решение – оно сохраняется даже после переустановки операционной системы.
Тем не менее, вам также необходимо повторять этот процесс после каждого крупного обновления программного обеспечения или обновления операционной системы, поскольку Apple восстановит перемещенный вами файл.
Устранение проблемы с ошибкой kernel_task в Mac
Как правило, обновление до новой версии macOS приносит с собой новые функции и возможности, но также может приводить к ошибкам. Это особенно актуально для старых моделей оборудования, которые начинают выходить за рамки возможностей.
Но если вы начали видеть проблемы с kernel_task на вашем Mac только после обновления, это могло быть виновником. Надеюсь, один из этих приемов помог вам решить проблему и повысить производительность вашего Mac.
Невозможность точно определить источник зависаний вашего компьютера — самая неприятная часть поиска решения этой проблемы. Если ваш Mac по-прежнему кажется медленным как патока после того, как вы закрыли все свои приложения, велика вероятность, что виновата ужасная задача kernel_task.
К счастью, есть способы решить эту проблему. В этой статье описаны необходимые шаги для решения проблемы kernel_task и обеспечения нормальной работы вашего Mac.
Kernel_task High CPU Mac – Внешний монитор
Процесс kernel_task автоматически активируется при запуске Mac и по умолчанию работает в фоновом режиме.
Процесс kernel_task практически неизвестен. Если вас беспокоит температура вашего Mac или какие-то программы используют слишком много ресурсов ЦП и перегревают процессор, вы будете рады узнать, что это приложение поможет вам. Основная задача kernel_task — вернуть температуру внутри вашего Mac к нормальному диапазону.
Kernel_task часто обвиняют в высокой загрузке памяти и ЦП, потому что это очень ресурсоемкая операция. Но это неправда. Kernel_task занимает ваш процессор и предотвращает доступ к нему других процессов. Все остальные процессы замедляются до тех пор, пока они не затихнут, а затем снова высвобождается ЦП. Однако не всегда все идет по плану.
Проблема возникает, если процессор вашего Mac перегружен, и вы не можете вернуть его под контроль. Скорее всего, это легко решаемая проблема, которую следует решить как можно быстрее.
У kernel_task, перегружающего ЦП, может быть несколько разных причин. Однако некоторые пользователи также могут столкнуться с ошибкой kernel_task при подключении внешнего монитора. Вот что вы можете сделать, чтобы решить эту проблему:
- Отключите внешний монитор.
- Выключите выключите свой Mac.
- Подключите свой Mac к источнику питания через Адаптер питания MagSafe.
- Нажмите кнопку питания и клавиши “Shift, Control и Option” кнопки одновременно на встроенной клавиатуре.
- Сбросьте SMC, одновременно отпуская все клавиши и кнопку питания.
- Нажмите кнопку питания, чтобы включить компьютер.
- Выключите его еще раз, как только OS X загрузился.
- Нажмите и удерживайте клавиши “Command + Option + P + R” клавиши вскоре после того, как вы услышите начальный звук.
- Если компьютер не перезапускать после того, как услышите стартовый звук во второй раз, нажмите и удерживайте эти клавиши в течение нескольких секунд, чтобы выполнить сброс NVRAM.
- После того как вы отпустите клавиши, вы сможете войти в систему в обычном режиме. .
- Снова подключите внешние мониторы и следите за использованием ЦП.
< p>С помощью монитора активности вы можете точно увидеть, сколько памяти и вычислительной мощности использует kernel_task. Вот как это сделать:
- Откройте приложение “Мониторинг активности” из раздела “Утилиты приложений” меню.
- В разделе “Имя процесса” найдите kernel_task.
- Посмотрите процент ЦП в ЦП таблица процентов.
- Чтобы узнать, сколько оперативной памяти используется, перейдите к “Память” вкладка.
Kernel_task Высокая загрузка ЦП – Mac Big Sur
Есть несколько способов исправить проблему kernel_task на Big Sur.
Антивирусное программное обеспечение
Вредоносное ПО может потреблять практически всю вычислительную мощность вашего Mac, заставляя ЦП работать на 100 процентов или близко к этому. Запустите полное сканирование диска на вашем Mac с помощью антивирусной программы, такой как Antivirus One. Antivirus One быстро и эффективно выявляет и уничтожает вредоносные программы, не позволяя вирусам и вредоносным программам расходовать ресурсы вашего Mac и даже уничтожать его.
Перезагрузите компьютер Mac
Это обновит ОС и закроет приложения и задачи, работающие в фоновом режиме, нагружая ЦП вашего Mac, даже если вы об этом не знаете.
Сбросьте SMC Mac
Клавиатура, вентилятор, аккумулятор и другие важные компоненты MacBook питаются от контроллера управления системой (SMC). Процесс kernel_task может увеличить нагрузку на ЦП, если вентилятор вашего Mac не работает должным образом. В результате SMC необходимо сбросить.
Модели MacBook Air и MacBook Pro, выпущенные в 2018 году или позже, оснащены чипом безопасности T2. Выполните следующие действия, чтобы сбросить SMC этих компьютеров Mac.
- Выключите Mac и отсоедините его от источника питания (отсоедините адаптер питания).
- Нажмите “Shift” вместе с клавишей “Управление и параметры” клавиши на клавиатуре (с правой стороны клавиатуры) в течение семи секунд.
- Не отпуская три клавиши, нажмите и удерживайте кнопку питания.
- Отпустите все четыре клавиши (Power, Control, Options и Shift) после десяти секунд их удержания.
- Одновременно нажмите следующие клавиши: “Power, Control, Options и Shift”
< li id=»step6″>Чтобы начать использовать Mac, просто еще раз нажмите кнопку питания.
Если у вас MacBook, выпущенный в 2017 году или ранее, выполните следующие действия:
- Выключите Mac и отключите его. от источника питания (отсоедините адаптер питания).
- Удерживайте нажатой клавишу “Shift + Control + Option” клавиши, все на левой стороне клавиатуры, в течение семи секунд.
- Включите Mac.
Сброс NVRAM
NVRAM — это память, в которой данные могут храниться даже при отключении питания микросхем памяти. Когда память NVRAM сбрасывается, использование ЦП kernel_task возвращается к норме.
- Полностью выключите компьютер Mac.
- Нажмите кнопку питания еще раз.
- Сразу после включения дисплея или когда вы услышите стартовый звук, нажмите и удерживайте следующие клавиши: “P + R + Option + Command”
- Удерживайте эти четыре клавиши, пока Mac не перезагрузится.
Запустите компьютер в безопасном режиме.
Запуск Mac в безопасном режиме может помочь в диагностике сторонних программ, ответственных за чрезмерную загрузку ЦП процессом kernel_task. Вот как:
- Нажмите кнопку питания и подождите, пока компьютер Mac полностью выключится.
- Нажмите кнопку питания и мгновенно нажмите & удерживайте “Shift”
- Отпустите “Shift” клавишу, когда на экране отображается логотип Apple.
Kernel_task Высокая загрузка ЦП – Mac Catalina
Что касается Catalina, шаги, которые вы можете предпринять, такие же, как и для Big Sur. Вы можете запустить антивирусное программное обеспечение, перезагрузить Mac, сбросить SMC, сбросить NVRAM или загрузить компьютер в безопасном режиме.
Kernel_task High CPU – Масштаб
Масштаб также может вызывать проблему с kernel_task. Есть также много способов решить эту проблему.
Закрыть все приложения
Закрытие всех ненужных приложений может решить проблему, так как это освободит ваш процессор.
Обновить Zoom
- Запустите приложение Zoom и войдите в систему.
< /li>
- Нажмите на изображение профиля и выберите “Проверить наличие обновлений”
- Обновление начнется автоматически.
- Убедитесь, что Zoom по-прежнему чрезмерно использует ваш ЦП.
Изменить настройки масштабирования
- Откройте Zoom и войдите в систему.
- Нажмите на изображение своего профиля и выберите “Настройки”
- Перейдите к разделу “Видео, проверьте исходное соотношение сторон” и снимите флажок “HD, Отразить мое видео и Подправить мою внешность”
- На собрании используйте режим докладчика вместо просмотра галереи.
- Измените “Максимальное количество участников, отображаемых на экране в представлении галереи” до 25 участников.
- Нажмите “Дополнительно” в разделе “Поделиться экраном”
- Выберите “Ограничить демонстрацию экрана до 10 кадров в секунду&rdquo. ; и измените значение на 4 кадра в секунду.
- Перейти на “Фон & Фильтры” и выберите “Нет”
- Проверьте, вернулась ли загрузка ЦП к норме.
Переустановите Zoom
Если ни один из вышеперечисленных способов не помог решить вашу проблему, возможно, вам придется попробовать переустановить Zoom как окончательный вариант. Вполне возможно, что чистая установка поможет решить проблему высокой загрузки ЦП.
- Откройте Zoom.
- В верхней части экрана перейдите на “zoom.us” и выберите “Удалить Zoom».
- Нажмите “ОК”
- После этого вы можете переустановить Zoom из официального центра загрузки.
Несмотря на то, что проблема с kernel_task иногда вызывает головную боль, есть много способов ее решить. Если одно из них вам не подходит, попробуйте следующее, пока не найдете решение, которое работает лучше всего. Вы можете сначала попробовать перезагрузить Mac или приложение, вызывающее проблему, а затем продолжить. Этот подход самый простой, но самый эффективный.
Вы когда-нибудь сталкивались с проблемой kernel_task? Как ты это починил? Дайте нам знать в разделе комментариев ниже!

Никогда не весело, когда ваш компьютер начинает работать медленно, но еще хуже, когда вы не можете понять, почему он такой медленный. Если вы закрыли все программы, которые можете, и все на вашем Mac все еще чувствует, что оно движется через патоку, это может быть признаком страшной kernel_task, вызывающей высокую загрузку ЦП.
На вашем Mac kernel_task — это имя, данное множеству низкоуровневых функций, которые позволяют работать остальной части вашего компьютера. Это означает, что выяснить, кто виноват, может быть сложно. Мы много видели это, поэтому у нас есть несколько советов, которые помогут вам избавиться от этой проблемы.
Диагностика медленного Mac
Если ваш Mac работает медленно, генерирует много тепла или кажется, что он собирается взлететь из-за высокой скорости вращения вентилятора, вам нужно открыть Activity Monitor и выяснить, почему. По сути, это эквивалент MacOS для диспетчера задач Windows. Activity Monitor — полезный инструмент. об управлении ресурсами и процессами.
Вы можете открыть Activity Monitor с помощью Spotlight: просто нажмите Cmd + Space, затем начните вводить «активность», и он должен появиться. Вы также можете найти его в разделе « Приложения»> «Утилиты» и, возможно, захотите прикрепить его к док-станции для еще более быстрого доступа при возникновении серьезных проблем.
Причина вашего медленного компьютера должна быть очевидна на вкладке CPU . Просто щелкните заголовок столбца % CPU, чтобы организовать запущенные процессы по загрузке процессора. Все, что использует большое количество вычислительной мощности, появится вверху; они будут перемещаться, когда ваш компьютер выполняет различные задачи в фоновом режиме.
Высокая загрузка ЦП обычно является проблемой только тогда, когда вы этого не ожидаете. Разумно ожидать, что ваша машина будет жевать ресурсы, если вы запускаете игру, смотрите видео в браузере или редактируете видео. Если отдельная вкладка Safari или процесс Mac используют больше, чем их доля, это обычно означает, что что-то пошло не так.
Почему kernel_task виновник?
Вы можете убить большинство процессов, щелкнув по ним, а затем нажав X в верхнем левом углу экрана. К сожалению, вы не можете сделать это для одного конкретного процесса: kernel_task . Причина этого в том, что kernel_task на самом деле является частью macOS.
Это не столько отдельный процесс, сколько последовательность процессов под одним ярлыком. Пока вы работаете, macOS выполняет все виды задач в фоновом режиме. К ним относятся отправка и получение данных по сети, запись и чтение данных на диск, а также индексирование новых папок или дисков для поиска Spotlight.
Этот процесс часто использует много доступной оперативной памяти на вкладке « Память », но это гораздо меньше беспокойства. Количество используемой оперативной памяти будет увеличиваться и уменьшаться по мере необходимости. Однако высокая загрузка ЦП может привести к полной остановке всей системы и даже привести к случайному полному сбою системы.
Итак, как вы предотвратите отрицательное влияние kernel_task на производительность вашего Mac?
Простые решения проблем kernel_task
Во многих случаях простая перезагрузка вашего Mac сразу решит проблему. Это не постоянное долгосрочное решение, если у вас уже есть эта проблема некоторое время. Вместо этого это краткосрочное исправление, которое должно дать немедленные результаты.
Все, что вызывает всплеск загрузки процессора, может вернуться. Поэтому, если у вас были повторяющиеся инциденты, вы можете попробовать сбросить настройки контроллера системы (SMC). Это легко сделать и может исправить множество проблем с macOS.
Инструкции по сбросу SMC немного различаются в зависимости от того, какая у вас модель Mac. Поскольку это может решить очень много проблем, у нас есть полное руководство, подробно описывающее, как выполнить сброс SMC вашего Mac. выполнить сброс Он также включает в себя сброс вашей PRAM, еще одной части Mac, которая может вызвать множество проблем.
Другие решения для kernel_task Высокая загрузка ЦП
Возможно, наиболее очевидным решением для любых проблем, связанных с ОС, является обновление до последней версии macOS. Просто запустите Системные настройки , нажмите « Обновление программ» и запустите все ожидающие обновления программного обеспечения Apple.
Другой распространенной причиной высокой загрузки ЦП процессом kernel_task является Adobe Flash. Времена, когда Flash был необходим для просмотра веб-страниц, давно прошли, но он все еще может понадобиться для определенного веб-приложения или сайта.
Вместо того, чтобы сохранять Flash, вы можете использовать браузер, такой как Google Chrome, который предоставляет Flash (хотя и по желанию). Скорее всего, вам вообще не нужен Flash, поэтому его безопасно удалить.
Если вы хотите полностью удалить Flash, запустите менеджер установки Adobe Flash Player и нажмите « Удалить» .
Копаем немного глубже в высокую загрузку процессора kernel_task
Некоторым удалось удалить расширения ядра, которые представляют собой модули кода, способные выполнять задачи низкого уровня. Также известный как «kexts», подавляющее большинство этих расширений установлено Apple как часть основной среды macOS. Некоторые программы устанавливают сторонние расширения в качестве драйверов или для управления оборудованием.
Один из быстрых способов проверить, не вызывает ли ваш kext проблемы с сторонним kext, — перезагрузить компьютер в безопасном режиме. Для этого перезагрузите компьютер и удерживайте клавишу Shift во время загрузки. В безопасном режиме загружаются только необходимые расширения ядра, поэтому, если проблема не возникает в этой среде, это указывает на проблему со сторонним kext.
Чтобы погрузиться в это, перезагрузите систему как обычно и запустите Терминал . Затем выполните команду kextstat чтобы увидеть, какие расширения ядра загружены в данный момент. Все расширения Apple будут выглядеть как com.apple.[etc] . Между тем, сторонние драйверы будут содержать имя разработчика, например, com.paragon-software.filesystems и ch.tripmode.TripModeNKE .
Лучший способ удалить их — это удалить соответствующее программное обеспечение. Для некоторых приложений это просто означает перемещение файла приложения в корзину, а затем ввод пароля администратора, чтобы разрешить изменение.
Другие могут включать файл удаления PKG, который вам нужно запустить. В остальном зайдите в Системные настройки и найдите сторонние панели настроек. Например, NTFS-драйвер Paragon скрывает параметр « Удалить» рядом со своими настройками.
Начиная с OS X El Capitan, Apple представила новую функцию безопасности, которая нарушила ряд сторонних модификаций. Защита целостности системы, или сокращенно SIP, не позволяет приложениям внедрять код в собственные приложения Apple, а также записывать в определенные части диска, которые Apple считает важными для безопасности системы.
Это приводит к лучшей стабильности системы, поэтому вы должны видеть эту проблему реже в современных версиях macOS.
Все еще имеет высокую загрузку процессора? Что делать, когда все остальное терпит неудачу
Окончательное решение здесь немного рискованное: удаление собственных расширений ядра Apple. Делать это не рекомендуется. Однако, если вы попробовали все остальное и все еще видите, что kernel_task вызывает высокую загрузку ЦП, это решение, которое вы можете попробовать.
Разработчик и блогер Виктор Петерссон много писал о kernel_task и проблемах вокруг него. В его случае это, вероятно, было вызвано хитрой звуковой картой. Первоначальный пост Петерссона был посвящен Mac OS X Yosemite, хотя позднее он выпустил обновления для El Capitan и Sierra .
Мы не тестировали это исправление и не можем сказать, будет ли оно работать на вас. Если вы заинтересованы в этом, вот что вам нужно сделать:
- Создайте резервную копию вашего Mac с помощью Time Machine или другого решения для резервного копирования.
- Отключение защиты целостности системы , загрузившись в режиме восстановления и выполнив команду
csrutil disable. - Следуй методу Виктора . Начните с поиска модели вашего Mac с помощью
system_profiler -detailLevel mini | grep "Model Identifier:"system_profiler -detailLevel mini | grep "Model Identifier:". - Запустите следующую команду:
-
cd /System/Library/Extensions/IOPlatformPluginFamily.kext/Contents/PlugIns/ACPI_SMC_PlatformPlugin.kext/Contents/Resources
-
- Переместите и создайте резервную копию файла, соответствующего вашей модели. Например, если ваш идентификатор
MacBookPro8,2вы должны выполнить:-
sudo mv MacBookPro8_2.plist MacBookPro8_2.bak
-
- Перезагрузитесь в режиме восстановления и снова включите защиту целостности системы с помощью команды
csrutil enable.
Опять же, это последнее средство исправить. Попытайтесь сделать это, только если вы пытаетесь что-то сделать из-за kernel_task, делающего ваш Mac непригодным для использования. Это не краткосрочное решение — оно сохраняется даже после переустановки операционной системы.
Тем не менее, вам также придется повторять этот процесс после каждого крупного обновления программного обеспечения или обновления операционной системы, так как Apple восстановит перемещенный вами файл.
Ошибка kernel_task — новая проблема?
Как правило, обновление до новой версии macOS приносит новые функции и возможности, но может также привести к ошибкам. Это особенно верно для старых моделей оборудования, которые начинают выходить за пределы. Если вы на одно поколение от Mac, который больше не поддерживается, это может означать, что ваша модель не так важна для Apple.
Вы недавно обновили свою версию macOS? Если только тогда вы начали видеть проблемы с kernel_task на вашем Mac, это может быть причиной. Если вы не полагаетесь на новые функции, представленные в последнем обновлении, возможно, вы сможете безопасно понизить версию.
Хотите попробовать? У нас есть руководство, подробно описывающее несколько способов перехода на более старую версию macOS на более старую версию macOS на более старую версию
Содержание
- kernel_task грузит проц на 100% на MacOS BigSur
- Почему это происходит?
- Удаляем kernel_task на MacOS BigSur
- Отключаем защиту SIP
- Монтируем системный том для записи
- Удаляем IOPlatformPluginFamily.kext
- Создаем новый снимок и делаем его «по умолчанию»
- Скачать оригинальный файл IOPlatformPluginFamily.kext
- Комментарии
- OS X Mavericks и kernel_task?
- Как исправить ошибку «kernel_task» вашего Mac, связанную с высокой загрузкой процессора
- Диагностика медленного Mac
- Почему kernel_task виновник?
- Простые решения проблем kernel_task
- Другие решения для kernel_task Высокая загрузка ЦП
- Копаем немного глубже в высокую загрузку процессора kernel_task
- Все еще имеет высокую загрузку процессора? Что делать, когда все остальное терпит неудачу
- Ошибка kernel_task — новая проблема?
- Загрузка CPU процессом kernel_task в Mac OS
- Было найдено решение проблемы:
- Если не удается удалить идентификатор модели
- Остановись kernel_task! Я сойду
- Возможные причины зависания kernel_task
- Программная причина
- Что не помогло сбросить kernel_task, но стоило попробовать
- Аппаратная причина
- Переподключение разъема MagSafe для сброса kernel_task
- Как отсоединить разъем платы MagSafe в MacBook Air:
- Другие популярные статьи
- Выключается iPhone при достаточном заряде батареи
- MacBook не включается. Что делать?
- Типовые неисправности MacBook Pro A1398
kernel_task грузит проц на 100% на MacOS BigSur
При запуске любых длительных и «тяжелых» задач в Мониторинге системы можно увидеть неопознанный процесс kernel_task, который нагружает систему также как и сама задача. Мириться с этим не хочется, так как задача из-за этого быстрее не выполнится.
Будем разбираться и снижать нагрузку.
Почему это происходит?
Как пишет сама Apple, процесс kernel_task нужен для торможения запущенных программ с высокой интенсивностью. Но реалии таковы, что на BigSur процесс kernel_task нагружает процессор больше, чем «высокоинтенсивная» программа.
Просто так отключить на MacOS версии 11.3 и выше не получится. Нужно доставать бубен.
Фактически MacOS Big Sur больше не загружается с системного тома, а загружается из моментального снимка (копия системного тома). Системный том монтируется только для чтения. Если его смонтировать с правами записи, то любая модификация или удаление файлов будет оставаться только до перезагрузки. После повторного включения, система восстановит все изменения из снимка.
Решение есть — сделать новый снимок.
После всех манипуляций, загрузка ОС будет дольше обычной на 2 минуты.
Удаляем kernel_task на MacOS BigSur
Отключаем защиту SIP
Если у Вас оригинальный компьютер Mac, то необходимо загрузить его в режиме восстановления с помощью CMD + R при старте компьютера.
Если у Вас компьютер не Mac, но операционная система MacOS, то в меню запуска Clover или OpenCore нужно выбрать Recovery Mode.
После этого заходим снова в режим восстановления. Выполняем команды:
Монтируем системный том для записи
Смотрим название системного раздела:
В нашем примере это диск номер 3 и раздел номер 5 (помечен полужирным) – disk3s5. Также запоминаем его название – MySSD.
Добавляем права на изменение:
Где 1 – важная дописка. Она нужна так как с таким именем уже есть символьная ссылка, а мы монтируем настоящий и MacOS добавляет в название символ «1». Слеш – показывает, что используется пробел.
Удаляем IOPlatformPluginFamily.kext
Удалять мы его полностью не будем, а для резерва перенесем в корень системного раздела.
Переносим файл IOPlatformPluginFamily.kext:
Создаем новый снимок и делаем его «по умолчанию»
Ставим на него метку «по умолчанию»:
Не забываем сделать перезагрузку:
После всего этого процесс останется в загруженных, но уже не будет нагружать систему как раньше.
Скачать оригинальный файл IOPlatformPluginFamily.kext
Если что-то пошло не так и Вы удалили IOPlatformPluginFamily.kext, то вот оригинальный kext от MacOS BigSur — IOPlatformPluginFamily.kext.zip
Комментарии
Спасибо за способ — он помог и Big Sur при загрузке проверяет созданный по данному гайду Snapshot системы без данного «кекста». Мне только интересно — можно ли включить защиту системы обратно? При попытке вернуть значения защиты во включенный режим система не стартует и переводит на экран ошибки загрузки.
Автор, на этапе Добавления прав на изменение терминал отвечает unknown special file or filesystem /Volumes/Macintosh. (почему то приписку HD не добавляет, хотя я писал)
Как быть? Спасибо
Не совсем понял, что такое HD у Вас? Раздел должен монтироваться с цифрой 1.
Косая черта показывает символ пробела.
Как включить mod_rewrite в Apache2?
Как разбить жесткий диск на Win 7?
Если Вы используете материал моего блога, то будьте добры поставьте ссылку.
Источник
OS X Mavericks и kernel_task?
После обновления с Mountain Lion, kernel_task начал потреблять много ОЗУ, это нормально?
Macbook Air mid 2012
Ох ребятушки, расскажу я Вам сказочку про кернел_таск! Когда процессор нашего многоувашаемого макинтоша безмерно разогрет и перегружен, замечательная система MacOS X должна как-то регулировать весь этот беспредел: не давать новым процессам залезть на бедный процессор, чтобы он не сгорел к едрене фене.
А как это сделать? Неужели блочить все новые процессы? А если они системные? Ну тогда надо играть с приоритетом выполнения процесса, но опять же: кому повышать приоритет, а кому понижать? Ведь изначально все процессы УЖЕ запущены с рационально-выставленным приоритетом. Придумывать сложную и прожорливую программу интеллектуального регулирования приоритетов? Вряд ли она сможет эффективно выполняться на перегруженном проце
Так вот без малого гениальные программисты Apple (или BSD?) придумали кернел_таск — процесс-пустышку с высоким приоритетом. По сути, кернел таск — это то, что в винде называется «бездействие системы». Когда системе тяжело и горячо, кернел_таск занимает все ресурсы, но занимать-то занимает, а вот использовать — не использует, даёт охладиться и отдохнуть железу. И ведь за счёт максимального приоритета в критической ситуации ему это прекрасно удаётся! Самое главное, что приоритеты других процессов ни в коем случае не нарушаются, просто кернел_таск появляется с приоритетом «над ними». Выполнив свою работу наш охлаждатель сдувается и бежит вниз списка системных процессов, но стоит только наступить ночи… тфу-у-у-у-у…. не оттуда… Но стоит только системе опять начинать быть перегруженной, наш помощник тут как тут))
Проверено на Эирах обоих поколений, и на C2D 1.8 с HDD и Intel GMA, и на C2D 2.13 с SSD и Nvidia 9400, кернел_таск везде проявляется при перегреве и флэше. Особенно это было заметно в жаркие московские денёчки лета 2010!
Источник
Как исправить ошибку «kernel_task» вашего Mac, связанную с высокой загрузкой процессора
Никогда не весело, когда ваш компьютер начинает работать медленно, но еще хуже, когда вы не можете понять, почему он такой медленный. Если вы закрыли все программы, которые можете, и все на вашем Mac все еще чувствует, что оно движется через патоку, это может быть признаком страшной kernel_task, вызывающей высокую загрузку ЦП.
На вашем Mac kernel_task — это имя, данное множеству низкоуровневых функций, которые позволяют работать остальной части вашего компьютера. Это означает, что выяснить, кто виноват, может быть сложно. Мы много видели это, поэтому у нас есть несколько советов, которые помогут вам избавиться от этой проблемы.
Диагностика медленного Mac
Если ваш Mac работает медленно, генерирует много тепла или кажется, что он собирается взлететь из-за высокой скорости вращения вентилятора, вам нужно открыть Activity Monitor и выяснить, почему. По сути, это эквивалент MacOS для диспетчера задач Windows. Activity Monitor — полезный инструмент. об управлении ресурсами и процессами.
Вы можете открыть Activity Monitor с помощью Spotlight: просто нажмите Cmd + Space, затем начните вводить «активность», и он должен появиться. Вы также можете найти его в разделе « Приложения»> «Утилиты» и, возможно, захотите прикрепить его к док-станции для еще более быстрого доступа при возникновении серьезных проблем.
Высокая загрузка ЦП обычно является проблемой только тогда, когда вы этого не ожидаете. Разумно ожидать, что ваша машина будет жевать ресурсы, если вы запускаете игру, смотрите видео в браузере или редактируете видео. Если отдельная вкладка Safari или процесс Mac используют больше, чем их доля, это обычно означает, что что-то пошло не так.
Почему kernel_task виновник?
Это не столько отдельный процесс, сколько последовательность процессов под одним ярлыком. Пока вы работаете, macOS выполняет все виды задач в фоновом режиме. К ним относятся отправка и получение данных по сети, запись и чтение данных на диск, а также индексирование новых папок или дисков для поиска Spotlight.
Этот процесс часто использует много доступной оперативной памяти на вкладке « Память », но это гораздо меньше беспокойства. Количество используемой оперативной памяти будет увеличиваться и уменьшаться по мере необходимости. Однако высокая загрузка ЦП может привести к полной остановке всей системы и даже привести к случайному полному сбою системы.
Итак, как вы предотвратите отрицательное влияние kernel_task на производительность вашего Mac?
Простые решения проблем kernel_task
Во многих случаях простая перезагрузка вашего Mac сразу решит проблему. Это не постоянное долгосрочное решение, если у вас уже есть эта проблема некоторое время. Вместо этого это краткосрочное исправление, которое должно дать немедленные результаты.
Все, что вызывает всплеск загрузки процессора, может вернуться. Поэтому, если у вас были повторяющиеся инциденты, вы можете попробовать сбросить настройки контроллера системы (SMC). Это легко сделать и может исправить множество проблем с macOS.
Инструкции по сбросу SMC немного различаются в зависимости от того, какая у вас модель Mac. Поскольку это может решить очень много проблем, у нас есть полное руководство, подробно описывающее, как выполнить сброс SMC вашего Mac. выполнить сброс Он также включает в себя сброс вашей PRAM, еще одной части Mac, которая может вызвать множество проблем.
Другие решения для kernel_task Высокая загрузка ЦП
Другой распространенной причиной высокой загрузки ЦП процессом kernel_task является Adobe Flash. Времена, когда Flash был необходим для просмотра веб-страниц, давно прошли, но он все еще может понадобиться для определенного веб-приложения или сайта.
Вместо того, чтобы сохранять Flash, вы можете использовать браузер, такой как Google Chrome, который предоставляет Flash (хотя и по желанию). Скорее всего, вам вообще не нужен Flash, поэтому его безопасно удалить.
Копаем немного глубже в высокую загрузку процессора kernel_task
Некоторым удалось удалить расширения ядра, которые представляют собой модули кода, способные выполнять задачи низкого уровня. Также известный как «kexts», подавляющее большинство этих расширений установлено Apple как часть основной среды macOS. Некоторые программы устанавливают сторонние расширения в качестве драйверов или для управления оборудованием.
Один из быстрых способов проверить, не вызывает ли ваш kext проблемы с сторонним kext, — перезагрузить компьютер в безопасном режиме. Для этого перезагрузите компьютер и удерживайте клавишу Shift во время загрузки. В безопасном режиме загружаются только необходимые расширения ядра, поэтому, если проблема не возникает в этой среде, это указывает на проблему со сторонним kext.
Лучший способ удалить их — это удалить соответствующее программное обеспечение. Для некоторых приложений это просто означает перемещение файла приложения в корзину, а затем ввод пароля администратора, чтобы разрешить изменение.
Другие могут включать файл удаления PKG, который вам нужно запустить. В остальном зайдите в Системные настройки и найдите сторонние панели настроек. Например, NTFS-драйвер Paragon скрывает параметр « Удалить» рядом со своими настройками.
Начиная с OS X El Capitan, Apple представила новую функцию безопасности, которая нарушила ряд сторонних модификаций. Защита целостности системы, или сокращенно SIP, не позволяет приложениям внедрять код в собственные приложения Apple, а также записывать в определенные части диска, которые Apple считает важными для безопасности системы.
Это приводит к лучшей стабильности системы, поэтому вы должны видеть эту проблему реже в современных версиях macOS.
Все еще имеет высокую загрузку процессора? Что делать, когда все остальное терпит неудачу
Окончательное решение здесь немного рискованное: удаление собственных расширений ядра Apple. Делать это не рекомендуется. Однако, если вы попробовали все остальное и все еще видите, что kernel_task вызывает высокую загрузку ЦП, это решение, которое вы можете попробовать.
Мы не тестировали это исправление и не можем сказать, будет ли оно работать на вас. Если вы заинтересованы в этом, вот что вам нужно сделать:
Опять же, это последнее средство исправить. Попытайтесь сделать это, только если вы пытаетесь что-то сделать из-за kernel_task, делающего ваш Mac непригодным для использования. Это не краткосрочное решение — оно сохраняется даже после переустановки операционной системы.
Тем не менее, вам также придется повторять этот процесс после каждого крупного обновления программного обеспечения или обновления операционной системы, так как Apple восстановит перемещенный вами файл.
Ошибка kernel_task — новая проблема?
Как правило, обновление до новой версии macOS приносит новые функции и возможности, но может также привести к ошибкам. Это особенно верно для старых моделей оборудования, которые начинают выходить за пределы. Если вы на одно поколение от Mac, который больше не поддерживается, это может означать, что ваша модель не так важна для Apple.
Вы недавно обновили свою версию macOS? Если только тогда вы начали видеть проблемы с kernel_task на вашем Mac, это может быть причиной. Если вы не полагаетесь на новые функции, представленные в последнем обновлении, возможно, вы сможете безопасно понизить версию.
Хотите попробовать? У нас есть руководство, подробно описывающее несколько способов перехода на более старую версию macOS на более старую версию macOS на более старую версию
Источник
Загрузка CPU процессом kernel_task в Mac OS
Попался в руки старенький ноутбук MacBook Pro 2010 года, который сильно тормозил. Подозрения пали на диск, так как в тех моделях устанавливались HDD, было решено заменить его на SSD с уже установленной Mac OS снятый с другой машины.
Проблема никуда не ушла и визуально не было улучшения. После нескольких проверок, сбросов NVRAM и SMC, так как кулер крутил на 100% оборотов, когда практически уже был уверен что проблема в железке, случайно заглянул в «Мониторинг системы» и увидел там загрузку процессора на 140-250%.
Проблема заключалась в том, что процесс Kernel_task отъедал ресурсы CPU и не давал работать всей ОС.
Вот что пишут сами Apple об этом процессе:
Процесс kernel_task помогает управлять температурой ЦП, снижая доступность ресурсов ЦП для программ с высокой интенсивностью вычислений. Иначе говоря, процесс kernel_task запускается при возникновении риска перегрева центрального процессора. Сам по себе он не вызывает такие ситуации. При снижении температуры ЦП активность этого процесса автоматически уменьшается.
Было найдено решение проблемы:
1) Для начала включаем отображение скрытых папок:
— Заходим в «Терминал»
— Вбиваем 2 команды:
defaults write com.apple.finder AppleShowAllFiles TRUE
killall Finder
2) После чего определяем модель компьютера:
— Кликаете «Об этом Mac»
— Далее жмите кнопку «Подробнее»
— Кликаете на «Отчёт о системе»
Там где аппаратные средства находите и запоминаете «Идентификатор модели». В моём случае это MacBookPro7,1
3) Переходите по этому пути:
/System/Library/Extensions
Выбирайте файл IOPlatformPluginFamily.kext, кликаете правой кнокой и выбираете «Показать содержимое пакета»
4) Переходите в Contents/PlugIns, потом на файле ACPI_SMC_PlatformPlugin.kext так же выбираете «Показать содержимое пакета»
5) Далее в Contents/Resources находите файл с моделью ноутбука. Как вы помните: у меня был MacBookPro 7.1. Удаляйте этот файл! (Если нет нужного файла, удалите ближайшие модели, к примеру нет 8.1, удаляете 7.1 и 9.1)
6) Перезагрузите компьютер. Вероятно эту процедуру придется проделывать после каждого обновления Mac OS
Чтобы вернуть отображение папок, как было раньше, выполните в «Терминале» команду:
defaults write com.apple.finder AppleShowAllFiles FALSE
killall Finder
Если не удается удалить идентификатор модели
В том случае, когда у вас MacOS El Capitan или выше, система не даст удалить файл-идентификатор, так как предварительно нужно снять защиту целостности системы (System Integrity Protection или сокращенно SIP).
SIP можно отключить только из режима восстановления. Надо перегрузиться, получить доступ к «Терминалу» и ввести команду отключения.
Чтобы включить защиту, нужно опять войти в режим восстановления, открыть терминал и ввести команду:
Если вы нашли ошибку, пожалуйста, выделите фрагмент текста и нажмите Ctrl+Enter.
Источник
Остановись kernel_task! Я сойду
Столкнулся лично с данной проблемой на моём MacBook Air A1466 2014 года.
Основные симптомы: MacBook тормозит, сильно греется, шумят и быстро крутятся кулеры.
В этот момент в утилите «Монитоинг системы» большую часть вычислительной мощности процессора занимает задача под названием kernel_task.
Что это за задача такая и зачем она нужна? Ответ на официальной странице Apple:
Одной из функций процесса kernel_task является управление температурой ЦП за счет снижения доступности ресурсов ЦП для программ с высокой интенсивностью вычислений. Другими словами, процесс kernel_task реагирует на условия, приводящие к перегреванию ЦП, даже если вам компьютер Mac не кажется горячим. Сам по себе он не вызывает такие ситуации. При снижении температуры ЦП активность этого процесса автоматически уменьшается.
Источник фото: support.apple.com
Простыми словами, чтобы не произошло ничего страшного с процессором при перегреве, kernel_task загружает процессор задачей «пустышкой», которая отбирает часть доступной мощности. И эта часть может быть такого размера, что компьютер превращается в безумно тормознутое устройство.
И случилось то, что не соответствует словам на сайте Apple:
При снижении температуры ЦП активность этого процесса (task_kernel) автоматически НЕ уменьшается.
Возможные причины зависания kernel_task
Программная причина
Возможно это связано с тем, что крышка MacBook была закрыта в тот момент, когда сведение небольшого видео в iMovie было не закончено.
Компьютер превратился в тормоза. Стал работать ооочень мееедленно. Кулеры крутят на полную. А температура процессора в норме. Можно сказать, что он даже был холодный. Он был настолько «быстрый», что мысль делать скриншоты в нем для отчета отпала сама собой.
Что не помогло сбросить kernel_task, но стоило попробовать
Если забить в поиске «kernel_task», то можно найти информацию об этой задаче и как ее отключить.
Отключать полностью данную задачу не хотел, так как она преследует правильные цели, а «выпилить» всегда будет можно.
Перечислю основные действия, которые не помогли снять увеличенный kernel_task:
На первый взгляд может показаться удивительным, но переподключение разъема батареи не помогло. Ведь это кардинальное решение для обесточивания материнской платы. Но по факту, это равноценно сбросу SMC.
Аппаратная причина
MacBook, как и любой современный компьютер, во время работы постоянно проводит самодиагностику и мониторинг работы своих узлов и цепей. Для этого он использует сенсоры или датчики. Они делятся на:
Датчики расположены на материнской плате и на других модулях компьютера: тачпад или топкейс, экран, аккумулятор, жесткий диск. Датчики бывают как отдельно распаянные детали на плате, так и встроенные в микросхемы. Пример простейшего токового датчика это резистор. Темпратурным датчиком может служить транзистор или диод напаянный на плату. Встроенные датчики есть во всех «умных» микросхемах и чипах на плате.
Работу всех датчиков контролирует мультиконтроллер SMC. Он снимает несколько десятков показаний с различных датчиков, сенсоров и микросхем.
Процесс кернел запускается на полную мощность, при критических показаниях на каком либо из важных датчиков, либо при отсутствии сигнала от него.
Переподключение разъема MagSafe для сброса kernel_task
Как отсоединить разъем платы MagSafe в MacBook Air:
В мастерской это не проблема, а вот дома при отсутствии необходимой отвертки это проблематично. Но дома у меня такой инструмент тоже имеется.
Если уверенно пользуетесь техникой, то стоит иметь инструменты, которые помогут разобрать MacBook и добраться до батареи. Отключить батарею особенно актуально при заливе MacBook жидкостью.
После переподключения разъема MagSafe процесс kernel_task больше не занимал столько мощности, чем до этого. Кулеры без нагрузки работают в спокойном режиме и Air снова работает быстро и хорошо, как и до появления проблемы с данной задачей.
Другие популярные статьи
Выключается iPhone при достаточном заряде батареи
Читателей за год: 18001
Чего только не случается со смартфонами: падают, тонут, иногда просто теряются. И все это может стать причиной возникновений неисправностей в смартфоне. Но хороший дефект всегда себя покажет. А что если причина возникновения неисправности неизвестна?
MacBook не включается. Что делать?
Читателей за год: 13127
Типовые неисправности MacBook Pro A1398
Читателей за год: 11223
МасBook Pro Retina A1398 появился в середине 2012 года. С 2012 года было выпущено 5 платформ A1398 и с десяток комплектаций. К сожалению, все модели имеют типовые неисправности.
Источник
Если открыть в macOS программу «Мониторинг системы», то в ней можно обнаружить весьма жадный до ресурсов процесс kernel_task. Из его названия совсем непонятно, за что он отвечает, поэтому многие пользователи компьютеров Apple начинают беспокоиться, не вирусню ли они подхватили где-нибудь. Люди принимают его за вредоносную программу и спешат выяснить, что же это за таинственный процесс и можно ли его как-то завершить. Объясняю, что такое kernel_task и зачем он все-таки нужен.
По словам Apple, он пытается замедлить программы, потребляющие слишком много ресурсов. Дело в том, что некоторые сложные и узкоспециализированные программы требуют работы на износ. Из-за этого процессор, видеокарта или энергозависимая оперативная память могут сильно нагреваться. Настолько сильно, что встроенная система охлаждения не справляется и приходится «душить» опасные приложения программно.
Kernel task — это процесс в macOS, который увеличивает производительность компьютера и защищает его от перегрева с помощью регуляции температуры ЦП, а также контроля доступности ресурсов для тяжелых программ. Он — убийца приложений, норовящих сжечь ваш компьютер. И чем сильнее нагреваются компоненты устройства, тем больше ресурсов поедает сам kernel_task.
Как отключить процесс kernel_task?
Если низкой производительности вы боитесь больше, чем сгоревшего процессора, то kernel_task можно выключить. Чем именно это чревато сказать сложно, но многие так уже делали, чтобы слегка ускорить свои компьютеры, и вроде не жаловались.
Все дальнейшие процедуры выполняем с трезвой головой и со всей ответственностью.
Чтобы отключить kernel_task, делаем следующее:
- Открываем программу «Терминал».
- Вводим в него команду defaults write com.apple.finder AppleShowAllFiles TRUE.
- Затем вводим команду kilall Finder.
Если у вас свежая версия операционной системы, то достаточно нажать Shift+⌘ CMD +.(точка) Тогда не придется вводить никаких команд.
- Затем открываем меню Apple в верхнем левом углу.
- Выбираем пункт «Об этом Mac».
Нажимаем — «Об этом Mac»
- Затем выбираем пункт «Отчет о системе».
Нажимаем «Отчет о системе»
- Ищем идентификатор устройства и запоминаем его (или лучше куда-нибудь копируем).
- Открываем любое окно Finder и нажимаем на сочетание клавиш Shift+⌘ CMD +G.
- В открывшееся окно вводим следующий текст: /System/Library/Extensions и нажимаем «Перейти».
- Ищем в открывшейся папке файл IOPlatformPluginFamily.kext. Кликаем по нему правой кнопкой мыши и выбираем пункт «Показать содержимое пакета».
Нажимаем на «Показать содержимое пакета»
- Переходим в папку Contents.
- Затем в папку Plugins.
- Ищем файл ACPISMCPlatformPlugin.kext. Кликаем по нему правой кнопкой мыши и выбираем пункт «Показать содержимое пакета».
- Далее заходим в папку Contents.
- Затем в папку Resources.
- Ищем среди файлов тот, в названии которого указан идентификатор вашего компьютера и удаляем его.
Если это не помогло или файл не удаляется, значит, нужно отключить систему безопасности SIP. Это делается следующим образом.
- Перезапускаем компьютер и вводим в его режим восстановлением, зажав клавиши ⌘ CMD+ R.
- В появившейся панели инструментов выбираем пункт «Утилиты».
- В выпадающем списке ищем «Терминал» и запускаем его.
- В «Терминал» вводим команду csrutil disable.
- Нажимаем клавишу «Ввод» (Enter).
- Снова перезапускаем компьютер.
Post Views: 11 052
Если вы войдете в Activity Monitor, который является альтернативой диспетчеру задач Windows, то сможете увидеть количество процессов и их потребление в ресурсах. Если некоторые задачи выделяются красным цветом, превышая нагрузку ЦП, Mac перестает работать быстро, перегрев увеличивает скорость вращения вентиляторов, производя много звуков, и другие мешающие эффекты, которые будут мешать нормальному использованию. Kernel_task это просто название различных процессов, отражающее дополнительную информацию о них. Существует множество причин, которые могут снизить производительность Mac, например вредоносные программы, ошибочные обновления, неправильная конфигурация программного обеспечения и проблемы с оборудованием. Если не относиться к этому серьезно, это может сократить срок службы вашего процессора, графической карты или других компонентов. Мы собрали несколько методов, которые успешно справляются с проблемами kernel_task.

kernel_task высокая загрузка ЦП (новый MacOS)

kernel_task высокая загрузка ЦП (старый MacOS)
Скачать Repair Tool
Скачать CleanMyMac
Существуют специальные утилиты восстановления для Mac , которые могут решить проблемы, связанные с неисправностью файловой системы, приложений, а также вредоносным ПО. Мы рекомендуем использовать CleanMyMac, чтобы исправить проблему «kernel_task high CPU usage» в Mac.
1. Установите / обновите ОС до последней версии.
Apple ежегодно выпускает новые версии ОС с промежуточными обновлениями, включая незначительные исправления и новые функции. Исторически сложилось так, что было несколько версий с ошибками, которые вызывали проблемы с регулированием по неизвестным причинам. Через некоторое время Apple рассмотрела эту проблему и исправила проблему с помощью нового пакета обновлений. Так что, возможно, вы столкнулись с той же проблемой и вам нужно установить новые обновления. Для этого следуйте приведенным ниже инструкциям.
- Щелкните на меню (значок Apple в верхней части экрана) и выберите Системные настройки.
- Затем нажмите Обновление ПО и следуйте инструкциям на экране.
- Если в списке доступны новые обновления, следует установить их, а затем посмотрите сохраняется ли проблема после этого.
Вы также можете настроить Mac на автоматическое обновление, чтобы не пропускать последние обновления. Сделайте следующее:
- Перейдите в Обновление ПО раздел, аналогично тому, как мы это делали ранее.
- Затем выберите Автоматически устанавливать обновления ПО Mac и Проверить наличие обновлений флажки.
- Там есть много других вариантов автоматического обновления, которые можно выбрать на свое усмотрение.
2. Сканирование на наличие вредоносных программ.
Если на вашем Mac установлены все последние обновления, но в нем по-прежнему наблюдается значительный спад в производительности, тогда стоит запустить сканирование на наличие потенциально нежелательных программ или других вредоносных программ. Вредоносные программы известны тем, что снижают производительность устройства и вызывают утечки конфиденциальной информации. Большинство вредоносных программ запускаются автоматически при запуске компьютера и продолжают работать в фоновом режиме. Даже расширения браузера могут оказывать сильную нагрузку на вашу систему из-за большого потребления ресурсов. Чтобы увидеть, что именно ест столько ресурсов, вы можете:
- Нажмите на Приложения в верхней части экрана и перейдите в Утилиты.
- Найдите и дважды кликните по Мониторинг системы.
- После этого вы должны перейти в ЦП раздел, чтобы увидеть весь список процессов.
Наиболее ресурсоемкие процессы будут показаны в порядке убывания в процентах. Если вы видите, что какой-то процесс ест большое количество данных, но название программы вам не знакомо, тогда есть вероятность, что это вредоносное ПО, которое работает в фоновом режиме.
Вы можете использовать любое программное обеспечение для защиты от вредоносных программ, которое вам нравится, однако лучший способ избавиться от подозрительных процессов — это Malwarebytes для Mac. Помимо обеспечения безопасности вашего ПК, он также позволяет вернуть дополнительную память, благодаря удалению мусора, такого как кеш, дубликаты файлов, ненужные реестры и другие данные. Если и этот метод вам не помог, переходите к следующему ниже.
Скачать Malwarebytes для Mac
3. Сбросьте SMC (Контроллер управления системой)
SMC является ядром многих физических процессов, включенных в системах Mac. По сути, это чип, интегрированный в компоненты Intel. Клавиатура, светодиодные индикаторы, охлаждающие вентиляторы, кнопки питания, настройка батареи и другие компоненты не могут работать без SMC. Таким образом, мы попытаемся сбросить его до стандартных настроек, что может решить проблему. Имейте в виду, что эти действия сбросят почти все настройки до значений по умолчанию, поэтому вы можете запомнить их или сделать резервную копию с помощью Time Machine или других методов перед сбросом. Инструкции для этого могут незначительно отличаться в зависимости от используемой версии MacBook. Мы перечислим все шаги для всех версий ниже:
Пользователи, у которых есть MacBook на базе Apple T2 Security Chip. (модели 2018 года и позже):
- Выключите свой Mac.
- Нажмите и удерживайте Питания в течение 10 секунд, затем перезапустите свой Мак.
- Если это не решит проблему, снова выключите компьютер.
- Затем нажмите и удерживайте клавиши правый Shift , левый Option , и левый Control вместе на семь секунд.
- Удерживая эти клавиши нажатыми, нажмите и удерживайте Питания в течение семи секунд одновременно.
- Наконец, перезагрузите Mac и проверьте, сохраняется ли та же проблема.
Пользователи MacBook с несъемным аккумулятором (модели до 2018 года):
- Выключите свой Mac.
- Затем нажмите и удерживайте Shift, Control
, и Опция на левой стороне клавиатуры. - Теперь нажмите и удерживайте кнопку Питания (или Touch ID кнопку).
- Продолжайте удерживать все кнопки примерно 10 секунд.
- После этого, вы можете включить свой Mac и проверить нагрузку ЦП.
Пользователи старого MacBook со съемным аккумулятором (модели до 2015 года):
- Выключите Mac и переверните на заднюю сторону.
- Затем снимите аккумулятор.
- После этого нажмите и удерживайте кнопку Питания кнопку на пять секунд.
- Наконец, вставьте аккумулятор и загрузите MacBook.
Пользователи, у которых есть настольный компьютер Mac с чипом T2 (например, iMac Pro):
- Выключите свой Mac.
- Удерживайте кнопку Питания секунд 10.
- После этого подождите пару секунд, перезагрузите ПК.
- Если это не помогло, попробуйте снова выключить Mac.
- Отключите шнур питания и подождите 15 секунд.
- Затем снова подключите его, подождите примерно 5 секунд и включите компьютер.
Пользователи старых настольных компьютеров Mac (модели до 2018 г.):
- Выключите Mac и снова отключите шнур питания.
- Подождите 15 секунд и снова подсоедините шнур питания.
- Подождите еще 5 секунд и включите Mac снова.
Итоги
Это наиболее распространенные способы решения проблемы с троттлингом и уменьшить процент использования ЦП в к нормальному состоянию. Если вы продолжаете сталкиваться с проблемой kernel_task, попробуйте переустановить свою систему, чтобы восстановить все настройки с нуля. Вы можете найти другие решения для других распространенных ошибок на нашем веб-сайте. У нас есть отдельная категория для пользователей Mac.
Неспособность точно определить источник отставания вашего компьютера — самая неприятная часть поиска решения этой проблемы. Если ваш Mac по-прежнему кажется медленным, как патока после того, как вы закрыли все свои приложения, есть большая вероятность, что в этом виновата страшная задача kernel_task.
К счастью, есть способы решить эту проблему. Эта статья проведет вас через необходимые шаги, чтобы решить проблему kernel_task и заставить ваш Mac нормально работать.
Kernel_task High CPU Mac — внешний монитор
Процесс kernel_task автоматически активируется при запуске Mac и по умолчанию работает в фоновом режиме.
kernel_task почти неизвестен. Если вас беспокоит температура вашего Mac или некоторые программы, использующие слишком много ресурсов процессора и перегревающие процессор, вы будете рады узнать, что это приложение поможет вам. Основная задача kernel_task — вернуть температуру внутри вашего Mac к нормальному диапазону.
Kernel_task часто обвиняют в высокой загрузке памяти и ЦП, потому что это очень ресурсоемкая операция. Но это неправда. Kernel_task занимает ваш процессор и предотвращает доступ к нему других процессов. Все остальные процессы замедляются до тех пор, пока они не затихнут, а затем снова высвобождается ЦП. Однако не всегда все идет по плану.
Проблема возникает, если процессор вашего Mac перегружен, и вы не можете вернуть его под контроль. Скорее всего, это легко решаемая проблема, которую вы должны стремиться решить как можно скорее.
У kernel_task, перегружающего ЦП, может быть несколько разных причин. Однако некоторые пользователи также могут столкнуться с ошибкой kernel_task при подключении внешнего монитора. Вот что вы можете сделать, чтобы решить эту проблему:

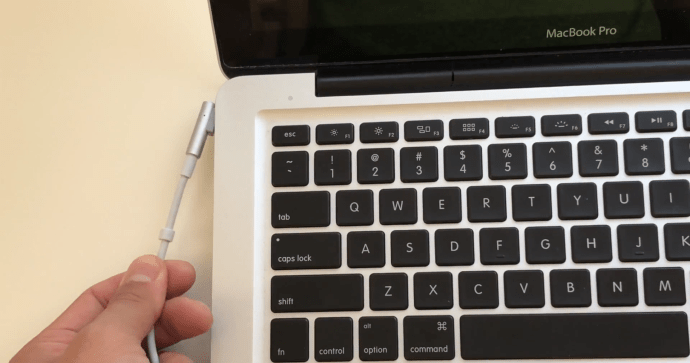



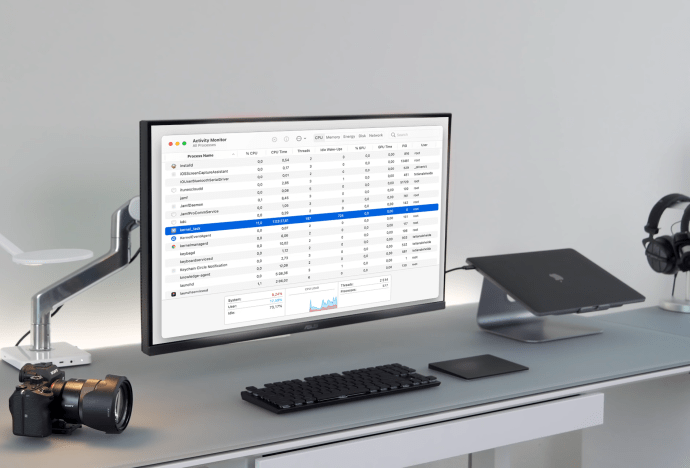
С помощью Activity Monitor вы можете точно увидеть, сколько памяти и вычислительной мощности использует kernel_task. Вот как:
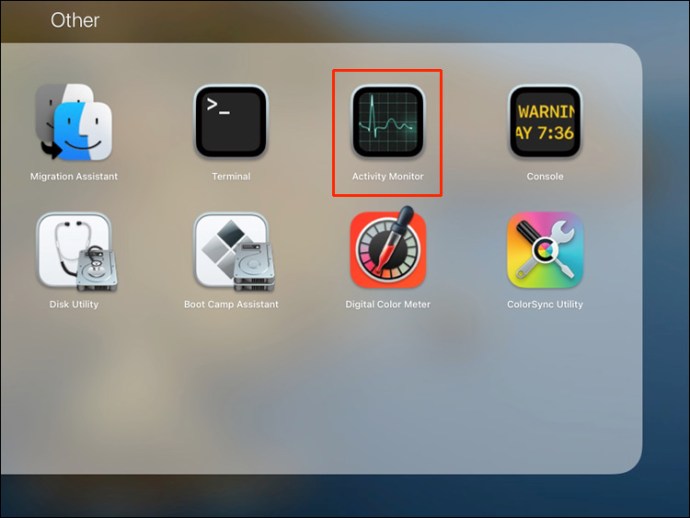
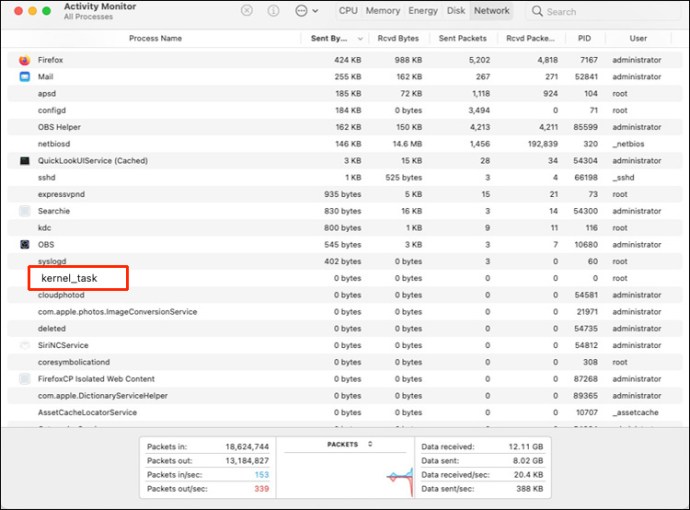
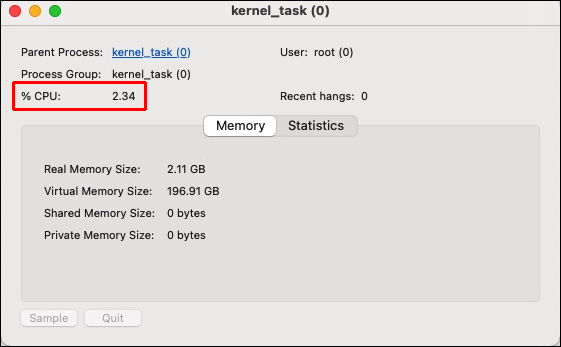
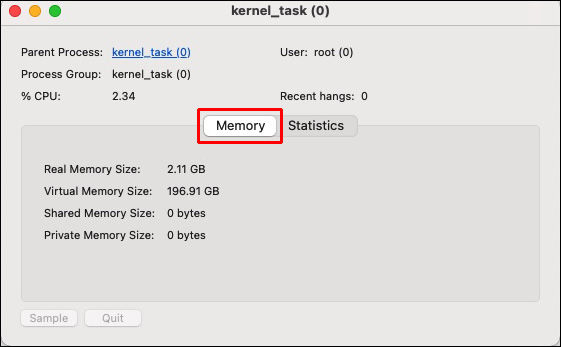
Kernel_task Высокая загрузка ЦП — Mac Big Sur
Есть несколько способов исправить проблему с kernel_task на Big Sur.
Антивирусное программное обеспечение
Вредоносное ПО может потреблять практически всю вычислительную мощность вашего Mac, заставляя ЦП работать на 100 процентов или близко к этому. Запустите полное сканирование диска на вашем Mac с помощью антивирусной программы, такой как Antivirus One. Antivirus One быстро и эффективно выявляет и уничтожает вредоносные программы, не позволяя вирусам и вредоносным программам тратить ресурсы вашего Mac и даже уничтожать его.
Сбросьте свой Mac
Это обновит ОС и закроет приложения и задачи, работающие в фоновом режиме, нагружая ЦП вашего Mac, даже если вы об этом не знаете.
Сбросить SMC Mac
Клавиатура, вентилятор, аккумулятор и другие важные компоненты вашего MacBook питаются от контроллера управления системой (SMC). Процесс kernel_task может увеличить нагрузку на ЦП, если вентилятор вашего Mac не работает должным образом. В результате SMC необходимо сбросить.
Модели MacBook Air и MacBook Pro, выпущенные в 2018 году или позже, оснащены чипом безопасности T2. Выполните следующие действия, чтобы сбросить SMC этих компьютеров Mac.

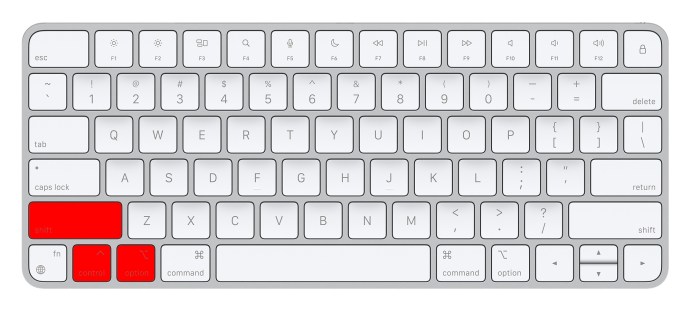



Если у вас есть MacBook, выпущенный в 2017 году или ранее, выполните следующие действия:


Сбросить энергонезависимую память
NVRAM — это память, которая может хранить данные даже при отключении питания микросхем памяти. Когда NVRAM сбрасывается, использование CPU для kernel_task возвращается к норме.



Запустите компьютер в безопасном режиме.
Запуск вашего Mac в безопасном режиме может помочь в диагностике сторонних программ, ответственных за чрезмерное использование ЦП процессом kernel_task. Вот как:

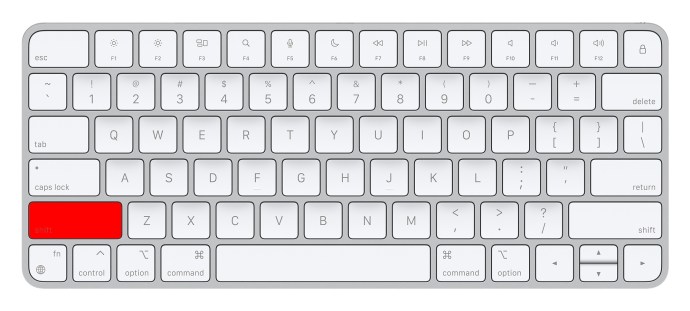
Kernel_task Высокая загрузка ЦП — Mac Catalina
Когда дело доходит до Каталины, шаги, которые вы можете предпринять, такие же, как и для Биг-Сура. Вы можете запустить антивирусное программное обеспечение, перезагрузить Mac, сбросить SMC, сбросить NVRAM или загрузить компьютер в безопасном режиме.
Zoom также может вызвать проблему с kernel_task. Есть также много вещей, которые вы можете попробовать решить эту проблему.
Закрыть все приложения
Закрытие всех ненужных приложений может решить проблему, так как это освободит ваш процессор.
Обновить Zoom

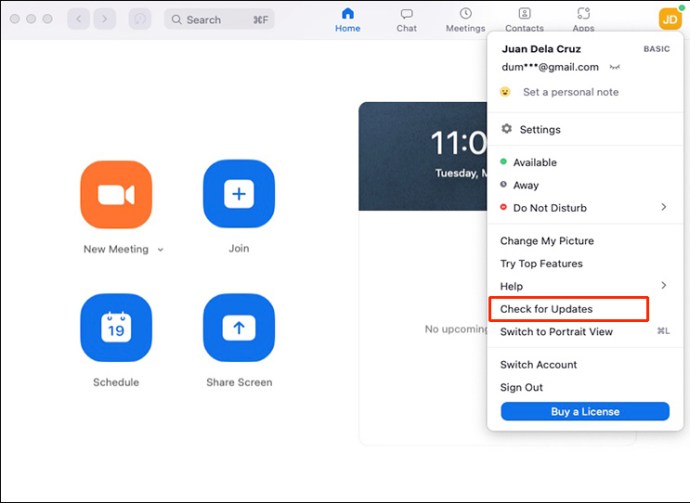
Изменить настройки масштабирования

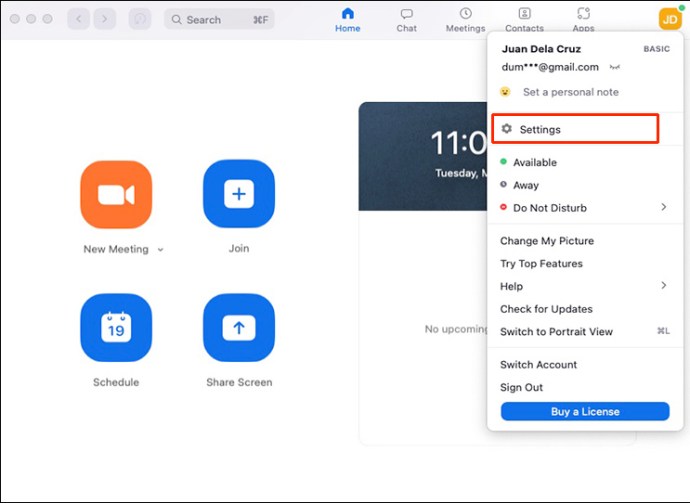
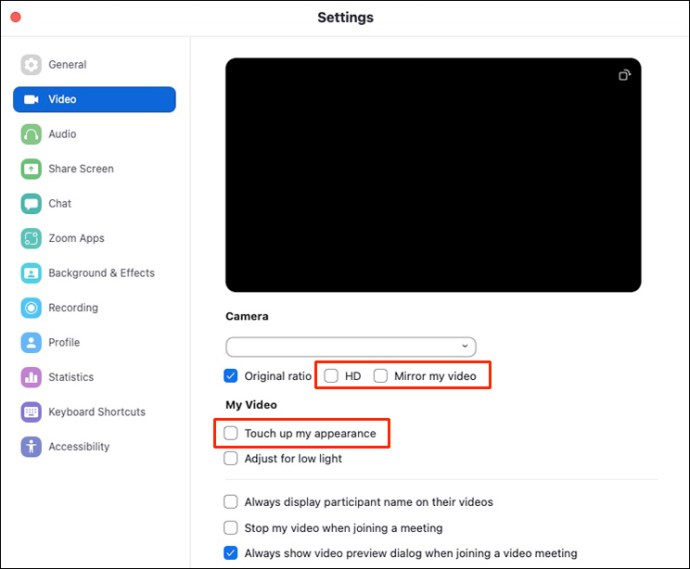
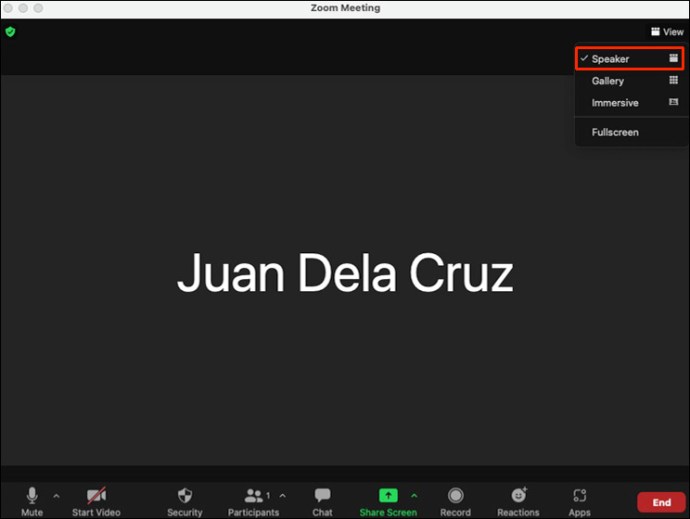
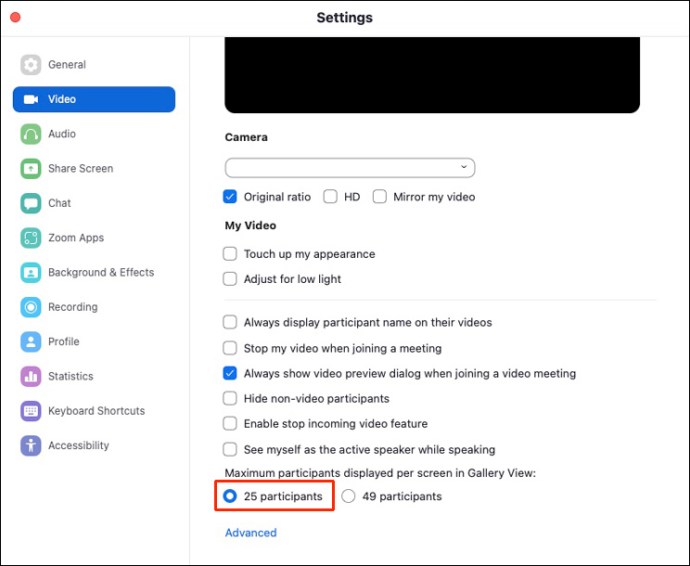
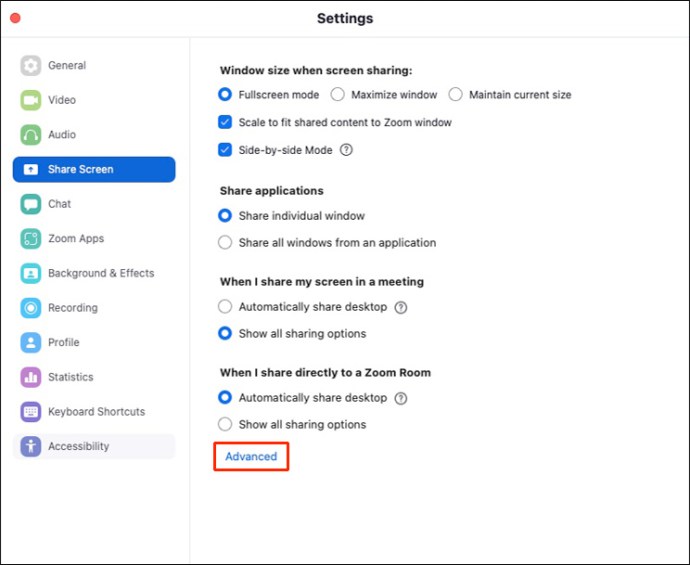
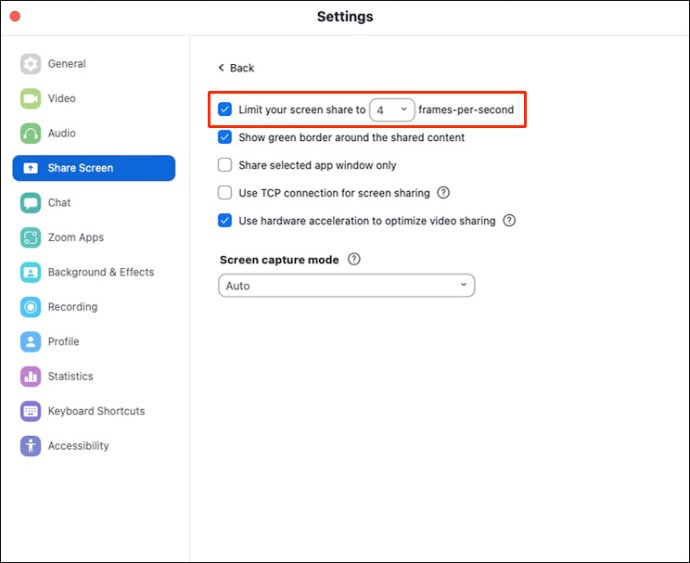
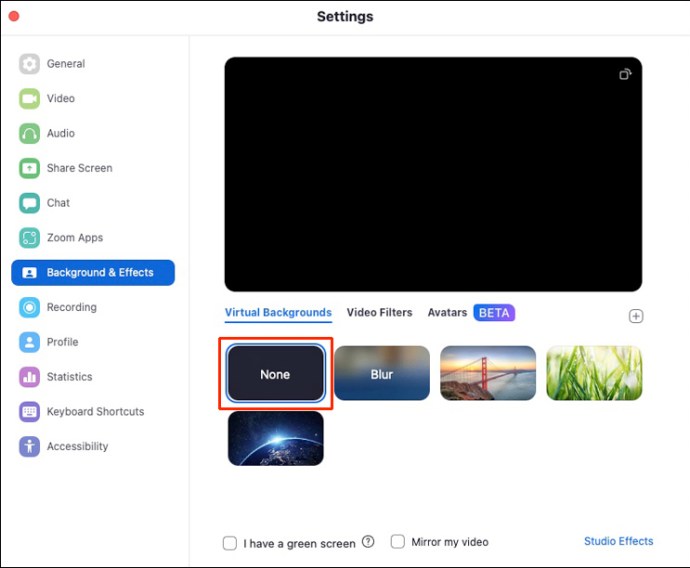
Переустановите Зум
Если все вышеперечисленные методы не помогли решить вашу проблему, вам может потребоваться переустановить Zoom в качестве последнего варианта. Вполне возможно, что чистая установка поможет решить проблему высокой загрузки ЦП.
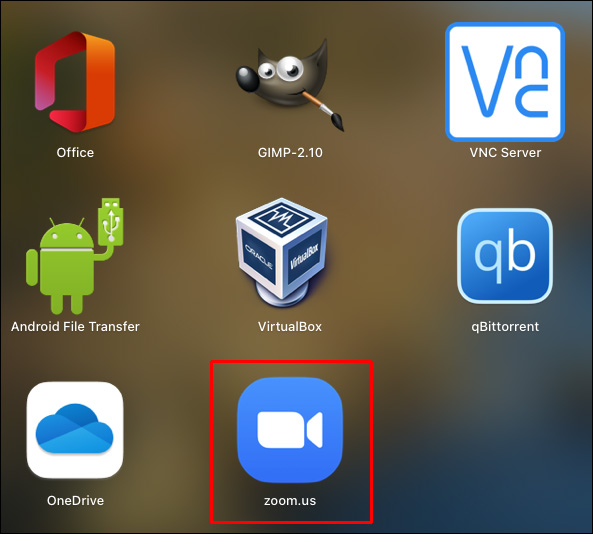
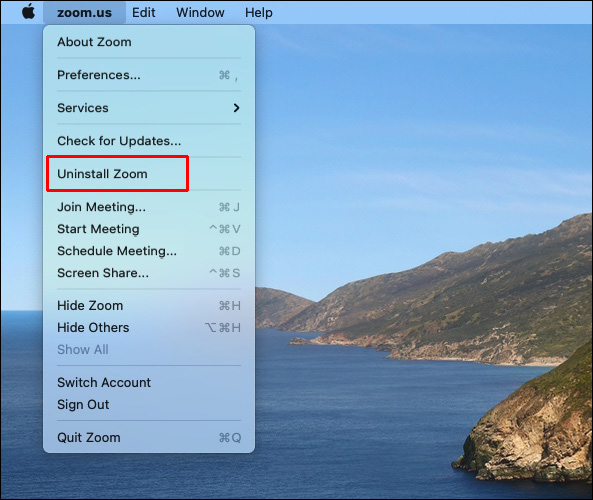
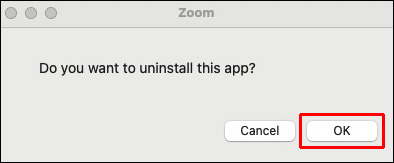
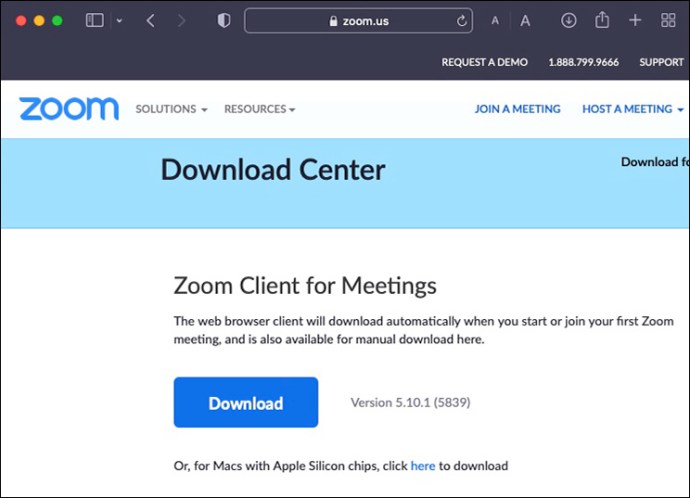
Простое решение проблемы Kernel_task
Несмотря на то, что проблема с kernel_task иногда вызывает головную боль, существует множество способов ее решения. Если одно из них вам не подходит, попробуйте следующее, пока не найдете решение, которое работает лучше всего. Вы можете сначала попробовать перезагрузить Mac или приложение, вызывающее проблему, а затем продолжить. Этот подход является самым простым, но и самым эффективным.
Вы когда-нибудь сталкивались с проблемой kernel_task? Как ты это починил? Дайте нам знать в разделе комментариев ниже!
Никогда не весело, когда ваш компьютер начинает работать медленно, но еще хуже, когда вы не можете понять, почему он такой медленный. Если вы закрыли все программы, которые можете, и все на вашем Mac все еще чувствует, что оно движется через патоку, это может быть признаком страшной kernel_task, вызывающей высокую загрузку ЦП.
На вашем Mac kernel_task — это имя, данное множеству низкоуровневых функций, которые позволяют работать остальной части вашего компьютера. Это означает, что выяснить, кто виноват, может быть сложно. Мы много видели это, поэтому у нас есть несколько советов, которые помогут вам избавиться от этой проблемы.
Если ваш Mac работает медленно, генерирует много тепла или кажется, что он собирается взлететь из-за высокой скорости вращения вентилятора, вам нужно открыть Activity Monitor и выяснить, почему. По сути, это эквивалент MacOS для диспетчера задач Windows. Activity Monitor — полезный инструмент. об управлении ресурсами и процессами.
Вы можете открыть Activity Monitor с помощью Spotlight: просто нажмите Cmd + Space, затем начните вводить «активность», и он должен появиться. Вы также можете найти его в разделе « Приложения»> «Утилиты» и, возможно, захотите прикрепить его к док-станции для еще более быстрого доступа при возникновении серьезных проблем.
Причина вашего медленного компьютера должна быть очевидна на вкладке CPU . Просто щелкните заголовок столбца % CPU, чтобы организовать запущенные процессы по загрузке процессора. Все, что использует большое количество вычислительной мощности, появится вверху; они будут перемещаться, когда ваш компьютер выполняет различные задачи в фоновом режиме.
Высокая загрузка ЦП обычно является проблемой только тогда, когда вы этого не ожидаете. Разумно ожидать, что ваша машина будет жевать ресурсы, если вы запускаете игру, смотрите видео в браузере или редактируете видео. Если отдельная вкладка Safari или процесс Mac используют больше, чем их доля, это обычно означает, что что-то пошло не так.
Сканирование на наличие вредоносных программ.
Если на вашем Mac установлены все последние обновления, но в нем по-прежнему наблюдается значительный спад в производительности, тогда стоит запустить сканирование на наличие потенциально нежелательных программ или других вредоносных программ. Вредоносные программы известны тем, что снижают производительность устройства и вызывают утечки конфиденциальной информации. Большинство вредоносных программ запускаются автоматически при запуске компьютера и продолжают работать в фоновом режиме. Даже расширения браузера могут оказывать сильную нагрузку на вашу систему из-за большого потребления ресурсов. Чтобы увидеть, что именно ест столько ресурсов, вы можете:
- Нажмите на Приложения в верхней части экрана и перейдите в Утилиты.
- Найдите и дважды щелкните по Мониторинг системы.
- После этого вы должны перейти в ЦП раздел, чтобы увидеть весь список процессов.
Наиболее ресурсоемкие процессы будут показаны в порядке убывания в процентах. Если вы видите, что какой-то процесс ест большое количество данных, но название программы вам не знакомо, тогда есть вероятность, что это вредоносное ПО, которое работает в фоновом режиме.
Вы можете использовать любое программное обеспечение для защиты от вредоносных программ, которое вам нравится, однако лучший способ избавиться от подозрительных процессов — это CleanMyMac. Помимо обеспечения безопасности вашего ПК, он также позволяет вернуть дополнительную память, благодаря удалению мусора, такого как кеш, дубликаты файлов, ненужные реестры и другие данные. Если и этот метод вам не помог, переходите к следующему ниже.
Программа удаления CleanMyMac
Результаты удаления CleanMyMac
Почему kernel_task виновник?
Вы можете убить большинство процессов, щелкнув по ним, а затем нажав X в верхнем левом углу экрана. К сожалению, вы не можете сделать это для одного конкретного процесса: kernel_task . Причина этого в том, что kernel_task на самом деле является частью macOS.
Это не столько отдельный процесс, сколько последовательность процессов под одним ярлыком. Пока вы работаете, macOS выполняет все виды задач в фоновом режиме. К ним относятся отправка и получение данных по сети, запись и чтение данных на диск, а также индексирование новых папок или дисков для поиска Spotlight.
Этот процесс часто использует много доступной оперативной памяти на вкладке « Память », но это гораздо меньше беспокойства. Количество используемой оперативной памяти будет увеличиваться и уменьшаться по мере необходимости. Однако высокая загрузка ЦП может привести к полной остановке всей системы и даже привести к случайному полному сбою системы.
Итак, как вы предотвратите отрицательное влияние kernel_task на производительность вашего Mac?
Почему процесс грузит систему
Поскольку процесс kernel останавливает приложение и снимает лишние задачи, возникает вопрос: почему в таком случае он грузит процессор и оперативную память. Всё очень просто: kernel_task пытается вытеснить ресурсоёмкую программу и забрать те ресурсы, которые нужны ей для нормального функционирования.
Он приоритетен в OS X и заявляет системе, что ему требуются определённые усилия от ОЗУ и ЦП, хотя на самом деле не нуждается в них. ОС предоставляет процессу свободу действий, и он «жрёт» ресурсы, чтобы те не достались приложению, спровоцировавшему нагревание.
Такое ноу-хау сами разработчики считают чрезвычайно эффективным, но пользователи не разделяют их восторгов. Старые MacBook и ПК вообще отказываются нормально работать, потому что какую бы программу на них ни запустил, она всё равно отразится на температуре, и kernel_task немедленно даст о себе знать. К счастью, процесс можно отключить, чем мы далее и займёмся.
Простые решения проблем kernel_task
Во многих случаях простая перезагрузка вашего Mac сразу решит проблему. Это не постоянное долгосрочное решение, если у вас уже есть эта проблема некоторое время. Вместо этого это краткосрочное исправление, которое должно дать немедленные результаты.
Все, что вызывает всплеск загрузки процессора, может вернуться. Поэтому, если у вас были повторяющиеся инциденты, вы можете попробовать сбросить настройки контроллера системы (SMC). Это легко сделать и может исправить множество проблем с macOS.
Инструкции по сбросу SMC немного различаются в зависимости от того, какая у вас модель Mac. Поскольку это может решить очень много проблем, у нас есть полное руководство, подробно описывающее, как выполнить сброс SMC вашего Mac. выполнить сброс Он также включает в себя сброс вашей PRAM, еще одной части Mac, которая может вызвать множество проблем.
Где отремонтировать Macbook, iMac и iPhone
Чек лист по выбору надежного сервисного центра по ремонту техники Apple
Цены
Справедливые, не завышенные и не заниженные. На сайте Сервиса должны быть цены. Обязательно! без «звездочек», понятно и подробно, где это технически возможно — максимально точные, итоговые.
Сроки
При наличии запчастей до 85% процентов сложных ремонтов можно завершить за 1-2 дня. На модульный ремонт нужно намного меньше времени. На сайте указана примерная продолжительность любого ремонта.
Гарантия и ответственность
Гарантию должны давать на любой ремонт. На сайте и в документах все описано. Гарантия это уверенность в своих силах и уважение к вам. Гарантия в 3-6 месяцев — это хорошо и достаточно. Она нужна для проверки качества и скрытых дефектов, которые нельзя обнаружить сразу. Видите честные и реальные сроки (не 3 года), вы можете быть уверены, что вам помогут.
Склад
Половина успеха в ремонте Apple — это качество и надежность запчастей, поэтому хороший сервис работает с поставщиками на прямую, всегда есть несколько надежных каналов и свой склад с проверенными запчастями актуальных моделей, чтобы вам не пришлось тратить лишнее время.
Бесплатная диагностика
Это очень важно и уже стало правилом хорошего тона для сервисного центра. Диагностика — самая сложная и важная часть ремонта, но вы не должны платить за нее ни копейки, даже если вы не ремонтируете устройство по ее итогам.
Ремонт в сервисе и доставка
Хороший сервис ценит ваше время, поэтому предлагает бесплатную доставку. И по этой же причине ремонт выполняется только в мастерской сервисного центра: правильно и по технологии можно сделать только на подготовленном месте.
Удобный график
Если Сервис работает для вас, а не для себя, то он открыт всегда! абсолютно. График должен быть удобным, чтобы успеть до и после работы. Хороший сервис работает и в выходные, и в праздники. Мы ждем вас и работаем над вашими устройствами каждый день: 9:00 — 21:00
Репутация профессионалов складывается из нескольких пунктов
Возраст и опыт компании
Надежный и опытный сервис знают давно. Если компания на рынке уже много лет, и она успела зарекомендовать себя как эксперта, к ней обращаются, о ней пишут, ее рекомендуют. Мы знаем о чем говорим, так как 98% поступающих устройств в СЦ восстанавливется. Нам доверяют и передают сложные случаи другие сервисные центры.
Сколько мастеров по направлениям
Если вас всегда ждет несколько инженеров по каждому виду техники, можете быть уверены: 1. очереди не будет (или она будет минимальной) — вашим устройством займутся сразу. 2. вы отдаете в ремонт Macbook эксперту именно в области ремонтов Mac. Он знает все секреты этих устройств
Техническая грамотность
Если вы задаете вопрос, специалист должен на него ответить максимально точно. Чтобы вы представляли, что именно вам нужно. Проблему постараются решить. В большинстве случаев по описанию можно понять, что случилось и как устранить неисправность.
Открытость сервиса — это залог взаимного доверия и сотрудничества
Социальные сети
Если для вас стараются организовать удобный сервис, вы обязательно найдете компанию в VK, на Facebook, Instagram, и конечно, на канале Youtube. Здесь всегда можно в неформальной обстановке, посмотреть на жизнь сервиса изнутри, оценить примеры ремонтов, пообщаться со специалистами вживую. Это удобно, и сейчас без социальных сетей просто никак нельзя
Лица компании
Опытные эксперты и инженеры Apple — это супергерои, но они не носят маски. На сайте и в социальных сетях вы всегда можете посмотреть, к кому вы идете, увидеть фото и узнать немного об инженерах и менеджерах сервиса. Можете написать каждому из них, предложить или уточнить что-то у того, с кем уже общались.
Отзывы
По отзывам можно понять многое, если к ним правильно относиться. Общая оценка сервиса должна быть положительная и высокая. Но рейтинг не может быть максимальным. Отзывы могут быть и положительными и отрицательными, главное, что на них отвечают, общаются, принимают решения, помогают, то есть — относятся по-человечески.
Задать вопрос
Статьи
- Неисправности iMac
- Неисправности iPad
- Неисправности iPhone
- Неисправности MacBook
- Набор для ремонта MacBook
- Ремонт питания MacBook Pro
- Замена шлейфа iPhone
- Не включается iPhone после замены дисплея
- Ремонт телефонов Аpple
- Замена стекла на Apple Watch
- GPS-координаты фотографии iPhone
- Влага в разъеме iPhone
- Замена стекла iPad
- Замена стекла камеры на iPhone
- Почистить iPhone от пыли
- Ремонт MacBook на дому
- Ремонт iPhone на дому
- Тест производительности аккумулятора Macbook
- Замена дисплея ноутбука
- Залитый ноутбук
- Чистка от пыли ноутбка
- Замена аккумулятора (АКБ) ноутбука
- Замена жесткого диска ноутбука
- Апгрейд ноутбука
- Почему у MacBook шумит вентилятор
- Как заменить корпус iPhone 6
- Отличия оригинального корпуса iPhone 6s от копии
- Защита цепей питания не позволяет включить MacBook
- Почему MacBook A1466 не включается?
- Почему на MacBook А1465 нет звука?
- Почему MacBook А1465 не заряжается?
- Установка SSD вместо DVD на iMac
- Гаснет экран Макбук
- Царапины на экране MacBook
- Знак вопроса на экране макбука
- Серый экран MacBook
- Черный экран MacBook
- На MacBook не включается экран
- Облезает экран MacBook Pro
- Защитит ли пленка экран MacBook Pro Retina или Air
- Чистка экрана MacBook — чем протирать экран Макбука
- Нет подсветки дисплея MacBook
- Мутные пятна на экране iMac
- Шумят встроенные динамики iMac
- Как почистить iMac от пыли?
- Как очистить iMac
- Охлаждение iMac
- iMac пол экрана
- Пыль под стеклом imac
- iMac пожелтел экран
- Неравномерная подсветка экрана iMac 27
- iMac экран перестал фиксироваться
- Кривой iMac
- Kernel task перегружает MacBook
- Залили макбук, не включается?
- Как ремонтируют клавишу Home iPhone 6
- Методы тонкой диагностики. Часть 3
- Как проводится локализация неисправности. Часть 2
- Как проводится диагностика. Часть 1
- Для чего при диагностике и ремонте нужен пароль?
- Почему на MacBook треснула новая матрица, которую недавно поменяли?
- Типовые поломки техники Apple
- Из чего складывается цена ремонта, сроки и стоимость доставки
- Проблемы с Touchpad на Macbook Air
- Проблемы с оперативной памятью на MacBook (White, Black)
- Скотч 3М для установки стекла в MacBook и touchscreen на iPad.
- Восстановление данных с жесткого диска после форматирования
- iPad летчик.
- Мак-моряк, а также искусство пайки
- Как записать серийный номер в Mac
- Ремонт зарядки iPad
- Отремонтировали залитый Macbook Pro Retina 15.4″, 2012 года
Вопрос
Заявка на ремонт
Пресса о нас Отзывы Вакансии Реквизиты Доставка и оплата Сотрудничество Команда
Мы ремонтируем:
- iPhone iPhone 4..5s
- iPhone 6
- iPhone 6s
- iPhone 6 Plus
- iPhone 6s Plus
- iPhone SE
- iPhone 7
- iPhone 7 Plus
- iPhone 8
- iPhone 8 Plus
- iPhone X
- iPhone XS
- iPhone XS Max
- iPhone XR
- iPhone 11
- iPhone 11 Pro
- iPhone 11 Pro Max
- iPhone 12
- iPhone 12 Pro
- iPhone 12 Pro Max
- iPhone 12 mini
- FAQ iPhone
- Обмен iPhone
- iPad 6
- iMac
- MacBook
- Time Capsule
Другие решения для kernel_task Высокая загрузка ЦП
Возможно, наиболее очевидным решением для любых проблем, связанных с ОС, является обновление до последней версии macOS. Просто запустите Системные настройки , нажмите « Обновление программ» и запустите все ожидающие обновления программного обеспечения Apple.
Другой распространенной причиной высокой загрузки ЦП процессом kernel_task является Adobe Flash. Времена, когда Flash был необходим для просмотра веб-страниц, давно прошли, но он все еще может понадобиться для определенного веб-приложения или сайта.
Вместо того, чтобы сохранять Flash, вы можете использовать браузер, такой как Google Chrome, который предоставляет Flash (хотя и по желанию). Скорее всего, вам вообще не нужен Flash, поэтому его безопасно удалить.
Если вы хотите полностью удалить Flash, запустите менеджер установки Adobe Flash Player и нажмите « Удалить» .
Проверьте диск на ошибки, обновите систему
Маководы делятся на два вида: одни не обновляют macOS и руководствуются принципом «Работает, не трогай», другие ставят все апдейты системы в надежде на исправление багов и глюков.
Отношу себя ко второй группе, поэтому рекомендую обновляться до последних версий ОС (проверьте наличие апдейтов в App Store > «Обновления). Обычно они работают быстрее, и с обратным за годы на Mac я не сталкивался.
Не забывайте также проверять ошибки дисков. Они появляются случайным образом во время установки приложений и обновлений ОС.
Просто откройте «Дисковую утилиту», выберите системный диск и нажмите на кнопку «Первая помощь». Mac проверит себя на ошибки и постарается их исправить.
Копаем немного глубже в высокую загрузку процессора kernel_task
Некоторым удалось удалить расширения ядра, которые представляют собой модули кода, способные выполнять задачи низкого уровня. Также известный как «kexts», подавляющее большинство этих расширений установлено Apple как часть основной среды macOS. Некоторые программы устанавливают сторонние расширения в качестве драйверов или для управления оборудованием.
Один из быстрых способов проверить, не вызывает ли ваш kext проблемы с сторонним kext, — перезагрузить компьютер в безопасном режиме. Для этого перезагрузите компьютер и удерживайте клавишу Shift во время загрузки. В безопасном режиме загружаются только необходимые расширения ядра, поэтому, если проблема не возникает в этой среде, это указывает на проблему со сторонним kext.
Чтобы погрузиться в это, перезагрузите систему как обычно и запустите Терминал . Затем выполните команду kextstat чтобы увидеть, какие расширения ядра загружены в данный момент. Все расширения Apple будут выглядеть как com.apple.[etc] . Между тем, сторонние драйверы будут содержать имя разработчика, например, com.paragon-software.filesystems и ch.tripmode.TripModeNKE .
Лучший способ удалить их — это удалить соответствующее программное обеспечение. Для некоторых приложений это просто означает перемещение файла приложения в корзину, а затем ввод пароля администратора, чтобы разрешить изменение.
Другие могут включать файл удаления PKG, который вам нужно запустить. В остальном зайдите в Системные настройки и найдите сторонние панели настроек. Например, NTFS-драйвер Paragon скрывает параметр « Удалить» рядом со своими настройками.
Начиная с OS X El Capitan, Apple представила новую функцию безопасности, которая нарушила ряд сторонних модификаций. Защита целостности системы, или сокращенно SIP, не позволяет приложениям внедрять код в собственные приложения Apple, а также записывать в определенные части диска, которые Apple считает важными для безопасности системы.
Это приводит к лучшей стабильности системы, поэтому вы должны видеть эту проблему реже в современных версиях macOS.
Если не удается удалить идентификатор модели
В том случае, когда у вас MacOS El Capitan или выше, система не даст удалить файл-идентификатор, так как предварительно нужно снять защиту целостности системы (System Integrity Protection или сокращенно SIP).
SIP можно отключить только из режима восстановления. Надо перегрузиться, получить доступ к «Терминалу» и ввести команду отключения.
- Отключаем Mac и при включении зажимаем клавиши ⌘R (Command+R);
- После загрузки попадаем в меню восстановления. Открываем раздел «Утилиты» и запускаем «Терминал»;
- Вводим команду: csrutil disable
- Перезагружаем Mac.
Чтобы включить защиту, нужно опять войти в режим восстановления, открыть терминал и ввести команду:
Авторизуясь, вы даете согласие на обработку персональных данных.
Все еще имеет высокую загрузку процессора? Что делать, когда все остальное терпит неудачу
Окончательное решение здесь немного рискованное: удаление собственных расширений ядра Apple. Делать это не рекомендуется. Однако, если вы попробовали все остальное и все еще видите, что kernel_task вызывает высокую загрузку ЦП, это решение, которое вы можете попробовать.
Разработчик и блогер Виктор Петерссон много писал о kernel_task и проблемах вокруг него. В его случае это, вероятно, было вызвано хитрой звуковой картой. Первоначальный пост Петерссона был посвящен Mac OS X Yosemite, хотя позднее он выпустил обновления для El Capitan и Sierra .
Мы не тестировали это исправление и не можем сказать, будет ли оно работать на вас. Если вы заинтересованы в этом, вот что вам нужно сделать:
- Создайте резервную копию вашего Mac с помощью Time Machine или другого решения для резервного копирования.
- Отключение защиты целостности системы , загрузившись в режиме восстановления и выполнив команду csrutil disable .
- Следуй методу Виктора . Начните с поиска модели вашего Mac с помощью system_profiler -detailLevel mini | grep «Model Identifier:» system_profiler -detailLevel mini | grep «Model Identifier:» .
- Запустите следующую команду: cd /System/Library/Extensions/IOPlatformPluginFamily.kext/Contents/PlugIns/ACPI_SMC_PlatformPlugin.kext/Contents/Resources
- sudo mv MacBookPro8_2.plist MacBookPro8_2.bak
Опять же, это последнее средство исправить. Попытайтесь сделать это, только если вы пытаетесь что-то сделать из-за kernel_task, делающего ваш Mac непригодным для использования. Это не краткосрочное решение — оно сохраняется даже после переустановки операционной системы.
Тем не менее, вам также придется повторять этот процесс после каждого крупного обновления программного обеспечения или обновления операционной системы, так как Apple восстановит перемещенный вами файл.
Комментарии
Алексей
, 18.07.2021 09:49 Спасибо за способ — он помог и Big Sur при загрузке проверяет созданный по данному гайду Snapshot системы без данного «кекста». Мне только интересно — можно ли включить защиту системы обратно? При попытке вернуть значения защиты во включенный режим система не стартует и переводит на экран ошибки загрузки.
Лев
, 01.08.2021 23:04 Автор, на этапе Добавления прав на изменение терминал отвечает unknown special file or filesystem /Volumes/Macintosh. (почему то приписку HD не добавляет, хотя я писал) Как быть? Спасибо
AdminWay
, 02.08.2021 22:10 Не совсем понял, что такое HD у Вас? Раздел должен монтироваться с цифрой 1.
Лев
, 03.08.2021 01:29 Спасибо за ответ! Macintosh HD – так называется мой SSD (по вашей аналогии с MySSD) Я пишу так: sudo mount -uw /Volumes/Macintosh HD 1 И выдаёт unknown special file…
AdminWay
, 16.08.2021 22:31 Тогда Вам нужно писать: sudo mount -uw /Volumes/Macintosh HD 1
Косая черта показывает символ пробела.
Zlovik
, 23.10.2021 15:31 Все сработало! Только макбук про 2016 грузится 4 минуты вместо 20 секунд. Но это стоит того
Ошибка kernel_task — новая проблема?
Как правило, обновление до новой версии macOS приносит новые функции и возможности, но может также привести к ошибкам. Это особенно верно для старых моделей оборудования, которые начинают выходить за пределы. Если вы на одно поколение от Mac, который больше не поддерживается, это может означать, что ваша модель не так важна для Apple.
Вы недавно обновили свою версию macOS? Если только тогда вы начали видеть проблемы с kernel_task на вашем Mac, это может быть причиной. Если вы не полагаетесь на новые функции, представленные в последнем обновлении, возможно, вы сможете безопасно понизить версию.
Хотите попробовать? У нас есть руководство, подробно описывающее несколько способов перехода на более старую версию macOS на более старую версию macOS на более старую версию
Установите / обновите ОС до последней версии.
Apple ежегодно выпускает новые версии ОС на ряду с сопутствующими обновлениями, которые включают различные исправления ошибок и новые функции. Исторически, что было несколько не очень удачных версий, которые вызывали проблемы с троттлингом ЦП по неизвестным причинам. Через некоторое время Apple рассмотрела эту проблему и исправила ее с в новых пакетах обновлений, найдя проблему в самом ПО. Поэтому есть возможно, что вы столкнулись с той же проблемой и вам просто нужно установить новые обновления. Для этого следуйте приведенным ниже инструкциям.
- Щелкните на меню (значок Apple в верхней части экрана) и выберите Системные настройки.
- Затем нажмите Обновление ПО и следуйте инструкциям на экране.
- Если в списке доступны новые обновления, следует установить их, а затем посмотрите сохраняется ли проблема после этого.
Вы также можете настроить Mac на автоматическое обновление, чтобы не пропускать последние обновления. Сделайте следующее:
- Перейдите в Обновление ПО раздел, как мы делали выше.
- Затем выберите Автоматически устанавливать обновления ПО Mac и Проверить наличие обновлений флажки.
- Там есть много других вариантов автоматического обновления, которые можно выбрать на свое усмотрение.

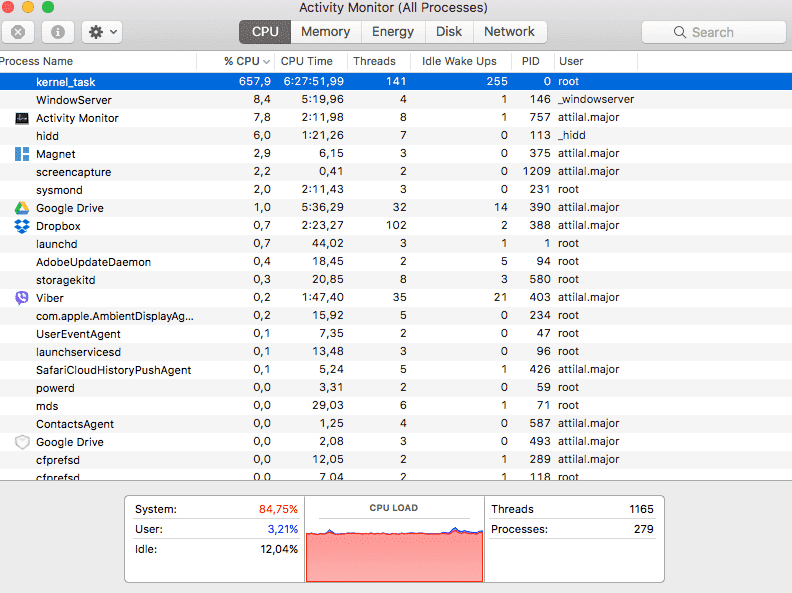
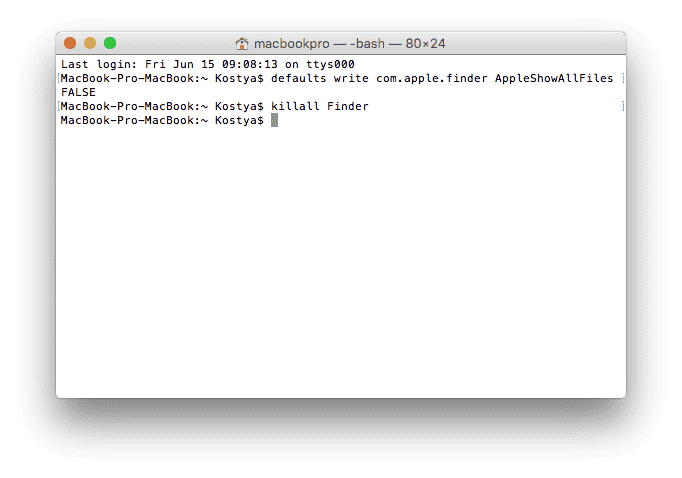
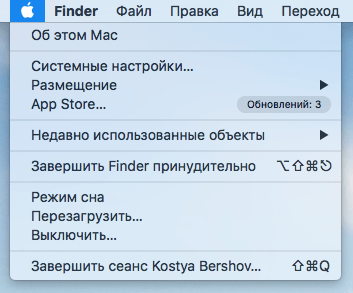
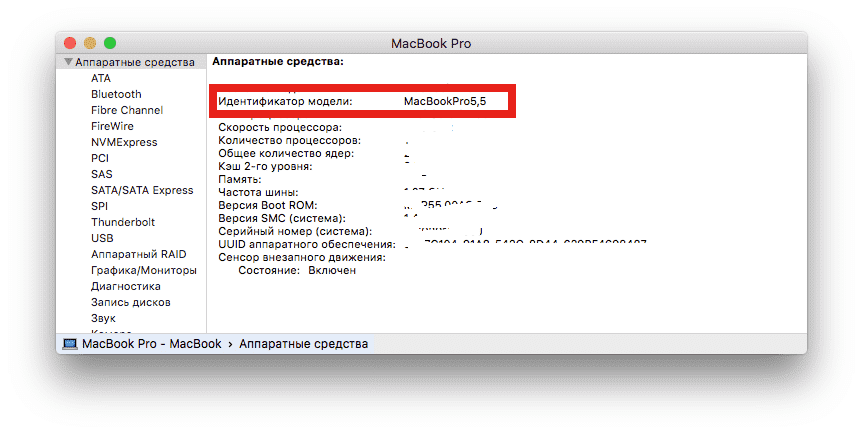
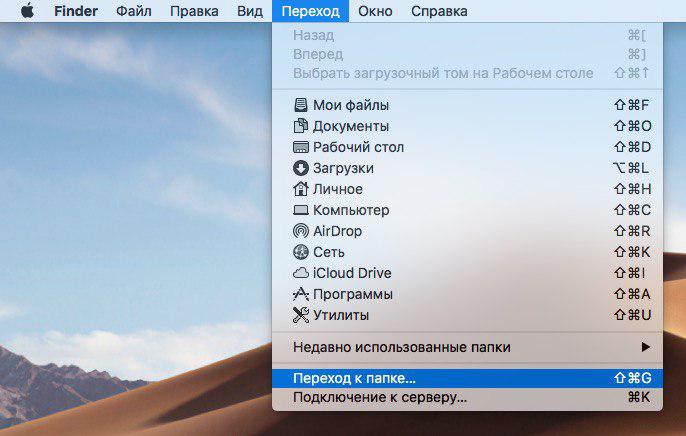
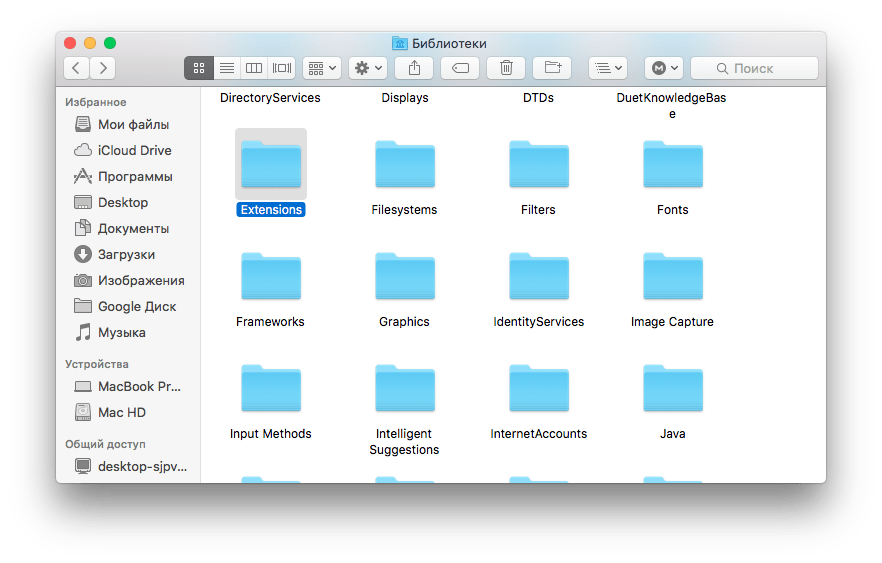
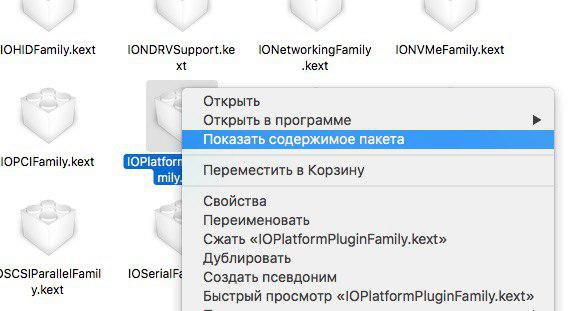
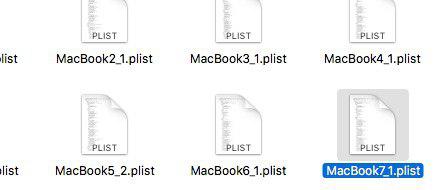
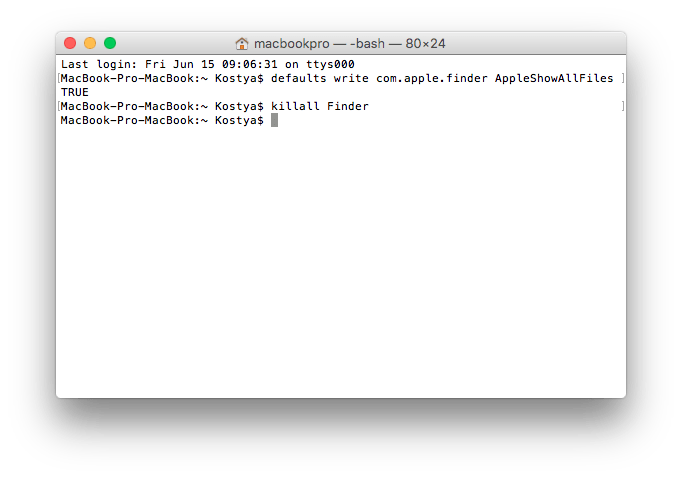
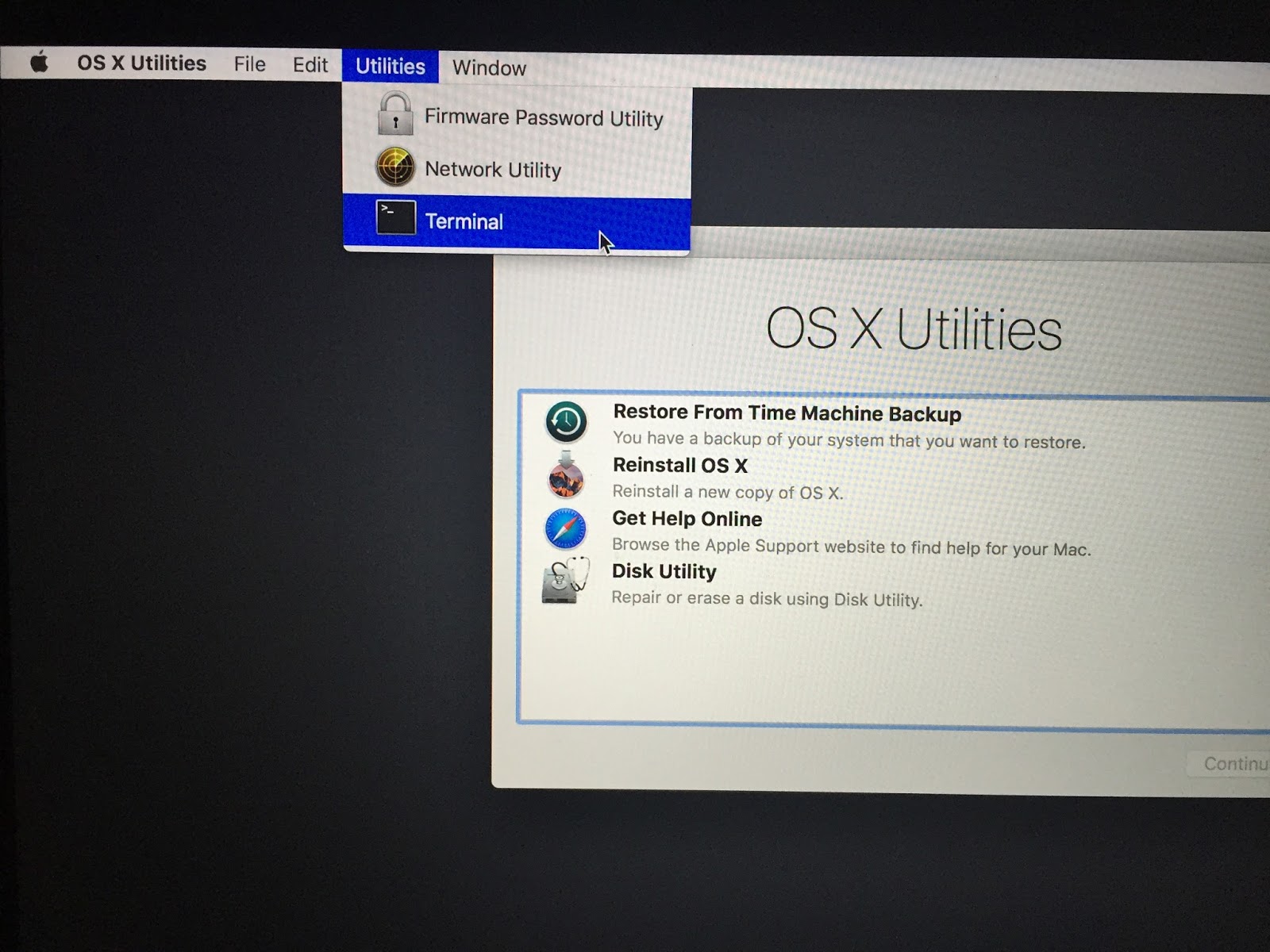
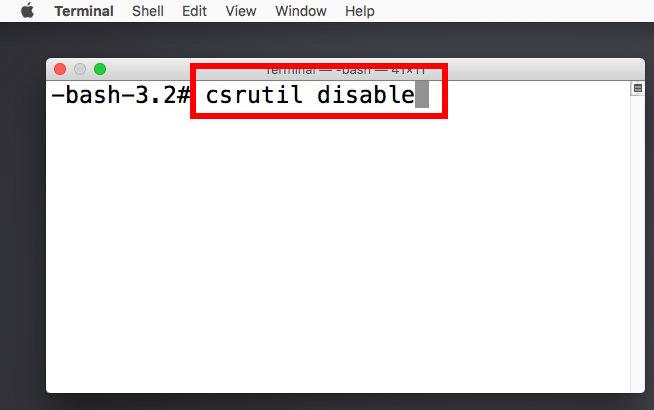





























 < /li>
< /li>