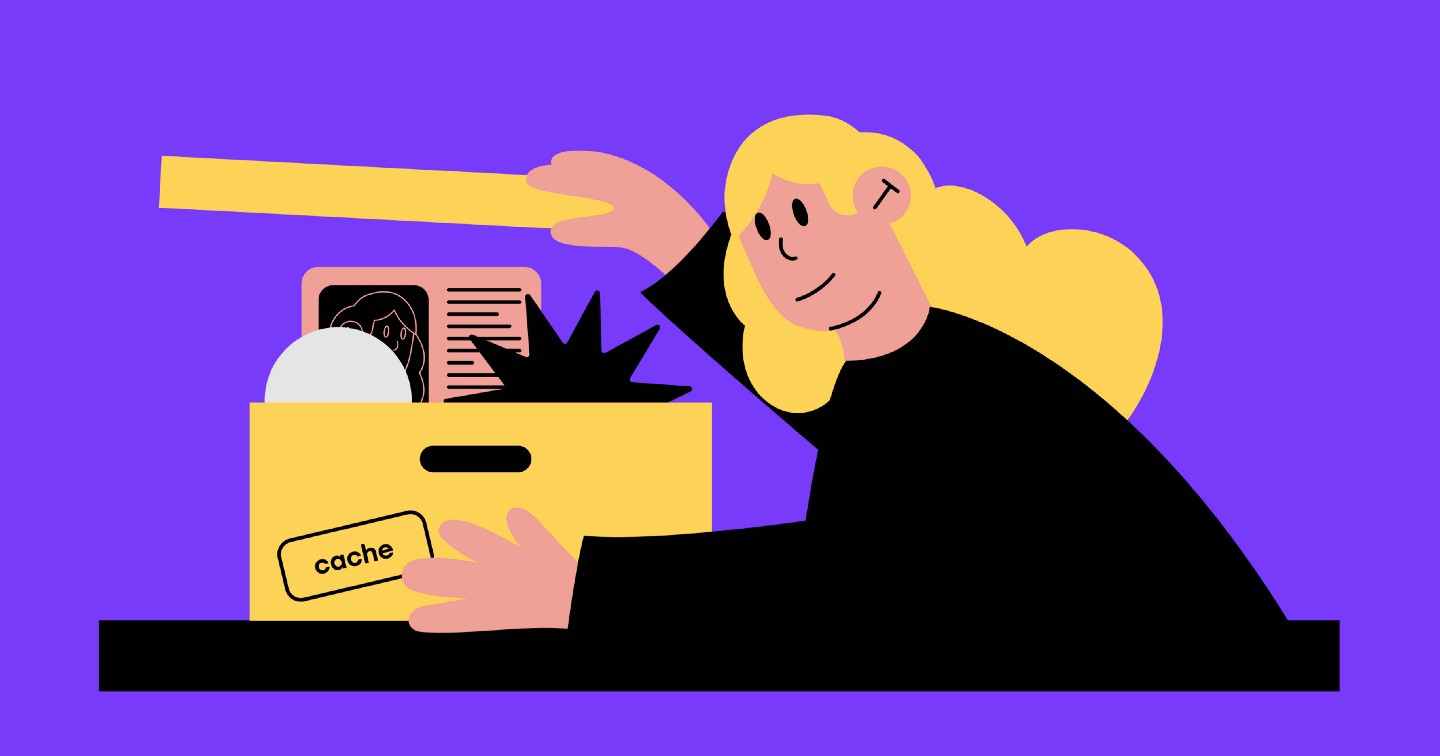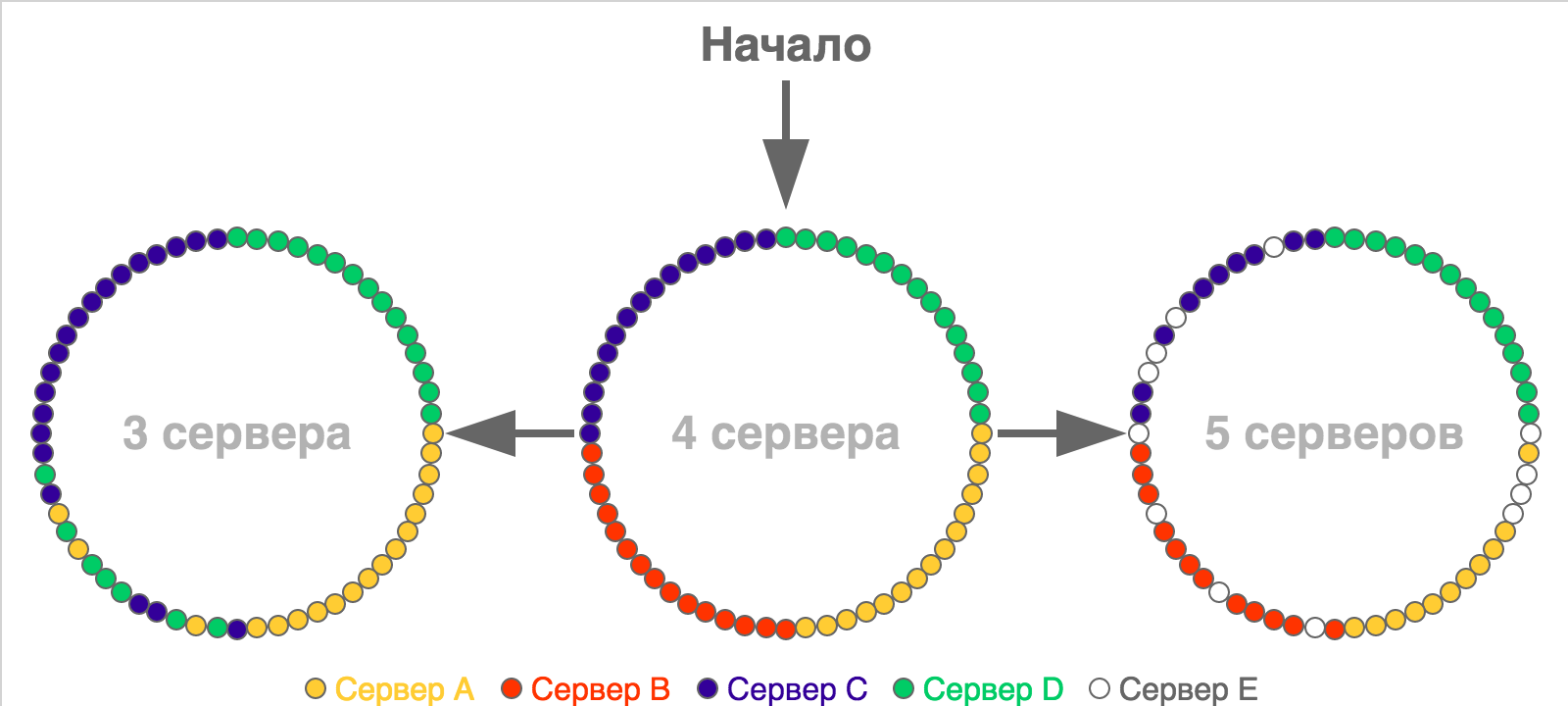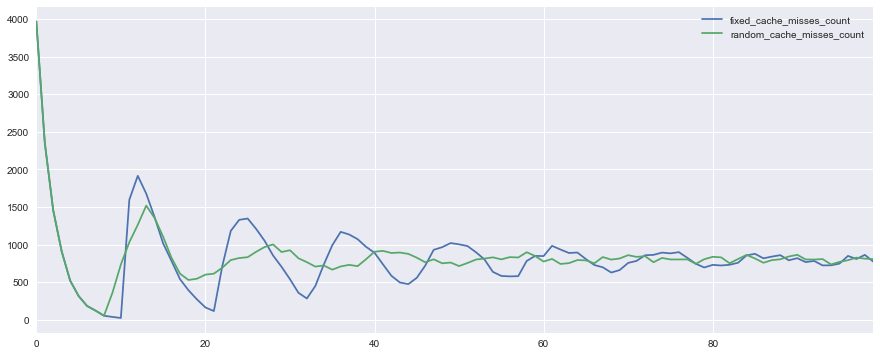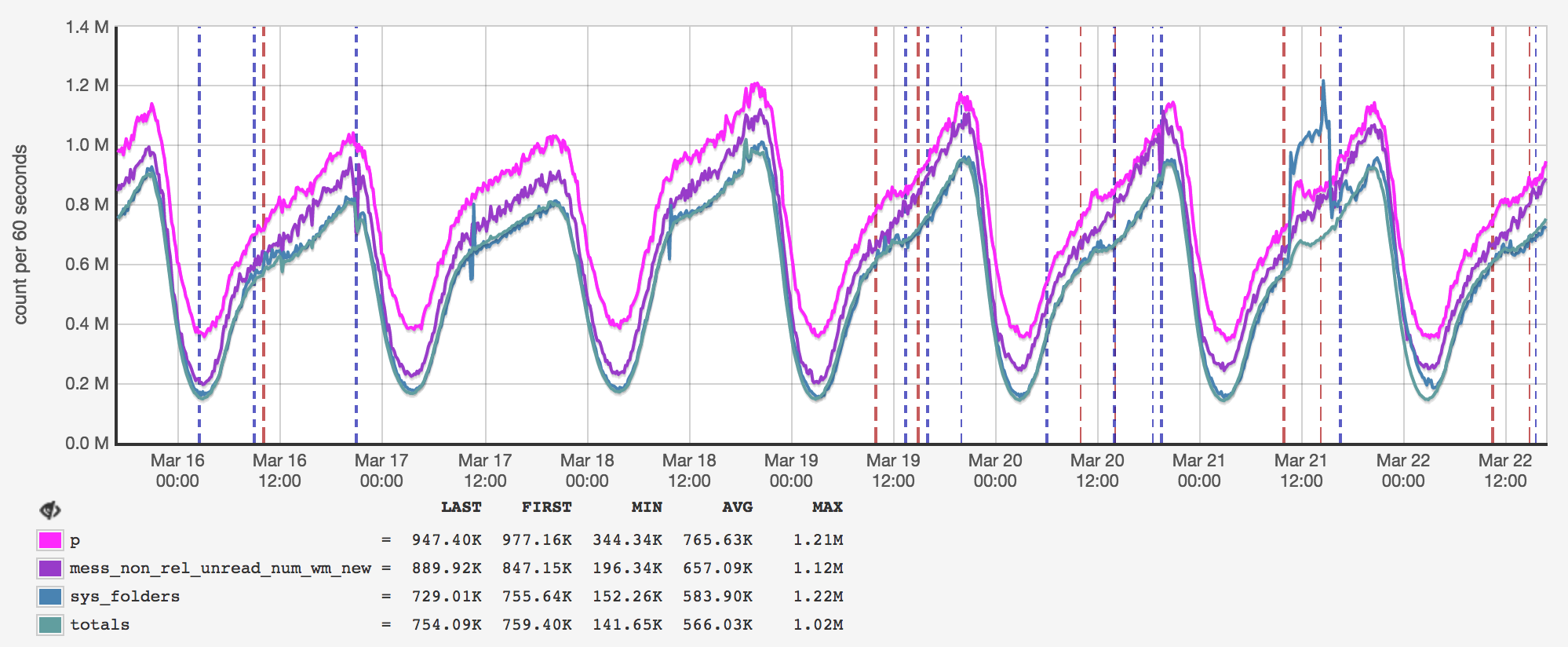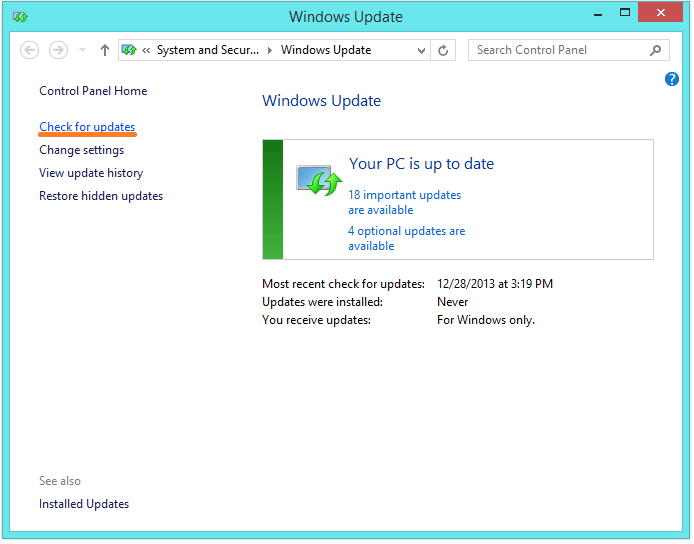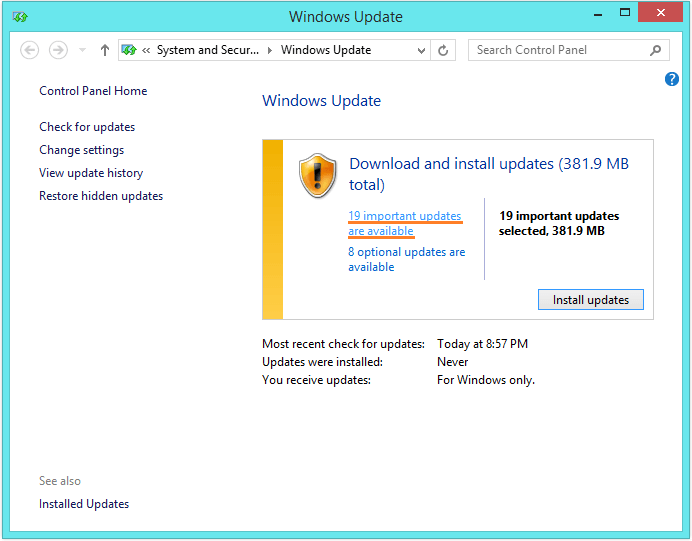Оперативная память
Устранение ошибок памяти
- Подробности
- Родительская категория: Оперативная память
- Категория: Прочая информация про оперативную память
Устранить ошибки памяти довольно сложно, поскольку не всегда удается идентифициро
вать вызвавшую их проблему. Чаще всего пользователи винят во всех сбоях программное обеспечение, хотя на самом деле во всем виновата память. В этом разделе речь пойдет о выявлении ошибок памяти и способах их устранения.
Для устранения ошибок памяти необходимо иметь под рукой несколько диагностических программ. Следует отметить, что некоторые ошибки памяти могут быть выявлены одной программой и остаться невидимыми для другой. При включении компьютера системная BIOS проверяет память. В большинстве случаев к компьютеру прилагается компакт-диск, содержащий специальные программы диагностики. Также на рынке можно встретить множество других диагностических утилит, практически каждая из которых содержит свои тесты памяти.
При запуске компьютера тест POST не только проверяет память, но и вычисляет ее объем. Затем этот объем памяти сравнивается с записанным в параметрах BIOS и в случае несоответствия генерируется сообщение об ошибке. При проверке памяти тест POST записывает в каждый из блоков памяти некоторый шаблон, а затем считывает его и сверяет с оригиналом. При обнаружении ошибок выводится соответствующее сообщение или генерируется звуковой сигнал. Звуковой сигнал, как правило, используется для индикации критических ошибок в областях, важных для выполнения системных операций. Если система может получить доступ к объему памяти, достаточному для запуска видеосистемы, вместо звукового сигнала будет отображено сообщение об ошибке.
На прилагаемом к книге компакт-диске содержится подробный перечень звуковых сигналов BIOS и кодов ошибок, характерных для той или иной BIOS, в формате PDF. К примеру, в большинстве материнских плат Intel используется Phoenix BIOS, которая для индикации критических ошибок использует несколько звуковых кодов.
Если процедура POST не обнаружила ошибок памяти, следовательно, причина возникновения ошибок лежит не в аппаратной среде, или программа POST не справилась со своей задачей. Нерегулярные ошибки зачастую не обнаруживаются POST, что справедливо и для других аппаратных дефектов. Данная процедура проводится достаточно быстро и не претендует на тщательный анализ. Поэтому для доскональной проверки применяется загрузка DOS, режим консоли восстановления в Windows XP или диагностический диск. Тесты такого рода могут в случае необходимости проводиться в течение нескольких дней для определения неуловимого дефекта.
В Интернете доступно множество хороших бесплатных программ тестирования памяти.
- Microsoft Windows Memory Diagnostic (http://oca.microsoft.com/en/windiag)
- DocMemory Diagnostic (http://www.simmtester.com/page/products/doc/docinfo.asp)
- Memtest86 (http://www.memtest86.com)
Следует отметить, что все эти утилиты имеют загружаемый формат, т.е. их не нужно устанавливать в тестируемой системе, а достаточно записать на загрузочный компакт-диск. Это связано с тем, что многие операционные системы, работающие в защищенном режиме, в частности Windows, пресекают прямой доступ к памяти и другим устройствам. По этой причине загрузку системы нужно выполнять с компакт-диска. Все эти программы используют алгоритмы, записывающие определенные шаблоны в различные области системной памяти, после чего считывают их и проверяют на совпадение каждый бит. При этом они отключают системный кэш, чтобы результат операции отражал поведение модулей памяти, без каких-либо посредников. Некоторые утилиты, в частности Windows Memory Diagnostic, даже способны указать на конкретный модуль памяти, в котором произошла ошибка.
Однако эти программы могут только записать данные и проверить при считывании их соответствие, не более того. Они не определяют, насколько близка память к критической точке сбоя. Повышенный уровень диагностики памяти обеспечивают только специальные аппаратные тестеры модулей SIMM/DIMM. Эти устройства позволяют вставить в них модуль памяти и проверить ее на множестве скоростей, при разных напряжениях питания и таймингах, в результате чего выдать свой вердикт относительно пригодности модуля. Существуют версии таких тестеров, позволяющие проверять модули памяти практически всех типов, начиная от ранних версий SIMM и заканчивая самыми современными модулями DDR DIMM и RIMM. К примеру, я сталкивался с модулями, которые отлично работали в одних компьютерах и выдавали ошибки в других. Это значит, что одни и те же программы диагностики, запущенные на разных компьютерах, выдавали для одних и тех же модулей памяти противоположные результаты. В аппаратных тестерах источник ошибки можно выявить с точностью до конкретного бита, при этом узнать реальное быстродействие памяти, а не номинальное, указанное на маркировке. К числу компаний, которые занимаются реализацией тестеров модулей памяти, относятся Tanisys (www.tanisys.com), CST (www.simmtester.com) и Aristo (www.memorytester.com). Предлагаемые тестеры довольно дорого стоят, но для специалистов, занимающихся ремонтом ПК на профессиональном уровне, тестеры SIMM/DIMM просто необходимы.
Чаще всего память служит причиной следующих ошибок:
- ошибки четности, генерируемые системной платой;
- общие ошибки защиты, вызванные повреждением данных запущенной программы в памяти, что приводит к остановке приложения (часто они вызваны ошибками программ);
- критические ошибки исключений, возникающие при выполнении программой недопустимых инструкций, при доступе к некорректным данным или некорректном уровне привилегий операции;
- ошибки деления, вызванные попыткой деления на нуль, которая приводит к невозможности записи результата в регистр памяти.
Некоторые из приведенных типов ошибок могут быть следствием аппаратных (сбои в цепи питания, статические заряды и т.д.) или программных (некорректно написанные драйверы устройств, ошибки в программах и т.д.) сбоев.
Если причиной возникновения ошибок является оперативная память, следует воспользоваться помощью либо одной программы тестирования, либо нескольких диагностических приложений.
Многие допускают существенную ошибку в использовании диагностических программ,например выполняют диагностику с включенным системным кэшированием. Это затрудняет тестирование, поскольку в большинстве систем используется так называемый кэш с обратной записью. Принцип его работы состоит в том, что данные, записываемые в основную память, в первую очередь записываются в кэш. Поскольку диагностическая программа изначально записывает данные и затем сразу же их считывает, данные считываются из кэша, а не из основной памяти. При этом тестирование проводится очень быстро, но проверке подвергается лишь сам кэш. Таким образом, обязательно отключайте кэширование перед тестированием оперативной памяти. Компьютер будет работать довольно медленно, диагностика отнимет на порядок больше времени, однако проверяться будет именно оперативная память, а не кэш.
При проверке памяти придерживайтесь алгоритма, схематически показанного на рисунке ниже.
Теперь ознакомимся с процедурой проверки и устранения ошибок памяти.
- Включите систему и проследите за выполнением процедуры POST. Если этот тест завершается без ошибок, следовательно, основные параметры памяти успешно проверены. При обнаружении ошибок перейдите к выполнению процедуры локализации дефектов.
- Перезапустите систему и войдите в программу настройки BIOS. Для этого во время выполнения POST (но до начала процесса загрузки) нажмите клавишу <F2>. Проверьте в параметрах BIOS, совпадает ли объем обнаруженной и установленной памяти. В том случае, если вычисленный объем памяти не соответствует установленному, обратитесь к процедуре локализации дефектов.
- В программе настройки BIOS отключите параметры кэширования. На рисунке ниже представлено типичное меню Advanced BIOS Features, в котором выделены параметры кэш-памяти. Сохраните выполненные изменения и загрузите компьютер с отформатированной системной дискеты, содержащей выбранные диагностические программы. Если в комплект поставки компьютера входил компакт-диск с программами диагностики, можете воспользоваться им. К тому же на рынке доступно множество коммерческих программ диагностики, таких как PC-Technician от Windsor Technologies, Norton System Works от Symantec и Doc Memory от SIMMTester.
- Следуя инструкциям, появляющимся при выполнении диагностической программы, протестируйте основную и дополнительную (XMS) память. Обычно в таких программах существует специальный режим, допускающий непрерывное циклическое выполнение диагностических процедур. Это позволяет обнаружить периодические ошибки. При выявлении ошибок памяти перейдите к выполнению процедуры локализации дефектов.
- Отсутствие ошибок при выполнении POST или во время более полного тестирования памяти говорит о ее нормальном функционировании на аппаратном уровне. Перезагрузите компьютер и установите предыдущие параметры памяти в настройках BIOS, в частности включите параметр использования кэш-памяти.
- Отсутствие выявленных ошибок при наличии каких#либо проблем говорит о том, что существующие ошибки памяти не могут быть обнаружены стандартными методами или же их причина, вероятно, связана с программным обеспечением. Для более полной проверки модулей SIMM/DIMM на аппаратном тестере обратитесь в сервисный центр. Я бы обратил внимание и на программное обеспечение (в частности, на версии драйверов), блок питания, а также на системное окружение, особенно на источники статического электричества, радиопередатчики и т.п.
Выбирайте на страницах сайта услуги разных индивидуалок. Все индивидуалки Пятигорска доступны к взятию в способное для потребителей время. В качестве их услуг затруднений нет!
Панель управления Система и безопасность Администрирование Системный монитор
5000–100000 ошибок кеша в секунду
что это значит?
Привет,
Укажите код, название и описание ошибки
http://gayevoy.spaces.live.com/
Источник: https://answers.microsoft.com/ru-ru/windows/forum/all/system/5a51c58d-8757-4e9f-8b01-ca92c4b3de3d
Современные операционные системы ветки Виндовс оснащены функцией кэширования данных. Это ускоряет загрузку программ и упрощает работу ПК. Но когда кэш забит, начинаются проблемы: виснет браузер, игры и приложения долго запускаются и могут вылетать. Чтобы такого не случалось, нужно знать, как отключить кэширование оперативной памяти или очистить кэш в Windows 10.
Как убрать кэширование оперативной памяти Windows 10
Чем шире объем запоминающего устройства, там резвее работает компьютер. И, соответственно, тем больше программ в фоновом режиме могут функционировать без каких-либо проблем.
Тем не менее, при работе с некоторыми их них кэш нужно отключать или обнулять. В противном случае возможна потеря информации, сбои системы или оборудования. Забитый кэш негативно сказывается на производительности ПК, особенно когда места уже нет, а процесс сжатия продолжается. Чтобы не рисковать программным обеспечением, нужно своевременно решать данную проблему.
Средствами ОС
Самый простой способ — это использовать специальные системные утилиты, которые очистят кэш ОЗУ.
- При помощи комбинации клавиш «Win+R» вызвать окно «Выполнить».
- Ввести в поле окна адрес C:windowssystem32rundll32.exe.
- Если Виндовс имеет битность х64, то адрес меняется: C:windowsSysWOW64rundll32.exe.
- Проверить данные и кликнуть «ОК».
- Утилита закроется, но будет работать на фоне, то есть без каких-либо окон и полей. Спустя 10-15 минут кэш будет обнулен.
Чтобы полностью отключить функцию сжатия данных на диск, нужно будет произвести другую операцию:
- Кликнуть на значок моего компьютера правой кнопкой мышки, далее выбрать пункт «Свойства».
- Открыть вкладку с оборудованием, отыскать Диспетчер устройств.
- Открыть папку «Дисковые накопители».
- Выбрать необходимый накопитель, щелкнуть правой кнопкой на него опять, выбрать также «Свойства».
- Переключиться в раздел политики.
- Убрать галочку в поле «Включить кэширование записи», нажать «ОК».
Перезагрузка ПК
Этот вариант для тех, кто не хочет копаться во внутренних алгоритмах и заморачиваться с поиском необходимых функций. Элементарная перезагрузка компьютера спасет положение. Во время нее на некоторое время обесточивается модуль RAM, что стирает сжатые данные из ОЗУ. Тем не менее, злоупотреблять им не стоит, поскольку частая перезагрузка в полном функционале негативно сказывается не только на скорости работы системы, но и на «железной начинке».
ATM
Когда стандартные методы не помогают, остается прибегнуть к стороннему решению, например, к программе ATM:
- Скачать приложение по ссылке http://www.tmurgent.com/Tools/ATM/Default.aspx.
- Распаковать архив и открыть папку со значением х86(х32).
- 2 раза щелкнуть на файл exe.
- Откроется окно с программным кодом. В самом низу окна найти 2 кнопки – «Flush Cache WS» и «Flush All Standby» – и нажать их именно в такой последовательности.
RAMMap
Другая программа выступает детищем самого «Майкрософта», который борется с проблемой утечки данных ОЗУ в кэш.
- Скачать приложение https://docs.microsoft.com/en-us/sysinternals/downloads/rammap.
- Установка не требуется, нужно открыть один из корневых файлов.
- В открывшемся окне вверху открыть вкладку «Empty» и выбрать «Empty Standby List».
- Результат можно проверить через вкладку «Производительность», открыв Диспетчер задач.
Возможные проблемы
Во время отключения или очистки кэша можно столкнуться с:
- Ошибками, когда программа не может найди диск, на котором следует отключить эту функцию. Решение: переустановить ее из другого источника.
Кэш не очищается по причине открытых программ. Решение: закрыть все лишнее и попробовать снова.
Вам помогло? Поделитесь с друзьями — помогите и нам!
Содержание
- Как выявить неисправность оперативной памяти на компьютере с Windows 10
- Как диагностировать проблемы с памятью в Windows 10
- Анализ результатов сканирования
- Кэшировано много оперативной памяти Windows 10
- Что значит кэшировано памяти
- Как очистить кэшированную оперативную память
- Удалите неиспользуемые приложения
- Отключение ненужных служб
- Очистка оперативной памяти
- Как проверить оперативную память на ошибки
- Содержание
- Содержание
- Диагностика средствами Windows
- Диагностика MemTest86
- Диагностика программой TestMem5 (tm5)
- Какой программой пользоваться?
- Как найти неисправный модуль?
- Что делать, если нашли неисправный модуль памяти?
- Как очистить кэш на компьютере Windows 10?
- Как очистить кеш-память в Windows 10
- Кэш-память временных файлов
- Кэш Магазина Windows
- DNS-кеш
- Как очистить кэш (память, файлы браузера и временные файлы) в Windows 10
- Содержание
- Как очистить кэш (временные файлы) в Windows 10
- Как очистить кэш памяти или ОЗУ в Windows 10
- Как очистить кэш браузера Chrome, Edge, Firefox или Яндекс в Windows 10
Как выявить неисправность оперативной памяти на компьютере с Windows 10
Несмотря на то, что в Интернете доступные сторонние инструменты для диагностики памяти, Windows 10 включает собственное средство проверки памяти для выявления потенциальных проблем с ОЗУ.
В этом руководстве приведены шаги по использованию Средства проверки памяти Windows для обнаружения неисправного модуля памяти.
Как диагностировать проблемы с памятью в Windows 10
Вы можете использовать режим “Обычный” для тестирования памяти компьютера, а можете нажать клавишу F1 в любое время, чтобы открыть страницу “Параметры” для изменения настроек сканера.
На странице “Параметры” вы можете выбрать режим “Базовый”, который включает только тесты MATS+, INVC и SCHCKR (с включенным кэшем).
Также можно выбрать режим “Широкий”, который включает все доступные тесты режима “Обычный”, а также MATS+ (с отключенным кэшем), Stride38, WSCHCKR, WStride-6, CHCKR4, WCHCKR3, ERAND, Stride6 (с отключенным кэшем) и CHCKR8.
При необходимости вы можете перемещаться по различным параметрам с помощью клавиши TAB для изменения настроек кэша. Если вы отключите кэш, инструмент будет обращаться напрямую к данным в ОЗУ, что обеспечивает полноту теста. Кроме того, вы можете также установить число проходов сканера.
После того, как вы закончите выбирать свои параметры, просто нажмите клавишу F10, чтобы вернуться на главную страницу, и сканирование запустится автоматически.
Анализ результатов сканирования
Если результат показывает одну или несколько ошибок, вы можете попробовать запустить тест памяти “Широкий” и перепроверить результаты. Если вы по-прежнему видите хотя бы одну ошибку на одном из модулей ОЗУ, вероятно планку памяти придется заменить.
Иногда, когда тест завершается сбоем, инструмент может указать, какой из модулей имеет проблему с результатами. Однако, если он не может предоставить эту информацию, вам может потребоваться вручную отключить и протестировать каждый модуль памяти, пока не выясните, какой модуль неисправен.
Хотя это руководство предназначено для пользователей Windows 10, средство проверки памяти Windows доступно для использования также в Windows 8.1 и Windows 7.
Источник
Кэшировано много оперативной памяти Windows 10
Можно увидеть, что кэшировано много оперативной памяти в диспетчере задач Windows 10. Пользователям не совсем понятно что это за память. И как большое её количество может повлиять на производительность. Думаю понятно, чем больше ОЗУ тем меньше проблем.
Эта статья расскажет, что такое кэшированная память и почему её очень много в Windows 10. Во время эксперимента файл подкачки был отключён на всех дисках. Многие процессы, службы, библиотеки и программы, при включении компьютера, уже попадают в оперативную память.
Что значит кэшировано памяти
Этот объём памяти (включает зарезервированную и изменённую память), в которой содержаться кэшированные данные и код, предназначены для мгновенного доступа и использования процессами, драйверами и операционной системой.
Например, в диспетчере задач показывает кэшировано 6.0 Гб. В строке Структура памяти смотрим Зарезервировано (5832 Мб). Это и есть память, содержащая кэшированные данные и код, которые прямо сейчас не используются.
В первую очередь система использует свободную память. При нехватке памяти, кэшированная будет переводиться в свободную. Размер кэша уменьшается и менее нужные (давно используемые) данные очищаются.
Монитор ресурсов имеет более подробное описание. Это зарезервированная память, в которой содержаться кэшированные данные, и которая недоступна для использования. При необходимости память освобождается.
Важно! Операционная система установлена на твердотельный SSD накопитель. Сразу исключаем версии с использованием виртуальной памяти Windows 10. Файл подкачки полностью отключён на всех дисках. И все нужные данные кэшируются непосредственно в ОЗУ.
Как очистить кэшированную оперативную память
Удалите неиспользуемые приложения
Все неиспользуемые приложения, особенно те, которые добавляются в автозагрузку, попадают в память. В системе множество программ, которые пользователи не используют, кэшируются, занимают ОЗУ. Вспомните только не убираемую автозагрузку uTorrent в Windows 10.
Запретите использование данных для открытия приложений после перезапуска или обновления. В новой версии параметр назыв. Автоматически сохранять мои перезапускаемые приложения при выходе из системы и перезапускать их после входа.
Много писали о тонкой настройке автозапуска программ Windows 10. Перейдите в расположение Параметры > Приложения > Автозагрузка. И выключите запуск всех ненужных программ перетягиванием ползунков.
Отключение ненужных служб
В системе с каждым обновлением становиться всё больше и больше служб. Хотя для обычного пользователя далеко не все они нужны. Смотрите, как отключить на примере службы криптографии. Более подробно: оптимизация и ускорение Windows 10 для слабых ноутбуков.
Откройте управление службами выполнив команду services.msc в окне Win+R. Теперь достаточно изменить тип запуска ненужной службы на Отключено. Внимательно читайте описание службы, которую Вы отключаете и смотрите её зависимости.
Очистка оперативной памяти
Самый простой способ очистки оперативной памяти — это перезагрузка компьютера. Все данные, которые кэшируются непосредственно в ОЗУ будут очищены. Включение компьютера повторно покажет ситуацию с количеством занятой памяти.
Можно воспользоваться различным софтом для очистки оперативной памяти. В ближайшем будущем такая функциональность будет непосредственно в ОС. Смотрите подробней: как очистить оперативную память на Windows 10.
Источник
Как проверить оперативную память на ошибки
Содержание
Содержание
Во время работы компьютера в оперативной памяти содержатся данные ОС, запущенных программ, а также входные, выходные и промежуточные данные, обрабатываемые процессором. Если с оперативной памятью проблемы — плохо работать будет все. Как понять, что оперативную память пора лечить или менять и проблемы именно в ней? Разбираемся.
Причин ошибок в работе оперативной памяти очень много — от неправильно заданных параметров материнской платой (настройки по умолчанию не панацея) до брака, механических дефектов памяти и разъема материнской платы, а также проблем с контроллером памяти процессора.
Одним из первых признаков неполадок в работе оперативной памяти являются синие экраны смерти (BSOD) и сопутствующие симптомы: подтормаживание, зависание, вылеты приложений с различными ошибками и просто так.
Перечисленные неполадки в работе компьютера относят в основном к симптомам общего характера. При появлении таких неявных признаков неисправности лучше всего начать диагностику компьютера именно с оперативной памяти.
Для диагностики оперативной памяти есть специальные программные средства, о которых и будет дальше идти речь.
Диагностика средствами Windows
Чтобы запустить средство диагностики памяти Windows, откройте меню «Пуск», введите «Диагностика памяти Windows» и нажмите клавишу Enter.
Вы также можете воспользоваться комбинацией клавиш Windows + R и в появившемся диалоговом окне ввести команду mdsched.exe и нажать клавишу Enter.
На выбор есть два варианта: сейчас перезагрузить компьютер и начать проверку или выполнить проверку во время следующего включения компьютера.
Как только компьютер перезагрузится, появится экран средства диагностики памяти Windows.
Ничего трогать не нужно — по завершении теста компьютер еще раз перезагрузится сам и включится в обычном режиме. Сидеть и следить за ходом проверки тоже не стоит — всю информацию с результатами проверки можно будет потом посмотреть в журнале событий операционной системы.
Результат проверки должен появиться при включении компьютера, но это происходит далеко не всегда.
Чтобы узнать результаты проверки через журнал событий. В меню поиск забиваем «просмотр событий» или можно снова воспользоваться комбинацией клавиш Windows + R и ввести команду eventvwr.msc и Enter.
Открываем журналы «Windows – Система – найти – Диагностика памяти».
Диагностика MemTest86
Данный способ несколько сложнее, так как нужно создать загрузочную флешку, но у него есть и свои положительные стороны. Он выполняет более широкий набор тестов и может найти проблемы, которые не обнаружил встроенный тест Windows.
По началу процесс создания загрузочной флешки может напугать неопытного пользователя, но здесь нет ничего сложно. Скачиваем архив, извлекаем содержимое, вставляем флешку в компьютер и запускаем файл imageUSB.exe.
Выбираем наш USB-накопитель и нажимаем Write, процесс занимает считанные минуты. Все, образ готов.
Чтобы загрузиться с созданного ранее флеш-накопителя, необходимо настроить приоритет загрузки устройств в BIOS материнской платы или, что значительно проще, воспользоваться функцией Boot Menu.
В зависимости от производителя материнской платы, клавиша для вызова функции Boot Menu может меняться, обычно это F2, Del, Esc, F12.
Соответствующую клавишу нужно нажимать сразу после включения компьютера или в момент перезагрузки компьютера, как только потух монитор (нажимать можно несколько раз, чтобы не пропустить нужный момент).
Проверка запустится автоматически, ничего трогать не нужно.
Процедура проверки будет выполняться циклически (Pass) до тех пор, пока вы не решите остановить его. Информация об ошибках будет отображаться в нижней части экрана. Когда решите закончите, нужно просто нажать клавишу Esc, чтобы выйти и перезагрузить компьютер. По-хорошему, нужно пройти минимум 5–10 циклов проверки — чем больше, чем лучше.
Диагностика программой TestMem5 (tm5)
TestMem5 — программа тестирования оперативной памяти, абсолютно бесплатная, скачать можно по ссылке.
Эта программа построена по несколько другому принципу, чем предыдущие. А именно — она настраиваемая. Сами тесты имеют довольно гибкую структуру с большим количеством настроек.
Настройкой собственной конфигурации для тестирования заниматься необязательно, есть уже несколько готовых конфигураций настроек от разных авторов. Наибольшей популярностью пользуются конфигурации от 1usmus v3 и anta777 (Экстрим – Тяжелый – Суперлайт). Процесс установки конфигураций очень прост: скачиваете нужный и помещаете в папку с программой или можно добавить через «Настроить и выйти».
Важно : Запускать tm5.exe нужно в режиме администратора ( с правами администратора).
Какой программой пользоваться?
У каждой из программа есть свои сильные и слабые стороны.
Диагностика средствами Windows — это наиболее простой способ, который уже встроен в операционную систему, его остается только запустить. Не способен найти сложные ошибки, тест короткий.
MemTest86 — старая и авторитетная программа, есть небольшие сложности с запуском. Можно использовать без установленной операционной системы.
TestMem5 — прост в использовании, проверка происходит в среде Windows, что наиболее приближено к реальным условиям использования, а не в среде DOS как Memtest86. А наличие различных конфигураций по интенсивности и времени проверки делает ее наилучшим решением для тестирования оперативной памяти как по дефолту, так и во время разгона.
Как найти неисправный модуль?
Принцип поиска неисправного модуля довольно прост:
1) Проверить правильность установки разъемов при наличии двух модулей.
2) Продуть от пыли разъемы и протереть контакты.
3) Сбросить все настройки Bios на дефолтные.
4) Проверить планки памяти вместе и по отдельности, меняя разъемы.
5) Проверить планки памяти на другой материнской плате у друга.
Что делать, если нашли неисправный модуль памяти?
Если все перечисленное не помогает избавиться от ошибок, стоит обратиться в гарантийный отдел, если товар еще на гарантии. Платный ремонт оперативной памяти обычно нецелесообразен ввиду не очень высокой цены продукта. Проще пойти и купить новый модуль на гарантии, чем заниматься восстановлением неисправного.
Сама по себе оперативная память сейчас очень редко выходит из строя и с легкостью переживает смену остальных компонентов системы. Чаще всего все ошибки, связанные с работой оперативной памяти, возникают по вине самого пользователя и из-за некорректных настроек в Bios материнской платы, а также при использовании совершенно разных планок памяти и во время разгона.
Источник
Как очистить кэш на компьютере Windows 10?
Поскольку у нас есть взаимозависимые отношения с нашими устройствами, мы вряд ли сможем выжить без наших гаджетов, особенно в эту цифровую эпоху. Но будь то наш смартфон или ПК с Windows, с течением времени и при длительном использовании кеш-память продолжает накапливаться, занимая ненужное место на вашем устройстве. Следовательно, чтобы повысить производительность вашего ПК, технические эксперты всегда рекомендуют вам очистить кеш в Windows 10 и избавиться от ненужных данных.
И, как и любое другое устройство, ваша Windows 10 также хранит различные виды кеш-памяти. Различные типы кеш-памяти, которые продолжают храниться в вашей Windows, включают временный кеш, кеш DNS и кеш Магазина Windows.
В этом посте мы рассмотрели краткое руководство о том, как очистить кеш в Windows 10, подробно разбираясь со всеми видами кеш-памяти один за другим.
Как очистить кеш-память в Windows 10
Кэш-память временных файлов
Это одни из наиболее часто сохраняемых кэшированных данных, которые тегируются вместе с временными / нежелательными файлами. Кэш-память, которая сохраняется вместе с временными файлами, может быть быстро очищена с помощью функции очистки диска. Очистка диска — это встроенная служебная функция Windows, которая позволяет избавиться от всех видов ненужных системных файлов, хранящихся на вашем устройстве.
Чтобы использовать инструмент очистки диска, выполните следующие действия:
В следующем окне установите или снимите отметки со всех файлов, которые вам нужно очистить или сохранить. Сделав свой выбор, нажмите кнопку ОК.
Кроме того, если вы не знаете, какой тип файла вам следует сохранить или удалить, просто нажмите на тип файла, чтобы прочитать описание ниже.
Подождите несколько минут, пока Windows не выполнит полное сканирование для поиска временных или ненужных системных файлов, хранящихся на вашем устройстве. Как только инструмент выполнит свою работу, вы избавитесь от кеша временных файлов, а также освободите место для хранения на вашем устройстве с Windows 10.
Кэш Магазина Windows
Другой тип кэш-памяти, который хранится на вашем устройстве, — это кеш Магазина Windows. После сброса кеша Магазина Windows вы сможете справиться с множеством ошибок файловой системы. Вот что вам нужно сделать:
Нажмите комбинацию клавиш Windows + R, чтобы открыть диалоговое окно «Выполнить».
Введите «WSreset.exe» в текстовое поле и нажмите Enter.
Вы увидите всплывающее окно командной строки на экране. Как только ваша система очистит кеш Магазина Windows, вы автоматически будете перенаправлены в Магазин Windows.
DNS-кеш
Кеш DNS — это кеш-память, которая хранится в веб-браузере или в самой вашей ОС. Кэш DNS (сервера доменных имен) действует как временная база данных, в которой хранится информация, относящаяся к недавно посещенным веб-сайтам, информация о домене и тому подобное.
Чтобы избавиться от кеша DNS, выполните следующие действия:
Это завершает наше руководство о том, как очистить кеш в Windows 10, чтобы повысить производительность вашего устройства и освободить значительный объем дискового пространства на вашем компьютере.
Источник
Как очистить кэш (память, файлы браузера и временные файлы) в Windows 10
В этом руководстве мы покажем вам, как быстро очистить каждый из упомянутых кэшей на вашем ноутбуке или настольном ПК с Windows 10.
Содержание
Как очистить кэш (временные файлы) в Windows 10
Windows 10 создает временные файлы, когда вы создаете, изменяете или открываете файл или программу на своем компьютере или из Интернета в папке, часто известной как папка Temp. Большинство временных файлов удаляются, когда они больше не нужны. Однако некоторые временные файлы, как правило, остаются в папке на неопределенный срок из-за неправильной обработки временных файлов в определенных приложениях или программах. Таким образом, очистка временных файлов часто может сэкономить вам много места на диске.
Если вы беспокоитесь о том, безопасно ли удалять временные файлы, не беспокойтесь. Удалить и очистить папку совершенно нормально и безвредно. Когда будет снова необходим временный файл, Windows просто снова создаст его. Чтобы очистить кэш временных файлов в Windows 10, выполните следующие действия.
Внимание! вы также можете ввести %temp% непосредственно в поле поиска меню Пуск или в окно Проводника, чтобы открыть временную папку, не переходя через окно «Выполнить».
Кроме того, вы можете очистить временные файлы с помощью инструмента очистки диска в Windows 10. С помощью инструмента очистки диска вы также можете очистить другой кэш, который мог засорить ваш компьютер, например, корзину, миниатюры, отчеты об ошибках Windows, отзывы и т. д. Посмотрите видео или выполните действия ниже.
Как очистить кэш памяти или ОЗУ в Windows 10
Если вы заметили очевидное замедление вашего компьютера из-за того, что оперативная память используется настолько, что почти достигла своего предела, это может быть связано с тем, что Windows 10 использует слишком много оперативной памяти в качестве кэша. Это даже вызовет такие ошибки, как нехватка оперативной памяти или проблема нехватки памяти при запуске программы.
Когда вы запускаете программу или игру, Windows будет использовать часть вашей оперативной памяти в качестве кэша для более быстрого и плавного доступа к этой конкретной программе или игре. Однако, когда вы закрываете программу, оперативная память, используемая в качестве кэша, часто не очищается. Затем эта кэшированная память станет неактивной памятью или ОЗУ в режиме ожидания до следующего раза, когда вы снова откроете программу.
Если вам не нравится, как кэшируется данные в ОЗУ даже после того, как вы закрыли программу или игру, вы можете очистить его с помощью хорошо известной исполняемой программы под названием EmptyStandbyList. Это простая программа, которая очищает списки ожидания и, следовательно, очищает кэш ОЗУ в Windows 10.
Прежде чем мы начнем, известно, что иногда мы сомневаемся, безопасно ли загрузить неизвестную программу и запустить ее на компьютере, особенно если это исполняемая программа. Это действительно правильное мышление, когда речь идет о загрузке, установке и запуске чего-либо на вашем компьютере. Это полезная программа, если она загружена по предложенной ниже ссылке, также предлагаем вам провести небольшое исследование программы EmptyStandbyList.exe на форумах, чтобы узнать, законна ли она. Однако, все равно вы должны действовать на свой страх и риск.
Внимание! EmptyStandbyList.exe может работать только при запуске от имени администратора. Чтобы уберечь вас от необходимости каждый раз щелкать правой кнопкой мыши и выбирать запуск от имени администратора, вы можете настроить его на запуск от имени администратора по умолчанию. Для этого щелкните его правой кнопкой мыши и выберите Свойства. Перейдите на вкладку Совместимость и установите флажок Запускать эту программу от имени администратора. После установки в следующий раз, когда вы дважды щелкните левой кнопкой мыши для запуска исполняемого файла, он автоматически запустится от имени администратора.
Как очистить кэш браузера Chrome, Edge, Firefox или Яндекс в Windows 10
Источник
Оперативная память
Устранение ошибок памяти
- Подробности
- Родительская категория: Оперативная память
- Категория: Прочая информация про оперативную память
Устранить ошибки памяти довольно сложно, поскольку не всегда удается идентифициро
вать вызвавшую их проблему. Чаще всего пользователи винят во всех сбоях программное обеспечение, хотя на самом деле во всем виновата память. В этом разделе речь пойдет о выявлении ошибок памяти и способах их устранения.
Для устранения ошибок памяти необходимо иметь под рукой несколько диагностических программ. Следует отметить, что некоторые ошибки памяти могут быть выявлены одной программой и остаться невидимыми для другой. При включении компьютера системная BIOS проверяет память. В большинстве случаев к компьютеру прилагается компакт-диск, содержащий специальные программы диагностики. Также на рынке можно встретить множество других диагностических утилит, практически каждая из которых содержит свои тесты памяти.
При запуске компьютера тест POST не только проверяет память, но и вычисляет ее объем. Затем этот объем памяти сравнивается с записанным в параметрах BIOS и в случае несоответствия генерируется сообщение об ошибке. При проверке памяти тест POST записывает в каждый из блоков памяти некоторый шаблон, а затем считывает его и сверяет с оригиналом. При обнаружении ошибок выводится соответствующее сообщение или генерируется звуковой сигнал. Звуковой сигнал, как правило, используется для индикации критических ошибок в областях, важных для выполнения системных операций. Если система может получить доступ к объему памяти, достаточному для запуска видеосистемы, вместо звукового сигнала будет отображено сообщение об ошибке.
На прилагаемом к книге компакт-диске содержится подробный перечень звуковых сигналов BIOS и кодов ошибок, характерных для той или иной BIOS, в формате PDF. К примеру, в большинстве материнских плат Intel используется Phoenix BIOS, которая для индикации критических ошибок использует несколько звуковых кодов.
Если процедура POST не обнаружила ошибок памяти, следовательно, причина возникновения ошибок лежит не в аппаратной среде, или программа POST не справилась со своей задачей. Нерегулярные ошибки зачастую не обнаруживаются POST, что справедливо и для других аппаратных дефектов. Данная процедура проводится достаточно быстро и не претендует на тщательный анализ. Поэтому для доскональной проверки применяется загрузка DOS, режим консоли восстановления в Windows XP или диагностический диск. Тесты такого рода могут в случае необходимости проводиться в течение нескольких дней для определения неуловимого дефекта.
В Интернете доступно множество хороших бесплатных программ тестирования памяти.
- Microsoft Windows Memory Diagnostic (http://oca.microsoft.com/en/windiag)
- DocMemory Diagnostic (http://www.simmtester.com/page/products/doc/docinfo.asp)
- Memtest86 (http://www.memtest86.com)
Следует отметить, что все эти утилиты имеют загружаемый формат, т.е. их не нужно устанавливать в тестируемой системе, а достаточно записать на загрузочный компакт-диск. Это связано с тем, что многие операционные системы, работающие в защищенном режиме, в частности Windows, пресекают прямой доступ к памяти и другим устройствам. По этой причине загрузку системы нужно выполнять с компакт-диска. Все эти программы используют алгоритмы, записывающие определенные шаблоны в различные области системной памяти, после чего считывают их и проверяют на совпадение каждый бит. При этом они отключают системный кэш, чтобы результат операции отражал поведение модулей памяти, без каких-либо посредников. Некоторые утилиты, в частности Windows Memory Diagnostic, даже способны указать на конкретный модуль памяти, в котором произошла ошибка.
Однако эти программы могут только записать данные и проверить при считывании их соответствие, не более того. Они не определяют, насколько близка память к критической точке сбоя. Повышенный уровень диагностики памяти обеспечивают только специальные аппаратные тестеры модулей SIMM/DIMM. Эти устройства позволяют вставить в них модуль памяти и проверить ее на множестве скоростей, при разных напряжениях питания и таймингах, в результате чего выдать свой вердикт относительно пригодности модуля. Существуют версии таких тестеров, позволяющие проверять модули памяти практически всех типов, начиная от ранних версий SIMM и заканчивая самыми современными модулями DDR DIMM и RIMM. К примеру, я сталкивался с модулями, которые отлично работали в одних компьютерах и выдавали ошибки в других. Это значит, что одни и те же программы диагностики, запущенные на разных компьютерах, выдавали для одних и тех же модулей памяти противоположные результаты. В аппаратных тестерах источник ошибки можно выявить с точностью до конкретного бита, при этом узнать реальное быстродействие памяти, а не номинальное, указанное на маркировке. К числу компаний, которые занимаются реализацией тестеров модулей памяти, относятся Tanisys (www.tanisys.com), CST (www.simmtester.com) и Aristo (www.memorytester.com). Предлагаемые тестеры довольно дорого стоят, но для специалистов, занимающихся ремонтом ПК на профессиональном уровне, тестеры SIMM/DIMM просто необходимы.
Чаще всего память служит причиной следующих ошибок:
- ошибки четности, генерируемые системной платой;
- общие ошибки защиты, вызванные повреждением данных запущенной программы в памяти, что приводит к остановке приложения (часто они вызваны ошибками программ);
- критические ошибки исключений, возникающие при выполнении программой недопустимых инструкций, при доступе к некорректным данным или некорректном уровне привилегий операции;
- ошибки деления, вызванные попыткой деления на нуль, которая приводит к невозможности записи результата в регистр памяти.
Некоторые из приведенных типов ошибок могут быть следствием аппаратных (сбои в цепи питания, статические заряды и т.д.) или программных (некорректно написанные драйверы устройств, ошибки в программах и т.д.) сбоев.
Если причиной возникновения ошибок является оперативная память, следует воспользоваться помощью либо одной программы тестирования, либо нескольких диагностических приложений.
Многие допускают существенную ошибку в использовании диагностических программ,например выполняют диагностику с включенным системным кэшированием. Это затрудняет тестирование, поскольку в большинстве систем используется так называемый кэш с обратной записью. Принцип его работы состоит в том, что данные, записываемые в основную память, в первую очередь записываются в кэш. Поскольку диагностическая программа изначально записывает данные и затем сразу же их считывает, данные считываются из кэша, а не из основной памяти. При этом тестирование проводится очень быстро, но проверке подвергается лишь сам кэш. Таким образом, обязательно отключайте кэширование перед тестированием оперативной памяти. Компьютер будет работать довольно медленно, диагностика отнимет на порядок больше времени, однако проверяться будет именно оперативная память, а не кэш.
При проверке памяти придерживайтесь алгоритма, схематически показанного на рисунке ниже.
Теперь ознакомимся с процедурой проверки и устранения ошибок памяти.
- Включите систему и проследите за выполнением процедуры POST. Если этот тест завершается без ошибок, следовательно, основные параметры памяти успешно проверены. При обнаружении ошибок перейдите к выполнению процедуры локализации дефектов.
- Перезапустите систему и войдите в программу настройки BIOS. Для этого во время выполнения POST (но до начала процесса загрузки) нажмите клавишу <F2>. Проверьте в параметрах BIOS, совпадает ли объем обнаруженной и установленной памяти. В том случае, если вычисленный объем памяти не соответствует установленному, обратитесь к процедуре локализации дефектов.
- В программе настройки BIOS отключите параметры кэширования. На рисунке ниже представлено типичное меню Advanced BIOS Features, в котором выделены параметры кэш-памяти. Сохраните выполненные изменения и загрузите компьютер с отформатированной системной дискеты, содержащей выбранные диагностические программы. Если в комплект поставки компьютера входил компакт-диск с программами диагностики, можете воспользоваться им. К тому же на рынке доступно множество коммерческих программ диагностики, таких как PC-Technician от Windsor Technologies, Norton System Works от Symantec и Doc Memory от SIMMTester.
- Следуя инструкциям, появляющимся при выполнении диагностической программы, протестируйте основную и дополнительную (XMS) память. Обычно в таких программах существует специальный режим, допускающий непрерывное циклическое выполнение диагностических процедур. Это позволяет обнаружить периодические ошибки. При выявлении ошибок памяти перейдите к выполнению процедуры локализации дефектов.
- Отсутствие ошибок при выполнении POST или во время более полного тестирования памяти говорит о ее нормальном функционировании на аппаратном уровне. Перезагрузите компьютер и установите предыдущие параметры памяти в настройках BIOS, в частности включите параметр использования кэш-памяти.
- Отсутствие выявленных ошибок при наличии каких#либо проблем говорит о том, что существующие ошибки памяти не могут быть обнаружены стандартными методами или же их причина, вероятно, связана с программным обеспечением. Для более полной проверки модулей SIMM/DIMM на аппаратном тестере обратитесь в сервисный центр. Я бы обратил внимание и на программное обеспечение (в частности, на версии драйверов), блок питания, а также на системное окружение, особенно на источники статического электричества, радиопередатчики и т.п.
Выбирайте на страницах сайта услуги разных индивидуалок. Все индивидуалки Пятигорска доступны к взятию в способное для потребителей время. В качестве их услуг затруднений нет!.
Проблемы при работе с кэшем и способы их решения
Время на прочтение
12 мин
Количество просмотров 35K
Привет, Хабр!
Меня зовут Виктор Пряжников, я работаю в SRV-команде Badoo. Наша команда занимается разработкой и поддержкой внутреннего API для наших клиентов со стороны сервера, и кэширование данных — это то, с чем мы сталкиваемся каждый день.
Существует мнение, что в программировании есть только две по-настоящему сложные задачи: придумывание названий и инвалидация кэша. Я не буду спорить с тем, что инвалидация — это сложно, но мне кажется, что кэширование — довольно хитрая вещь даже без учёта инвалидации. Есть много вещей, о которых следует подумать, прежде чем начинать использовать кэш. В этой статье я попробую сформулировать некоторые проблемы, с которыми можно столкнуться при работе с кэшем в большой системе.
Я расскажу о проблемах разделения кэшируемых данных между серверами, параллельных обновлениях данных, «холодном старте» и работе системы со сбоями. Также я опишу возможные способы решения этих проблем и приведу ссылки на материалы, где эти темы освещены более подробно. Я не буду рассказывать, что такое кэш в принципе и касаться деталей реализации конкретных систем.
При работе я исхожу из того, что рассматриваемая система состоит из приложения, базы данных и кэша для данных. Вместо базы данных может использоваться любой другой источник (например, какой-то микросервис или внешний API).
Деление данных между кэширующими серверами
Если вы хотите использовать кэширование в достаточно большой системе, нужно позаботиться о том, чтобы можно было поделить кэшируемые данные между доступными серверами. Это необходимо по нескольким причинам:
- данных может быть очень много, и они физически не поместятся в память одного сервера;
- данные могут запрашиваться очень часто, и один сервер не в состоянии обработать все эти запросы;
- вы хотите сделать кэширование более надёжным. Если у вас только один кэширующий сервер, то при его падении вся система останется без кэша, что может резко увеличить нагрузку на базу данных.
Самый очевидный способ разбивки данных — вычисление номера сервера псевдослучайным образом в зависимости от ключа кэширования.
Есть разные алгоритмы для реализации этого. Самый простой — вычисление номера сервера как остатка от целочисленного деления численного представления ключа (например, CRC32) на количество кэширующих серверов:
$cache_server_index = crc32($cache_key) % count($cache_servers_list);Такой алгоритм называется хешированием по модулю (англ. modulo hashing). CRC32 здесь использован в качестве примера. Вместо него можно взять любую другую хеширующую функцию, из результатов которой можно получить число, большее или равное количеству серверов, с более-менее равномерно распределённым результатом.
Этот способ легко понять и реализовать, он достаточно равномерно распределяет данные между серверами, но у него есть серьёзный недостаток: при изменении количества серверов (из-за технических проблем или при добавлении новых) значительная часть кэша теряется, поскольку для ключей меняется остаток от деления.
Я написал небольшой скрипт, который продемонстрирует эту проблему.
В нём генерируется 1 млн уникальных ключей, распределённых по пяти серверам с помощью хеширования по модулю и CRC32. Я эмулирую выход из строя одного из серверов и перераспределение данных по четырём оставшимся.
В результате этого «сбоя» примерно 80% ключей изменят своё местоположение, то есть окажутся недоступными для последующего чтения:
Total keys count: 1000000
Shards count range: 4, 5
Самое неприятное тут то, что 80% — это далеко не предел. С увеличением количества серверов процент потери кэша будет расти и дальше. Единственное исключение — это кратные изменения (с двух до четырёх, с девяти до трёх и т. п.), при которых потери будут меньше обычного, но в любом случае не менее половины от имеющегося кэша:
Я выложил на GitHub скрипт, с помощью которого я собрал данные, а также ipynb-файл, рисующий данную таблицу, и файлы с данными.
Для решения этой проблемы есть другой алгоритм разбивки — согласованное хеширование (англ. consistent hashing). Основная идея этого механизма очень простая: здесь добавляется дополнительное отображение ключей на слоты, количество которых заметно превышает количество серверов (их могут быть тысячи и даже больше). Сами слоты, в свою очередь, каким-то образом распределяются по серверам.
При изменении количества серверов количество слотов не меняется, но меняется распределение слотов между этими серверами:
- если один из серверов выходит из строя, то все слоты, которые к нему относились, распределяются между оставшимися;
- если добавляется новый сервер, то ему передаётся часть слотов от уже имеющихся серверов.
Обычно идею согласованного хеширования визуализируют с помощью колец, точки на окружностях которых показывают слоты или границы диапазонов слотов (в случае если этих слотов очень много). Вот простой пример перераспределения для ситуации с небольшим количеством слотов (60), которые изначально распределены по четырём серверам:
На картинке начального разбиения все слоты одного сервера расположены подряд, но в реальности это не обязательное условие — они могут быть расположены как угодно.
Основное преимущество этого способа перед предыдущим заключается в том, что здесь каждому серверу соответствует не одно значение, а целый диапазон, и при изменении количества серверов между ними перераспределяется гораздо меньшая часть ключей (k / N, где k — общее количество ключей, а N — количество серверов).
Если вернуться к сценарию, который я использовал для демонстрации недостатка хеширования по модулю, то при той же ситуации с падением одного из пяти серверов (с одинаковым весом) и перераспределением ключей с него между оставшимися мы потерям не 80% кэша, а только 20%. Если считать, что изначально все данные находятся в кэше и все они будут запрошены, то эта разница означает, что при согласованном хешировании мы получим в четыре раза меньше запросов к базе данных.
Код, реализующий этот алгоритм, будет сложнее, чем код предыдущего, поэтому я не буду его приводить в статье. При желании его легко можно найти — на GitHub есть масса реализаций на самых разных языках.
Наряду с согласованным хешированием есть и другие способы решения этой проблемы (например, rendezvous hashing), но они гораздо менее распространены.
Вне зависимости от выбранного алгоритма выбор сервера на основе хеша ключа может работать плохо. Обычно в кэше находится не набор однотипных данных, а большое количество разнородных: кэшированные значения занимают разное место в памяти, запрашиваются с разной частотой, имеют разное время генерации, разную частоту обновлений и разное время жизни. При использовании хеширования вы не можете управлять тем, куда именно попадёт ключ, и в результате может получиться «перекос» как в объёме хранимых данных, так и в количестве запросов к ним, из-за чего поведение разных кэширующих серверов будет сильно различаться.
Чтобы решить эту проблему, необходимо «размазать» ключи так, чтобы разнородные данные были распределены между серверами более-менее однородно. Для этого для выбора сервера нужно использовать не ключ, а какой-то другой параметр, к которому нужно будет применить один из описанных подходов. Нельзя сказать, что это будет за параметр, поскольку это зависит от вашей модели данных.
В нашем случае почти все кэшируемые данные относятся к одному пользователю, поэтому мы используем User ID в качестве параметра шардирования данных в кэше. Благодаря этому у нас получается распределить данные более-менее равномерно. Кроме того, мы получаем бонус — возможность использования multi_get для загрузки сразу нескольких разных ключей с информацией о юзере (что мы используем в предзагрузке часто используемых данных для текущего пользователя). Если бы положение каждого ключа определялось динамически, то невозможно было бы использовать multi_get при таком сценарии, так как не было бы гарантии, что все запрашиваемые ключи относятся к одному серверу.
См. также:
- Статья «Distributed hash table» в Wikipedia
- Статья «Consistent hashing» в Wikipedia
- A Guide to Consistent Hashing
- Consistent hashing and random trees: distributed caching protocols for relieving hot spots on the World Wide Web
- Building a Consistent Hashing Ring
Параллельные запросы на обновление данных
Посмотрите на такой простой кусочек кода:
public function getContactsCountCached(int $user_id) : ?int
{
$contacts_count = ContactsCache::getContactsCount($user_id);
if ($contacts_count !== false) {
return $contacts_count;
}
$contacts_count = $this->getContactsCount($user_id);
if (is_null($contacts_count)) {
return null;
}
ContactsCache::setContactsCount($user_id, $contacts_count);
return $contacts_count;
}
Что произойдёт при отсутствии запрашиваемых данных в кэше? Судя по коду, должен запуститься механизм, который достанет эти данные. Если код выполняется только в один поток, то всё будет хорошо: данные будут загружены, помещены в кэш и при следующем запросе взяты уже оттуда. А вот при работе в несколько параллельных потоков всё будет иначе: загрузка данных будет происходить не один раз, а несколько.
Выглядеть это будет примерно так:
На момент начала обработки запроса в процессе №2 данных в кэше ещё нет, но они уже читаются из базы данных в процессе №1. В этом примере проблема не такая существенная, ведь запроса всего два, но их может быть гораздо больше.
Количество параллельных загрузок зависит от количества параллельных пользователей и времени, которое требуется на загрузку необходимых данных.
Предположим, у вас есть какой-то функционал, использующий кэш с нагрузкой 200 запросов в секунду. Если на на загрузку данных нужно 50 мс, то за это время вы получите 50 / (1000 / 200) = 10 запросов.
То есть при отсутствии кэша один процесс начнёт загружать данные, и за время загрузки придут ещё девять запросов, которые не увидят данные в кэше и тоже станут их загружать.
Эта проблема называется cache stampede (русского аналога этого термина я не нашёл, дословно это можно перевести как «паническое бегство кэша», и картинка в начале статьи показывает пример этого действия в дикой природе), hit miss storm («шторм непопаданий в кэш») или dog-pile effect («эффект собачьей стаи»). Есть несколько способов её решения:
Блокировка перед началом выполнения операции пересчёта/ загрузки данных
Суть этого метода состоит в том, что при отсутствии данных в кэше процесс, который хочет их загрузить, должен захватить лок, который не даст сделать то же самое другим параллельно выполняющимся процессам. В случае memcached простейший способ блокировки — добавление ключа в тот же кэширующий сервер, в котором должны храниться сами закэшированные данные.
При этом варианте данные обновляются только в одном процессе, но нужно решить, что делать с процессами, которые попали в ситуацию с отсутствующим кэшем, но не смогли получить блокировку. Они могут отдавать ошибку или какое-то значение по умолчанию, ждать какое-то время, после чего пытаться получить данные ещё раз.
Кроме того, нужно тщательно выбирать время самой блокировки — его гарантированно должно хватить на то, чтобы загрузить данные из источника и положить в кэш. Если не хватит, то повторную загрузку данных может начать другой параллельный процесс. С другой стороны, если этот временной промежуток будет слишком большим и процесс, получивший блокировку, умрёт, не записав данные в кэш и не освободив блокировку, то другие процессы также не смогут получить эти данные до окончания времени блокировки.
Вынос обновлений в фон
Основная идея этого способа — разделение по разным процессам чтения данных из кэша и записи в него. В онлайн-процессах происходит только чтение данных из кэша, но не их загрузка, которая идёт только в отдельном фоновом процессе. Данный вариант делает невозможными параллельные обновления данных.
Этот способ требует дополнительных «расходов» на создание и мониторинг отдельного скрипта, пишущего данные в кэш, и синхронизации времени жизни записанного кэша и времени следующего запуска обновляющего его скрипта.
Этот вариант мы в Badoo используем, например, для счётчика общего количества пользователей, про который ещё пойдёт речь дальше.
Вероятностные методы обновления
Суть этих методов заключается в том, что данные в кэше обновляются не только при отсутствии, но и с какой-то вероятностью при их наличии. Это позволит обновлять их до того, как закэшированные данные «протухнут» и потребуются сразу всем процессам.
Для корректной работы такого механизма нужно, чтобы в начале срока жизни закэшированных данных вероятность пересчёта была небольшой, но постепенно увеличивалась. Добиться этого можно с помощью алгоритма XFetch, который использует экспоненциальное распределение. Его реализация выглядит примерно так:
function xFetch($key, $ttl, $beta = 1)
{
[$value, $delta, $expiry] = cacheRead($key);
if (!$value || (time() − $delta * $beta * log(rand())) > $expiry) {
$start = time();
$value = recomputeValue($key);
$delta = time() – $start;
$expiry = time() + $ttl;
cacheWrite(key, [$value, $delta, $expiry], $ttl);
}
return $value;
}
В данном примере $ttl — это время жизни значения в кэше, $delta — время, которое потребовалось для генерации кэшируемого значения, $expiry — время, до которого значение в кэше будет валидным, $beta — параметр настройки алгоритма, изменяя который, можно влиять на вероятность пересчёта (чем он больше, тем более вероятен пересчёт при каждом запросе). Подробное описание этого алгоритма можно прочитать в white paper «Optimal Probabilistic Cache Stampede Prevention», ссылку на который вы найдёте в конце этого раздела.
Нужно понимать, что при использовании подобных вероятностных механизмов вы не исключаете параллельные обновления, а только снижаете их вероятность. Чтобы исключить их, можно «скрестить» несколько способов сразу (например, добавив блокировку перед обновлением).
См. также:
- Статья «Cache stampede» в Wikipedia
- Optimal Probabilistic Cache Stampede Prevention
- Репозиторий на GitHub с описанием и тестами разных способов
- Статья «Кэши для “чайников”»
«Холодный» старт и «прогревание» кэша
Нужно отметить, что проблема массового обновления данных из-за их отсутствия в кэше может быть вызвана не только большим количеством обновлений одного и того же ключа, но и большим количеством одновременных обновлений разных ключей. Например, такое может произойти, когда вы выкатываете новый «популярный» функционал с применением кэширования и фиксированным сроком жизни кэша.
В этом случае сразу после выкатки данные начнут загружаться (первое проявление проблемы), после чего попадут в кэш — и какое-то время всё будет хорошо, а после истечения срока жизни кэша все данные снова начнут загружаться и создавать повышенную нагрузку на базу данных.
От такой проблемы нельзя полностью избавиться, но можно «размазать» загрузки данных по времени, исключив тем самым резкое количество параллельных запросов к базе. Добиться этого можно несколькими способами:
- плавным включением нового функционала. Для этого необходим механизм, который позволит это сделать. Простейший вариант реализации — выкатывать новый функционал включённым на небольшую часть пользователей и постепенно её увеличивать. При таком сценарии не должно быть сразу большого вала обновлений, так как сначала функционал будет доступен только части пользователей, а по мере её увеличения кэш уже будет «прогрет».
- разным временем жизни разных элементов набора данных. Данный механизм можно использовать, только если система в состоянии выдержать пик, который наступит при выкатке всего функционала. Его особенность заключается в том, что при записи данных в кэш у каждого элемента будет своё время жизни, и благодаря этому вал обновлений сгладится гораздо быстрее за счёт распределения последующих обновления во времени. Простейший способ реализовать такой механизм — умножить время жизни кэша на какой-то случайный множитель:
public function getNewSnapshotTTL()
{
$random_factor = rand(950, 1050) / 1000;
return intval($this->getSnapshotTTL() * $random_factor);
}
Если по какой-то причине не хочется использовать случайное число, можно заменить его псевдослучайным значением, полученным с помощью хеш-функции на базе каких-нибудь данных (например, User ID).
Пример
Я написал небольшой скрипт, который эмулирует ситуацию «непрогретого» кэша.
В нём я воспроизвожу ситуацию, при которой пользователь при запросе загружает данные о себе (если их нет в кэше). Конечно, пример синтетический, но даже на нём можно увидеть разницу в поведении системы.
Вот как выглядит график количества hit miss-ов в ситуации с фиксированным (fixed_cache_misses_count) и различным (random_cache_misses_count) сроками жизни кэша:
Видно, что в начале работы в обоих случаях пики нагрузки очень заметны, но при использовании псевдослучайного времени жизни они сглаживаются гораздо быстрее.
«Горячие» ключи
Данные в кэше разнородные, некоторые из них могут запрашиваться очень часто. В этом случае проблемы могут создавать даже не параллельные обновления, а само количество чтений. Примером подобного ключа у нас является счётчик общего количества пользователей:
Этот счётчик — один из самых популярных ключей, и при использовании обычного подхода все запросы к нему будут идти на один сервер (поскольку это всего один ключ, а не множество однотипных), поведение которого может измениться и замедлить работу с другими ключами, хранящимися там же.
Чтобы решить эту проблему, нужно писать данные не в один кэширующий сервер, а сразу в несколько. В этом случае мы кратно снизим количество чтений этого ключа, но усложним его обновления и код выбора сервера — ведь нам нужно будет использовать отдельный механизм.
Мы в Badoo решаем эту проблему тем, что пишем данные во все кэширующие серверы сразу. Благодаря этому при чтении мы можем использовать общий механизм выбора сервера — в коде можно использовать обычный механизм шардирования по User ID, и при чтении не нужно ничего знать про специфику этого «горячего» ключа. В нашем случае это работает, поскольку у нас сравнительно немного серверов (примерно десять на площадку).
Если бы кэширующих серверов было намного больше, то этот способ мог бы быть не самым удобным — просто нет смысла дублировать сотни раз одни и те же данные. В таком случае можно было бы дублировать ключ не на все серверы, а только на их часть, но такой вариант требует чуть больше усилий.
Если вы используете определение сервера по ключу кэша, то можно добавить к нему ограниченное количество псевдослучайных значений (сделав из total_users_count что-то вроде total_users_count_1, total_users_count_2 и т. д.). Подобный подход используется, например, в Etsy.
Если вы используете явные указания параметра шардирования, то просто передавайте туда разные псевдослучайные значения.
Главная проблема с обоими способами — убедиться, что разные значения действительно попадают на разные кэширующие серверы.
См. также:
- How Etsy caches: hashing, Ketama, and cache smearing
Сбои в работе
Система не может быть надёжной на 100%, поэтому нужно предусмотреть, как она будет вести себя при сбоях. Сбои могут быть как в работе самого кэша, так и в работе базы данных.
Про сбои в работе кэша я уже рассказывал в предыдущих разделах. Единственное, что можно добавить, — хорошо было бы предусмотреть возможность отключения части функционала на работающей системе. Это полезно, когда система не в состоянии справиться с пиком нагрузки.
При сбоях в работе базы данных и отсутствии кэша мы можем попасть в ситуацию cache stampede, про которую я тоже уже рассказывал раньше. Выйти из неё можно уже описанными способами, а можно записать в кэш заведомо некорректное значение с небольшим сроком жизни. В этом случае система сможет определить, что источник недоступен, и на какое-то время перестанет пытаться запрашивать данные.
Заключение
В статье я затронул основные проблемы при работе с кэшем, но уверен, что, кроме них, есть множество других, и продолжать этот разговор можно очень долго. Надеюсь, что после прочтения моей статьи ваш кэш станет более эффективным.
Вопрос читателя:
«Привет, мой ноутбук с Windows 7 перезапускается случайным образом. Я действительно хочу исправить это, потому что мне нужно кое-что поработать на этом компьютере. Здесь что-то говорится о «cache_manager». Вы можете помочь мне это исправить? Благодарю вас.“- Моника К., Великобритания
Ответ Уолли: В Cache_Manager Ошибка синего экрана вызывает внезапную перезагрузку компьютера. Ошибки типа «синий экран» сбивают с толку большинство людей, которые с ними сталкиваются. Эту ошибку сложно исправить, но если вы сможете найти источник проблемы и выполнить несколько простых шагов, ее можно легко устранить.
Проблема
В Cache_Manager или же СТОП 0 × 00000034 ошибка появляется при запуске Windows.
Причина
В Cache_Manager Ошибка может появиться в процессе индексирования из-за нехватки памяти невыгружаемого пула. Использование диска LFS в Windows Server 2012, Windows 8 или Windows 7 может привести к этой проблеме. В случае диска LFS ошибка записи может вызвать эту ошибку синего экрана.
Решение
Выполните следующие действия, чтобы решить Cache_Manager ошибка:
Добавьте в компьютер больше ОЗУ
Эта ошибка вызвана тем, что невыгружаемой памяти недостаточно для использования. Вы можете исправить это, добавив к компьютеру больше физической памяти. Память, оперативная память и физическая память — это одно и то же.
Установить в компьютер больше оперативной памяти очень просто. Имея дело с настольным компьютером, вам нужно открыть его корпус процессора и найти слот для оперативной памяти. Убедитесь, что у вас есть свободный слот, иначе вам нужно будет отметить объем уже установленной оперативной памяти и решить купить оперативную память большей емкости, чтобы заменить ее. Теперь медленно вставьте ОЗУ на место, совмещая отметки на карте памяти. Вы можете посмотреть видео, чтобы лучше понять, как это делается.
Установить оперативную память на ноутбук сложнее. Вам нужно будет посмотреть руководство по обслуживанию ноутбука, чтобы узнать, где расположены слоты оперативной памяти и как к ним получить доступ.
В случае диска LFS
Если вы используете диск LFS, то эта ошибка, скорее всего, была вызвана драйвером Udfs.sys. Эту проблему можно решить, установив последние обновления Windows:
- нажмите Ключ Windows > Тип Центр обновления Windows > щелкните Центр обновления Windows
- Щелкните значок Проверить обновления ссылка на правой панели.
- Установите все важные обновления. Обновления загружаются и устанавливаются, поэтому это может занять много времени. Вы можете сделать это в одночасье, если необходимо установить слишком много новых обновлений.
Удачных вычислений!