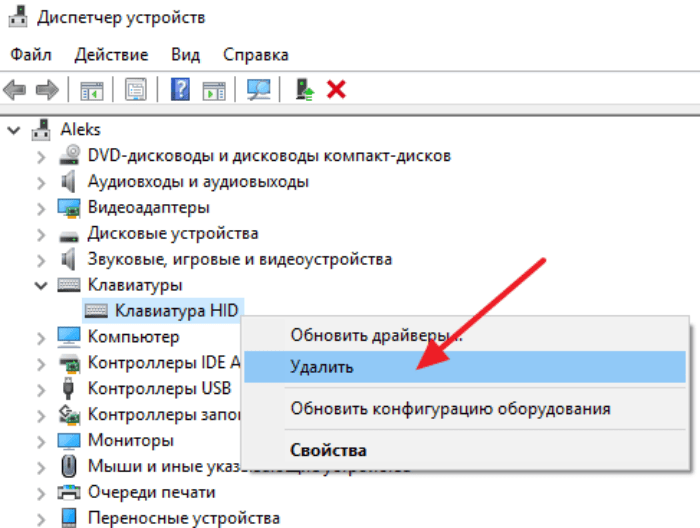Это, как минимум, позволит избежать неудобств связанных с неправильным набором и залипанием клавиш. Чистку лучше выполнить ватной палочкой смоченной спиртом. Чтобы избежать коррозии пластика и других материалов использованных при изготовлении, растворители на основе ацетона использовать нельзя. Перед чисткой зафиксируйте для себя на фото или другим способом порядок расположения клавиш.
Профилактика необходима, но не даёт железных гарантий и по тем или иным причинам поломка может произойти.
Содержание:
- Неисправность клавиатуры связана с аппаратной частью
- Неисправность клавиатуры из-за программного сбоя
- Часто задаваемые вопросы по ремонту клавиатуры
Неисправность клавиатуры связана с аппаратной частью
Проверьте подключение. Убедитесь в том, что клавиатура правильно подключена к компьютеру для начала попробуйте переподключить её и перезагрузить ПК. Отключите её на 10-15 секунд, а потом попробуйте подключить снова. Задействуйте другой разъём USB.
При подключении через хаб или KVM-коммутатор причина отказа возможно, в данном посреднике. При использовании адаптера PS/2-USB выясните, поддерживает ли работу с ним устройство.
Убедитесь в отсутствии механических повреждений. Выключите компьютер. Отключите клавиатуру от гнезда и проверьте кабель на присутствие «заломов». В случае если она подключается через порт PS/2 нужно его внимательно осмотреть и если вы заметили, что контакты погнулись аккуратно исправить их пинцетом.
Попробуйте использовать девайс на другом компьютере. В числе прочего возможно не исправен порт PS/2 на материнской плате и стоит попробовать подключить клавиатуру к другому ПК. Когда соединение выполнено через USB, расположенный на передней панели системного блока есть вероятность, что нарушен контакт порта с материнской платой.
Худший вариант – выход из строя USB-контроллера, но это легко проверить с помощью флэшки.
Неисправность клавиатуры из-за программного сбоя
В дистрибутивы операционных систем Windows, необходимые для большинства используемых устройств, ПО уже интегрировано. Но если у вас не отзывается новая мультимедийная клавиатура, то причина неработоспособности кроется, скорее в отсутствии драйверов или сбое в его работе.
Первым делом проверьте, корректно ли система определяет устройство. Для этого кликаем на иконку «Пуск» правой кнопкой мыши. В открывшемся диалоговом окне выбираем строчку «Панель управления».
Далее в панели управления выбрать ? «Оборудование и звук»?
Не переходя в категорию «Устройства и принтеры»? из подкатегории выбрать «Диспетчер устройств».
При наличии проблемы в появившемся окне напротив строчки «клавиатура» будет стоять восклицательный знак. Однако даже если его нет, стоит попробовать переустановить драйвер.
Помимо этого имеет смысл кликнуть правой кнопкой на «клавиатуру» и обновить конфигурацию оборудования, либо выполнить автоматическое обновление драйвера. ОС автоматически начнет поиск в интернете и установку необходимого программного обеспечения.
Воспользоваться программами, которые, делают процесс поиска автоматизированным и не требующим активного вмешательства. Бесплатные: Driver Pack Solution, Driver Booster, Device Doctor или платные: Driver Detective, Driver Genius, Driver Reviver пригодятся и в том случае, когда вы не можете найти ПО самостоятельно.
Ручное обновление. Выбрав ручное обновление, видим новое диалоговое окно, которое предлагает ввести адрес для поиска файлов обновления. Указать место расположения драйвера, нажать далее. Предварительно, убедитесь в том, что требуемый драйвер имеется на жёстком диске. Для этого стоит посетить сайт производителя и скачать ПО соответствующее маркировке вашего устройства.
В комплект поставки имеется диск. Вставьте диск в привод, сработает автозапуск, выполните установку необходимых программ в соответствии с появляющимися подсказками. Если «авторан» не сработал, то откройте папку с дистрибутивом и найдите исполняемый файл. Запустите его двойным щелчком. Файл имеет расширение .exe, для того чтобы это увидеть включите в настройках компьютера отображение расширений. Для этого идём по пути: «Панель управления»?«Оформление и персонализация»?«Показ скрытых файлов и папок».
В открывшемся окне снять галочку в пункте «Скрывать расширения для зарегистрированных типов файлов». «Применить».
Также «программная причина» может быть связана с USB – контроллером чипсета материнской платы. В этом случае требуется обновление драйверов для него.
Операционная система поражена вирусом. Сканируем ОС установленным на компьютере антивирусом или выбираем проверку на вирусы онлайн на соответствующем сервисе.
Клавиатуру требуется подключить в BIOS. Этот случай характерен для ситуации, когда необходимо подключить дополнительную клавиатуру к ноутбуку.
Перезагружаем ОС, жмём кнопку F2 или кнопку Delete, возможны и другие варианты (зависит от производителя), в момент загрузки, в нижней части экрана появляется подсказка.
В BIOS находим вкладку, на которой представлен список устройств ввода/вывода (см. Как войти в БИОС). Найдите пункт USB Controller и активируйте его, выбрав надпись Enabled (разрешить). Далее в строчке USB Keyboard Support выбрать то же значение – Enabled. Изменения сохраняются нажатием кнопки F10.
Часто задаваемые вопросы по ремонту клавиатуры
Перестала работать беспроводная клавиатура (и мышь)?
Заменить элементы питания. Попробовать разместить Bluetooth адаптер ближе к устройству (используйте USB удлинитель).
Почему не работает клавиатура и тачпад (мышь) на ноутбуке?
Распространённая неисправность, связанная с выходом из строя южного моста на материнской плате (в этом случае подключенные к USB устройства работают некорректно или не определяются). Возможны другие объяснения – перетёрся шлейф.
Устройство не работает или неправильно работает в игре, программе, браузере?
Необходимо пройти в настройки и назначить клавиши, отвечающие за управление самостоятельно. Возможно, эта проблема связана с неработоспособностью конкретного приложения или с использованием контрафактной версии софта. Переустановите браузер.
Не работают некоторые клавиши, F-клавиши на ноутбуке?
Проверьте, не включился ли режим залипания. Такое может произойти при пятикратном нажатии клавиши Shift. У некоторых лэптопов F-клавиши блокируются специальной кнопкой. Если не работает цифровая часть кнопок расположенных на клавиатуре справа, нажмите клавишу NumLock. Активное состояние будет сигнализировано горящим диодом.
Лампочки мигают, но ничего не происходит?
- Устройство вышло из строя;
- Повреждён USB-контроллер материнской платы;
- Повреждён кабель или разъёмы для подключения;
- Попала жидкость внутрь клавиатуры, вследствие чего нарушился контакт между сенсорной пленкой и контроллером.
Клавиатура не работает в bios?
- Устаревшая версия биос – требуется перепрошивка.
- Сбой в работе микроконтроллера – выполнить сброс CMOS.
Читайте также:
Клавиатура печатает не те буквы, которые нажимаешь
Нажимаете на одни буквы на клавиатуре ноутбука или компьютера, а на экране появляются совсем другие? Не переживайте это легко исправить. Если клавиатура печатает не те буквы и символы, причин может быть несколько. О каждой из них и вариантах решения проблемы, расскажу ниже.
Причина №1: Включена дополнительная клавиатура, которая активируется клавишей Fn.
Если вы используете ноутбук. Скорее всего причина в нажатой клавише FN, нажмите Fn+Ins(Insert) и попробуйте печатать. В некоторых случаях Fn+Num Lock, должно помочь.
Как я сказал выше, нажатие клавиши Fn активирует дополнительные символы привязанные на кнопки. Обычно они подписаны другим цветом и нарисованы на кнопках в углу.
Если вы уверены, что на вашей клавиатуре нет кнопки Fn просто читайте дальше. Есть еще несколько способов ниже.
Причина №2: Включено залипание клавиш.
В Windows есть механизм «Залипание клавиш», активируется он если много раз подряд нажать на одну кнопку или на несколько кнопок. Очень часто этот режим нам включают кошки, гуляя по клавиатуре или лежа на ней.
Отключить залипание клавиш просто:
- Зайдите в меню Пуск
- Найдите пункт «Настройка»
- Здесь «Панель Управления»
- Далее «Специальные возможности» или «Центр специальных возможностей»
- Найдите «Набор сочетаний клавиш по очереди» или «Залипание клавиш»
- Найдите галочку «Включить залипание клавиш» и уберите её.
Причина №3: Крошки в клавиатуре, либо другой мусор.
Тут всё просто, посмотрите визуально на клавиатуру, если между кнопок видны крошки или другой мусор. Переверните клавиатуру и аккуратно трясите, пока все или большая часть крошек не выпадут из под кнопок, затем проверяйте помогло ли. Повторять до работоспособности всех кнопок.
Причина №4: Проблемы с региональными настройками.
Проверьте в меню:
-
- Пуск
- Настройка
- Панель Управления
- Язык и региональные стандарты
- Здесь вкладка «Языки» и нажимайте «Подробнее»
- Затем проверьте какие клавиатуры у вас стоят, должны быть Русский и Английский(США).
Обратите внимание, чтобы рядом со словом Русский, не было приписок: Машинный, Украина, Беларусь и тд. Если у вас была неправильная раскладка, то удалите её и нажмите на кнопку «Добавить язык» или «Добавить раскладкуклавиатуру». Затем выбирайте правильный Русский, без приписок.
Если обе клавиатуры были правильными, попробуйте нажать каждую букву в английской раскладке и посмотрите правильно ли нажимаются буквы и символы, соответствуют ли тем, что вы нажимаете. Если да, проверьте пожалуйста компьютер на вирусы и еще раз на всякий случай убедитесь, что добавлена правильная Русская раскладка. Не лишним будет на всякий случай удалить её и добавить снова. Если же на английской раскладке продолжаются несоответствия того, что вы нажимаете и того, что появляется на экране, значит у вас проблема с самой клавиатурой и её нужно заменить. Зачастую это случается из-за попадаения жидкости на клавиатуру.
Если эта статья вам помогла, напишите в комментариях об этом пожалуйста. Также если есть проблемы и что-то не получилось, пишите, постараюсь помочь.
Клавиатура — это основное устройство ввода. Он работает, даже если вы находитесь на экране загрузки или в BIOS. Драйверы для устройства редко являются проблемой, и не имеет значения, используете ли вы клавиатуру QWERTY или Dvorak, проводную или беспроводную, она будет работать нормально.
Клавиши на клавиатуре довольно стандартные, если вы не купили клавиатуру для определенного языка, например, на клавиатуре могут быть арабские буквы или некоторые английские символы с акцентом. Независимо от того, что напечатано на физической клавиатуре, простое изменение в Windows 10 позволит вам использовать ее как обычную клавиатуру на английском языке.
Клавиатура печатает неправильные буквы
Клавиатура — это простое оборудование, но она имеет множество вариантов ввода в зависимости от местоположения / региона, например, на американской клавиатуре на четырех клавишах будет знак доллара, а на английской — знак фунта. Такие небольшие отличия показывают, где должна была использоваться клавиатура. Поведение ввода с клавиатуры также можно изменить, изменив язык ввода в Windows 10 или запустив сценарии, которые изменят его отображение.
Как исправить неправильный набор букв на клавиатуре
Если ваша клавиатура вводит неправильные буквы или символы, чем те, которые напечатаны на физических клавишах, попробуйте следующие исправления.
1. Проверьте раскладку клавиатуры.
Раскладка клавиатуры определяется Windows 10, но, возможно, она обнаружила неправильную раскладку. Вы можете изменить его на то, что подходит вашей клавиатуре.
Откройте приложение «Настройки» (сочетание клавиш Win + I).
Перейдите в раздел «Время и язык».
Выберите вкладку «Язык».
Выберите добавленный язык и щелкните Параметры.
Убедитесь, что добавлена правильная раскладка клавиатуры.
Чтобы добавить другой макет, нажмите кнопку «Добавить».
Выберите другой макет из списка.
Удалите неправильный макет.
2. Проверьте языковые настройки.
Возможно, вы перешли на другой язык, и ввод с клавиатуры соответствует ему.
Откройте приложение «Настройки» (сочетание клавиш Win + I).
Перейдите в раздел «Время и язык».
Выберите вкладку «Язык».
Проверьте, есть ли в списке какие-либо языки, кроме тех, которые вы обычно набираете.
Выберите язык, который нужно удалить.
Нажмите кнопку «Удалить».
3. Отключите скрипты и приложения.
Если у вас есть запущенные приложения и / или скрипты, которые изменяют клавиши клавиатуры или переназначают их, закройте их все. Они могли быть настроены неправильно и могли приводить к вводу неправильных символов. Скрипты AutoHotKey часто используются для переназначения клавиш клавиатуры. Закройте скрипты AHK, если они у вас запущены.
На этой ноте выключите клавишу Num Lock. Ваша клавиатура может вводить разные символы, если включен Num Lock.
4. Запустите средство устранения неполадок клавиатуры.
Запустите средство устранения неполадок клавиатуры. Он может определить, мешает ли ему что-то, кроме скрипта или языковых настроек.
Откройте приложение «Настройки» (сочетание клавиш Win + I).
Перейдите в раздел «Обновление и безопасность».
Выберите вкладку Устранение неполадок.
Щелкните Дополнительные средства устранения неполадок.
Запустите средство устранения неполадок клавиатуры и примените все рекомендуемые исправления.
5. Удалите и переустановите клавиатуру.
Клавиатуры — это простые устройства plug & play, но за их правильную работу отвечает драйвер. Удаление и повторная установка устройства может решить проблемы с ним и одновременно переустановить драйверы для него.
Откройте диспетчер устройств.
Разверните Клавиатуры.
Щелкните правой кнопкой мыши на клавиатуре и выберите «Удалить устройство».
Перезагрузите систему.
Клавиатура и ее драйверы будут снова установлены при загрузке.
6. Проблемы, связанные с приложением.
Если клавиатура вводит неправильную букву или символ в определенном приложении, весьма вероятно, что приложение является причиной проблемы. Проверьте каждую клавишу на клавиатуре в базовом приложении, например в Блокноте. Если буквы и символы введены правильно, проблема может заключаться в приложении, которое вы пытаетесь ввести.
Проверьте настройки шрифта в приложении, чтобы убедиться, что вы не выбрали такой шрифт, как Webdings.
Если вы пытаетесь выполнить сочетание клавиш, возможно, оно было заблокировано в Windows 10, переназначено или не работает в определенном приложении. Проверьте клавиатуру в разных приложениях, чтобы определить, связана ли проблема с конкретным приложением.
7. Попробуйте другую клавиатуру.
Если ничего не помогает, попробуйте использовать другую клавиатуру. Клавиатуры бывают самых разных ценовых категорий. Вы можете купить более дешевый или одолжить, чтобы проверить, не проблема ли в оборудовании.
Вывод
Проблемы с клавиатурой возникают редко и обычно ограничиваются клавишей, которая больше не отвечает. Ошибочные символы — это проблема, которую следует решить с помощью описанных выше шагов. Если ничего не помогает, вы можете использовать сценарий, чтобы переназначить ключ и ввести правильный символ.
На чтение 6 мин. Просмотров 276 Опубликовано 19.04.2021
Некоторые пользователи Windows 10 сообщали о странной проблеме, когда их клавиатура вводила неправильные символы . Проблема, безусловно, особенная, поскольку многие пользователи сообщают о ней на совершенно новых компьютерах и клавиатурах.
Затронутые пользователи сообщают, что при вводе одного символа выводится другой. Например, один пользователь сообщает, что нажатие клавиши Q выводит Q0 или M, а нажатие M выводит @.
После исследования проблема, нам удалось заметить, что наиболее распространенной причиной является сбой стандартной клавиатуры PS/2. Однако есть случаи, когда затронутые пользователи обнаруживали, что это поведение было вызвано языком вывода по умолчанию или автозаменой.
Если вы в настоящее время боретесь с той же проблемой, эта статья предоставит вам с некоторыми шагами по устранению неполадок. Ниже у вас есть набор методов, которые другие пользователи в аналогичной ситуации использовали для решения проблемы. Следуйте каждому потенциальному исправлению по порядку, пока не найдете метод, который устраняет ошибку при вводе неправильных символов на клавиатуре в Windows 10 . Начнем!
Содержание
- Предварительные требования
- Метод 1. Смена языка
- Метод 2: Запуск средства устранения неполадок клавиатуры
- Метод 3: переустановка драйвера клавиатуры
- Метод 4. Отключение или изменение настроек автозамены
Предварительные требования
Прежде чем мы начнем с фактических руководств по устранению неполадок, давайте разберемся с некоторыми очевидными вещами. .
Для начала, если клавиатура выводит только один символ, независимо от того, какую клавишу вы нажимаете, проверьте, не застряла ли эта конкретная клавиша. Если это так, отсоедините его и посмотрите, решена ли проблема.
Другой потенциальный источник проблемы – комбинация FN + Numlock на ноутбуках. Клавиатуры некоторых ноутбуков при включении NumLock будут вести себя нестабильно. Отключите NumLock, нажав Fn + клавишу Numlock на своем ноутбуке, и посмотрите, сохраняется ли проблема. Вы также можете попробовать нажать Ctrl + Shift , чтобы проверить, не переключили ли вы случайно закодированную клавиатуру.
Затем проверьте, не работает ли ваш USB-порт. (если применимо), подключив клавиатуру к другому USB-порту и проверив, повторяется ли проблема.
И, наконец, подключите запасную клавиатуру и подключите ее к машине, на которой наблюдается клавиатура вводит неправильные символы. Если вы не видите такого же поведения с этой клавиатурой, велика вероятность, что сама клавиатура сломана и проблема не вызвана конфликтом или внутренним драйвером.
Метод 1. Смена языка
Для разных языков используются разные клавиши ввода. Причина, по которой ваша клавиатура выводит неправильные символы, может быть связана с тем, что у вас установлен неправильный язык ввода в качестве первого выбора.
Некоторым пользователям удалось решить проблему, изменив язык ввода по умолчанию на их предпочтительный язык. Вот краткое руководство о том, как это сделать и решить проблему с клавиатурой при вводе неправильных символов:
- Нажмите клавишу Windows + R , чтобы открыть окно “Выполнить”. Затем введите « ms-settings: regionlanguage » и нажмите Enter , чтобы открыть вкладку Регион и язык в Настройки .
- В Регион и язык прокрутите вниз до раздела Предпочитаемые языки (в разделе Языки ) и используйте значки со стрелками, чтобы выбрать нужный язык ввода. на первое место.
- Как только ваш предпочтительный язык окажется на первом месте, перезагрузите компьютер, чтобы изменения вступили в силу, и посмотрите, не исчезла ли проблема с клавиатурой, вводящей неправильные символы , при следующем запуске.
Если вы все еще борясь с той же проблемой, перейдите к следующему методу, указанному ниже.
Метод 2: Запуск средства устранения неполадок клавиатуры
Одна из первых вещей, которую вы можете попробовать, если боретесь с этой проблемой – использовать встроенное средство устранения неполадок клавиатуры в Windows 10. Эта утилита Microsoft, по сути, содержит список стратегий устранения наиболее распространенных проблем, связанных с клавиатурой в Windows 10.
После запуска средства устранения неполадок клавиатуры Windows 10 утилита проанализирует поведение вашего компьютера и применит подходящую стратегию ремонта, если удастся найти подходящую. Вот краткое руководство по запуску средства устранения неполадок клавиатуры в Windows 10, чтобы исправить проблему клавиатуры, набирающей неправильные символы :
- Нажмите клавишу Windows + R , чтобы открыть новую команду «Выполнить». Затем введите или вставьте « ms-settings: Troubleshoot » и нажмите Enter , чтобы открыть встроенное средство устранения неполадок .
- На вкладке Устранение неполадок прокрутите вниз до Найдите и устраните другие проблемы и нажмите Клавиатура , чтобы раскрыть раскрывающееся меню. Затем нажмите Запустить средство устранения неполадок , чтобы запустить утилиту клавиатуры.
- Дождитесь завершения анализа. Если средство устранения неполадок обнаружит какие-либо проблемы, нажмите Применить это исправление и дождитесь завершения процесса.
- Перезагрузите компьютер и посмотрите, возникла ли проблема решается при следующем запуске. Если вы все еще боретесь с той же проблемой, перейдите к следующему методу, указанному ниже.
Метод 3: переустановка драйвера клавиатуры
Еще одно популярное решение проблемы клавиатуры при вводе неправильных символов – заставить Windows 10 переустановить драйвер клавиатуры, удалив его из Диспетчера устройств. . Некоторые пользователи сообщают, что проблема была автоматически устранена после удаления драйвера стандартной клавиатуры PS/2.
Вот краткое руководство по повторной установке стандартной клавиатуры PS/2 для решения проблемы клавиатуры при вводе неправильных символов :
- Нажмите клавишу Windows + R , чтобы открыть окно «Выполнить». Затем введите « devmgmt.msc » и нажмите Enter , чтобы открыть Диспетчер устройств .
- Внутри Диспетчера устройств , прокрутите список устройств вниз и разверните раскрывающееся меню “Клавиатуры”.
- Затем щелкните правой кнопкой мыши Стандартная клавиатура PS/2 и выберите Удалить устройство .
- Нажмите кнопку Удалить еще раз, чтобы подтвердите.
Примечание. После того, как вы нажмете кнопку Удалить , весьма вероятно, что ваша клавиатура перестанет отвечать. - Используйте мышь, чтобы запустить перезагрузку компьютера. При следующем запуске Windows автоматически переустановит отсутствующую стандартную клавиатуру PS/2 . Если проблема была связана с поврежденным файлом в драйвере Standard PS/2 Keyboard , ваша клавиатура больше не должна выводить неправильные символы.
Если проблема все еще не решена, перейдите к следующему способу ниже.
Метод 4. Отключение или изменение настроек автозамены
Если проблема возникает только в Microsoft Word, очень вероятно, что это вызвано функцией автозамены. Некоторые пользователи сообщили, что им удалось исправить проблему клавиатуры при вводе неправильных символов после того, как они обнаружили, что автозамена изменяет введенные символы в Word.
Вот краткое руководство о том, как чтобы проверить, не вызывает ли это поведение параметр автозамены, и при необходимости исправить это:
- Откройте Microsoft Word.
- Используйте ленту вверху, чтобы нажмите Файл> Параметры .
- В меню Параметры Word разверните вкладку Проверка и нажмите кнопку Параметры автозамены .
- Начните искать записи, которые могут преобразовать введенные вами символы в другие символы.
- После внесения необходимых изменений нажмите Ok , чтобы сохранить изменения, и перезапустите Word, чтобы проверить, устранена ли проблема.
Попробуйте наш инструмент устранения неполадок
Выберите операционную систему
Выберите язык програмирования (опционально)
Ваша клавиатура продолжает печатать неправильные буквы? Это очень раздражает, и вы, конечно, не единственный, кто с этим сталкивается. Многие пользователи Windows сообщают об этой проблеме. Но хорошая новость в том, что вы можете это исправить. Вот 6 исправлений, которые стоит попробовать.
Исправления, чтобы попробовать:
Возможно, вам не придется пробовать их все; просто продвигайтесь вниз по списку, пока не найдете тот, который работает для вас.
- Отключить цифровой замок Переключение между активными раскладками клавиатуры Запустите средство устранения неполадок с клавиатурой Обновите драйвер клавиатуры Проверить наличие обновлений Windows Повторно подключите клавиатуру к компьютеру
Исправление 1: отключить Num Lock
Если ваша клавиатура начинает вводить цифры вместо букв, вы, вероятно, включили Num Lock по ошибке. В этом случае отключение Num Lock может решить вашу проблему. Вот как это сделать:
- На клавиатуре нажмите кнопку FN ключ и НА ОДНОМ ключ одновременно. Затем попробуйте ввести слово, чтобы проверить свою проблему.

- Если у вас нет ключа NUM(если вы используете ноутбук), вам нужно будет нажать клавиша FN и Клавиша CAPS-Lock вместо.

Надеюсь, ваша клавиатура вернулась к нормальной жизни. Если нет, читайте дальше и попробуйте исправить ниже.
Исправление 2: переключение между раскладками клавиатуры
Если на вашем компьютере установлено несколько раскладок клавиатуры, скорее всего, вы случайно изменили раскладку клавиатуры. Но не волнуйтесь, вы можете это исправить. Следуйте инструкциям ниже:
один) Нажмите кнопку языка на панели задач.

два) Переключитесь на другой язык ввода, а затем переключитесь обратно. (В моем случае я изменю язык ввода на немецкий, а затем верну его на английский.)
3) Проверьте свою клавиатуру, чтобы убедиться, что это устранило вашу проблему.
Если ваша карта клавиатуры по-прежнему не соответствует буквам на ваших клавишах, продолжайте и попробуйте исправить ниже.
Исправление 3. Запустите средство устранения неполадок с клавиатурой.
Еще одним быстрым решением этой проблемы является запуск средства устранения неполадок Windows для обнаружения и устранения вашей проблемы. Следуйте инструкциям ниже, чтобы увидеть, как это сделать:
Что такое средство устранения неполадок клавиатуры Windows?
Средство устранения неполадок клавиатуры — это встроенная в Windows утилита, которая может автоматически обнаруживать и исправлять распространенные ошибки клавиатуры.
один) На клавиатуре нажмите кнопку Логотип Windows ключ и тип устранение неполадок . Затем выберите Устранение неполадок с настройками .

два) Нажмите Клавиатура , затем нажмите Запустите средство устранения неполадок .

3) Подождите, пока Windows автоматически найдет и устранит вашу проблему.
Если Windows не может обнаружить вашу проблему, не беспокойтесь. Есть еще 3 исправления, которые нужно попробовать.
Исправление 4: обновите драйвер клавиатуры
Эта проблема может возникнуть, если вы используете неисправный драйвер клавиатуры или он устарел. Чтобы ваша клавиатура работала должным образом, важно, чтобы у вас всегда был самый последний правильный драйвер.
Есть два способа получить правильный драйвер для вашей клавиатуры:
Вариант 1 — вручную — Вам потребуются некоторые навыки работы с компьютером и терпение, чтобы обновить драйверы таким образом, потому что вам нужно найти именно тот драйвер в Интернете, загрузить его и установить шаг за шагом.
ИЛИ
Вариант 2 — автоматически (рекомендуется) – Это самый быстрый и простой вариант. Все это делается всего за пару кликов мыши — легко, даже если вы новичок в компьютере.
Вариант 1. Загрузите и установите драйвер вручную.
Производитель вашей клавиатуры постоянно обновляет драйверы. Чтобы получить их, вам нужно зайти на сайт поддержки производителя, найти драйвер, соответствующий вашей версии Windows (например, 32-разрядной версии Windows), и загрузить драйвер вручную.
После того, как вы загрузили правильные драйверы для своей системы, дважды щелкните загруженный файл и следуйте инструкциям на экране, чтобы установить драйвер.
Вариант 2. Автоматическое обновление драйвера клавиатуры.
Если у вас нет времени, терпения или навыков работы с компьютером, чтобы обновить драйвер клавиатуры вручную, вы можете сделать это автоматически с помощью Драйвер Легкий .
Driver Easy автоматически распознает вашу систему и найдет для нее правильные драйверы. Вам не нужно точно знать, какая система работает на вашем компьютере, вам не нужно рисковать загрузкой и установкой не того драйвера, и вам не нужно беспокоиться об ошибке при установке.
Вы можете автоматически обновлять драйверы с помощью БЕСПЛАТНОЙ или профессиональной версии Driver Easy. Но с версией Pro это занимает всего 2 клика:
1) Скачать и установите драйвер Easy.
два) Запустите Driver Easy и нажмите кнопку Сканировать сейчас кнопка. Затем Driver Easy просканирует ваш компьютер и обнаружит проблемные драйверы.

3) Нажмите Обновить все для автоматической загрузки и установки правильной версии все драйверы, которые отсутствуют или устарели в вашей системе (для этого требуется Про версия – вам будет предложено обновиться, когда вы нажмете «Обновить все»).
Вы можете сделать это бесплатно, если хотите, но это частично вручную.
Если вам нужна помощь, обратитесь в службу поддержки Driver Easy по адресу .
Перезагрузите компьютер после обновления драйвера клавиатуры. После перезагрузки компьютера проверьте, решена ли ваша проблема. Если нет, попробуйте исправить ниже.
Исправление 5: проверьте наличие обновлений Windows
Обновления Windows могут устранять ошибки, связанные как с оборудованием, так и с программным обеспечением. Итак, убедитесь, что вы установили все новые обновления Windows, чтобы ваша клавиатура работала правильно. Вот как это сделать:
один) На клавиатуре нажмите кнопку Логотип Windows ключ. Затем введите Центр обновления Windows и выберите Параметры Центра обновления Windows .

два) Нажмите Проверить наличие обновлений, а затем подождите, пока Windows автоматически загрузит и установит обновления.

3) Перезагрузите компьютер после завершения обновления. Затем проверьте, нормально ли работает ваша клавиатура.
Если проблема не устранена, проверьте исправление 6 ниже.
Исправление 6: снова подключите клавиатуру к компьютеру
Если ни одно из приведенных выше исправлений не помогло, переустановка клавиатуры, скорее всего, решит вашу проблему. Вот как это сделать:
Это исправление применимо только к пользователям настольных компьютеров. Если вы используете ноутбук, попробуйте выключить ноутбук, переустановить аккумулятор и подождать 3 минуты, прежде чем перезагружать компьютер.
- Если вы используете USB-клавиатуру Если вы используете беспроводную клавиатуру
Если вы используете USB-клавиатура
один) Выключите компьютер.
два) Отключите USB-кабель который соединяет вашу клавиатуру с компьютером.
3) Снова подключите клавиатуру к компьютеру. (Или попробуйте подключить кабель USB к другому порту USB.)
4) Перезагрузите компьютер, чтобы проверить проблему.
Надеюсь, это исправило вашу проблему. Если у вас есть какие-либо вопросы, пожалуйста, добавьте комментарий ниже.
Если вы используете беспроводную клавиатуру
один) Выключите компьютер.
два) Найди свой клавиатура приемник на задней или передней панели нашего компьютера.
У всех беспроводных клавиатур есть приемник, который подключается к компьютеру, и клавиатура подключается к этому приемнику по беспроводной сети. Вот как выглядит ресивер:

3) Подождите 3 минуты, затем подключите приемник к задней или передней панели компьютера.
4) Перезагрузите компьютер, чтобы проверить проблему.
Надеюсь, одно из исправлений выше помогло! Если у вас есть какие-либо вопросы или предложения, пожалуйста, не стесняйтесь оставлять комментарии ниже.
- клавиатура
- Windows 10
- Windows 7
- Windows 8
Вы что-то печатаете на своем компьютере, но замечаете странные символы на экране? Эта проблема может возникнуть, если вы по незнанию настроили неправильные параметры системы или клавиатуры. Это также может быть результатом поврежденных драйверов клавиатуры. Если вы используете настольное устройство, сама клавиатура может вызвать проблемы.
Вот лучшие способы исправить эту клавиатуру, чтобы вы могли продолжать печатать без проблем.
1. Быстрые исправления клавиатуры для настольного устройства
Прежде чем пробовать подробные решения по устранению неполадок, лучше всего начать с нескольких быстрых решений. Давайте рассмотрим несколько простых исправлений клавиатуры, которые вы можете попробовать на своем настольном устройстве.
-
Отключите клавиатуру, подождите немного, а затем снова включите. Если проблема не исчезнет, попробуйте подключить клавиатуру к другому USB-порту.
-
Попробуйте подключить клавиатуру к другому компьютеру. Это поможет вам определить, является ли это проблемой программного или аппаратного обеспечения. Если проблема не устраняется на другом компьютере, вы можете подумать о замене клавиатуры.
2. Настройте свои языковые настройки.
Эта проблема может возникнуть, если вы по незнанию измените языковые настройки клавиатуры. В этом случае вот как вы можете настроить языковые параметры для решения этой проблемы:
-
Введите «Изменить язык и параметры клавиатуры» в строке поиска Windows и выберите «Лучшее совпадение».
-
Нажмите раскрывающееся меню языка интерфейса Windows и выберите нужный язык.
-
Если вы не можете найти нужный язык, нажмите кнопку «Добавить язык» в разделе «Предпочитаемые языки» и выберите свой языковой пакет. Отсюда выберите свой язык согласно предыдущим шагам.
-
Затем прокрутите вниз в том же окне и выберите параметр «Дополнительные параметры клавиатуры».
-
Щелкните раскрывающееся меню под параметром «Переопределить для метода ввода по умолчанию» и выберите предпочтительный язык.
3. Настройте языковые настройки с помощью редактора реестра.
Другой способ решить эту проблему — изменить настройки клавиатуры в редакторе реестра. Вот как это сделать:
-
Щелкните панель поиска Windows, введите regedit и выберите наилучшее соответствие.
-
В левом окне редактора реестра перейдите в раздел Компьютер> HKEY_USERS> .DEFAULT> Раскладка клавиатуры> Предварительная загрузка.
-
С правой стороны дважды щелкните строку с меткой 1 (один), чтобы изменить ее.
В следующем окне вы введете значение в поле «Значение», чтобы настроить языковые параметры. Для этого выберите значение из следующих вариантов ниже:
-
00000409 — английский (США)
-
00000809 — английский (Великобритания)
-
00001009 — английский (Канада)
-
00001409 — английский (Новая Зеландия)
-
00000c09 — английский (австралийский)
Это значения для наиболее часто используемых регионов английского языка. В Профили ввода по умолчанию Microsoft документация содержит полный список значений, которые вы можете использовать. Скопируйте строку из восьми символов, следующую за двоеточием, и вставьте ее в поле «Значение».
Нажмите ОК, закройте редактор реестра и перезагрузите компьютер.
4. Запустите средство устранения неполадок клавиатуры.
Средство устранения неполадок с клавиатурой Windows также может помочь решить эту проблему. Вот как можно использовать этот инструмент:
-
Введите Устранение неполадок в строке поиска Windows и выберите Лучшее соответствие.
-
Щелкните «Клавиатура» и нажмите кнопку «Запустить средство устранения неполадок».
-
По завершении процесса перезагрузите компьютер.
Эта проблема может быть вызвана повреждением сетевых драйверов. В этом случае вам необходимо обновить или переустановить эти драйверы, чтобы решить проблему.
Вот как можно обновить драйверы клавиатуры:
-
Нажмите Windows Key + X и выберите Диспетчер устройств во всплывающем меню.
-
Дважды щелкните параметр «Клавиатуры», чтобы развернуть его.
-
Щелкните правой кнопкой мыши драйвер клавиатуры и выберите Обновить драйвер. По завершении процесса перезагрузите компьютер.
Если проблема не исчезнет, попробуйте переустановить драйверы клавиатуры. Вот как это сделать:
-
Откройте диспетчер устройств и драйверы клавиатуры, как описано выше.
-
Щелкните правой кнопкой мыши драйвер клавиатуры и выберите Удалить устройство.
-
Наконец, перейдите на вкладку «Действие» и нажмите «Сканировать на предмет изменений оборудования».
Перезагрузите компьютер. Это должно автоматически переустановить драйверы клавиатуры.
Почините клавиатуру и начните печатать еще раз
Без функциональной клавиатуры вы столкнетесь с трудностями в работе, заданиях и прочем. Чтобы исправить проблемную клавиатуру, примените любой из методов, описанных в этой статье. Если ничего не помогает, вы можете подумать об обновлении ПК с Windows 10 или даже о полной замене клавиатуры.
Что делать, если клавиатура работает, но не печатает буквы – как исправить
Нередко у пользователей персональных компьютеров возникает ситуация, при которой клавиатура работает, но не печатает буквы, и они интересуются, что делать в таком случае. К наиболее распространенным причинам таких проблем относят разряженные элементы питания, нарушение правил подключения, сбои в работе программного обеспечения. Также к возможным факторам относят выход из строя комплектующих ПК или самого устройства.
Отключение NumLock
В последнее время все популярнее стали компактные клавиатуры формата TKL. В них нет выделенного цифрового и навигационного блока. При этом их функции переносятся на другие клавиши и запускаются комбинацией с FN.
В таких устройствах применяется режим ввода цифр, который можно активировать при помощи специальной кнопки или их комбинации. В этом случае стоит ознакомиться с инструкцией к девайсу. Это поможет понять, как отключить эту опцию. Этот совет можно применять и для ноутбуков, в которых нет цифрового блока.
Проверка соединения
Такая ошибка часто возникает при плохом контакте ПК и устройства ввода. При этом для проводных и беспроводных устройств характерны определенные нюансы.
Для проводной клавиатуры
К основным причинам проблем при подключении проводной клавиатуры относят следующее:
- Отсутствие питания. При наличии такой кнопки важно удостовериться, что она включена.
- Выход из строя порта. В этом случае следует отсоединить от ПК другие USB-устройства и попытаться подключить клавиатуру через различные порты. Как правило, для этого подойдут 2 слота, которые находятся в верхней части задней панели. При этом не стоит включать клавиатуру в порты, которые поддерживают USB 3.0. Они имеют синий цвет. Обыкновенных USB 2.0 вполне хватит. Они обычно бывают черными или белыми. Также можно попытаться подключить устройство без переходника или использовать его. Иногда возникают проблемы при работе USB-клавиатуры при соединении при помощи адаптера PS/2.
- Нарушение контакта. Важно убедиться, что кабель клавиатуры вставлен полностью. Если вытащить его хотя бы на 2 миллиметра, контакт нарушится. При использовании PS/2-клавиатуры стоит внимательно изучить разъем и удостовериться, что штырьки не загнуты. Это связано с неправильной установкой и провоцирует нарушение работы. В таком случае следует выпрямить штырьки пинцетом и попытаться снова включить девайс.
- Отключение поддержки USB в BIOS. Это возможно при использовании нового ПК или замене старого девайса на другой с разъемом PS/2. При этом следует перейти в BIOS, выбрать раздел «Advanced» и удостовериться, что запущена функция Legacy USB Support или USB Keyboard Support. При ее отключении следует поменять параметр и нажать F10 для сохранения настроек. Затем ПК можно перезагрузить.
- Нарушение работы драйверы. При работе в Windows стоит перезагрузить драйвер клавиатуры в «Диспетчере устройств». Для этого нужно перейти в раздел «Пуск», выбрать «Параметры» и найти «Bluetooth и другие устройства». Тут следует выбрать «Диспетчер устройств». В списке требуется найти свой девайс, нажать на него правой кнопкой мыши и активировать опцию «Удалить устройство». После перезагрузки ПК драйвер будет установлен автоматически.
Для беспроводной
Причиной неполадок в работе беспроводного девайса может быть следующее:
- Отсутствие питания. Прежде всего, стоит проверить состояние элементов питания. Возможно, батарейки были неправильно вставлены в девайс или вышли из строя. Если устройство функционирует от аккумулятора, стоит удостовериться, что он заряжен.
- Сбой подключения. В этом случае требуется обновить беспроводное подключение. Для этого стоит отключить клавиатуру и приемник. После чего его рекомендуется отсоединить от ПК. Затем снова нужно подключить приемник к компьютеру. Вначале требуется включить ПК, а затем – клавиатуру.
- Другие причины. При работе в Виндовс требуется переустановить драйвер клавиатуры и проверить ОС на вирусы.
Обновление драйверов
Иногда причиной проблем становятся поврежденные драйвера.
В таком случае их требуется переустанавливать. Для этого стоит делать следующее:
- Нажать комбинацию Win+R, ввести запрос msc и нажать ОК.
- Найти устройство в разделах «Клавиатуры», «HID-устройства» или «Bluetooth».
- После выявления устройства нажать на него правой кнопкой мыши и выбрать раздел «Удалить».
- Перезагрузить ПК. После этого ОС сама скачает и установит программу.
Проверка на вирусы
Иногда причиной проблем становятся вирусы, которые перехватывают коды клавиш, меняя их на другие символы. В этом случае наблюдается нестабильная работа системы. В таком случае требуется воспользоваться антивирусными программами.
Проблемы в работе клавиатуры появляются довольно часто. Чтобы справиться с ними, прежде всего, следует установить причины их возникновения. В зависимости от этого и нужно предпринимать те или иные меры.
Вам помогло? Поделитесь с друзьями — помогите и нам!