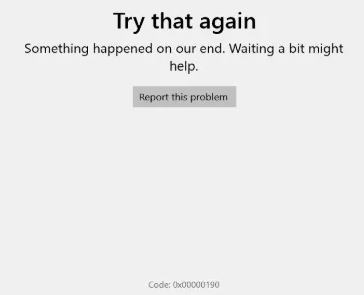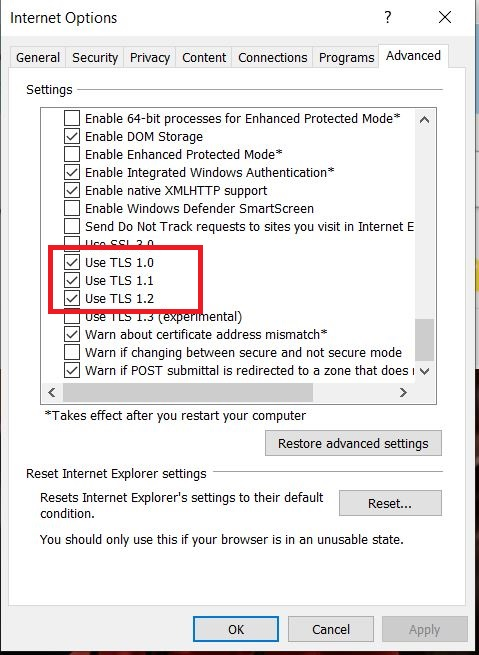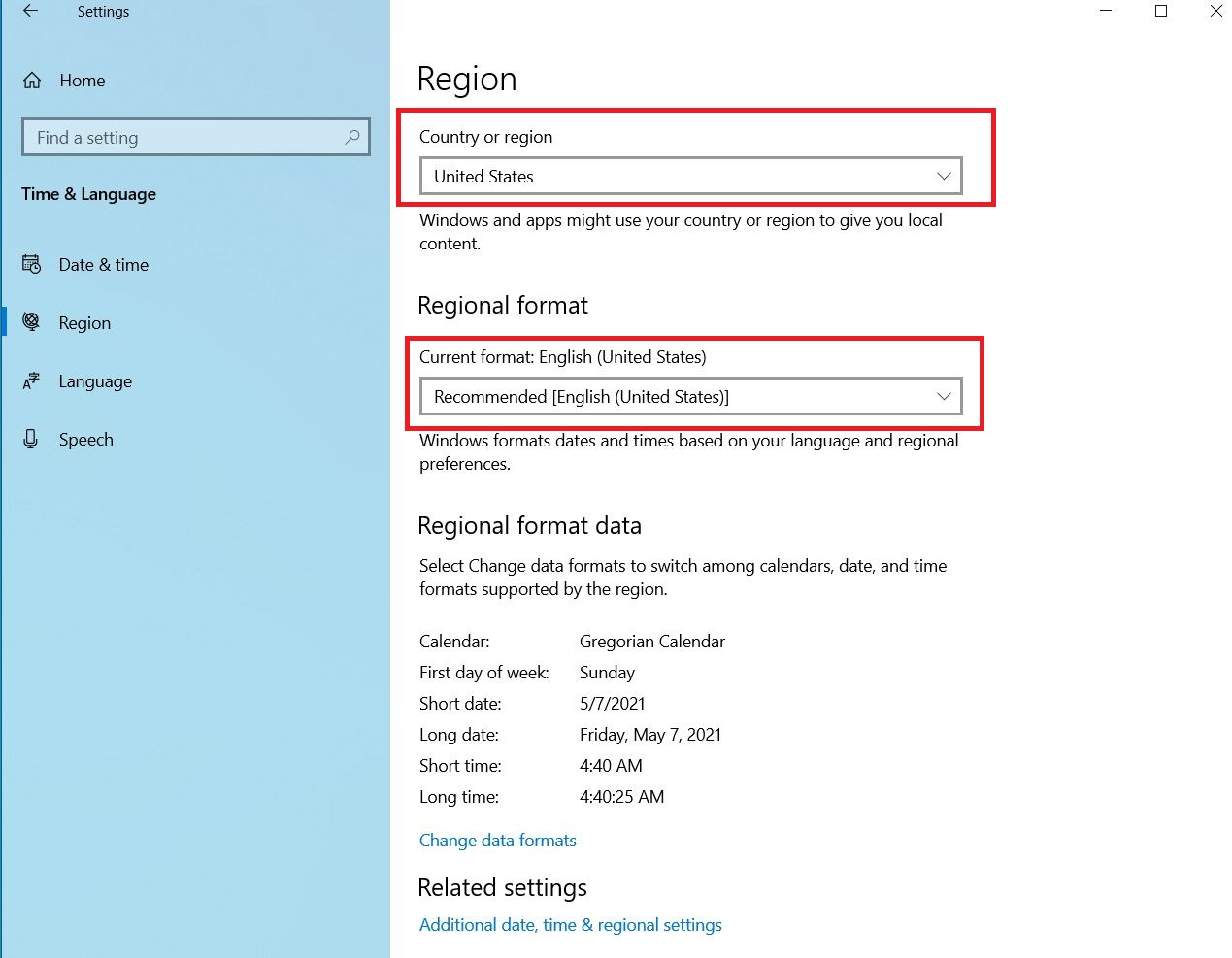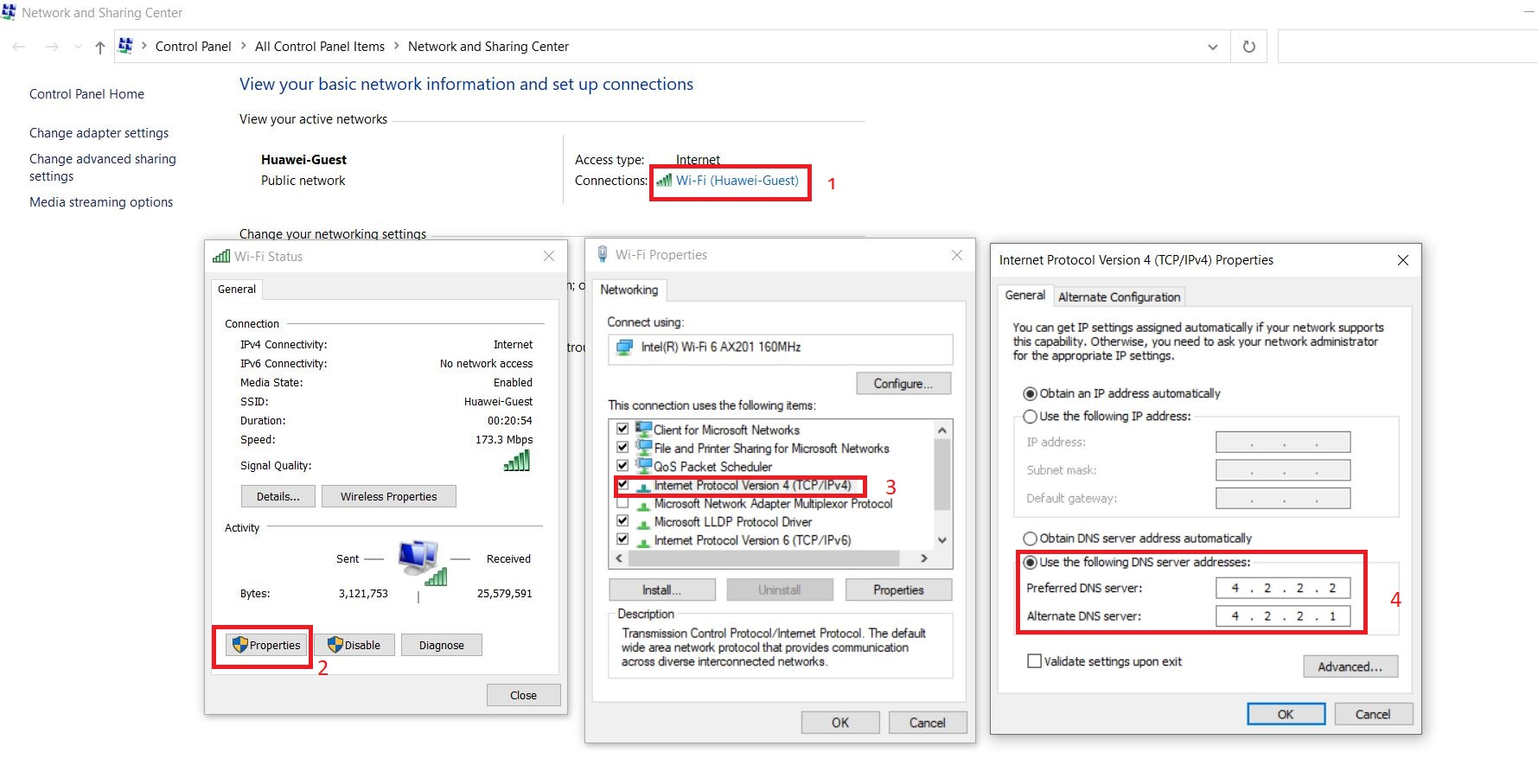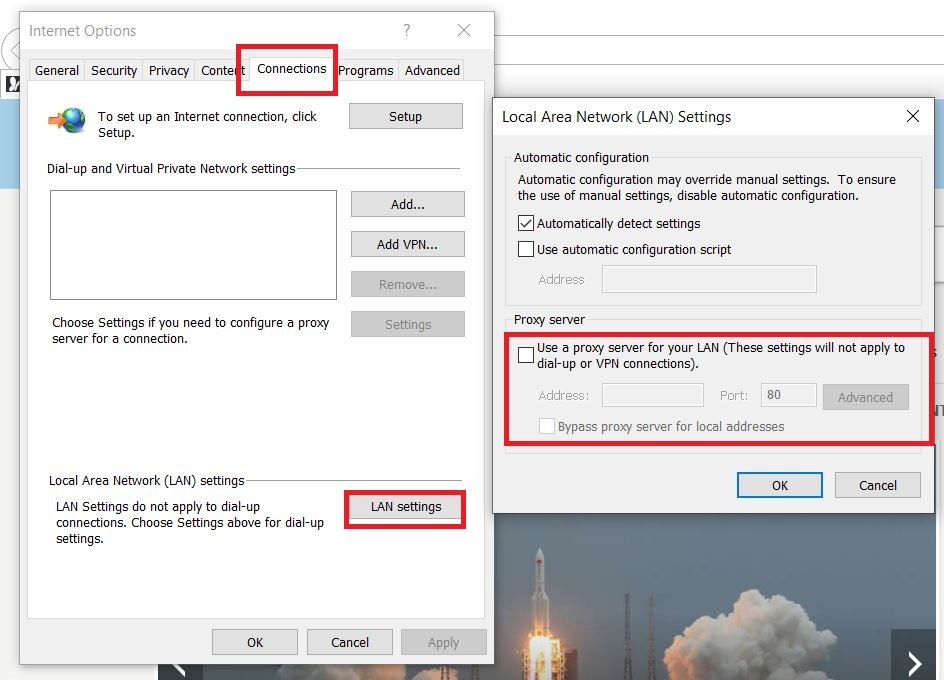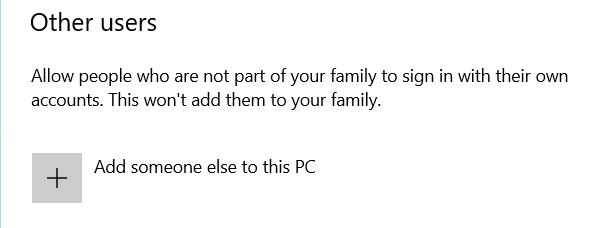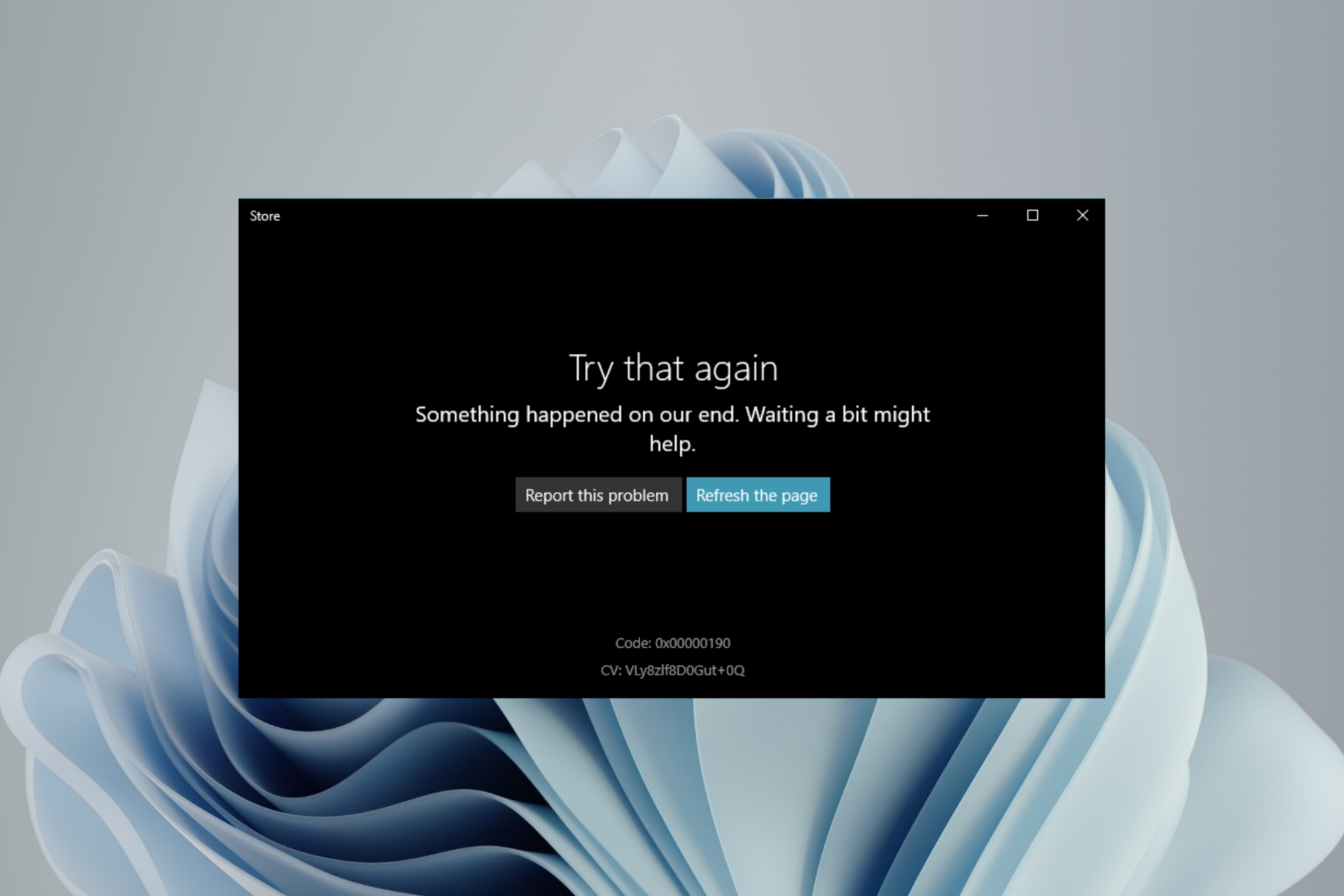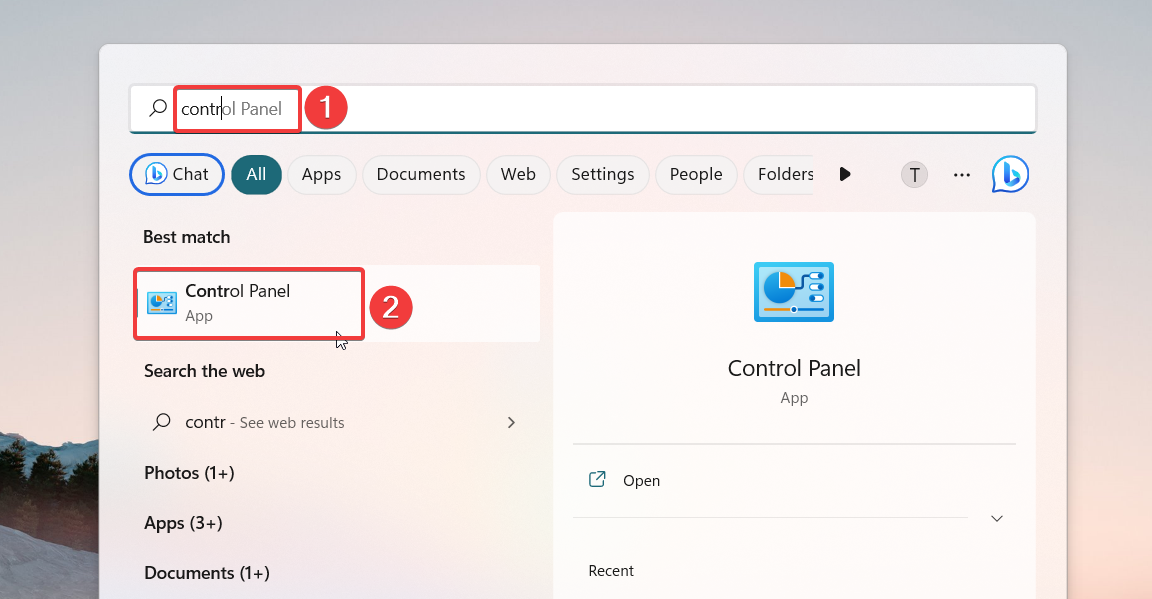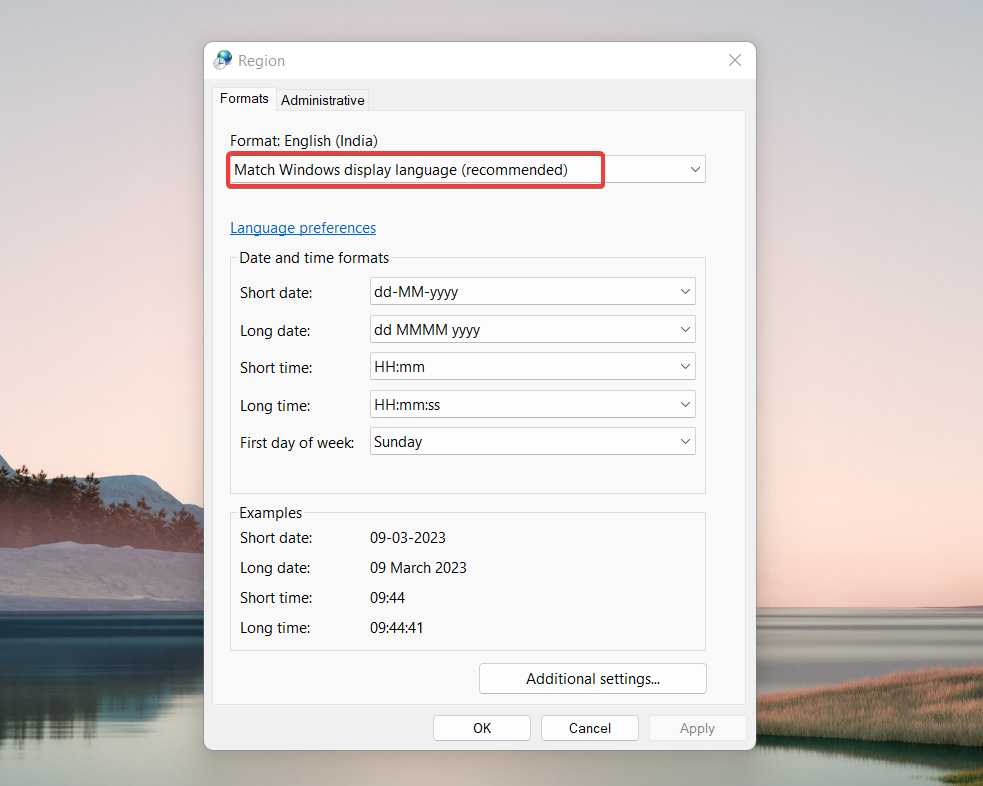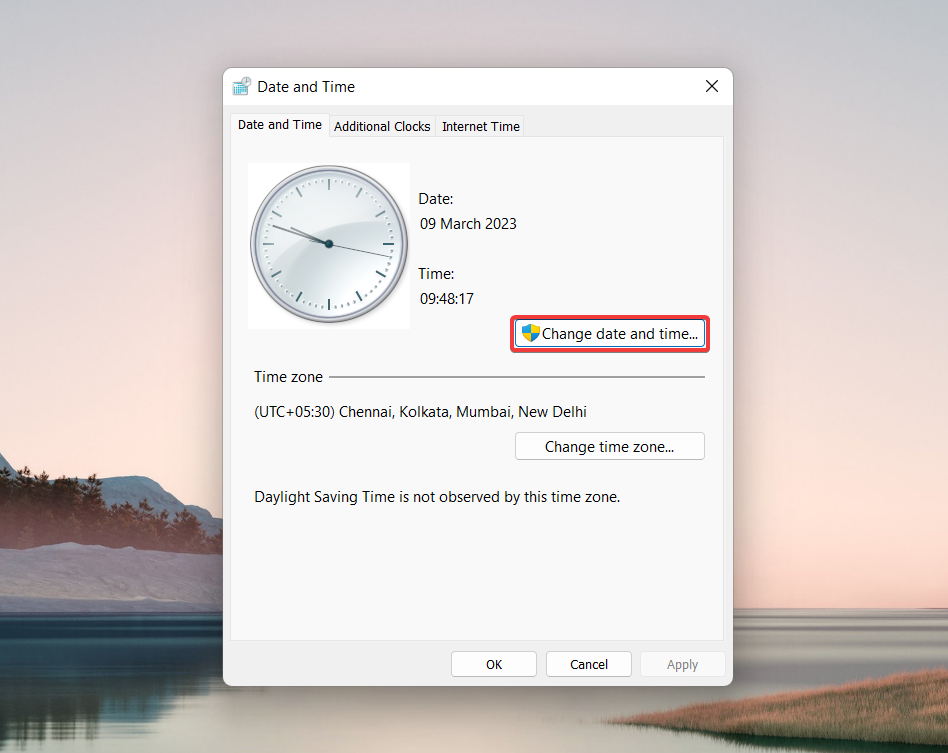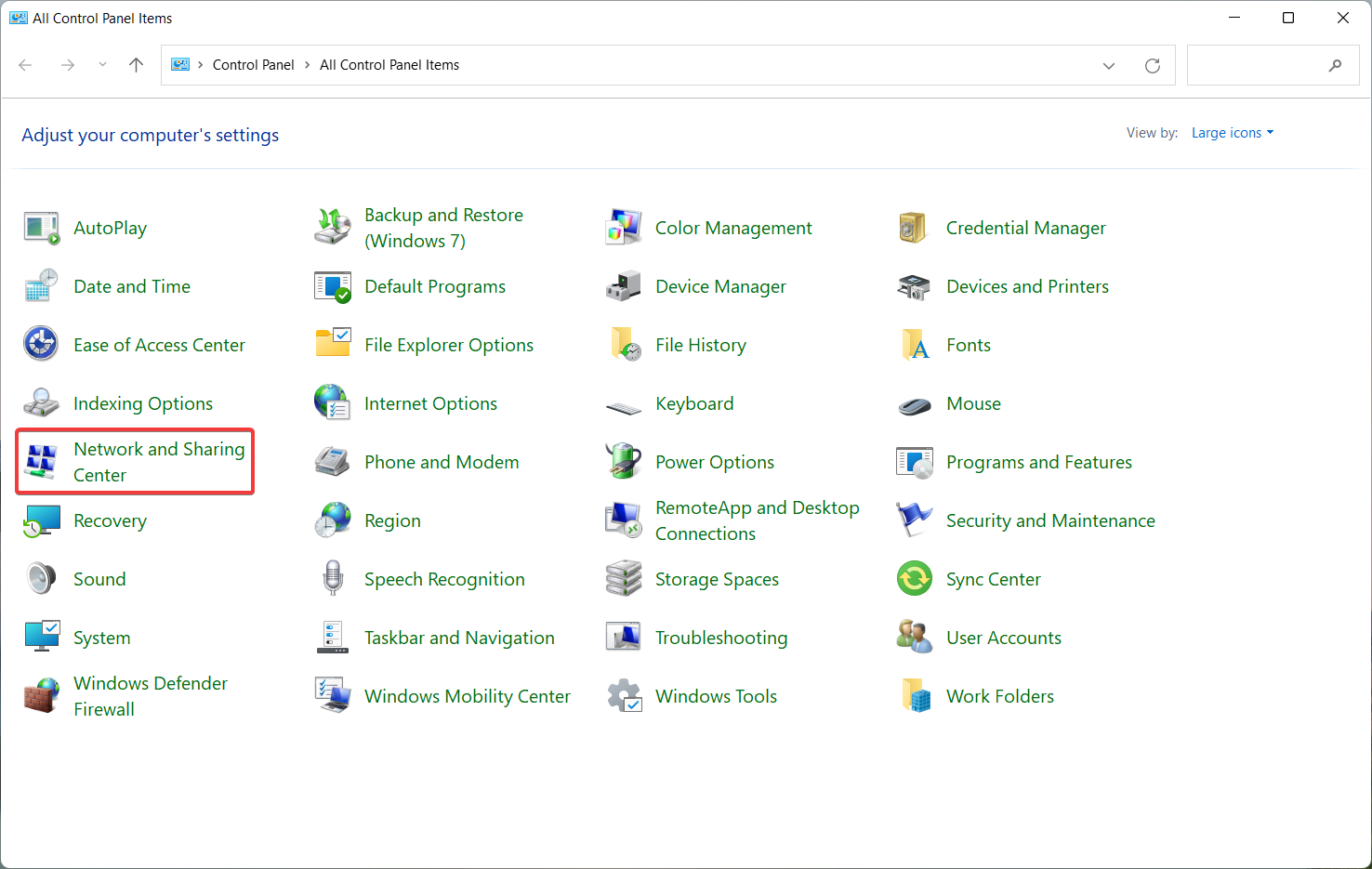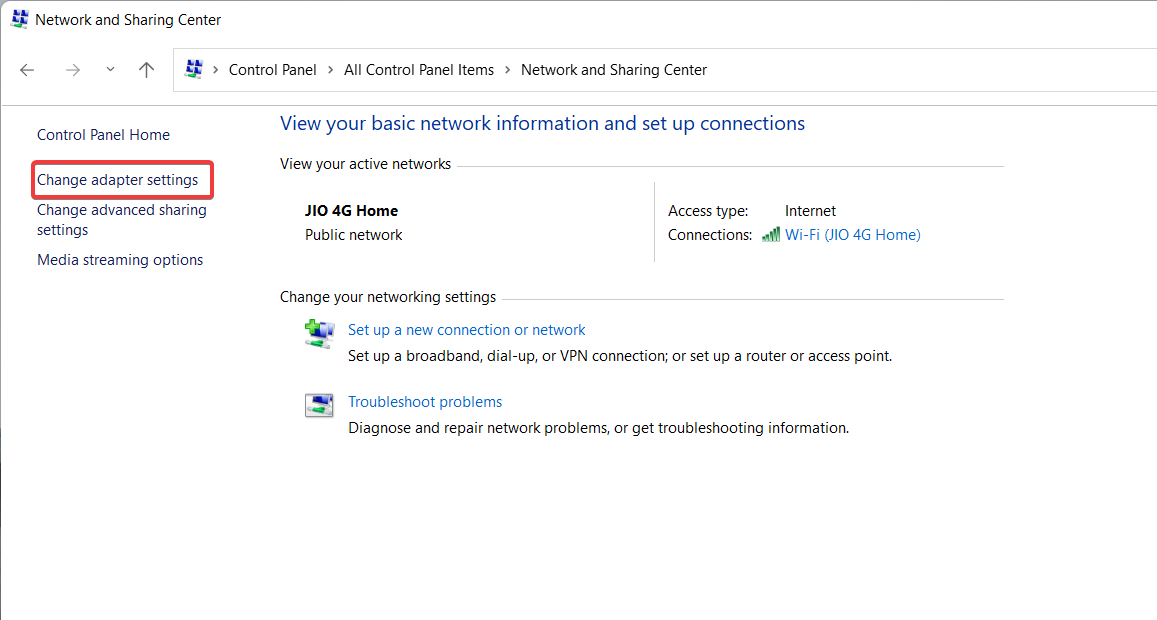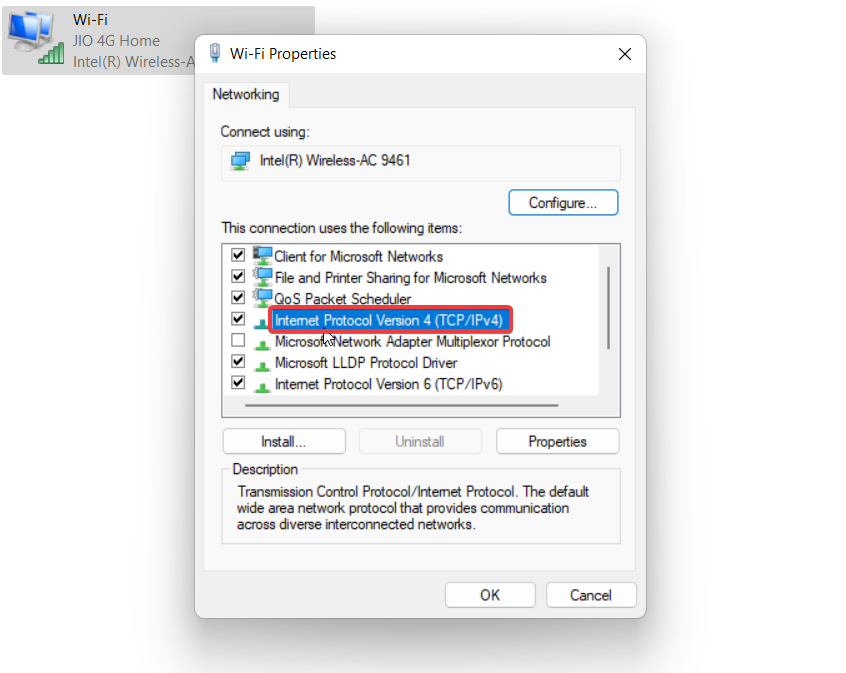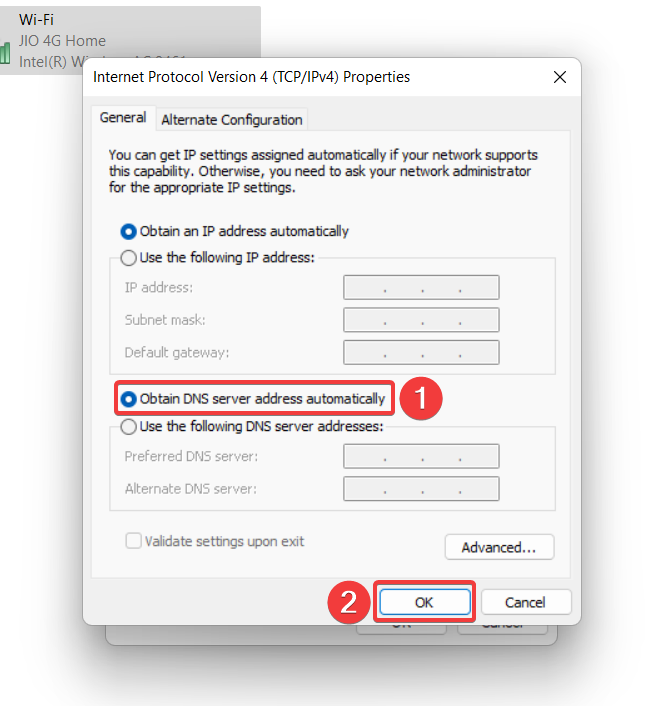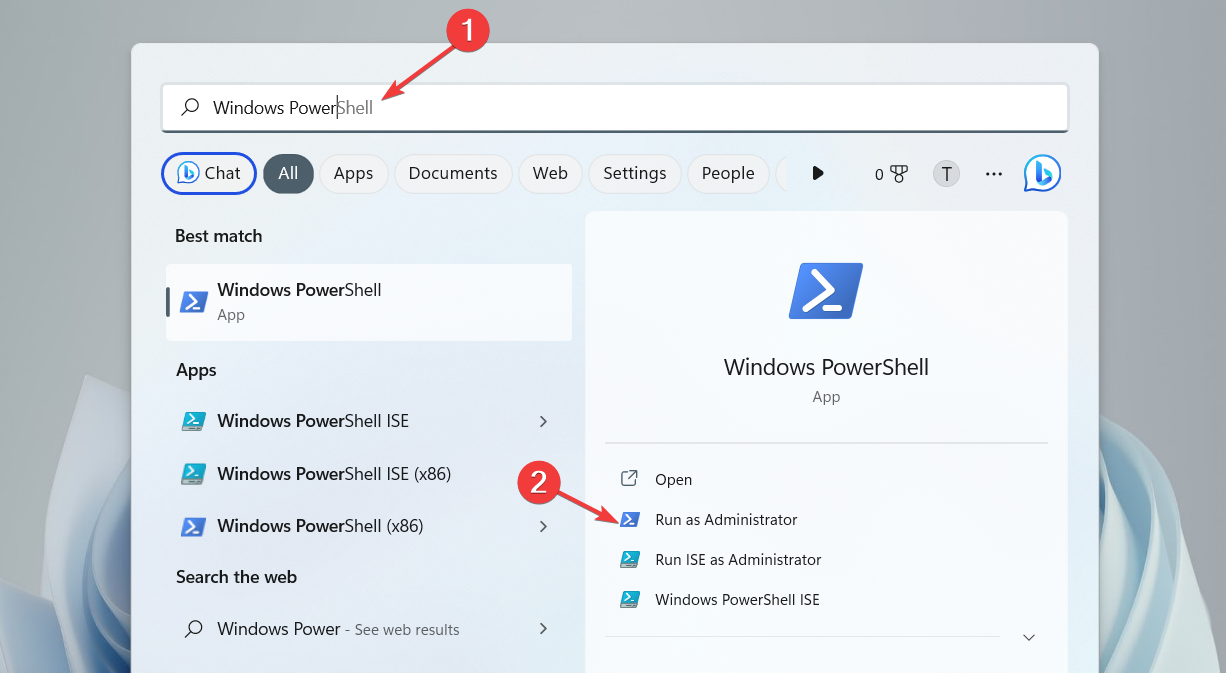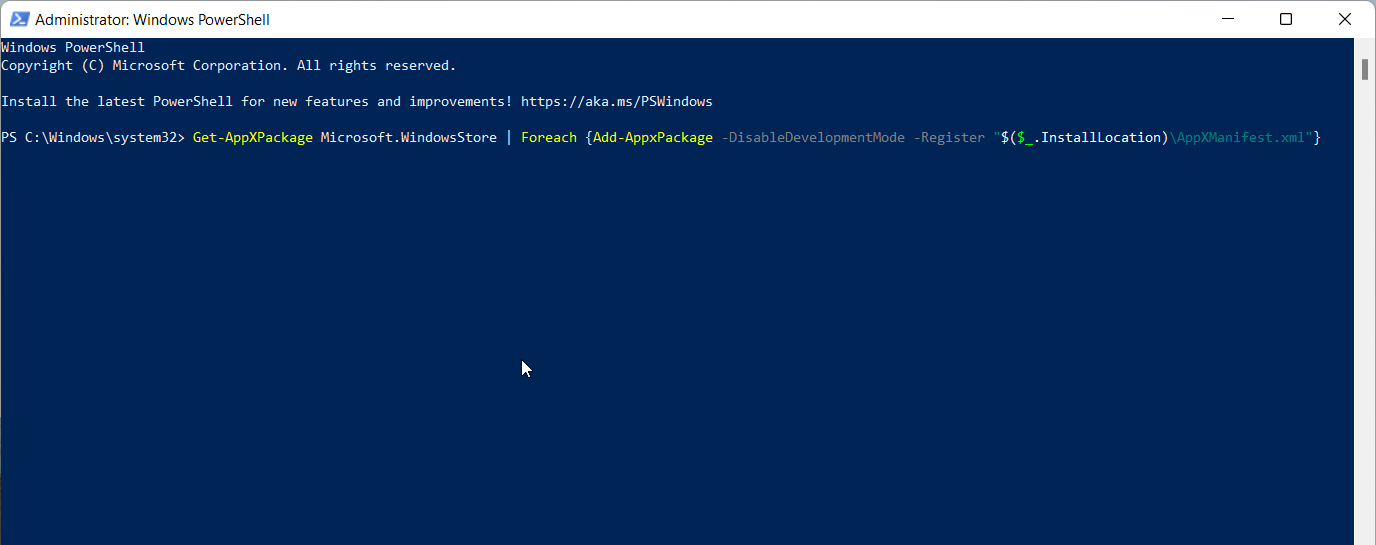Проблема
Когда пользователь открывает Microsoft Store, отображается сообщение «Попробуйте еще раз» с кодом ошибки «0x00000190» или «0X80131500».
Причина
TLS1.0/1.1/1.2 не выбран в Internet Explorer, ваша страна или регион не соответствуют выбранному региональному формату, сеть или сервер Microsoft нестабильны.
Решение
Способ 1.
- Нажмите значок настроек в правом верхнем углу Internet Explorer и выберите Свойства браузера.
- Нажмите Дополнительно, выберите Использовать TLS 1.0, Использовать TLS 1.1 и Использовать TLS 1.2 на вкладке Настройки и нажмите OK. Повторно откройте Microsoft Store.
Вы также можете нажать Восстановить дополнительные параметры и нажать OK.
Способ 2.
Нажмите значок Windows и перейдите в раздел Параметры > Время и язык > Регион, чтобы проверить, соответствует ли страна или регион выбранному формату региона.
Пример представлен на изображении ниже.
Способ 3. Измените настройки DNS.
Нажмите сочетание клавиш Win+X и перейдите в раздел Сетевые подключения > Центр управления сетями и общим доступом > Изменение параметров адаптера. Правой кнопкой мыши нажмите на подключенную сеть и выберите Свойства в меню быстрого доступа. Дважды нажмите Протокол Интернета версии 4 (TCP/IPv4), введите «4.2.2.2» в строке Предпочитаемый DNS-сервер и «4.2.2.1» в строке Альтернативный DNS-сервер, нажмите OK и повторите попытку.
Способ 4. Удалите все прокси и VPN-подключения.
Откройте Internet Explorer, нажмите на значок настроек, перейдите в раздел Свойства браузера > Подключения > Параметры сети и уберите галочку в поле Использовать прокси-сервер для локальной сети.
Способ 5. Сбросьте настройки сети.
Способ 6. Создайте пользователя.
Нажмите значок Windows и перейдите в раздел Параметры > Учетные записи > Семья и другие пользователи > Другие пользователи > Добавить пользователя для этого компьютера.
Войдите в Microsoft Store с помощью учетной записи нового пользователя и проверьте, получилось ли войти.
Многие пользователи Windows 11/10 жалуются, что не могут загрузить какое-то конкретное приложение из Microsoft Store. Когда они пытаются сделать то же самое, они сталкиваются с ошибкой, которая гласит: «Что-то случилось с нашей стороны. Немного подождать, возможно, поможет. с кодом ошибки 0x00000190. Если вы столкнулись с этой проблемой, эта статья для вас.

Если вы хотите исправить ошибку Microsoft Store с кодом 0x00000190, то в первую очередь обновите компьютер. Убедитесь, что вы используете последнюю сборку Windows 11/10. Иногда даже обновление может решить проблему, даже если оно не решает проблему, рекомендуется поддерживать систему в актуальном состоянии.
После обновления воспользуйтесь следующими решениями, чтобы решить проблему.
- Удалить кеш Магазина Windows
- Исправить настройки даты и времени
- Проверьте подключение к Интернету
- Проверьте, не работает ли Microsoft Store
- Перерегистрировать Microsoft Store
Поговорим о них подробнее.
1]Удалить кеш Магазина Windows
Ошибка может возникать из-за сбоя, и лучше всего решить ее, сбросив кэш Магазина Windows. Имейте в виду, что вы не удаляете какие-либо важные файлы, поэтому вы можете удалить их без каких-либо колебаний. Для этого откройте Run by Win + R, введите следующий текст и нажмите ОК.
wsreset.exe
Появится экран командной строки, и ваша работа будет сделана.
2]Исправить настройки даты и времени
Далее нам нужно проверить ваши настройки даты и времени. Убедитесь, что все в порядке, иначе подключение к Microsoft Store будет невозможно. Следуйте приведенным ниже инструкциям, чтобы сделать то же самое.
- Откройте Панель управления.
- Убедитесь, что ваш Просмотр по установлен на Большие иконки.
- Нажмите Область.
- Убедитесь, что ваш формат — Выберите язык отображения Windows (рекомендуется) или английский (США).
- Теперь проверьте время на часах. Если это не так, вам нужно исправить время на часах.
Наконец, проверьте, сохраняется ли проблема.
3]Проверьте подключение к Интернету
Проблема может быть из-за плохого подключения к Интернету. Чтобы загрузить приложение из Магазина Windows, необходимо иметь приличное лицо и надежный Интернет. Прежде всего, используйте любую программу проверки скорости Интернета, чтобы узнать свою пропускную способность. Если скорость низкая, обратитесь к своему провайдеру скорости Интернета и попросите его решить проблему, но сначала вам следует перезагрузить маршрутизатор.
Если Интернет медленный, то вы не можете подключиться к серверу Магазина Windows, а тем более скачать игру. Поэтому очень важно устранять проблемы с медленным Интернетом. Следите за пропускной способностью и посмотрите, сохраняется ли проблема.
4]Проверить, не работает ли Microsoft Store?
Теперь, когда вы знаете, что ваш Интернет работает, пора проверить, не проблема ли это на стороне сервера. Для этого вы можете использовать любой из детекторов сбоя, чтобы проверить состояние сервера Магазина Windows, если он не работает, вам нужно подождать, пока инженеры решат проблему, так как вы ничего не можете сделать. Обычно на решение проблемы у них уходит несколько часов. Но если сервер работает, переходите к следующему решению.
5]Перерегистрируйте Microsoft Store
Иногда проблема не связана с Интернетом или сервером, он также может быть клиентским. В вашем Магазине Microsoft может быть сбой или, что еще хуже, он был поврежден. Но это не значит, что вы не можете решить проблему. Вы определенно можете это сделать с нашими решениями. Начните с перерегистрации Microsoft Store.
Это очень просто и требует создания учетной записи. Откройте PowerShell от имени администратора и выполните следующую команду.
Get-AppXPackage -AllUsers | Foreach {Add-AppxPackage -DisableDevelopmentMode -Register «$ ($ _. InstallLocation) AppXManifest.xml»}
Это займет некоторое время, поэтому дождитесь завершения процесса. Затем перезагрузите компьютер и проверьте, сохраняется ли проблема.
Надеюсь, этих решений будет достаточно, чтобы решить проблему за вас.
Как переустановить Магазин Windows?
Чтобы переустановить Магазин Windows, вам сначала необходимо удалить его. Но вы не можете использовать традиционный способ сделать то же самое из приложения «Настройки», вместо этого есть некоторые команды, которые необходимо выполнить, чтобы сделать то же самое.
Откройте PowerShell от имени администратора, выполнив поиск в меню «Пуск». Затем выполните следующую команду.
Get-AppxPackage * Магазин Windows * | Удалить-AppxPackage
Это приведет к удалению Магазина Windows из вашей системы, но не забудьте перезагрузить компьютер перед переустановкой Магазина.
Чтобы вернуть его, выполните следующую команду в PowerShell (Admin).
Get-AppXPackage -AllUsers -Name Microsoft.WindowsStore | Для каждого {Add-AppxPackage -DisableDevelopmentMode -Register «$ ($ _. InstallLocation) AppXManifest.xml» -Verbose}
Подождите, пока процесс завершится, и все будет в порядке.
Как мне восстановить Магазин Windows?
Вы можете легко восстановить Магазин Windows в настройках Windows. Вам просто нужно пойти в Настройки> Приложения> Приложения и функции.
Искать «Магазин Windows», то в зависимости от используемой вами Windows вам нужно будет сделать следующий шаг.
- Windows 10: щелкните приложение и выберите Дополнительные параметры.
- Windows 11: щелкните три вертикальные точки и выберите «Дополнительные параметры».
Затем нажмите «Восстановить». Подождите, пока процесс завершится, и все будет в порядке.
Вот и все!
Также проверьте: Исправьте ошибку Microsoft Store 0x803FB005.

This Microsoft Store error is often caused by an unstable connection
by Loredana Harsana
Loredana is a passionate writer with a keen interest in PC software and technology. She started off writing about mobile phones back when Samsung Galaxy S II was… read more
Updated on March 14, 2023
Reviewed by
Alex Serban
After moving away from the corporate work-style, Alex has found rewards in a lifestyle of constant analysis, team coordination and pestering his colleagues. Holding an MCSA Windows Server… read more
- 0x00000190 error code can occur due to several reasons including slow internet and incorrect date and time settings on your Windows PC.
- You can adjust the date and time settings and clear the Microsoft Store cache to resolve the 0x00000190 error code.
XINSTALL BY CLICKING THE DOWNLOAD FILE
This software will repair common computer errors, protect you from file loss, malware, hardware failure and optimize your PC for maximum performance. Fix PC issues and remove viruses now in 3 easy steps:
- Download Restoro PC Repair Tool that comes with Patented Technologies (patent available here).
- Click Start Scan to find Windows issues that could be causing PC problems.
- Click Repair All to fix issues affecting your computer’s security and performance
- Restoro has been downloaded by 0 readers this month.
Error code 0x00000190 is one of the many reasons why you are unable to open the Microsoft Store on your Windows PC. The app displays a message saying Something happened at our end. Waiting a bit might Help. The error code 0x00000190 follows.
This affects the user experience and prevents you from downloading any apps and games from the Store.
What causes 0x00000190 Microsoft Store error?
The 0x00000190 Microsoft Store error can be due to various reasons; some of the common ones are:
- Unstable internet connection – Slow and unstable internet connection prevents Microsoft Store from downloading apps.
- Server Outages – You can also get the error code if the Microsoft Store server is down for some reason.
- Incorrect Date and Time settings – Time synchronization issues on Windows prevent you from using the resources and apps like Microsoft Store that rely on Internet-based authorization schemes.
- Corrupt Microsoft Store cache – Corrupt Microsoft Store cache triggers several error codes, including 0x00000190.
Regardless of the reasons behind the 0x00000190 error, this Microsoft Store error code is easy to tackle. This guide provides proven solutions to resolve the error code 0x00000190 when accessing Microsoft Store.
How do I fix the 0x00000190 error in Microsoft Store?
1. Reset the Windows Store cache
- Use the Windows + R shortcut to launch the Run command window.
- Type the following command in the text box and press Enter key.
wsreset.exe
As soon as you execute the command, Command Prompt will automatically open up on the screen, and the Windows Store cache will begin to reset. Once the process is successful, Microsoft Store will automatically launch on the screen as an indication.
2. Fix the Date and Time settings
- Press the Windows key, type control panel in the search bar, and select Control Panel from the search results.
- Set View by drop-down to Large icons and select Region.
- A Region properties window will open on the screen. Ensure that the Format dialog box is either set to Match Windows display language (recommended) or English (United States).
- Now, go back to the previous screen and expand the Date and Time category.
- If the displayed date and time are wrong, press the Change date and time button on the Date and Time Settings window.
- Assign the correct date in the timer, and press the OK button to save the changes and close the Date and Time window.
- Deployment Failed With HRESULT: 0x80073D06 [Fix]
- Steam Shared Library Locked: 3 Ways to Fix it
- Steam App Configuration Unavailable: How to Fix
- Fix: Phone Link App Notifications Not Working
- Fix: Explorer.exe not Starting on Windows Startup
3. Modify the DNS server settings
- Press the Windows key to launch the Start menu, type the control panel in the search bar and select the relevant search result.
- Choose Network and Sharing Center category.
- Select Change adapter settings from the left sidebar.
- Right-click the Wi-Fi or Ethernet connection and select Properties.
- This will open the Wi-Fi Properties window. Double-click Internet Protocol Version 4 (TCP/IPv4) to access its properties.
- In the Properties window, enable Obtain DNS server address automatically and press the OK button to save the changes.
After modifying the DNS settings, open the Windows Store once again. You will no longer get the 0x00000190 error code.
4. Re-register Microsoft Store
- Use the Windows + S shortcut to launch the Search menu. Type powershell in the search bar and select Run as Administrator, located on the right.
- Click the Yes button on the User Action Control prompt to proceed.
- Type or copy-paste the below command in the command prompt and press the Enter key to execute it.
Get-AppXPackage Microsoft.WindowsStore | Foreach {Add-AppxPackage -DisableDevelopmentMode -Register "$($_.InstallLocation)AppXManifest.xml"}
Wait until the Microsoft Store is re-registered successfully. Once done, close the PowerShell window and reboot your system. This will fix the underlying glitch and corrupt files and, in turn, resolve the error.
Hopefully, the solutions in this guide will resolve the 0x00000190 Microsoft error code for you. You might be interested to know what to do if Microsoft Store is blocked on your Windows PC. Which of these methods helped resolve the 0x00000190 error in Microsoft Store for you? Do let us know in the comments below.
Still having issues? Fix them with this tool:
SPONSORED
If the advices above haven’t solved your issue, your PC may experience deeper Windows problems. We recommend downloading this PC Repair tool (rated Great on TrustPilot.com) to easily address them. After installation, simply click the Start Scan button and then press on Repair All.
Вопрос
Проблема: как исправить код ошибки Магазина Windows 0x00000190?
Может ли кто-нибудь помочь мне с кодом ошибки 0x00000190 в Магазине Windows? Это не позволяет мне открыть приложение. Я получаю серое окно, в котором говорится, что что-то пошло не так и что немного подождать может помочь. Однако проблема длится уже несколько дней, и я думаю, что ждать — не лучшее решение.
Решенный ответ
Магазин Windows является обязательным для работы приложением в Windows 10, поскольку он предоставляет как обновления Windows, так и совместимые приложения. Быстрая разработка новых интерфейсов
[1] как для планшетов, так и для других устройств сенсорного ввода, Магазин Windows играет решающую роль в том, чтобы идти в ногу с улучшениями.
Магазин Windows требуется не только для устройств с сенсорным экраном. Для ПК и ноутбуков под управлением ОС Windows 10 требуется, чтобы приложение Магазина Windows работало бесперебойно. К сожалению, приложение часто не запускается после неудачной установки обновлений Windows,[2] кэшированная система или поврежденное приложение Магазина Windows.

В настоящее время люди продолжают сообщать о коде ошибки Магазина Windows 0x00000190, который препятствует открытию приложения. Вместо обычного окна магазина люди получают следующее сообщение об ошибке:
Попробуй еще раз. Что-то случилось с нашей стороны. Немного подождать может помочь. Код ошибки: 0x00000190.
Несмотря на то, что люди атакуют официальную страницу поддержки Microsoft с вопросами об ошибке Магазина 0x00000190, технические специалисты компании еще не ответили, в результате чего пользователи Windows 10 не знают о возможных исправления.
К сожалению, мы не можем представить официальное исправление и гарантировать, что оно будет работать. Тем не менее, есть несколько методов, которые можно применить для исправления любой ошибки Магазина Windows, и мы настоятельно рекомендуем вам попробовать их.
Руководство по исправлению кода ошибки Магазина Windows 0x00000190 в Windows 10
Исправить это сейчас!Исправить это сейчас!
Для восстановления поврежденной системы необходимо приобрести лицензионную версию Reimage Reimage.
Прежде всего, вам следует проверить систему на наличие вредоносных программ. Это связано с тем, что вредоносные приложения могут препятствовать нормальной работе приложений. Мы бы рекомендовали использовать ReimageСтиральная машина Mac X9.
В случае заражения вирусом[3] это не так, вы должны сбросить кеш Магазина Windows (тип wsreset в поле поиска щелкните ее правой кнопкой мыши и выберите Запустить от имени администратора) и запустите встроенное средство устранения неполадок приложений Магазина Windows. Последний можно открыть через приложение «Настройки» (Настройки -> Обновление и безопасность -> Устранение неполадок -> Приложения Магазина Windows -> Запустить средство устранения неполадок).
Если эти простые шаги не помогли, попробуйте следующее:
Способ 1. Удалить локальный кеш
Исправить это сейчас!Исправить это сейчас!
Для восстановления поврежденной системы необходимо приобрести лицензионную версию Reimage Reimage.
- Нажмите Клавиша Windows + R открыть пробег.
- Копировать % localappdata% Пакеты Microsoft. WindowsStore_8wekyb3d8bbwe \\ LocalState команду и вставьте ее в пробег.
- Нажмите В ПОРЯДКЕ, чтобы открыть каталог.
- Найди Кеш папку, щелкните ее правой кнопкой мыши и удалите все файлы и папки внутри нее.

Способ 2. Изменить адреса DNS
Исправить это сейчас!Исправить это сейчас!
Для восстановления поврежденной системы необходимо приобрести лицензионную версию Reimage Reimage.
- Открытым Панель управления и нажмите на Центр коммуникаций и передачи данных.
- Выбирать Смените настройки адаптера и щелкните правой кнопкой мыши значок подключения (Подключение по локальной сети или Подключение к беспроводной сети).
- Выбирать Характеристики и отметьте Интернет-протокол версии 4 (TCP / IPv4).

- Выбирать Характеристики снова и открыть Общий таб.
- Выбирать Получить адрес DNS-сервера автоматически и нажмите В ПОРЯДКЕ.
- В случае если Получить адрес DNS-сервера автоматически уже отмечен, выберите Вместо этого используйте следующий адрес DNS-сервера вариант.

- Теперь введите следующие адреса серверов и нажмите В ПОРЯДКЕ после:
Предпочтительный DNS-сервер: 8.8.8.8
Альтернативный DNS-сервер: 8.8.4.4 - Наконец, попробуйте открыть Магазин Windows.
Способ 3. Перерегистрируйте Магазин Windows
Исправить это сейчас!Исправить это сейчас!
Для восстановления поврежденной системы необходимо приобрести лицензионную версию Reimage Reimage.
- Открытым Поиск и введите PowerShell.
- Щелкните правой кнопкой мыши PowerShell запись и выберите Запустить от имени администратора.
- Скопируйте и вставьте следующую команду:
Get-AppXPackage -AllUsers | Foreach {Add-AppxPackage -DisableDevelopmentMode -Register «$ ($ _. InstallLocation) AppXManifest.xml»} - Нажмите Входить чтобы выполнить его и дождаться завершения процесса.
Способ 4. Переустановите приложение Windows Store
Исправить это сейчас!Исправить это сейчас!
Для восстановления поврежденной системы необходимо приобрести лицензионную версию Reimage Reimage.
- Нажмите Клавиша Windows, тип PowerShell и нажмите Входить.
- Щелкните правой кнопкой мыши параметр PowerShell и выберите Запустить от имени администратора.
- Тип Get-Appxpackage –Allusers и нажмите Входить.
- Найдите запись в Магазине Windows и скопируйте ее packagefullname.
- Теперь скопируйте и вставьте Add-AppxPackage -register «C: Program Files WindowsApps » –DisableDevelopmentMode команда.
ВАЖНО: замените PackageFullName на полное имя пакета Магазина Windows. Кроме того, при необходимости замените диск C: корневым драйвером вашей системы. - После этого закройте PowerShell и снова откройте его с правами администратора, как описано в шагах 1-2.

- Скопируйте и вставьте Add-AppxPackage -register «C: Program Files WindowsApps » –DisableDevelopmentMode
- Нажмите Входить выполнить это.
- Наконец, перезагрузите систему, чтобы выполнить все изменения.
Исправляйте ошибки автоматически
Команда ugetfix.com делает все возможное, чтобы помочь пользователям найти лучшие решения для устранения их ошибок. Если вы не хотите бороться с методами ручного ремонта, используйте автоматическое программное обеспечение. Все рекомендованные продукты были протестированы и одобрены нашими профессионалами. Инструменты, которые можно использовать для исправления ошибки, перечислены ниже:
Предложение
сделай это сейчас!
Скачать Fix
Счастье
Гарантия
сделай это сейчас!
Скачать Fix
Счастье
Гарантия
Совместим с Майкрософт ВиндоусСовместим с OS X По-прежнему возникают проблемы?
Если вам не удалось исправить ошибку с помощью Reimage, обратитесь за помощью в нашу службу поддержки. Сообщите нам все подробности, которые, по вашему мнению, нам следует знать о вашей проблеме.
Reimage — запатентованная специализированная программа восстановления Windows. Он диагностирует ваш поврежденный компьютер. Он просканирует все системные файлы, библиотеки DLL и ключи реестра, которые были повреждены угрозами безопасности.Reimage — запатентованная специализированная программа восстановления Mac OS X. Он диагностирует ваш поврежденный компьютер. Он просканирует все системные файлы и ключи реестра, которые были повреждены угрозами безопасности.
Этот запатентованный процесс восстановления использует базу данных из 25 миллионов компонентов, которые могут заменить любой поврежденный или отсутствующий файл на компьютере пользователя.
Для восстановления поврежденной системы необходимо приобрести лицензионную версию Reimage инструмент для удаления вредоносных программ.
Нажмите
Условия использования Reimage | Политика конфиденциальности Reimage | Политика возврата денег за товар | Нажмите
Запретить веб-сайтам, интернет-провайдерам и другим сторонам отслеживать вас
Чтобы оставаться полностью анонимным и не допустить, чтобы интернет-провайдер и правительство от шпионажа на вас, вы должны использовать Частный доступ в Интернет VPN. Это позволит вам подключаться к Интернету, оставаясь полностью анонимным, за счет шифрования всей информации, предотвращения трекеров, рекламы, а также вредоносного контента. Самое главное, вы остановите незаконную слежку, которую за вашей спиной проводят АНБ и другие правительственные учреждения.
Быстро восстанавливайте потерянные файлы
Непредвиденные обстоятельства могут произойти в любой момент при использовании компьютера: он может выключиться из-за отключения электроэнергии, Может возникнуть синий экран смерти (BSoD) или случайные обновления Windows могут произойти на машине, когда вы ушли на несколько минут. минут. В результате ваши школьные задания, важные документы и другие данные могут быть потеряны. К восстанавливаться потерянные файлы, вы можете использовать Восстановление данных Pro — он ищет копии файлов, которые все еще доступны на вашем жестком диске, и быстро их извлекает.
Читать на других языках
• Français
• Deutsch
• Polski
• Español
Многие пользователи Windows недавно сообщали об ошибке с кодом 0x00000190 в системе Windows 11 при попытке открыть и загрузить любое приложение в магазине Microsoft. Эта ошибка отображается как «Что-то случилось с нашей стороны. Немного подождать может помочь.»С последующим кодом ошибки 0x00000190. Мы проанализировали этот код ошибки и придумали несколько решений, которые определенно помогут другим. Если вы столкнулись с этой же проблемой, то этот пост поможет вам решить эту ошибку и продолжить загрузку и установку приложений из Microsoft Store в вашей системе Windows 11.
Оглавление
Исправление 1. Убедитесь, что ваше интернет-соединение стабильно.
Всякий раз, когда возникает какая-либо ошибка в любом приложении, которое использует подключение к Интернету, всегда лучше проверить стабильность подключения к Интернету. Иногда мы напрямую начинаем использовать приложение, и если подключение к Интернету недостаточно сильное для загрузки или выгрузки каких-либо данных, пользователь может получить такой код ошибки. Microsoft Store отправляет и получает данные со своего сервера через Интернет и позволяет пользователям управлять своими приложениями, например загружать и устанавливать. Поэтому перезапустите маршрутизатор Wi-Fi или мобильную точку доступа и попробуйте снова подключить его к вашей системе. Затем попробуйте использовать Microsoft Store и проверьте, продолжает ли он выводить это сообщение об ошибке в вашей системе.
Надеюсь, это решит проблему, а если нет, попробуйте другие наши решения, приведенные ниже в этом сообщении.
Исправление 2: сброс кеша Магазина Windows
Шаг 1: нажмите Windows + R ключи вместе, чтобы открыть Бегать чат.
Шаг 2. Затем введите wsreset.exe в поле «Выполнить» и нажмите Входить ключ, как показано ниже.
Шаг 3. Появится инструмент командной строки, который немедленно начнет сбрасывать кэш-память Магазина Windows в вашей системе.
Шаг 4. После завершения сброса кеша Магазина Windows откроется Магазин Microsoft, что означает, что он прошел успешно.
Шаг 5: Теперь попробуйте и проверьте, появляется ли код ошибки по-прежнему.
Надеюсь, это решило вашу проблему.
Исправление 3: отрегулируйте настройки даты и времени
Шаг 1: нажмите Windows + R клавиши вместе на клавиатуре, чтобы открыть Бегать чат.
Шаг 2: введите панель управления в поле запуска и щелкните В ПОРЯДКЕ кнопка, которая открывает Панель управления.
Шаг 3. На странице «Панель управления» убедитесь, что Большие иконки вариант выбран как Просмотр по в правом верхнем углу.
Шаг 4: Затем нажмите Дата и время как показано на скриншоте ниже.
Шаг 5. В окне «Дата и время» перейдите к Дата и время и проверьте правильность отображения даты и времени.
Шаг 6: Если дата и время отображаются неверно, нажмите Изменить дату и время и настройте дату и время соответственно.
Шаг 7. Также, если часовой пояс неправильный, нажмите Изменить часовой пояс в разделе Часовой пояс в окне, как показано на рисунке.
Шаг 8: По завершении нажмите В ПОРЯДКЕ кнопку, чтобы закрыть окно даты и времени.
Шаг 9: Закройте окно панели управления.
Теперь проверьте, сохраняется ли проблема. Если он все еще существует, попробуйте другое решение, указанное ниже.
Исправление 4: зарегистрируйте Microsoft Store еще раз
Шаг 1: нажмите Windows + R клавиши вместе на клавиатуре, чтобы открыть Бегать чат.
Шаг 2: введите Powershell в диалоговом окне запуска и нажмите CTRL + SHIFT + ВВОД ключи вместе, чтобы открыть PowerShell в виде админ.
Шаг 3: Затем нажмите да в приглашении UAC, чтобы продолжить.
Шаг 4: Затем скопируйте и вставьте приведенную ниже команду в командную строку и нажмите Входить ключ для его выполнения.
Получить-AppXPackage*Microsoft.WindowsStore*|Для каждого{Добавлять-AppxPackage-DisableDevelopmentMode-регистр"$($_.InstallLocation) AppXManifest.xml"}
Шаг 5: Это может занять некоторое время, поэтому дождитесь его завершения.
Шаг 6. Теперь закройте приложение PowerShell и перезапустите систему один раз.
Попробуйте и проверьте, возникает ли проблема в вашей системе.
Надеюсь, это решило вашу проблему.
Вот и все, ребята.
Надеюсь, эта статья была интересной и информативной.
Пожалуйста, оставьте нам комментарии ниже.
Спасибо.