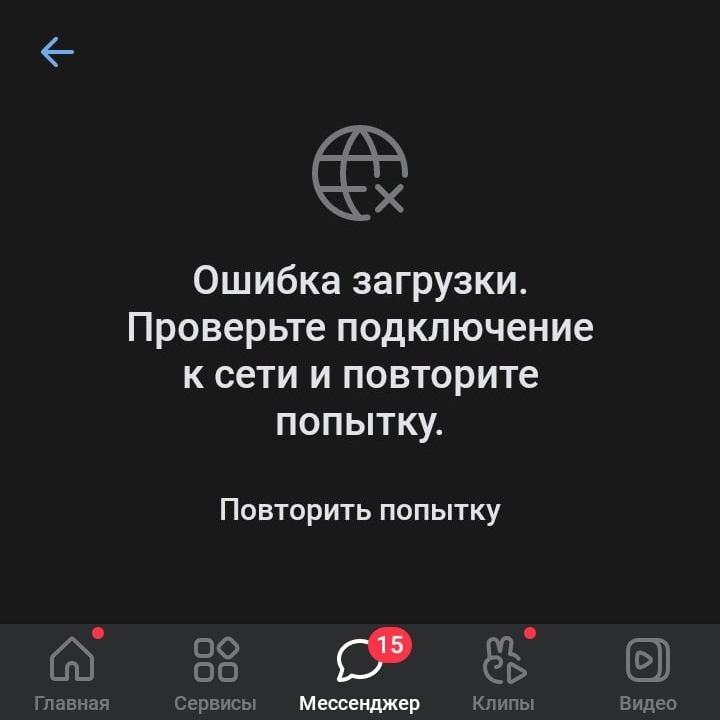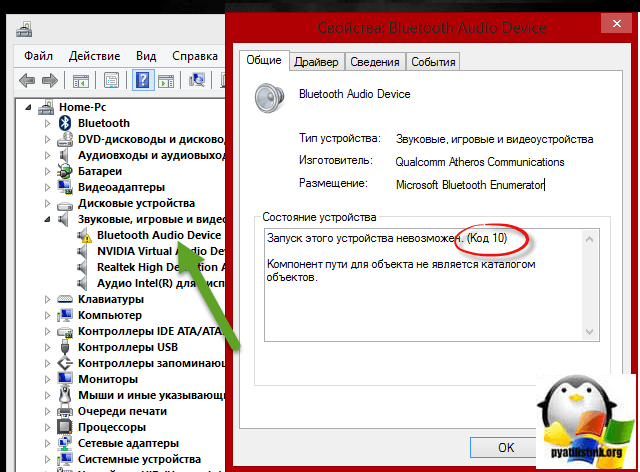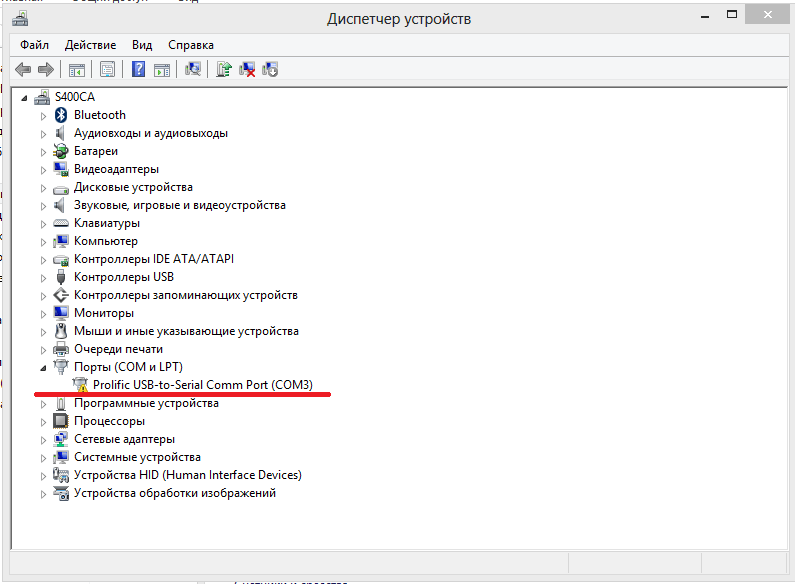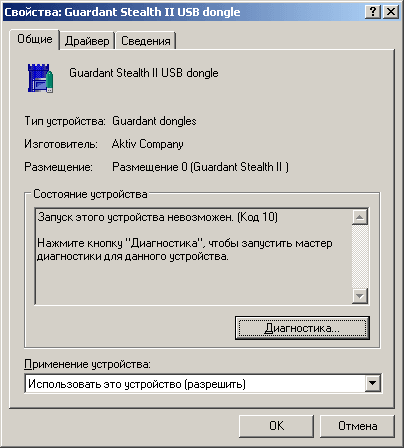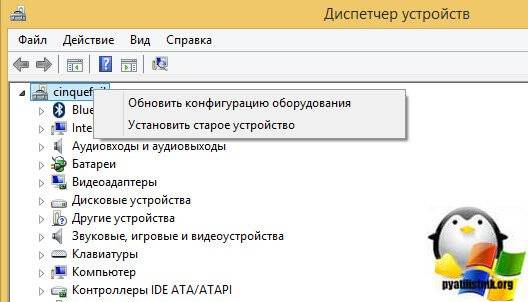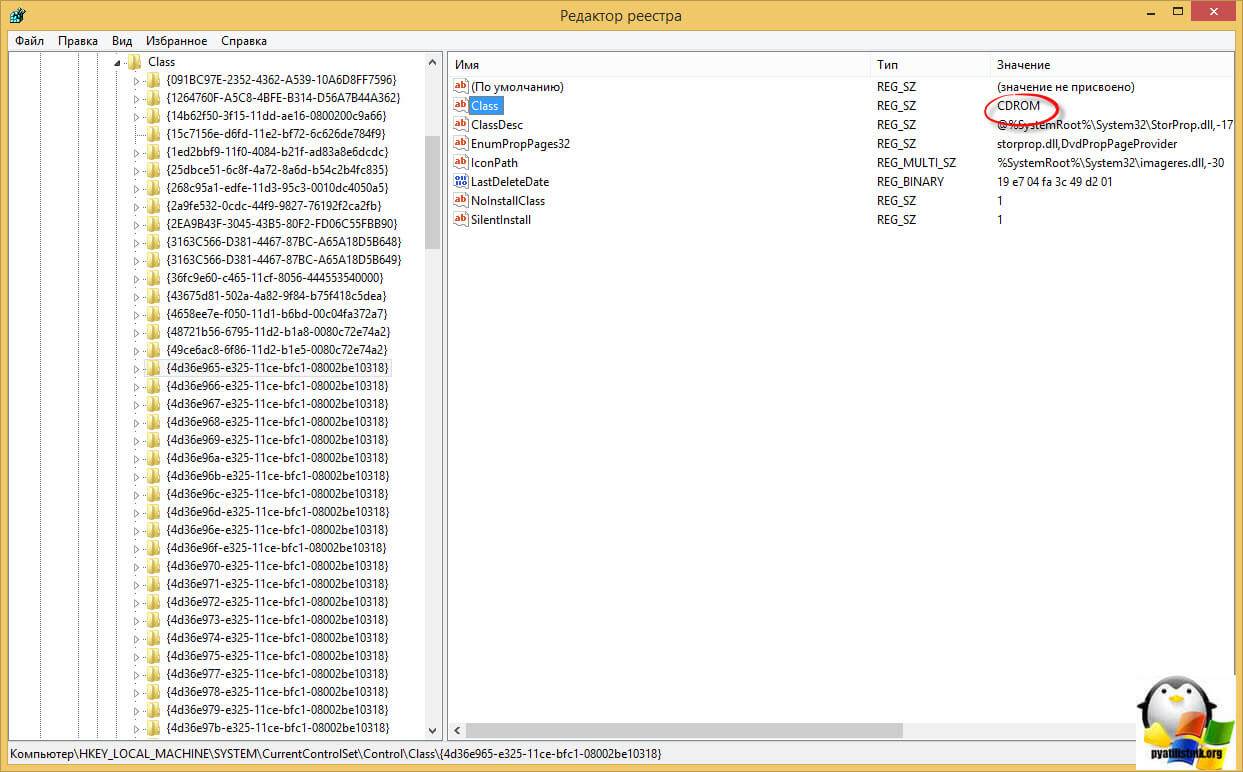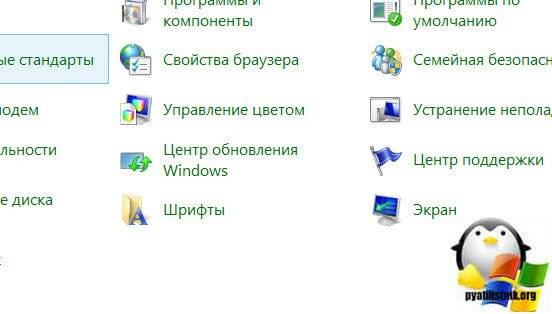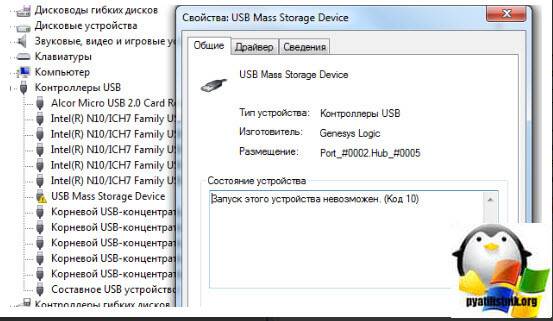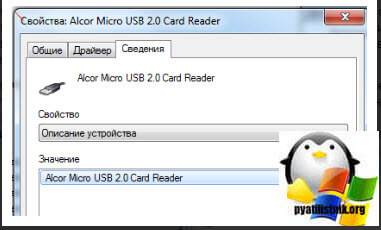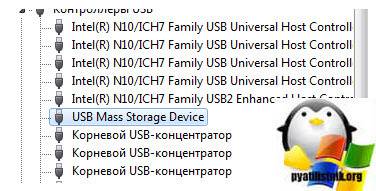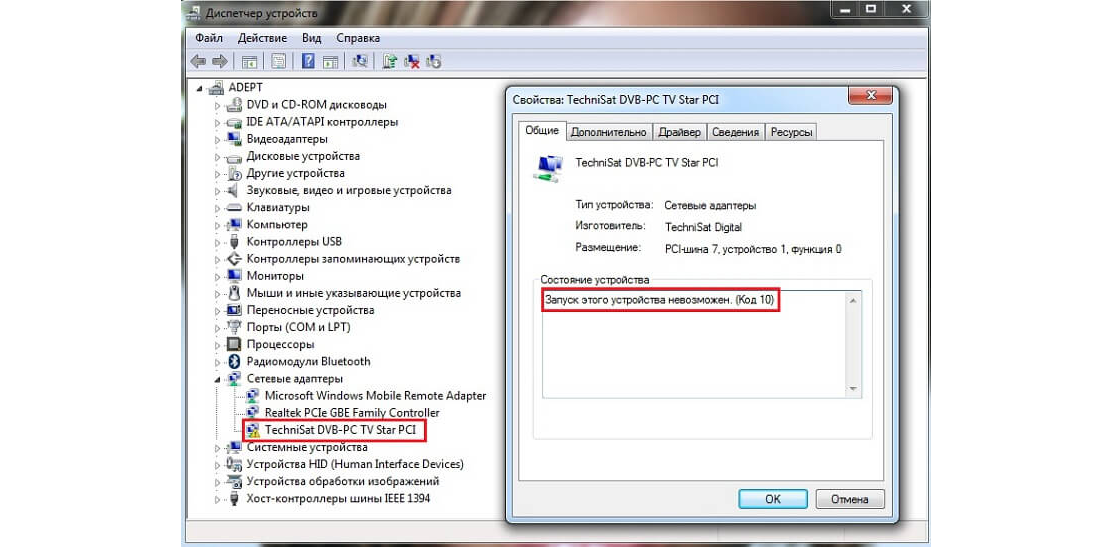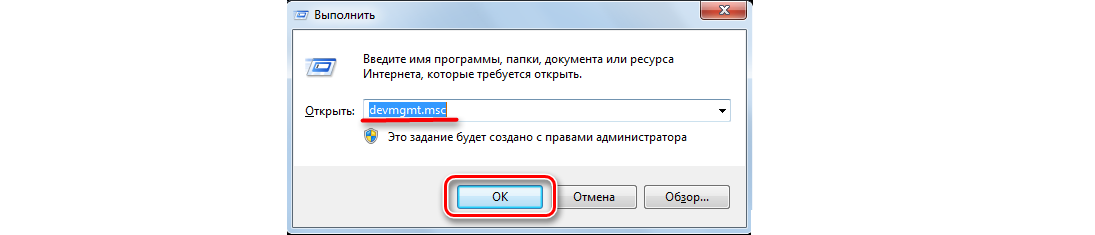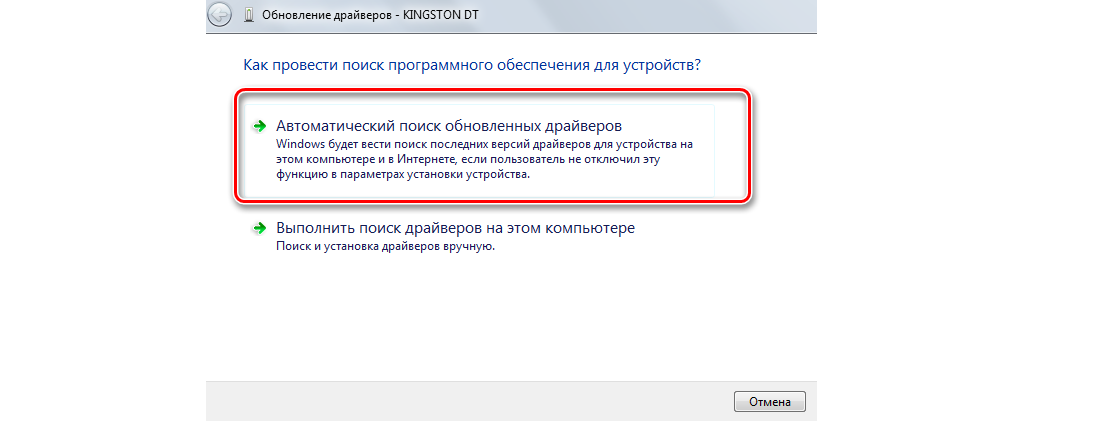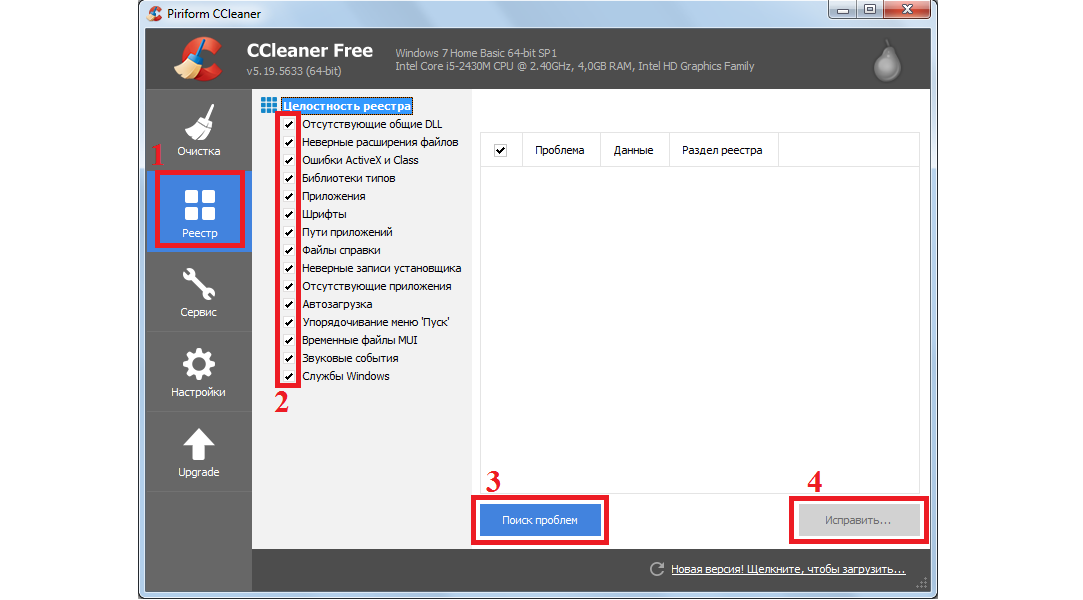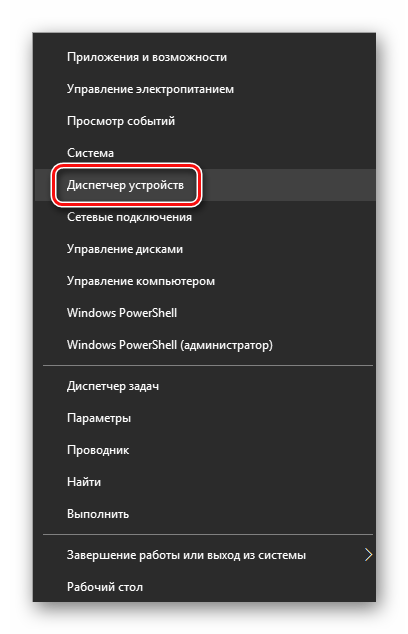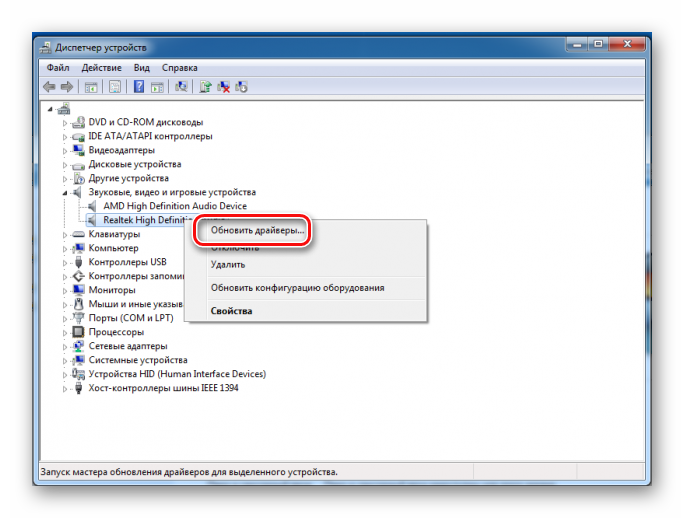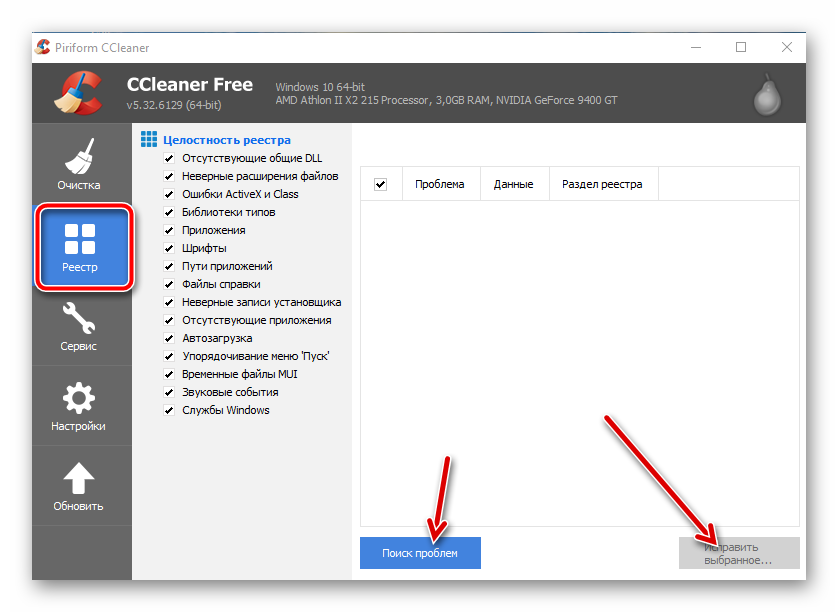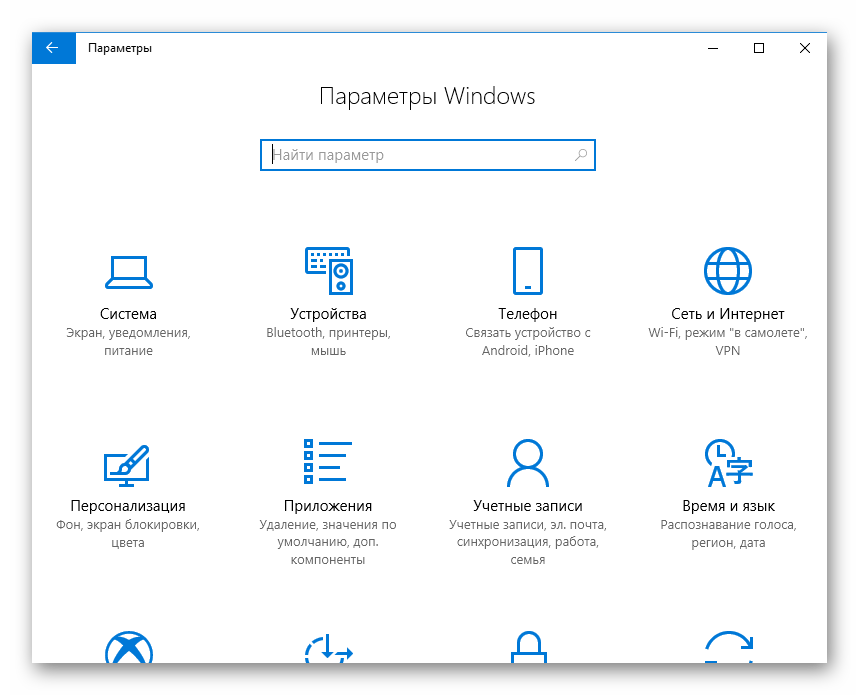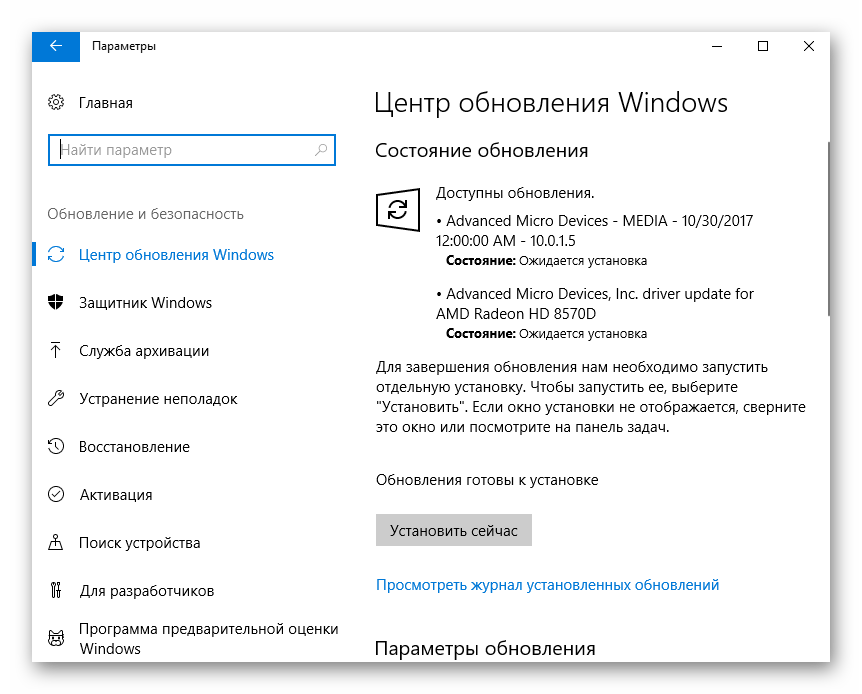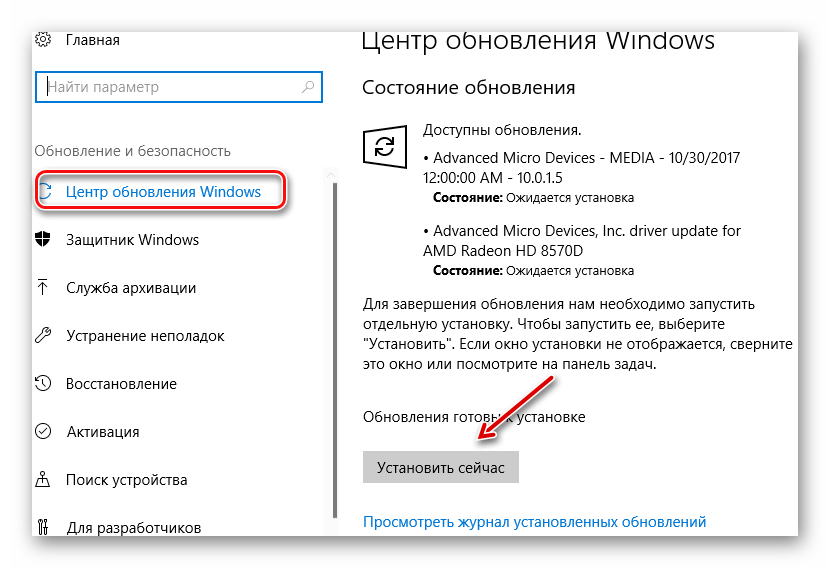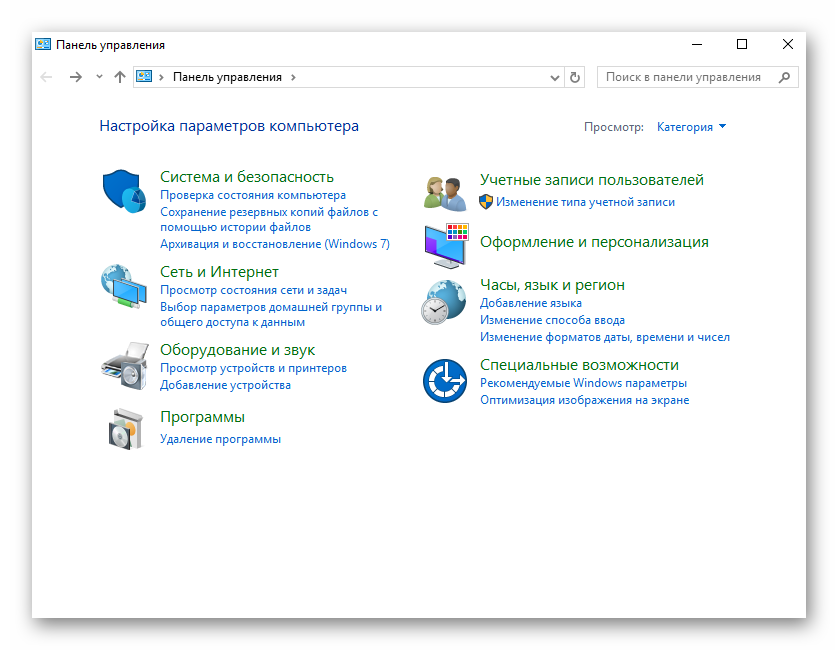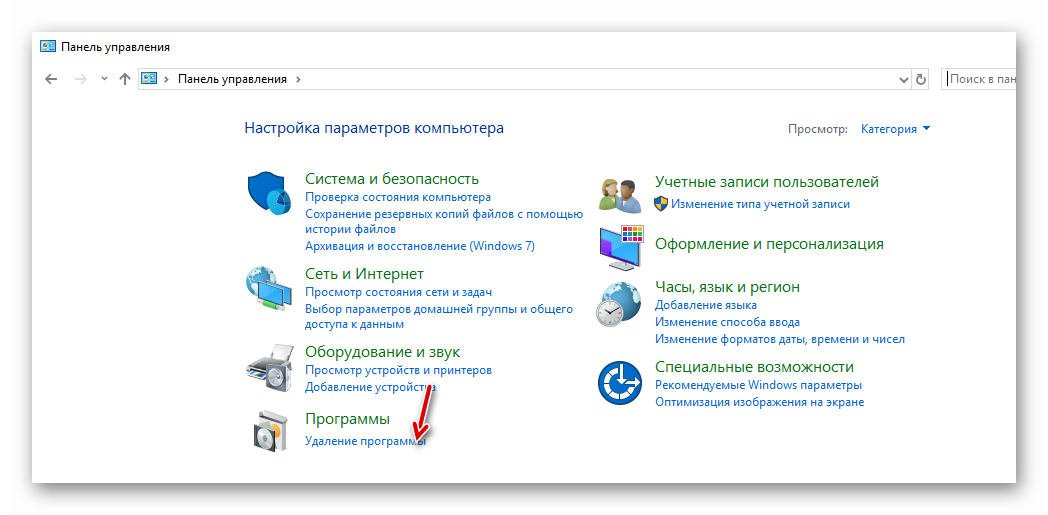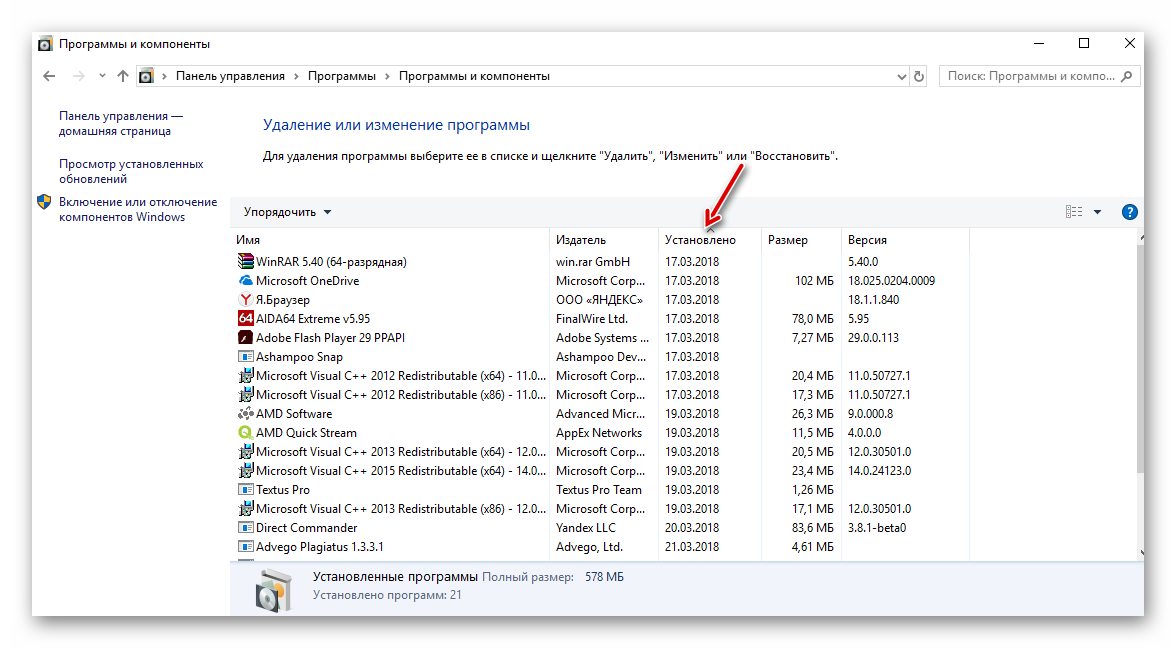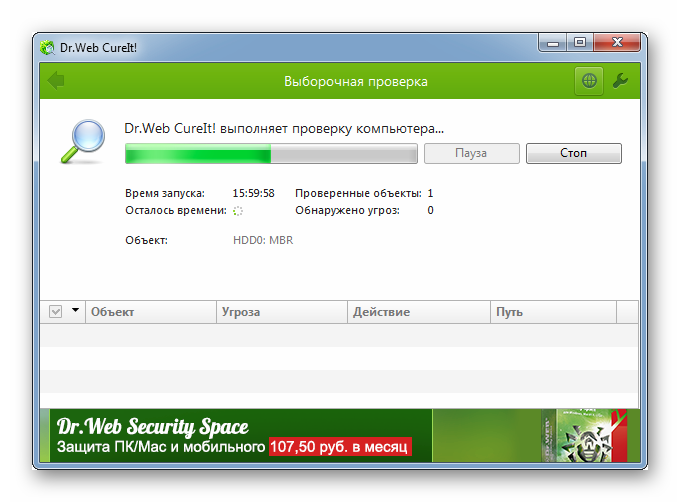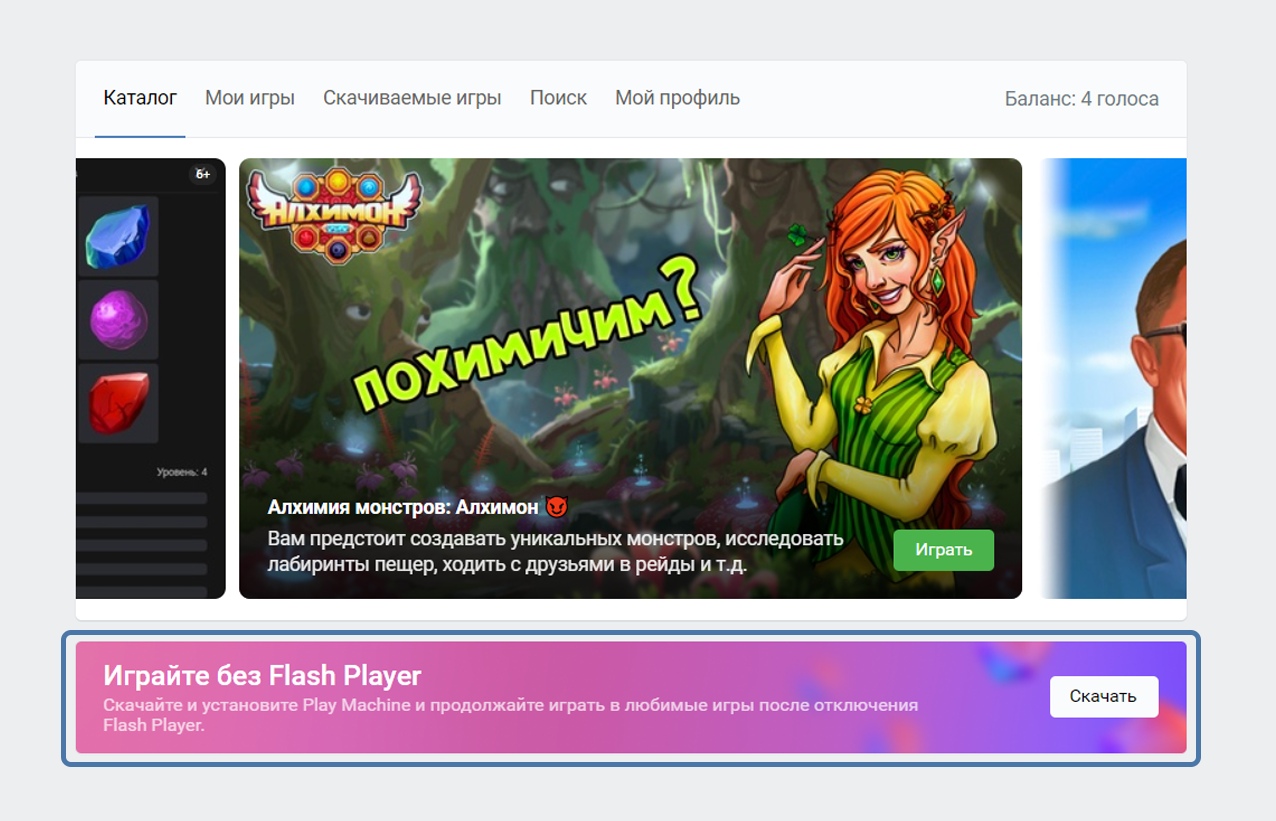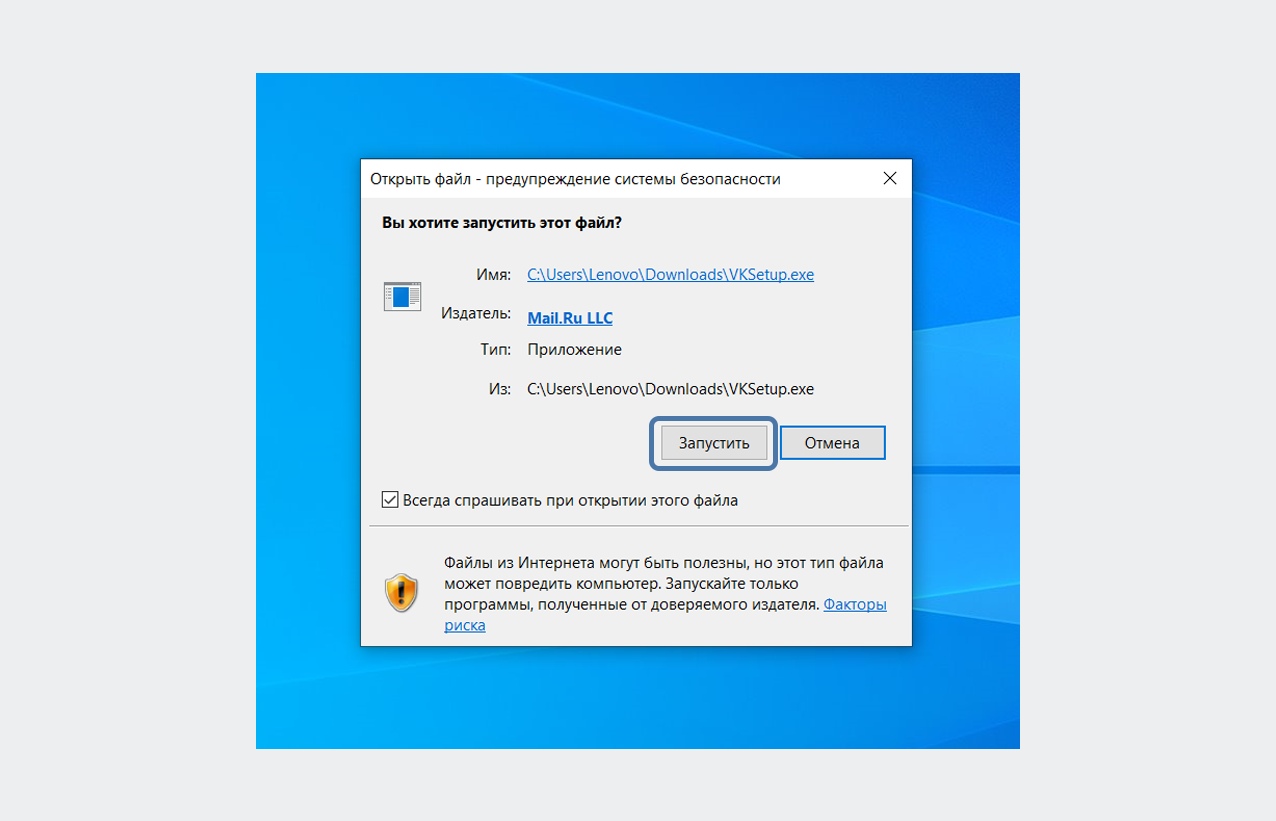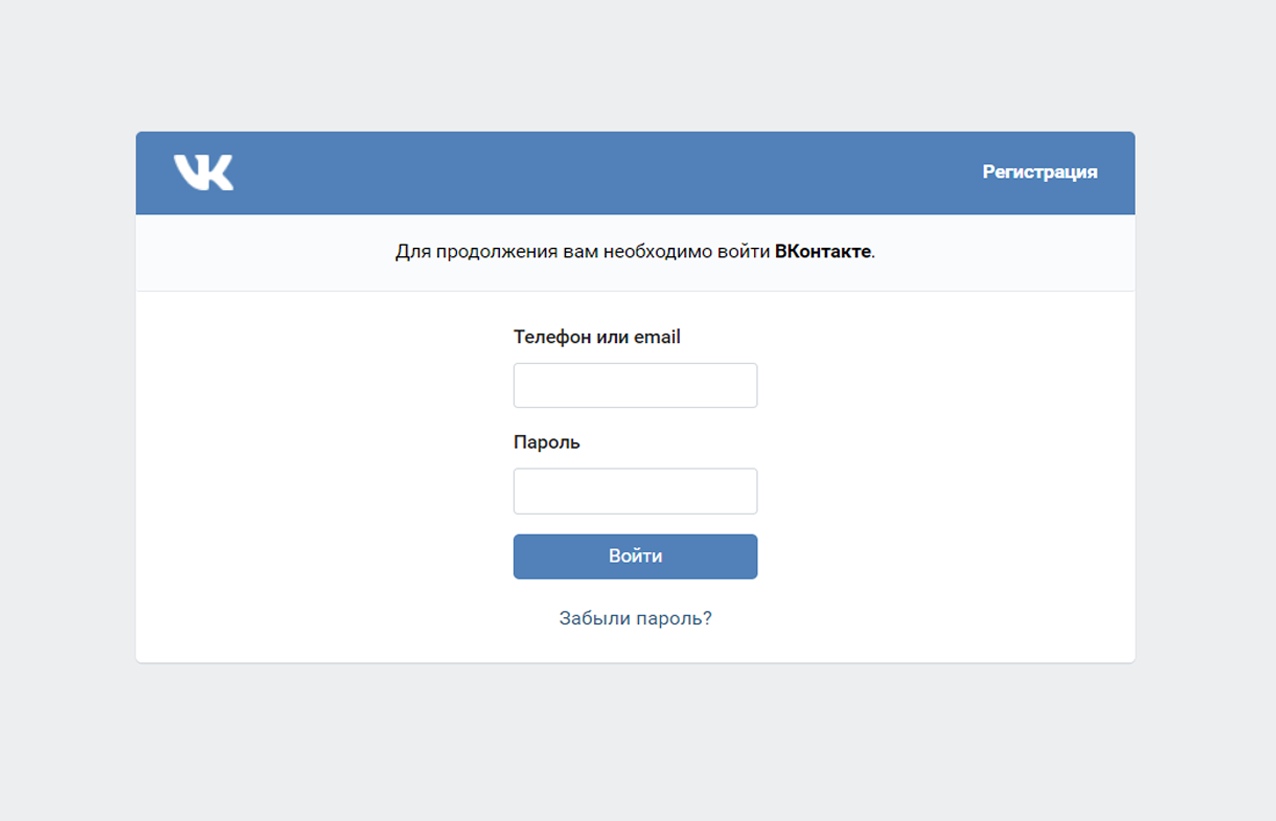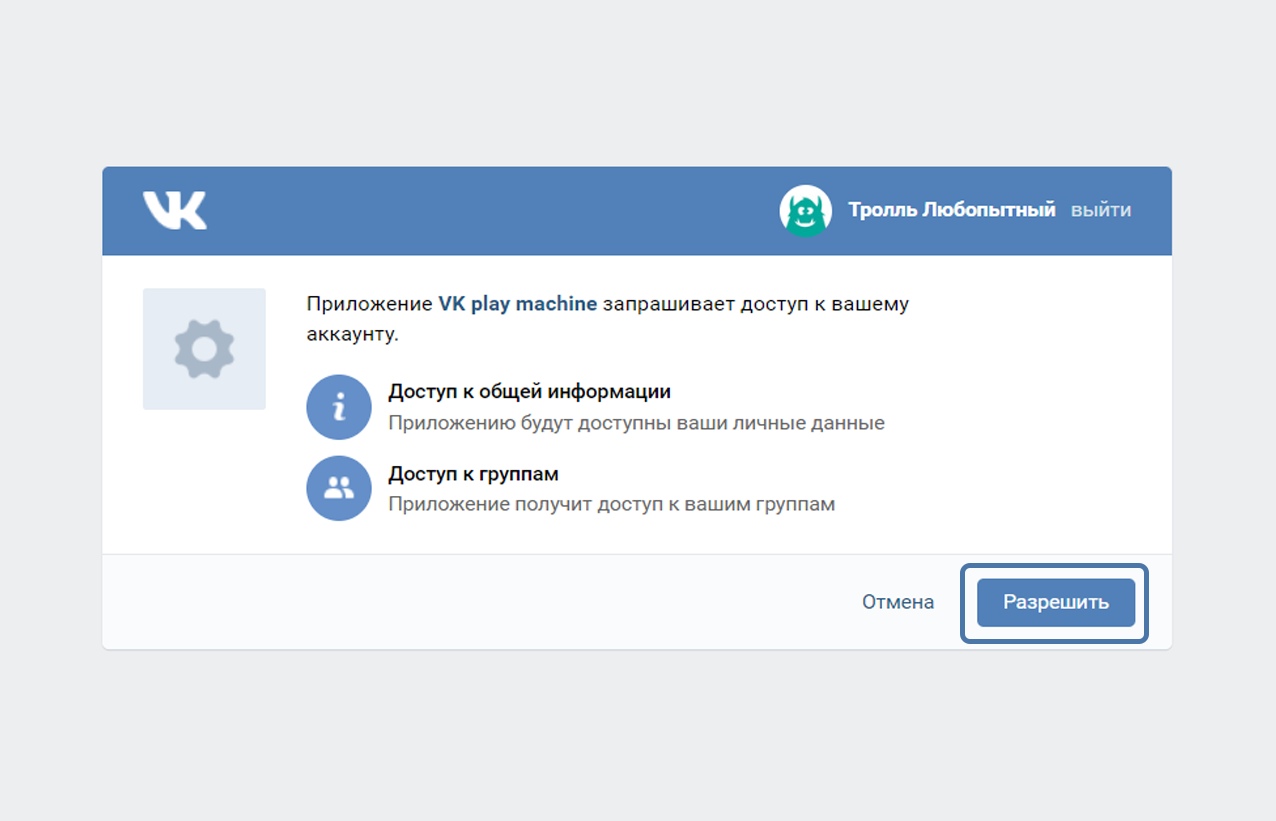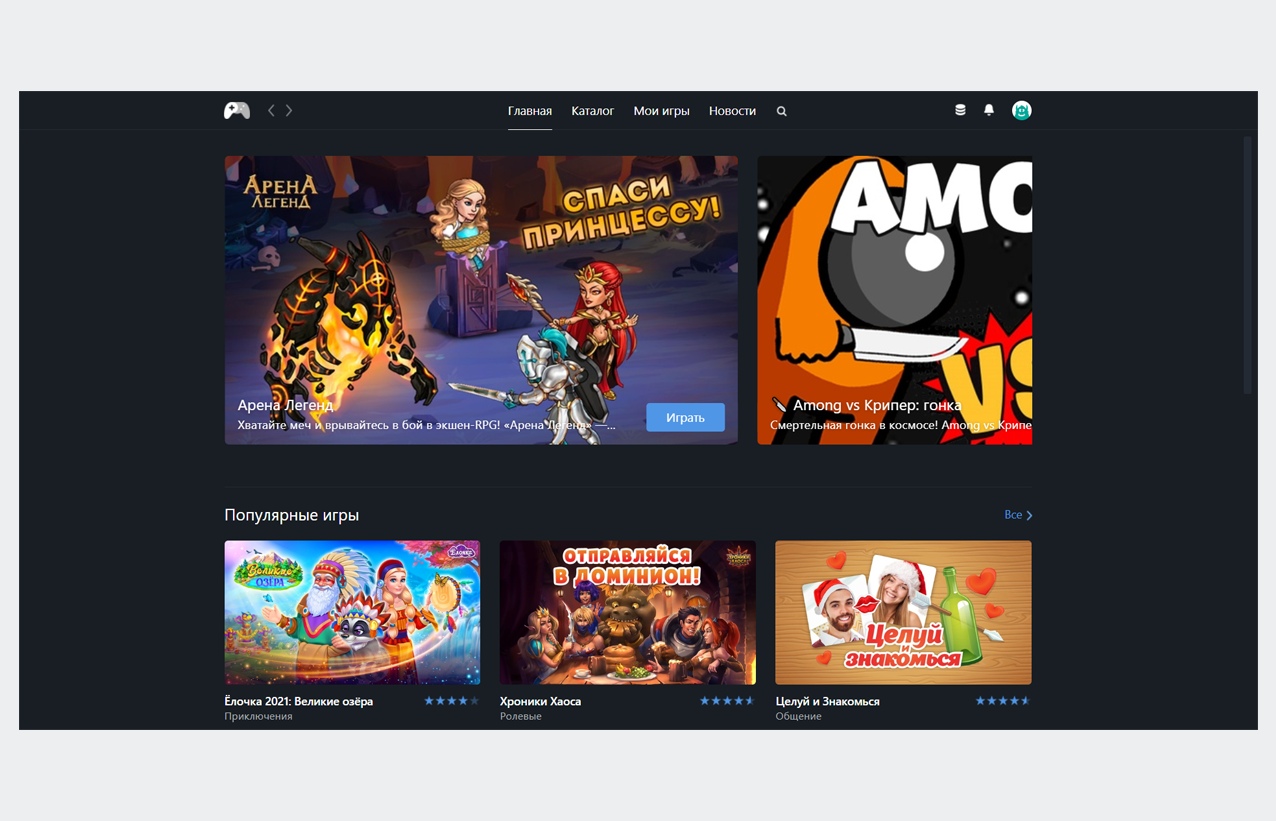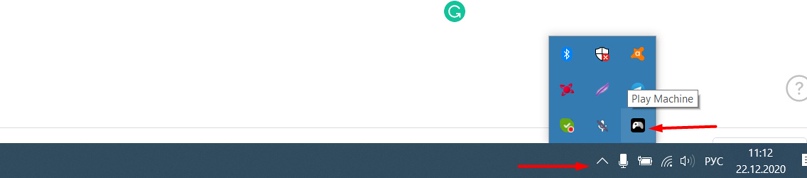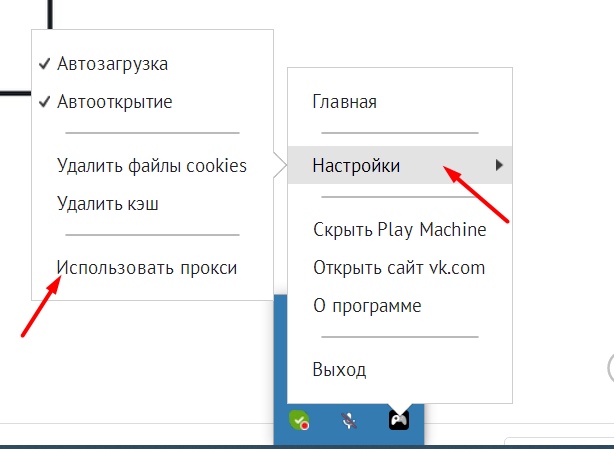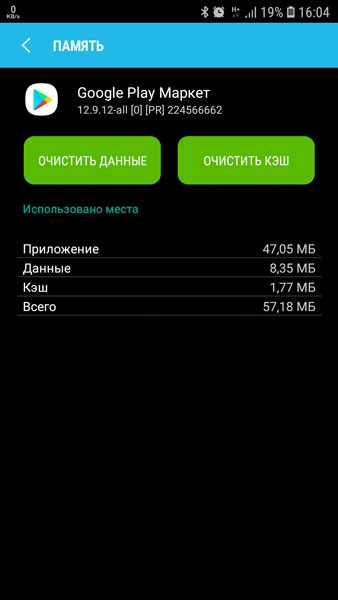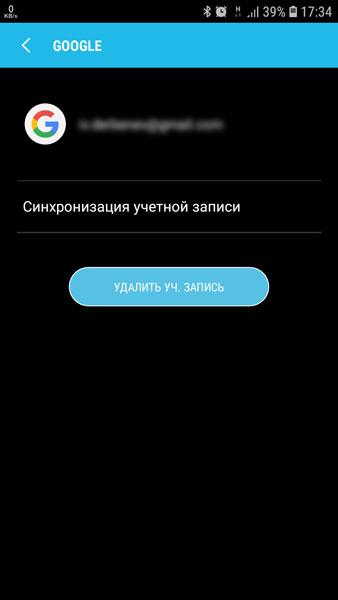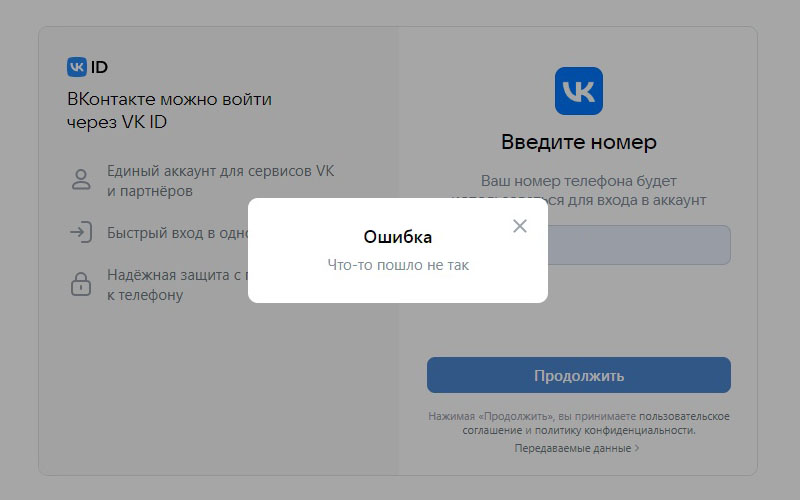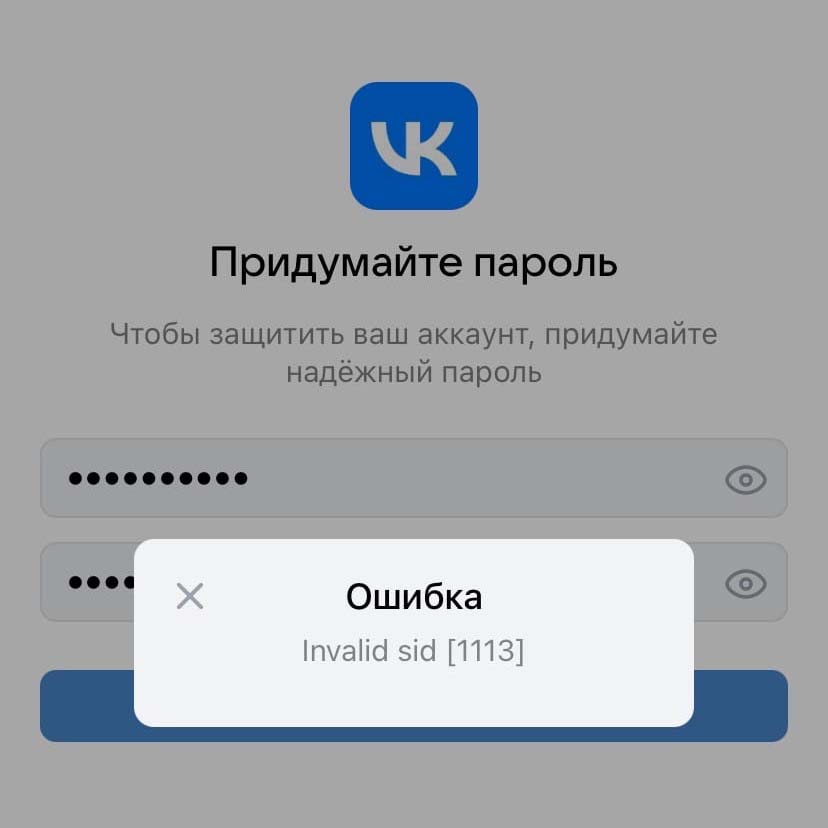Исправление ERR CONNECTION TIMED OUT (118) при открытии сайта
Ошибка 118 ERR CONNECTION TIMED OUT может возникнуть практически в любом браузере (Google Chrome, Яндекс Браузер, Opera, Firefox) при попытке входа на какой-либо сайт. При этом остальные ресурсы загружаются в нормальном режиме. Для исправления ситуации есть несколько вариантов.
Что это за ошибка
Примерный перевод словосочетания ERR CONNECTION TIMED OUT – «ошибка соединения, превышен тайм-аут ожидания». То есть, обозреватель слишком долго ждал отклика от внешнего сервера. Такое часто случается, если наблюдаются неполадки на стороне провайдера, либо конкретного ресурса. Но бывают и другие причины.
Причины возникновения ошибки
Чаще всего в появлении такого сообщения виноваты неполадки с интернетом, либо какие-то трудности на стороне сайта, который пытается загрузить пользователь. Однако причины могут быть куда разнообразнее. Поэтому для каждой имеется свой сценарий исправления. Только после определения причины можно приступать к активным действиям по устранению недостатков.
Не работает приложение Play Machine в Украине!? решение есть.
Перезагрузка роутера
Часто такое бывает по причине сбоя роутера или маршрутизатора. Убедиться в том, что виноват именно он просто: достаточно перезагрузить устройство. На каждом роутере есть кнопка включения. Требуется надавить на нее и выключить устройство, а затем включить его через 10 минут. На различных моделях кнопка располагается в разных местах.
Но чаще всего этот небольшой пупырышек размещен на тыльной стороне.
После полной загрузки маршрутизатора попробуйте еще раз загрузить проблемный ресурс.
Обновление сетевой конфигурации
Если перезагрузка не помогла, то причины неисправности Интернет-соединения глубже. Возможно, трудности наблюдаются исключительно для конкретного IP адреса. Его нужно сбросить. При сбросе пользователь получит новый IP, который может быть работоспособным. Также стоит сбросить Winsock.
- С помощью правой кнопки мыши по значку «Пуск» вызовите выпадающее меню, и откройте «Windows PowerShell (Администратор)». Также можно использовать командную строку.
- Далее поочередно вводите в консоль команды:
- ipconfig /release
- ipconfig /all
- ipconfig /flushdns
- ipconfig /renew
- netsh int ip set dns
- netsh winsock reset. Не забывайте после каждой использовать «Enter».
- После выполнения всех команд перезагрузите компьютер по стандартному сценарию (через «Пуск»).
Смена DNS-сервера
Возможно, причина в используемом DNS-сервере. Лучшим решением будет переключение на публичный DNS. Смена сервера поможет устранить многие неисправности, характерные для Интернет-соединения. Процедура выполняется по следующему алгоритму:
- Сочетанием клавиш «WIN + R» вызовите окно выполнения и введите команду ncpa.cpl.
- Далее найдите в списке свое подключение и зайдите в «Свойства».
- В списке протоколов отыщите «IP версии 4 (TCP/IPv4)» и откройте свойства двойным кликом.
- Появится окно с параметрами. В нем отметьте пункт «Использовать следующие адреса DNS-серверов».
- Заполните поля адресов. В верхнем впишите 8.8.8.8, а в нижнем 8.8.4.4.
- Зажмите «ОК» и закройте все окна.
Обычно после смены DNS все нужные страницы открываются.
Может потребоваться перезапустить подключение. Проще всего это сделать при помощи перезагрузки роутера. Но можно просто щелкнуть по активному соединению и отключить его. А затем включить таким же способом.
Использование VPN
Если нет желания работать с командной строкой, можно попробовать использовать VPN. Ведь при включении альтернативного сервера меняется IP пользователя. Это поможет частично устранить неисправность. Также метод помогает в том случае, если страница была заблокирована по требованию властей. С помощью сервиса смены IP и перенаправления трафика можно посетить ее.
Проще всего использовать Opera с соответствующим функционалом. Нужно просто активировать опцию в параметрах.
- Запустите Оперу и нажмите «ALT + P».
- В строку поиска введите VPN и включите функцию.
- После этого попробуйте загрузить проблемную страницу.
В качестве альтернативы можно использовать другие программы или же онлайн-сервисы по предоставлению доступа через альтернативный сервер. Но в большинстве своем они платные. А если использовать их бесплатно, скорость будет крайне низкой.
Если вы принципиально используете только Google Chrome, то для него есть несколько неплохих расширений с соответствующим функционалом. Это Browsec и SaferVPN. Оба продукта бесплатны и обеспечивают неплохую скорость. Устанавливаются расширения стандартным способом из интернет-магазина Google.
Исключения брандмауэра Windows
Если ERR CONNECTION TIMED OUT (118) наблюдается только в одном браузере (к примеру, в Google Chrome), а в Яндекс все доступно, то, вероятно, брандмауэр блокирует Хром и не дает ему загружать страницы. Но в этом случае невозможно будет загрузить все. Если картина именно такая, то стоит добавить браузер в исключения брандмауэра.
- Зажмите на клавиатуре Win+R, введите в строку control и затем выберите «ОК». Это действие запустит «Панель управления» классического типа.
- Установите отображение мелких значков и войдите в «Брандмауэр Защитника».
- В левом столбце найдите «Дополнительные параметры».
- Перейдите к разделу «Правила для входящих соединений».
- Найдите в списке имя браузера и запустите свойства двойным кликом по названию.
- Появится окно, в котором следует отметить «Разрешить подключение» и нажать «ОК».
Если вы пользуетесь несколькими обозревателями, то нужно будет повторить процедуру и для них. Если же у вас на компьютере установлен альтернативный файрволл, то стоит поискать соответствующие параметры в нем. Возможно, после добавления программы в исключения проблема исчезнет.
Многие антивирусные программы имеют обыкновение блокировать ненадежные сайты. Поэтому в защитном ПО придется добавить адрес в исключение. Также стоит отключить проверку https соединений в параметрах (если таковая имеется). Это вероятность блокировки со стороны защитной программы.
Проверка содержимого hosts
Есть вероятность, что проблемный сайт попросту заблокирован системным администратором на уровне ОС. Вся информация о блокированных страницах находится в файле hosts. Можно проверить его содержимое и в случае чего отредактировать.
- Откройте «Пуск», перейдите в каталог «Стандартные – Windows», щелкните по пункту «Блокнот» правой кнопкой и запустите его от имени администратора.
- В окне блокнота перейдите в меню «Файл», затем «Открыть».
- В графе с типом документа выставьте «Все файлы».
- Перейдите по адресу C:WindowsSystem32driversetc, выделите элемент hosts и откройте его.
- Теперь внимательно посмотрите на содержимое. Если имеется строка с адресом того самого сайта, то ее нужно просто удалить.
- Сохраните изменения («Файл» — «Сохранить»).
После удаления строки из hosts нужная страница будет разблокирована. В некоторых случаях придется перезагрузить машину перед посещением разблокированного сайта.
Иногда редактирование hosts блокируется системой или защитной программой. Тогда нужно отредактировать через безопасный режим.
Очистка внутреннего кэша DNS в Google Chrome
Если подобное наблюдается только в одном обозревателе и вариант с брандмауэром не помог, то можно попробовать очистить кэш DNS в Хроме. Часто банальная ошибка в кэше может стать причиной сбоя. Рекомендуется регулярно чистить кэш для того, чтобы Хром работал быстрее и стабильнее.
- Запустите обозреватель и введите в адресную строку chrome://net-internals/#dns. Затем на «Enter».
- Нажмите на кнопку «Clear host cache».
- В левом столбце перейдите на «Sockets» и щелкните по кнопке «Flush socket pools». Это очистит информацию о сокетах.
- Перезапустите программу.
Заметьте, что данная инструкция подходит также для Яндекс Браузера, поскольку у него точно такие же особенности функционирования, как в Хроме.
Отключение расширений
Причиной сбоя также могут стать расширения. Особенно те, что перенаправляют трафик, изменяют IP (VPN) и блокируют рекламу. Однако есть и вредоносные расширения, маскирующиеся под Google Docs (к примеру). Стоит отключить все имеющиеся элементы и проверить работу браузера без них.
- Через панель параметров войдите в раздел «Расширения».
- Под каждым элементом есть ползунок. Нужно переключить его в положение «Выкл».
После аккуратного отключения всех элементов попробуйте снова загрузить требуемый ресурс. Если дело было в расширениях, то страница без проблем загрузится.
Сброс сети в Windows 10
Если ничего не помогает, то стоит попробовать сбросить сетевые настройки Windows. Вероятно, произошел сбой, мешающий загрузке. Для сброса потребуется воспользоваться стандартной инструкцией.
- Нажмите Win+I на клавиатуре и откройте меню «Параметры» в Windows 10.
- Перейдите в категорию «Сеть и интернет».
- В первой же вкладке жмите на пункт «Сброс сети».
- Затем кликните по кнопке «Сбросить сейчас».
Начнется процесс сброса. При этом машина будет перезапущена. После рестарта система спросит, должен ли ПК обнаруживаться в сети. То есть, как и при переустановке Windows. Нужно выбрать правильный вариант.
На этом процедура завершена.
Редактирование реестра
Для устранения сбоя ERR CONNECTION TIMED OUT (118) необходимо увеличить время ожидания ответа. Настраивается это в реестре, но будьте осторожны при редактировании реестра, не удалите ничего лишнего.
- Комбинацией «Win+R» вызовите окно команд и введите regedit.
- Перейдите по пути HKEY_CURRENT_USERSOFTWAREMicrosoftWindowsCurrentVersionInternet Settings
- Нажмите по пустому пространству правой мышкой и создайте параметр «DWORD 32 бита» с именем «ReceiveTimeout».
- Задайте значение «48000», щелкните «Ок» и перезагрузите компьютер. Тогда время ожидания загрузки страницы составит 8 минут.
Дополнительные решения
Часто бывает так, что ни один из способов не помогает. Тогда стоит попробовать несколько альтернативных вариантов. В некоторых случаях они помогают справиться с такой ситуацией.
- Смена разъема в маршрутизаторе. Иногда порт LAN в роутере настроен для использования IPTV. Нужно посмотреть, какой порт стоит использовать для интернета. В адресной строке введите 192.168.1.1 или 192.168.0.1 (в зависимости от конкретной модели) и нажмите «Enter». Введите логин и пароль для доступа к настройкам. В меню перейдите к пункту «Группировка интерфейсов» и посмотрите, какой из портов предназначен для IPTV. В случае необходимости переключите витую пару в другой порт.
- Сброс настроек роутера. Если дело в неправильных настройках, то их нужно сбросить. На каждом маршрутизаторе есть кнопка «Reset». Обычно она утоплена в корпус. Поэтому для ее нажатия потребуется что-нибудь острое и тонкое. Настройки сети будут сброшены до установленных провайдером (или до заводских). После выполнения этой процедуры потребуется заново настроить соединение.
- Отключение прокси в Windows. Часто эта опция мешает нормальной работе. Для отключения требуется открыть «Панель управления» и выбрать «Свойства браузера». Затем перейдите на вкладку «Подключения» и кликните «Настройка сети». Снимите галочку с пункта «Прокси-сервер» и отметьте «Автоматическое определение параметров». Нажмите «ОК» и закройте все окна.
- Очистка кэша браузера. В запущенном обозревателе нажмите Ctrl+Shift+Del. В появившемся окне выберите временной промежуток, отметьте пункты, подлежащие удалению и щелкните «Удалить данные».
- Использование встроенной утилиты Google Chrome для поиска проблем. Нужно открыть приложение, ввести в адресной строке chrome://settings/cleanup и нажать «Enter». Затем в блоке «Удалить вредоносное ПО с компьютера» кликните «Найти». Через несколько секунд браузер выдаст результаты проверки. Так удаляются вредоносные программы, мешающие загрузке страниц.
- Отключите ipv6. Выполните команду ncpa.cpl, нажав «Win+R». Зайдите в свойства интернет-соединения и уберите галочку с протокола «IP версии 6». Перезагрузите компьютер.
- Установите 64 разрядную версию обозревателя. При условии, что она поддерживается системой.
- Если сбой возник после обновлений Windows, то запустите веб-обозреватель в режиме совместимости через свойства ярлыка.
- Сбросьте настройки обозревателя через панель параметров. В крайнем случае переустановите приложение.
- При наличии неполадок на стороне подключения, обновите драйвера сетевой карты.
Если ничего не помогло и сайт по-прежнему не открывается, то проблема на стороне самого сервера. Остается только ждать, пока сайт снова заработает.
Источник: onoutbukax.ru
Отключить автозапуск программ при включении компьютера Windows 10, 7
Как же это раздражает! Каждый раз при включении компьютера с Windows происходит автозапуск программ, которые нужны для загрузки по ситуации, но никак не при включении ПК. И каждый раз их приходится вручную закрывать. Знакомо? Конечно знакомо, ведь вы читаете эту статью!
Сейчас множество программ, которые после установки прописываются в настройках автозагрузки: Яндекс браузер, Торрент, Скайп, Дискорд.
Решение есть! Далее мы рассмотрим, как отключить автозапуск программ при включении компьютера Windows 10, 8, 7.
Программа vk play machine — как удалить с компьютера?
Win 10: Пуск-Система (шестеренка)-Приложения и возможности, затем выбрать vk play machine и удалить.
В программах для очистки системы и оптимизации, по типу CCleaner или AshampooWinOptomizer есть специальные разделы для удаления программ и можно снести ее через них.
Можно убрать ее из авто загрузки перед удалением:
Управление автозагрузкой в операционных системах Виндовс 8 и 10 осуществляется через диспетчер устройств
Соответственно, чтобы отключить автозапуск программ в Windows 10 или 8:
- Нажмите клавиши Ctrl+Shift+Esc.
- Щелкните «Подробнее».
- Перейдите на вкладку «Автозагрузка» (или «Startup», если у вас английская версия).
А дальше отключите лишние утилиты, перезагрузите компьютер или ноутбук и можете проверять, стал ли он загружаться быстрее (и работать тоже).
Play Machine — что это за программа? (ВКонтакте)
Клиент доступен только для пользователей социальной сети ВКонтакте.
После скачивания и установки клиента — нужно будет авторизоваться, то есть ввести логин и пароль, а потом отобразятся все игры, которые установлены в аккаунте ВК.
Зачем? Дело в том, что плагин Flash Player теперь, в 2021 году — отключен. Скорее всего это связано с безопасностью, флеш давно уже стал устаревшей технологией, на смену которой пришел HTML5. А игры ВК получается были написаны на флеше, ну и теперь они работать не будут, а чтобы работали — нужно ставить Play Machine.
Так, эта программа видимо идет как обычное ПО для компьютера, после установки будет иконка в трее, если по ней нажать правой кнопкой — появится такая менюшка:
По поводу прокси — просто пример. Но видим — приложение запускается автоматом вместе с виндой, также автоматом открывается, это поведение можно отключить. Также доступны функции чтобы удалить куки и кэш, ну и чтобы указать прокси (опция будет полезна, если например ВК заблокирован в стране).
Как отключить автозапуск программ в Windows 10
Для данной операционной системе подходят те способы, которые перечислены для 8 версии. Даже расположение папок в реестре одинаковое.
Совет: воспользуйтесь любыми способами, кроме реестра. Там хранятся важные данные, которые очень просто повредить. Если вы в реестре разбираетесь плохо, лучше даже не заходить туда.
Таким образом, теперь никакие лишние приложения не будут мешать загрузке компьютера. Только не отключайте все утилиты подряд. Из них некоторые чрезвычайно важны для полноценной работы кампьютера.
Системный реестр Windows
Если задание на автозапуск левого сайта вместе с браузером сделано с использованием системного реестра, можем открыть его редактор, введя в системный поиск название «Редактор реестра» или:
И с помощью поиска редактора поискать параметры реестра, где фигурирует адрес левого сайта.
Если параметры отыщутся, в их контекстном меню можем удалить их.
Но, опять же, друзья, лучше прибегнуть к помощи программы CCleaner. В её запланированных задачах мы сможем если не сразу увидеть параметр реестра на запуск левого сайта, то поочерёдно протестировать выключение всех подозрительных автозагрузок с использованием реестра. И затем, выявив причинный параметр реестра, удалить его.
Источник: fobosworld.ru
Ошибка загрузки ВКонтакте. Что делать?
Появляется ошибка загрузки в ВК. Например, в мобильном приложении: «Ошибка загрузки. Проверьте подключение к сети и повторите попытку». Почему так происходит? Причины могут быть разные.
Сейчас разберемся, что это значит и как убрать ошибку.
Ошибка загрузки в мобильном приложении ВК
Основные причины
У ошибки загрузки в ВК две основные причины: одна из них очевидная, другая — не очень.
Проблемы со связью (доступом в интернет)
Эта ошибка может возникать в произвольные моменты, если подключение к интернету нестабильное, связь пропадает время от времени или интернет слишком медленный.
Решение здесь — сделать так, чтобы связь улучшилась. Если есть возможность, то переключиться с мобильного интернета на Wi-Fi или наоборот. Используешь VPN — попробуй временно отключить его. Если приложение ВК тупит, то можно принудительно завершить его и запустить снова.
Глюки приложения ВК
Иногда у приложения ВК образуется такой набор данных, из-за которого оно начинает работать неправильно и выдает ошибку. Это может происходить из-за нестабильной связи или из-за ошибок в самом приложении. В этом случае, даже если качество канала связи хорошее, приложение будет выдавать ошибку загрузки.
Способы, которыми можно решить эту проблему — очистка кэша, очистка данных приложения и его полная переустановка.
Очистка кэша приложения
Попробуй очистить кэш приложения ВК. Это заставит его заново загрузить нужные данные:
- Открой боковое меню (нажми на свою аватарку слева вверху или проведи пальцем по экрану слева направо).
- Пункт Настройки.
- Пункт Приложение.
- Пролистни вниз до раздела «Кеш», нажми Очистить кеш и Очистить кэш сообщений.
Если очистка кэша не помогла, переходи к очистке данных или к переустановке приложения.
Очистка данных приложения
Полностью очистить данные можно через настройку приложений. После этого в приложение придется входить заново. Убедись, что ты помнишь логин и пароль для входа (можно попробовать войти в ВК в браузере), а также у тебя есть доступ к номеру телефона, привязанному к странице (Как проверить или поменять номер телефона ВКонтакте).
На разных телефонах очистка данных может делаться по-разному. Пример:
- Настройки (главное меню настроек телефона).
- Приложения.
- VK (можно найти по названию).
- Память.
- Сброс и подтвердить удаление всех данных приложения с телефона.
Полная переустановка приложения
После переустановки приложения, как и после очистки данных, в него придется входить заново.
- Убедись, что ты помнишь логин и пароль для входа (можно попробовать войти в ВК в браузере), а также у тебя есть доступ к номеру телефона, привязанному к странице.
- Как проверить или поменять номер телефона ВКонтакте, привязанный к странице
- Нажми и подержи палец на иконке приложения VK, затем перетащи его в корзину или выбери Удалить.
- Снова найди приложение в магазине приложений (Play Маркет или App Store), введя в поиске «VK», и установи его.
- Как скачать и установить приложение ВКонтакте на телефон
- Запусти приложение и войди со своими логином (привязанным номером) и паролем.
Что еще может помочь?
Используй советы нашего Решателя проблем:
Смотри также
- Ошибка доступа ВКонтакте. Что делать?
- Ошибка ВКонтакте: «Что-то пошло не так». Решение
- Серверная ошибка при входе ВКонтакте. Что делать?
- Ошибка «Проверьте наличие браузера» в приложении на Андроиде. Причина и решение проблемы
- Что делать, если сообщения в приложении ВКонтакте не загружаются
- Ошибка при воспроизведении аудиозаписи в приложении ВКонтакте на телефоне или планшете. Что делать?
Источник: vhod.ru
Решаем проблему с ошибкой [Код 10 запуск устройства невозможен]
Ошибка Запуск этого устройства невозможен (код 10) в Windows 7
Ошибка Запуск этого устройства невозможен (код 10) в Windows 7
Всем привет, сегодня мне позвонил мой друг и рассказал про такую ошибку, после установки нового оптического привода (в моем случае с SATA-интерфейсом, система обнаруживает его, но в диспетчере устройств на нем стоит восклицательный знак «!», а состоянии устройства стоит статус «Запуск этого устройства невозможен код 10», самое неприятное, что данную проблему вы можете встретить и с флешкой, мышкой, WiFi
Причины ошибки: запуск устройства невозможен код ошибки 10
Как я вам не перестаю повторять, прежде чем, что-то исправлять, нужно понять, из-за чего это происходит, чтобы не лечить постоянно следствие проблемы, а избавляться от нее кардинально и на совсем. Рассмотрим основные причины:
- Я всегда в первую очередь проверяю физику устройства > под физикой понимается, отсутствие механических повреждений, если у вас DVD-rom, то убедитесь, чтобы там ничего не тряслось, если флешка, то попробуйте ее воткнуть в другой USB порт компьютера, так как я чаще всего встречал, что запуск этого устройства невозможен код 10 именно с флешкой. Если это видеокарта или звуковое устройство, то попробуйте воткнуть в другой слот на материнской плате, если у нее они конечно же присутствуют.
- Криво установилось устройство, чаще всего в этом виновата самая Windows.
- Повреждены некоторые ветки реестра Windows.
- Происходит конфликт оборудования
Разновидностью, данной ошибки, может еще выступать код 28
Решаем ошибку: Запуск данного устройства невозможен код 10
Давайте теперь рассмотрим, как со сто процентной уверенностью устранить проблему с запуском данного устройства с кодом 10.
- Про физику устройства я вам уже написал
- Следующим шагом я вам посоветую удалить это проблемное устройство в диспетчере, так как оно могло установиться не правильно, для этого щелкните по нему правым кликом и из контекстного меню выберите удалить, я так поступил с Bluetooth Audio Device.
или вот пример с Serial Comm Port
А вот и код 10 с USB устройством. Как видите, ошибка выскакивает везде.
После удаления устройства, в самом верху диспетчера устройств, щелкните правым кликом по названию вашего компьютера и выберите Обновить конфигурацию оборудования. Ваша операционная система просканирует все доступные устройства на вашем компьютере и установит, если обнаружит, что то новое, так как при первой попытке установить, могли возникнуть проблемы или ошибки, в следствии чего был код 10.
- Правим реестр Windows. Запустите редактор реестра (Пуск -> Выполнить… -> regedit или сочетание клавиш WIN+R). Переходим там в ветку
в котором параметр Default имеет значение DVD/CD-ROM, а параметр Class — значение CDROM (в реестре может быть несколько экземпляров ветки , так что эти параметры позволят опознать нужный нам).
Найдите в этом разделе параметры UpperFilters и LowerFilters и удалите их. Закройте редактор реестра и перезагрузите компьютер, поидее ошибка Запуск этого устройства невозможен (код 10) в Windows 7 должна пропасть, если нет, то делаем следующее.
- Установите все возможные обновления доступные для системы. Для этого открываем Пуск > Панель управления > Центр обновления Windows.
Учтите, что в последнее время Microsoft пытается избавиться от Windows 7, поэтому участились случаи когда идет бесконечное обновление Windows 7.
- Еще может в некоторых случаях, когда операционная система пишет запуск устройства невозможен код 10, можно произвести обновление всех драйверов на ваше железо, я всегда вам советую, все держать в актуальных версиях.
- Бывают ситуации, что происходит конфликт оборудования, у меня так было с внешним HDD и кард ридером Alcor mini USB card reader. Вот пример, когда мой жесткий, внешний диск пишет запуск устройства невозможен код 10, но самое забавное сам он зажужжал, ему тeпо не хватило питания для старта.
Отключаю ФИЗИЧЕСКИ Alcor mini USB card reader и заново включаю внешний HDD
И о чудо! USM Mass Storage Device нормльно определился в системе.
Как видите ошибка: Запуск этого устройства невозможен код 10 в Windows 7 устраняется весьма просто, главное выявить на будущее причину.
Материал сайта pyatilistnik.org
Мар 28, 2015 00:05
Иногда при попытках использовать флешку, мышку или любой другой гаджет, который подключается при помощи USB, возникает ошибка запуск устройства невозможен с Кодом 10.
В некоторых случаях, чтобы увидеть ее, нужно зайти в и, опять же, открыть свойства флешки в разделе . Делается это с помощью поиска.
Рассмотрим все способы, которые могут помочь в решении данной ошибки
Ошибка в свойствах «неизвестного»
Cодержание:
Способ №1. Перезапуск
Нередко в решении проблемы помогают до невозможности простые способы, а конкретно:
- Изъять флешку или другое аппарат из USB порта и вставить его заново. Часто мелкие конфликты системы не дают накопителю свободно определяться ПК. Особенно это касается Windows 7 и других ОС, старее «восьмерки».
- Вставить носитель информации в другой порт. Также бывает, что именно этот порт перестал работать корректно. Это не обязательно означает, что с ним возникли какие-то серьезные неполадки. Такое бывает. Через время снова попробуйте воспользоваться тем портом.
Также обязательно проверьте саму флешку на другом компьютере – возможно, дело именно в ней и тогда ее лучше всего просто отформатировать, чтобы вернуть работоспособность.
Чаще всего это помогает. А если нет, воспользуйтесь следующими способами.
Собрать компьютер самостоятельно: онлайн-конфигуратор с проверкой совместимости
Коды ошибок Windows 10. Инструкция по исправлению
Основные команды CMD Windows. Полный список + [описание и применение]
Как ускорить работу компьютера: Советы по оптимизации
Способ №2. Работа с драйверами
Также в решении вопроса помогает обновление этого «неизвестного». Делается это следующим образом:
- Сначала нужно открыть тот самый . Если у вас не получается сделать это при помощи обычного поиска, нажмите одновременно кнопки и . Откроется окно выполнения команд. Введите в единственное доступное поле для ввода «msc» (можно скопировать отсюда) и нажмите .
Ввод команды «devmgmt.msc» в окно выполнения команд
- Теперь найдите его в разделе и нажмите на нем правой кнопкой мыши. В выпадающем меню выберете (в некоторых случаях будет присутствовать только пункт , жмите на него в таком случае).
Примечание: Флешка, с которой возникают проблемы, может и не называться неизвестной в диспетчере. Но она не будет определяться ПК, и возле ее иконки будет стоять знак восклицания, свидетельствующий о неполадках с ней.
- В появившемся окне выберете первый вариант, . Начнется сканирование нужных файлов в интернете.
Конечно, лучше всего, если эта процедура пройдет успешно, и они будут найдены в интернете.
В таком случае вам останется следовать инструкциям установщика, чтобы запустить их и дальше спокойно пользоваться своей флешкой, мышкой и так далее.
Если же отыскать их не удастся, нужно будет делать это самостоятельно.
«Но где мне найти их?»
Обычно они хранятся на серверах производителя вашего оборудования. Найти их можно на официальных сайтах.
Когда они будут найдены, в окне, показанном на рисунке 4, выберете второй вариант, . Если скачанные файлы подходят, они будут установлены.
Способ №3. Работа с реестром
Также иногда возникают ситуации, когда какие-то остаточные или просто неправильно работающие файлы не дают ему нормально запускаться.
В таком случае лучше всего почистить ПК. Сделать это легче всего при помощи программы CCleaner.
Пошагово этот процесс выглядит следующим образом:
- Скачайте и установите CCleaner (ссылка) на свой ПК или ноутбук. Запустите его. Перейдите на вкладку слева.
- Поставьте отметки везде, где это только можно сделать, в графе .
- Нажмите кнопку . Запустится этот процесс. Понадобится немного времени, чтобы он закончился.
- Кликните по кнопке — тогда она уже станет доступной.
Чистка с помощью программы CCleaner
Выполнить данную задачу можно с помощью большого количества других хороших программ. К примеру, существует Advanced SystemCare. Ее использование еще более простое:
Ссылка на скачивание Advanced SystemCare
1 Запустите программу. Перейдите на вкладку Очистка и оптимизация вверху. 2 Внизу поставьте отметку возле пункта Очистка реестра. 3 Нажмите кнопку Пуск посредине. Начнется чистка.
Обычно она тоже не занимает много времени.
Чистка реестра с помощью программы Advanced SystemCare
Самые легкие способы исправить ошибку [runtime error]
Ошибки при обновлении Windows: исправляем самые частые
Создаем загрузочную флешку с помощью программы Multiboot USB
Способ №4. Переименование флешки
Если речь идет о флешке, вполне вероятно, что в системе попросту уже зарегистрировано с таким же именем. Из-за этого, разумеется, возникает конфликт.
Поэтому логично, что букву желательно поменять. Делается это следующим образом:
- Зайдите в и выберете там .
Подсказка: Если этот раздела не видно, установите «Мелкие значки» в правом верхнем углу. Тогда все станет на свои места.
«Администрирование» в Панели управления
- В открывшемся окне выберете . Чтобы открыть эту программу, нужно нажать на нее два раза.
«Управление компьютером» в разделе «Администрирование»
- В меню слева нажмите . На своей флешке, которая не определяется, кликните правой кнопкой мыши. В выпадающем меню нажмите .
Пункт изменения буквы диска в программе управления компьютером
- В новом окне снова нужно нажать кнопку .
- Дальше останется выбрать желаемую букву возле надписи и нажать .
Изменение буквы диска
После этого уберите его из ПК и вставьте его заново. Все должно работать хорошо.
Если ничего не помогло, пишите в комментариях об этом.
Иногда помогает также отключение брандмауэра и антивируса перед обновлением драйверов. Об этом рассказывается в видео ниже.
Причины возникновения
Установить точную причину ошибки невозможно. Она оповещает пользователя, что запустить устройство невозможно. Основные причины:
- Поврежденные, старые, некорректные драйвера.
- Ошибки системного реестра.
- Действия вирусов.
- Конфликт между несколькими драйверами.
- Оборудование поломано.
Устраняем ошибку «Код 10»
Рассмотрим все способы, устранить проблему.
Диспетчер устройств
Ошибку «Код 10» при установке драйвера можно убрать обновив версию драйвера:
- Кликните правой кнопкой мыши по значку меню Пуск, выберите «Диспетчер устройств».
Кликните по нему ПКМ и откройте пункт «Обновить драйверы».
В большинстве случае, это решает проблему. Если система не смогла найти программное обеспечение, но вы знаете, с каким устройством проблемы, загрузите для него программное обеспечение вручную и инсталлируйте их.
Чистка реестра
Еще один метод — очистить системный реестр:
- Загрузите и установите на компьютер программу CCleaner.
- Запустите ее.
- Перейдите в раздел «Реестр».
Обновление системы
Установите последние обновления для своей операционной системы. Это тоже приводит к устранению проблемы. В Windows 10 это делается так:
- Нажмите сочетание клавиш Win+I, чтобы вызвать окно Параметры системы.
Удаление последних драйверов
Если ошибка появилась после установки новых драйверов, тогда:
- Откройте Панель управления.
Проверка работы устройства
Проверьте устройство, ПО которого вызывает ошибку, на работоспособность. Подключите его к другому компьютеру.
Вирусы
Обязательно проверьте систему на наличие вредоносного ПО. Для этого существует множество утилит и программ. Я рекомендую загрузить бесплатный Dr.Web Cureit и запустить сканирование компьютера. Он выявит все угрозы и устранит.
Заключение
Надеюсь я смог помочь вам в устранении данной ошибки. Если ничего не помогло, пишите в комментарии, постараюсь помочь.
- http://pyatilistnik.org/oshibka-zapusk-etogo-ustroystva-nevozmozhen-kod-10-v-windows-7/
- http://geek-nose.com/kod-10-zapusk-ustrojstva-nevozmozhen/
- https://kompukter.ru/oshibka-kod-10-pri-ustanovke-drajvera/
Источник: wind10.ru
Содержание
- Не работает плей машин что делать
- Не работает плей машин что делать
- Не работает Play Market: 100% решение проблемы
- Проявляться неисправность может по разному:
- Не работает Google Play Market
- #1 Перезагрузите смартфон
- #2 Проверьте подключение к интернету
- #3 Настройте дату и время
- #4 Проблема с серверами Google
- #5 Очистите кэш и данные Play Market
- #6 Переустановите Play Market
- #7 Удалите кэш и данные у приложений “Google Services Framework” и «Сервисы Google Play»
- #8 Включите приложения “Аккаунты Google” и “Диспетчер загрузки”
- #9 Выйдите из аккаунта Google и снова войдите
- #10 Используйте VPN-соединение
- #11 Сброс до заводских настроек
- Устранение ошибки в Play Machine.
- КОМЕНТАРІ • 175
Не работает плей машин что делать
Play Machine — Программа для игр Вконтакте, к сожалению браузеры перестали поддерживать Flash Player но это соц сеть вк не остановило. Для этого они создали специальное приложение, для того чтобы вы и дальше могли играть в свои любимые игры, как прежде. Теперь вы можете найти свою игру в поиске по каталогу. Программа доступна пока только на Windows, но скоро появится версия и для Mac OS. Ниже вы можете посмотреть инструкцию как скачать приложение.
Как скачать Play Machine
Зайдите в каталог игр vk.com/games с компьютера. Нажмите «Скачать» на баннере «Играйте без Flash Player».
Запустите скачанный файл и дождитесь завершения установки.
Авторизуйтесь в приложении, используя логин и пароль от ВКонтакте, и разрешите нужные доступы.
После этого вы увидите каталог игр в Play Machine, в котором вам будут доступны все те же функции, что и в версии для компьютера: приглашения, покупки и другие.
Что делать чтобы программа работала в Украине
Найдите на панели задач стрелочку и нажмите на нее
Затем найдите в открывшемся окошке значок приложения Play Machine и нажмите правой кнопкой мыши
Выберите «Настройки» затем «Использовать прокси»
Подтвердите перезапуск приложения, Приятной игры 🙂
Источник
Не работает плей машин что делать
Play Machine — Программа для игр Вконтакте, к сожалению браузеры перестали поддерживать Flash Player но это соц сеть вк не остановило. Для этого они создали специальное приложение, для того чтобы вы и дальше могли играть в свои любимые игры, как прежде. Теперь вы можете найти свою игру в поиске по каталогу. Программа доступна пока только на Windows, но скоро появится версия и для Mac OS. Ниже вы можете посмотреть инструкцию как скачать приложение.
Как скачать Play Machine
Зайдите в каталог игр vk.com/games с компьютера. Нажмите «Скачать» на баннере «Играйте без Flash Player».
Запустите скачанный файл и дождитесь завершения установки.
Авторизуйтесь в приложении, используя логин и пароль от ВКонтакте, и разрешите нужные доступы.
После этого вы увидите каталог игр в Play Machine, в котором вам будут доступны все те же функции, что и в версии для компьютера: приглашения, покупки и другие.
Что делать чтобы программа работала в Украине
Найдите на панели задач стрелочку и нажмите на нее
Затем найдите в открывшемся окошке значок приложения Play Machine и нажмите правой кнопкой мыши
Выберите «Настройки» затем «Использовать прокси»
Подтвердите перезапуск приложения, Приятной игры 🙂
Источник
Не работает Play Market: 100% решение проблемы
Не работающий Google Play Market – одна из самых распространённых проблем на Андроид-устройствах, которая встречается как на дешёвых смартфонах, так и на флагманах. С чем связано возникновение проблемы и как её исправить, поговорим ниже.
Проявляться неисправность может по разному:
- Play Market не запускается
- всевозможные ошибки при установке приложений
- проблемы при подключении к сервису google play
Не работает Google Play Market
#1 Перезагрузите смартфон
Вы не поверите, но перезагрузка, как и раньше, помогает решить большинство проблем. Выключите и снова включите своё устройство и попробуйте зайти в Play Market. Если не помогло, читаем дальше.
#2 Проверьте подключение к интернету
Если для выхода в интернет вы используете сотовую сеть, попробуйте подключить Wi-Fi соединение. В некоторых случаях данный шаг может оказаться полезным.
#3 Настройте дату и время
Несмотря на то, что параметры даты и работа Play Market, на первый взгляд никак не связаны, многие пользователи отмечают зависимость корректной работы от выставленного точного времени.
#4 Проблема с серверами Google
Редко, но такое случается, что сервера Google могут быть недоступны. Чтобы исключить этот пункт, следует проверить, как работает Play Market на других Андроид-устройствах. Если на других телефонах проблем нет, читаем ниже
#5 Очистите кэш и данные Play Market
- Перейдите в настройки смартфона в раздел “Приложения”
- В списке приложений найдите Play Market и выберите его
- Для очистки кэша и данных нажмите соответствующие кнопки
#6 Переустановите Play Market
Так как Play Market является системным приложением, мы не сможем его просто удалить. Но есть возможность удалить его обновления.
Найдите Play Market в диспетчере приложений, как в предыдущем способе и нажмите кнопку “Удалить обновления”. Если такой кнопки нет, выберите “Отключить” (после того, как обновления будут удалены, не забудьте включить его обратно)
#7 Удалите кэш и данные у приложений “Google Services Framework” и «Сервисы Google Play»
Найдите данные приложения в диспетчере приложений и выполните такие же операции, как в предыдущем способе. После этого перезагрузите своё устройство и попробуйте открыть Play Market снова.
#8 Включите приложения “Аккаунты Google” и “Диспетчер загрузки”
Откройте Настройки => Приложения и выберите “Показать системные приложения”
Найдите приложения “Аккаунты Google” и “Диспетчер загрузки” и проверьте включены ли они.
#9 Выйдите из аккаунта Google и снова войдите
- Откройте настройки
- Выберите пункт “Учётные записи”
- Найдите свою учётную запись
- Нажмите “Удалить”
После этого, войдите в аккаунт Google заново, используя данные своей учётной записи.
#10 Используйте VPN-соединение
После ситуации с запретом Telegram в России, проблемы с подключением к Play Market возникли у большого числа пользователей. Всё дело в том, что вместе с Telegram, Роскомнадзор заблокировал большое количество ip-адресов компании Google.
Чтобы решить проблему, можно воспользоваться одним из приложений, позволяющим создать VPN-соединение.
Одним из самых популярных является приложение Turbo VPN
Запустите приложение и нажмите на кнопку с морковкой.
Попробуйте запустить Play Market.
#11 Сброс до заводских настроек
Если не помог ни один из способов выше, остаётся принять кардинальные меры – выполнить сброс настроек смартфона до заводских.
Перед выполнением данной операции рекомендуется создать резервную копию, так как все пользовательские данные будут стёрты.
- Перейдите в настройки телефона
- Выберите пункт “Восстановление и сброс”
- Подтвердите своё решение
Источник
Устранение ошибки в Play Machine.
Показувати елементи керування програвачем
- Опубліковано 7 січ 2021
- Всем привет, столкнулся я с проблемой при заходе в приложение, решение которое вы увидите в видео, приятного просмотра!
00:00 рассказ о ситуации
02:44 решение проблемы
04:58 благодарю за просмотр)))
КОМЕНТАРІ • 175
поиграй в пятницу 13
Игрой не занимаются уже давно, её попросту забросили
Хахаха, к сожалению эту игру игрой назвать нельзя. В каждой катке читеров много, уже давно в неё не играл
Как убрать мышку? Она выходит за рамки игр, не удобно играть, особенно в шутеры, мышка прокручивается только до края экрана. Полноэкранный режим не помогает
почему оно не работает на виндовс 7?
у меня после этого написано error 130 и белый экран..что делать??
я из России, но у мен та же проблема. буду пробовать
В игре блокпост не могу норм поворачиваться на 360 ? Что делать
вы ещё верите в «перенос» на другой движок? Будьте реалистами. Кто хотел-перенёс уже.. А так моча в глаза от Кефира
😊 Спасибо большое тебе чтоб я без тебя делал)))
Спасибо всё работает
почему выбивает оршибку 100?
проблема у меня не эта но способ с перезагрузить сработал. СПАСИБО ОГРОМНЕЙШЕЕ, у меня уже истерика начиналась а что да как делать
само приложение запустились, но именно игру запустить не могу( просто черный экран
Спасибо. Помогло. Топ чел, подпишусь.🤟😄
Скачал Play Machine и игра стала ещё больше лагать чем в хроме, почему?
Не знаю, у меня всё хорошо, приложение работает отлично.
а если нету снизу етой иконки?
я столкнулась с этой проблемой недавно, но тем не менее я не знала как её решить( я с Украины).Потом попала на твоё видео,помог очень, человеческое тебе спасибо
Очень рад что помогло😊
Page failed to load
ERROR -111 (TUNNEL_CONNECTION_FAILED)
A tunnel connection through the proxy could not be established
спасибо за помощь! лайк.
еще не разобрался работаю метод тыка сервер какой то сбился короче говоря темный лес для меня не могу никак загрузить новые ролики с флешки вкамеры рань все шло нормально шо там случилось пока не понял и не пойму подскажите пожалуйста
Благодарю, добрый вы человек, для вас заготовлено особое место в раю
Хахахах, что-то вы загнули с таким комментарием🤣🤣🤣
Спасибо большое, рад что помог вам)))
нихера этаа прога не работает лахотрон
оказывается у меня ошибка потаму что прокси не поставил
ну что за речь?ЭЭЭЭЭЭ нуууууууууу гыыыыыыыы ужас
Ну видишь как, не умею говорить
я из России, но все равно сработало, я хз что было, однозначно лайк, пока работает.
Шановний абонентe, на підставі Указів Президента України №133/2017 №126/2018 №82/2019, а також відповідних судових рішень та інформаційних повідомлень Національної комісії, що здійснює державне регулювання у сфері зв’язку та інформатизації, доступ до цього ресурсу обмежено.
нажми правой кнопкой мышки на плей машин и главная
Что делать если у меня пишет ERROR -105 (NAME_NOT_RESOLVED)
The host name could not be resolved. Кто-то знает в чом проблема?
У меня загрузка метро на 0 останавливается и еще пишет bad params 2NULL что делать помогите пожалуйста буду очень блогадарен
И еще черный экран при входе в игру что делать помогите плииииз
Источник
Если в диспетчере устройств Windows рядом с одним из устройств отображается восклицательный знак, а в его свойствах указывается ошибка код 10, то использовать такое оборудование не получится.
В этой статье разберёмся, из-за чего возникает код ошибки 10, а также, как устранить неисправность без обращения в сервисный центр.
Содержание
- Причины возникновения ошибки код 10
- Удаление ошибочных записей из реестра
- Переустановка драйверов
- Устранение ошибки код 10 через реестр
- Устранение конфликтов между устройствами
- Обновите систему
- Отключите функцию быстрый запуск
- Выключите энергосбережение USB портов
- Отключите энергосбережение устройства
- Откатите драйвер устройства
Основная причина, из-за чего возникает код 10 — это превышение времени ожидания ответа от подключённого устройства. То есть система на него отправила запрос, но оборудование ответного сигнала не выдало, и поэтому вылетает ошибка код 10
А вот причин, из-за которых возникает ошибка вида «запуск этого устройства невозможен код 10», бывает множество. Основные среди них:
- Неверная запись в реестре, из-за которой драйвер оборудования не запускается.
- Сбой в работе драйвера или использование несовместимого с текущей операционной системой.
- Конфликт между несколькими устройствами одного типа.
- Система самопроизвольно переводит оборудование в режим энергосбережения, а в дальнейшем не может его запустить повторно.
- Устройство неисправно.
Именно эти причины являются появлением “Код ошибки 10”
Удаление ошибочных записей из реестра
Первое, что следует делать — это исключать программные ошибки, из-за которых может возникать код 10. То есть убрать ошибочные записи в реестре, которые системе указывают, что для оборудования требуется неверный драйвер. Естественно, что из-за этого и возникает сбой в работе устройства.
Как показывает практика, этот метод в 85% случаев помогает устранить причину “Запуск этого устройства невозможен (код 10)”
Предварительно рекомендуется сделать резервную копию системы. В Windows 10 это можно сделать штатными средствами. Потребуется:
- Открыть «Параметры» нажатием клавиш Win+I
- Ввести «Создание диска» и выбрать первый пункт.
- Следовать пошаговой инструкции
Переустановка драйверов
Если предыдущий способ не устранил проблему, то следует попробовать переустановить драйвер. Для этого нужно:
- Нажать ПКМ на «Пуск»
- Выбрать «Диспетчер устройств».
- Далее выделить устройство, с которым возникает проблемы, кликнуть по нему ПК и выбрать «Обновить драйвер».
- Далее — перезагрузить ПК и проверить, устранён ли код 10.
Устранение ошибки код 10 через реестр
- Для запуска редактора нужно нажать Win+R
- Ввести regedit и нажать «ОК».
- Далее в реестре нужно перейти по пути: HKEY_LOCAL_MACHINESYSTEMCurrentControlSetControlClass{36fc9e60-c465-11cf-8056-444553540000}
- Выделить пункт «UpperFilters», вызвать меню (правой кнопкой) и выбрать «Удалить». То же самое проделать с параметром LowerFilters (если имеется).
- Если проблема наблюдается с устройством ввода (например: мышка, клавиатура, планшет, принтер), то аналогичную процедуру нужно выполнить в папке {745a17a0-74d3-11d0-b6fe-00a0c90f57da}. То есть тоже удалить 2 параметра.
- После перезагрузить устройство и проверить, устранён ли код 10.
Что делает данная команда? Принудительно заставляет систему повторно инициализировать драйвер для оборудования. А если он не обнаружен в ОС, то скачать его автоматически с центра обновлений и установить.
Если ошибка «Запуск этого устройства невозможен код 10» с флешкой происходит, то также нужно удалить 2 параметра в папке {4d36e96a-e325-11ce-bfc1-08002be10318} (по тому же пути).
Устранение конфликтов между устройствами
Если к ПК или ноутбуку подключено 2 однотипных устройства, то при их совместной работе могут возникать ошибки вида «this device cannot start code 10». Это происходит из-за того, что система одновременно отправляет запросы на несколько устройств и, соответственно, получает 2 ответа. То есть для устранения проблемы достаточно отключить один из девайсов.
Чаще всего такие конфликты случаются, если к ПК подключено 2 bluetooth-адаптера, 2 сетевых контроллера, несколько внешних накопителей, 2 или более клавиатуры, мышки.
Обновите систему
Избавиться от “Ошибка код 10” нередко помогает банальное обновление системы. Ведь Windows в процессе этого также проверяет наличие новых версий драйверов для всего оборудования. И если они есть — устанавливает.
- Потребуется открыть «Параметры»
- Перейти в «Обновление»
- Выбрать «Проверить наличие».
- Если есть новые — установить.
После этого обязательно перезагрузить компьютер (новые версии драйверов будут задействованы только после этого).
Отключите функцию быстрый запуск
В Windows всех редакций предусмотрена функция Plug’n’Play. Именно благодаря ей любое подключённое устройство автоматически опознаётся и сразу же задействуется в работе. Но иногда она вызывает конфликты в работе оборудования, что заканчивается ошибкой «код 10».
Чаще всего отключение этой функции позволяет устранить неисправность, когда устройство перестаёт нормально работать после выхода ПК из спящего режима (или из «гибернации»).
Как отключить быстрый запуск? Необходимо:
- Открыть «Параметры», нажав Win + I
- Выбрать «Система»
- Далее перейдите в «Питание» и выбрать «Дополнительные параметры».
- Затем нужно в левой колонке выбрать «Действия кнопок».
- Кликнуть на «Изменение параметров, что недоступны».
- Убрать отметку с «Включить быстрый запуск», нажать «Сохранить».
- Далее нужно переподключить «проблемное» устройство, с работой которого и возникают проблемы.
Выключите энергосбережение USB портов
Очень часто ошибка “Код 10” возникает из-за функции энергосбережения портов. Она по умолчанию задействована в ноутбуках с целью увеличения время автономной работы. Например, если мышка не используется более 10 – 20 минут, то она системой переводится в режим энергосбережения. Но после этого может не удастся её повторный запуск вплоть до перезагрузки ОС.
Соответственно, если оборудование, подключённое по USB, работает некорректно, то энергосбережение рекомендуется попросту отключить. Для этого нужно:
- Перейти в «Параметры»
- Далее «Система»
- После — «Питание» и выбрать «Дополнительные параметры».
- Выбрать «Настройка схемы».
- Выбрать «Дополнительные параметры».
- В разделе «Параметры USB» выбрать «Запрещено», нажать ОК.
- Далее рекомендуется перезагрузить ПК.
После этой процедуры ошибка “Код 10” должна исчезнуть
Отключите энергосбережение устройства
Также само устройство может автоматически переходить в энергосберегающий режим, что тоже вызывает error 10 (так как возникает конфликт с системными параметрами энергосбережения). И чтобы это отключить, нужно:
- Нажмите ПКМ по «Пуск» и выберите «Диспетчер устройств»
- Вызвать контекстное меню на проблемном оборудовании и выбрать «Свойства».
- Перейти в раздел «Управление питанием» и выбрать «Отключить энергосбережение», нажать ОК.
Откатите драйвер устройства
Если все вышеуказанные рекомендации не принесли должного результата, то следует попробовать откатить драйвер. Вполне возможно, что предыдущая его версия работает корректно, а в новой разработчики допустили какие-либо сбои, что и вызывает ошибку код 10.
Как перейти на предыдущую версию драйвера? Нужно:
- Нажать ПКМ по восклицательному знаку в диспетчере устройств (данной иконкой обозначаются устройства, что работают неправильно),
- Выбрать «Свойства».
- В следующем окне перейти на вкладку «Драйвер», выбрать «Откатить» (если пункт не активен, то это означает, что используется стандартный драйвер).
- Далее нужно дождаться окончания переустановки, после — перезагрузить ПК.
Если же и в этом случае ошибка код 10 остаётся, то это указывает на то, что оборудование — неисправно, рекомендуется обратиться в сервисный центр.
Итого, код 10 указывает на то, что устройство по какой-либо причине работает некорректно. В большинстве случаев это программная ошибка, то есть устранить её можно самостоятельно. А сталкивались ли вы с такой проблемой, с каким именно устройством возникал сбой? Как вам удалось от неё избавиться? Расскажите об этом в комментариях.

Специалист программирования компьютерных систем и устройств на базе ОС «Android»
Задать вопрос эксперту
Если в диспетчере устройств Windows рядом с одним из устройств отображается восклицательный знак, а в его свойствах указывается ошибка код 10, то использовать такое оборудование не получится.
В этой статье разберёмся, из-за чего возникает код ошибки 10, а также, как устранить неисправность без обращения в сервисный центр.
Содержание
- Причины возникновения ошибки код 10
- Удаление ошибочных записей из реестра
- Переустановка драйверов
- Устранение ошибки код 10 через реестр
- Устранение конфликтов между устройствами
- Обновите систему
- Отключите функцию быстрый запуск
- Выключите энергосбережение USB портов
- Отключите энергосбережение устройства
- Откатите драйвер устройства
Основная причина, из-за чего возникает код 10 — это превышение времени ожидания ответа от подключённого устройства. То есть система на него отправила запрос, но оборудование ответного сигнала не выдало, и поэтому вылетает ошибка код 10
А вот причин, из-за которых возникает ошибка вида «запуск этого устройства невозможен код 10», бывает множество. Основные среди них:
- Неверная запись в реестре, из-за которой драйвер оборудования не запускается.
- Сбой в работе драйвера или использование несовместимого с текущей операционной системой.
- Конфликт между несколькими устройствами одного типа.
- Система самопроизвольно переводит оборудование в режим энергосбережения, а в дальнейшем не может его запустить повторно.
- Устройство неисправно.
Именно эти причины являются появлением “Код ошибки 10”
Удаление ошибочных записей из реестра
Первое, что следует делать — это исключать программные ошибки, из-за которых может возникать код 10. То есть убрать ошибочные записи в реестре, которые системе указывают, что для оборудования требуется неверный драйвер. Естественно, что из-за этого и возникает сбой в работе устройства.
Как показывает практика, этот метод в 85% случаев помогает устранить причину “Запуск этого устройства невозможен (код 10)”
Предварительно рекомендуется сделать резервную копию системы. В Windows 10 это можно сделать штатными средствами. Потребуется:
- Открыть «Параметры» нажатием клавиш Win+I
- Ввести «Создание диска» и выбрать первый пункт.
- Следовать пошаговой инструкции
Переустановка драйверов
Если предыдущий способ не устранил проблему, то следует попробовать переустановить драйвер. Для этого нужно:
- Нажать ПКМ на «Пуск»
- Выбрать «Диспетчер устройств».
- Далее выделить устройство, с которым возникает проблемы, кликнуть по нему ПК и выбрать «Обновить драйвер».
- Далее — перезагрузить ПК и проверить, устранён ли код 10.
- Для запуска редактора нужно нажать Win+R
- Ввести regedit и нажать «ОК».
- Далее в реестре нужно перейти по пути: HKEY_LOCAL_MACHINESYSTEMCurrentControlSetControlClass{36fc9e60-c465-11cf-8056-444553540000}
- Выделить пункт «UpperFilters», вызвать меню (правой кнопкой) и выбрать «Удалить». То же самое проделать с параметром LowerFilters (если имеется).
- Если проблема наблюдается с устройством ввода (например: мышка, клавиатура, планшет, принтер), то аналогичную процедуру нужно выполнить в папке {745a17a0-74d3-11d0-b6fe-00a0c90f57da}. То есть тоже удалить 2 параметра.
- После перезагрузить устройство и проверить, устранён ли код 10.
Что делает данная команда? Принудительно заставляет систему повторно инициализировать драйвер для оборудования. А если он не обнаружен в ОС, то скачать его автоматически с центра обновлений и установить.
Если ошибка «Запуск этого устройства невозможен код 10» с флешкой происходит, то также нужно удалить 2 параметра в папке {4d36e96a-e325-11ce-bfc1-08002be10318} (по тому же пути).
Устранение конфликтов между устройствами
Если к ПК или ноутбуку подключено 2 однотипных устройства, то при их совместной работе могут возникать ошибки вида «this device cannot start code 10». Это происходит из-за того, что система одновременно отправляет запросы на несколько устройств и, соответственно, получает 2 ответа. То есть для устранения проблемы достаточно отключить один из девайсов.
Чаще всего такие конфликты случаются, если к ПК подключено 2 bluetooth-адаптера, 2 сетевых контроллера, несколько внешних накопителей, 2 или более клавиатуры, мышки.
Обновите систему
Избавиться от “Ошибка код 10” нередко помогает банальное обновление системы. Ведь Windows в процессе этого также проверяет наличие новых версий драйверов для всего оборудования. И если они есть — устанавливает.
- Потребуется открыть «Параметры»
- Перейти в «Обновление»
- Выбрать «Проверить наличие».
- Если есть новые — установить.
После этого обязательно перезагрузить компьютер (новые версии драйверов будут задействованы только после этого).
Отключите функцию быстрый запуск
В Windows всех редакций предусмотрена функция Plug’n’Play. Именно благодаря ей любое подключённое устройство автоматически опознаётся и сразу же задействуется в работе. Но иногда она вызывает конфликты в работе оборудования, что заканчивается ошибкой «код 10».
Чаще всего отключение этой функции позволяет устранить неисправность, когда устройство перестаёт нормально работать после выхода ПК из спящего режима (или из «гибернации»).
Как отключить быстрый запуск? Необходимо:
- Открыть «Параметры», нажав Win + I
- Выбрать «Система»
- Далее перейдите в «Питание» и выбрать «Дополнительные параметры».
- Затем нужно в левой колонке выбрать «Действия кнопок».
- Кликнуть на «Изменение параметров, что недоступны».
- Убрать отметку с «Включить быстрый запуск», нажать «Сохранить».
- Далее нужно переподключить «проблемное» устройство, с работой которого и возникают проблемы.
Выключите энергосбережение USB портов
Очень часто ошибка “Код 10” возникает из-за функции энергосбережения портов. Она по умолчанию задействована в ноутбуках с целью увеличения время автономной работы. Например, если мышка не используется более 10 – 20 минут, то она системой переводится в режим энергосбережения. Но после этого может не удастся её повторный запуск вплоть до перезагрузки ОС.
Соответственно, если оборудование, подключённое по USB, работает некорректно, то энергосбережение рекомендуется попросту отключить. Для этого нужно:
- Перейти в «Параметры»
- Далее «Система»
- После — «Питание» и выбрать «Дополнительные параметры».
- Выбрать «Настройка схемы».
- Выбрать «Дополнительные параметры».
- В разделе «Параметры USB» выбрать «Запрещено», нажать ОК.
- Далее рекомендуется перезагрузить ПК.
После этой процедуры ошибка “Код 10” должна исчезнуть
Отключите энергосбережение устройства
Также само устройство может автоматически переходить в энергосберегающий режим, что тоже вызывает error 10 (так как возникает конфликт с системными параметрами энергосбережения). И чтобы это отключить, нужно:
- Нажмите ПКМ по «Пуск» и выберите «Диспетчер устройств»
- Вызвать контекстное меню на проблемном оборудовании и выбрать «Свойства».
- Перейти в раздел «Управление питанием» и выбрать «Отключить энергосбережение», нажать ОК.
Откатите драйвер устройства
Если все вышеуказанные рекомендации не принесли должного результата, то следует попробовать откатить драйвер. Вполне возможно, что предыдущая его версия работает корректно, а в новой разработчики допустили какие-либо сбои, что и вызывает ошибку код 10.
Как перейти на предыдущую версию драйвера? Нужно:
- Нажать ПКМ по восклицательному знаку в диспетчере устройств (данной иконкой обозначаются устройства, что работают неправильно),
- Выбрать «Свойства».
- В следующем окне перейти на вкладку «Драйвер», выбрать «Откатить» (если пункт не активен, то это означает, что используется стандартный драйвер).
- Далее нужно дождаться окончания переустановки, после — перезагрузить ПК.
Если же и в этом случае ошибка код 10 остаётся, то это указывает на то, что оборудование — неисправно, рекомендуется обратиться в сервисный центр.
Итого, код 10 указывает на то, что устройство по какой-либо причине работает некорректно. В большинстве случаев это программная ошибка, то есть устранить её можно самостоятельно. А сталкивались ли вы с такой проблемой, с каким именно устройством возникал сбой? Как вам удалось от неё избавиться? Расскажите об этом в комментариях.

Специалист программирования компьютерных систем и устройств на базе ОС «Android»
Задать вопрос эксперту
Содержание
- Не работает плей машин что делать
- Не работает плей машин что делать
- Не работает Play Market: 100% решение проблемы
- Проявляться неисправность может по разному:
- Не работает Google Play Market
- #1 Перезагрузите смартфон
- #2 Проверьте подключение к интернету
- #3 Настройте дату и время
- #4 Проблема с серверами Google
- #5 Очистите кэш и данные Play Market
- #6 Переустановите Play Market
- #7 Удалите кэш и данные у приложений “Google Services Framework” и «Сервисы Google Play»
- #8 Включите приложения “Аккаунты Google” и “Диспетчер загрузки”
- #9 Выйдите из аккаунта Google и снова войдите
- #10 Используйте VPN-соединение
- #11 Сброс до заводских настроек
- Устранение ошибки в Play Machine.
- КОМЕНТАРІ • 175
Не работает плей машин что делать
Play Machine — Программа для игр Вконтакте, к сожалению браузеры перестали поддерживать Flash Player но это соц сеть вк не остановило. Для этого они создали специальное приложение, для того чтобы вы и дальше могли играть в свои любимые игры, как прежде. Теперь вы можете найти свою игру в поиске по каталогу. Программа доступна пока только на Windows, но скоро появится версия и для Mac OS. Ниже вы можете посмотреть инструкцию как скачать приложение.
Как скачать Play Machine
Зайдите в каталог игр vk.com/games с компьютера. Нажмите «Скачать» на баннере «Играйте без Flash Player».
Запустите скачанный файл и дождитесь завершения установки.
Авторизуйтесь в приложении, используя логин и пароль от ВКонтакте, и разрешите нужные доступы.
После этого вы увидите каталог игр в Play Machine, в котором вам будут доступны все те же функции, что и в версии для компьютера: приглашения, покупки и другие.
Что делать чтобы программа работала в Украине
Найдите на панели задач стрелочку и нажмите на нее
Затем найдите в открывшемся окошке значок приложения Play Machine и нажмите правой кнопкой мыши
Выберите «Настройки» затем «Использовать прокси»
Подтвердите перезапуск приложения, Приятной игры 🙂
Источник
Не работает плей машин что делать
Play Machine — Программа для игр Вконтакте, к сожалению браузеры перестали поддерживать Flash Player но это соц сеть вк не остановило. Для этого они создали специальное приложение, для того чтобы вы и дальше могли играть в свои любимые игры, как прежде. Теперь вы можете найти свою игру в поиске по каталогу. Программа доступна пока только на Windows, но скоро появится версия и для Mac OS. Ниже вы можете посмотреть инструкцию как скачать приложение.
Как скачать Play Machine
Зайдите в каталог игр vk.com/games с компьютера. Нажмите «Скачать» на баннере «Играйте без Flash Player».
Запустите скачанный файл и дождитесь завершения установки.
Авторизуйтесь в приложении, используя логин и пароль от ВКонтакте, и разрешите нужные доступы.
После этого вы увидите каталог игр в Play Machine, в котором вам будут доступны все те же функции, что и в версии для компьютера: приглашения, покупки и другие.
Что делать чтобы программа работала в Украине
Найдите на панели задач стрелочку и нажмите на нее
Затем найдите в открывшемся окошке значок приложения Play Machine и нажмите правой кнопкой мыши
Выберите «Настройки» затем «Использовать прокси»
Подтвердите перезапуск приложения, Приятной игры 🙂
Источник
Не работает Play Market: 100% решение проблемы
Не работающий Google Play Market – одна из самых распространённых проблем на Андроид-устройствах, которая встречается как на дешёвых смартфонах, так и на флагманах. С чем связано возникновение проблемы и как её исправить, поговорим ниже.
Проявляться неисправность может по разному:
- Play Market не запускается
- всевозможные ошибки при установке приложений
- проблемы при подключении к сервису google play
Не работает Google Play Market
#1 Перезагрузите смартфон
Вы не поверите, но перезагрузка, как и раньше, помогает решить большинство проблем. Выключите и снова включите своё устройство и попробуйте зайти в Play Market. Если не помогло, читаем дальше.
#2 Проверьте подключение к интернету
Если для выхода в интернет вы используете сотовую сеть, попробуйте подключить Wi-Fi соединение. В некоторых случаях данный шаг может оказаться полезным.
#3 Настройте дату и время
Несмотря на то, что параметры даты и работа Play Market, на первый взгляд никак не связаны, многие пользователи отмечают зависимость корректной работы от выставленного точного времени.
#4 Проблема с серверами Google
Редко, но такое случается, что сервера Google могут быть недоступны. Чтобы исключить этот пункт, следует проверить, как работает Play Market на других Андроид-устройствах. Если на других телефонах проблем нет, читаем ниже
#5 Очистите кэш и данные Play Market
- Перейдите в настройки смартфона в раздел “Приложения”
- В списке приложений найдите Play Market и выберите его
- Для очистки кэша и данных нажмите соответствующие кнопки
#6 Переустановите Play Market
Так как Play Market является системным приложением, мы не сможем его просто удалить. Но есть возможность удалить его обновления.
Найдите Play Market в диспетчере приложений, как в предыдущем способе и нажмите кнопку “Удалить обновления”. Если такой кнопки нет, выберите “Отключить” (после того, как обновления будут удалены, не забудьте включить его обратно)
#7 Удалите кэш и данные у приложений “Google Services Framework” и «Сервисы Google Play»
Найдите данные приложения в диспетчере приложений и выполните такие же операции, как в предыдущем способе. После этого перезагрузите своё устройство и попробуйте открыть Play Market снова.
#8 Включите приложения “Аккаунты Google” и “Диспетчер загрузки”
Откройте Настройки => Приложения и выберите “Показать системные приложения”
Найдите приложения “Аккаунты Google” и “Диспетчер загрузки” и проверьте включены ли они.
#9 Выйдите из аккаунта Google и снова войдите
- Откройте настройки
- Выберите пункт “Учётные записи”
- Найдите свою учётную запись
- Нажмите “Удалить”
После этого, войдите в аккаунт Google заново, используя данные своей учётной записи.
#10 Используйте VPN-соединение
После ситуации с запретом Telegram в России, проблемы с подключением к Play Market возникли у большого числа пользователей. Всё дело в том, что вместе с Telegram, Роскомнадзор заблокировал большое количество ip-адресов компании Google.
Чтобы решить проблему, можно воспользоваться одним из приложений, позволяющим создать VPN-соединение.
Одним из самых популярных является приложение Turbo VPN
Запустите приложение и нажмите на кнопку с морковкой.
Попробуйте запустить Play Market.
#11 Сброс до заводских настроек
Если не помог ни один из способов выше, остаётся принять кардинальные меры – выполнить сброс настроек смартфона до заводских.
Перед выполнением данной операции рекомендуется создать резервную копию, так как все пользовательские данные будут стёрты.
- Перейдите в настройки телефона
- Выберите пункт “Восстановление и сброс”
- Подтвердите своё решение
Источник
Устранение ошибки в Play Machine.
Показувати елементи керування програвачем
- Опубліковано 7 січ 2021
- Всем привет, столкнулся я с проблемой при заходе в приложение, решение которое вы увидите в видео, приятного просмотра!
00:00 рассказ о ситуации
02:44 решение проблемы
04:58 благодарю за просмотр)))
КОМЕНТАРІ • 175
поиграй в пятницу 13
Игрой не занимаются уже давно, её попросту забросили
Хахаха, к сожалению эту игру игрой назвать нельзя. В каждой катке читеров много, уже давно в неё не играл
Как убрать мышку? Она выходит за рамки игр, не удобно играть, особенно в шутеры, мышка прокручивается только до края экрана. Полноэкранный режим не помогает
почему оно не работает на виндовс 7?
у меня после этого написано error 130 и белый экран..что делать??
я из России, но у мен та же проблема. буду пробовать
В игре блокпост не могу норм поворачиваться на 360 ? Что делать
вы ещё верите в «перенос» на другой движок? Будьте реалистами. Кто хотел-перенёс уже.. А так моча в глаза от Кефира
😊 Спасибо большое тебе чтоб я без тебя делал)))
Спасибо всё работает
почему выбивает оршибку 100?
проблема у меня не эта но способ с перезагрузить сработал. СПАСИБО ОГРОМНЕЙШЕЕ, у меня уже истерика начиналась а что да как делать
само приложение запустились, но именно игру запустить не могу( просто черный экран
Спасибо. Помогло. Топ чел, подпишусь.🤟😄
Скачал Play Machine и игра стала ещё больше лагать чем в хроме, почему?
Не знаю, у меня всё хорошо, приложение работает отлично.
а если нету снизу етой иконки?
я столкнулась с этой проблемой недавно, но тем не менее я не знала как её решить( я с Украины).Потом попала на твоё видео,помог очень, человеческое тебе спасибо
Очень рад что помогло😊
Page failed to load
ERROR -111 (TUNNEL_CONNECTION_FAILED)
A tunnel connection through the proxy could not be established
спасибо за помощь! лайк.
еще не разобрался работаю метод тыка сервер какой то сбился короче говоря темный лес для меня не могу никак загрузить новые ролики с флешки вкамеры рань все шло нормально шо там случилось пока не понял и не пойму подскажите пожалуйста
Благодарю, добрый вы человек, для вас заготовлено особое место в раю
Хахахах, что-то вы загнули с таким комментарием🤣🤣🤣
Спасибо большое, рад что помог вам)))
нихера этаа прога не работает лахотрон
оказывается у меня ошибка потаму что прокси не поставил
ну что за речь?ЭЭЭЭЭЭ нуууууууууу гыыыыыыыы ужас
Ну видишь как, не умею говорить
я из России, но все равно сработало, я хз что было, однозначно лайк, пока работает.
Шановний абонентe, на підставі Указів Президента України №133/2017 №126/2018 №82/2019, а також відповідних судових рішень та інформаційних повідомлень Національної комісії, що здійснює державне регулювання у сфері зв’язку та інформатизації, доступ до цього ресурсу обмежено.
нажми правой кнопкой мышки на плей машин и главная
Что делать если у меня пишет ERROR -105 (NAME_NOT_RESOLVED)
The host name could not be resolved. Кто-то знает в чом проблема?
У меня загрузка метро на 0 останавливается и еще пишет bad params 2NULL что делать помогите пожалуйста буду очень блогадарен
И еще черный экран при входе в игру что делать помогите плииииз
Источник
Error 10 — Internal server error — Senler. Данная ошибка возвращается при внутренних неполадках на серверах ВК. Универсального решения нет, необходимо подождать, когда работа ВКонтакте восстановится. Если ошибка сохраняется продолжительное время, напишите в поддержку, Вам помогут ее решить.
Ошибка 10 — ошибка сервера. Internal server error code 10. Эта ошибка является наиболее распространенной, если вы работаете строго по инструкциям. Она возникает при нестабильном соединении или при наличии проблем на серверах самого ВКонтакте.
Решение: Исправить самостоятельно данную ошибку никак нельзя. Если проблем с интернет-соединением не наблюдается, вероятнее всего проблема на стороне ВКонтакте.
- Как убрать ошибку в ВК
- Что делать если ошибка доступа в ВК
- Что значит код ошибки 9 в ВК
- Что означает ошибка на сервере
- Почему не могу зайти в контакт
- Что будет если очистить данные в ВК
- Можно ли заходить в ВК но чтоб ты был не в сети
- Что значит ошибка в сети
- Как снять ограничения доступа в ВК
- Что такое ошибка 13
- Что означает ошибка 13
- Что такое ошибка 7
- Как узнать что за ошибка
- Что является ошибкой
- Что делать если произошла ошибка сервера
- Можно ли создать страницу в ВК без номера телефона
- Как обновить ВКонтакте
- Что делать если в ВК не грузит
- Что значит ошибка доступа к файлу
- Что делать если ошибка загрузки
- Как сделать открытый доступ в ВК
- Что означает ошибка 404 в ВК
- Что значит ошибка 1113 в ВК
- Что означает ошибка 1305 в зале
- Как убрать внутреннюю ошибку сервера
- Что значит статус 500
- Что такое сервер
- Как исправить ошибку 0x000012f
- Как избавиться от мертвых подписчиков ВК
- Как очистить всю стену в ВК
Как убрать ошибку в ВК
Сейчас разберемся, что это значит и как убрать ошибку.Очистка кэша приложения:
- Открой боковое меню (нажми на свою аватарку слева вверху или проведи пальцем по экрану слева направо).
- Пункт Настройки.
- Пункт Приложение.
- Пролистни вниз до раздела «Кеш», нажми Очистить кеш и Очистить кэш сообщений.
Что делать если ошибка доступа в ВК
Появляется «Ошибка доступа» в ВК. Почему?Попробуй следующее:
- Удалить приложение ВК с телефона и установить заново из магазина приложений.
- Выйти из ВК и войти заново с логином и паролем: Как выйти из ВК.
- Если за последние сутки ставил много лайков, добавлял много друзей, то придется ждать.
Что значит код ошибки 9 в ВК
Ошибка «Flood control: too much messages sent to user» появляется в том случае, если бот отправляет пользователю более 1000 сообщений в час. Снять этот лимит нельзя, только контролировать количество отправленных сообщений на стороне бота.
Что означает ошибка на сервере
Ошибка 500 (Internal Server Error) — это внутренняя проблема сервера. Она возникает, когда браузер или другой клиент отправляет серверу запрос, а тот не может его обработать.
Почему не могу зайти в контакт
Если вы не можете зайти в ВК с телефона по Wi-Fi, попробуйте отключить Wi-Fi и использовать мобильную сеть. При проблемах со входом по мобильной сети можно попробовать обратный вариант, также стоит попробовать отключить мобильную сеть (включить режим полета), а затем снова её включить.
Что будет если очистить данные в ВК
Удаление кэша не влечет за собой удаление каких-либо важных данных. Этот процесс стирает временные данные, которые отвечают за более быструю загрузку файлов в приложении ВКонтакте. Обновления. Чем дольше приложение ВКонтакте используется на телефоне, тем больше обновлений оно получает.
Можно ли заходить в ВК но чтоб ты был не в сети
Затем перейдите на вкладку «Профиль» и откройте раздел «Конфиденциальность». Тапните по пункту «Кто видит, что я онлайн» и выберите один из вариантов: «Только я», чтобы скрыть время ото всех. «Друзья и контакты», чтобы сделать статус «был в сети недавно» видимым только для посторонних.
Что значит ошибка в сети
Сетевая ошибка (Network Error) или невозможность получения доступа к сети (Unable to access the network) для просмотра или прослушивания контента Интернет Данная ошибка будет появляться, если невозможно установить соединение с Интернет или при возникновении проблемы в сети.
Как снять ограничения доступа в ВК
Снять ограничение с вашей стороны никак нельзя. Если у вас есть общие друзья, можете попросить их передать этому человеку ваше сообщение.
Что такое ошибка 13
Код 13 или Ошибка 13
Сообщения вида «Код 13» или «Ошибка 13» могут означать, что ключи активации устарели.
Что означает ошибка 13
Появление ошибки с номером 13 говорит о том, что первый сигнал не считывается спутником или отправляемые коды неправильные. В результате установить соединение и начать вещание невозможно. При этом источником неприятностей может быть как неправильный код, так и само оборудование, которое стало работать некорректно.
Что такое ошибка 7
Недостаточно памяти (ошибка 7)
Как узнать что за ошибка
Открыть «Пуск»:
- Открыть «Средства администрирования» -> «Просмотр событий»
- В открывшемся окне выбрать «Просмотр событий» -> «Журналы Windows» -> «Система»
- Экспорт журнала
- После нажатия ссылки «Сохранить все события как» нужно выбрать путь и имя файла для сохраняемого журнала.
Что является ошибкой
Оши́бка — непреднамеренное, случайное отклонение от правильных действий, поступков, мыслей, разница между ожидаемой или измеренной и реальной величиной.
Что делать если произошла ошибка сервера
Ошибка при получении данных сервера Play Market — 3 способа все исправить:
- Идем в Меню>Настройки>ПрограммыПриложения>Все программы>Google Play Market.
- По очереди жмем кнопки Остановить, Стереть данные, Удалить обновления, Очистить кэш.
- Проделываем то же самое для Google Services Framework и Сервисов Google Play.
Можно ли создать страницу в ВК без номера телефона
С 2012 года регистрационная политика Вконтакте существенно изменилась: новые пользователи не могут зарегистрироваться, не указав номер телефона. Действующим юзерам требовалось подтвердить страницу аналогичным способом.
Как обновить ВКонтакте
Первый способ: по ссылке:
- Установите последнюю версию приложения. Если вы не уверены, что она последняя, зайдите в PlayMarket или AppStore и проверьте, есть ли обновления для приложения.
- Перейдите по ссылке vk.cc/future.
- В приложении запустится обновление и вы увидите новый дизайн
Что делать если в ВК не грузит
Что делать, если «ВК’ не грузит сообщения:
- Очистить кэш сообщений (в боковом меню в»Настройках«).
- Обновить мобильное приложение или браузер до последней версии.
- Обновить страницу/перезагрузить устройство.
- Проверить скорость подключения к интернету.
- Проверить устройство на вирусы.
- Подождать.
Что значит ошибка доступа к файлу
В случае «ошибки режима доступа» имеет место нарушение прав пользователя, прописанных в операционной системе на компьютере. Чаще всего подобное возникает в случае, если база данных была скопирована и подключена, а после запуска на экране появилось сообщение с указанием адреса объекта в локальной сети.
Что делать если ошибка загрузки
Убедитесь, что у вас достаточно места для загрузки файла. При необходимости освободите память на жестком диске. В том случае, если вам не удается скачать ни один документ, попробуйте изменить папку загрузок браузера. Возможно, у вас нет прав на сохранение файлов в тот раздел, в который вы пытаетесь их загрузить.
Как сделать открытый доступ в ВК
Открой Настройки → Приватность. Внизу в разделе «Прочее» найди настройку Тип профиля. Справа от нее выбери вариант Закрытый или Открытый.
Что означает ошибка 404 в ВК
»Ошибка 404« (или»Page Not Found») — стандартный код статуса HTTP для случаев, когда сервер не может найти запрашиваемый пользователем документ. Проще говоря, вы попали на несуществующую страницу.
Что значит ошибка 1113 в ВК
Что-то пошло не так при регистрации Если ты регистрируешься в ВК, то есть хочешь создать новую, чистую страницу и получаешь подобную ошибку либо, как вариант, «Internal server error », «Invalid sid », то проблема может быть связана с тем, что твой номер телефона заблокирован в ВК.
Что означает ошибка 1305 в зале
Ошибка 1305 у вас из-за того что моргает ДСЛ, индикатор ДСЛ должен гореть стабильно. Здесь проблема может быть в самом модеме, в неправильном телефонном подключении дома или проблема с линией до вашего дома.
Как убрать внутреннюю ошибку сервера
Наиболее частой причиной ошибки 500 (Internal Server Error, внутренняя ошибка сервера) является неверный синтаксис файла. htaccess или наличие в нем неподдерживаемых директив. Чаще всего достаточно закомментировать директиву Options (для этого нужно поставить в начале строки решетку — #), и проблема исчезнет.
Что значит статус 500
Код ответа сервера 500 Internal Server Error указывает на то, что сервер столкнулся с неожиданной ошибкой, которая помешала ему выполнить запрос. Этот код является обобщённым ответом на перехват всех исключений, которые не были обработаны должным образом.
Что такое сервер
Сервер — выделенный компьютер
Сервером называется компьютер, выделенный из группы персональных компьютеров (или рабочих станций) для выполнения какой-либо сервисной задачи без непосредственного участия человека.
Как исправить ошибку 0x000012f
Решение: исправить установку компонентов в «Программы и компоненты» (выбираем компонент, нажимаем «Изменить», затем — Исправить или Repair), либо удалить имеющиеся распространяемые компоненты Microsoft Visual C++, а затем заново скачать и установить библиотеки Microsoft Visual C++ Redistributable.
Как избавиться от мертвых подписчиков ВК
Авторизуйтесь через ВК, предоставив полный доступ. Функции инструмента разделены по категориям. Пролистайте список и найдите рубрику «Сообщества». Кликните по пункту «Удалить мертвых участников из сообщества».
Как очистить всю стену в ВК
Стандартный способ удалить запись на стене ВК:
- Войдите на главную страницу профиля через пункт «Моя страница». Для удобства откройте сразу все публикации в отдельном окне.
- В поле требуемой для удаления записи найдите значок в виде опущенной вниз галочки.
- Появится небольшое меню, в котором выберите «Удалить запись».
Оставить отзыв
Часто эта ошибка возникает, когда ты хочешь войти в ВК на страницу, которая у тебя уже есть, но вместо этого начинаешь регистрировать новую страницу на этот же номер телефона. На самом деле люди делают так достаточно часто.
Тут бы ВК подсказать: «Человек, у тебя есть страница на этом номере, хочешь просто войти на нее?» Но нет, зачастую ВК не может так сделать и просто выдает ошибку: «Что-то пошло не так». Вот и догадывайся.
Между входом и регистрацией есть большая разница, мы рассказывали о ней здесь:
Если ты понял, что это твой случай, то решение простое — не пытайся снова зарегистрироваться, если у тебя уже есть страница в ВК. Тебе нужна кнопка «Войти», чтобы ввести логин и пароль и попасть на страницу. А если ты забыл пароль, то регистрироваться тоже не надо. В этом случае доступ нужно восстановить, как рассказано здесь:
Отметим, что последствия создания новой страницы на тот же номер могут быть невеселыми. Старую страницу можно просто потерять:
Код 10 Запуск этого устройства невозможен — как исправить?
2. Когда твой браузер или мобильное приложение работают неправильно
Когда в браузере или мобильном приложении накапливаются временные файлы (которые сохраняются для ускорения работы), ВК может работать неправильно. Тогда возникает, в частности, ошибка «Что-то пошло не так».
Проблему обычно можно решить, если:
- очистить временные файлы браузера (кэш и куки);
- либо очистить кэш приложения;
- либо полностью удалить и заново установить браузер или приложение;
- либо использовать другой браузер.
Посмотри конкретные советы в решателе проблем:
В любом случае, если ты пытаешься сделать что-то важное, мы не советуем делать это с телефона. Лучше использовать полную версию сайта ВКонтакте через браузер, с компьютера. Особенно тогда, когда дело касается восстановления доступа, изменения информации на своей странице, каких-либо действий в сообществе (группе, паблике).
3. Когда внутри ВК что-то пошло не так
Проблема может быть связана с авторизацией в ВК. Чтобы проверить, не в этом ли дело, выйди из ВК и войди снова с логином и паролем. Но перед этим убедись, что ты помнишь и то, и другое, а к странице привязан твой действующий номер телефона.
Может оказаться и так, что это общая проблема в ВК, и здесь не остается ничего другого, кроме как ждать, когда ее исправят. Если ожидание затянулось, убедись, что ты попробовал все способы из решателя проблем, а затем обратись к агентам поддержки ВК и запасись терпением:
Дополнение. Что-то пошло не так при регистрации
Если ты регистрируешься в ВК, то есть хочешь создать новую, чистую страницу и получаешь подобную ошибку либо, как вариант, «Internal server error [10]», «Invalid sid [1113]», то проблема может быть связана с тем, что твой номер телефона заблокирован в ВК.
Устранение ошибки в Play Machine.
Ошибка «Invalid sid» в приложении ВК.
Такое часто бывает с сим-картой, которую только что купил. Ведь до тебя этот номер, скорее всего, принадлежал другому человеку, а после периода неиспользования снова попал в продажу. И если на него была зарегистрирована страница, которая оказалась заблокирована, то причина именно в этом.
Как эта проблема решается, мы рассказали здесь:
Смотри также
- Ошибка загрузки ВКонтакте. Что делать?
- Ошибка доступа ВКонтакте. Что делать?
- Серверная ошибка при входе ВКонтакте. Что делать?
- Ошибка «Проверьте наличие браузера» в приложении на Андроиде. Причина и решение проблемы
Источник: vhod.ru
Код 10 Запуск этого устройства невозможен — как исправить?
В случае, если рядом с именем устройства в диспетчере устройств Windows 10, 8.1 или Windows 7 отображается желтый восклицательный знак, а в свойствах устройства указано «Запуск этого устройства невозможен. (Код 10)». Также может показываться дополнительная информация, например «Такой запрос не поддерживается», «Превышение времени ожидания устройства» или другая, как правило, проблему можно исправить, но не всегда сделать это легко.
В этой инструкции подробно об исправлении ошибки «Запуск этого устройства невозможен» код 10 для различных типов устройств в Windows 10, 8.1 и Windows 7, с большой вероятностью один из методов позволит решить возникшую проблему.
- Простые способы исправить ошибку Код 10
- Исправление ошибки в реестре Windows 10, 8.1 и Windows 7
- Видео инструкция
Простые способы исправить ошибку «Код 10» в диспетчере устройств Windows 10, 8.1 и Windows 7
Прежде всего стоит попробовать следующие простые шаги для исправления рассматриваемой проблемы:
- Если ошибка «Запуск этого устройства невозможен» возникает в Windows 10 или 8.1, при этом только после завершения работы или режима сна, но исчезает после перезагрузки, причем независимо от того, о каком устройстве идет речь, помочь может одно из следующих действий:
- Отключение функции «Быстрый запуск».
- Ручная установка драйверов чипсета, Intel Management Engine (для Intel компьютеров и ноутбуков), управления электропитанием (часто необходимы для ноутбуков). Следует скачать эти драйверы с официального сайта производителя ноутбука или материнской платы (если у вас ПК) и вручную установить их. Важно: даже если у вас установлена Windows 10, а на официальном сайте драйверы для предыдущей версии системы, все равно следует их установить.
Дополнительно в случае, если проблема возникает с USB устройством или Wi-Fi адаптером, при этом не регулярно (то есть может исчезать), попробуйте такой вариант: зайдите в Панель управления — Электропитание, нажмите «Настройка схемы электропитания» рядом с названием текущей схемы, а затем перейдите в раздел «Изменить дополнительные параметры питания».
В следующем окне обратите внимание на параметры адаптера беспроводной сети (если проблема с Wi-Fi адаптером) и «Параметры USB».
Установите значения «Максимальная производительность» и «Запрещено», как на изображении выше, а затем примените настройки и перезагрузите компьютер.
Исправление ошибки «Запуск этого устройства невозможен» в редакторе реестра
Далее показан пример действий для случая, когда об ошибке сообщает USB устройство (или сразу несколько таких устройств), а после этого — разделы, соответствующие другим типам устройств, где следует выполнить те же действия, если ошибка с кодом 10 возникает с другим устройством:
- Запустите редактор реестра, для этого можно нажать клавиши Win+R и ввести regedit.
- Перейдите в раздел реестра (папки слева)
HKEY_LOCAL_MACHINESYSTEMCurrentControlSetControlClass
Обратите внимание, в шаге 2 я указал подраздел с именем , который соответствует USB контроллерам и концентраторам. Если «Запуск устройства невозможен» возникает не с USB устройством, в том же расположении реестра есть следующие подразделы, где следует выполнить указанные действия:
- 4d36e972-e325-11ce-bfc1-08002be10318 — сетевые адаптеры
- 4d36e968-e325-11ce-bfc1-08002be10318 — видеокарты
- 4d36e96c-e325-11ce-bfc1-08002be10318 — аудио и видео устройства
- 4d36e96f-e325-11ce-bfc1-08002be10318 — мыши
- 4d36e96b-e325-11ce-bfc1-08002be10318 — клавиатуры
- 6bdd1fc6-810f-11d0-bec7-08002be2092f — камеры и сканеры
- 4d36e967-e325-11ce-bfc1-08002be10318 — жесткие диски
- 4d36e96a-e325-11ce-bfc1-08002be10318 — контроллеры жестких дисков
- 4d36e96d-e325-11ce-bfc1-08002be10318 — модемы
- 4d36e978-e325-11ce-bfc1-08002be10318 — последовательные и параллельные порты
- 4d36e97b-e325-11ce-bfc1-08002be10318 — контроллеры SCSI и RAID
- 4d36e97d-e325-11ce-bfc1-08002be10318 — системные шины и мосты
После внесения изменений не забывайте о перезагрузке компьютера.
Видео инструкция
А вдруг и это будет интересно:
- Лучшие бесплатные программы для Windows
- Файловая система тома не распознана — почему и что делать?
- Как изменить имена и порядок пунктов в меню выбора операционной системы Windows
- ERR_TIMED_OUT в браузере — причины и варианты решения
- Как изменить размер раздела диска в Windows
- Синий экран SYSTEM THREAD EXCEPTION NOT HANDLED — причины и варианты решения
- Windows 11
- Windows 10
- Android
- Загрузочная флешка
- Лечение вирусов
- Восстановление данных
- Установка с флешки
- Настройка роутера
- Всё про Windows
- В контакте
- Одноклассники
-
aleks 17.10.2020 в 23:30
- Dmitry 18.10.2020 в 10:52
Источник: remontka.pro
Как исправить ошибку “Код 10” в Диспетчере устройств?
Что делать запуск этого устройства невозможен код 10
Инструкция по устранению ошибки код 10 (запуск этого устройства невозможен)
За многозначительной фразой «запуск устройства невозможен код ошибки 10», которую пользователь может увидеть в «диспетчере устройств» чаще всего скрывается банальное отсутствие подходящих драйверов для устройства.
Стоит отметить, что Windows 10 обладает весьма обширной библиотекой драйверов, но для некоторых специфичных устройств нужно специализированное программное обеспечение, которого в базе данных ОС может попросту не быть.
Другой причиной ошибки может быть конфликт устройств или иная неполадка связанная с драйверами. Для того, чтобы устройство заработало нормально нужно устранить вероятную проблему и переустановить драйвера. Как раз этим мы сейчас и займёмся.
Причины возникновения ошибки код 10
Для начала стоит определить конкретную причину неполадки. Чаще всего подобная ошибка возникает при подключении периферийных устройств, таких как принтеры, модемы, мышки, клавиатуры, видеокамеры или телефоны.
Реже сообщение «невозможен запуск данного устройства код 10» появляется когда в конфигурацию компьютера добавляется звуковая или видеокарта.
Чаще всего проблемы в данном случае могут быть вызваны следующими причинами:
- устройство имеет повреждения, причем чаще всего речь идет не о самом девайсе, а о соединительных проводах или шлейфах;
- ненадежный контакт видеокарты или другой платы в разъеме. В этом случае стоит обратить внимание на состояние разъема, к которому мы подключаем устройство, очистить его от пыли, а также проверить на наличие видимых повреждений;
- неисправность в реестре, которая стала следствием повреждения необходимых для корректной работы драйвера значений в нем;
- установленный драйвер не подходит под данное конкретное устройство.
Удаленно выяснить причины возникновения ошибки под кодом 10 практически невозможно. Можно воспользоваться на самом компьютере встроенным средством диагностики DISM.
Для его запуска потребуется в командной строке набрать DISM /ONLINE /CLEANUP-IMAGE /RESTOREHEALTH
Однако данный способ будет полезен только в том случае, если проблема кроется в конкретных драйверах.
Удаление ошибочных записей из реестра:
Допустим, что видимых повреждений на контактах и самом подключаемом устройстве нет. При этом ошибка «код 10 запуск устройства невозможен» остается, что делать с ней мы рассмотрим ниже.
Основным нашим инструментом в деле устранения неполадки станет реестр. Все устройства, в том числе подключаемые к компьютеру временно (смартфоны, USB-накопители, Bluetooth-модули и т. п.) имеют свою специальную запись в реестре.
В том случае, если параметры записи некорректны, то полноценно пользоваться оборудованием будет невозможно. Для того чтобы решить проблему, достаточно будет удалить конфликтующие значения из реестра.
После этого они будут созданы вновь самой системой в том случае, если девайс будет заново подключен. Но в этот раз записи в библиотеке должны быть уже верными.
Что конкретно делать для устранения ошибки «код 10» через реестр:
- Правой кнопкой мыши нажимаем на кнопку меню «Пуск», далее выбираем «Выполнить» и в появившемся окне набираем regedit.
- На экране появляется окно управления реестром. Далее нам нужно будет проследовать по следующему маршруту: Компьютер — HKEY_LOCAL_MACHINE — SYSTEM — CurrentControlSet — Control — Class. Здесь нам нужна будет папка . Будьте внимательны, похожих названий здесь будет очень много, не перепутайте.
- Обращаем внимание на параметр «Class», который является отображением типа нужного устройства. Например, если проблема с мышью, то будет указан Class – Mouse. Когда устройство обнаружено, то нажимаем правой кнопкой мыши по LowerFilters и в открывшемся меню выбираем «Удалить». Аналогичные манипуляции проводим с параметром UpperFilters.
Подключаем устройство вновь. Система должна задать новые значения реестра, убрав существовавшие ранее конфликты.
Переустановка драйверов:
Зачастую проблему можно решить путем автоматического обновления драйверов. Чаще всего именно с этого способа стоит начать решать проблему. Для того, чтобы его запустить:
- Нажимаем правой кнопкой мыши на меню Пуск и в открывшемся меню выбираем «Диспетчер устройств».
- В появившемся окне находим наше проблемное устройство, щелкаем по нему опять же правой кнопкой и выбираем пункт «Обновить драйверы».
- Далее нажимаем на «Автоматический поиск обновлённых драйверов».
Вполне вероятна ситуация, когда операционная система сможет сама найти подходящие для устройства драйвера.
В том случае, если этого не произошло, тогда стоит обратиться к официальному сайту создателя оборудования.
В том случае, если драйвер предоставленный разработчиком является исполняемым файлом exe, то нам нужно будет попросту его запустить.
Однако чаще всего, драйвера выпускаются без функции автоматической установки. В таком случае нам нужно будет выбрать в том же самом меню поиска драйверов пункт «Выполнить поиск драйверов на этом компьютере» и указать путь к скачанному нами файлу.
Устранение конфликтов между устройствами:
Зачастую сообщение «запуск устройства невозможен код ошибки 10» может быть вызвано конфликтом нескольких подключенных к компьютеру устройств.
В таком случае главной проблемой будет поиск какое именно устройство вступает в конфликт со вновь подключенным.
Самым простым способом это определить будет отключить все внешние устройства от портов, а затем подключать их по одному, с проверкой работы нашего проблемного устройства. Таким образом можно быстро определить с каким именно девайсом у нас конфликт.
Решение проблемы конфликтующих устройств можно решить следующим образом:
- скачать и установить новейшие драйвера для обоих устройств. Обратите внимание, что новый драйвер должен быть установлен как для нового устройства, так и для ранее установленного.
- исключить использование двух устройств одновременно. Разумеется в том случае, если это возможно.
- в случае, если ранее оба эти устройства вполне себе спокойно, то можно откатить систему до значений, когда конфликта не было.
В любом случае, первым делом проверьте состояние всех соединяющих элементов — портов, кабелей, шнуров или шлейфов. Проще всего это сделать производя небольшие движения кабеля и штекера в порте.
В том случае если устройство начинает то появляться, то пропадать, то скорее всего проблема именно в разъеме. В этом случае потребуется замена порта или штекера.
То же самое касается и внутренних комплектующих, однако в этом случае не забывайте про чистку всех разъемов от пыли.
Источник: kevin-seoshnik.ru
Нужна помощь?
1. VK Play GameCenter
Сменить проект
2. Выберите раздел
3. Выберите вопрос
4. Создать запрос
Ошибка авторизации в Игровом центре
Важные изменения работы игр на Windows 7
Игровой центр не работает под Windows XP/Vista
Очень низкая скорость скачивания
Проблема с установкой игры или обновлений
Игровой центр не запускается
Проблемы с интерфейсом Игрового центра
Как настроить встроенный в игровой центр VPN?