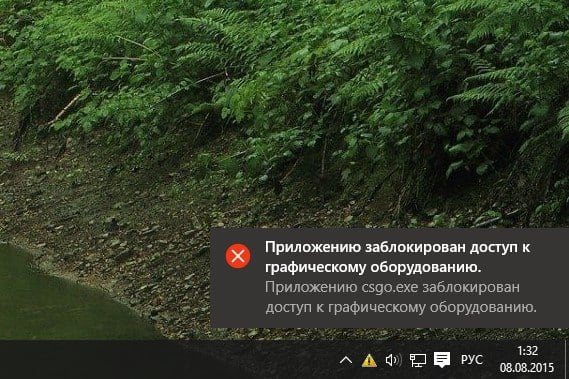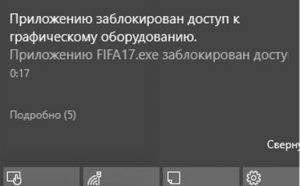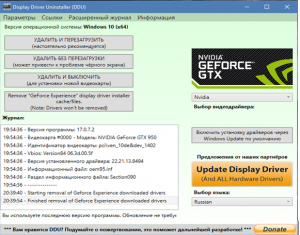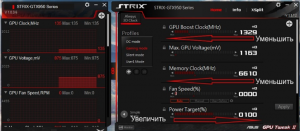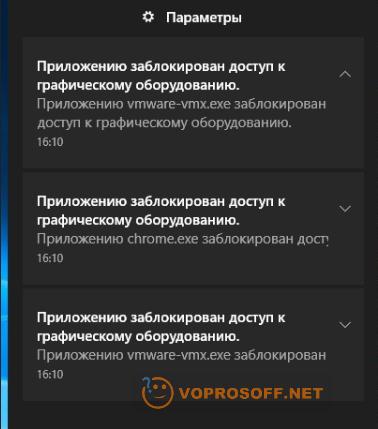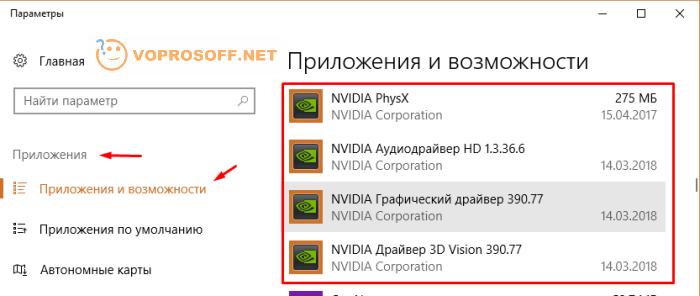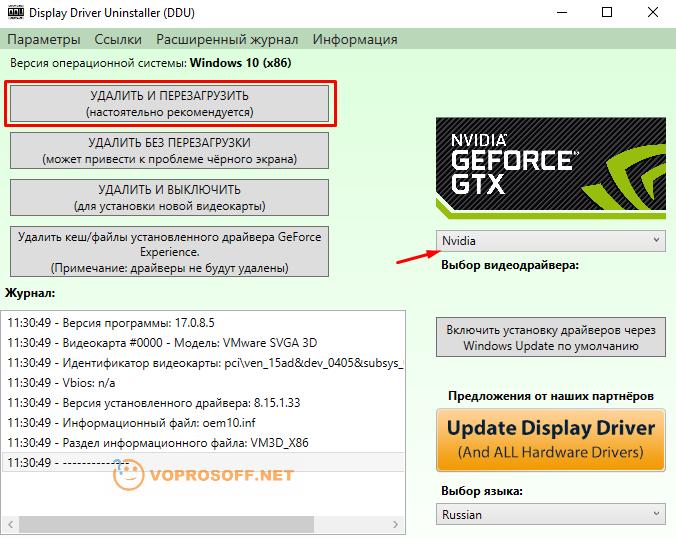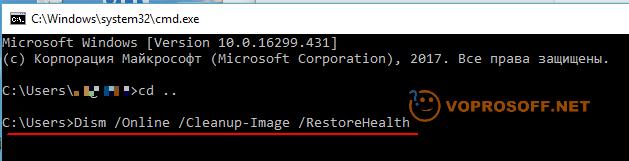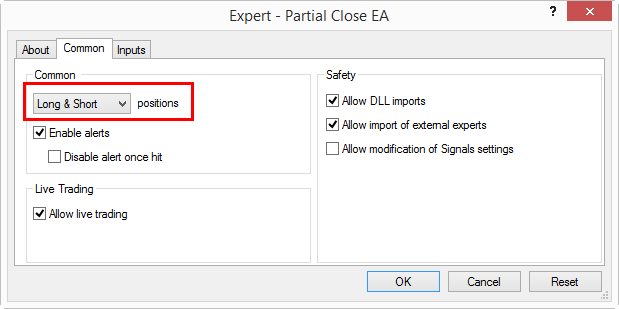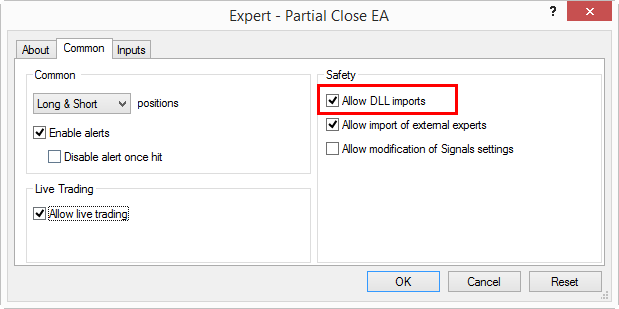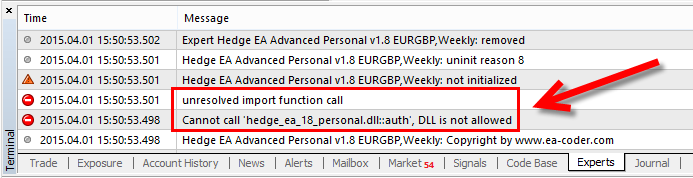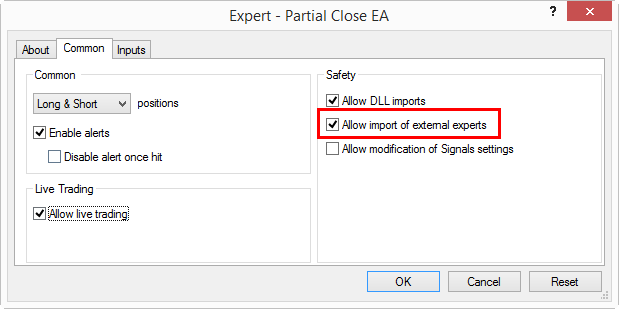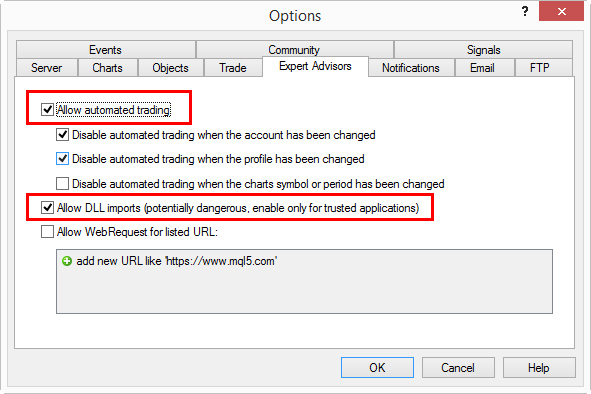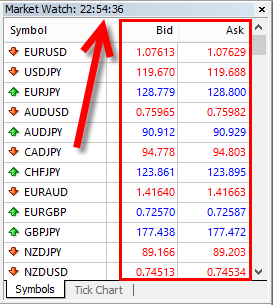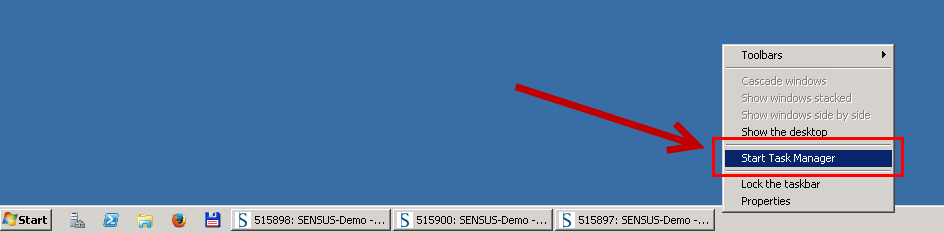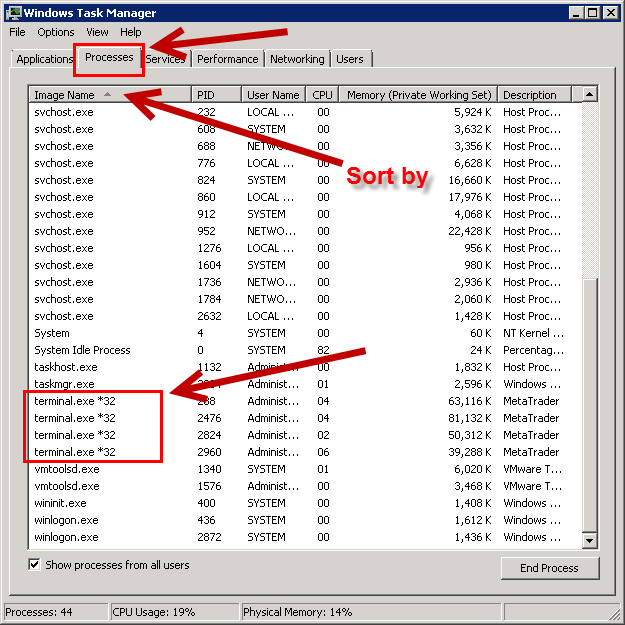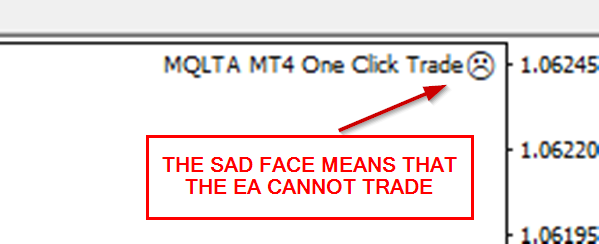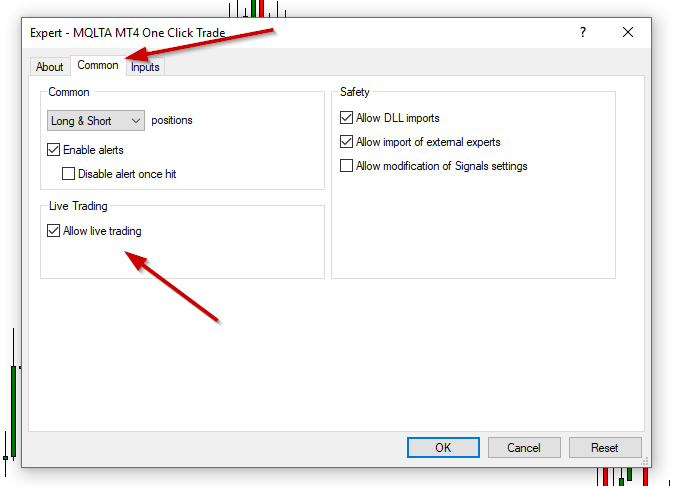Перейти к содержанию
Некоторые пользователи ОС Windows 10 во время работы какой-либо программы (чаще игровой) могут столкнуться с вылетом данной программы, и системным сообщением «Приложению заблокирован доступ к графическому оборудованию». Причиной данной дисфункции может быть ряд аппаратных и программных проблем, которые я перечислю в данном материале, а также расскажу, что это за ошибка, когда она возникает, и как исправить возникшую ошибку.
Содержание
- Суть и причины дисфункции
- Как исправить ошибку «Приложению заблокирован доступ к графическому оборудованию»
- Заключение
Суть и причины дисфункции
В большинстве случаев, данная ошибка на Виндовс 10 и не только возникает во время работы какой-либо современной игровой или тестовой программы (например, 3DMark), которая активно задействует процессор и видеокарту пользовательского ПК.
Причины ошибки «Блокирован доступ к графическому оборудованию» могут быть следующими:
- Некорректный драйвер видеокарты (в частности, проблемный драйвер atikmpag.sys);
- Перегрев аппаратной части ПК (в частности, той же видеокарты);
- Неисправна одна из планок оперативной памяти;
- Некорректные настройки программ для контроля за графической составляющей ПК (например, AMD Catalyst);
- Некорректные настройки самой игры.
Как исправить ошибку «Приложению заблокирован доступ к графическому оборудованию»
Для решения данной проблемы рекомендую выполнить следующее:
- Удалите текучий драйвер видеокарты, и установите драйвер, выбранный системой. Перейдите в «Диспетчер устройств» (нажмите на кнопку «Пуск», в строке поиска введите devmgmt.msc и нажмите ввод), найдите там ваш драйвер видеокарты (вкладка «Видеоадаптеры), кликните на него правой клавишей мыши, и выберите «Удалить». Перезагрузите ваш компьютер, а затем дайте системе самостоятельно найти и установить нужный драйвер (задействуйте функционал «Windows Update»);
Удалите текущий драйвер видеокарты - Установите более старый видеодрайвер к вашей графической карте. Если предыдущий способ не помог, поищите более старый драйвер к вашей видеокарты на сайте производителя видеокарты (или материнской платы);
- Измените настройки AMD Catalyst (при наличии такового на ПК). Перейдите в AMD Catalyst, выберите вкладку «Производительность», активируйте там опцию «Включить Graphics OverDrive», и понизьте частоту вашей видеокарты чуть ниже нормального уровня (жёлтая область);
- Проверьте работоспособность планок памяти вашего ПК. Проверьте их тестинговыми программами уровня «Memtest 86», или, изымая поочерёдно планки памяти, проверьте стабильность работы системы без изъятых планок (это поможет выявить проблемную планку памяти). В некоторых случаях проблема появлялась при установке дополнительной планки памяти от другого, нежели базовая планка, производителя. Установка идентичной, к базовой, планки позволяло избавиться от ошибки на пользовательском ПК;
- Отключите настройки оверклокинга. Если вы разгоняли систему ранее с помощью специального софта, тогда рекомендую вернуть настройки системы по умолчанию.
- Отключите функцию «вертикальная синхронизация» в настройках игровой программы;
- Понизьте частоту графического процессора и памяти на 5%. Загрузите и установите программу «MSI Afterburner», а затем уменьшите указанные параметры на необходимую частоту;
- Установите на ваш ПК стабильную версию AMD Catalyst. Если на вашем компьютере имеется графическая карта от AMD, установите на ваш ПК стабильную версию AMD Catalyst (по отзывам пользователей, помогла устранить ошибку доступа к графическому оборудованию установка на компьютер версии AMD Catalyst™ 15.11 Beta Driver for Windows®).
Заключение
Эффективным решением проблемы «Приложению заблокирован доступ к графическому оборудованию» является смена драйвера видеокарты на более стабильный, а также проверка работоспособности планок памяти ПК (некорректная работа одной из них часто являлась инициатором рассматриваемой мной проблемы). Если это не помогло, воспользуйтесь другими, приведёнными выше, советами, это позволит исправить проблему блокировки доступа к графическому оборудованию на вашей Windows 10.
Опубликовано 08 мая 2017 Обновлено 16 мая 2021
Работу ПК невозможно представить без приложений. Встроенные программы, а также дополнительный софт от других разработчиков, позволяют решать самые разные задачи. Но иногда оказывается, что приложению заблокирован доступ к графическому оборудованию на компьютере Windows 10. В таком случае ПО не работает, поэтому владельцу устройства нужно заняться поиском причины возникновения проблемы и способом ее решения.
В чем причина «Приложению заблокирован доступ к графическому оборудованию»
Как правило, ошибка появляется при запуске тех или иных программ. Это может быть игра, видеоредактор или простейшая утилита.
Вне зависимости от того, какой вид софта пытается открыть пользователь, он сталкивается с проблемой, которая вызвана следующими причинами:
- устаревшие драйверы;
- некорректная установка апдейтов для видеокарты;
- неправильные настройки питания;
- негативное влияние аппаратного ускорения;
- неполадки оперативной памяти.
Несмотря на внушительное количество возможных причин, ошибка исправляется встроенными средствами Windows. Благодаря этому пользователю не придется обращаться к специалисту.
Методы решения ошибки
В попытках устранить неполадки не стоит действовать, выбирая случайный метод. Сначала рекомендуется рассмотреть самые распространенные причины возникновения проблемы, исходя из которых можно легко подобрать метод исправления ошибки.
Обновление драйверов
Сообщение, которым сопровождается ошибка, сразу дает понять, что проблема заключается в видеокарте. Графическое оборудование, как и любой другой элемент ПК, нуждается в постоянных обновлениях. Если на компьютере установлены старые драйверы – запустить нужное приложение не получится.
Обновление осуществляется следующим образом:
- Запустите Диспетчер устройств через меню Пуск или поисковую строку».
- Раскройте вкладку «Видеоадаптеры».
- Кликните ПКМ по названию своей видеокарты.
- Нажмите кнопку «Обновить драйвер».
На заметку. Желтая иконка с восклицательным знаком – главный признак того, что ПО необходимо обновить.
После выполнения действий инструкции начнется автоматический процесс обновления. При необходимости можно самостоятельно загрузить дистрибутив, используя официальный сайт производителя видеоадаптера.
Полная переустановка драйвера
Если Диспетчер устройств показывает, что обновлений нет, или установка апдейтов не помогла решить проблему, следует полностью переустановить драйверы. Для осуществления задуманного нужно выполнить шаги 1-3 из предыдущей инструкции. Далее требуется перейти в «Свойства» и нажать кнопку «Удалить драйвер». После этого остается загрузить ПО через ДС или официальный сайт разработчика.
Изменение параметров управления питанием (NVIDIA)
Видеокарты NVIDIA умеют работать в производительном и энергосберегающем режиме. В первом случае оборудование функционирует на максимальных скоростях, а во втором – на пониженных, для экономии энергии. При активации экономного режима некоторые приложения не работают, поэтому нужно выбрать в настройках альтернативный вариант:
- Кликните правой кнопкой мыши по свободной области Рабочего стола.
- Выберите «Панель управления NVIDIA».
- Перейдите в раздел «Управление параметрами 3D».
- Во вкладке «Режим управления электропитанием» укажите значение «Максимальная производительность».
- Сохраните настройки.
После этого игра и любая другая ресурсоемкая программа запустится без каких-либо проблем. Если ошибка все равно дает о себе знать – переходите к следующему методу.
Изменение реестра Windows
На компьютере периодически зависает процесс драйвера видеокарты. Решается проблема путем увеличения времени связи с драйвером оборудования через реестр:
- Используя комбинацию клавиш «Win + R», запустите окно «Выполнить».
- Введите запрос «regedit».
- В реестре найдите папку «GraphicsDrivers».
- Откройте параметр «TdrDelay».
- Задайте значение «8».
- Сохраните изменения.
Если найти указанный параметр не получится, его потребуется создать самостоятельно при помощи интерфейса настроек реестра. После выполнения рекомендаций останется перезагрузить ПК, чтобы изменения вступили в силу.
Отключение аппаратного ускорения
Функция аппаратного ускорения должна положительным образом сказываться на производительности компьютера. Но иногда она имеет противоположное действие, из-за чего ее приходится отключать:
- Запустите «Панель управления» через поисковую строку.
- Перейдите в раздел «Система».
- Выберите «Дополнительные параметры».
- Раскройте вкладку «Дополнительно».
- Кликните по надписи «Параметры».
- Отметьте пункт «Обеспечить наилучшее быстродействие».
- Подтвердите изменения.
Как и в предыдущем случае, для сохранения настроек мало одного нажатия кнопки «Применить». Необходимо перезапустить компьютер, и только потом ошибка перестанет давать о себе знать.
Устранение разгона GPU
Нередко ошибка появляется вследствие оверлокинга, когда видеокарта разгоняется до максимальных значений. Для устранения неполадок нужно скачать и установить утилиту NVIDIA Inspector, а затем выполнить следующее:
- Запустить приложение.
- Нажать кнопку «Show Overlocking».
- Кликнуть «Да».
- В окне «Overlocking» выставить третий уровень.
- Нажать кнопку «Apply Defaults».
Далее остается закрыть утилиту и попытаться снова запустить программу. Скорее всего, ошибка больше не появится.
Устранение проблем с оперативной памятью
Неполадки при запуске игр и приложений на Windows 10 появляются не только из-за видеокарты, но и из-за проблем с оперативной памятью. Для проверки ОЗУ необходимо открыть окно «Выполнить» и ввести запрос «mdsched». Далее нужно подтвердить выполнение операции и перезагрузку ПК.
При повторном включении запустится проверка. Компьютер вновь перезагрузится и покажет результат теста. Если этого не произойдет – воспользуйтесь вводом запроса «eventvwr.msc» через меню «Выполнить». Исходя из полученных данных, можно сделать вывод о дальнейших действиях. Возможно, придется полностью заменить планку ОЗУ.
Все приложения так или иначе используют ресурсы видеокарты, интегрированной или дискретной, если же приложению по какой-то причине не удается получить к ним доступ, оно не запускается или запускается с ограниченными возможностями, а пользователь получает в области уведомлений сообщение «Приложению заблокирован доступ к графическому оборудованию». Неполадка может быть вызвана разными причинами.
Но чаще всего она бывает связана с некорректной работой драйверов видеокарты, однако нельзя исключать и конфликт между приложениями, активно использующими ресурсы графической карты. Обновление или переустановка драйверов в таких случаях представляется единственно правильным решением, но для начала стоит попробовать прибегнуть к менее радикальным способам.
Запустите приложение с повышенными правами
Маловероятно, что способ сработает, но если исходить из того, что приложению для выполнения какого-то действия могут потребоваться повышенные привилегии, это простейшее решение может оказаться действенным.
Запустите приложение в режиме совместимости
Если программа или игра стара, запустите ее в режиме совместимости с более ранними версиями операционной системы. Также можно попробовать запустить для нее встроенное средство устранения проблем с совместимостью из контекстного меню исполняемого файла или ярлыка.
Проверьте режим управления питанием Nvidia или AMD
Установите в настройках дискретной видеокарты выделение максимального объема ресурсов для обеспечения наилучшей производительности.
Рассмотрим изменение настроек на примере с видеокартой Nvidia.
Откройте панель управления графической картой, зайдите в раздел «Управление параметрами 3D» и на вкладке «Глобальные параметры» выберите настройку «Режим управления электропитанием». Убедитесь, что для нее выставлено значение «Предпочтителен режим максимальной производительности». Если выставлен другой режим, выберите в выпадающем меню указанный, сохраните настройки и перезагрузите компьютер.
Обратите также внимание на настройку «Предпочитаемый графический процессор».
По умолчанию для нее обычно выставлен «Автовыбор», вы же попробуйте выставить графический процессор «Интегрированный» или «Высокопроизводительный».
Увеличьте время отклика драйвера GPU
На слабых компьютерах с проблемами производительности операционной системы неполадка может быть вызвана зависанием драйвера видеокарты. В этой ситуации можно попробовать принудительно увеличить время отклика драйвера графической карты, применив простой твик реестра.
Запустив редактор реестра командой regedit, разверните ветку:
HKLMSYSTEMCurrentControlSetControlGraphicsDrivers
В правой колонке найдите DWORD-параметр с именем TdrDelay и установите в качестве его значения 8. Если параметр отсутствует, его нужно будет создать.
По завершении редактирования реестра компьютер потребуется перезагрузить.
Устраните последствия разгона GPU
Если до появления ошибки производился разгон видеокарты, самым разумным будет восстановить ее исходные настройки.
Проще всего это сделать с помощью фирменных утилит — AMD Ryzen Master и NVIDIA Inspector, в зависимости от установленной на ПК графической плате.
Например, чтобы восстановить настройки для видеокарты Nvidia, нужно запустить утилиту NVIDIA Inspector, раскрыть дополнительные настройки нажатием кнопки «Show Overclocking» в правом нижнем углу, а затем нажать «Apply Defaults», предварительно выставив в меню «Overclocking» режим «Performance Level [1] — (P0)».
Если проблему устранить не удалось, выполняем полную переустановку драйвера видеокарты, то есть сначала удаляем старый драйвер в безопасном режиме с помощью утилиты Display Driver Uninstaller, а затем устанавливаем актуальный, заблаговременно скачанный с сайта производителя графического оборудования.
Загрузка…
Приложению заблокирован доступ к графическому оборудованию — как исправить

В этой инструкции — подробно о возможных методах исправить проблему «заблокирован доступ к графическому оборудованию» на компьютере или ноутбуке.
Способы исправить ошибку «Приложению заблокирован доступ к графическому оборудованию»
Первый из способов, работающий чаще всего — обновить драйверы видеокарты, при этом многие пользователи ошибочно считают, что, если нажать «Обновить драйвер» в диспетчере устройств Windows 10 и получить сообщение «Наиболее подходящие драйверы для данного устройства уже установлены» — это означает, что драйверы уже обновлены. На самом деле, это не так, а указанное сообщение говорит лишь о том, что на серверах Microsoft нет ничего более подходящего.
Правильным подходом по обновлению драйверов в случае появления ошибки «Заблокирован доступ к графическому оборудованию» будет следующий.
- Скачайте установщик драйвера вашей видеокарты с сайта AMD или NVIDIA (как правило, ошибка возникает именно с ними).
- Удалите имеющийся драйвер видеокарты, лучше всего сделать это с помощью утилиты Display Driver Uninstaller (DDU) в безопасном режиме (подробно на эту тему: Как удалить драйвер видеокарты) и перезагрузите компьютер в обычном режиме.
- Запустите установку загруженного на первом шаге драйвера.
После этого проверьте, проявляет ли себя ошибка снова.
Если этот вариант не помог, то может сработать вариация этого метода, которая может сработать для ноутбуков:
- Точно так же удалите имеющиеся драйверы видеокарты.
- Установите драйверы не с сайта AMD, NVIDIA, Intel, а с сайта производителя вашего ноутбука именно для вашей модели (при этом, если, к примеру, там драйверы только для одной из предыдущих версий Windows — все равно попробуйте их установку).
Второй способ, который теоретически может помочь — запуск встроенного средства устранения неполадок «Оборудование и устройства», подробнее: Устранение неполадок Windows 10.
Примечание: если проблема стала возникать с какой-то недавно установленной игрой (которая никогда не работала без этой ошибки), то проблема может быть именно в самой игре, её параметрах по умолчанию или какой-то несовместимости с конкретно вашим оборудованием.
Дополнительная информация
В завершение — некоторая дополнительная информация, которая может оказаться в контексте исправления проблемы «Приложению заблокирован доступ к графическому оборудованию».
- Если к вашей видеокарте подключено более одного монитора (или подключен ТВ), даже если второй выключен, попробуйте отключить его кабель, это может исправить проблему.
- Некоторые отзывы сообщают, что в исправлении помог запуск установки драйвера видеокарты (шаг 3 из первого способа) в режиме совместимости с Windows 7 или 8. Также можно попробовать и запуск игры в режиме совместимости, если проблема возникает лишь с какой-то одной игрой.
- Если проблема никак не решается, то можно попробовать такой вариант: удалить драйверы видеокарты в DDU, перезагрузить компьютер и подождать, пока Windows 10 установит «свой» драйвер (для этого должен быть подключен Интернет), возможно, он окажется стабильнее.
Ну и последний нюанс: по своей природе рассматриваемая ошибка почти аналогична другой похожей проблеме и способы решения из этой инструкции: Видеодрайвер перестал отвечать и был успешно восстановлен могут сработать и в случае «заблокирован доступ к графическому оборудованию».
С переходом на десятую версию Windows, очень много пользователей испытали проблемы с запуском некоторых приложений — «Приложению заблокирован доступ к графическому оборудованию». Данная ошибка появляется при запуске игр, браузеров и других приложений и вызвана сбоем в работе NVIDIA. Мы расскажем что значит данная проблема и как её исправить.
Чем вызвана ошибка?
Данная ошибка вызвана несколькими факторами:
- устаревшие либо несоответствующие драйвера видеокарты, которые не поддерживаются запускаемым приложением;
- также стоит отметить, что некоторые драйвера, взятые со сторонних источников, могут не иметь цифровой подписи, что также вызывает баг;
- ошибка проявляется из-за сторонних программ, которые меняли аппаратные настройки (разгон, например);
- не забываем про банальные ошибки в Windows.
Решение ошибки при запуске
Итак, в Сети довольно много источников с самой разной информацией. Мы проверили самые надежные советы и дадим их описание. Для начала следует отключить (обесточить) любые устройства, подсоединенные к вашему компьютеру. Это могут быть вторые мониторы, Smart-TV, проекторы и прочее оборудование — чаще всего именно они вызывают такой баг. В отдельных случаях помогает их переподключение: вынули кабель — перезапустили оба устройства — подсоединили снова.
Официальный форум
По обыкновению начнем с того, что говорится и советуется на официальном форуме Майкрософт:
Заключение
Блокировка доступа к графическому оборудованию в Windows 10 — довольно неприятная штука, но чаще всего решается она путем «дерганья» видео-настроек и графики. Отпишитесь что у вас получилось в комментариях, спасибо.
В конце 2017 года с выходом обновления 1607 у многих пользователей операционной системы Windows 10 стала возникать ошибка: «Приложению заблокирован доступ к графическому оборудованию windows 10».
До сих пор точно неизвестно, является ли данная ошибка следствием установки данного обновления, или же причина кроется в чем-то другом, однако стоит отметить, что ее жертвами также стали компьютеры, на которых установка обновления 1607 вообще не проводилась (да возникла она еще за несколько лет до выхода обновления).
К сожалению, стопроцентно рабочих методов борьбы с неполадкой до сих пор так и не появилось. Есть множество рекомендаций, которые мы и представим в данной статье, но гарантировать, что они сработают в каждом конкретном случае невозможно.
Как разблокировать доступ к графическому оборудованию на виндовс 10
Итак, ошибка выглядит как сообщение в центре уведомлений с текстом «Приложению заблокирован доступ к графическому оборудованию», а ниже конкретно указано с какой игрой или программой связана ошибка (например, browser.exe, wot, bf1.exe или world of tanks).
Стоит отметить (и в некотором роде предостеречь) — прежде чем приступать к устранению неисправности, следует создать точку восстановления системы — для подстраховки.
Причина кроется в драйверах программного обеспечения для видеокарты
1. Откройте «Диспетчер устройств» (клик правой кнопкой мышки по «Мой компьютер» — далее «Управление»).
И перейдите в раздел «Видеоадаптеры» и сделайте следующее:
Выберите вашу видеокарту и вызовите её свойства кликом правой кнопки мышки.
В открывшемся окне перейдите на вкладку «Драйвер» и нажмите на кнопку «Удалить».
- Затем осуществите перезагрузку компьютера — система должна автоматически установить недостающий драйвер. Соответственно, надеяться на то, что версия автоматически установленного драйвера будет актуальна, было бы ошибкой.
- Поэтому необходимо посетить официальный сайт разработчиков видеокарты, найти недостающий, а главное, актуальный драйвер и установить его вручную, используя «Диспетчер устройств» или же вручную с помощью инсталлятора;
- По окончанию установки снова перезагрузите компьютер.
В качестве альтернативного варианта можно попробовать воспользоваться специализированным программным обеспечением: например, «DriverPack Solutions». Этот способ не входит в число основных и действенных рекомендаций, но, порой, действительно исправляют возникшую проблему.
2. Использование программных средств для удаления старых/неиспользуемых драйверов и их остаточных следов.
Для продуктов фирм «AMD», «Intel» и «Nvidia» хорошо себя зарекомендовала программа «Display Driver Uninstaller».
Удаление драйверов осуществляется в «Безопасном режиме», поэтому после скачивания нужного софта (установка не требуется) перезагрузите компьютер и войдите в «Безопасный режим», используя раздел «Параметры запуска».
- В строке «Выбор видеодрайвера» выберите один из вариантов — «AMD», «Intel» или «Nvidia»;
- Нажмите на кнопку «Удалить и перезагрузить»;
- Дождитесь завершения автоматического процесса удаления, создания дополнительной точки восстановления, сохранения логов и перезагрузки системы.
Дальнейший принцип действий аналогичен предыдущему способу.
Проблема доступа к графическому оборудованию кроется в повреждённых системных файлах
Данная (как и предыдущий вариант) была предложена самими разработчиками на официальных сайтах (в том числе и на форуме Microsoft).
Для проверки целостности системных файлов используется две команды «Dism /Online /Cleanup-Image /RestoreHealth» и «sfc/scannow».
Для их запуска потребуется открыть Командную строку от имени администратора и поочередно скопировать и выполнить вышеприведённые команды.
Если данными утилитами будут найдены какие-либо ошибки, их исправление будет проходить в автоматическом режиме.
Дополнительные варианты
Выше мы упомянули, что некоторые пользовательские варианты носят достаточно фантастический характер, но и в них кроется здравое зерно.
- Ошибка возникает только при подключении второго монитора (или использовании телевизора в качестве монитора).
- Проблема в самой игре/приложении/программе.
- Установка драйвера с предварительным запуском в режиме совместимости.
- Проблема с электропитанием. Неисправность или нехватка мощности блока питания или неисправность сетевых фильтров и источников бесперебойного питания.
В заключение
Итак, рассмотренная ошибка является достаточно сложной для «домашнего лечения» и устранения, поскольку достоверно и точно неизвестно, в чём скрыта причина её возникновения.
Кто-то ссылается на некорректное обновление с номером 1607, кто-то во всём винит аппаратные неполадки.
Поэтому в первую очередь обратите внимание на драйвера графического компонента компьютера, в том числе попробуйте оставить возможность драйвера самой операционной системе.
На форуме компании Microsoft и на других сервисах пользователи жалуются на ошибку, в которой указано, что приложению заблокирован доступ к графическому оборудованию на Windows 10. При этом единого варианта решения неполадки никто не предлагает. Некоторым пользователям помогла загрузка новой версии программного обеспечения, а некоторым даже переустановка Windows 10 не принесла положительного результата. Поэтому предлагаем рассмотреть основные методы решения этой ошибки.
Способы решения неполадки
Ошибка, когда приложению заблокирован доступ к графическому оборудованию, может возникнуть как при установке игры, так и при её использовании. Как было замечено на форумах, такая неполадка возникает в World of Warship, GTA SA, GTA V, FIFA17, Black Desert и Dota 2. Возможно, она встречается и в других играх.
На разных ресурсах советы, которые помогли пользователям избавиться от неполадки, разные. Поэтому перечислим их:
- В Dota 2 помогло избавиться от ошибки отключение вертикальной синхронизации. Также в некоторых случаях ошибка перестала вылетать при ограничении числа кадров в секунду.
- Обновление видеодрайвера. Если у вас нет актуальных драйверов, стоит поставить программное обеспечение в режиме совместимости. В некоторых случаях пользователи отмечали, что им помогла установка драйвера в автоматическом режиме. Это значит, что система устанавливала сама драйвер, какой ей был нужен.
- Обязательно стоит проверить видеокарту на бенчмарке FurMark . Это софт для определения температурных показателей. Система может выдавать ошибку из-за высоких показателей термодатчика. Не помешает полная чистка ПК с заменой термопасты.
- Если ваш ПК не тянет современные игры, а вы начали разгон системы и столкнулись с такой неполадкой, стоит прекратить все манипуляции и вернуть заводские настройки в BIOSе.
- Также рекомендуем установить DirectX 12 и библиотеки C++. При наличии этих компонентов видеоигры будут работать нормально.
Добро пожаловать! Этот блог посвящен интернету и компьютерам, а, точнее был им посвящен.
Наверное, сразу видно, что уже много лет на сайте не появлялось новых статей. Да, такова судьба большинства блогов.
Когда-то этот проект был амбициозным начинанием, и у автора, как и у многих других, писавших в то время,
были масштабные планы стать одним из лучших российских блоггеров. Что же, если сейчас посмотреть, то
из тех блогов, что создавались одновременно с моим, большинство уже растворилось в вечности.
И у меня банально стало не хватать времени на блог. Так что да, он больше не обновляется.
Хотя когда-то мы с этим сайтом выиграли в конкурсе «Блог рунета 2011».
У меня даже была мысль удалить все это, но потом я пересмотрел старые материалы, и понял, что они все еще могут быть полезны читателям.
Да, некоторые статьи устарели (если у меня хватит сил, то они получат соответствующие пометки), но сайт, например, может быть полезен начинающим —
здесь можно прочитать про базовые понятия интернета, научиться настраивать интернет, Windows
или даже решиться перейти на Linux. Так что посмотрите на рубрики и выберите ту, которая подойдет именно вам.
И, все-таки, я надеюсь, что это — больше, чем просто блог, а настоящий путеводитель по интернету.
Сайт можно смотреть в режиме справочника ,
где все имеющиеся статьи структурированы по категориям. И, кто знает, может быть, в один день здесь начнут появляться
новые качественные статьи.
Сандер
Picodi.ru — это скидочный портал от компании International Coupons , польского эксперта в области экономии и дешёвых покупок. Поляки считаются одной из самой экономных наций на свете, поэтому неудивительно, что такого типа проект вырос именно из польского стартапа kodyrabatowe.pl . Чем может пригодиться этот портал рядовому пользователю интернета в России?
Современные телефоны под управлением android это больше, чем телефоны. Вы привыкаете к набору установленных программ, к истории своих звонков и текстовых сообщений, коллекции фотографий и многому другому. Но время идет, и устраивавший вас полностью аппарат начинает тормозить, глючить, или же просто теряет презентабельный вид из-за сколов на корпусе или царапин на экране. Возникает вопрос выбора нового телефона и смены android телефона. И если вопрос выбора мы сейчас обойдем стороной, то «переезд» на новый телефон остается серьезной проблемой — совершенно не хочется заводить все данные с нуля. Вот об этом мы сегодня и поговорим.
Большинство из читателей этого блога, скорей всего, никогда с системами контроля версий не сталкивались и в ближайшее время не столкнутся.
А жалко. Это чрезвычайно удобное изобретение достаточно широко используется программистами, но, на мой взгляд, могло бы очень пригодиться
и тем, кто активно работает с текстами. Но, наверное, сейчас нет ни одной системы контроля версий, которую было бы легко начать использовать
для «офисной» (Microsoft Office) работы. Тем не менее, мне думается, что материал, изложенный в статье, может быть интересным для всех читателей.
Если вы задумывались о том, как с вашего телевизора смотреть фильмы по сети и выходить в интернет, эта статья для вас.
Нет, я знаю о том, что у некоторых телевизоров и так есть функциональность Smart TV, однако я ни разу не видел, чтобы
она работала нормально. Видимо поэтому недавно корпорация Google продемонстрировала совершенно потрясающее устройство, немедленно ставшее сенсацией. Речь идет о медиа-стримере Chromecast (Хромкаст), более совершенной и доступной версии прошлогоднего провального плеера Nexus Q.
Донгл Хромкаст, размеры которого не превышают 2 дюймов, подключается к порту HDMI телевизора и позволяет наслаждаться просмотром потокового веб-контента. Для управления стримером можно использовать любое устройство (планшет, ПК, смартфон) базирующееся на операционной платформе iOS, Windows, Android или Mac OS.
Эта статья посвящена устройству системной памяти android, проблемам, которые могут возникать из-за ее нехватки и способам их решения.
Я сам не так давно столкнулся с тем, что мой телефон на базе android стал регулярно выдавать сообщения о нехватке памяти при попытке
установить то или иное приложение. Что было для меня очень странно при том, что по описанию на маркете там должно было иметься
около 16GB, да еще и я увеличил этот объем при помощи дополнительной карты памяти. Однако проблема имелась,
и пришлось основательно повозиться, прежде чем я нашел правильное решение, не требующее получения root-доступа
или полного восстановления телефона к заводскому состояние.
Это уведомление о некорректной работе графической подсистемы компьютера в Windows 10. Появляется оно в центре уведомлений в виде текстового сообщения при запуске или после некоторого времени работы программы, связанной с графическим выводом (Photoshop, 3D max, Corel Draw, компьютерные игры).
Переход в центр уведомлений windows 10
Сообщение с ошибкой
После вывода уведомления приложение виснет, либо завершает работу.
Причины
Однозначной причины нет. Но чаще всего уведомление вызвано неисправностью аппаратной или программной части графической подсистемы:
- неправильно установлены драйвера;
- графические настройки в приложении, вызвавшем ошибку, конфликтуют с настройками в утилите управления драйверами устройства;
- неправильно сконфигурированы и установлены драйвера;
- драйвера некорректно обновлены;
- в следствии разгона видеокарты или превышении рекомендуемого температурного режима;
- в результате нехватки питания на видеокарте (ах);
- в результате устаревших компонентов необходимых для запуска приложения.
Способы исправления
- Переустановите драйвер на видеокарту (ты) после чистой установки. Чистая установка – это установка после полного удаления через специальную программу от производителя, например или стороннюю утилиту.
Окно программы Display Driver Uninstall
- Понизьте характеристики (частоту шины, частоту памяти) видеокарты с помощью специальной утилиты (обычно идет в комплекте с видеокартой). Повысьте количество питания, подаваемое на видеокарту.
Изменение характеристик видеокарты в утилите GPU Tweak
- Проверьте, что при работе в приложениях не превышает допустимую норму. Это можно сделать с помощью любого тестера, например, .
Если утилита выдаст сообщение о превышении температуры, почистите систему охлаждения видеокарты.
- Обновите следующие компоненты операционной системы:
- DirectX 12;
- MS C++ Redistributable 2015
- Проведите восстановление системных настроек и файлов системы с рекомендуемыми параметрами. Для этого командную строку от имени администратора. В открывшемся окне напечатайте Dism /Online /Cleanup-Image /RestoreHealth
и нажмите Enter. Дождитесь окончания операции. Затем в той же командной строке введите sfc /scannow
и нажмите Enter. Дождитесь окончания операции.
Проблема сильно зависит от приложения, которое его вызывает. Если это приложение компьютерная игра, то наверняка на форуме магазина, где вы ее приобрели кто- то уже сталкивался с этой проблемой и возможно решил.
Ниже представлена таблица с играми, в которых возникала проблема и способы ее решения.
Лучший способ отблагодарить автора статьи- сделать репост к себе на страничку
Приложению заблокирован доступ к графическому оборудованию — как исправить?
Некоторые пользователи ОС Windows 10 во время работы какой-либо программы (чаще игровой) могут столкнуться с вылетом данной программы, и системным сообщением «Приложению заблокирован доступ к графическому оборудованию». Причиной данной дисфункции может быть ряд аппаратных и программных проблем, которые я перечислю в данном материале, а также расскажу, что это за ошибка, когда она возникает, и как исправить ошибку «Приложению заблокирован доступ к графическому оборудованию» на вашем ПК.
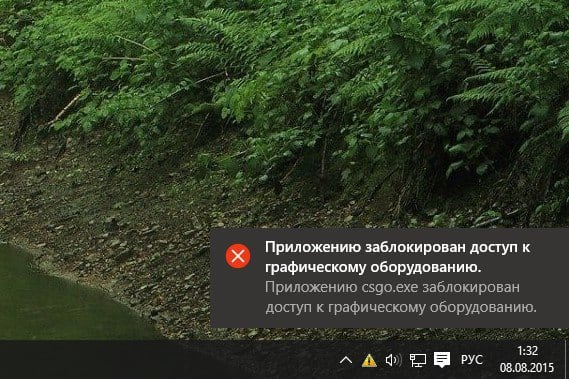
«Приложению заблокирован доступ к графическому оборудованию» — суть и причины дисфункции
В большинстве случаев, данная ошибка на Виндовс 10 и не только возникает во время работы какой-либо современной игровой или тестовой программы (например, 3DMark), которая активно задействует процессор и видеокарту пользовательского ПК.
Причины ошибки «Блокирован доступ к графическому оборудованию» могут быть следующими:
- Некорректный драйвер видеокарты (в частности, проблемный драйвер atikmpag.sys);
- Перегрев аппаратной части ПК (в частности, той же видеокарты);
- Неисправна одна из планок оперативной памяти;
- Некорректные настройки программ для контроля за графической составляющей ПК (например, AMD Catalyst);
- Некорректные настройки самой игры.

Как исправить ошибку «Приложению заблокирован доступ к графическому оборудованию»
Для решения данной проблемы рекомендую выполнить следующее:
- Удалите текучий драйвер видеокарты, и установите драйвер, выбранный системой. Перейдите в «Диспетчер устройств» (нажмите на кнопку «Пуск», в строке поиска введите devmgmt.msc и нажмите ввод), найдите там ваш драйвер видеокарты (вкладка «Видеоадаптеры), кликните на него правой клавишей мыши, и выберите «Удалить». Перезагрузите ваш компьютер, а затем дайте системе самостоятельно найти и установить нужный драйвер (задействуйте функционал «Windows Update»);
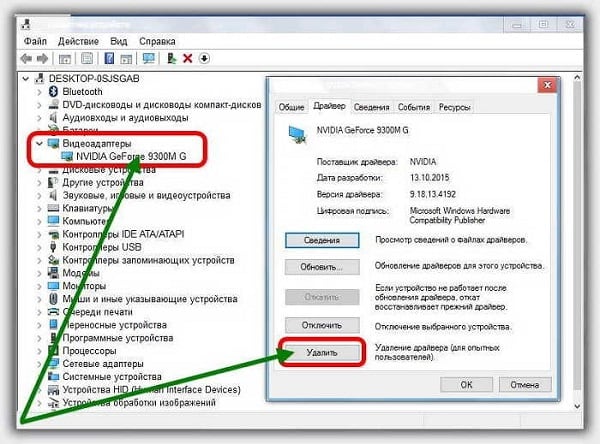
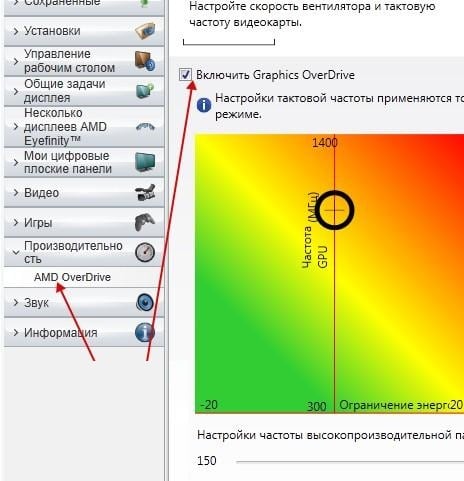

Заключение
Эффективным решением проблемы «Приложению заблокирован доступ к графическому оборудованию» является смена драйвера видеокарты на более стабильный, а также проверка работоспособности планок памяти ПК (некорректная работа одной из них часто являлась инициатором рассматриваемой мной проблемы). Если это не помогло, воспользуйтесь другими, приведёнными выше, советами, это позволит исправить проблему блокировки доступа к графическому оборудованию на вашей Windows 10.
VR-BOOM
Актуальные it обзоры
Приложению заблокирован доступ к графическому оборудованию Windows 10
С переходом на десятую версию Windows, очень много пользователей испытали проблемы с запуском некоторых приложений — «Приложению заблокирован доступ к графическому оборудованию». Данная ошибка появляется при запуске игр, браузеров и других приложений и вызвана сбоем в работе NV >
Чем вызвана ошибка?
Данная ошибка вызвана несколькими факторами:
- устаревшие либо несоответствующие драйвера видеокарты, которые не поддерживаются запускаемым приложением;
- также стоит отметить, что некоторые драйвера, взятые со сторонних источников, могут не иметь цифровой подписи, что также вызывает баг;
- ошибка проявляется из-за сторонних программ, которые меняли аппаратные настройки (разгон, например);
- не забываем про банальные ошибки в Windows.

Решение ошибки при запуске
Итак, в Сети довольно много источников с самой разной информацией. Мы проверили самые надежные советы и дадим их описание. Для начала следует отключить (обесточить) любые устройства, подсоединенные к вашему компьютеру. Это могут быть вторые мониторы, Smart-TV, проекторы и прочее оборудование — чаще всего именно они вызывают такой баг. В отдельных случаях помогает их переподключение: вынули кабель — перезапустили оба устройства — подсоединили снова.
Официальный форум
По обыкновению начнем с того, что говорится и советуется на официальном форуме Майкрософт:
- Набираем в поиске меню Windows 10 — «Командная строка». Запускаем из-под админа (это важно, иначе будет ошибка 740 в DISM).
- Дальше прописываем следующую команду — Dism /Online /Cleanup-Image /RestoreHealth и подтверждаем.

Другие советы
- Многие пытаются загрузить и обновить драйвера, либо вручную, либо с помощью утилиты NVIDIA. Но лучше сделать классическим путем. Пройдите в Диспетчер и стандартно удаляем и обновляем дрова. В Windows 10 эта опция работает, на удивление.

Проверяем «Глобальные параметры NVIDIA»
Заключение
Блокировка доступа к графическому оборудованию в Windows 10 — довольно неприятная штука, но чаще всего решается она путем «дерганья» видео-настроек и графики. Отпишитесь что у вас получилось в комментариях, спасибо.
Приложению заблокирован доступ к графическому оборудованию — как исправить

В этой инструкции — подробно о возможных методах исправить проблему «заблокирован доступ к графическому оборудованию» на компьютере или ноутбуке.
Способы исправить ошибку «Приложению заблокирован доступ к графическому оборудованию»
Первый из способов, работающий чаще всего — обновить драйверы видеокарты, при этом многие пользователи ошибочно считают, что, если нажать «Обновить драйвер» в диспетчере устройств Windows 10 и получить сообщение «Наиболее подходящие драйверы для данного устройства уже установлены» — это означает, что драйверы уже обновлены. На самом деле, это не так, а указанное сообщение говорит лишь о том, что на серверах Microsoft нет ничего более подходящего.
Правильным подходом по обновлению драйверов в случае появления ошибки «Заблокирован доступ к графическому оборудованию» будет следующий.
- Скачайте установщик драйвера вашей видеокарты с сайта AMD или NV >После этого проверьте, проявляет ли себя ошибка снова.
Если этот вариант не помог, то может сработать вариация этого метода, которая может сработать для ноутбуков:
- Точно так же удалите имеющиеся драйверы видеокарты.
- Установите драйверы не с сайта AMD, NV >Второй способ, который теоретически может помочь — запуск встроенного средства устранения неполадок «Оборудование и устройства», подробнее: Устранение неполадок Windows 10.
Примечание: если проблема стала возникать с какой-то недавно установленной игрой (которая никогда не работала без этой ошибки), то проблема может быть именно в самой игре, её параметрах по умолчанию или какой-то несовместимости с конкретно вашим оборудованием.
Дополнительная информация
В завершение — некоторая дополнительная информация, которая может оказаться в контексте исправления проблемы «Приложению заблокирован доступ к графическому оборудованию».
- Если к вашей видеокарте подключено более одного монитора (или подключен ТВ), даже если второй выключен, попробуйте отключить его кабель, это может исправить проблему.
- Некоторые отзывы сообщают, что в исправлении помог запуск установки драйвера видеокарты (шаг 3 из первого способа) в режиме совместимости с Windows 7 или 8. Также можно попробовать и запуск игры в режиме совместимости, если проблема возникает лишь с какой-то одной игрой.
- Если проблема никак не решается, то можно попробовать такой вариант: удалить драйверы видеокарты в DDU, перезагрузить компьютер и подождать, пока Windows 10 установит «свой» драйвер (для этого должен быть подключен Интернет), возможно, он окажется стабильнее.
Ну и последний нюанс: по своей природе рассматриваемая ошибка почти аналогична другой похожей проблеме и способы решения из этой инструкции: Видеодрайвер перестал отвечать и был успешно восстановлен могут сработать и в случае «заблокирован доступ к графическому оборудованию».
А вдруг и это будет интересно:
Почему бы не подписаться?
Рассылка новых, иногда интересных и полезных, материалов сайта remontka.pro. Никакой рекламы и бесплатная компьютерная помощь подписчикам от автора. Другие способы подписки (ВК, Одноклассники, Телеграм, Facebook, Twitter, Youtube, Яндекс.Дзен)
16.12.2017 в 15:41
Доброго дня. Возникла данная проблема после последнего обновления. Невозможно стало нормально запускать клиент World of Tanks, фризит систему вплоть до перезагрузки. Правда было стечение обстоятельств, что произошла волна обновлений — и система, и клиент игры, и видеодрайвер.
Под подозрение попала игра, начались танцы с бубнами. ни к чему не приведшие. Возникли подозрение на саму видеокарту; скачал MSI Kombuster, запустил и получил, тот же результат, что и с игрой — даже на минимальных настройках любой тест приводил к заморозке системы… Нестись за новой видеокартой, желания было мало, прочитал ваши рекомендации, но результат не изменился.
И тут я решил сделать финт ушами, запустил и тест, и игру через программу SandBoxie (иногда запускаю через неё одновременно два клиента игры) и о чудо. НИКАКИХ проблем, Комбустор через песочницу гоняет тесты на максимальных настройках (насколько позволяет видеокарта) и без проблем…
Уважаемые Гуру, подскажите в чём проблема? Переустановить винду?
Система — Windows 10 Pro 64 (10.0.16299.125)
Материка — Asus Gryphon Z87
Процессор — Intel Core i7-4770K, 3500
Системная память — 32640 МБ (DDR3 SDRAM)
Видеокарта — nVIDIA GeForce GTX 770 (драйвер 388.59)
Диск — Crucial_CT512M55 (476 ГБ)
Что делать, если приложению заблокирован доступ к графическому оборудованию в windows 10?
Это уведомление о некорректной работе графической подсистемы компьютера в Windows 10. Появляется оно в центре уведомлений в виде текстового сообщения при запуске или после некоторого времени работы программы, связанной с графическим выводом (Photoshop, 3D max, Corel Draw, компьютерные игры).
Переход в центр уведомлений windows 10
Сообщение с ошибкой
После вывода уведомления приложение виснет, либо завершает работу.
Причины
Однозначной причины нет. Но чаще всего уведомление вызвано неисправностью аппаратной или программной части графической подсистемы:
- неправильно установлены драйвера;
- графические настройки в приложении, вызвавшем ошибку, конфликтуют с настройками в утилите управления драйверами устройства;
- неправильно сконфигурированы и установлены драйвера;
- драйвера некорректно обновлены;
- в следствии разгона видеокарты или превышении рекомендуемого температурного режима;
- в результате нехватки питания на видеокарте (ах);
- в результате устаревших компонентов необходимых для запуска приложения.
Способы исправления
- Переустановите драйвер на видеокарту (ты) после чистой установки. Чистая установка – это установка после полного удаления через специальную программу от производителя, например Display Driver Uninstall или стороннюю утилиту.
Окно программы Display Driver Uninstall
- Понизьте характеристики (частоту шины, частоту памяти) видеокарты с помощью специальной утилиты (обычно идет в комплекте с видеокартой). Повысьте количество питания, подаваемое на видеокарту.
Изменение характеристик видеокарты в утилите GPU Tweak
- Проверьте, что температурный режим при работе в приложениях не превышает допустимую норму. Это можно сделать с помощью любого тестера, например, FurMark.
Если утилита выдаст сообщение о превышении температуры, почистите систему охлаждения видеокарты.
- Обновите следующие компоненты операционной системы:
- DirectX 12;
- MS C++ Redistributable 2015
- Проведите восстановление системных настроек и файлов системы с рекомендуемыми параметрами. Для этого запустите командную строку от имени администратора. В открывшемся окне напечатайте Dism /Online /Cleanup-Image /RestoreHealth и нажмите Enter. Дождитесь окончания операции. Затем в той же командной строке введите sfc /scannow и нажмите Enter. Дождитесь окончания операции.
Проблема сильно зависит от приложения, которое его вызывает. Если это приложение компьютерная игра, то наверняка на форуме магазина, где вы ее приобрели кто- то уже сталкивался с этой проблемой и возможно решил.
Ниже представлена таблица с играми, в которых возникала проблема и способы ее решения.
Ошибка «Приложению заблокирован доступ к графическому оборудованию» может появляться в Windows 10, 8 и 7 при запуске или работе различных приложений и игр, использующих видеокарту. Современные браузеры используют видеокарту для быстрой отрисовки страниц, с помощью аппаратного ускорения. При этом нагрузка на графическое оборудование может быть не меньше, чем при работе простых игр. Ниже я опишу возможные причины и варианты устранения этой ошибки. Если вас интересуют только способы устранения, вы можете промотать статью сразу к этому разделу.
Причины ошибки
Драйвер графической карты
Это самый распространенный вариант возникновения ошибки «Приложению заблокирован доступ к графическому оборудованию». Текущая версия драйвера вашей видеокарты содержит ошибки, из-за них в некоторых ситуациях видеокарта не может продолжить нормальную работу, приложение закрывается или начинает работать очень медленно. Например, видеодрайвер Nvidia для видеокарт серий GeForce GTX1070 и GTX1080 долгое время содержал в себе ошибки, не позволяющее нормально работать браузеру Google Chrome, если на открытой странице сайта присутствовало много тяжелой графики.
Ошибка в приложении или игре
Если ошибка появляется только при работе с определенным приложением или игрой, то виновным может быть и само это приложение. Это означает, что его разработчики допустили и не отловили ошибку при очередном обновлении и она попала в релиз. Если в вашем случае это так, то вы никак не сможете устранить эту ошибку сами. Необходимо связаться с разработчиками и предоставить им максимально подробную информацию, тогда они смогут устранить проблему максимально быстро.
Какие данные необходимо передать разработчикам:
- Версию и разрядность вашей операционной системы;
- Полное название вашей видеокарты или список графического оборудования, если видеокарта не одна;
- Версию установленных драйверов видеокарты;
- Версию игры или программы;
- Подробно описать как и когда появляется ошибка;
- Несколько снимков экрана или видео, подробно показывающее момент ошибки;
Повреждение системных файлов Windows
Системные файлы операционной системы Windows могут быть повреждены после установки пиратской версии игры или программы, вирусом или аппаратным сбоем. Эта причина устраняется максимально быстро при помощи встроенных в операционную систему инструментов.
Устранение ошибки «Приложению заблокирован доступ к графическому оборудованию»
Ниже я описываю способы устранения этой ошибки, начиная с простых. Рекомендую пробовать их по порядку.
Устранение проблемы с графическим драйвером
Первым делом скачайте последнюю версию драйвера для вашей видеокарты с сайта производителя и установите его поверх существующего. Сейчас на рынке два основных производителя: Nvidia (сайт) и AMD (сайт).
Если этот способ не помог, попробуйте сначала полностью удалить существующий драйвер и только после этого установите его повторно. Удалить драйвер можно средствами Windows или специальной программой. Перейдите в «Панель Управления», найдите там раздел «Приложения и возможности» и удалите все компоненты драйвера:
Если компонентов графического драйвера в списке нет, удалите его через «Диспетчер устройств». Нажмите на значок «Компьютер» правой кнопкой мыши, выберите «Свойства», далее слева пункт «Диспетчер устройств»:
Нажмите на названии адаптера правой кнопкой мыши и удалите его.
Автор считает, что эти материалы могут вам помочь:
Для быстрого и полного удаления видео драйвера можно использовать специальную бесплатную программу — Display Driver Uninstaller (скачать с нашего сервера).
Скачайте программу, распакуйте архив и запустите ее. Скорее всего при первом запуске будет ошибка и предложение перезапустить систему. Сделайте это и DDU Display Driver Uninstaller) нормально запустится. Интерфейс программы максимально прост:
Нажмите кнопку «Удалить и перезагрузить» и установите ранее скачанный новый драйвер повторно сразу же после загрузки системы. Если и это не помогло, перейдите к следующему пункту.
Устранение ошибки в программе или игре
Вам необходимо обновить программу или игру, которая вызывает ошибку «Приложению заблокирован доступ к графическому оборудованию» до самой последней версии. Обычно это можно сделать на сайте разработчика или через встроенные средства обновления. После этого обязательно перезагрузите компьютер и запустите проблемное программное обеспечение. Если проблема осталась, вам остается только связаться с разработчиками и надеяться, что они быстро все исправят и выпустят обновление. Постарайтесь в письме описать проблему максимально подробно и включите в него все необходимые сведения. Я писал о них в самом начале статьи.
Восстановление системных файлов Windows
Последние версии операционной системы Windows имеют встроенные средства восстановления. Вы можете пробовать их по очереди используя нашу подробную инструкцию, но начните с самого простого.
Запустите командную строку (Win+R, там напишите «cmd») и выполните команду:
Dism /Online /Cleanup-Image /RestoreHealth
Процедура может занять несколько минут, компьютер скорее всего перезапустится. Если этот способ не помог, пробуйте выполнить откат на точку восстановления, далее «Возврат компьютера в исходное состояние». Если и это не поможет, значит ошибку вызывает какая-то другая причина.
Дополнительная информация
В очень редких случаях ошибка «Приложению заблокирован доступ к графическому оборудованию» появляется из-за того, что к видеокарте подключено более одного монитора. Если вы используете два и более монитора, попробуйте их отключить и поработать некоторое время с одним.
Обратите внимание: мониторы необходимо не просто выключить, а отключить физически, отсоединив провода от разъемов графической карты.
Если ни один из способов не помогает, то возможно ваша видеокарта повреждена. Ее можно попробовать отремонтировать или заменить, но это уже за рамками этого обзора.
Если у вас остались вопросы или требуются уточнения, пожалуйста, оставьте комментарий. Я все оперативно читаю и буду рад помочь.
Каждый раз, когда вы делитесь этой статьей в социальной сети, ее автор становится немного счастливее! Пожалуйста нажмите на одну из кнопок выше!
На чтение 5 мин. Просмотров 569 Опубликовано 03.09.2019
Содержание
- Что делать, если приложения заблокированы от доступа к графическому процессору
- Решения для исправления ошибок «Приложение заблокировано»
- 1. Запустите проверку системных файлов.
- 2. Переустановите драйвер видеокарты
- 3. Обновите драйвер видеокарты
- 4. Откат Windows 10 до точки восстановления системы
- 5. Отредактируйте реестр
Что делать, если приложения заблокированы от доступа к графическому процессору
- Запустите проверку системных файлов
- Переустановите драйвер видеокарты
- Обновите драйвер видеокарты
- Откат Windows 10 до точки восстановления системы
- Изменить реестр
« Приложение заблокировано от доступа к графическому оборудованию » – это сообщение об ошибке, которое может появиться в правом нижнем углу рабочего стола Windows 10. Сообщение об ошибке появляется, когда некоторые пользователи пытаются играть в игры Windows или браузер.
Это проблема с графикой, которая останавливает запуск игр. Вот некоторые из решений, которые могут решить проблему « Приложение было заблокировано » в Windows 10.
Решения для исправления ошибок «Приложение заблокировано»
1. Запустите проверку системных файлов.
Ошибка « Приложение было заблокировано » может быть связана с повреждением системных файлов видеокарты. Таким образом, средство проверки системных файлов, которое сканирует и восстанавливает поврежденные системные файлы, может решить эту проблему. Именно так пользователи могут запускать сканирование SFC в Windows 10.
- Откройте меню Win + X с помощью сочетания клавиш Windows + X.
- Нажмите Командная строка (администратор) , чтобы открыть окно подсказки.
- Введите «DISM.exe/Online/Cleanup-image/Restorehealth» в командной строке и нажмите клавишу Enter.
- После этого введите «sfc/scannow» и нажмите «Return», чтобы начать сканирование SFC, которое может длиться около 20-30 минут.

- Перезагрузите Windows, если сканирование системных файлов исправляет файлы.
2. Переустановите драйвер видеокарты
Ошибка « Приложение было заблокировано » часто возникает из-за несовместимого или поврежденного драйвера видеокарты. Некоторые пользователи утверждают, что сообщение об ошибке появляется после обновления сборки Windows 10. Таким образом, драйвер видеокарты может быть неправильно настроен после обновления. Таким образом, переустановка драйвера видеокарты может решить проблему. Пользователи могут переустановить драйвер видеокарты следующим образом.
- Нажмите сочетание клавиш Windows + X и выберите Диспетчер устройств в меню Win + X.
- Дважды щелкните Показать адаптеры, чтобы развернуть эту категорию.

- Нажмите правой кнопкой мыши графическую карту и выберите Удалить устройство.
- В открывшемся диалоговом окне выберите параметр Удалить программное обеспечение драйвера для этого устройства .
- Затем нажмите кнопку Удалить .
- Нажмите кнопку Сканировать на предмет изменений оборудования , чтобы переустановить драйвер.
– СВЯЗАННЫЕ: Исправлено: «Лучшее программное обеспечение драйвера уже установлено» в Windows 10
3. Обновите драйвер видеокарты
В качестве альтернативы попробуйте обновить драйвер видеокарты с помощью Driver Booster 6. DB 6 сканирует и перечисляет устаревшие, неисправные или отсутствующие драйверы устройств. Затем пользователи могут выбрать обновление драйверов для перечисленных устройств.
Нажмите кнопку Бесплатная загрузка на веб-странице Driver Booster 6 , чтобы добавить это программное обеспечение в Windows. Программное обеспечение автоматически сканирует, когда пользователи запускают его. Нажмите кнопку Обновить сейчас , если требуется обновить драйвер адаптера дисплея. Перезагрузите Windows после обновления драйвера.

4. Откат Windows 10 до точки восстановления системы
Восстановление системы может исправить многочисленные проблемы, поскольку отменяет системные изменения после выбранной точки восстановления. Таким образом, эта утилита может также исправить ошибку « Приложение было заблокировано », если пользователи могут выбрать точку восстановления, которая откатит Windows 10 до времени, когда сообщение об ошибке не появилось на рабочем столе Windows 10. Вот как пользователи могут откатить Windows 10.
- Откройте Run с помощью сочетания клавиш Windows + R.
- Введите “rstrui” в разделе “Выполнить” и нажмите кнопку ОК .
- Нажмите кнопку Далее в открывшемся окне «Восстановление системы».

- Окно «Восстановление системы» может содержать параметр Показать больше восстановления . Выберите эту опцию, если вы можете расширить список точек восстановления.

- Выберите точку восстановления, чтобы вернуться к Windows 10.
- Нажмите кнопки Далее и Готово .
Обратите внимание, что пользователи не могут откатить Windows 10 до предыдущих версий сборки с помощью функции «Восстановление системы». Однако приложение «Настройки» временно включает возможность восстановления предыдущей версии.После этого пользователи могут восстановить предыдущую версию Windows 10 в течение 10 дней после обновления сборки.
Для этого нажмите кнопку Введите здесь для поиска на панели задач. Затем введите «обновление» в поле поиска и выберите «Параметры восстановления», чтобы открыть «Настройки». Нажмите кнопку Начало работы под заголовком «Вернуться к предыдущей версии Windows 10».
– ОТНОСИТЕЛЬНО: 5 лучших инструментов для удаления драйверов, чтобы убедиться, что все удаляется
5. Отредактируйте реестр
Увеличение времени TDR (обнаружение и восстановление тайм-аута) является еще одним потенциальным решением для ошибки «Приложение было заблокировано». Пользователи могут увеличить время TDR до восьми секунд. Для этого отредактируйте реестр следующим образом.
- Введите «regedit» в поле поиска Cortana.
- Щелкните правой кнопкой мыши regedit и выберите «Запуск от имени администратора».
- Затем найдите путь к ключу реестра ComputerHKEY_LOCAL_MACHINESYSTEMControlSet001ControlGraphicsDrivers или ComputerHKEY_LOCAL_MACHINESYSTEMControlSet002ControlGraphicsDrivers.
- Выберите ключ GraphicsDrivers в левой части окна.

- Щелкните правой кнопкой мыши пустое место в правой части окна и выберите QWORD (64-разрядная версия) Значение . Или же выберите DWORD (32-bit) Value , если у вас 32-битная платформа Windows.
- Введите «TdrDelay» в качестве заголовка QWORD или DWORD.
- Дважды щелкните TdrDelay, чтобы открыть окно, показанное непосредственно ниже.

- Затем введите «8» в текстовое поле «Значение» и нажмите кнопку ОК .
- Перезагрузите ноутбук или рабочий стол.
Эти разрешения могут запустить игры, для которых появляется сообщение об ошибке « Приложение заблокировано ». Если у кого-то есть другое решение, которое решает ту же проблему, не стесняйтесь поделиться им ниже.
GetLastError() — функция, возвращающая коды ошибок. Кодовые константы ошибок определены
в файле stderror.mqh. Для вывода текстовых сообщений следует использовать функцию
ErrorDescription(), определенную в файле stdlib.mqh.
| Константа | Значение | Описание |
|---|---|---|
| ERR_NO_ERROR | 0 | Нет ошибки |
| ERR_NO_RESULT | 1 | Нет ошибки, но результат неизвестен |
| ERR_COMMON_ERROR | 2 | Общая ошибка |
| ERR_INVALID_TRADE_PARAMETERS | 3 | Неправильные параметры |
| ERR_SERVER_BUSY | 4 | Торговый сервер занят |
| ERR_OLD_VERSION | 5 | Старая версия клиентского терминала |
| ERR_NO_CONNECTION | 6 | Нет связи с торговым сервером |
| ERR_NOT_ENOUGH_RIGHTS | 7 | Недостаточно прав |
| ERR_TOO_FREQUENT_REQUESTS | 8 | Слишком частые запросы |
| ERR_MALFUNCTIONAL_TRADE | 9 | Недопустимая операция нарушающая функционирование сервера |
| ERR_ACCOUNT_DISABLED | 64 | Счет заблокирован |
| ERR_INVALID_ACCOUNT | 65 | Неправильный номер счета |
| ERR_TRADE_TIMEOUT | 128 | Истек срок ожидания совершения сделки |
| ERR_INVALID_PRICE | 129 | Неправильная цена |
| ERR_INVALID_STOPS | 130 | Неправильные стопы |
| ERR_INVALID_TRADE_VOLUME | 131 | Неправильный объем |
| ERR_MARKET_CLOSED | 132 | Рынок закрыт |
| ERR_TRADE_DISABLED | 133 | Торговля запрещена |
| ERR_NOT_ENOUGH_MONEY | 134 | Недостаточно денег для совершения операции |
| ERR_PRICE_CHANGED | 135 | Цена изменилась |
| ERR_OFF_QUOTES | 136 | Нет цен |
| ERR_BROKER_BUSY | 137 | Брокер занят |
| ERR_REQUOTE | 138 | Новые цены |
| ERR_ORDER_LOCKED | 139 | Ордер заблокирован и уже обрабатывается |
| ERR_LONG_POSITIONS_ONLY_ALLOWED | 140 | Разрешена только покупка |
| ERR_TOO_MANY_REQUESTS | 141 | Слишком много запросов |
| ERR_TRADE_MODIFY_DENIED | 145 | Модификация запрещена, так как ордер слишком близок к рынку |
| ERR_TRADE_CONTEXT_BUSY | 146 | Подсистема торговли занята |
| ERR_TRADE_EXPIRATION_DENIED | 147 | Использование даты истечения ордера запрещено брокером |
| ERR_TRADE_TOO_MANY_ORDERS | 148 | Количество открытых и отложенных ордеров достигло предела, установленного брокером. |
| Константа | Значение | Описание |
|---|---|---|
| ERR_NO_MQLERROR | 4000 | Нет ошибки |
| ERR_WRONG_FUNCTION_POINTER | 4001 | Неправильный указатель функции |
| ERR_ARRAY_INDEX_OUT_OF_RANGE | 4002 | Индекс массива — вне диапазона |
| ERR_NO_MEMORY_FOR_FUNCTION_CALL_STACK | 4003 | Нет памяти для стека функций |
| ERR_RECURSIVE_STACK_OVERFLOW | 4004 | Переполнение стека после рекурсивного вызова |
| ERR_NOT_ENOUGH_STACK_FOR_PARAMETER | 4005 | На стеке нет памяти для передачи параметров |
| ERR_NO_MEMORY_FOR_PARAMETER_STRING | 4006 | Нет памяти для строкового параметра |
| ERR_NO_MEMORY_FOR_TEMP_STRING | 4007 | Нет памяти для временной строки |
| ERR_NOT_INITIALIZED_STRING | 4008 | Неинициализированная строка |
| ERR_NOT_INITIALIZED_ARRAYSTRING | 4009 | Неинициализированная строка в массиве |
| ERR_NO_MEMORY_FOR_ARRAYSTRING | 4010 | Нет памяти для строкового массива |
| ERR_TOO_LONG_STRING | 4011 | Слишком длинная строка |
| ERR_REMAINDER_FROM_ZERO_DIVIDE | 4012 | Остаток от деления на ноль |
| ERR_ZERO_DIVIDE | 4013 | Деление на ноль |
| ERR_UNKNOWN_COMMAND | 4014 | Неизвестная команда |
| ERR_WRONG_JUMP | 4015 | Неправильный переход |
| ERR_NOT_INITIALIZED_ARRAY | 4016 | Неинициализированный массив |
| ERR_DLL_CALLS_NOT_ALLOWED | 4017 | Вызовы DLL не разрешены |
| ERR_CANNOT_LOAD_LIBRARY | 4018 | Невозможно загрузить библиотеку |
| ERR_CANNOT_CALL_FUNCTION | 4019 | Невозможно вызвать функцию |
| ERR_EXTERNAL_EXPERT_CALLS_NOT_ALLOWED | 4020 | Вызовы внешних библиотечных функций не разрешены |
| ERR_NOT_ENOUGH_MEMORY_FOR_RETURNED_STRING | 4021 | Недостаточно памяти для строки, возвращаемой из функции |
| ERR_SYSTEM_BUSY | 4022 | Система занята |
| ERR_INVALID_FUNCTION_PARAMETERS_COUNT | 4050 | Неправильное количество параметров функции |
| ERR_INVALID_FUNCTION_PARAMETER_VALUE | 4051 | Недопустимое значение параметра функции |
| ERR_STRING_FUNCTION_INTERNAL_ERROR | 4052 | Внутренняя ошибка строковой функции |
| ERR_SOME_ARRAY_ERROR | 4053 | Ошибка массива |
| ERR_INCORRECT_SERIES_ARRAY_USING | 4054 | Неправильное использование массива-таймсерии |
| ERR_CUSTOM_INDICATOR_ERROR | 4055 | Ошибка пользовательского индикатора |
| ERR_INCOMPATIBLE_ARRAYS | 4056 | Массивы несовместимы |
| ERR_GLOBAL_VARIABLES_PROCESSING_ERROR | 4057 | Ошибка обработки глобальныех переменных |
| ERR_GLOBAL_VARIABLE_NOT_FOUND | 4058 | Глобальная переменная не обнаружена |
| ERR_FUNCTION_NOT_ALLOWED_IN_TESTING_MODE | 4059 | Функция не разрешена в тестовом режиме |
| ERR_FUNCTION_NOT_CONFIRMED | 4060 | Функция не подтверждена |
| ERR_SEND_MAIL_ERROR | 4061 | Ошибка отправки почты |
| ERR_STRING_PARAMETER_EXPECTED | 4062 | Ожидается параметр типа string |
| ERR_INTEGER_PARAMETER_EXPECTED | 4063 | Ожидается параметр типа integer |
| ERR_DOUBLE_PARAMETER_EXPECTED | 4064 | Ожидается параметр типа double |
| ERR_ARRAY_AS_PARAMETER_EXPECTED | 4065 | В качестве параметра ожидается массив |
| ERR_HISTORY_WILL_UPDATED | 4066 | Запрошенные исторические данные в состоянии обновления |
| ERR_TRADE_ERROR | 4067 | Ошибка при выполнении торговой операции |
| ERR_END_OF_FILE | 4099 | Конец файла |
| ERR_SOME_FILE_ERROR | 4100 | Ошибка при работе с файлом |
| ERR_WRONG_FILE_NAME | 4101 | Неправильное имя файла |
| ERR_TOO_MANY_OPENED_FILES | 4102 | Слишком много открытых файлов |
| ERR_CANNOT_OPEN_FILE | 4103 | Невозможно открыть файл |
| ERR_INCOMPATIBLE_ACCESS_TO_FILE | 4104 | Несовместимый режим доступа к файлу |
| ERR_NO_ORDER_SELECTED | 4105 | Ни один ордер не выбран |
| ERR_UNKNOWN_SYMBOL | 4106 | Неизвестный символ |
| ERR_INVALID_PRICE_PARAM | 4107 | Неправильный параметр цены для торговой функции |
| ERR_INVALID_TICKET | 4108 | Неверный номер тикета |
| ERR_TRADE_NOT_ALLOWED | 4109 | Торговля не разрешена |
| ERR_LONGS_NOT_ALLOWED | 4110 | Длинные позиции не разрешены |
| ERR_SHORTS_NOT_ALLOWED | 4111 | Короткие позиции не разрешены |
| ERR_OBJECT_ALREADY_EXISTS | 4200 | Объект уже существует |
| ERR_UNKNOWN_OBJECT_PROPERTY | 4201 | Запрошено неизвестное свойство объекта |
| ERR_OBJECT_DOES_NOT_EXIST | 4202 | Объект не существует |
| ERR_UNKNOWN_OBJECT_TYPE | 4203 | Неизвестный тип объекта |
| ERR_NO_OBJECT_NAME | 4204 | Нет имени объекта |
| ERR_OBJECT_COORDINATES_ERROR | 4205 | Ошибка координат объекта |
| ERR_NO_SPECIFIED_SUBWINDOW | 4206 | Не найдено указанное подокно |
| ERR_SOME_OBJECT_ERROR | 4207 | Ошибка при работе с объектом |
Содержание
- Проверенные способы устранения проблем с советниками в MetaTrader 4
- Контрольный список для устранения неполадок, связанных с приложениями MT4
- Заключение
Проверенные способы устранения проблем с советниками в MetaTrader 4
Мы написали эту статью с целью рассказать о том, что вы должны проверять в первую очередь, когда сталкиваетесь с какими-либо проблемами с советниками, индикаторами или скриптами на вашем терминале MT4.
Честно говоря, мы сами не понимаем, почему не написали эту статью раньше. В течение многих лет люди обращаются к нам с просьбой помочь разобраться с различными проблемами с советниками и платформой MetaTrader 4.
Конечно, иногда у них возникают проблемы с нашими приложениями для MT4, но это довольно нормально, потому что у каждого человека свой кругозор, и невозможно знать все.
Мы занимаемся своим программным бизнесом с 2009 года, и за эти годы нам на электронную почту приходили тысячи писем с различными вопросами от валютных трейдеров.
И за эти годы мы пришли к выводу, что в большинстве случаев с советником или даже с клиентским терминалом MetaTrader 4 всё в порядке.
Проблема заключается в отсутствии знаний и нехватке в интернете контента, который объясняет, как решить эти проблемы.
Конечно, вы без труда найдёте базовые уроки о том, как пользоваться платформой MT4 или даже видеоуроки по МТ4, но, как вы уже знаете, эти уроки охватывают только самый начальный уровень.
Конечно, этого более чем достаточно, чтобы научиться использовать MetaTrader 4, но проблемы начинаются позже, когда вы сталкиваетесь с тем, что какие-то функции не работают должным образом.
Мы не можем обещать, что информация из этой статьи решит все связанные с советниками проблемы, с которыми вы столкнётесь.
Однако мы уверены, что в большинстве случаев эти простые шаги помогут вам устранить большинство проблем за считанные минуты или даже секунды.
Ниже вы найдёте контрольный список, который вы должны проверить, прежде чем писать в поддержку о каких-либо проблемах с приложениями MT4.
И мы не имеем в виду, что использовать его нужно только с нашими собственными приложениями для MT4. Этот список работает с любым советником, индикатором или скриптом для MT4.
Контрольный список для устранения неполадок, связанных с приложениями MT4
Список мер, которые, скорее всего, помогут устранить проблемы, связанные с советниками на клиентском терминале MT4
- Опция «Autotrading» в верхней панели инструментов окна терминала МТ4 должна быть включена.
- Опция «Allow live trading» (разрешить торговлю в режиме реального времени) в окне «EA Properties» должна быть активирована. Посмотрите на смайлик в правом верхнем углу графика.
- Опция “Long & Short” для нормальной работы советника должна быть включена.
- Для некоторых советников в окне “EA Properties” необходимо выбрать опцию «Allow DLL imports» (разрешить импорт DLL).
- Для некоторых советников в окне “EA Properties” необходимо выбрать опцию «Allow import of external experts» (разрешить импорт сторонних советников).
- Проверьте конфигурацию в окне “Tools -> Options -> Expert Advisors”.
- Проверьте вкладку «Experts» в нижней части окна терминала MT4 на предмет сообщений об ошибках.
- Проверьте вкладку «Journal» в нижней части окна терминала MT4 на предмет сообщений об ошибках.
- Проверьте, подключен ли терминал MT4 к серверу брокера.
- Проверьте, нет ли проблем с подключением к интернету.
- Убедитесь, что приложению MT4 удалось авторизовать лицензионный ключ (если он используется).
- Перезапустите клиентский терминал MT4.
- Проверьте, не имеет ли ваш компьютер многоядерный процессор.
- Прочитайте руководство по эксплуатации и дважды всё перепроверьте.
- Обратитесь в службу технической поддержки.
Теперь давайте как можно более подробно рассмотрим каждый из этих пунктов.
1. Активирован ли «Автотрейдинг«
Одна из самых распространённых проблем, мешающих работе советников, – отключена опция «Автотрейдинг» в MT4.
Понятно, что это делается для вашей собственной безопасности, защищая от любых проблем, которые могут возникнуть, если вы случайно запустите советник, не зная об этом.
Имеется в виду, если вы новичок в MT4 и только начали его использовать, любой советник или скрипт может повредить вашему счёту, если использовать его неправильно. Поэтому опция «Автотрейдинг» по умолчанию отключена.
Когда вы будете готовы к использованию «Автотрейдинга«, вы можете включить его на верхней панели инструментов вашего MT4. Ищите кнопку с надписью «Autotrading» (в более ранних версиях MT4 эта кнопка называлась «Expert Advisors«).
С помощью этой кнопки «Автотрейдинг» можно включить или выключить. По умолчанию «Автотрейдинг» в клиентском терминале MT4 отключен.
Зелёный цвет кнопки «Автотрейдинг» указывает на то, что советники на MT4 включены.
Красный цвет кнопки «Автотрейдинг» указывает на то, что советники на MT4 отключены.
Поэтому, если в какой-то момент вы захотите остановить всех торговых роботов, работающих на вашем MT4, можете просто отключить опцию “Автотрейдинг”.
Однако не все советники одинаковы.
Некоторые из них продолжат работать и выполнять некоторые из операций, но можете быть уверены, что ни при каких обстоятельствах ни один советник не сможет осуществить какую-либо торговую операцию, если вы отключите “Автотрейдинг”.
Также имейте в виду, что по умолчанию клиентский терминал MT4 отключит опцию «Автотрейдинг«, как только вы измените данные в разделе “Profile” (File -> Profiles) или переключитесь на другую учётную запись.
Это делается для защиты от нежелательных действий советника при смене аккаунта.
Представьте себе, что вы входите в аккаунт №1, где у вас запущен советник, который должен закрыть все сделки, когда размер капитала падает ниже 1000$.
Что будет, если вы переключитесь на счёт №2, собственный капитал которого равен 500 USD?
Советник сразу же закроет все позиции. По этой причине в MT4 была добавлена данная опция безопасности, и все советники отключаются, если вы меняете учётную запись.
Такое поведение MT4 можно изменить в окне «Tools -> Options -> Expert Advisors«. Мы вернёмся к этому немного позже в разделе №6.
2. Разрешена ли советнику торговля
Очень распространённая проблема: люди просто не понимают, что торговля для советника должна быть включена, когда она привязана к диаграмме. По умолчанию она отключена по соображениям безопасности.
При добавлении советника на график вы увидите окно «Expert Advisor Properties«, подобное приведённому ниже.
Для того, чтобы советник мог работать, опция «Allow live trading» (разрешить торговлю в режиме реального времени) в окне «EA Properties» должна быть активирована.
Если эта опция не выбрана, советник не сможет совершать торговые операции.
Это означает, что данный пункт также может быть использован в качестве дополнительного инструмента, если вы захотите запретить торговлю определённому советнику.
Иногда мы используем её, если нам нужно временное решение, чтобы остановить торговлю с использованием советника.
Советник будет продолжать работать, как обычно, но при попытке открыть, изменить или закрыть сделку он будет показывать ошибку.
В таком случае советник получит ошибку с кодом 4109 (ERR_TRADE_NOT_ALLOWED). На человеческий язык это обычно переводится как “Торговля запрещена“.
3. Разрешено ли советнику торговать в обоих направлениях
Это встречается довольно редко, но мы видели случаи, когда люди настраивали советника на торговлю только в одном определённом направлении, а затем забывали об этом и начинали жаловаться, что их советник торгует только в одном направлении.
Советники MT4 обычно настроены на работу с длинными и короткими позициями, однако эта опция позволяет при необходимости настроить торговлю советника только в одном направлении.
В приведённом выше примере мы видим, что советник настроен на длинные и короткие позиции (по умолчанию), но эта опция позволяет настроить советник на торговлю только в одном конкретном направлении.
Допустим, если вы выберете опцию «Long only«, то советник не сможет открывать короткие позиции. В таком случае он вернёт ошибку с кодом 4111 (ERR_SHORTS_NOT_ALLOWED).
На человеческий язык это переводится как “короткие позиции запрещены“.
И наоборот, если ваш советник настроен на торговлю в режиме “Short only”, то каждый раз, когда он попытается разместить длинный ордер, вы увидите ошибку с кодом 4110 (ERR_LONGS_NOT_ALLOWED).
На человеческий язык это переводится как “длинные позиции запрещены“.
4. Включены ли библиотеки DLL
В настоящее время многие приложения для MT4 используют библиотеки DLL, но их использование по умолчанию отключено во всех клиентских терминалах. Это делается из соображений безопасности.
С приложениями MT4, которые используют библиотеки DLL, необходимо быть осторожным.
Такие приложения следует использовать только в том случае, если вы получаете их у надёжного поставщика программного обеспечения.
Это звучит очень зловеще, но и в буквальном смысле такое может быть, потому что файлы DLL можно запрограммировать на доступ ко всем файлам на вашем компьютере.
Мы не хотим отпугивать вас от использования приложений MT4, использующих DLL, просто считаем необходимым сообщить вам, как они работают.
Например, почти все разработанные нами советники используют библиотеки DLL. Естественно, мы используем чистый код.
Цель библиотеки DLL – добавить в советник специальную функцию, чтобы он мог подключаться к нашему серверу для авторизации лицензионного ключа.
Мы очень много работали над этим, чтобы сделать данную функцию максимально простой и никоим образом не раздражать клиента.
Поскольку наши приложения используют библиотеку DLL, их нельзя запустить, если у вас отключена опция «Allow DLL imports«.
Поэтому, если советник, который вы пытаетесь использовать, не работает, обязательно проверьте, не использует ли он какие-либо библиотеки DLL, и не надо ли вам включить эту опцию.
Советник MT4 получил разрешение использовать библиотеки DLL. Многие советники не работают, если эта опция отключена, но будьте осторожны с ней и используйте библиотеки DLL только от проверенных разработчиков.
Если вы пытаетесь запустить советник, который должен использовать библиотеку DLL, но у вас флажок возле «Разрешить импорт DLL» снят, вы обычно получаете сообщение следующего вида на вкладке «Experts».
Если у вас отключены вызовы DLL, то некоторые советники MT4 не смогут работать и будут выдавать следующую ошибку на вкладке Experts.
В приведенном выше примере мы попытались запустить советник Hedge EA с отключенными вызовами библиотеки DLL, и вот какую ошибку мы получили: Cannot call ‘hedge_ea_18_personal.dll::auth’, DLL is not allowed.
Ещё одна связанная с DLL-файлами проблема, с которой мы сталкивались, заключается в том, что антивирусное программное обеспечение им, как правило, не доверяет.
Были некоторые случаи, когда наши абсолютно чистые DLL-файлы были определены антивирусом как ложноположительные.
После того, как мы связались с антивирусной компанией, и они проверили код нашего DLL, он был добавлен в их белый список, но эта ситуация всё равно создаёт излишний дискомфорт.
По этой причине мы сделали дополнительный шаг и заказали подписанный сертификат безопасности, который теперь прикрепляется почти к каждому приложению, которое мы создаём.
Это «улучшает взаимоотношения» с антивирусными программами, но все же не устраняет проблему ложного обнаружения вируса в некоторых случаях.
Наша точка зрения – даже чистые библиотеки DLL могут быть определены как вирусы (хотя это будет ложное срабатывание), но это не значит, что вы не должны быть осторожны.
Файлы DLL определённо могут содержать вирусы или другой вредоносный код.
Вот как выглядит при запуске на компьютере автоматический установщик приложения Local Trade Copier с подписанным сертификатом безопасности от COMODO. Естественно, наши файлы библиотеки DLL подписаны тем же самым сертификатом.
Программа, подписанная сертификатом безопасности Comodo, который говорит, что она предоставлена проверенным издателем Римантасом Петраускасом.
Когда такое окно появится на вашем компьютере, где работает наша программа, нажмите кнопку «показать подробности», и вы сможете просмотреть сертификат и его детали.
Мало кто из частных программистов имеет такой сертификат. В большинстве случаев его можно увидеть только у крупных компаний-разработчиков.
Большинство программистов не являются верифицированными. Мы говорим это не с целью похвастаться, а для того, чтобы вы были осторожны и смотрели, какое программное обеспечение устанавливаете на свой компьютер.
Также обратите внимание, что такая защита появляется на компьютерах с операционной системой Windows только в том случае, если у вас в «Панели управления» включен «Контроль учётных записей пользователей«.
Если вы беспокоитесь, что какой-то неизвестный файл на вашем компьютере может содержать вирус, можете проверить его с помощью бесплатного сканера VirusTotal.
Когда вы загружаете файл на этот сайт, он проверяется так же, как если бы вы использовали 50 антивирусных программ.
Если вы видите, что почти все они обнаруживают вирус, то, естественно, данный файл является опасным.
Если ни одно из этих приложений не считает ваш файл подозрительным, скорее всего, имеет место ложное срабатывание.
5. Включен ли импорт внешних советников
Это встречается довольно редко, однако бывают советники, которые требуют, чтобы эта функция была включена для правильной работы.
Лично мы её не используем, поэтому наши приложения не требуют импорта внешних советников для работы.
Если вы чувствуете, что ваш советник не работает из-за этого, попробуйте запустить его с включенной опцией «Allow import of external experts» в окне «EA Properties«.
Советник MT4 получил разрешение импортировать внешние советники. Некоторые советники не работают, если эта функция отключена.
Также обратите внимание, что советник может запуститься, некоторое время работать нормально и только потом отключиться, если эта опция деактивирована.
Только создатель вашего советника точно знает, какие именно должны быть настройки. Кроме того, это может быть объяснено в инструкции, если вы получили её с вашим советником.
6. Проверьте настройки советника по умолчанию
В МТ4 есть специальное окно настроек, доступ к которому можно получить из верхнего меню “Tools -> Options -> Expert Advisors“.
Именно здесь вы можете установить настройки по умолчанию для работы советника.
MT4 позволяет установить настройки по умолчанию для работы советника. Это первое окно, где мы запускаем программу настройки MT4 после установки.
На приведённом выше изображении вы видите, что опции “Allow automated trading” и “Allow DLL imports” у нас активированы.
Поэтому у нас в терминале MT4 пункт «Разрешить импорт DLL» устанавливается по умолчанию, когда мы прикрепляем новый советник к графику (как описано выше в разделе 4).
Также здесь вы можете указать, будет ли MT4 отключать автотрейдинг после входа в другую учётную запись (а также изменять “Profile“). Мы уже упоминали об этом в разделе номер 1.
7. Есть ли сообщения об ошибках на вкладке «Experts«
Именно здесь можно решить большинство проблем. Мы серьёзно. На этой вкладке регистрируются все действия каждого советника, работающего на вашем счёте.
Кроме того, как правило, в советниках настроена печать удобных для пользователя сообщений об ошибках.
Конечно, не все советники одинаковы, но мы при их создании всегда стараемся встраивать вывод как можно большего количества информации, чтобы пользователь знал, что происходит на его терминале MT4, и с какими проблемами столкнулся советник в данный момент.
Простой пример: советник пытается открыть позицию, но терпит неудачу. Чтобы продемонстрировать, как это выглядит, мы используем инструмент Trader On Chart.
Мы настроили это приложение на открытие позиции с размером лота 100 и, когда мы нажимаем кнопку BUY, приложение пытается выполнить эту команду.
Однако сервер брокера отклоняет эту сделку, так как на счёте недостаточно средств, и приложение TOC получает от сервера брокера ответ с кодом ошибки 134 (ERR_NOT_ENOUGH_MONEY). Это всего лишь означает «недостаточно денег«.
Сервер брокера отклоняет эту сделку, так как на счёте не хватает средств, и приложение TOC получает от сервера брокера ответ с кодом ошибки 134, что означает «недостаточно денег«.
Просмотрев сообщения об ошибках на вкладке «Experts«, трейдер может быстро решить свои проблемы.
Конкретно в этом примере очевидно, что нам нужно либо больше денег на счету, либо использовать меньший размер лота.
Те, кто не проверяет вкладку “Experts” на наличие сообщений об ошибках, даже не поймут, почему сделку не удалось открыть.
Очевидно, что они будут во всём винить советника. Однако в этом случае, как и во многих других, проблема не в советнике.
Даже если ваш советник выдает только код ошибки без объяснений, вы легко можете узнать, что он значит, посмотрев на список кодов ошибок MQL4.
Кроме того, важно отметить, что все сообщения, представленные на вкладке “Experts”, также хранятся в специальных лог-файлах, которые можно найти на вашем компьютере в любое время. Лог-файлы Experts хранятся в папке Data FolderMQL4Logs.
Вы также можете быстрее получить доступ к лог-файлам, щёлкнув правой кнопкой мыши в любом месте вкладки Experts и выбрав пункт Open.
Вот ещё одна статья, которую мы написали о том, как читать лог-файлы и действительно понимать их.
Когда вы сообщаете в техподдержку о проблемах с советником, рекомендуется прикреплять к обращению лог-файлы из этой папки.
Для нас очень важно решить любые проблемы, связанные с нашим программным обеспечением, но для этого нам также нужна небольшая помощь от клиентов.
В идеале люди должны сначала проверить любые потенциальные решения из этого руководства и из инструкций советника.
Если это не помогает, мы обычно просим прислать нам следующую информацию, чтобы мы могли изучить проблему
- Список всех сделок со счёта MT4, участвующих в инциденте.
- Лог-файлы платформы MT4, которые расположены в Data FolderMQL4Logs (не путайте с Data Folderlogs, так как эти файлы нам не помогут).
- Скриншот платформы MT4 с панелью советника или графиком, на котором установлен советник.
Папку «Data Folder» можно открыть непосредственно с платформы MT4 через пункт меню «File -> Open Data Folder«.
Если клиент отправляет нам вопрос типа «Мой советник не работает. Почему?» Мы мало чем можем помочь, не имея всей информации.
8. Есть ли сообщения об ошибках на вкладке «Journal«
Вкладка «Journal» не так полезна, как вкладка «Experts«, но в некоторых случаях и она может предоставить вам довольно полезную и важную информацию.
Возьмём тот же пример, что мы использовали раньше. Когда ошибка «Not enough money» регистрируется во вкладке «Experts«, то же самое было зарегистрировано и во вкладке «Journal«.
Сервер брокера отклоняет сделку, так как на счёте не хватает средств, и эта ошибка регистрируется во вкладке Journal терминала МТ4.
Однако при поиске неполадок, связанных с советниками, эта информация может оказаться бесполезной, поскольку в ней не указывается, кем был отправлен запрос на открытие позиции – советником или человеком (вручную).
Надо сказать, что вкладка «Journal» более полезна, когда вы ищете сообщения о проблемах с подключением. MT4 хранит их здесь.
На вкладке Journal в MT4 регистрируются ошибки подключения, которые могут помочь вам определить, является ли ваше подключение к интернету плохим или нет.
Просмотрев сообщения об ошибках на вкладке «Journal«, трейдер может быстро решить свои проблемы.
Кроме того, важно отметить, что все сообщения, представленные на вкладке “Journal”, также хранятся в специальных лог-файлах, которые можно найти на вашем компьютере в любое время. Лог-файлы Journal хранятся в папке Data Folderlogs.
Вы также можете быстро получить доступ к лог-файлам, щёлкнув правой кнопкой мыши в любом месте вкладки «Journal» и выбрав пункт «Open«.
9. Подключен ли ваш терминал MT4 к серверу брокера
Самый простой способ проверить, подключен ли ваш терминал МТ4 к серверу брокера – это посмотреть в правый нижний угол окна терминала.
Если там написано “No connection“, “Invalid Account“, “Account Suspended“ или что-то в этом роде, это означает, что терминал не подключен и торговля невозможна.
При отсутствии связи с сервером брокера в правом нижнем углу окна терминала МТ4 вы получите уведомление.
Когда терминал MT4 подключен, он, как правило, отображает в правом нижнем углу счётчик, который показывает, сколько данных было загружено с сервера брокера.
Терминал МТ4 отображает счётчик, который показывает, сколько данных было загружено с сервера брокера.
Вот ещё одна отличная идея, позволяющая проверить, подключен ваш терминал MT4 к серверу брокера или нет.
Если часы в окне “Market Watch” работают и котировки постоянно обновляются, то ваш терминал подключен к серверу брокера.
Если установлено соединение с сервером брокера, окно «Market Watch» в MT4 постоянно обновляется.
Если окно «Market Watch» не обновляется, то ваш терминал МТ4 не подключен к серверу брокера или этот день является выходным и рынок закрыт.
10. Стабильно ли ваше интернет-соединение
Проверьте, нет ли проблем с подключением к интернету. Самый простой способ – открыть браузер и посетить несколько сайтов в интернете.
Кроме того, вы должны закрыть все сторонние приложения, которые могут использовать пропускную способность вашего интернет-соединения. Мы имеем в виду торренты и другие подобные программы для загрузки файлов )
Если вы подозреваете, что у вас слишком медленный интернет, можете также связаться с вашим интернет-провайдером и спросить, всё ли в порядке на их стороне.
11. Удалось ли советнику авторизовать лицензионный ключ
Если ваше приложение для MT4 должно авторизоваться на сервере поставщика, убедитесь, что проблем с подключением к интернету нет, и у вас имеется доступ к веб-сайту поставщика.
Брандмауэр или антивирус на компьютере также могут блокировать подключение.
Например, в большинстве наших приложений MT4 используется лицензионный ключ. Покупая у нас программное обеспечение, вы получаете лицензионный ключ, который используется с этими программами.
Понятно, что этот лицензионный ключ должен быть авторизован путём установления соединения с нашим сервером.
Если какие-либо сторонние программы на вашем компьютере блокируют это подключение, советник не сможет авторизоваться и запуститься.
Не все приложения MT4 работают таким образом, но со многими дела обстоят именно так.
Если вы спокойно получаете доступ к этой статье с того же компьютера, где у вас возникли проблемы с авторизацией на одном из наших приложений, это означает, что с интернетом всё в порядке, и проблема кроется где-то ещё.
В этом случае вы должны дважды перепроверить, правильно ли вы вводите лицензионный ключ, и нет ли вокруг него пробелов или других лишних символов.
Если вы используете программное обеспечение от других поставщиков, вы должны связаться с этой конкретной компанией или с автором.
12. Пробовали ли вы перезапустить терминал MT4
Невозможно представить себе что-то проще, но многие люди даже не вспоминают об этом.
Если вы перепробовали большинство способов, обсуждаемых на этой странице, и проблемы всё ещё не решены, иногда простой перезапуск MT4 может всё исправить.
Для перезапуска МТ4 нужно просто закрыть главное окно терминала и через 15-30 секунд снова запустить его.
Если окно MT4 ведёт себя странно или вообще не отвечает, вы должны проверить, нет ли в памяти «застрявших» процессов MT4. С последней версией МТ4 такое происходит нечасто, но вероятность всё же есть.
Чтобы проверить, нет ли в памяти «застрявших» процессов MT4, вам нужно открыть окно «Диспетчер задач«, щёлкнув правой кнопкой мыши по панели задач и выбрав пункт «Запустить Диспетчер задач«.
Запустить «Диспетчер задач» можно из всплывающего меню панели задач.
После загрузки окна «Диспетчера задач» вам нужно переключиться на вкладку «Процессы» и посмотреть, нет ли в этом списке процесса “terminal.exe”. Сортировка списка по «Названию файла» очень здорово помогает в этой ситуации.
Терминалы MT4 в списке процессов Диспетчера задач Windows.
Если у вас все окна MT4 закрыты, но в этом списке вы видите процессы terminal.exe, их необходимо завершить.
Чтобы завершить процесс, вам нужно выбрать его и нажать кнопку “End Process”. Когда вы завершите все процессы terminal.exe, вы сможете запустить свой терминал MT4.
Завершать процессы таким образом нужно только в том случае, если ваши терминалы MT4 застряли в памяти и не отвечают или даже не показывают главное окно.
13. Не работает ли ваш MT4 слишком медленно из-за многоядерного процессора
Мы обнаружили эту проблему в прошлом году. В основных чертах она звучит так. Если вы запускаете клиентский терминал MT4 на многоядерном процессоре, то все терминалы MT4 могут работать очень медленно.
И похоже, что это имеет место только на компьютерах и серверах VPS с многоядерными процессорами.
В другой статье мы уже объясняли более подробно, как проверить и решить эту проблему, и люди называют предложенный нами способ наиболее эффективным решением для ускорения работы платформы MetaTrader 4.
14. Вы прочитали инструкцию
Мы понимаем, что это самое скучное занятие на свете. Мы никогда не читали руководства по эксплуатации до того, как нам пришлось самим написать такое руководство для своего приложения MT4.
Да, это правда. Мы знаем, как это скучно, и большинство людей считает, что это пустая трата времени. Но поверьте, инструкции пишутся не просто так. На самом деле это довольно очевидно.
Если вы получили инструкцию на 100 страниц, не пугайтесь. Может оказаться, что 80% этого документа занимают фотографии, и вы прочитаете всё примерно за 10 минут или около того.
Кроме того, если вы просмотрите оглавление, вы увидите, что некоторые разделы руководства для вас в данный момент не актуальны, и вы можете просто прочитать те, которые вам нужны.
Наш любимый метод чтения инструкций выглядит так: читаем первые несколько страниц, которые обычно содержат самую важную информацию, а затем бегло просматриваем заголовки других страниц.
Если обнаруживается что-то интересное, прочитайте всю страницу.
Например, руководство по эксплуатации нашей программы для зеркального отображения сделок MT4 довольно длинное, но в нём есть разделы, которые объясняют такие моменты, как «Как создать образ вашего терминала MT4«, и для многих людей это не актуально.
Не будет никакого вреда, если вы его сейчас пропустите, и вернётесь потом, когда вам это будет нужно.
15. Нужно ли обращаться в службу технической поддержки
Когда вы обращаетесь к своему брокеру, вы ожидаете, что он ответит быстро. Многие брокеры даже предлагают поддержку в чате.
В последнее время мы часто ей пользуемся, и надо сказать, что это круто. Вы можете открыть веб-сайты 20 разных брокеров и отправить один и тот же вопрос ко всем из них почти одновременно.
Уже через несколько минут вы получите ответы от всех них. Это экономит ваше время, поскольку вам не нужно читать весь контент на каждом сайте.
Но если вы обратитесь в службу технической поддержки проекта, состоящего из одного человека, как в нашем случае, то очевидно, что получить ответ сразу вам вряд ли удастся.
Если все восемь рабочих часов в день, которые у нас есть, будут посвящены ответам на вопросы, то да, мы сможем отвечать на электронные письма за считанные минуты и даже предоставлять поддержку в чате.
Однако нам также нужно улучшать программное обеспечение, создавать новые функции, исправлять ошибки, анализировать тонны лог-файлов, которые мы получаем от своих клиентов, и для всего этого у нас есть только 8 часов в день.
Да, мы могли бы нанять кого-нибудь для оказания поддержки, и мы даже пробовали так сделать в прошлом году.
Это не сработало, потому что мы всё равно сами читали электронную почту, чтобы ознакомиться с проблемами своих клиентов, и даже сами отвечали на многие технические вопросы, поскольку у нас нет других программистов и разработчиков.
Разумеется, если ни одно из приведённых выше действий не помогло, и вы не можете найти решение своей проблемы в инструкции и на веб-сайте поставщика, вы должны связаться со службой поддержки по любым вопросам, которые у вас есть.
Мы не можем говорить за других, но лично мы всегда стараемся отвечать на все электронные письма, которые получаем. Понятно, что приоритет отдается тем, кто приобрёл наше программное обеспечение.
Заключение
Время от времени у всех компьютерных программ возникают проблемы – это неизбежно. Здесь важно, получаете ли вы помощь от создателя программного обеспечения или от компании, которая продала вам это программное обеспечение.
Однако имейте в виду, что многие проблемы возникают из-за недопонимания, и, если вы можете потратить 5 минут на поиск самостоятельного решения проблемы, лучше так и сделайте.
Нам кажется, что иногда проще найти ответ и решить проблему в считанные минуты самостоятельно, чем обращаться в службу технической поддержки и ждать от 12 до 72 часов, пока они ответят.
Разумеется, не все вопросы одинаковы. На некоторые из них может ответить только команда техподдержки.
Надеемся, это краткое руководство поможет вам решить проблемы, связанные с запуском советников на клиентском терминале MT4.
Поделитесь своими мыслями в комментариях ниже и сообщите нам, если вы думаете, что в этом руководстве не хватает какой-то информации.
Возможно вам также будет интересно прочитать статьи
Простой способ открытия одинаковых сделок сразу на нескольких счетах MT4
Маленькая хитрость, которая поможет остановить раздражающие обновления MetaTrader 4
Как исправить раздражающие проблемы MT4, связанные с подключением (5 способов)
Над статьями работает команда авторов, переводчиков и редактор. На сайте команда Privatefinance.biz публикует информационные статьи, обзоры, рейтинги, гайды о торговле на финансовых рынках и инвестировании, рекомендации по выбору брокера и инструментов инвестирования, актуальные новости из мира финансов.
Почта для связи с нами: [email protected]
Error 4109 — Trade Is Not Allowed — is a very common error when working with expert advisors in MetaTrader 4. The error is, more often than not, the result of one setting value in the MT4 options and can be easily fixed in this case.
What Is Error 4109 — Trade Is Not Allowed?
Error 4109, or translated into English, Trade Is Not Allowed, is the error code MetaTrader 4 gives when an expert advisor is not allowed to trade.
When you load an expert advisor (EA) onto your chart, and it tries to submit orders automatically, MT4 checks if the operation is allowed.
The operations are related to the functions to submit, modify, close, and delete orders: OrderSend(), OrderModify(), OrderClose(), and OrderDelete().
If the option is disabled, then the EA cannot submit orders or do perform any other trading actions, and the error 4109 gets triggered.
Error 4109 is just one of the many error codes in MetaTrader, for which «Trade is not allowed» is the corresponding translation.
You can find the full list of error codes on the official website for MQL4 language.
Why Trade Is Not Allowed?
This is a security measure to prevent automated trading.
Automated trading can be risky, so MT4 has options to completely disable it.
In rare cases, this might be due to the broker disabling trading for specific trading accounts or account types.
How to Check If Trading Is Allowed?
When you load an expert advisor you can easily see if MetaTrader allows automated trading or not.
Next to the name of the expert advisor, you can see a face. If the face is sad, it means that the EA cannot trade.
In this case, if the EA tries to submit any order it will receive the error 4109 «Trade Is Not Allowed» response from the server.
You can also check for this error in the Experts tab of the Terminal panel.
How to Fix Error 4109?
Fixing Error 4109 — Trade Is Not Allowed — is very simple and only requires to change two options.
Firstly, enable Allow automated trading in the MT4 Options under the Expert Advisors tab.
Once this is done, you need to check in the EA’s properties whether the Allow live trading checkbox is enabled or not.
When the two options above are properly enabled, the result is the smiling face next to the EA name on the chart.
Hopefully, now your EA will be able to submit, update, close, and delete orders automatically.
In case your broker doesn’t allow EA trading, you will continue receiving error 4109 when your expert advisors attempts any trading operation. Unfortunately, this cannot be solved using options available in MetaTrader platform — you would need to contact your broker about this issue.
Conclusion
Error 4109 is a common error when using expert advisors in MT4 and it means that «Trade is not allowed». Basically, the EA cannot submit orders or make any changes to orders.
To fix this error, you need to enable automated trading in the MT4 options and enable live trading in the EA’s properties.
What is MT4 error 4109?
The MT4 error 4109 is one of the most common errors encountered by Expert Advisor (EA) users. The generic meaning of this error code is Trade Is Not Allowed, which means your EA cannot send an order to your broker server.
After you activate an EA on a chart, the software automatically starts looking for trading opportunities. The MT4 verifies if the bot is allowed for an automated trading operation whenever it requests an order.
The emoticon at the top right of the price chart shows how your expert advisor is doing. A sad emoticon suggests the system is not allowed for trading due to a system setting issue. When you see a smiley emoticon, it means your automated trading system is perfectly up for live trading.
Why does an MT4 error 4109 happen?
You may encounter an MT4 error 4109 due to the following reasons:
An issue with the MT4 settings
If your MT4 is not allowed for automated trading, it will show the error 4109. Since automatic trading is risky, the platform keeps the feature disabled. For instance, if you accidentally activate an EA and are unaware of it, the system may initiate auto trading without your concern. So, the MT4 leaves it up to you to decide whether you want to activate the feature or not.
Your EA is disabled for live trading
It might be another reason why you are receiving the “trade is not allowed” message. Some EA requires manual activation of the live trading option. If you don’t enable the bot for live trading, your system will stop accepting orders requests.
Does your broker allow auto-trading?
Nowadays, almost all the professional broker allows auto-trading. However, by any chance, if your broker doesn’t allow automatic trading operations, the system will be sending the same error code. Sometimes, the availability of such trading facilities depends on the type of account you choose to open with the broker.
How to fix MT4 error 4109?
Time needed: 5 minutes.
How to Fix Trade Is Not Allowed Errors
- Enable automated trading in MT4 settings
Click on Tools, then select Options. Next, click on the Expert Advisors tab to avail the systems installed in the MT4.
Tick on the Allow automated trading option to enable your system to receive order calls from the EA. Besides, you can choose to disable the feature when you change your trading account or profile. Once you complete the settings, click OK.
- Enable live trading in EA settings
Select the Navigator menu and expand the Expert Advisors tab. Next, double-click on your preferred EA. At the properties window, tick the Allow live trading option and click OK. This setting will enable your EA to send trade orders to MT4 in live markets.
- Check with the broker
Contact your broker and make sure they allow automated trading. Also, check if this feature is available for other trading accounts. For instance, some brokers may offer auto-trading only for professional or standard account users. So, switching from a basic to an advanced trading account could be another way to get rid of MT4 error 4109.