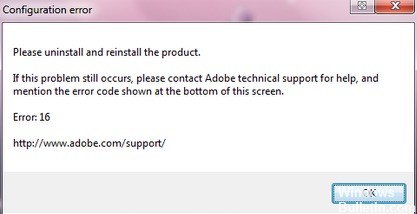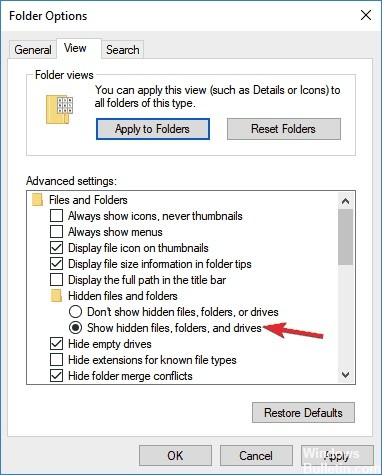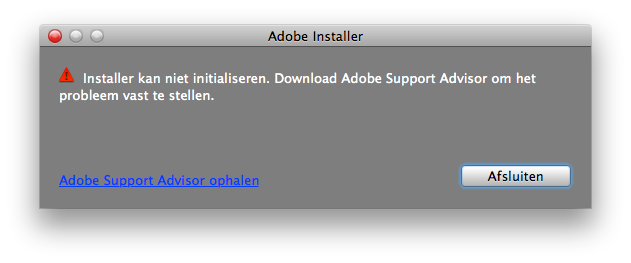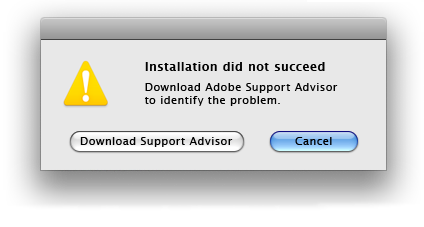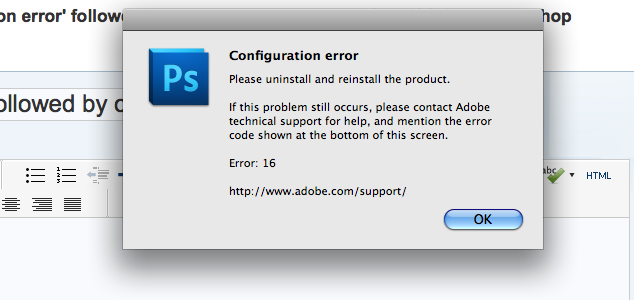Ошибка 16 в Adobe возникает при попытке запустить любое приложение Creative Cloud – Photoshop, Acrobat и прочие. В сообщении об ошибке указывается что нужно удалить этот продукт, а затем установить его заново. Но после переустановки проблема остается, и снова будут предложены те же действия. Во многих случаях причиной может быть недостаточное разрешение на папку Adobe PCD, в некоторых случаях на каталог SLStore.
С этой неполадкой сталкиваются пользователи не только Windows, но и macOS. Тем не менее, ее просто решить.
Чем вызвана ошибка?
Как было отмечено, проблема вызвана недостаточными разрешениями на каталоги. Когда приложение не может выполнить требуемые операции с файлами из-за ограниченного к ним доступа, прекращает загрузку и выбрасывает сообщение об ошибке 16.
Чтобы ее устранить предоставьте полный доступ на эти каталоги. Также проблему можно решить путем запуска исполняемого файла приложения с администраторскими правами.
Изменение разрешений
Для устранения ошибки конфигурации с кодом 16 нужно расширить разрешения для папок лицензирования, Adobe PCD и SLStore. Перед выполнением этого решения в проводнике включите опцию просмотра скрытых элементов.
Перейдите в меню Вид и щелкните на стрелку под кнопкой Параметры. Из выпадающего списка выберите «Изменить параметры папок и поиска» и откройте вкладку Вид.
Прокрутите вниз до пункта «Показывать скрытые файлы, папки и диски». Отметьте ее флажком и примените изменения.
Теперь перейдите по пути:
Adobe PCD:
Program Files (x86)Common FilesAdobe Adobe PCD
SLStore:
ProgramDataAdobeSLStore
После выполните следующие шаги:
Кликните правой кнопкой мыши поочередно на каталогах и перейдите в Свойства.
На вкладке Безопасность нажмите на «Изменить».
Для Adobe PCD выделите группу Администраторы и назначьте ему полный доступ.
Относительно SLStore, выделите группы пользователей Система и Администраторы и разрешите полный доступ.
Затем выберите группу Пользователи и разрешите ей Чтение и Особые разрешения. Сохраните изменения на «ОК».
На вкладке Безопасность нажмите «Дополнительно».
В окне дополнительных параметров безопасности нужно сменить владельца, для этого нажмите на «Изменить». В открывшемся окне кликните на «Дополнительно – Найти» и укажите свою учетную запись. Примените изменения на «ОК».
Теперь установите флажок в поле «Замените все записи дочернего объекта наследуемыми…» и нажмите на «ОК».
Запуск с правами администратора
Попробуйте запустить приложение, которое вызывает ошибку 16, от имени администратора. Если открывается без каких-либо проблем, то можно настроить так, чтобы постоянно запускалось с администраторскими правами.
Щелкните правой кнопкой мыши на программе и выберите Свойства.
На вкладке Совместимость отметьте флажком поле «Запускать эту программу от имени администратора» и сохраните на «ОК».
Узнайте, как исправить ошибки настройки (ошибка 1, 15 или 16), которые могут возникнуть при запуске приложения Creative Cloud.
Устранение ошибок настройки при запуске приложения Creative Cloud
При запуске приложения Creative Cloud отображается ошибка настройки (ошибка 1, 15 или 16), где вам предлагается удалить, а затем переустановить продукт.
Появление этой ошибки означает, что неправильно заданы права доступа к папкам приложения (Adobe PCD или SLStore). Следуйте инструкциям, приведенным ниже, чтобы правильно задать права доступа для вашей операционной системы.
macOS
Windows 10
Windows 8
Windows Vista/7
Windows XP Professional
Windows XP Home
macOS
Задайте права доступа к папкам SLStore и Adobe PCD.
-
В окне Finder найдите папку Library/Application Support/Adobe/SLStore.
-
Нажмите клавишу Control и выберите папку. Выберите команду Get Info (Свойства).
-
Разверните раздел Sharing & Permissions (Общий доступ и права доступа).
-
Щелкните на значке замка в нижнем правом углу. При появлении запроса введите имя пользователя и пароль администратора и нажмите кнопку ОК.
-
Задайте права доступа:
- Система: чтение/запись
- Администратор: чтение/запись
- Все: чтение/запись
-
Щелкните значок шестеренки и выберите Apply to Enclosed Items (Применить к вложенным объектам).
-
Закройте диалоговое окно «О программе».
-
В окне Finder найдите папку Library/Application Support/Adobe/Adobe PCD.
-
Нажмите клавишу Control и выберите папку. Выберите команду Get Info (Свойства).
-
Разверните раздел Sharing & Permissions (Общий доступ и права доступа).
-
Щелкните на значке замка в нижнем правом углу. При появлении запроса введите имя пользователя и пароль администратора и нажмите кнопку ОК.
-
Задайте права доступа:
- Система: чтение/запись
- Администратор: только для чтения
- Все: только для чтения
-
Щелкните значок шестеренки и выберите Apply to Enclosed Items (Применить к вложенным объектам).
-
Закройте диалоговое окно «О программе».
Windows 10
Чтобы устранить ошибку в ОС Windows 10, выполните все указанные ниже действия.
-
Откройте окно Проводника.
-
Перейдите на вкладку Вид, после чего выберите Скрытые элементы.
Выполните эти действия для каждой из папок Adobe PCD и SLStore.
|
ProgramDataAdobeSLStore |
|
|
32-разрядная ОС Windows: Program FilesCommon FilesAdobeAdobe PCD 64-разрядная ОС Windows: Program Files (x86)Common FilesAdobe Adobe PCD |
-
В Проводнике щелкните правой кнопкой мыши папку Adobe PCD или SLStore и выберите Свойства.
-
Перейдите на вкладку Защита, после чего щелкните Редактировать, чтобы задать права доступа:
Adobe PCD
- Администраторы: полный доступ
SLStore
- Администраторы: полный доступ
- Система: полный доступ
- Пользователи: чтение и особые разрешения
-
Нажмите кнопку ОК, чтобы закрыть диалоговое окно.
-
В диалоговом окне «Свойства» нажмите Дополнительно.
-
Установите флажок Заменить все разрешения дочернего объекта на разрешения, наследуемые от этого объекта. Нажмите кнопку ОК, а затем Да.
-
Нажмите кнопку ОК, чтобы закрыть диалоговое окно «Свойства SLStore» или «Свойства Adobe PCD».
Windows 8
Чтобы устранить ошибку в ОС Windows 8, выполните три указанных ниже действия.
-
Откройте окно Проводника.
-
Перейдите на вкладку Вид и выберите Параметры.
-
Снимите флажок Использовать мастер общего доступа (рекомендуется) в нижней части раздела Дополнительные параметры.
-
Установите флажок Показывать скрытые файлы, папки и диски.
-
В Проводнике откройте папку ProgramDataAdobeSLStore.
-
Щелкните правой кнопкой мыши папку SLStore и выберите Свойства.
-
В разделе Атрибуты снимите флажок Только чтение.
-
Нажмите кнопку Применить, а затем нажмите кнопку ОК, чтобы закрыть диалоговое окно «Подтверждение изменения атрибутов».
Выполните эти действия для каждой из папок Adobe PCD и SLStore.
|
ProgramDataAdobeSLStore |
|
|
32-разрядная ОС Windows: Program FilesCommon FilesAdobeAdobe PCD 64-разрядная ОС Windows: Program Files (x86)Common FilesAdobe Adobe PCD |
-
В Проводнике щелкните правой кнопкой мыши папку Adobe PCD или SLStore и выберите Свойства.
-
Перейдите на вкладку Безопасность и задайте права доступа:
Adobe PCD
- Администраторы: полный доступ
- Система: полный доступ
SLStore
- Администраторы: полный доступ
- Опытные пользователи: все кроме полного доступа и особых разрешений
- Система: полный доступ
- Пользователи: Чтение и особые разрешения
-
Нажмите кнопку Дополнительно и примите запрос на повышение прав контроля учетных записей пользователей (UAC), если он появится.
-
Откройте вкладку Владелец, выберите Администраторы и нажмите Изменить.
-
Установите флажок Заменить владельца подконтейнеров и объектов. Нажмите кнопку Применить, а затем кнопку ОК.
-
Перейдите на вкладку «Разрешения» и нажмите кнопку Изменить разрешения.
-
Установите флажок Заменить все разрешения дочернего объекта на разрешения, наследуемые от этого объекта. Нажмите кнопку ОК, а затем Да.
-
Нажмите кнопку ОК, а затем нажмите кнопку ОК в диалоговом окне Безопасность Windows.
-
Нажмите кнопку ОК, чтобы закрыть диалоговое окно «Дополнительные параметры безопасности».
Windows Vista/7
Чтобы устранить ошибку в ОС Windows Vista/7, выполните три указанных ниже действия.
-
Выберите Пуск > Компьютер.
-
Выберите Упорядочить > Параметры папок и поиска, затем откройте вкладку Вид.
-
Снимите флажок Использовать мастер общего доступа (рекомендуется) в нижней части раздела Дополнительные параметры.
-
Установите флажок Показывать скрытые файлы, папки и диски.
-
В Проводнике откройте папку ProgramDataAdobeSLStore.
-
Щелкните правой кнопкой мыши папку SLStore и выберите Свойства.
-
В разделе Атрибуты снимите флажок Только чтение.
-
Нажмите кнопку Применить, а затем нажмите кнопку ОК, чтобы закрыть диалоговое окно «Подтверждение изменения атрибутов» .
Выполните эти действия для каждой из папок Adobe PCD и SLStore.
|
ProgramDataAdobeSLStore |
|
|
32-разрядная ОС Windows: Program FilesCommon FilesAdobeAdobe PCD 64-разрядная ОС Windows: Program Files (x86)Common FilesAdobe Adobe PCD |
-
В Проводнике щелкните правой кнопкой мыши папку Adobe PCD или SLStore и выберите Свойства.
-
Перейдите на вкладку Безопасность и задайте права доступа:
Adobe PCD
- Администраторы: Полный доступ
- Система: Полный доступ
SLStore
- Администраторы: Полный доступ
- Опытные пользователи: Все кроме полного доступа и особых разрешений
- Система: Полный доступ
- Пользователи: Чтение и особые разрешения
-
Нажмите кнопку Дополнительно и примите запрос на повышение прав контроля учетных записей пользователей (UAC), если он появится.
-
Откройте вкладку Владелец, выберите Администраторы и нажмите Изменить.
-
Установите флажок Заменить владельца подконтейнеров и объектов. Нажмите кнопку Применить, а затем кнопку ОК.
-
Перейдите на вкладку «Разрешения» и нажмите кнопку Изменить разрешения.
-
Установите флажок Заменить все разрешения дочернего объекта на разрешения, наследуемые от этого объекта. Нажмите кнопку ОК, а затем Да.
-
Нажмите кнопку ОК, а затем нажмите кнопку ОК в диалоговом окне Безопасность Windows.
Windows XP Professional
Чтобы устранить ошибку в ОС Windows XP Pro, выполните три указанных ниже действия.
-
Выберите Пуск > Панель управления.
-
Дважды щелкните пункт Свойства папки, а затем перейдите на вкладку Вид.
-
Снимите флажок Использовать простой общий доступ к файлам (рекомендуется) в нижней части раздела Дополнительные параметры.
-
Установите флажок Показывать скрытые файлы, папки и диски.
-
В Проводнике откройте папку Documents and SettingsAll UsersApplication DataAdobeSLStore.
-
Щелкните правой кнопкой мыши папку SLStore и выберите Свойства.
-
В разделе Атрибуты снимите флажок Только чтение.
-
Нажмите кнопку Применить, а затем нажмите кнопку ОК, чтобы закрыть диалоговое окно Подтверждение изменения атрибутов.
Выполните эти действия для каждой из папок Adobe PCD и SLStore.
|
C:Documents and SettingsAll UsersApplication DataAdobeSLStore |
|
|
32-разрядная ОС Windows: Program FilesCommon FilesAdobeAdobe PCD 64-разрядная ОС Windows: Program Files (x86)Common FilesAdobe Adobe PCD |
-
В Проводнике щелкните правой кнопкой мыши папку Adobe PCD или SLStore и выберитеСвойства.
-
Перейдите на вкладку Безопасность и задайте права доступа:
Adobe PCD
- Администраторы: Полный доступ
- Система: Полный доступ
SLStore
- Администраторы: Полный доступ
- Опытные пользователи: Все кроме полного доступа и особых разрешений
- Система: Полный доступ
- Пользователи: Чтение и особые разрешения
-
Выберите пункт Дополнительно.
-
Откройте вкладку Владелец и выберите Администраторы.
-
Установите флажок Заменить владельца подконтейнеров и объектов. Нажмите кнопку Применить.
-
Перейдите на вкладку Разрешения.
-
Выберите Заменить разрешения для всех дочерних объектов заданными здесь разрешениями, применимыми к дочерним объектам. Нажмите кнопку ОК, а затем Да.
-
Нажмите кнопку ОК, чтобы закрыть диалоговое окно Свойства.
-
Нажмите кнопку ОК, чтобы закрыть диалоговое окно «Дополнительные параметры безопасности».
Windows XP Home
Чтобы устранить ошибку в ОС Windows XP Home, выполните четыре указанных ниже действия.
-
Во время перезагрузки компьютера, но до загрузки Windows нажмите и удерживайте клавишу F8.
-
В списке вариантов загрузки выберите Безопасный режим.
-
Надпись Безопасный режим должна отображаться в каждом углу рабочего стола. Если надпись не отображается, повторите шаги 1–3.
-
Войдите в Windows, используя учетную запись с правами администратора.
-
Выберите Пуск > Панель управления.
-
Дважды щелкните пункт Свойства папки, а затем перейдите на вкладку Вид.
-
Снимите флажок Использовать простой общий доступ к файлам (рекомендуется) в нижней части раздела Дополнительные параметры.
-
Установите флажок Показывать скрытые файлы, папки и диски.
-
В Проводнике откройте папку Documents and SettingsAll UsersApplication DataAdobeSLStore.
-
Щелкните правой кнопкой мыши папку SLStore и выберите Свойства.
-
В разделе Атрибуты снимите флажок Только чтение.
-
Нажмите кнопку Применить, а затем нажмите кнопку ОК, чтобы закрыть диалоговое окно «Подтверждение изменения атрибутов».
Выполните эти действия для каждой из папок Adobe PCD и SLStore.
|
ProgramDataAdobeSLStore |
|
|
32-разрядная ОС Windows: Program FilesCommon FilesAdobeAdobe PCD 64-разрядная ОС Windows: Program Files (x86)Common FilesAdobe Adobe PCD |
-
В Проводнике щелкните правой кнопкой мыши папку Adobe PCD или SLStore и выберите Свойства.
-
Перейдите на вкладку Безопасность и задайте права доступа:
Adobe PCD
- Администраторы: Полный доступ
- Система: Полный доступ
SLStore
- Администраторы: Полный доступ
- Опытные пользователи: Все кроме полного доступа и особых разрешений
- Система: Полный доступ
- Пользователи: Чтение и особые разрешения
-
Выберите пункт Дополнительно.
-
Откройте вкладку Владелец и выберите Администраторы.
-
Выберите Заменить владельца подконтейнеров и объектов и нажмите кнопку Применить.
-
Перейдите на вкладку Разрешения.
-
Выберите Заменить разрешения для всех дочерних объектов заданными здесь разрешениями, применимыми к дочерним объектам. Нажмите кнопку ОК, а затем Да.
-
Нажмите кнопку ОК, чтобы закрыть диалоговое окно Свойства.
-
Нажмите кнопку ОК, а затем нажмите кнопку Да в диалоговом окне Безопасность. Нажмите кнопку ОК еще раз, чтобы закрыть диалоговое окно «Свойства».
Как исправить ошибку конфигурации Adobe 16
Ошибка Adobe 16 — это распространенная ошибка, возникающая в приложениях Adobe CC (Creative Cloud) или Adobe CS (Creative Suite). Эта ошибка может возникать, если вы запускаете одно из приложений Adobe CC или CS, например Adobe Photoshop, Illustrator, Acrobat Reader, Dreamweaver, Indesign, Lightroom и т. Д. При возникновении этой ошибки приложение Adobe, которое вы запустили, вылетает и Ошибка Adobe Появляется сообщение об ошибке 16.
Ошибка Adobe Error 16 может помешать вам запускать ваши любимые приложения Adobe, и когда мы говорим об этой ошибке, вот некоторые похожие проблемы, о которых сообщают пользователи:
- Ошибка Adobe 16 Пожалуйста, удалите и переустановите продукт. Иногда эта ошибка может возникать при попытке запуска некоторых приложений Adobe. В этом случае полностью удалите проблемное приложение и переустановите его.
- Adobe 16 Windows 10, 8.1, ошибка 7 — эта ошибка может возникать в любой версии Windows, и более старые версии, такие как Windows 8.1 и 7, не являются исключением. Даже если вы не используете Windows 10, вы сможете применить почти все наши решения к более старым версиям Windows.
- Ошибка 16 Adobe Photoshop CS6, Adobe InDesign CS6, Adobe Premiere Pro CC — многие пользователи сообщали об этой проблеме в таких приложениях, как Photoshop, InDesign и Premiere Pro. Если вы столкнулись с этой проблемой, попробуйте запустить приложения в качестве администратора и посмотреть, может ли это помочь вам.
- Adobe Reader, Adobe After Effects, ошибка Adobe XD 16 — эта ошибка иногда может возникать в таких приложениях, как Reader, After Effects и XD. В этом случае попробуйте создать каталог SLStore и посмотреть, решит ли он проблему.
Удалите вручную следующие папки
Обновить:
Теперь мы рекомендуем использовать этот инструмент для вашей ошибки. Кроме того, этот инструмент исправляет распространенные компьютерные ошибки, защищает вас от потери файлов, вредоносных программ, сбоев оборудования и оптимизирует ваш компьютер для максимальной производительности. Вы можете быстро исправить проблемы с вашим ПК и предотвратить появление других программ с этим программным обеспечением:
- Шаг 1: Скачать PC Repair & Optimizer Tool (Windows 10, 8, 7, XP, Vista — Microsoft Gold Certified).
- Шаг 2: Нажмите «Начать сканирование”, Чтобы найти проблемы реестра Windows, которые могут вызывать проблемы с ПК.
- Шаг 3: Нажмите «Починить все», Чтобы исправить все проблемы.
Windows
> C: Program Files Adobe *
> C: Program Files Common Files Adobe *
> C: Program Files (x86) Adobe *
> C: Program Files (x86) Общие файлы Adobe *
> C: ProgramData Adobe *
> / Приложения / Утилиты / Adobe *
> / Библиотека / Поддержка приложений / Adobe *
Запускать приложения Adobe с правами администратора
Если ваша учетная запись не имеет прав администратора, может появиться ошибка Adobe 16. Вот простой способ узнать, работает ли приложение Adobe с правами администратора:
Шаг 1: щелкните правой кнопкой мыши значок, если вы хотите запустить приложение Adobe.
Шаг 2: щелкните правой кнопкой мыши пункт «Запуск от имени администратора» в контекстном меню.
Если ошибка Adobe 16 не появляется, и вы можете запустить программу успешно, это была проблема с разрешением. Вы можете запустить приложение Adobe так же, как описано выше. Чтобы дать ему постоянное решение, выполните следующие действия:
Шаг 1: щелкните правой кнопкой мыши значок Adobe Applications и щелкните правой кнопкой мыши на Properties в меню.
Шаг 2. В окне «Свойства» перейдите на вкладку «Совместимость». Установите флажок «Запускать эту программу от имени администратора».
Нажмите Ok, чтобы применить изменения. Программа Adobe открывается с правами администратора каждый раз, когда вы открываете ее сейчас. Вы можете сделать то же самое для других приложений Adobe, которые отображают ошибку Adobe Error 16 при открытии.
Восстановление разрешений в лицензионных папках
Следующие инструкции помогут вам установить разрешения для папок Adobe PCD и SLStore в Windows 10. Для этого выполните следующие действия:
- Откройте окно Проводника.
- Нажмите на вкладку View, затем на Options.
- Отключите мастер общего доступа (рекомендуется) в нижней части раздела «Дополнительные параметры».
- Выберите Показать скрытые файлы, папки и диски.
- Нажмите на ОК.
CCNA, веб-разработчик, ПК для устранения неполадок
Я компьютерный энтузиаст и практикующий ИТ-специалист. У меня за плечами многолетний опыт работы в области компьютерного программирования, устранения неисправностей и ремонта оборудования. Я специализируюсь на веб-разработке и дизайне баз данных. У меня также есть сертификат CCNA для проектирования сетей и устранения неполадок.
Источник
LiveInternetLiveInternet
—Метки
—Рубрики
- Анимация (103)
- Видео (55)
- * мое видео (7)
- Вышивка (2)
- * моя вышивка (2)
- Дизайн (123)
- * аватары (24)
- * декор, украшалочки (7)
- * кнопочки, переходы (43)
- * разделители (17)
- * фоны (32)
- Друзьям (41)
- Еда и кулинария (10)
- * мультиварка — мои рецепты (1)
- * полезные советы (2)
- * рецепты (4)
- * украшение блюд (1)
- * украшение новогоднего стола (5)
- Живопись, иллюстрации (7)
- Животные (185)
- * белки (6)
- * кошки (143)
- * собаки (5)
- Здоровье (5)
- Иркутск, Байкал (21)
- Клипарт, кластер, скрап-наборы (93)
- * анимация (26)
- * бабочки, насекомые (1)
- * девушки (4)
- * детские (9)
- * животные (7)
- * заготовки для творчества (28)
- * надписи (18)
- * новогодние и зимние (24)
- * осенние (2)
- * пасхальные (4)
- * праздничные (11)
- * романтические (2)
- * сказочные (2)
- * цветочные (15)
- Мои работы (187)
- Мои уроки (10)
- Музыка (106)
- * балет (1)
- * как получить ссылку на музыку (1)
- * клипы (19)
- * любимые оперные арии (1)
- * сайты с музыкой (1)
- * танцы (1)
- Новый год и Рождество (209)
- Обои для рабочего стола (26)
- Открытки (164)
- * благодарности (21)
- * комментарии (32)
- * музыкальные (21)
- * поздравительные (46)
- * эпиграфы (10)
- Плееры (169)
- * HTML плееры (5)
- * кнопочки для плееров (5)
- * кошки (6)
- * любовь, сердечки (18)
- * люди, куколки, феи, ангелы (27)
- * музыкальные, ноты, танцы (12)
- * новогодние, рождественские (26)
- * поздравительные, праздничные (32)
- * птички, животные, насекомые (22)
- * разделители (15)
- * сезонные (37)
- * цветочные (66)
- * юмор, забавные (9)
- Поздравления (257)
- * 8 Марта (19)
- * день матери (4)
- * день рождения (118)
- * имена (35)
- * новый год (38)
- * пасха (3)
- * поздравления с флешками (84)
- * рождество (13)
- Позитив (16)
- Политика (10)
- Поэзия (85)
- Природа (14)
- Программы (65)
- Рамочки (146)
- * весенние (8)
- * видеорамочки (10)
- * вышивка (2)
- * детские (3)
- * зимние (27)
- * кулинарные (5)
- * летние (2)
- * музыкальные (4)
- * новогодние (21)
- * осенние (7)
- * пасхальные (3)
- * поздравительные (30)
- * простые (26)
- * религиозные (1)
- * рождественские (14)
- * романтические (7)
- * с ангелами (2)
- * с девушками (22)
- * с животными (3)
- * с кошками (9)
- * сделаны в фотошопе (63)
- * сказочные (3)
- * цветочные (22)
- Спорт (5)
- Ссылки для Лирушника (14)
- Схемы для дневника (148)
- * весенние (37)
- * зимние (22)
- * летние (22)
- * новогодние (15)
- * осенние (14)
- * праздничные (22)
- * рождественские (6)
- * романтические (11)
- * с кошками (7)
- * сказочные (4)
- * цветочные (55)
- Уроки по magic particles 3d (1)
- Уроки по флеш (37)
- * уроки Adobe Flash CS6 (11)
- * уроки Aleo Flash Intro Banner (5)
- * уроки Sothink SWF Quicker (24)
- * уроки по часикам (7)
- Уроки по фотошопу (46)
- * Alien Skin (8)
- * анимация в фотошопе (22)
- * выделение в фотошопе (4)
- * маски в фотошопе (6)
- * обработка картинок (2)
- * рамочки в фотошопе (5)
- * текст в фотошопе (2)
- * установка фотошопа (3)
- Уроки разные (26)
- * генераторы (5)
- * музыка для плеера (3)
- * оформление дневника (8)
- * текст для блогов (3)
- * уроки HTML (6)
- * уроки русского языка (1)
- Фарфор, антиквариат (2)
- Флешки, flash (469)
- * информеры (15)
- * календари (7)
- * флеш заготовки (8)
- * флеш плееры (215)
- * часики (31)
- * эпиграфы (34)
- Фото (84)
- * больше, чем фото. (4)
- * спящие кошки (2)
- Фотошоп (17)
- * плагины и фильтры (5)
- * шрифты, стили, кисти, маски, градиенты (11)
- Цветы (31)
- Юмор (135)
- * котоматрица (84)
—Поиск по дневнику
—Подписка по e-mail
—Статистика
Adobe Photoshop CS 5. Error 16 (Ошибка 16)
Adobe Photoshop CS 5. Error 16 (Ошибка 16)
ПАМЯТКА НАЧИНАЮЩИМ ФОТОШОПЕРАМ
Adobe Photoshop CS 5. Error 16.
Источник.
После установки новой версии фотошопа у вас может возникнуть проблема с его запуском.
При запуске программа будет выдавать следующие сообщения (Ошибка 16):

Суть этой ошибки Photoshop мне не ясна (получается, что он ругается на языковые пакеты, которые сам и установил).
Решить эту проблему достаточно просто:
1) Перейдите в папку Program FilesCommon FilesAdobe
2) Найдите папку Adobe PCD и нажав правой кнопкой мыши зайдите в её свойства.
3) На вкладке «общие» снимите галочку напротив пункта «Только для чтения»
4) Перейдите в вкладку «Безопасность»
5) Выберите в листе «Группы и пользователи» пункт «Все»
6) Нажмите «Изменить»
7) Установите галочку напротив «Полный доступ — Разрешить»
8 )Тоже самое следует сделать для групп «System» и «Администратор»
9 )Запустите приложение.
Источник
LiveInternetLiveInternet
—Цитатник
Клипарт Девушки — вырезки Tim2ati Фотографии в альбоме «Мои клипарты», автор elena.siwowa2014.
Первая помощь при летних детских травмах Лето – не только любимая пора детей, но и .
Окрошка, смузи, салаты и другая летняя еда Летом хочется легкости во всем, и в первую очередь в е.
Способы, которые позволяют убираться легко и быстро Для многих из нас уборка ―.
—Рубрики
- ИНТЕРЕСНО (1816)
- Фрактальное ( проги, уроки, флеймы и т. д.) (78)
- Ребенок в доме (61)
- Мои фото (44)
- Все о ФОТО (31)
- AE, ProShow и другие (30)
- футажи (17)
- Работы друзей (16)
- ИнформБюро (9)
- Мои видео футажи (8)
- Душещипательное (8)
- BluffTitler (6)
- Хреновые новости (3)
- 3D (2)
- ПП (1)
- Обо всем (0)
- Photoshop (541)
- Блогие дела (723)
- ВИДЕО (437)
- Генераторы (243)
- Гороскопы (123)
- Заработок в инете.. (79)
- Игры и развлечения (268)
- Интерьер,дизайн,архитектура (150)
- КИСТИ ДЛЯ ФОТОШОП (227)
- КЛИПАРТ (4599)
- Клипарт от DiZa (52)
- книги (51)
- Красота (249)
- МОИ РАБОТЫ (829)
- МОИ УРОКИ (31)
- МУЗЫКА (155)
- Нужное и полезное (490)
- ОТНОШЕНИЯ (132)
- ОчУмелые ручки! (397)
- ПЛАГИНЫ И ФИЛЬТРЫ (353)
- Программы (713)
- Психология (78)
- разные уроки (183)
- РЕЦЕПТЫ (1094)
- Спорт и здоровье (226)
- Диеты , похудение (38)
- СТИЛИ,ТЕКСТУРЫ,ГРАДИЕНТЫ. (454)
- СТИХИ (229)
- УРОКИ ФОТОШОП (2089)
- ФОНЫ (557)
- ФОТО,КАРТИНКИ. (4137)
- Анимация (860)
- ФОТОШОП САЙТЫ (23)
- Цитаты,притчи, афоризмы. (233)
- Шаблоны и Рамки (371)
- ЭКШЕНЫ ДЛЯ ФОТОШОП (74)
- ЮМОР (525)
—Приложения
- ОткрыткиПерерожденный каталог открыток на все случаи жизни
- Толкование сновУзнайте в чем тайна вашего сна — стоит готовиться к чему-то плохому или, наоборот, надо чтобы сон обязательно сбылся. Вы непременно найдете толкование вашего сна, ведь в базе уже сейчас содержится 47
- Дешевые авиабилетыВыгодные цены, удобный поиск, без комиссии, 24 часа. Бронируй сейчас – плати потом!
- СРОЧНО.ДЕНЬГИК сожалению, всякое бывает… И чаще, почему-то, это всегда случается неожиданно… Уникальная единая форма для подачи заявки на кредит во все банки сразу поможет сэкономить нервы, время и деньги!
- 5 друзейСписок друзей с описанием. Данное приложение позволяет разместить в Вашем блоге или профиле блок, содержащий записи о 5 Ваших друзьях. Содержание подписи может быть любым — от признания в любви, до
—Метки
—Фотоальбом
—Музыка
—Фотогалерея Ctrl+C /Ctrl+V
—Поиск по дневнику
—Интересы
—Друзья
—Постоянные читатели
—Сообщества
—Статистика
Adobe Photoshop CS 5. Error 16 (Ошибка 16)
Adobe Photoshop CS 5. Error 16 (Ошибка 16)
ПАМЯТКА НАЧИНАЮЩИМ ФОТОШОПЕРАМ
Adobe Photoshop CS 5. Error 16.
Источник.
После установки новой версии фотошопа у вас может возникнуть проблема с его запуском.
При запуске программа будет выдавать следующие сообщения (Ошибка 16):

Суть этой ошибки Photoshop мне не ясна (получается, что он ругается на языковые пакеты, которые сам и установил).
Решить эту проблему достаточно просто:
1) Перейдите в папку Program FilesCommon FilesAdobe
2) Найдите папку Adobe PCD и нажав правой кнопкой мыши зайдите в её свойства.
3) На вкладке «общие» снимите галочку напротив пункта «Только для чтения»
4) Перейдите в вкладку «Безопасность»
5) Выберите в листе «Группы и пользователи» пункт «Все»
6) Нажмите «Изменить»
7) Установите галочку напротив «Полный доступ — Разрешить»
8 )Тоже самое следует сделать для групп «System» и «Администратор»
9 )Запустите приложение.
Источник
New Here
,
/t5/photoshop-ecosystem-discussions/configuration-error-followed-by-crash-how-do-i-get-rid-of-it-cs5/m-p/2634208#M9701
May 03, 2010
May 03, 2010
Copy link to clipboard
Copied
In Response To Deleted User
ATM3 log: http://cl.ly/qoR
@ barry. Sorry, both renaming the plug-in folder and running Photoshop in 32-bit mode don’t work.
- Follow
- Report
Community guidelines
Be kind and respectful, give credit to the original source of content, and search for duplicates before posting.
Learn more
New Here
,
/t5/photoshop-ecosystem-discussions/configuration-error-followed-by-crash-how-do-i-get-rid-of-it-cs5/m-p/2634209#M9702
May 03, 2010
May 03, 2010
Copy link to clipboard
Copied
In Response To Funkrush
btw, All my other CS5 apps run fine.
- Follow
- Report
Community guidelines
Be kind and respectful, give credit to the original source of content, and search for duplicates before posting.
Learn more
Adobe Employee
,
/t5/photoshop-ecosystem-discussions/configuration-error-followed-by-crash-how-do-i-get-rid-of-it-cs5/m-p/2634210#M9703
May 03, 2010
May 03, 2010
Copy link to clipboard
Copied
In Response To Funkrush
Hi,
Can you please check out /Library/Application Support/Adobe/OOBE/PDApp
On your m/c? See if its their or not and look for the contents. Send me a snapshot as well.
Quick suggestion to get out of this issue, Please run your installer once more and select any product (smaller size). Install it and then launch Ps. The Adobe Application Manager seems to be missing from your system.
thanks,
Sanjeev
- Follow
- Report
Community guidelines
Be kind and respectful, give credit to the original source of content, and search for duplicates before posting.
Learn more
New Here
,
/t5/photoshop-ecosystem-discussions/configuration-error-followed-by-crash-how-do-i-get-rid-of-it-cs5/m-p/2634211#M9704
May 03, 2010
May 03, 2010
Copy link to clipboard
Copied
In Response To sanjeev1
Yes, I removed that application. It is the most annoying piece of software ever!
- Follow
- Report
Community guidelines
Be kind and respectful, give credit to the original source of content, and search for duplicates before posting.
Learn more
Adobe Employee
,
/t5/photoshop-ecosystem-discussions/configuration-error-followed-by-crash-how-do-i-get-rid-of-it-cs5/m-p/2634212#M9705
May 03, 2010
May 03, 2010
Copy link to clipboard
Copied
In Response To Funkrush
Thanks for confirming but you still need that s/w for desktop/service provisioning (claim CS Live services, Serialize etc). Can you please reinstall and then launch Ps?
thanks,
Sanjeev
- Follow
- Report
Community guidelines
Be kind and respectful, give credit to the original source of content, and search for duplicates before posting.
Learn more
New Here
,
/t5/photoshop-ecosystem-discussions/configuration-error-followed-by-crash-how-do-i-get-rid-of-it-cs5/m-p/2634214#M9707
May 03, 2010
May 03, 2010
Copy link to clipboard
Copied
In Response To sanjeev1
Where can I download the Application manager?
- Follow
- Report
Community guidelines
Be kind and respectful, give credit to the original source of content, and search for duplicates before posting.
Learn more
Adobe Employee
,
/t5/photoshop-ecosystem-discussions/configuration-error-followed-by-crash-how-do-i-get-rid-of-it-cs5/m-p/2634215#M9708
May 03, 2010
May 03, 2010
Copy link to clipboard
Copied
In Response To Funkrush
Hi,
All you need is to run the same installer again. Select Photoshop in the install options screen and Click Install. After installation the Adobe Application Manager should get copied to /Library/Application Support/Adobe/OOBE/PDApp
After this please launch Photoshop.
thanks,
Sanjeev
- Follow
- Report
Community guidelines
Be kind and respectful, give credit to the original source of content, and search for duplicates before posting.
Learn more
New Here
,
/t5/photoshop-ecosystem-discussions/configuration-error-followed-by-crash-how-do-i-get-rid-of-it-cs5/m-p/2634216#M9709
May 03, 2010
May 03, 2010
Copy link to clipboard
Copied
In Response To sanjeev1
The installer fails. It givers me this error message:
It’s Dutch, it means: ‘Installer can’t initialize. Download Adobe Support Advisor to identify the problem.’
Great…
- Follow
- Report
Community guidelines
Be kind and respectful, give credit to the original source of content, and search for duplicates before posting.
Learn more
New Here
,
/t5/photoshop-ecosystem-discussions/configuration-error-followed-by-crash-how-do-i-get-rid-of-it-cs5/m-p/2634217#M9710
May 03, 2010
May 03, 2010
Copy link to clipboard
Copied
In Response To Funkrush
Next time like this, please:
- Follow
- Report
Community guidelines
Be kind and respectful, give credit to the original source of content, and search for duplicates before posting.
Learn more
/t5/photoshop-ecosystem-discussions/configuration-error-followed-by-crash-how-do-i-get-rid-of-it-cs5/m-p/2634218#M9711
May 03, 2010
May 03, 2010
Copy link to clipboard
Copied
In Response To Funkrush
Restart your machine and then try again.
- Follow
- Report
Community guidelines
Be kind and respectful, give credit to the original source of content, and search for duplicates before posting.
Learn more
/t5/photoshop-ecosystem-discussions/configuration-error-followed-by-crash-how-do-i-get-rid-of-it-cs5/m-p/2634219#M9712
May 03, 2010
May 03, 2010
Copy link to clipboard
Copied
In Response To Funkrush
Other option is to perform a silent install which will install Adobe Application Manager back to its location. Its command is
Win:
1) Run Command Prompt as Administrator
2) Move to the directory where Set-up.exe is placed
3) On command prompt write «Set-up.exe —mode=silent«
It will reinstall AAM back.
Mac:
1) Run Terminal
2) Move to the directory where Install.app is placed
3) Right Click > Show Package Contents and move to Contents/MacOS/Install (Unix Executable file)
4) On Terminal the command will be something like this:
"sudo /Volumes/Adobe Photoshop CS5 1/Adobe Photoshop CS5/Install.app/Contents/MacOS/Install --mode=silent"
It will reinstall Adobe Application Manager back.Please make sure that you don't delete AAM manually again.
- Follow
- Report
Community guidelines
Be kind and respectful, give credit to the original source of content, and search for duplicates before posting.
Learn more
LEGEND
,
/t5/photoshop-ecosystem-discussions/configuration-error-followed-by-crash-how-do-i-get-rid-of-it-cs5/m-p/2634220#M9713
May 03, 2010
May 03, 2010
Copy link to clipboard
Copied
In Response To Anshum_Arora
this is from one of your posts.
for both CS4 and CS5.
Doesn’t that tell you something, you have a conflict and I would think you know the possibility of what might be causing it.
Do you have any haxies or software that interacts with the system or alters it?
Do you have strange free fonts.
Have you updated software.
I bet you it is simple and an experience person would find the problem in a minute or two.
Anyway I am very happy with CS 5 on my Mac Pro.
Why don’t you uninstall CS 5 and do an archival reinstall of your system.
- Follow
- Report
Community guidelines
Be kind and respectful, give credit to the original source of content, and search for duplicates before posting.
Learn more
New Here
,
/t5/photoshop-ecosystem-discussions/configuration-error-followed-by-crash-how-do-i-get-rid-of-it-cs5/m-p/2634221#M9714
May 04, 2010
May 04, 2010
Copy link to clipboard
Copied
In Response To Wade_Zimmerman1
@Anshum Arora That doesn’t work either.
@Wade_Zimmerman I keep my system clean and well maintained. I update everything.
«I bet you it is simple and an experience person would find the problem in a minute or two.»
— You’re totally missing the point here. Adobe should write good software. fyi I’m working on a Mac professionally on a daily base. I’m someone you can categorize as «experienced».
«Why don’t you uninstall CS 5 and do an archival reinstall of your system.»
— Sure! That sounds like so much fun!
- Follow
- Report
Community guidelines
Be kind and respectful, give credit to the original source of content, and search for duplicates before posting.
Learn more
LEGEND
,
/t5/photoshop-ecosystem-discussions/configuration-error-followed-by-crash-how-do-i-get-rid-of-it-cs5/m-p/2634223#M9716
May 04, 2010
May 04, 2010
Copy link to clipboard
Copied
In Response To Funkrush
@Wade_Zimmerman I keep my system clean and well maintained. I update everything.
«I bet you it is simple and an experience person would find the problem in a minute or two.»
— You’re totally missing the point here. Adobe should write good software. fyi I’m working on a Mac professionally on a daily base. I’m someone you can categorize as «experienced».
«Why don’t you uninstall CS 5 and do an archival reinstall of your system.»
— Sure! That sounds like so much fun!
It is not about fun or not fun…its about time you do this!
I have a MacPro I use this software every day. I have been using it since Saturday I have no problems, I have not seen this message there is clearly something very different between my configuration and yours.
If you have tried everything else I would say then what choice do you have?
- Follow
- Report
Community guidelines
Be kind and respectful, give credit to the original source of content, and search for duplicates before posting.
Learn more

/t5/photoshop-ecosystem-discussions/configuration-error-followed-by-crash-how-do-i-get-rid-of-it-cs5/m-p/2634224#M9717
May 04, 2010
May 04, 2010
Copy link to clipboard
Copied
In Response To Funkrush
One solution that should work (painful as it may be) is to trash the «/Library/Application Support/Adobe/backup» and «/Library/Application Support/Adobe/caps» directories and then reinstall the Design Suite Premium.
Be aware that trashing those directories will kill ALL the CS5 applications on your system, so they MUST ALL be reinstalled.
Since all the CS5 applications depend on the Adobe Application Manger they should all have the same basic failure although it may manifest in different ways.
However, if only Photoshop will not launch properly then this is an extreme measure that you may not want to take just yet.
Bill
- Follow
- Report
Community guidelines
Be kind and respectful, give credit to the original source of content, and search for duplicates before posting.
Learn more
/t5/photoshop-ecosystem-discussions/configuration-error-followed-by-crash-how-do-i-get-rid-of-it-cs5/m-p/2634225#M9718
May 04, 2010
May 04, 2010
Copy link to clipboard
Copied
In Response To Deleted User
Summary: the user deleted some files he thought he didn’t need. When he tried to launch Photoshop, it complained about the mising files.
Solutions: user reinstalls the missing files, and Photoshop need to stop complaining repeatedly and behave better when files are missing (trust me, I’m fussing at some people about that right now).
- Follow
- Report
Community guidelines
Be kind and respectful, give credit to the original source of content, and search for duplicates before posting.
Learn more
New Here
,
/t5/photoshop-ecosystem-discussions/configuration-error-followed-by-crash-how-do-i-get-rid-of-it-cs5/m-p/2634222#M9715
May 04, 2010
May 04, 2010
Copy link to clipboard
Copied
- Follow
- Report
Community guidelines
Be kind and respectful, give credit to the original source of content, and search for duplicates before posting.
Learn more
Adobe Employee
,
/t5/photoshop-ecosystem-discussions/configuration-error-followed-by-crash-how-do-i-get-rid-of-it-cs5/m-p/2634226#M9719
May 09, 2010
May 09, 2010
Copy link to clipboard
Copied
The «Configuration error» is documented in http://kb2.adobe.com/cps/827/cpsid_82744.html. Please refer to this docucment for solution. If it does not resolve your problem please add comments to the document so we can update it.
David
- Follow
- Report
Community guidelines
Be kind and respectful, give credit to the original source of content, and search for duplicates before posting.
Learn more
New Here
,
/t5/photoshop-ecosystem-discussions/configuration-error-followed-by-crash-how-do-i-get-rid-of-it-cs5/m-p/2634228#M9721
Jun 19, 2010
Jun 19, 2010
Copy link to clipboard
Copied
In Response To davidjob@adobe.com
looked into the document- did what it said.. didnt work .. commented there as well..
- Follow
- Report
Community guidelines
Be kind and respectful, give credit to the original source of content, and search for duplicates before posting.
Learn more

/t5/photoshop-ecosystem-discussions/configuration-error-followed-by-crash-how-do-i-get-rid-of-it-cs5/m-p/2634229#M9722
Jun 21, 2010
Jun 21, 2010
Copy link to clipboard
Copied
In Response To designerdipu
Hi ,
Can you please check the folder «/Library/Application Support/Adobe/OOBE/PDApp» on your mac machine ?
Look for the contents of this folder.
Most likely, the folder is missing on your machine which is causing the problem.
The best way to fix the issue would be to run the installer again and install some product.
This would automatically install the missing Adobe Application Manager from your machine.
Once this is done, Please launch Photoshop and check.
Thanks,
Kanika
- Follow
- Report
Community guidelines
Be kind and respectful, give credit to the original source of content, and search for duplicates before posting.
Learn more
New Here
,
/t5/photoshop-ecosystem-discussions/configuration-error-followed-by-crash-how-do-i-get-rid-of-it-cs5/m-p/2634230#M9723
Jun 21, 2010
Jun 21, 2010
Copy link to clipboard
Copied
In Response To Deleted User
Hi Kanika
Thanks for your reply. I just checked and the folders are there with files inside them. I reinstalled 4 times.. same problem. I think I need to delete everything as I had cs4 before? But I dont know what EVERYTHING means.. where are the files are. I did uninstall cs4 correctly with the uninstaller. But do i need to manually delete files.. I dont know.
Thanks again for your reply
Dipu
- Follow
- Report
Community guidelines
Be kind and respectful, give credit to the original source of content, and search for duplicates before posting.
Learn more

/t5/photoshop-ecosystem-discussions/configuration-error-followed-by-crash-how-do-i-get-rid-of-it-cs5/m-p/2634231#M9724
Jun 21, 2010
Jun 21, 2010
Copy link to clipboard
Copied
In Response To designerdipu
Hi Dipu,
Does the configuration error message pop-up again and again or just once ? Can you mention the steps that you follow that lead to a crash ?
Also, Can you please share the screen snapshot and the «amt3.log» from the /tmp folder ?
Thanks,
Kanika
- Follow
- Report
Community guidelines
Be kind and respectful, give credit to the original source of content, and search for duplicates before posting.
Learn more
New Here
,
/t5/photoshop-ecosystem-discussions/configuration-error-followed-by-crash-how-do-i-get-rid-of-it-cs5/m-p/2634232#M9725
Jun 22, 2010
Jun 22, 2010
Copy link to clipboard
Copied
In Response To Deleted User
Hello Kanika
I have installed cs5, now I lick on any application like PS5 and i see the error message as attached image. Which temp folder you mean?
- Follow
- Report
Community guidelines
Be kind and respectful, give credit to the original source of content, and search for duplicates before posting.
Learn more

/t5/photoshop-ecosystem-discussions/configuration-error-followed-by-crash-how-do-i-get-rid-of-it-cs5/m-p/2634233#M9726
Jun 22, 2010
Jun 22, 2010
Copy link to clipboard
Copied
In Response To designerdipu
Hi Dipu,
I think we know what the problem is
The permissions of the following folder is set as ‘Read Only’ , because of which you are seeing the configuration error dialog.
«/Library/Application Support/Adobe/Adobe PCD/cache»
The permissions of this folder should be ‘Read & Write’.
Change the permissions of this folder from the Info of this folder.
cache -> Do Ctrl+Right Click -> Choose ‘Get Info’
On the dialog that comes up, update the permissions in the ‘Sharing & Permissions’ section to Read & Write.
Hope this helps,
Kanik
- Follow
- Report
Community guidelines
Be kind and respectful, give credit to the original source of content, and search for duplicates before posting.
Learn more
New Here
,
/t5/photoshop-ecosystem-discussions/configuration-error-followed-by-crash-how-do-i-get-rid-of-it-cs5/m-p/2634234#M9727
Jun 24, 2010
Jun 24, 2010
Copy link to clipboard
Copied
In Response To Deleted User
Hi Kanik
Sorry for replying late, was away from my computer. I did what you said and it was already read only. Screenshot here-
Well I think I read a thread solution here that was asking about chaging the file permission of two folders. Didn’t work.
Thanks for your email though.
Dipu
- Follow
- Report
Community guidelines
Be kind and respectful, give credit to the original source of content, and search for duplicates before posting.
Learn more
Узнайте, как исправить ошибки настройки (ошибка 1, 15 или 16), которые могут возникнуть при запуске приложения Creative Cloud.
Устранение ошибок настройки при запуске приложения Creative Cloud
При запуске приложения Creative Cloud отображается ошибка настройки (ошибка 1, 15 или 16), где вам предлагается удалить, а затем переустановить продукт.
Появление этой ошибки означает, что неправильно заданы права доступа к папкам приложения (Adobe PCD или SLStore). Следуйте инструкциям, приведенным ниже, чтобы правильно задать права доступа для вашей операционной системы.
macOS
Windows 10
Windows 8
Windows Vista/7
Windows XP Professional
Windows XP Home
macOS
Задайте права доступа к папкам SLStore и Adobe PCD.
-
В окне Finder найдите папку Library/Application Support/Adobe/SLStore.
-
Нажмите клавишу Control и выберите папку. Выберите команду Get Info (Свойства).
-
Разверните раздел Sharing & Permissions (Общий доступ и права доступа).
-
Щелкните на значке замка в нижнем правом углу. При появлении запроса введите имя пользователя и пароль администратора и нажмите кнопку ОК.
-
Задайте права доступа:
- Система: чтение/запись
- Администратор: чтение/запись
- Все: чтение/запись
-
Щелкните значок шестеренки и выберите Apply to Enclosed Items (Применить к вложенным объектам).
-
Закройте диалоговое окно «О программе».
-
В окне Finder найдите папку Library/Application Support/Adobe/Adobe PCD.
-
Нажмите клавишу Control и выберите папку. Выберите команду Get Info (Свойства).
-
Разверните раздел Sharing & Permissions (Общий доступ и права доступа).
-
Щелкните на значке замка в нижнем правом углу. При появлении запроса введите имя пользователя и пароль администратора и нажмите кнопку ОК.
-
Задайте права доступа:
- Система: чтение/запись
- Администратор: только для чтения
- Все: только для чтения
-
Щелкните значок шестеренки и выберите Apply to Enclosed Items (Применить к вложенным объектам).
-
Закройте диалоговое окно «О программе».
Windows 10
Чтобы устранить ошибку в ОС Windows 10, выполните все указанные ниже действия.
-
Откройте окно Проводника.
-
Перейдите на вкладку Вид, после чего выберите Скрытые элементы.
Выполните эти действия для каждой из папок Adobe PCD и SLStore.
|
ProgramDataAdobeSLStore |
|
|
32-разрядная ОС Windows: Program FilesCommon FilesAdobeAdobe PCD 64-разрядная ОС Windows: Program Files (x86)Common FilesAdobe Adobe PCD |
-
В Проводнике щелкните правой кнопкой мыши папку Adobe PCD или SLStore и выберите Свойства.
-
Перейдите на вкладку Защита, после чего щелкните Редактировать, чтобы задать права доступа:
Adobe PCD
- Администраторы: полный доступ
SLStore
- Администраторы: полный доступ
- Система: полный доступ
- Пользователи: чтение и особые разрешения
-
Нажмите кнопку ОК, чтобы закрыть диалоговое окно.
-
В диалоговом окне «Свойства» нажмите Дополнительно.
-
Установите флажок Заменить все разрешения дочернего объекта на разрешения, наследуемые от этого объекта. Нажмите кнопку ОК, а затем Да.
-
Нажмите кнопку ОК, чтобы закрыть диалоговое окно «Свойства SLStore» или «Свойства Adobe PCD».
Windows 8
Чтобы устранить ошибку в ОС Windows 8, выполните три указанных ниже действия.
-
Откройте окно Проводника.
-
Перейдите на вкладку Вид и выберите Параметры.
-
Снимите флажок Использовать мастер общего доступа (рекомендуется) в нижней части раздела Дополнительные параметры.
-
Установите флажок Показывать скрытые файлы, папки и диски.
-
В Проводнике откройте папку ProgramDataAdobeSLStore.
-
Щелкните правой кнопкой мыши папку SLStore и выберите Свойства.
-
В разделе Атрибуты снимите флажок Только чтение.
-
Нажмите кнопку Применить, а затем нажмите кнопку ОК, чтобы закрыть диалоговое окно «Подтверждение изменения атрибутов».
Выполните эти действия для каждой из папок Adobe PCD и SLStore.
|
ProgramDataAdobeSLStore |
|
|
32-разрядная ОС Windows: Program FilesCommon FilesAdobeAdobe PCD 64-разрядная ОС Windows: Program Files (x86)Common FilesAdobe Adobe PCD |
-
В Проводнике щелкните правой кнопкой мыши папку Adobe PCD или SLStore и выберите Свойства.
-
Перейдите на вкладку Безопасность и задайте права доступа:
Adobe PCD
- Администраторы: полный доступ
- Система: полный доступ
SLStore
- Администраторы: полный доступ
- Опытные пользователи: все кроме полного доступа и особых разрешений
- Система: полный доступ
- Пользователи: Чтение и особые разрешения
-
Нажмите кнопку Дополнительно и примите запрос на повышение прав контроля учетных записей пользователей (UAC), если он появится.
-
Откройте вкладку Владелец, выберите Администраторы и нажмите Изменить.
-
Установите флажок Заменить владельца подконтейнеров и объектов. Нажмите кнопку Применить, а затем кнопку ОК.
-
Перейдите на вкладку «Разрешения» и нажмите кнопку Изменить разрешения.
-
Установите флажок Заменить все разрешения дочернего объекта на разрешения, наследуемые от этого объекта. Нажмите кнопку ОК, а затем Да.
-
Нажмите кнопку ОК, а затем нажмите кнопку ОК в диалоговом окне Безопасность Windows.
-
Нажмите кнопку ОК, чтобы закрыть диалоговое окно «Дополнительные параметры безопасности».
Windows Vista/7
Чтобы устранить ошибку в ОС Windows Vista/7, выполните три указанных ниже действия.
-
Выберите Пуск > Компьютер.
-
Выберите Упорядочить > Параметры папок и поиска, затем откройте вкладку Вид.
-
Снимите флажок Использовать мастер общего доступа (рекомендуется) в нижней части раздела Дополнительные параметры.
-
Установите флажок Показывать скрытые файлы, папки и диски.
-
В Проводнике откройте папку ProgramDataAdobeSLStore.
-
Щелкните правой кнопкой мыши папку SLStore и выберите Свойства.
-
В разделе Атрибуты снимите флажок Только чтение.
-
Нажмите кнопку Применить, а затем нажмите кнопку ОК, чтобы закрыть диалоговое окно «Подтверждение изменения атрибутов» .
Выполните эти действия для каждой из папок Adobe PCD и SLStore.
|
ProgramDataAdobeSLStore |
|
|
32-разрядная ОС Windows: Program FilesCommon FilesAdobeAdobe PCD 64-разрядная ОС Windows: Program Files (x86)Common FilesAdobe Adobe PCD |
-
В Проводнике щелкните правой кнопкой мыши папку Adobe PCD или SLStore и выберите Свойства.
-
Перейдите на вкладку Безопасность и задайте права доступа:
Adobe PCD
- Администраторы: Полный доступ
- Система: Полный доступ
SLStore
- Администраторы: Полный доступ
- Опытные пользователи: Все кроме полного доступа и особых разрешений
- Система: Полный доступ
- Пользователи: Чтение и особые разрешения
-
Нажмите кнопку Дополнительно и примите запрос на повышение прав контроля учетных записей пользователей (UAC), если он появится.
-
Откройте вкладку Владелец, выберите Администраторы и нажмите Изменить.
-
Установите флажок Заменить владельца подконтейнеров и объектов. Нажмите кнопку Применить, а затем кнопку ОК.
-
Перейдите на вкладку «Разрешения» и нажмите кнопку Изменить разрешения.
-
Установите флажок Заменить все разрешения дочернего объекта на разрешения, наследуемые от этого объекта. Нажмите кнопку ОК, а затем Да.
-
Нажмите кнопку ОК, а затем нажмите кнопку ОК в диалоговом окне Безопасность Windows.
Windows XP Professional
Чтобы устранить ошибку в ОС Windows XP Pro, выполните три указанных ниже действия.
-
Выберите Пуск > Панель управления.
-
Дважды щелкните пункт Свойства папки, а затем перейдите на вкладку Вид.
-
Снимите флажок Использовать простой общий доступ к файлам (рекомендуется) в нижней части раздела Дополнительные параметры.
-
Установите флажок Показывать скрытые файлы, папки и диски.
-
В Проводнике откройте папку Documents and SettingsAll UsersApplication DataAdobeSLStore.
-
Щелкните правой кнопкой мыши папку SLStore и выберите Свойства.
-
В разделе Атрибуты снимите флажок Только чтение.
-
Нажмите кнопку Применить, а затем нажмите кнопку ОК, чтобы закрыть диалоговое окно Подтверждение изменения атрибутов.
Выполните эти действия для каждой из папок Adobe PCD и SLStore.
|
C:Documents and SettingsAll UsersApplication DataAdobeSLStore |
|
|
32-разрядная ОС Windows: Program FilesCommon FilesAdobeAdobe PCD 64-разрядная ОС Windows: Program Files (x86)Common FilesAdobe Adobe PCD |
-
В Проводнике щелкните правой кнопкой мыши папку Adobe PCD или SLStore и выберитеСвойства.
-
Перейдите на вкладку Безопасность и задайте права доступа:
Adobe PCD
- Администраторы: Полный доступ
- Система: Полный доступ
SLStore
- Администраторы: Полный доступ
- Опытные пользователи: Все кроме полного доступа и особых разрешений
- Система: Полный доступ
- Пользователи: Чтение и особые разрешения
-
Выберите пункт Дополнительно.
-
Откройте вкладку Владелец и выберите Администраторы.
-
Установите флажок Заменить владельца подконтейнеров и объектов. Нажмите кнопку Применить.
-
Перейдите на вкладку Разрешения.
-
Выберите Заменить разрешения для всех дочерних объектов заданными здесь разрешениями, применимыми к дочерним объектам. Нажмите кнопку ОК, а затем Да.
-
Нажмите кнопку ОК, чтобы закрыть диалоговое окно Свойства.
-
Нажмите кнопку ОК, чтобы закрыть диалоговое окно «Дополнительные параметры безопасности».
Windows XP Home
Чтобы устранить ошибку в ОС Windows XP Home, выполните четыре указанных ниже действия.
-
Во время перезагрузки компьютера, но до загрузки Windows нажмите и удерживайте клавишу F8.
-
В списке вариантов загрузки выберите Безопасный режим.
-
Надпись Безопасный режим должна отображаться в каждом углу рабочего стола. Если надпись не отображается, повторите шаги 1–3.
-
Войдите в Windows, используя учетную запись с правами администратора.
-
Выберите Пуск > Панель управления.
-
Дважды щелкните пункт Свойства папки, а затем перейдите на вкладку Вид.
-
Снимите флажок Использовать простой общий доступ к файлам (рекомендуется) в нижней части раздела Дополнительные параметры.
-
Установите флажок Показывать скрытые файлы, папки и диски.
-
В Проводнике откройте папку Documents and SettingsAll UsersApplication DataAdobeSLStore.
-
Щелкните правой кнопкой мыши папку SLStore и выберите Свойства.
-
В разделе Атрибуты снимите флажок Только чтение.
-
Нажмите кнопку Применить, а затем нажмите кнопку ОК, чтобы закрыть диалоговое окно «Подтверждение изменения атрибутов».
Выполните эти действия для каждой из папок Adobe PCD и SLStore.
|
32-разрядная ОС Windows: Program FilesCommon FilesAdobeAdobe PCD 64-разрядная ОС Windows: Program Files (x86)Common FilesAdobe Adobe PCD |
-
В Проводнике щелкните правой кнопкой мыши папку Adobe PCD или SLStore и выберите Свойства.
-
Перейдите на вкладку Безопасность и задайте права доступа:
Adobe PCD
- Администраторы: Полный доступ
- Система: Полный доступ
SLStore
- Администраторы: Полный доступ
- Опытные пользователи: Все кроме полного доступа и особых разрешений
- Система: Полный доступ
- Пользователи: Чтение и особые разрешения
-
Выберите пункт Дополнительно.
-
Откройте вкладку Владелец и выберите Администраторы.
-
Выберите Заменить владельца подконтейнеров и объектов и нажмите кнопку Применить.
-
Перейдите на вкладку Разрешения.
-
Выберите Заменить разрешения для всех дочерних объектов заданными здесь разрешениями, применимыми к дочерним объектам. Нажмите кнопку ОК, а затем Да.
-
Нажмите кнопку ОК, чтобы закрыть диалоговое окно Свойства.
-
Нажмите кнопку ОК, а затем нажмите кнопку Да в диалоговом окне Безопасность. Нажмите кнопку ОК еще раз, чтобы закрыть диалоговое окно «Свойства».
Ошибка 16 в Adobe возникает при попытке запустить любое приложение Creative Cloud – Photoshop, Acrobat и прочие. В сообщении об ошибке указывается что нужно удалить этот продукт, а затем установить его заново. Но после переустановки проблема остается, и снова будут предложены те же действия. Во многих случаях причиной может быть недостаточное разрешение на папку Adobe PCD, в некоторых случаях на каталог SLStore.
С этой неполадкой сталкиваются пользователи не только Windows, но и macOS. Тем не менее, ее просто решить.
Чем вызвана ошибка?
Как было отмечено, проблема вызвана недостаточными разрешениями на каталоги. Когда приложение не может выполнить требуемые операции с файлами из-за ограниченного к ним доступа, прекращает загрузку и выбрасывает сообщение об ошибке 16.
Чтобы ее устранить предоставьте полный доступ на эти каталоги. Также проблему можно решить путем запуска исполняемого файла приложения с администраторскими правами.
Изменение разрешений
Для устранения ошибки конфигурации с кодом 16 нужно расширить разрешения для папок лицензирования, Adobe PCD и SLStore. Перед выполнением этого решения в проводнике включите опцию просмотра скрытых элементов.
Перейдите в меню Вид и щелкните на стрелку под кнопкой Параметры. Из выпадающего списка выберите «Изменить параметры папок и поиска» и откройте вкладку Вид.
Прокрутите вниз до пункта «Показывать скрытые файлы, папки и диски». Отметьте ее флажком и примените изменения.
Теперь перейдите по пути:
Adobe PCD:
Program Files (x86)Common FilesAdobe Adobe PCD
SLStore:
ProgramDataAdobeSLStore
После выполните следующие шаги:
Кликните правой кнопкой мыши поочередно на каталогах и перейдите в Свойства.
На вкладке Безопасность нажмите на «Изменить».
Для Adobe PCD выделите группу Администраторы и назначьте ему полный доступ.
Относительно SLStore, выделите группы пользователей Система и Администраторы и разрешите полный доступ.
Затем выберите группу Пользователи и разрешите ей Чтение и Особые разрешения. Сохраните изменения на «ОК».
На вкладке Безопасность нажмите «Дополнительно».
В окне дополнительных параметров безопасности нужно сменить владельца, для этого нажмите на «Изменить». В открывшемся окне кликните на «Дополнительно – Найти» и укажите свою учетную запись. Примените изменения на «ОК».
Теперь установите флажок в поле «Замените все записи дочернего объекта наследуемыми…» и нажмите на «ОК».
Запуск с правами администратора
Попробуйте запустить приложение, которое вызывает ошибку 16, от имени администратора. Если открывается без каких-либо проблем, то можно настроить так, чтобы постоянно запускалось с администраторскими правами.
Щелкните правой кнопкой мыши на программе и выберите Свойства.
На вкладке Совместимость отметьте флажком поле «Запускать эту программу от имени администратора» и сохраните на «ОК».
Photoshop CS6 не запускается выдавая сообщение Ошибка 16. Простейшее решение проблемы — запустить его от имени Администратора (ставим соответствующую галочку в свойствах ярлыка программы на вкладке «Совместимость»).
(!)Но в этом случае перестает работать функция drag and drop, то есть вы не сможете перетаскивать изображения непосредственно в область редактирования. Придётся открывать файлы через Файл -> Открыть
Это справедливо и для Adobe Illustrator. Для корректной работы функции drag and drop в Windows 8/8.1 необходимо снять галочку «Выполнять эту программу от имени администратора».
Ошибка 16 лечится просто — нужно дать права на запись обычному пользователю в каталог SLCache. Расположение каталога SLCache в зависимости от версии Windows и Photoshop:
(Photoshop 32 бита) Windows 32 бит — “<диск>:Program FilesCommon FilesAdobeSLCache“ Windows 64 бит — “<диск>:Program Files (x86)Common FilesAdobeSLCache“ (Photoshop 64 бита) Windows 64 бит — “<диск>:Program Files (x64)Common FilesAdobeSLCache“
Подписывайтесь на канал
Яндекс.Дзен
и узнавайте первыми о новых материалах, опубликованных на сайте.
На чтение 8 мин. Просмотров 3.5k. Опубликовано 03.09.2019
Эта статья будет посвящена тому, как исправить ошибку Adobe 16 в Windows 10, и, надеюсь, многие пользователи Windows 10, использующие программные пакеты Adobe, найдут эту часть очень полезной и поучительной.
Содержание
- Ошибка Adobe 16, что это и как это исправить?
- Решение 1. Запустите приложение Creative Cloud с правами администратора.
- Решение 2. Восстановите разрешения для папок лицензирования
- Решение 3. Обновите драйвер видеокарты
- Решение 4 – Создайте новую папку SLStore
- Решение 5 – Установите Adobe Application Manager
- Решение 6 – Вставьте adbeape.dll в установочный каталог
- Решение 7 – Изменить атрибуты каталога SLStore
- Решение 8. Переустановите продукты Adobe
Ошибка Adobe 16, что это и как это исправить?
Ошибка Adobe 16 может помешать вам запускать ваши любимые приложения Adobe, и, говоря об этой ошибке, вот некоторые похожие проблемы, о которых сообщили пользователи:
- Ошибка Adobe 16: удалите и переустановите продукт . Иногда эта ошибка может появляться при попытке запуска определенных приложений Adobe. Если это произойдет, полностью удалите проблемное приложение и установите его снова.
- Ошибка Adobe 16 Windows 10, 8.1, 7 . Эта ошибка может появляться в любой версии Windows, и более старые версии, такие как Windows 8.1 и 7, не являются исключениями. Даже если вы не используете Windows 10, вы сможете применить почти все наши решения к более старым версиям Windows.
- Ошибка 16 Adobe Photoshop CS6, Adobe InDesign CS6, Adobe Premiere Pro CC . Многие пользователи сообщали об этой проблеме в таких приложениях, как Photoshop, InDesign и Premiere Pro. Если у вас возникла эта проблема, попробуйте запустить приложения от имени администратора и проверьте, помогает ли это.
- Adobe Reader, Adobe After Effects, ошибка Adobe XD 16 . Иногда эта ошибка может появляться в таких приложениях, как Reader, After Effects и XD. Если это произойдет, попробуйте создать каталог SLStore и проверьте, решает ли это проблему.
Решение 1. Запустите приложение Creative Cloud с правами администратора .
По словам пользователей, иногда Adobe error 16 может появляться, если у вас нет необходимых привилегий. Пользователи утверждают, что вам нужны административные привилегии для запуска приложений Creative Cloud. Однако вы всегда можете запустить приложение с правами администратора, выполнив следующие действия:
- Найдите приложение Creative Cloud на своем ПК.
- Нажмите правой кнопкой мыши на приложение и выберите в меню Запуск от имени администратора .
Если этот метод работает для вас, вам придется повторять его каждый раз, когда вы хотите запустить Creative Cloud. Однако вы можете принудительно запустить приложение с правами администратора, выполнив следующие действия:
- Нажмите правой кнопкой мыши приложение Creative Cloud и выберите в меню Свойства .
- Когда откроется окно Свойства , перейдите на вкладку Совместимость и установите флажок Запускать эту программу от имени администратора . Теперь нажмите Применить и ОК , чтобы сохранить изменения.
После этого приложение всегда должно запускаться с правами администратора, и проблема должна быть решена.
- ЧИТАЙТЕ ТАКЖЕ: как исправить проблемы с размером шрифта в Photoshop
Решение 2. Восстановите разрешения для папок лицензирования
Приведенные ниже инструкции помогут вам установить разрешения для папок Adobe PCD и SLStore в Windows 10. Для этого выполните следующие действия:
- Откройте окно проводника.
- Перейдите на вкладку Вид и нажмите Параметры .
- Снимите флажок Использовать мастер общего доступа (рекомендуется) в нижней части раздела «Дополнительные настройки».
- Выберите Показать скрытые файлы, папки и диски .
- Нажмите Хорошо .
Выполните описанную ниже процедуру дважды, по одному для папок Adobe PCD и SLStore . Выполните эту процедуру два раза, по одному для папок Adobe PCD и SLStore . Вы можете найти эти папки в следующих местах:
- SLStore : ProgramDataAdobeSLStore
- Adobe PCD: 32-разрядная версия Windows: программные файлыОбщие файлы AdobeAdobe PCD или 64-разрядная версия Windows: программные файлы (x86) Общие файлы Adobe PCD Adobe
- В Проводнике файлов щелкните правой кнопкой мыши на Adobe PCD или в папке SLStore и выберите Свойства .
- Перейдите на вкладку Безопасность и установите разрешения:
Adobe PCD
- Администраторы: полный контроль
- Система: Полный контроль
SLStore
- Администраторы: Полный контроль Опытные пользователи: все, кроме полного контроля и специальных
- Система: Полный контроль
- Пользователи: чтение и специальные
Теперь вам просто нужно сменить владельца, выполнив следующие действия:
- Нажмите Дополнительно и, если потребуется, примите запрос на повышение уровня контроля учетных записей (UAC).
- Нажмите на раздел Владелец и выберите Изменить .
- Введите желаемое имя пользователя и нажмите Проверить имена . Теперь нажмите ОК .
- Выберите Заменить владельца на подконтейнерах и объектах . Теперь установите флажок Заменить все записи разрешений на объект чиде и нажмите Применить и ОК , чтобы сохранить изменения.
Решение 3. Обновите драйвер видеокарты
По словам пользователей, иногда вы можете исправить ошибку Adobe 16 , просто обновив драйверы видеокарты. Многие пользователи утверждают, что им удалось решить проблему, просто обновив свои драйверы, поэтому вы можете попробовать это.
Обновление драйвера вашей видеокарты довольно просто, и для этого вам просто нужно зайти на сайт производителя вашей видеокарты и загрузить последнюю версию для вашей модели. У нас также есть подробное руководство по обновлению драйвера видеокарты, так что вы можете проверить его.
Если вы не хотите загружать драйверы вручную, вы также можете использовать автоматизированное программное обеспечение, которое загружает необходимые драйверы для вас одним щелчком мыши.
- ЧИТАЙТЕ ТАКЖЕ: как исправить сбои Photoshop при печати в Windows 10
Решение 4 – Создайте новую папку SLStore
По словам пользователей, иногда ошибка Adobe 16 может возникать, если на вашем компьютере нет каталога SLStore. Этот каталог должен находиться в каталоге установки вашего продукта Adobe, но если по какой-либо причине он отсутствует, вы можете столкнуться с этой ошибкой. Чтобы решить проблему, вам нужно сделать следующее:
- Перейдите в C: Program FilesAdobe и перейдите в каталог приложения, которое вы пытаетесь запустить.
- Теперь щелкните правой кнопкой мыши пустое место и выберите в меню Создать> Папка .
- Введите SLStore в качестве имени новой папки.
Теперь попробуйте снова запустить приложение и проверьте, решена ли проблема.
Решение 5 – Установите Adobe Application Manager
Если вы продолжаете получать сообщение Adobe error 16 , вы можете решить эту проблему, просто установив Adobe Application Manager. Это инструмент, созданный Adobe, и вы можете бесплатно загрузить его с веб-сайта Adobe.
После загрузки и установки Adobe Application Manager проблема должна быть полностью решена, и вы сможете без проблем запускать приложения.
Решение 6 – Вставьте adbeape.dll в установочный каталог
Иногда отсутствующие файлы DLL могут приводить к появлению Adobe error 16 , но вы можете решить проблему, скопировав adbeape.dll в установочный каталог. Чтобы получить этот файл, лучше всего скопировать его вручную с другого компьютера, на котором установлены продукты Adobe.
После того, как вы скопируете этот файл в каталог установки, просто запустите проблемное приложение от имени администратора, и проблема должна быть решена.
- ЧИТАЙТЕ ТАКЖЕ: исправлено: ошибка проверки безопасности ядра в Photoshop
Решение 7 – Изменить атрибуты каталога SLStore
Как мы уже упоминали в одном из наших предыдущих решений, каталог SLStore может иногда вызывать Adobe error 16 . Однако вы можете решить эту проблему, просто изменив несколько атрибутов папки SLStore.
Для этого просто выполните следующие действия:
- Найдите каталог SLStore . Он должен находиться в каталоге установки Adobe CC.
- Найдя его, нажмите правой кнопкой мыши SLStore и выберите в меню Свойства .
- Теперь найдите раздел Атрибуты и убедитесь, что опция Только для чтения не включена. Теперь нажмите Применить и ОК , чтобы сохранить изменения.
После внесения этих изменений, попробуйте снова запустить приложение и проверьте, сохраняется ли проблема.
Решение 8. Переустановите продукты Adobe
Если вы продолжаете получать сообщение Adobe error 16 , вы можете решить проблему, просто переустановив приложение.Иногда ваша установка может быть повреждена, что может привести к этой и многим другим ошибкам.
Чтобы решить эту проблему, рекомендуется удалить проблемный продукт Adobe с вашего ПК. Помимо удаления приложения, вам также необходимо удалить следующие каталоги:
- C: Program FilesAdobe
- C: Program FilesCommon FilesAdobe
- C: Program Files (x86) Adobe
- C: программные файлы (x86) Common FilesAdobe
- C: ProgramDataAdobe
Удаляя эти каталоги, вы гарантируете, что все оставшиеся файлы будут удалены. После этого просто установите приложение еще раз, и проблема должна быть полностью решена.
Удаление оставшихся файлов вручную может быть проблемой, но есть специальные инструменты, которые могут помочь вам в этом. Если вы хотите полностью удалить приложение с вашего компьютера, включая оставшиеся файлы и записи реестра, вы можете легко это сделать с помощью специализированных приложений.
Программное обеспечение деинсталлятора – это специальное приложение, которое удаляет выбранное приложение вместе со всеми его файлами и записями реестра. Если вы ищете хорошее программное обеспечение для удаления, рекомендуем попробовать Revo Uninstaller .
После удаления проблемного приложения с помощью этого инструмента просто установите его снова, и проблема должна быть полностью решена.
Как видите, исправить ошибку Adobe 16 относительно просто, и мы надеемся, что вы решили эту проблему с помощью одного из наших решений.
Примечание редактора . Этот пост был первоначально опубликован в апреле 2017 года и с тех пор был полностью переработан и обновлен для обеспечения свежести, точности и полноты.
Ok I found this article on Adobe Help: https://helpx.adobe.com/creative-cloud/kb/install-creative-suite-mac-os-sierra.html#CS6
I followed those steps for CS 6 but when I got to the last step: «A terminal window opens and initializes the installer. You are given the option to install in trial mode, utilize a serial number, or verify a Creative Cloud membership.» I am not given those three options. This is my Terminal Report:
Last login: Fri Apr 16 11:21:58 on ttys000
You have mail.
/Volumes/Adobe Photoshop CS6/Adobe Photoshop CS6/Install.app/Contents/MacOS/Install ; exit;
mkdir: /Users/markromine/.bash_sessions: Operation not permitted
Mark-Romines-Mac-Pro:~ markromine$ /Volumes/Adobe Photoshop CS6/Adobe Photoshop CS6/Install.app/Contents/MacOS/Install ; exit;
/BuildRoot/Library/Caches/com.apple.xbs/Sources/AppleFSCompression/AppleFSCompression-96.60.1/Common/ChunkCompression.cpp:49: Error: unsupported compressor 8
/BuildRoot/Library/Caches/com.apple.xbs/Sources/AppleFSCompression/AppleFSCompression-96.60.1/Libraries/CompressData/CompressData.c:353: Error: Unknown compression scheme encountered for file ‘/System/Library/CoreServices/CoreTypes.bundle/Contents/Resources/Exceptions.plist’
/BuildRoot/Library/Caches/com.apple.xbs/Sources/AppleFSCompression/AppleFSCompression-96.60.1/Common/ChunkCompression.cpp:49: Error: unsupported compressor 8
/BuildRoot/Library/Caches/com.apple.xbs/Sources/AppleFSCompression/AppleFSCompression-96.60.1/Libraries/CompressData/CompressData.c:353: Error: Unknown compression scheme encountered for file ‘/System/Library/CoreServices/CoreTypes.bundle/Contents/Library/AppExceptions.bundle/Exceptions.plist’
Ok I found this article on Adobe Help: https://helpx.adobe.com/creative-cloud/kb/install-creative-suite-mac-os-sierra.html#CS6
I followed those steps for CS 6 but when I got to the last step: «A terminal window opens and initializes the installer. You are given the option to install in trial mode, utilize a serial number, or verify a Creative Cloud membership.» I am not given those three options. This is my Terminal Report:
Last login: Fri Apr 16 11:21:58 on ttys000
You have mail.
/Volumes/Adobe Photoshop CS6/Adobe Photoshop CS6/Install.app/Contents/MacOS/Install ; exit;
mkdir: /Users/markromine/.bash_sessions: Operation not permitted
Mark-Romines-Mac-Pro:~ markromine$ /Volumes/Adobe Photoshop CS6/Adobe Photoshop CS6/Install.app/Contents/MacOS/Install ; exit;
/BuildRoot/Library/Caches/com.apple.xbs/Sources/AppleFSCompression/AppleFSCompression-96.60.1/Common/ChunkCompression.cpp:49: Error: unsupported compressor 8
/BuildRoot/Library/Caches/com.apple.xbs/Sources/AppleFSCompression/AppleFSCompression-96.60.1/Libraries/CompressData/CompressData.c:353: Error: Unknown compression scheme encountered for file ‘/System/Library/CoreServices/CoreTypes.bundle/Contents/Resources/Exceptions.plist’
/BuildRoot/Library/Caches/com.apple.xbs/Sources/AppleFSCompression/AppleFSCompression-96.60.1/Common/ChunkCompression.cpp:49: Error: unsupported compressor 8
/BuildRoot/Library/Caches/com.apple.xbs/Sources/AppleFSCompression/AppleFSCompression-96.60.1/Libraries/CompressData/CompressData.c:353: Error: Unknown compression scheme encountered for file ‘/System/Library/CoreServices/CoreTypes.bundle/Contents/Library/AppExceptions.bundle/Exceptions.plist’
Adobe Error 16 — это обычная ошибка, возникающая в приложениях Adobe CC (Creative Cloud) или Adobe CS (Creative Suite). Эта ошибка может возникнуть при запуске любого из приложений Adobe CC или CS, таких как Adobe Photoshop, Illustrator, Acrobat Reader, Dreamweaver, Indesign, Lightroom и т. д. Появится 16 всплывающих окон.
В этой статье я помогу вам найти решения для исправления ошибки Adobe 16, которая в основном не позволяет вам использовать какие-либо приложения Adobe.
Но прежде чем мы приступим к решениям, давайте разберемся, каковы причины, которые могут привести к ошибке Adobe 16. Это поможет вам решить проблему более удобно. Причины могут быть:
- Приложения Adobe не имеют надлежащих разрешений для работы.
- Загружен поврежденный или несовместимый установочный файл.
- Поврежденные или отсутствующие файлы реестра Windows.
Давайте попробуем исправить проблему Adobe Error 16 с помощью различных методов, которые оказались полезными для других пользователей.
#1 – Запустите приложение Adobe с правами администратора
Adobe Error 16 — это обычная ошибка, возникающая в приложениях Adobe CC (Creative Cloud) или Adobe CS (Creative Suite). Эта ошибка может возникнуть при запуске любого из приложений Adobe CC или CS, таких как Adobe Photoshop, Illustrator, Acrobat Reader, Dreamweaver, Indesign, Lightroom и т. д. Появится 16 всплывающих окон.
В этой статье я помогу вам найти решения для исправления ошибки Adobe 16, которая в основном не позволяет вам использовать какие-либо приложения Adobe.
Но прежде чем мы приступим к решениям, давайте разберемся, каковы причины, которые могут привести к ошибке Adobe 16. Это поможет вам решить проблему более удобно. Причины могут быть:
- Приложения Adobe не имеют надлежащих разрешений для работы.
- Загружен поврежденный или несовместимый установочный файл.
- Поврежденные или отсутствующие файлы реестра Windows.
Давайте попробуем исправить проблему Adobe Error 16 с помощью различных методов, которые оказались полезными для других пользователей.
Как исправить ошибку Adobe 16 в Windows 10 и Windows 11
#1 – Запустите приложение Adobe с правами администратора
Шаг 1: Найдите приложение в окне поиска Windows 10 и нажмите на местоположение открытого файла.
Шаг 2: Теперь щелкните правой кнопкой мыши значок приложений Adobe и выберите параметр «Свойства» в контекстном меню.
Шаг 3: Перейдите на вкладку «Совместимость» в окне «Свойства». Здесь установите флажок «Запускать эту программу от имени администратора».
Теперь нажмите «ОК», чтобы применить изменения. Программа Adobe будет открываться с правами администратора каждый раз, когда вы открываете ее сейчас. Вы можете выполнить тот же процесс для других приложений Adobe, которые отображают ошибку Adobe 16 при открытии.
Если запуск приложения Adobe с правами администратора не помог, попробуйте следующее решение.
#2 – Установите Adobe Application Manager
Менеджер приложений Adobe это бесплатное программное обеспечение, предназначенное для устранения ошибки Adobe 16 и различных других проблем, которые могут возникнуть в приложениях Adobe. Чтобы решить эту проблему, вы можете загрузить Adobe Application Manager на свой компьютер. После загрузки запустите и посмотрите, решит ли это проблему. Если нет, перейдите к следующему способу.
№3 — Создание новой папки SLStore для исправления Adobe Error 16
Некоторые пользователи, проходящие через Способ №2 упомянутые выше также жаловались, что у них нет папки SLStore. Недоступность папки SLStore также может вызвать ошибку Adobe 16 в Windows 10. Этот каталог обычно присутствует в каталоге установки (диск, на котором установлено приложение) продуктов Adobe, но если каталог отсутствует по какой-либо причине , вы можете выполнить следующие действия, чтобы решить эту проблему:
Прежде чем продолжить, убедитесь, что скрытые файлы отображаются. Просто откройте проводник, а затем нажмите «Просмотр» и отметьте скрытые элементы.
Шаг 1: Сначала откройте диск C: на своем ПК, затем перейдите в ProgramData. Там вы найдете папку с именем Adobe. Дважды щелкните по нему, чтобы открыть.
Шаг 2: Теперь каталог приложения Adobe находится там, где находится SLStore. Если папки SLStore нет, щелкните правой кнопкой мыши пустое место и выберите «Новая папка» в параметрах. Назовите новую папку как SLStore.
Теперь попробуйте запустить приложение. Надеюсь, вы сможете получить к нему доступ. Но если вы все еще получаете ошибку Adobe 16, попробуйте следующий метод.
#4 – Восстановление прав доступа к папкам Adobe PCD и SLStore
Если папки Adobe PCD и SLStore не имеют разрешения apt, они могут вызвать ошибку Adobe 16 в окне 10. Ниже приведены шаги, которые помогут вам предоставить разрешение папкам Adobe PCD и SLStore:
Шаг 1: Откройте окно проводника (окно проводника — это просто любая папка, которую вы открываете). Теперь в верхней части окна вы найдете несколько вкладок, щелкните вкладку «Вид».
Шаг 2: Теперь в крайнем правом углу вы найдете «Параметры», нажмите на него.
Шаг 3: Откроется новое окно. Перейдите на вкладку «Вид» и на панели «Дополнительные параметры» вы найдете множество параметров. Снимите флажок «Использовать мастер общего доступа».
Шаг 4: Выберите «Показать скрытые файлы, папки и диски» и нажмите «ОК».
Теперь вам нужно предоставить некоторые разрешения для обеих папок, чтобы исправить постоянно появляющуюся ошибку Adobe 16. Вы можете найти обе эти папки по адресам папок, указанным ниже:
Для папки SLStore перейдите по адресу: —
C: > ProgramData > Adobe > SLStore
Для папки Adobe PCD перейдите по адресу: –
В 32-разрядной версии Windows: Диск Windows (C:) > Program Files > Common Files > Adobe > AdobePCD
В 64-разрядной версии Windows: Диск Windows (C:) > Program Files (x86) > Общие файлы > Adobe > AdobePCD
Перейдите в каждое из мест, чтобы найти папку SLStore и Adobe PCD, и отредактируйте разрешения для обеих папок по одному, как показано ниже.
Щелкните правой кнопкой мыши папку и выберите «Свойства».
Перейдите на вкладку «Безопасность» и установите разрешения пользователя.
Предоставьте разрешения каждому пользователю в соответствующих папках, как указано ниже в разделах «Папка Adobe PCD» и «Папка SLStore».
Для этого нажмите кнопку «Изменить».
Откроется новое окно. Здесь выберите пользователя, как указано ниже, затем выберите соответствующее разрешение в разделе «Разрешение для всех»:
Папка Adobe PCD:
Администраторы: полный доступ
Система: Полный контроль
Папка SLStore:
Администраторы: полный доступ
Опытные пользователи: все, кроме полного доступа и специального
Система: Полный контроль
Пользователи: читающие и специальные
Чтобы окончательно исправить ошибку Adobe 16, вам также необходимо изменить владельца, выполнив следующие действия:
На вкладке «Безопасность», где мы предоставили разрешения выше, вы найдете поле «Дополнительно». Нажмите на нее и, если будет предложено, примите запрос на повышение прав контроля учетных записей (UAC).
Теперь перейдите в раздел «Владелец» и выберите «Изменить» рядом с именем владельца. Выберите имя текущего пользователя и нажмите «Проверить имена», чтобы выбрать пользователя из списка. После этого нажмите ОК.
Выберите «Заменить владельца подконтейнеров и объектов». Теперь вам нужно установить флажок «Заменить все записи разрешений дочерних объектов», доступный в нижней части окна. Затем нажмите OK, чтобы сохранить изменения.
Теперь проверьте, сохраняется ли проблема после этого метода или нет. Если да, читайте дальше, чтобы найти другие решения.
№ 5. Добавьте отсутствующий файл DLL в каталог установки Adobe.
Отсутствие файлов DLL может быть еще одной серьезной причиной, по которой вы можете получить ошибку Adobe 16. Обычно файл adbeape.dll отсутствует в папке установки Adobe и вызывает ошибку. Вы можете легко решить эту проблему, вставив файл adbeape.dll в папку, где установлено приложение Adobe.
Вы должны получить этот файл .dll с другого компьютера, на котором установлен и успешно работает продукт Adobe.
После вставки файла .dll попробуйте запустить приложение от имени администратора.
Если проблема не решена, попробуйте следующий метод.
№ 6. Переустановите приложения Adobe, чтобы исправить ошибку Adobe 16 в Windows 10.
Если вы постоянно получаете ошибку Adobe 16, было бы неплохо переустановить приложения Adobe на вашем ПК. Установленное приложение или файлы могут быть повреждены, что приводит к ошибке.
Просто перейдите в «Панель управления» > «Программы и компоненты», затем удалите все программы Adobe, установленные на вашем ПК.
Но прежде чем вы снова установите программы Adobe, вам также придется навсегда удалить следующие каталоги с вашего ПК. Удаление этих файлов гарантирует, что вы избавились от всех поврежденных файлов Adobe.
Чтобы навсегда удалить папку или файл, выполните следующие действия:
1. Один раз щелкните папку или файл.
2. Нажмите одновременно клавишу Shift и клавишу Delete.
3. Нажмите Да, и папка или файл будут удалены навсегда.
Примечание. Безвозвратное удаление папки или файла означает, что они не будут найдены ни в папке, содержащей их, ни в корзине.
Теперь, чтобы удалить все существующие файлы Adobe на вашем компьютере. Следующие каталоги и файлы в них подлежат удалению:
C: > Программные файлы > Adobe
C: > Program Files > Common Files > Adobe
C: > Program Files (x86) > Adobe
C:> Program Files (x86)> Общие файлы> Adobe
C: > Программа > Данные > Adobe
Как только вы удалите все эти папки, на вашем компьютере не будет поврежденных файлов Adobe.
Теперь сделайте новую установку приложений Adobe по вашему выбору, и ошибка Adobe 16 больше не появится.
Существует несколько других общих методов, которые вы можете использовать для исправления ошибки Adobe 16 в Windows 10. Говорят, что эти методы исправили ошибку, но они могут не работать в большинстве сценариев. Вот некоторые из этих методов:
1. Обновление драйвера видеокарты. Если драйвер видеокарты вашего ПК устарел, вы можете попробовать обновить его до последней версии. Эта статья об обновлении драйвера в Windows 10 может помочь.
2. Обновите Windows. Все проблемы могут быть вызваны устаревшей версией Windows. Если ваше обновление Windows ожидает обновления, попробуйте обновить его, чтобы узнать, как обстоят дела с исправлением ошибки Adobe 16 в Windows 10.
3. Очистите временные файлы Windows. Излишние временные файлы также могут вызвать эту ошибку. Попробуйте очистить папки с временными файлами и проверьте, устранена ли ошибка.
Я надеюсь, что эти методы исправления Adobe Error 16 помогли вам. Если это так, пожалуйста, укажите в комментариях, какой из них помог вам.
Эта статья будет посвящена тому, как исправить ошибку Adobe 16 в Windows 10, и, надеюсь, многие пользователи Windows 10, использующие программные пакеты Adobe, найдут эту часть очень полезной и поучительной.
Ошибка Adobe 16 может помешать вам запускать ваши любимые приложения Adobe, и, говоря об этой ошибке, вот некоторые похожие проблемы, о которых сообщили пользователи:
- Ошибка Adobe 16, пожалуйста, удалите и переустановите продукт. Иногда эта ошибка может появляться при попытке запуска определенных приложений Adobe. Если это произойдет, полностью удалите проблемное приложение и установите его снова.
- Ошибка Adobe 16 Windows 10, 8.1, 7 — эта ошибка может появляться в любой версии Windows, и более старые версии, такие как Windows 8.1 и 7, не являются исключениями. Даже если вы не используете Windows 10, вы сможете применить почти все наши решения к более старым версиям Windows.
- Ошибка 16 Adobe Photoshop CS6, Adobe InDesign CS6, Adobe Premiere Pro CC — многие пользователи сообщали об этой проблеме в таких приложениях, как Photoshop, InDesign и Premiere Pro. Если у вас возникла эта проблема, попробуйте запустить приложения от имени администратора и проверьте, помогает ли это.
- Adobe Reader, Adobe After Effects, ошибка Adobe XD 16 — эта ошибка иногда может появляться в таких приложениях, как Reader, After Effects и XD. Если это произойдет, попробуйте создать каталог SLStore и проверьте, решает ли это проблему.
Решение 1. Запустите приложение Creative Cloud с правами администратора.
По словам пользователей, иногда ошибка Adobe 16 может появляться, если у вас нет необходимых привилегий. Пользователи утверждают, что вам нужны административные привилегии для запуска приложений Creative Cloud. Однако вы всегда можете запустить приложение с правами администратора, выполнив следующие действия:
- Найдите приложение Creative Cloud на своем ПК.
- Щелкните правой кнопкой мыши приложение и в меню выберите « Запуск от имени администратора» .
Если этот метод работает для вас, вам придется повторять его каждый раз, когда вы хотите запустить Creative Cloud. Однако вы можете принудительно запустить приложение с правами администратора, выполнив следующие действия:
- Щелкните правой кнопкой мыши приложение Creative Cloud и в меню выберите « Свойства» .
- Когда откроется окно « Свойства», перейдите на вкладку « Совместимость » и установите флажок « Запустить эту программу от имени администратора» . Теперь нажмите Apply и OK, чтобы сохранить изменения.
После этого приложение всегда должно запускаться с правами администратора, и проблема должна быть решена.
Решение 2. Восстановите разрешения для папок лицензирования
Приведенные ниже инструкции помогут вам установить разрешения для папок Adobe PCD и SLStore в Windows 10. Для этого выполните следующие действия:
- Откройте окно проводника.
- Перейдите на вкладку « Вид », а затем нажмите « Параметры» .
- Снимите флажок « Использовать мастер общего доступа» (рекомендуется) в нижней части раздела «Дополнительные настройки».
- Выберите Показать скрытые файлы, папки и диски .
- Нажмите Ok .
Выполните следующую процедуру дважды, по одному для папок Adobe PCD и SLStore . Выполните эту процедуру два раза, по одному для папок Adobe PCD и SLStore . Вы можете найти эти папки в следующих местах:
- SLStore : ProgramDataAdobeSLStore
- Adobe PCD: 32-разрядная версия Windows: программные файлыОбщие файлы AdobeAdobe PCD или 64-разрядная версия Windows: программные файлы (x86) Общие файлы Adobe Adobe PCD
- В Проводнике файлов щелкните правой кнопкой мыши на Adobe PCD или в папке SLStore и выберите « Свойства» .
- Перейдите на вкладку « Безопасность » и установите разрешения:
Adobe PCD
- Администраторы: полный контроль
- Система: Полный контроль
SLStore
- Администраторы: Полный контроль Опытные пользователи: все, кроме полного контроля и специальных
- Система: Полный контроль
- Пользователи: чтение и специальные
Теперь вам просто нужно сменить владельца, выполнив следующие действия:
- Нажмите « Дополнительно» и, если потребуется, примите запрос на повышение прав контроля учетных записей (UAC).
- Нажмите раздел « Владелец », выберите « Изменить» .
- Введите желаемое имя пользователя и нажмите « Проверить имена» . Теперь нажмите ОК .
- Выберите « Заменить владельца» на подконтейнерах и объектах . Теперь установите флажок Заменить все записи разрешений объекта Chide и нажмите Применить и OK, чтобы сохранить изменения.
Решение 3. Обновите драйвер видеокарты
По словам пользователей, иногда вы можете исправить ошибку Adobe 16, просто обновив драйверы видеокарты. Многие пользователи утверждают, что им удалось решить проблему, просто обновив свои драйверы, поэтому вы можете попробовать это.
Обновление драйвера вашей видеокарты довольно просто, и для этого вам просто нужно зайти на сайт производителя вашей видеокарты и загрузить последнюю версию для вашей модели. У нас также есть подробное руководство по обновлению драйвера видеокарты, так что вы можете проверить его.
Если вы не хотите загружать драйверы вручную, вы также можете использовать автоматизированное программное обеспечение, которое загружает необходимые драйверы для вас одним щелчком мыши.
Решение 4 — Создайте новую папку SLStore
По словам пользователей, иногда ошибка Adobe 16 может возникнуть, если на вашем компьютере нет каталога SLStore. Этот каталог должен находиться в каталоге установки вашего продукта Adobe, но если по какой-либо причине он отсутствует, вы можете столкнуться с этой ошибкой. Чтобы решить проблему, вам нужно сделать следующее:
- Перейдите в C: Program FilesAdobe и перейдите в каталог приложения, которое вы пытаетесь запустить.
- Теперь щелкните правой кнопкой мыши пустое пространство и выберите « Создать»> «Папка» в меню.
- Введите SLStore в качестве имени новой папки.
Теперь попробуйте снова запустить приложение и проверьте, решена ли проблема.
Решение 5 — Установите Adobe Application Manager
Если вы продолжаете получать ошибку Adobe 16, вы можете решить проблему, просто установив Adobe Application Manager. Это инструмент, созданный Adobe, и вы можете бесплатно загрузить его с веб-сайта Adobe.
После загрузки и установки Adobe Application Manager проблема должна быть полностью решена, и вы сможете без проблем запускать приложения.
Решение 6 — Вставьте adbeape.dll в установочный каталог
Иногда отсутствующие файлы DLL могут вызвать ошибку Adobe 16, но вы можете решить проблему, скопировав adbeape.dll в установочный каталог. Чтобы получить этот файл, лучше всего скопировать его вручную с другого компьютера, на котором установлены продукты Adobe.
После того, как вы скопируете этот файл в каталог установки, просто запустите проблемное приложение от имени администратора, и проблема должна быть решена.
Решение 7 — Изменить атрибуты каталога SLStore
Как мы уже упоминали в одном из наших предыдущих решений, каталог SLStore может иногда вызывать ошибку Adobe 16 . Однако вы можете решить эту проблему, просто изменив несколько атрибутов папки SLStore.
Для этого просто выполните следующие действия:
- Найдите каталог SLStore . Он должен находиться в каталоге установки Adobe CC.
- Найдя его, щелкните правой кнопкой мыши SLStore и выберите « Свойства» в меню.
- Теперь найдите раздел « Атрибуты » и убедитесь, что опция « Только чтение» не включена. Теперь нажмите Apply и OK, чтобы сохранить изменения.
После внесения этих изменений, попробуйте снова запустить приложение и проверьте, сохраняется ли проблема.
Решение 8. Переустановите продукты Adobe
Если вы продолжаете получать ошибку Adobe 16, вы можете решить эту проблему, просто переустановив приложение. Иногда ваша установка может быть повреждена, что может привести к этой и многим другим ошибкам.
Чтобы решить эту проблему, рекомендуется удалить проблемный продукт Adobe с вашего ПК. Помимо удаления приложения, вам также необходимо удалить следующие каталоги:
- C: Программные файлы Adobe
- C: Program FilesCommon Files. Adobe
- C: Программные файлы (x86) Adobe
- C: Программные файлы (x86) Общие файлы Adobe
- C: ProgramDataAdobe
Удалив эти каталоги, вы убедитесь, что все оставшиеся файлы удалены. После этого просто установите приложение еще раз, и проблема должна быть полностью решена.
Удаление оставшихся файлов вручную может быть проблемой, но есть специальные инструменты, которые могут помочь вам в этом. Если вы хотите полностью удалить приложение с вашего компьютера, включая оставшиеся файлы и записи реестра, вы можете легко сделать это с помощью специализированных приложений.
Программное обеспечение деинсталлятора — это специальное приложение, которое удаляет выбранное приложение вместе со всеми его файлами и записями реестра. Если вы ищете хорошее программное обеспечение для удаления, мы рекомендуем вам попробовать Revo Uninstaller .
После удаления проблемного приложения с помощью этого инструмента просто установите его снова, и проблема должна быть полностью решена.
Как видите, исправить ошибку Adobe 16 относительно просто, и мы надеемся, что вы решили эту проблему с помощью одного из наших решений.