Начиная с самых первых поколений персональных компьютеров, проблема дефицита дискового пространства была одной из самых актуальных. Над её решением работали лучшие умы отрасли, и одним из эффективных способов решения, как вы уже догадались, оказалось использование архиваторов. Как оказалось, степень сжатия файла сильно зависит от его типа. Например, при упаковке текстов размер файла уменьшается в разы, а для большого текста – даже на порядок. Исполняемые файлы сжимаются хуже, а некоторые виды файлов, изначально созданных с использованием упаковщиков, практически не сжимаются.
Так или иначе, но архиваторы и поныне используются повсеместно – как правило, пакеты программ для установки поставляются именно в виде архивов, в том числе самораспаковывающихся. Но иногда при распаковке сжатых файлов пользователи сталкиваются с ошибкой несовпадения контрольной суммы, в результате чего очень нужный файл извлечь из архива не удаётся. Сегодня мы рассмотрим основные причины возникновения ошибки CRC и способы её устранения.
Причины появления ошибки
Для начала стоит вкратце ознакомиться с азами теории сжатия. Алгоритмы компрессии данных основываются на поиске одинаковых длинных фрагментов и их кодировании менее ёмким кодом. Даже в этом тексте таких фрагментов предостаточно. Например, двухбуквенных повторений. Но программы-архиваторы ищут более длинные повторяющиеся последовательности, так что коэффициент сжатия в итоге получается очень даже существенным.
При создании архива в него, кроме закодированной последовательности, включается таблица кодов и некоторые другие данные, в том числе контрольная сумма архива. Это число, хранимое в шестнадцатеричном виде, представляющее собой значение, рассчитанное на основании основной последовательности данных с применением специальных математических алгоритмов. Оно является уникальным именно для такой последовательности данных. Внесение любого изменения, даже однобитного, приведёт к кардинально другой контрольной сумме.
Особенность контрольной суммы (её принято называть хэш-суммой) заключается в том, что по ней невозможно восстановить исходную последовательность данных, но она является идеальным инструментом для определения подлинности полученного файла. Итак, в сам архив вносится контрольная сумма, она же вычисляется при разархивировании файла. Если хэш-суммы не совпадают, это говорит о том, что архив изменён уже после его создания.
В подобных случаях при распаковке файлов архиватор выдаёт соответствующее сообщение об ошибке несовпадения контрольной суммы, прекращая дальнейшую работу.
Итак, если при распаковке архива RAR вы получили сообщение об ошибке контрольной суммы, это может означать следующее:
- сам архив создан некорректно – например, если программа-архиватор, создавшая архив, заражена вирусом;
- используемый вами архиватор для распаковки архивов повреждён или работает со сбоями;
- иногда причиной становится несовпадение версий архиватора;
- ещё одной причиной появления ошибки может быть наличие кириллических символов при указании каталога распаковки;
- ошибка несовпадения CRC-кода может возникать и вследствие проблем с железом: при наличии сбойных секторов на накопителе или если модуль ОЗУ работает со сбоями.
Рассмотрим основные методы устранения данной ошибки.
Способы решения проблемы
В большинстве случаев виновником возникновения ошибки контрольной суммы в заархивированном файле является сам архив, про который в таких случаях говорят «битый».
Проверка источника данных
Если вы скачали файл с оптического диска – возможно, он получил повреждения из-за дефектов DVD-носителя. Проверьте, нет ли на нём царапин, сколов, потёртостей или трещин. При их наличии стоит поискать исходный файл в другом месте.
Если архив загружен из сети, есть вероятность, что файл получил повреждения в процессе скачивания – такое иногда случается, пакеты теряются. Можно попытаться скачать его повторно, но если ошибка не исчезнет, возможно, битый архив уже лежит на сервере. Тогда имеет смысл поискать этот же пакет в другом месте.
Словом, первое, что нужно сделать, получив данную ошибку при распаковке, – скачать файл с нескольких источников.
Исключение кириллицы из полного пути установки
Дистрибутивы программ далеко не всегда пишут программисты высокой квалификации. В силу этого нередки случаи, когда пакет содержит компоненты, которые не адаптированы под некоторые языки, в частности – кириллицу. И тогда такие дистрибутивы при распаковке могут генерировать ошибку контрольной суммы, касается ли это 7ZIP или WINRAR.
Если тот архиватор, которым вы пользуетесь, предлагает распаковать архив с документами в папку «Документы», или же вы сознательно разархивируете дистрибутивы программ в каталог «Софт», вам стоит попробовать использовать имена, не содержащие русских букв, – например, Docs или Soft.
То есть при распаковке внимательно следите за тем, в какую папку архиватор предлагает распаковать архив, причём кириллица может быть в любом участке пути.
Распаковщики, если речь идёт о старых версиях Windows, могут выдавать ошибку и из-за того, что кириллица присутствует в имени учётной записи. Изменить имя можно через «параметры», но если это для вас неприемлемо, можно создать нового пользователя с английским написанием его имени – это должно решить проблему.
Обновление версии архиватора
Операционная система Windows имеет собственные средства распаковки наиболее распространённых форматов архивов – zip, arj, rar, 7z, однако их функционал недостаточен по сравнению со специализированными пакетами.
Если во время распаковки архива произошла ошибка несовпадения контрольной суммы, стоит воспользоваться именно такими программами, например, WinRAR или упоминавшийся уже 7ZIP. Любая из них может справиться практически с любым типом архива. Скачивать нужно с официального сайта – это гарантирует отсутствие таких проблем, как заражение вирусом, чем грешат многие файлообменники. После установки архиватора нужно перегрузить компьютер и приступить к распаковке файла, вызвавшего ошибку.
Если и при использовании архиватора ошибка CRC не исчезла, вполне возможно, что это из-за того, что вы пользуетесь устаревшей программой. Не поленитесь посетить официальный сайт разработчика на предмет скачивания самой последней версии инсталляционного пакета – обычно это устраняет все возможные проблемы.
Отключение разгона
До сих пор мы рассматривали только программные способы устранения ошибки контрольной суммы, но она может возникнуть и по аппаратным причинам. В частности, такое нередко случается на компьютерах с разогнанным процессором или оперативкой. Оверклокинг хорош для выполнения ресурсоёмких задач, но в случае с работой архиватора он может вместо пользы принести вред, инициировав сбой при распаковке архива, что в итоге выльется в ошибку CRC.
Решение проблемы – отключение разгона. Проще всего это сделать, выполнив сброс BIOS до заводских настроек, после чего можно проверить работоспособность архиватора.
Устранение неполадок с диском компьютера
Более вероятным виновником появления ошибки несовпадения контрольной суммы при установке программ является наличие сбойных секторов на диске. Если ваш HDD возрастной, то стоит проверить его специализированной утилитой (можно и встроенными средствами Windows). С твердотельными накопителями такая неприятность случается чаще – в силу ограничений по циклам записи/чтения, свойственным для SSD.
Если ячейка памяти нечитабельна, очевидно, что при считывании файла его целостность будет нарушена, а значит, подсчёт контрольной суммы выдаст несовпадение со значением, записанным в самом архиве.
В обоих случаях нужно просканировать диск с опцией исправления ошибок, после чего снова скачать архив и распаковать его.
Как правило, в 95% случаев проблема кроется именно в битом архиве, поэтому с такой же вероятностью вам не понадобятся все изложенные способы решения проблемы несовпадения контрольной суммы, кроме первого.
Вы сталкиваетесь с ошибкой контрольной суммы при попытке извлечь файл RAR с помощью WinRAR? WinRAR — это популярный файловый архиватор для Windows с некоторыми замечательными функциями и инструментами. Он позволяет извлекать файлы RAR и ZIP на ПК. Однако некоторые пользователи жалуются, что не могут извлечь архив RAR из-за ошибки контрольной суммы.
Эта ошибка может быть результатом различных факторов. Вот некоторые из возможных причин:
- В большинстве случаев это происходит, если архив RAR, который вы хотите извлечь, поврежден или поврежден.
- Это также может произойти, если загрузка файла архива была прервана из-за слабого интернет-соединения.
- Другой потенциальной причиной этой ошибки является вмешательство вашего антивируса, который в конечном итоге прерывает процесс извлечения RAR.
- Если у вас недостаточно свободного места на диске, вы, вероятно, столкнетесь с этой ошибкой.
- Эта ошибка также может быть результатом поврежденных секторов на жестком диске.
- Неправильная установка приложения WinRAR также может вызвать эту ошибку.
Теперь, если вы также столкнулись с той же ошибкой, этот пост будет вам интересен. Здесь мы собираемся обсудить рабочие исправления, которые помогут вам избавиться от ошибки контрольной суммы в WinRAR. Итак, давайте проверим.
Если вы получаете сообщение об ошибке контрольной суммы при извлечении архива с помощью WinRAR, вы можете использовать следующие методы для исправления ошибки:
- Используйте опцию Сохранить поврежденные файлы.
- Архив ремонта.
- Повторно загрузите проблемный файл RAR.
- Временно отключите антивирус.
- Освободите немного места на диске.
- Исправьте поврежденные сектора на жестком диске.
- Удалите и переустановите WinRAR.
- Используйте альтернативу WinRAR.
1]Используйте параметр «Сохранить сломанные файлы».
WinRAR предоставляет специальную опцию, позволяющую извлечь поврежденный файл RAR. Эта опция называется «Сохранить поврежденные файлы». Итак, если ошибка возникает из-за того, что ваш архив сломан или поврежден, вы можете включить эту функцию и извлечь поврежденный файл RAR. Для этого вам просто нужно настроить параметры WinRAR. Вот шаги для извлечения поврежденного архива с помощью WinRAR:
- Во-первых, перейдите к файлу архива ZIP или RAR, который вы хотите извлечь, и щелкните его правой кнопкой мыши.
- Теперь в появившемся контекстном меню выберите опцию Извлечь файлы.
- Затем в открывшемся окне установите флажок «Сохранить поврежденные файлы» в разделе «Разное».
- Наконец, выберите место извлечения, нажмите кнопку ОК и посмотрите, исправлена ли ошибка или нет.
Если это не устранит ошибку для вас, мы рекомендуем использовать следующее исправление.
2]Восстановить архив
WinRAR также предлагает специальную функцию для восстановления поврежденного файла архива RAR. Таким образом, вы можете использовать его для восстановления файла RAR, а затем извлечь его, чтобы проверить, исправлена ли ошибка. Чтобы восстановить поврежденный файл архива, выполните следующие действия:
- Сначала щелкните правой кнопкой мыши поврежденный файл архива и выберите параметр «Открыть с помощью WinRAR».
- Теперь перейдите в меню «Инструменты» и выберите параметр «Восстановить архив».
- После этого выберите место вывода для сохранения фиксированного архива RAR или ZIP и нажмите кнопку ОК, чтобы начать восстановление архива.
- Когда процесс завершится, посмотрите, сможете ли вы распаковать архив без ошибки контрольной суммы.
Есть несколько бесплатных сторонних программ, которые позволяют восстанавливать архивы RAR. Вы можете использовать это бесплатное настольное приложение под названием Восстановление DataNumen RAR. Просто скачайте и установите его с официального сайта, а затем запустите. После этого перейдите на вкладку «Восстановить» и выберите исходный файл RAR, который вы хотите восстановить. Затем вы можете выбрать место назначения и нажать кнопку «Начать восстановление», чтобы начать процесс. Он даже позволяет вам восстановить сразу несколько поврежденных файлов RAR.
Чтение: Архив либо в неизвестном формате, либо поврежден.
3]Повторно загрузите проблемный файл RAR.
Эта ошибка может быть вызвана неполной или неправильной загрузкой исходного файла RAR. Или также может быть так, что в процессе извлечения были прерывания, и поэтому вы продолжаете получать эту ошибку. Следовательно, если сценарий применим, вы можете снова загрузить файл RAR в другую папку в вашей системе. Прежде чем сделать это, убедитесь, что ваше интернет-соединение стабильно и нет проблем с сетевым подключением. После того, как вы загрузили файл, извлеките его и посмотрите, устранена ли ошибка или нет.
4]Временно отключите антивирус
Возможно, вы имеете дело с этой ошибкой из-за вмешательства вашего антивируса. Иногда ваш сверхзащитный антивирусный пакет анализирует процесс или программу как потенциальную угрозу из-за ложного срабатывания. В результате процесс прерывается, и вы сталкиваетесь с такими ошибками. Так что, если это так, вы можете отключить антивирус на некоторое время, а затем попробовать распаковать файл RAR или ZIP. Посмотрите, устранена ли проблема. Если да, вы можете быть уверены, что ошибка контрольной суммы при использовании WinRAR была вызвана вашим антивирусом.
Не забудьте включить антивирусную защиту после успешного извлечения архива.
5]Освободите место на диске
Вам также необходимо убедиться, что на вашем диске достаточно свободного места для извлечения содержимого архива RAR. Эта ошибка может быть вызвана нехваткой места на диске. Следовательно, если сценарий применим, вы можете освободить место в своей системе для извлечения файлов из вашего архива.
Чтобы освободить место на диске, вы можете попробовать очистить временные и другие файлы кеша с помощью инструмента очистки диска Windows. Кроме того, отсканируйте дубликаты файлов в вашей системе и очистите их, чтобы освободить место. Кроме того, вы также можете удалить неиспользуемые файлы из вашей системы.
См. Слишком длинный путь. Ошибка 0x80010135 при извлечении zip-файла.
6]Исправить поврежденные сектора на жестком диске
Также может быть так, что ошибка возникает из-за поврежденных секторов на жестком диске. Итак, в этом случае восстановите поврежденные сектора на жестком диске и проверьте, можете ли вы распаковать архив без этой ошибки. Вы можете использовать средство проверки ошибок диска Windows CHKDSK, чтобы исправить поврежденные сектора на жестком диске. Вот как это использовать:
7]Удалите и переустановите WinRAR.
Если ни одно из приведенных выше решений вам не помогло, попробуйте удалить, а затем переустановить приложение WinRAR. Ошибка может быть вызвана поврежденной или неполной установкой самого приложения. Следовательно, вы можете удалить текущую копию WinRAR, которая повреждена, а затем установить новую копию приложения, чтобы избавиться от ошибки.
Чтобы удалить WinRAR, вы можете открыть приложение «Настройки» с помощью Win+I, а затем перейти на вкладку «Приложения». После этого нажмите «Установленные приложения» и найдите WinRAR в списке установленных приложений. Затем нажмите кнопку меню с тремя точками, затем выберите параметр «Удалить», а затем следуйте инструкциям для завершения процесса. После удаления приложения перезагрузите компьютер и загрузите последнюю версию WinRAR с официального сайта. Теперь вы можете установить его на свой компьютер, а затем проверить, можете ли вы извлечь архив RAR без ошибки контрольной суммы.
Читать: Windows не может завершить ошибку извлечения в Windows
8]Используйте альтернативу WinRAR
Если проблема не устранена, вы можете использовать альтернативу WinRAR для извлечения файла RAR. Существует множество бесплатных экстракторов архивов, которые позволяют извлекать архивы RAR. Итак, если WinRAR не работает, вы можете использовать бесплатное программное обеспечение, такое как 7-Zip, Extract Now и PeaZip. Также доступны некоторые бесплатные приложения Microsoft Store, которые можно использовать для извлечения файлов RAR.
Как вручную проверить контрольную сумму?
Чтобы проверить контрольную сумму файла, вы можете использовать встроенный в Windows инструмент командной строки под названием Windows Certutil. Вы можете просто открыть приложение командной строки, а затем ввести команду MD5 certutil -hashfile path-to-your-file, чтобы проверить контрольную сумму файла. Кроме того, вы также можете использовать любой из этих сторонних инструментов проверки целостности файлов для того же.
Как решить проблему с контрольной суммой CMOS?
Чтобы исправить ошибку контрольной суммы CMOS, вы можете попробовать сбросить настройки BIOS по умолчанию или обновить BIOS. Кроме того, проверьте батарею CMOS и при необходимости замените или замените ее. Кроме того, вы также можете выполнить автоматическое восстановление, чтобы исправить проблемы с компьютером, которые могут вызывать эту ошибку.
Начиная с самых первых поколений персональных компьютеров, проблема дефицита дискового пространства была одной из самых актуальных. Над её решением работали лучшие умы отрасли, и одним из эффективных способов решения, как вы уже догадались, оказалось использование архиваторов. Как оказалось, степень сжатия файла сильно зависит от его типа. Например, при упаковке текстов размер файла уменьшается в разы, а для большого текста – даже на порядок. Исполняемые файлы сжимаются хуже, а некоторые виды файлов, изначально созданных с использованием упаковщиков, практически не сжимаются.
Так или иначе, но архиваторы и поныне используются повсеместно – как правило, пакеты программ для установки поставляются именно в виде архивов, в том числе самораспаковывающихся. Но иногда при распаковке сжатых файлов пользователи сталкиваются с ошибкой несовпадения контрольной суммы, в результате чего очень нужный файл извлечь из архива не удаётся. Сегодня мы рассмотрим основные причины возникновения ошибки CRC и способы её устранения.
Причины появления ошибки
Для начала стоит вкратце ознакомиться с азами теории сжатия. Алгоритмы компрессии данных основываются на поиске одинаковых длинных фрагментов и их кодировании менее ёмким кодом. Даже в этом тексте таких фрагментов предостаточно. Например, двухбуквенных повторений. Но программы-архиваторы ищут более длинные повторяющиеся последовательности, так что коэффициент сжатия в итоге получается очень даже существенным.
При создании архива в него, кроме закодированной последовательности, включается таблица кодов и некоторые другие данные, в том числе контрольная сумма архива. Это число, хранимое в шестнадцатеричном виде, представляющее собой значение, рассчитанное на основании основной последовательности данных с применением специальных математических алгоритмов. Оно является уникальным именно для такой последовательности данных. Внесение любого изменения, даже однобитного, приведёт к кардинально другой контрольной сумме.
Особенность контрольной суммы (её принято называть хэш-суммой) заключается в том, что по ней невозможно восстановить исходную последовательность данных, но она является идеальным инструментом для определения подлинности полученного файла. Итак, в сам архив вносится контрольная сумма, она же вычисляется при разархивировании файла. Если хэш-суммы не совпадают, это говорит о том, что архив изменён уже после его создания.
В подобных случаях при распаковке файлов архиватор выдаёт соответствующее сообщение об ошибке несовпадения контрольной суммы, прекращая дальнейшую работу.
Итак, если при распаковке архива RAR вы получили сообщение об ошибке контрольной суммы, это может означать следующее:
- сам архив создан некорректно – например, если программа-архиватор, создавшая архив, заражена вирусом;
- используемый вами архиватор для распаковки архивов повреждён или работает со сбоями;
- иногда причиной становится несовпадение версий архиватора;
- ещё одной причиной появления ошибки может быть наличие кириллических символов при указании каталога распаковки;
- ошибка несовпадения CRC-кода может возникать и вследствие проблем с железом: при наличии сбойных секторов на накопителе или если модуль ОЗУ работает со сбоями.
Рассмотрим основные методы устранения данной ошибки.
Способы решения проблемы
В большинстве случаев виновником возникновения ошибки контрольной суммы в заархивированном файле является сам архив, про который в таких случаях говорят «битый».
Проверка источника данных
Если вы скачали файл с оптического диска – возможно, он получил повреждения из-за дефектов DVD-носителя. Проверьте, нет ли на нём царапин, сколов, потёртостей или трещин. При их наличии стоит поискать исходный файл в другом месте.
Если архив загружен из сети, есть вероятность, что файл получил повреждения в процессе скачивания – такое иногда случается, пакеты теряются. Можно попытаться скачать его повторно, но если ошибка не исчезнет, возможно, битый архив уже лежит на сервере. Тогда имеет смысл поискать этот же пакет в другом месте.
Словом, первое, что нужно сделать, получив данную ошибку при распаковке, – скачать файл с нескольких источников.
Исключение кириллицы из полного пути установки
Дистрибутивы программ далеко не всегда пишут программисты высокой квалификации. В силу этого нередки случаи, когда пакет содержит компоненты, которые не адаптированы под некоторые языки, в частности – кириллицу. И тогда такие дистрибутивы при распаковке могут генерировать ошибку контрольной суммы, касается ли это 7ZIP или WINRAR.
Если тот архиватор, которым вы пользуетесь, предлагает распаковать архив с документами в папку «Документы», или же вы сознательно разархивируете дистрибутивы программ в каталог «Софт», вам стоит попробовать использовать имена, не содержащие русских букв, – например, Docs или Soft.
То есть при распаковке внимательно следите за тем, в какую папку архиватор предлагает распаковать архив, причём кириллица может быть в любом участке пути.
Распаковщики, если речь идёт о старых версиях Windows, могут выдавать ошибку и из-за того, что кириллица присутствует в имени учётной записи. Изменить имя можно через «параметры», но если это для вас неприемлемо, можно создать нового пользователя с английским написанием его имени – это должно решить проблему.
Обновление версии архиватора
Операционная система Windows имеет собственные средства распаковки наиболее распространённых форматов архивов – zip, arj, rar, 7z, однако их функционал недостаточен по сравнению со специализированными пакетами.
Если во время распаковки архива произошла ошибка несовпадения контрольной суммы, стоит воспользоваться именно такими программами, например, WinRAR или упоминавшийся уже 7ZIP. Любая из них может справиться практически с любым типом архива. Скачивать нужно с официального сайта – это гарантирует отсутствие таких проблем, как заражение вирусом, чем грешат многие файлообменники. После установки архиватора нужно перегрузить компьютер и приступить к распаковке файла, вызвавшего ошибку.
Если и при использовании архиватора ошибка CRC не исчезла, вполне возможно, что это из-за того, что вы пользуетесь устаревшей программой. Не поленитесь посетить официальный сайт разработчика на предмет скачивания самой последней версии инсталляционного пакета – обычно это устраняет все возможные проблемы.
Отключение разгона
До сих пор мы рассматривали только программные способы устранения ошибки контрольной суммы, но она может возникнуть и по аппаратным причинам. В частности, такое нередко случается на компьютерах с разогнанным процессором или оперативкой. Оверклокинг хорош для выполнения ресурсоёмких задач, но в случае с работой архиватора он может вместо пользы принести вред, инициировав сбой при распаковке архива, что в итоге выльется в ошибку CRC.
Решение проблемы – отключение разгона. Проще всего это сделать, выполнив сброс BIOS до заводских настроек, после чего можно проверить работоспособность архиватора.
Устранение неполадок с диском компьютера
Более вероятным виновником появления ошибки несовпадения контрольной суммы при установке программ является наличие сбойных секторов на диске. Если ваш HDD возрастной, то стоит проверить его специализированной утилитой (можно и встроенными средствами Windows). С твердотельными накопителями такая неприятность случается чаще – в силу ограничений по циклам записи/чтения, свойственным для SSD.
Если ячейка памяти нечитабельна, очевидно, что при считывании файла его целостность будет нарушена, а значит, подсчёт контрольной суммы выдаст несовпадение со значением, записанным в самом архиве.
В обоих случаях нужно просканировать диск с опцией исправления ошибок, после чего снова скачать архив и распаковать его.
Как правило, в 95% случаев проблема кроется именно в битом архиве, поэтому с такой же вероятностью вам не понадобятся все изложенные способы решения проблемы несовпадения контрольной суммы, кроме первого.
Работа программы 7-Zip осуществляется благодаря взаимодействию команд и операторов. Для этого требуются подходящие условия, что обеспечивается не всегда. Поэтому возникает ошибка контрольной суммы и другие проблемы при распаковке архива приложением 7-Zip. В этой статье вы найдете решение частых неполадок в работе архиватора.
Скачивание заархивированного файла может завершиться тем, что пользователь при запуске получит сообщение: «Ошибка контрольной суммы». Другое название проблемы: «Ошибка CRC сжатых данных».
Такая ошибка возникает из-за того, что скачивание архива сопровождалось потерей пакетов. Во время загрузки происходили ошибки, что актуально для нестабильного интернета, когда теряется связь.
Чаще с такой проблемой сталкиваются пользователи с большими файлами, загрузка которых длится несколько часов. При этом объем документов совпадает, но только округленные значения, так как несколько битов все равно потеряно.
Как исправить:
- Проблему с распаковкой 7-Zip архива можно решить до возникновения ошибки, используя программное обеспечение Download Master. Потерянный пакет вынуждает начинать загрузку заново.
- Другой вариант – восстановить архив. Рекомендуется воспользоваться архиватором WinRAR. Если расширение файла не поддерживается, то подойдет программа Universal Extractor.
WinRAR удобен тем, что имеет встроенную функцию для восстановления архивов, где некоторое количество пакетов потеряно.
Как восстановить архив
- Запустите WinRAR, через интерфейс выберите Tools, а затем – Repair archive.
- Открыть поврежденный архив не получится, поэтому создайте новый и перейдите в папку к файлу с потерянными пакетами.
- Перед восстановлением щелкните один раз по названию.
- Иногда требуется указать путь для восстановленного архива и его формат. Расширение должно оставаться тем же, что было до потери информации. Если все указано верно, нажмите ОК и дождитесь окончания работы WinRAR.
Если приложение справится и ошибка архива 7-Zip исчезнет, то загружать файл заново не придется.
Проблема может возникать постоянно. Для решения систематического сбоя проверьте оперативную память и жесткий диск программным обеспечением Aida.
Отказ в доступе
Часто пользователи при добавлении новых файлов через меню 7-Zip сталкиваются с ошибкой «Отказано в доступе». Существует 3 варианта решения:
- Проверить корректность работы антивируса. Не блокирует ли он файл, запрещая активировать архив на компьютере. Достаточно отключить программу и открыть документ.
- Архиватор 7-Zip предполагает установку паролей. Возможно, требование ввести ключ от файла не отображается, а пользователь сразу получает отказ доступа. Единственный способ проверить это – обратиться к правообладателю сжатого материала.
- Если файл открывается не из администраторской директории, то нужно поменять учетную запись или открыть архив через главного пользователя.
Иные проблемы говорят о том, что файл битый. Попробуйте воспользоваться не 7-Zip, а другим распаковщиком или просто скачайте документ заново.
Unsupported command 7 Zip
Ошибка «Unsupported command» в 7-Zip возникает совместно с указанием места расположения файла. Но локальная ссылка не представляет ничего интересного, так как решение проблемы кроется не в ней.
Установка архиватора 7-Zip заканчивается тем, что пользователь устанавливает связь между программой и сжатыми данными. Для этого нужно указать ярлык программы.
Правильный выбор – 7zFM, а не 7zG. В последнем случае программе отправляется команда открыть файл через нерабочий ярлык.
Отменить привязку распаковщика к формату можно через интерфейс 7-Zip:
- Откройте файловый менеджер через меню «Пуск».
- «Сервис» – «Настройки».
- Во вкладке «Система» снимите галочку в окошке рядом с проблемным форматом. Щелкните ОК.
Теперь можно попробовать запустить документ заново.
Не удается открыть файл
Пользователь может получить сообщение, что 7-Zip не удалось открыть файл, который сохранен как архив. Ошибка носит функциональный характер, связанный с основным недостатком распаковщика.
Архивный файл открывается через контекстное меню.
Если это не дало результата, попробуйте следующие варианты:
- Воспользоваться аналогами, например WinRAR. Иногда достаточно переустановить 7-Zip, и ошибка исчезает.
- Установить на компьютер программу, восстанавливающую битые архивы, и извлечь файлы через нее.
Убедитесь, что расширение документа соответствует возможностям разархиватора.
Данные после конца блока полезных данных
Сообщение программы 7-Zip в конце распаковки: «Есть данные после конца блока полезных данных» возникает при использовании двух разных архиваторов. Запаковывались документы через WinRAR, где установлена опция «Добавить запись восстановления». Разработчики предлагают не бороться с ошибкой, а продолжать распаковывать.
Источник проблемы очевиден, если пользователь получает ошибку при распаковке через контекстное меню или интерфейс файлового менеджера. Для проверки выделите документы мышкой и перенесите в новую папку. Если сообщения нет, то и в остальных случаях его можно игнорировать.
Разработчики 7-Zip выявили связь с WinRAR после обнаружения в архиве данных, объем которых не превышает 50 Кб. Распаковщик предупреждает об этом документе, поэтому сообщение игнорируется.
Поврежденный архив
Если во время работы 7-Zip пользователь получает сообщение: «Ошибка данных», то, возможно, архив поврежден при загрузке на компьютер. Исправить проблему без использования сторонних средств нельзя. В таком случае установите программу Universal Extractor.
Приложение исправляет проблему поврежденных архивов. Поддерживаются все известные методы сжатия. Интерфейс не содержит лишних кнопок, поэтому понятен и прост.
Открыть архив удается почти всегда. Если ситуация повторилась, проверьте компьютер на вирусы, так как они могут перехватывать пакеты. Это разрушает структуру сжатого файла, делая его недоступным пользователю.
Неподдерживаемый метод
Если некоторые файлы извлечены из архива, а другие нет, то пользователь увидит ошибку, что определенный метод не поддерживается в программе 7-Zip.
Иногда быстрее воспользоваться другим распаковщиком. Если аналогов на компьютере нет, то обновите 7-Zip до последней версии.
С подобной ошибкой встречаются пользователи, скачивающие документы в формате «zipx». Новые методы, разработанные WinZip, позволяют сократить размер файла, но другим приложениям пришлось выпускать обновления, чтобы решить проблему.
Ошибки в архиваторе возникают часто, но пользователи совместно с разработчиками научились их решать и сокращать в последних версиях программы. О том, почему сайт www.7-zip.org не открывается и как получить доступ, подробно рассказывается в отдельной статье.
Обновить 7-Zip для исправления ошибок можно на официальном сайте разработчика. Но сейчас пользователи испытывают трудности с доступом к ресурсу, поэтому скачайте архиватор 7-Zip бесплатно на нашем сайте.
Загрузка…
Содержание
- Способ 1: Обновление версии архиватора
- Способ 2: Использование функции восстановления
- Способ 3: Проверка ввода пароля
- Способ 4: Загрузка архива заново
- Способ 5: Устранение проблем с ОЗУ и накопителем
- Вопросы и ответы
Способ 1: Обновление версии архиватора
Рассматриваемая ошибка возникает в том числе из-за несовместимости алгоритмов разных вариантов ВинРАР: например, архив, созданный в пятой версии, получится распаковать только ею, так как в более старых отсутствует требуемая функция. Поэтому первое, что необходимо сделать при столкновении с подобной проблемой – убедиться, что установлена самая свежая версия приложения.
Скачать последние обновления WinRAR
Способ 2: Использование функции восстановления
В WinRAR практически с момента появления присутствовала возможность, известная как «Лечение»: если при распаковке файлов будет обнаружено, что они повреждены, задействование этой опции поможет вернуть архиву работоспособность, но только при условии, что в сжатых данных есть код для восстановления.
- Откройте ВинРАР и с помощью встроенного в программу файлового менеджера найдите требуемый документ.
- Выделите его, один раз нажав левую кнопку мыши, затем на панели инструментов воспользуйтесь элементом «Исправить».
- Утилита восстановления автоматически подбирает оптимальные параметры, поэтому рекомендуем оставить их как есть и нажать «ОК».
- Отследить прогресс выполнения операции можно через журнал – там же появится и сообщение о результате.
Эта функция позволяет устранить проблему, но только при условии, что информация для восстановления присутствует в архиве.
Способ 3: Проверка ввода пароля
Если рассматриваемая ошибка появляется при попытках распаковать запароленный архив, причина элементарна – пользователь вводит неверные данные. Если сложно ориентироваться с закрытыми символами, отметьте опцию «Отображать пароль при вводе», после чего они будут видны.
Но если ключ верный, данные, скорее всего, действительно повреждены – воспользуйтесь соответствующими способами для устранения проблемы.
Способ 4: Загрузка архива заново
Иногда ни попытки восстановления, ни ввод корректного пароля не позволяют устранить ошибку. В такой ситуации единственной действенной мерой будет новая загрузка проблемного архива из интернета или копирование с оригинального источника, так как, скорее всего, данные действительно безвозвратно повреждены. В дальнейшем во избежание подобного придерживайтесь следующих советов:
- не доверяйте скачивание объёмных (размером 500 Мб и больше) запакованных файлов встроенному загрузчику веб-обозревателя, если соединение с сервером или интернетом нестабильно – воспользуйтесь одним из сторонних менеджеров загрузок вроде Download Master;
- для копирования или переноса данных используйте только заведомо рабочие носители, в процессе работы с ними не нагружайте компьютер трудными задачами.
При соблюдении этих рекомендаций вероятность столкновения с рассматриваемой ошибкой стремится к нулю.
Способ 5: Устранение проблем с ОЗУ и накопителем
Порой ошибка контрольной суммы может быть симптомом неполадок с рабочим компьютером, а именно, его накопителем или оперативной памятью, поскольку в процессе разархивации они нагружаются больше всего. Методика проверки очень простая – попробуйте распаковать другой, заведомо рабочий архив, который находится на том же диске, что и проблемный. Если сбой наблюдается, это верный признак аппаратных поломок. Протестируйте память, жёсткий/твердотельный диск и при обнаружении проблем замените устройства.
Подробнее: Как проверить оперативную память, HDD и SSD
Еще статьи по данной теме:
Помогла ли Вам статья?
Бывает качаешь целый час большой архив с какого-нибудь сайта, пытаешься открыть его в WinRAR и получаешь сообщение: «ошибка контрольной суммы» или «ошибка CRC сжатых данных». Что делать и почему такое происходит?
Данная ошибка возникает, если во время загрузки архива были потери пакетов, то есть он скачался вроде бы полностью, но несколько байтов информации в нем не хватает или они отличаются от того, что должно быть. Потеря пакетов – частое явление при нестабильном интернет-соединении. Чем больше размер загружаемого архива и дольше происходит его скачивание – тем больше вероятность возникновения подобной ошибки.
Как решить проблему?
Есть 2 способа, с помощью которых можно исправить ошибку контрольной суммы.
Способ 1
Самое элементарное – скачать архив заново. Для скачивания лучше использовать специальную программу, загрузчик файлов, например, Download Master.
Способ 2
Можно попытаться восстановить архив с помощью встроенной функции WinRAR. В архиве может содержаться информация для восстановления, которая будет использована архиватором для «оживления» поврежденного архива.
Запустите WinRAR и через его интерфейс найдите проблемный архив. Щелкните на нем правой кнопкой мыши и выберите «восстановить архив(ы)».
В некоторых случаях может появиться окно, предлагающее указать, какой формат у архива, который вы хотите восстановить. Укажите правильный формат файла (его расширение) и нажмите «ОК».
Если повезет, архив будет восстановлен.
*если ошибка CRC у вас возникает постоянно при открытии любых архивов на вашем компьютере, рекомендуем проверить оперативную память и жесткие диски на предмет потери данных, с помощью такой программы, как AIDA или обратившись к специалистам.
Решение ошибки контрольной суммы при распаковке файла RAR
Рассматриваемая ошибка возникает в том числе из-за несовместимости алгоритмов разных вариантов ВинРАР: например, архив, созданный в пятой версии, получится распаковать только ею, так как в более старых отсутствует требуемая функция. Поэтому первое, что необходимо сделать при столкновении с подобной проблемой – убедиться, что установлена самая свежая версия приложения.
Способ 2: Использование функции восстановления
В WinRAR практически с момента появления присутствовала возможность, известная как «Лечение»: если при распаковке файлов будет обнаружено, что они повреждены, задействование этой опции поможет вернуть архиву работоспособность, но только при условии, что в сжатых данных есть код для восстановления.
- Откройте ВинРАР и с помощью встроенного в программу файлового менеджера найдите требуемый документ.
Способ 3: Проверка ввода пароля
Если рассматриваемая ошибка появляется при попытках распаковать запароленный архив, причина элементарна – пользователь вводит неверные данные. Если сложно ориентироваться с закрытыми символами, отметьте опцию «Отображать пароль при вводе», после чего они будут видны.
Но если ключ верный, данные, скорее всего, действительно повреждены – воспользуйтесь соответствующими способами для устранения проблемы.
Способ 4: Загрузка архива заново
Иногда ни попытки восстановления, ни ввод корректного пароля не позволяют устранить ошибку. В такой ситуации единственной действенной мерой будет новая загрузка проблемного архива из интернета или копирование с оригинального источника, так как, скорее всего, данные действительно безвозвратно повреждены. В дальнейшем во избежание подобного придерживайтесь следующих советов:
- не доверяйте скачивание объёмных (размером 500 Мб и больше) запакованных файлов встроенному загрузчику веб-обозревателя, если соединение с сервером или интернетом нестабильно – воспользуйтесь одним из сторонних менеджеров загрузок вроде Download Master;
- для копирования или переноса данных используйте только заведомо рабочие носители, в процессе работы с ними не нагружайте компьютер трудными задачами.
При соблюдении этих рекомендаций вероятность столкновения с рассматриваемой ошибкой стремится к нулю.
Способ 5: Устранение проблем с ОЗУ и накопителем
Порой ошибка контрольной суммы может быть симптомом неполадок с рабочим компьютером, а именно, его накопителем или оперативной памятью, поскольку в процессе разархивации они нагружаются больше всего. Методика проверки очень простая – попробуйте распаковать другой, заведомо рабочий архив, который находится на том же диске, что и проблемный. Если сбой наблюдается, это верный признак аппаратных поломок. Протестируйте память, жёсткий/твердотельный диск и при обнаружении проблем замените устройства.
Подробнее: Как проверить оперативную память, HDD и SSD


Ошибка контрольной суммы в зашифрованном файле
Уведомление об ошибке CRC при декомпрессии запароленных пакетов WinRAR имеет аналогичный источник, что и диагностическое сообщение о повреждении архива.
Вероятных причин несколько, и они будут рассмотрены далее.
Что делать, если ВинРАР не извлекает файлы
Ошибка контрольной суммы (CRC) означает:
- повреждение данных внутри пакета;
- использование устаревшего софта и ввод неверного пароля или попытка открыть утилитой WinRAR 4.0 формат RAR5;
- сбой в процессе копирования/скачивания.
Иногда выдается сообщение: нет файлов для извлечения, но сути возникновения казусной ситуации это не меняет.
Чтобы снизить вероятность появления CRC-ошибки, необходимо своевременно обновлять архиватор. Также рекомендуется повторно ввести пароль, скачать проблемные файлы заново.
В остальных случаях следует использовать родную функцию восстановления. Запускаем WinRAR, выбираем во внутреннем проводнике проблемный объект и нажимаем значок «Исправить».
Утилита автоматически определяет формата архива (в рассматриваемом варианте ZIP). Если пользователь не согласен, он может сменить тип вручную на RAR.
Остается нажать кнопку «OK», если в модуле присутствует код восстановления, то данные будут реанимированы частично или полностью.
Категории
Рекомендуем
В разделе «Помощь пользователю» можно найти решения возможных проблем при работе с архиватором. Подробнее »
Ошибка контрольной суммы (CRC) в WinRAR
Бывает качаешь целый час большой архив с какого-нибудь сайта, пытаешься открыть его в WinRAR и получаешь сообщение: «ошибка контрольной суммы» или «ошибка CRC сжатых данных». Что делать и почему такое происходит?
Данная ошибка возникает, если во время загрузки архива были потери пакетов, то есть он скачался вроде бы полностью, но несколько байтов информации в нем не хватает или они отличаются от того, что должно быть. Потеря пакетов – частое явление при нестабильном интернет-соединении. Чем больше размер загружаемого архива и дольше происходит его скачивание – тем больше вероятность возникновения подобной ошибки.
Как решить проблему?
Есть 2 способа, с помощью которых можно исправить ошибку контрольной суммы.
Способ 1
Самое элементарное – скачать архив заново. Для скачивания лучше использовать специальную программу, загрузчик файлов, например, Download Master.
Способ 2
Можно попытаться восстановить архив с помощью встроенной функции WinRAR. В архиве может содержаться информация для восстановления, которая будет использована архиватором для «оживления» поврежденного архива.
Запустите WinRAR и через его интерфейс найдите проблемный архив. Щелкните на нем правой кнопкой мыши и выберите «восстановить архив(ы)».
В некоторых случаях может появиться окно, предлагающее указать, какой формат у архива, который вы хотите восстановить. Укажите правильный формат файла (его расширение) и нажмите «ОК».
Если повезет, архив будет восстановлен.
*если ошибка CRC у вас возникает постоянно при открытии любых архивов на вашем компьютере, рекомендуем проверить оперативную память и жесткие диски на предмет потери данных, с помощью такой программы, как AIDA или обратившись к специалистам.
Начиная с самых первых поколений персональных компьютеров, проблема дефицита дискового пространства была одной из самых актуальных. Над её решением работали лучшие умы отрасли, и одним из эффективных способов решения, как вы уже догадались, оказалось использование архиваторов. Как оказалось, степень сжатия файла сильно зависит от его типа. Например, при упаковке текстов размер файла уменьшается в разы, а для большого текста – даже на порядок. Исполняемые файлы сжимаются хуже, а некоторые виды файлов, изначально созданных с использованием упаковщиков, практически не сжимаются.
Так или иначе, но архиваторы и поныне используются повсеместно – как правило, пакеты программ для установки поставляются именно в виде архивов, в том числе самораспаковывающихся. Но иногда при распаковке сжатых файлов пользователи сталкиваются с ошибкой несовпадения контрольной суммы, в результате чего очень нужный файл извлечь из архива не удаётся. Сегодня мы рассмотрим основные причины возникновения ошибки CRC и способы её устранения.
Причины появления ошибки
Для начала стоит вкратце ознакомиться с азами теории сжатия. Алгоритмы компрессии данных основываются на поиске одинаковых длинных фрагментов и их кодировании менее ёмким кодом. Даже в этом тексте таких фрагментов предостаточно. Например, двухбуквенных повторений. Но программы-архиваторы ищут более длинные повторяющиеся последовательности, так что коэффициент сжатия в итоге получается очень даже существенным.
При создании архива в него, кроме закодированной последовательности, включается таблица кодов и некоторые другие данные, в том числе контрольная сумма архива. Это число, хранимое в шестнадцатеричном виде, представляющее собой значение, рассчитанное на основании основной последовательности данных с применением специальных математических алгоритмов. Оно является уникальным именно для такой последовательности данных. Внесение любого изменения, даже однобитного, приведёт к кардинально другой контрольной сумме.
Особенность контрольной суммы (её принято называть хэш-суммой) заключается в том, что по ней невозможно восстановить исходную последовательность данных, но она является идеальным инструментом для определения подлинности полученного файла. Итак, в сам архив вносится контрольная сумма, она же вычисляется при разархивировании файла. Если хэш-суммы не совпадают, это говорит о том, что архив изменён уже после его создания.
В подобных случаях при распаковке файлов архиватор выдаёт соответствующее сообщение об ошибке несовпадения контрольной суммы, прекращая дальнейшую работу.
Итак, если при распаковке архива RAR вы получили сообщение об ошибке контрольной суммы, это может означать следующее:
- сам архив создан некорректно – например, если программа-архиватор, создавшая архив, заражена вирусом;
- используемый вами архиватор для распаковки архивов повреждён или работает со сбоями;
- иногда причиной становится несовпадение версий архиватора;
- ещё одной причиной появления ошибки может быть наличие кириллических символов при указании каталога распаковки;
- ошибка несовпадения CRC-кода может возникать и вследствие проблем с железом: при наличии сбойных секторов на накопителе или если модуль ОЗУ работает со сбоями.
Рассмотрим основные методы устранения данной ошибки.
Способы решения проблемы
В большинстве случаев виновником возникновения ошибки контрольной суммы в заархивированном файле является сам архив, про который в таких случаях говорят «битый».
Проверка источника данных
Если вы скачали файл с оптического диска – возможно, он получил повреждения из-за дефектов DVD-носителя. Проверьте, нет ли на нём царапин, сколов, потёртостей или трещин. При их наличии стоит поискать исходный файл в другом месте.
Если архив загружен из сети, есть вероятность, что файл получил повреждения в процессе скачивания – такое иногда случается, пакеты теряются. Можно попытаться скачать его повторно, но если ошибка не исчезнет, возможно, битый архив уже лежит на сервере. Тогда имеет смысл поискать этот же пакет в другом месте.
Словом, первое, что нужно сделать, получив данную ошибку при распаковке, – скачать файл с нескольких источников.
Исключение кириллицы из полного пути установки
Дистрибутивы программ далеко не всегда пишут программисты высокой квалификации. В силу этого нередки случаи, когда пакет содержит компоненты, которые не адаптированы под некоторые языки, в частности – кириллицу. И тогда такие дистрибутивы при распаковке могут генерировать ошибку контрольной суммы, касается ли это 7ZIP или WINRAR.
Если тот архиватор, которым вы пользуетесь, предлагает распаковать архив с документами в папку «Документы», или же вы сознательно разархивируете дистрибутивы программ в каталог «Софт», вам стоит попробовать использовать имена, не содержащие русских букв, – например, Docs или Soft.
То есть при распаковке внимательно следите за тем, в какую папку архиватор предлагает распаковать архив, причём кириллица может быть в любом участке пути.
Распаковщики, если речь идёт о старых версиях Windows, могут выдавать ошибку и из-за того, что кириллица присутствует в имени учётной записи. Изменить имя можно через «параметры», но если это для вас неприемлемо, можно создать нового пользователя с английским написанием его имени – это должно решить проблему.
Обновление версии архиватора
Операционная система Windows имеет собственные средства распаковки наиболее распространённых форматов архивов – zip, arj, rar, 7z, однако их функционал недостаточен по сравнению со специализированными пакетами.
Если во время распаковки архива произошла ошибка несовпадения контрольной суммы, стоит воспользоваться именно такими программами, например, WinRAR или упоминавшийся уже 7ZIP. Любая из них может справиться практически с любым типом архива. Скачивать нужно с официального сайта – это гарантирует отсутствие таких проблем, как заражение вирусом, чем грешат многие файлообменники. После установки архиватора нужно перегрузить компьютер и приступить к распаковке файла, вызвавшего ошибку.
Если и при использовании архиватора ошибка CRC не исчезла, вполне возможно, что это из-за того, что вы пользуетесь устаревшей программой. Не поленитесь посетить официальный сайт разработчика на предмет скачивания самой последней версии инсталляционного пакета – обычно это устраняет все возможные проблемы.
Отключение разгона
До сих пор мы рассматривали только программные способы устранения ошибки контрольной суммы, но она может возникнуть и по аппаратным причинам. В частности, такое нередко случается на компьютерах с разогнанным процессором или оперативкой. Оверклокинг хорош для выполнения ресурсоёмких задач, но в случае с работой архиватора он может вместо пользы принести вред, инициировав сбой при распаковке архива, что в итоге выльется в ошибку CRC.
Решение проблемы – отключение разгона. Проще всего это сделать, выполнив сброс BIOS до заводских настроек, после чего можно проверить работоспособность архиватора.
Устранение неполадок с диском компьютера
Более вероятным виновником появления ошибки несовпадения контрольной суммы при установке программ является наличие сбойных секторов на диске. Если ваш HDD возрастной, то стоит проверить его специализированной утилитой (можно и встроенными средствами Windows). С твердотельными накопителями такая неприятность случается чаще – в силу ограничений по циклам записи/чтения, свойственным для SSD.
Если ячейка памяти нечитабельна, очевидно, что при считывании файла его целостность будет нарушена, а значит, подсчёт контрольной суммы выдаст несовпадение со значением, записанным в самом архиве.
В обоих случаях нужно просканировать диск с опцией исправления ошибок, после чего снова скачать архив и распаковать его.
Как правило, в 95% случаев проблема кроется именно в битом архиве, поэтому с такой же вероятностью вам не понадобятся все изложенные способы решения проблемы несовпадения контрольной суммы, кроме первого.
Некоторые пользователи при загрузке (или установке) файлов с каких-либо источников могут столкнуться с ошибкой CRC, проявляющей себя сообщением «Ошибка в данных (CRC)». Данная проблема обычно возникает в ситуации, когда система фиксирует несовпадение контрольных данных загружаемого файла, вследствие чего возникает сообщение об ошибке в данных CRC. В этой статье я расскажу, что это за ошибка, при каких условиях она возникает, а также поясню как её исправить.
- Что такое CRC
- Особенности возникновения ошибки
- Ошибка в данных CRC — проблемы с жёстким диском
- Как исправить ошибку CRC — альтернативные варианты
- Заключение
Прежде чем начать описывать, что делать в ситуации, когда появляется ошибка CRC, следует пояснить, что такое «CRC».
Как известно, CRC (Cycle Redundancy Check – в переводе «циклическая избыточная проверка») являет собой алгоритм создания и проверки «контрольной суммы файла». Последняя используется в слежении за целостностью передаваемых данных с целью профилактики их повреждения или потери.
Данный алгоритм на основе циклического кода вычисляет контрольную сумму файла и добавляет её к телу самого файла. При загрузке (копировании) данного файла система, обладая алгоритмом вычисления контрольной суммы, проверяет правильность полученных данных, и при возникновении нестыковок выдаёт сообщение об ошибке CRC (data error — cycle redundancy check ).
Алгоритм CRC был изобретён в далёком 1961 году, пережил несколько качественных улучшений, и ныне является универсальным средством для проверки целостности получаемых данных.
Особенности возникновения ошибки
Что же до причин возникновения данной дисфункции, то конкретные причины ошибки CRC могут быть следующими:
- Потеря или повреждение какого-либо из пакетов сетевых данных при их передаче;
- Потеря или повреждение данных на жёстком диске (к примеру, из-за плохих секторов);
- Физическое повреждение оптического диска с информацией (CD, DVD и др.);
- Нарушение целостности системного реестра;
- Случайный сбой при инсталляции программы;
- Неверная конфигурация файлов и так далее.
Для отображения кода CRC существует такая программа как HashTab, которая, после своей установки, в свойствах самого файла (кликаем правой клавишей мыши на файле, затем выбираем «Свойства) отображает значения контрольных сумм данного файла.
Ошибка в данных CRC — проблемы с жёстким диском
Итак, как исправить ошибку CRC? Поскольку она регулярно случается из-за проблем к доступу жёсткого диска, то рекомендую выполнить следующее:
Действие 1. Восстановите потерянные данные на жёстком диске. Если данная проблема возникла при попытке получения доступа к какому-либо файлу на жёстком диске, тогда стоит использовать различные программы для восстановления потерянных данных. В частности, можно попробовать в деле такие программные продукты как Power Data Recovery или BadCopy Pro, предназначенные именно для рассматриваемых мной задач.
К примеру, чтобы воспользоваться Power Data Recovery, необходимо скачать и установить приложение, в меню выбрать «Damaged Partition Recovery», и осуществить полное сканирование (Full Scan). Если потерянные данные удастся восстановить, тогда, первым делом, нужно будет скопировать их на надёжный и безопасный носитель.
Действие 2. Альтернативным вариантом восстановления доступа к данным на винчестере является использование системной утилиты проверки диска.
- Зайдите в Проводник, кликните правой клавишей мыши на проблемном диске (например, С:), в появившемся меню выберите «Свойства».
- Перейдите на вкладку «Сервис», кликните на «Выполнить проверку», поставьте галочки напротив двух опций проверки диска, нажмите на «Ок», а затем перезагрузите компьютер.
- После перезагрузки система автоматически задействует проверку целостности данных на жёстком диске, и попытается восстановить повреждённые сектора (может занять какое-то время).
Проверьте диск на наличие ошибок
Действие 3. Также можно запустить командную строку от имени администратора (нажать на кнопку «Пуск», в строке поиска написать cmd (не нажимая на ввод), кликнуть на появившийся вверху однотипный результат правой клавишей мыши, и выбрать «Запуск от имени администратора). В командной строке необходимо написать:
chkdsk c: /r /f — (вместо «с:» впишите имя другого проблемного диска при необходимости) затем нажать на ввод, и дождаться окончания проверки.
Как исправить ошибку CRC — альтернативные варианты
Кроме проблем с жёстким диском, ошибка CRC может возникать и по другим причинам. Потому чтобы пофиксить ошибку CRC сделайте следующее:
- Скачайте торрент-файл из другого источника. Если вы скачали какой-либо файл с торрентов и получили ошибку CRC, тогда запустите торрент-клиент, удалите закачку с ошибкой, а потом и сами некорректно загруженные файлы на жёстком диске. Попробуйте поискать альтернативную закачку той же программы на торрент-трекере, возможно проблемная закачка была создана не совсем корректно, или файлы в ней были повреждены. В некоторых ситуациях не будет лишним и переустановить торрент-клиент, причина ошибки CRC может быть и в нём;
- Если вы получили данную ошибку при попытке считывания данных с СД (ДВД) диска, тогда, для начала, необходимо аккуратно протереть поверхность диска мягкой тканью с целью удаления пыли или грязи на его поверхности, а затем попробовать считать его содержимое с помощью уже упомянутой программы BadCopyPro;
- Если данная ошибка возникла при установке какой-либо игры, будет проще загрузить её образ ещё раз (или сами файлы программы) из другого источника с помощью проверенных программ уровня Download Master, возможно, это поможет избавиться от ошибки CRC.
Заключение
Если у вас возникла ошибка в данных CRC, то, прежде всего, определитесь с условиями, при которых возникла данная ошибка. Наиболее часто она возникает при попытке закачки и установки образов дисков (или самых программ) из сети. Эффективным средством в этом случае будет использование альтернативных ресурсов для закачки данных файлов, что, в большинстве случаев, помогает эффективно решить указанную проблему. Если же вы имеете дело с дисфункцией в работе жёсткого диска, тогда необходимо использовать программы уровня Power Data Recovery или BadCopyPro, способных помочь в восстановлении доступа к нужным вам файлам.
Содержание
- 1 Ошибка контрольной суммы CRC
- 2 Как восстановить архив
- 3 Отказ в доступе
- 4 Unsupported command 7 Zip
- 5 Не удается открыть файл
- 6 Данные после конца блока полезных данных
- 7 Поврежденный архив
- 8 Неподдерживаемый метод
- 9 Сайт 7-Zip не открывается
Запись опубликовал aplayer · 12 сентября, 2018
6 102 просмотра
Все наши архивы создаются в программе 7z. Для распаковки сборок обязательно нужно использовать только эту программу. Скачать её можно на сайте https://www.7-zip.org/
При использовании WinRar и других программ работа сборок не гарантируется.
Если при распаковке многотомного архива нам выдало какую либо ошибку это значит надо какую-то часть перекачать заново. Но проблема в том, что архиватор не сообщает какой файл является битым. Перекачивать все куски архива не нужно.
Самая распространенная ошибка это «неожиданный конец архива». Лечится она следующим образом:
Открываем архиватор 7z. Находим в нем папку с нашим многотомных архивом. Кликаем по первому файлу правой кнопкой мыши и выбираем меню как на картинке ниже:
Когда откроется следующее окно, то идем на страницу скачивания сборки и там под каждой ссылкой видно какие-то непонятные цифры-буквы.
Сверяем значение sha1 полученное в программе 7z со значением под ссылкой.
Если буквы-цифры в программе и на сайте совпадают, то файл перекачивать не надо. Если не совпадают то этот кусок архива надо перекачать.
Такую операцию надо проделать с каждым файлом.
Эта операция называется проверка контрольных сумм. И служит специально для проверки целостности файлов.
Авторизация
Работа программы 7-Zip осуществляется благодаря взаимодействию команд и операторов. Для этого требуются подходящие условия, что обеспечивается не всегда. Поэтому возникает ошибка контрольной суммы и другие проблемы при распаковке архива приложением 7-Zip. В этой статье вы найдете решение частых неполадок в работе архиватора.
Ошибка контрольной суммы CRC
Скачивание заархивированного файла может завершиться тем, что пользователь при запуске получит сообщение: «Ошибка контрольной суммы». Другое название проблемы: «Ошибка CRC сжатых данных».
Такая ошибка возникает из-за того, что скачивание архива сопровождалось потерей пакетов. Во время загрузки происходили ошибки, что актуально для нестабильного интернета, когда теряется связь.
Чаще с такой проблемой сталкиваются пользователи с большими файлами, загрузка которых длится несколько часов. При этом объем документов совпадает, но только округленные значения, так как несколько битов все равно потеряно.
Как исправить:
- Проблему с распаковкой 7-Zip архива можно решить до возникновения ошибки, используя программное обеспечение Download Master. Потерянный пакет вынуждает начинать загрузку заново.
- Другой вариант – восстановить архив. Рекомендуется воспользоваться архиватором WinRAR. Если расширение файла не поддерживается, то подойдет программа Universal Extractor.
WinRAR удобен тем, что имеет встроенную функцию для восстановления архивов, где некоторое количество пакетов потеряно.
Как восстановить архив
- Запустите WinRAR, через интерфейс выберите Tools, а затем – Repair archive.
- Открыть поврежденный архив не получится, поэтому создайте новый и перейдите в папку к файлу с потерянными пакетами.
- Перед восстановлением щелкните один раз по названию.
- Иногда требуется указать путь для восстановленного архива и его формат. Расширение должно оставаться тем же, что было до потери информации. Если все указано верно, нажмите ОК и дождитесь окончания работы WinRAR.
Если приложение справится и ошибка архива 7-Zip исчезнет, то загружать файл заново не придется.
Проблема может возникать постоянно. Для решения систематического сбоя проверьте оперативную память и жесткий диск программным обеспечением Aida.
Отказ в доступе
Часто пользователи при добавлении новых файлов через меню 7-Zip сталкиваются с ошибкой «Отказано в доступе». Существует 3 варианта решения:
- Проверить корректность работы антивируса. Не блокирует ли он файл, запрещая активировать архив на компьютере. Достаточно отключить программу и открыть документ.
- Архиватор 7-Zip предполагает установку паролей. Возможно, требование ввести ключ от файла не отображается, а пользователь сразу получает отказ доступа. Единственный способ проверить это – обратиться к правообладателю сжатого материала.
- Если файл открывается не из администраторской директории, то нужно поменять учетную запись или открыть архив через главного пользователя.
Иные проблемы говорят о том, что файл битый. Попробуйте воспользоваться не 7-Zip, а другим распаковщиком или просто скачайте документ заново.
Unsupported command 7 Zip
Ошибка «Unsupported command» в 7-Zip возникает совместно с указанием места расположения файла. Но локальная ссылка не представляет ничего интересного, так как решение проблемы кроется не в ней.
Установка архиватора 7-Zip заканчивается тем, что пользователь устанавливает связь между программой и сжатыми данными. Для этого нужно указать ярлык программы.
Правильный выбор – 7zFM, а не 7zG. В последнем случае программе отправляется команда открыть файл через нерабочий ярлык.
Отменить привязку распаковщика к формату можно через интерфейс 7-Zip:
- Откройте файловый менеджер через меню «Пуск».
- «Сервис» – «Настройки».
- Во вкладке «Система» снимите галочку в окошке рядом с проблемным форматом. Щелкните ОК.
Теперь можно попробовать запустить документ заново.
Не удается открыть файл
Пользователь может получить сообщение, что 7-Zip не удалось открыть файл, который сохранен как архив. Ошибка носит функциональный характер, связанный с основным недостатком распаковщика.
Архивный файл открывается через контекстное меню.
Если это не дало результата, попробуйте следующие варианты:
- Воспользоваться аналогами, например WinRAR. Иногда достаточно переустановить 7-Zip, и ошибка исчезает.
- Установить на компьютер программу, восстанавливающую битые архивы, и извлечь файлы через нее.
Убедитесь, что расширение документа соответствует возможностям разархиватора.
Данные после конца блока полезных данных
Сообщение программы 7-Zip в конце распаковки: «Есть данные после конца блока полезных данных» возникает при использовании двух разных архиваторов. Запаковывались документы через WinRAR, где установлена опция «Добавить запись восстановления». Разработчики предлагают не бороться с ошибкой, а продолжать распаковывать.
Источник проблемы очевиден, если пользователь получает ошибку при распаковке через контекстное меню или интерфейс файлового менеджера. Для проверки выделите документы мышкой и перенесите в новую папку. Если сообщения нет, то и в остальных случаях его можно игнорировать.
Разработчики 7-Zip выявили связь с WinRAR после обнаружения в архиве данных, объем которых не превышает 50 Кб. Распаковщик предупреждает об этом документе, поэтому сообщение игнорируется.
Поврежденный архив
Если во время работы 7-Zip пользователь получает сообщение: «Ошибка данных», то, возможно, архив поврежден при загрузке на компьютер. Исправить проблему без использования сторонних средств нельзя. В таком случае установите программу Universal Extractor.
Приложение исправляет проблему поврежденных архивов. Поддерживаются все известные методы сжатия. Интерфейс не содержит лишних кнопок, поэтому понятен и прост.
Открыть архив удается почти всегда. Если ситуация повторилась, проверьте компьютер на вирусы, так как они могут перехватывать пакеты. Это разрушает структуру сжатого файла, делая его недоступным пользователю.
Неподдерживаемый метод
Если некоторые файлы извлечены из архива, а другие нет, то пользователь увидит ошибку, что определенный метод не поддерживается в программе 7-Zip.
Иногда быстрее воспользоваться другим распаковщиком. Если аналогов на компьютере нет, то обновите 7-Zip до последней версии.
С подобной ошибкой встречаются пользователи, скачивающие документы в формате «zipx». Новые методы, разработанные WinZip, позволяют сократить размер файла, но другим приложениям пришлось выпускать обновления, чтобы решить проблему.
Сайт 7-Zip не открывается
Ошибки в архиваторе возникают часто, но пользователи совместно с разработчиками научились их решать и сокращать в последних версиях программы. О том, почему сайт www.7-zip.org не открывается и как получить доступ, подробно рассказывается в отдельной статье.
Скачать 7-Zip с нашего сайта
Обновить 7-Zip для исправления ошибок можно на официальном сайте разработчика. Но сейчас пользователи испытывают трудности с доступом к ресурсу, поэтому скачайте архиватор 7-Zip бесплатно на нашем сайте.
Используемые источники:
- https://amlgames.com/blogs/entry/2-oshibki-pri-raspakovke-mnogotomnyh-arhivov-chto-delat/
- https://7zip-arhive.ru/faq/oshibki
According to user reports, the CRC failed 7Zip error usually occurs while extracting files or folders via 7Zip. Well, this post of MiniTool will analyze the possible causes for the error and then offer you available solutions based on that.
Like the Zip compression program, 7Zip is also a file compression tool. As an open-source program, 7Zip is widely used. It utilizes varieties of algorithms to compress .7z files. With 7Zip, you can create compressed archives with .7z file format easily.
In addition to that, 7Zip can decompress files like .zip, .rar, .jar, .arj, and other archive formats. While 7Z files are secure and reliable, they can get broken or become invalid due to various uneven situations. After that, 7Z files get corrupt and display errors.
Tip: Here are three common errors associated with 7Z files.
1. CRC failed in…File is broken.
2. Data error in…File is broken.
3. Cannot open file…as archive.
The CRC failed 7Zip error is one of these errors and is heatedly discussed recently. You can find this error in many technical communities and forums. Here is a true example from the community.
I receive a «CRC failed» error when attempting to test or extract a ZIP archive that contains at least 1 file that is more than 4GB in size when uncompressed. WinRAR 5.31+ and Info-ZIP’s Zip 3.0 in Linux are able to extract the file without issue (although they, like 7-Zip, display the wrong size [32-bit rounding issue]). -sourceforge.net
What causes the 7Zip CRC failed error? To get more details, keep reading the guide.
Causes for the CRC Failed 7Zip Error
When zipping the files,7Zip will calculate a CRC value and store it in the Zip archive. When you unzip the compressed archives, decompressing programs will match the calculated CRC value with the existing value of that file.
When the values don’t match, you will encounter the CRC error. After the 7 Zip CRC error happens, you can’t access the 7Z files. Multiple factors can cause the CRC failed 7Zip error. After analyzing a large number of materials, we find the following possible causes.
Tip: CRC stands for the cyclic redundancy check. It is often used to confirm the integrity of the file. When the data in your .zip or .zipx file is damaged, the CRC error will occur.
- Transfer error: The 7Zip file transfer process is interrupted by hackers, Internet threats, and other items.
- Virus infection: When the 7Zip file compressor or the Windows system is infected by virus, all the files including the zip file can get corrupt. Then you will receive the CRC failed 7Zip error or something like that.
- Insufficient disk space: If you extract Zip archives to a hard disk without enough available space for the file, it can result in the corruption of zip file and make it unresponsive.
- Issues with 7Zip: If there’s something wrong with 7Zip compression program, you may encounter the CRC failed 7Zip error while unzipping the compressed file.
- Incomplete download: You will receive error messages when opening an incomplete downloaded zip file.
- Bad sector on the hard drive: If the storage drive where 7Z files are stored contains bad sectors, the 7 Zip CRC error can occur as well.
Now, we would like to provide you with several troubleshooting methods based on the above possible causes for the CRC failed 7Zip error. Explore the content right now!
Solution 1: Check the Internet
As talked about earlier, the CRC failed 7Zip error will occur because of transfer error. Hence, you need to check the connectivity and safety of your Internet connection after the error shows up. Wireless networks in busy places have too many devices connected at the same time.
Given to that fact, the speed and security of Internet can not be guaranteed. Downloading the 7Zip archive at such places is not a wise choice. Instead, you should do that with a stable and quick Internet connection. You can test Internet speed with free Internet speed test tools.
Also read: What Is a Good Internet Speed? Check the Answer Right Now!
Solution 2: Update 7Zip to the Latest Version
The outdated 7Zip file compressor is also responsible for the CRC failed 7Zip error. You are recommended to double-check the version of 7Zip that you are running at present to see if it is the latest version. If not, download and install the newest version from its official website.
Tip: New updates often add new features and boost the stability of the program. It is possible that the new version includes the changes related to the file size limit.
You may also like this: How to Fix and Increase the Outlook File Size Limit
Solution 3: Run a Malware Scan
Virus and malware also have impact on the integrity of archive content that can lead to the 7Zip CRC failed error. It is necessary to run a malware scan. To do that, you can run the Windows built-in program – Windows Defender, or other installed antivirus programs on the computer.
Here’s tutorial on how to turn on Windows Defender Firewall.
Step 1: Open Settings by pressing Windows and I keys.
Step 2: Click on Update & Security option.
Step 3: Click Windows Defender and Open Windows Defender Security Center options one by one.
Step 4: In the Windows Defender Security Center window, click Virus & threat protection.
Step 5: In the next window, click Quick scan to begin the process. If you have other demands, click Advanced scan. Then choose a scan mode and click Scan now.
Related posts:
- Is Windows Defender Enough? More Solutions to Protect PC
- Is Avast Safe? Find the Answer and Alternatives to It Now
The malfunctioning of the 7Zip program is also a common reason for the CRC failed 7Zip error. It is hard to find the exact issue with the program. So, directly try other file compression tools to unzip the compressed files to avoid the 7 Zip CRC error.
File compressors like WinZip and WeCompress can help you unzip files quickly. You can use them to decompress the zipped files to see if the CRC failed error still pops up. If so, try other methods.
Solution 5: Increase the Available Space of Disk Drive
Insufficient disk space can also trigger the CRC failed 7Zip error. In this case, you need to increase the disk space for the files to decompress. To sum up, here are 4 methods to add disk space.
- Free up space by deleting some useless and space-consuming files
- Upgrade to a larger hard drive
- Move/resize partition
- Extend partition
If you don’t want to delete any files or programs or buy a new hard drive, then moving/resizing/extending partition is a great choice. The Extend Partition and Move/Resize Partition features of MiniTool Partition Wizard enable you to do that with ease.
Tip: You are suggested to use the Extend Partition feature when there is no unallocated space or free space on the disk or you would like to extend a partition to non-contiguous unallocated or free space.
Now, download and install MiniTool Partition Wizard on your computer. Then follow the steps below to carry out the operation.
Free Download
Here’s the tutorial on extending partition via MiniTool Partition Wizard.
Step 1: Launch MiniTool Partition Wizard to enter its main interface.
Step 2: Right-click on the target partition and click Extend option in the context menu.
Step 3: In the pop-up window, choose the target where you want to take space from and drag the block to decide the amount of space to take. After that, click OK to save the changes.
Step 4: Click Apply to execute the operation.
This tutorial shows you how to move/resize partition via MiniTool Partition Wizard.
Step 1: Open MiniTool Partition Wizard from your desktop.
Step 2: Click on the target partition from disk map and then click the Move/Resize Partition option in the left pane.
Step 3: In the Move/Resize Partition window, drag the handle to change the location and size of the selected partition. Then click OK to save the changes.
Step 4: Click on the Apply button to carry out the operation.
Further reading:
As an all-in-one partition manager, MiniTool Partition Wizard can also help you recover missing partition and data, convert MBR to GPT without data loss, check file system, rebuild MBR, perform disk benchmark, migrate OS to SSD/HD, and do other partition-related operations.
Free Download
Solution 6: Run a Surface Test
Bad sectors on the hard drive where you store the 7Z files attribute to the CRC failed 7Zip error as well. Well, MiniTool Partition Wizard can detect if there are bad sectors on the hard drive within a few clicks. You can run a surface test by following the steps below.
Free Download
Step 1: Launch MiniTool Partition Wizard to enter its main interface.
Step 2: Highlight on the hard drive where the 7Z files are located and click Surface Test in the left pane.
Step 3: In the Surface Test window, click the Start Now button to begin the process. Once you click Start Now, the program will scan the chosen hard drive for bad sectors. You just need to wait for some time.
Step 4: After the scanning process ends, you will receive the result. If there are red blocks in the result, it indicates that there are bad sectors on the hard drive. If so, please refer to this bad sector repair guide to fix the issue. If you don’t see any red blocks, it means that the hard drive doesn’t have bad sector.
Are you confused by the CRC failed 7Zip error? This post offers you top 6 solutions to troubleshoot the 7Zip CRC failed error. Click to Tweet
Conclusion
This post mainly analyses the possible causes for the CRC failed 7Zip error and then offers you some solutions to it. Is this post helpful for you? Do you have better ideas on the CRC failed error? You can leave your words in the following comment area.
If you encounter any issues while using MiniTool Partition Wizard, please give us a feedback. You can contact us by sending an email via [email protected].
According to user reports, the CRC failed 7Zip error usually occurs while extracting files or folders via 7Zip. Well, this post of MiniTool will analyze the possible causes for the error and then offer you available solutions based on that.
Like the Zip compression program, 7Zip is also a file compression tool. As an open-source program, 7Zip is widely used. It utilizes varieties of algorithms to compress .7z files. With 7Zip, you can create compressed archives with .7z file format easily.
In addition to that, 7Zip can decompress files like .zip, .rar, .jar, .arj, and other archive formats. While 7Z files are secure and reliable, they can get broken or become invalid due to various uneven situations. After that, 7Z files get corrupt and display errors.
Tip: Here are three common errors associated with 7Z files.
1. CRC failed in…File is broken.
2. Data error in…File is broken.
3. Cannot open file…as archive.
The CRC failed 7Zip error is one of these errors and is heatedly discussed recently. You can find this error in many technical communities and forums. Here is a true example from the community.
I receive a «CRC failed» error when attempting to test or extract a ZIP archive that contains at least 1 file that is more than 4GB in size when uncompressed. WinRAR 5.31+ and Info-ZIP’s Zip 3.0 in Linux are able to extract the file without issue (although they, like 7-Zip, display the wrong size [32-bit rounding issue]). -sourceforge.net
What causes the 7Zip CRC failed error? To get more details, keep reading the guide.
Causes for the CRC Failed 7Zip Error
When zipping the files,7Zip will calculate a CRC value and store it in the Zip archive. When you unzip the compressed archives, decompressing programs will match the calculated CRC value with the existing value of that file.
When the values don’t match, you will encounter the CRC error. After the 7 Zip CRC error happens, you can’t access the 7Z files. Multiple factors can cause the CRC failed 7Zip error. After analyzing a large number of materials, we find the following possible causes.
Tip: CRC stands for the cyclic redundancy check. It is often used to confirm the integrity of the file. When the data in your .zip or .zipx file is damaged, the CRC error will occur.
- Transfer error: The 7Zip file transfer process is interrupted by hackers, Internet threats, and other items.
- Virus infection: When the 7Zip file compressor or the Windows system is infected by virus, all the files including the zip file can get corrupt. Then you will receive the CRC failed 7Zip error or something like that.
- Insufficient disk space: If you extract Zip archives to a hard disk without enough available space for the file, it can result in the corruption of zip file and make it unresponsive.
- Issues with 7Zip: If there’s something wrong with 7Zip compression program, you may encounter the CRC failed 7Zip error while unzipping the compressed file.
- Incomplete download: You will receive error messages when opening an incomplete downloaded zip file.
- Bad sector on the hard drive: If the storage drive where 7Z files are stored contains bad sectors, the 7 Zip CRC error can occur as well.
Now, we would like to provide you with several troubleshooting methods based on the above possible causes for the CRC failed 7Zip error. Explore the content right now!
Solution 1: Check the Internet
As talked about earlier, the CRC failed 7Zip error will occur because of transfer error. Hence, you need to check the connectivity and safety of your Internet connection after the error shows up. Wireless networks in busy places have too many devices connected at the same time.
Given to that fact, the speed and security of Internet can not be guaranteed. Downloading the 7Zip archive at such places is not a wise choice. Instead, you should do that with a stable and quick Internet connection. You can test Internet speed with free Internet speed test tools.
Also read: What Is a Good Internet Speed? Check the Answer Right Now!
Solution 2: Update 7Zip to the Latest Version
The outdated 7Zip file compressor is also responsible for the CRC failed 7Zip error. You are recommended to double-check the version of 7Zip that you are running at present to see if it is the latest version. If not, download and install the newest version from its official website.
Tip: New updates often add new features and boost the stability of the program. It is possible that the new version includes the changes related to the file size limit.
You may also like this: How to Fix and Increase the Outlook File Size Limit
Solution 3: Run a Malware Scan
Virus and malware also have impact on the integrity of archive content that can lead to the 7Zip CRC failed error. It is necessary to run a malware scan. To do that, you can run the Windows built-in program – Windows Defender, or other installed antivirus programs on the computer.
Here’s tutorial on how to turn on Windows Defender Firewall.
Step 1: Open Settings by pressing Windows and I keys.
Step 2: Click on Update & Security option.
Step 3: Click Windows Defender and Open Windows Defender Security Center options one by one.
Step 4: In the Windows Defender Security Center window, click Virus & threat protection.
Step 5: In the next window, click Quick scan to begin the process. If you have other demands, click Advanced scan. Then choose a scan mode and click Scan now.
Related posts:
- Is Windows Defender Enough? More Solutions to Protect PC
- Is Avast Safe? Find the Answer and Alternatives to It Now
The malfunctioning of the 7Zip program is also a common reason for the CRC failed 7Zip error. It is hard to find the exact issue with the program. So, directly try other file compression tools to unzip the compressed files to avoid the 7 Zip CRC error.
File compressors like WinZip and WeCompress can help you unzip files quickly. You can use them to decompress the zipped files to see if the CRC failed error still pops up. If so, try other methods.
Solution 5: Increase the Available Space of Disk Drive
Insufficient disk space can also trigger the CRC failed 7Zip error. In this case, you need to increase the disk space for the files to decompress. To sum up, here are 4 methods to add disk space.
- Free up space by deleting some useless and space-consuming files
- Upgrade to a larger hard drive
- Move/resize partition
- Extend partition
If you don’t want to delete any files or programs or buy a new hard drive, then moving/resizing/extending partition is a great choice. The Extend Partition and Move/Resize Partition features of MiniTool Partition Wizard enable you to do that with ease.
Tip: You are suggested to use the Extend Partition feature when there is no unallocated space or free space on the disk or you would like to extend a partition to non-contiguous unallocated or free space.
Now, download and install MiniTool Partition Wizard on your computer. Then follow the steps below to carry out the operation.
Free Download
Here’s the tutorial on extending partition via MiniTool Partition Wizard.
Step 1: Launch MiniTool Partition Wizard to enter its main interface.
Step 2: Right-click on the target partition and click Extend option in the context menu.
Step 3: In the pop-up window, choose the target where you want to take space from and drag the block to decide the amount of space to take. After that, click OK to save the changes.
Step 4: Click Apply to execute the operation.
This tutorial shows you how to move/resize partition via MiniTool Partition Wizard.
Step 1: Open MiniTool Partition Wizard from your desktop.
Step 2: Click on the target partition from disk map and then click the Move/Resize Partition option in the left pane.
Step 3: In the Move/Resize Partition window, drag the handle to change the location and size of the selected partition. Then click OK to save the changes.
Step 4: Click on the Apply button to carry out the operation.
Further reading:
As an all-in-one partition manager, MiniTool Partition Wizard can also help you recover missing partition and data, convert MBR to GPT without data loss, check file system, rebuild MBR, perform disk benchmark, migrate OS to SSD/HD, and do other partition-related operations.
Free Download
Solution 6: Run a Surface Test
Bad sectors on the hard drive where you store the 7Z files attribute to the CRC failed 7Zip error as well. Well, MiniTool Partition Wizard can detect if there are bad sectors on the hard drive within a few clicks. You can run a surface test by following the steps below.
Free Download
Step 1: Launch MiniTool Partition Wizard to enter its main interface.
Step 2: Highlight on the hard drive where the 7Z files are located and click Surface Test in the left pane.
Step 3: In the Surface Test window, click the Start Now button to begin the process. Once you click Start Now, the program will scan the chosen hard drive for bad sectors. You just need to wait for some time.
Step 4: After the scanning process ends, you will receive the result. If there are red blocks in the result, it indicates that there are bad sectors on the hard drive. If so, please refer to this bad sector repair guide to fix the issue. If you don’t see any red blocks, it means that the hard drive doesn’t have bad sector.
Are you confused by the CRC failed 7Zip error? This post offers you top 6 solutions to troubleshoot the 7Zip CRC failed error. Click to Tweet
Conclusion
This post mainly analyses the possible causes for the CRC failed 7Zip error and then offers you some solutions to it. Is this post helpful for you? Do you have better ideas on the CRC failed error? You can leave your words in the following comment area.
If you encounter any issues while using MiniTool Partition Wizard, please give us a feedback. You can contact us by sending an email via [email protected].
Ошибка контрольной суммы в зашифрованном файле
Уведомление об ошибке CRC при декомпрессии запароленных пакетов WinRAR имеет аналогичный источник, что и диагностическое сообщение о повреждении архива.
Вероятных причин несколько, и они будут рассмотрены далее.
Что делать, если ВинРАР не извлекает файлы
Ошибка контрольной суммы (CRC) означает:
- повреждение данных внутри пакета;
- использование устаревшего софта и ввод неверного пароля или попытка открыть утилитой WinRAR 4.0 формат RAR5;
- сбой в процессе копирования/скачивания.
Иногда выдается сообщение: нет файлов для извлечения, но сути возникновения казусной ситуации это не меняет.
Чтобы снизить вероятность появления CRC-ошибки, необходимо своевременно обновлять архиватор. Также рекомендуется повторно ввести пароль, скачать проблемные файлы заново.
В остальных случаях следует использовать родную функцию восстановления. Запускаем WinRAR, выбираем во внутреннем проводнике проблемный объект и нажимаем значок «Исправить».
Утилита автоматически определяет формата архива (в рассматриваемом варианте ZIP). Если пользователь не согласен, он может сменить тип вручную на RAR.
Остается нажать кнопку «OK», если в модуле присутствует код восстановления, то данные будут реанимированы частично или полностью.
Содержание
- 1 Ошибка контрольной суммы CRC
- 2 Как восстановить архив
- 3 Отказ в доступе
- 4 Unsupported command 7 Zip
- 5 Не удается открыть файл
- 6 Данные после конца блока полезных данных
- 7 Поврежденный архив
- 8 Неподдерживаемый метод
- 9 Сайт 7-Zip не открывается
Запись опубликовал aplayer · 12 сентября, 2018
6 102 просмотра
Все наши архивы создаются в программе 7z. Для распаковки сборок обязательно нужно использовать только эту программу. Скачать её можно на сайте https://www.7-zip.org/
При использовании WinRar и других программ работа сборок не гарантируется.
Если при распаковке многотомного архива нам выдало какую либо ошибку это значит надо какую-то часть перекачать заново. Но проблема в том, что архиватор не сообщает какой файл является битым. Перекачивать все куски архива не нужно.
Самая распространенная ошибка это «неожиданный конец архива». Лечится она следующим образом:
Открываем архиватор 7z. Находим в нем папку с нашим многотомных архивом. Кликаем по первому файлу правой кнопкой мыши и выбираем меню как на картинке ниже:
Когда откроется следующее окно, то идем на страницу скачивания сборки и там под каждой ссылкой видно какие-то непонятные цифры-буквы.
Сверяем значение sha1 полученное в программе 7z со значением под ссылкой.
Если буквы-цифры в программе и на сайте совпадают, то файл перекачивать не надо. Если не совпадают то этот кусок архива надо перекачать.
Такую операцию надо проделать с каждым файлом.
Эта операция называется проверка контрольных сумм. И служит специально для проверки целостности файлов.
Авторизация
Работа программы 7-Zip осуществляется благодаря взаимодействию команд и операторов. Для этого требуются подходящие условия, что обеспечивается не всегда. Поэтому возникает ошибка контрольной суммы и другие проблемы при распаковке архива приложением 7-Zip. В этой статье вы найдете решение частых неполадок в работе архиватора.
Ошибка контрольной суммы CRC
Скачивание заархивированного файла может завершиться тем, что пользователь при запуске получит сообщение: «Ошибка контрольной суммы». Другое название проблемы: «Ошибка CRC сжатых данных».
Такая ошибка возникает из-за того, что скачивание архива сопровождалось потерей пакетов. Во время загрузки происходили ошибки, что актуально для нестабильного интернета, когда теряется связь.
Чаще с такой проблемой сталкиваются пользователи с большими файлами, загрузка которых длится несколько часов. При этом объем документов совпадает, но только округленные значения, так как несколько битов все равно потеряно.
Как исправить:
- Проблему с распаковкой 7-Zip архива можно решить до возникновения ошибки, используя программное обеспечение Download Master. Потерянный пакет вынуждает начинать загрузку заново.
- Другой вариант – восстановить архив. Рекомендуется воспользоваться архиватором WinRAR. Если расширение файла не поддерживается, то подойдет программа Universal Extractor.
WinRAR удобен тем, что имеет встроенную функцию для восстановления архивов, где некоторое количество пакетов потеряно.
Как восстановить архив
- Запустите WinRAR, через интерфейс выберите Tools, а затем – Repair archive.
- Открыть поврежденный архив не получится, поэтому создайте новый и перейдите в папку к файлу с потерянными пакетами.
- Перед восстановлением щелкните один раз по названию.
- Иногда требуется указать путь для восстановленного архива и его формат. Расширение должно оставаться тем же, что было до потери информации. Если все указано верно, нажмите ОК и дождитесь окончания работы WinRAR.
Если приложение справится и ошибка архива 7-Zip исчезнет, то загружать файл заново не придется.
Проблема может возникать постоянно. Для решения систематического сбоя проверьте оперативную память и жесткий диск программным обеспечением Aida.
Отказ в доступе
Часто пользователи при добавлении новых файлов через меню 7-Zip сталкиваются с ошибкой «Отказано в доступе». Существует 3 варианта решения:
- Проверить корректность работы антивируса. Не блокирует ли он файл, запрещая активировать архив на компьютере. Достаточно отключить программу и открыть документ.
- Архиватор 7-Zip предполагает установку паролей. Возможно, требование ввести ключ от файла не отображается, а пользователь сразу получает отказ доступа. Единственный способ проверить это – обратиться к правообладателю сжатого материала.
- Если файл открывается не из администраторской директории, то нужно поменять учетную запись или открыть архив через главного пользователя.
Иные проблемы говорят о том, что файл битый. Попробуйте воспользоваться не 7-Zip, а другим распаковщиком или просто скачайте документ заново.
Unsupported command 7 Zip
Ошибка «Unsupported command» в 7-Zip возникает совместно с указанием места расположения файла. Но локальная ссылка не представляет ничего интересного, так как решение проблемы кроется не в ней.
Установка архиватора 7-Zip заканчивается тем, что пользователь устанавливает связь между программой и сжатыми данными. Для этого нужно указать ярлык программы.
Правильный выбор – 7zFM, а не 7zG. В последнем случае программе отправляется команда открыть файл через нерабочий ярлык.
Отменить привязку распаковщика к формату можно через интерфейс 7-Zip:
- Откройте файловый менеджер через меню «Пуск».
- «Сервис» – «Настройки».
- Во вкладке «Система» снимите галочку в окошке рядом с проблемным форматом. Щелкните ОК.
Теперь можно попробовать запустить документ заново.
Не удается открыть файл
Пользователь может получить сообщение, что 7-Zip не удалось открыть файл, который сохранен как архив. Ошибка носит функциональный характер, связанный с основным недостатком распаковщика.
Архивный файл открывается через контекстное меню.
Если это не дало результата, попробуйте следующие варианты:
- Воспользоваться аналогами, например WinRAR. Иногда достаточно переустановить 7-Zip, и ошибка исчезает.
- Установить на компьютер программу, восстанавливающую битые архивы, и извлечь файлы через нее.
Убедитесь, что расширение документа соответствует возможностям разархиватора.
Данные после конца блока полезных данных
Сообщение программы 7-Zip в конце распаковки: «Есть данные после конца блока полезных данных» возникает при использовании двух разных архиваторов. Запаковывались документы через WinRAR, где установлена опция «Добавить запись восстановления». Разработчики предлагают не бороться с ошибкой, а продолжать распаковывать.
Источник проблемы очевиден, если пользователь получает ошибку при распаковке через контекстное меню или интерфейс файлового менеджера. Для проверки выделите документы мышкой и перенесите в новую папку. Если сообщения нет, то и в остальных случаях его можно игнорировать.
Разработчики 7-Zip выявили связь с WinRAR после обнаружения в архиве данных, объем которых не превышает 50 Кб. Распаковщик предупреждает об этом документе, поэтому сообщение игнорируется.
Поврежденный архив
Если во время работы 7-Zip пользователь получает сообщение: «Ошибка данных», то, возможно, архив поврежден при загрузке на компьютер. Исправить проблему без использования сторонних средств нельзя. В таком случае установите программу Universal Extractor.
Приложение исправляет проблему поврежденных архивов. Поддерживаются все известные методы сжатия. Интерфейс не содержит лишних кнопок, поэтому понятен и прост.
Открыть архив удается почти всегда. Если ситуация повторилась, проверьте компьютер на вирусы, так как они могут перехватывать пакеты. Это разрушает структуру сжатого файла, делая его недоступным пользователю.
Неподдерживаемый метод
Если некоторые файлы извлечены из архива, а другие нет, то пользователь увидит ошибку, что определенный метод не поддерживается в программе 7-Zip.
Иногда быстрее воспользоваться другим распаковщиком. Если аналогов на компьютере нет, то обновите 7-Zip до последней версии.
С подобной ошибкой встречаются пользователи, скачивающие документы в формате «zipx». Новые методы, разработанные WinZip, позволяют сократить размер файла, но другим приложениям пришлось выпускать обновления, чтобы решить проблему.
Сайт 7-Zip не открывается
Ошибки в архиваторе возникают часто, но пользователи совместно с разработчиками научились их решать и сокращать в последних версиях программы. О том, почему сайт www.7-zip.org не открывается и как получить доступ, подробно рассказывается в отдельной статье.
Скачать 7-Zip с нашего сайта
Обновить 7-Zip для исправления ошибок можно на официальном сайте разработчика. Но сейчас пользователи испытывают трудности с доступом к ресурсу, поэтому скачайте архиватор 7-Zip бесплатно на нашем сайте.
Используемые источники:
- https://amlgames.com/blogs/entry/2-oshibki-pri-raspakovke-mnogotomnyh-arhivov-chto-delat/
- https://7zip-arhive.ru/faq/oshibki
Are you experiencing the Checksum error when trying to extract a RAR file using WinRAR? WinRAR is a popular file archiver tool for Windows with some great features and tools. It allows you to extract RAR and ZIP files on a PC. However, some users have complained that they can’t extract a RAR archive due to the Checksum error.
This error can be a result of different factors. Here are some of the potential causes:
- In most scenarios, it occurs if the RAR archive that you want to extract is corrupted or broken.
- It also may occur in case the download of the archive file was interrupted due to a weak internet connection.
- Another potential cause of this error is interference caused by your antivirus that eventually interrupts the RAR extracting process.
- In case you don’t have a sufficient amount of free disk space, you are likely to face this error.
- This error might also be a result of the bad sectors on your hard drive.
- A faulty installation of the WinRAR application can also cause this error.
Now, if you are also facing the same error, this post will interest you. Here, we are going to discuss working fixes that will help you get rid of the Checksum error in WinRAR. So, let’s check out.
If you are receiving the Checksum error while extracting an archive using WinRAR, you can use the following methods to fix the error:
- Use the Keep broken files option.
- Repair archive.
- Redownload the problematic RAR file.
- Temporarily disable your antivirus.
- Free up some disk space.
- Fix bad sectors on your hard drive.
- Uninstall and reinstall WinRAR.
- Use a WinRAR alternative.
1] Use the Keep broken files option
WinRAR provides a dedicated option that enables you to extract a corrupted RAR file. This option is called Keep broken files. So, if the error occurs because your archive is broken or corrupted, you can enable this function and extract a broken RAR file. To do that, you just have to configure WinRAR settings. Here are the steps to extract a broken archive using WinRAR:
- Firstly, go to the ZIP or RAR archive file that you want to extract and right-click on it.
- Now, from the appeared context menu, select the Extract files option.
- Next, in the newly opened window, tick the Keep broken files checkbox under the Miscellaneous section.
- Finally, select an extraction location, press the OK button, and see if the error is fixed or not.
In case this doesn’t fix the error for you, we recommend using the next fix.
2] Repair archive
WinRAR also offers a dedicated function to repair a damaged RAR archive file. So, you can use it to repair your RAR file and then extract it to check if the error is fixed. To repair a bad archive file, here are the steps to follow:
- First, right-click on the corrupted archive file and choose the Open with WinRAR option.
- Now, go to the Tools menu and choose the Repair archive option.
- After that, select the output location to save the fixed RAR or ZIP archive and press the OK button to start repairing the archive.
- When the process is finished, see if you are able to extract the archive without the Checksum error.
There are some free third-party software that allow you to repair RAR archives. You can use this free desktop application called DataNumen RAR Repair. Just download and install it from its official website and then launch it. After that, move to its Repair tab and choose the source RAR file that you want to repair. You can then select the destination location and press the Start Repair button to intimate the process. It even allows you to repair a batch of corrupted RAR files at once.
Read: The archive is either in an unknown format or damaged.
3] Redownload the problematic RAR file
This error could be triggered due to an incomplete or incorrect download of the source RAR file. Or, it might also be the case that there were interruptions during the extraction process and thus, you keep receiving this error. Hence, if the scenario is applicable, you can download the RAR file again to a different folder on your system. Before doing that, ensure that your internet connection is stable and there is no network connectivity issue. Once you have downloaded the file, extract it and see if the error is resolved or not.
4] Temporarily disable your antivirus
You might be dealing with this error due to interference by your antivirus. Sometimes, your overprotective antivirus suite analyzes the process or program as a potential threat due to a false positive alarm. As a result, the process is interrupted and you encounter errors like this. So, if that is the case, you can turn off your antivirus for some time and then try extracting your RAR or ZIP file. See if the problem is fixed. If yes, you can be sure that the Checksum error while using WinRAR was caused due to your antivirus.
Do not forget to enable your antivirus protection once you have successfully extracted the archive.
5] Free up some disk space
You also need to ensure that you have enough free space on your drive to extract the content of the RAR archive. This error could be caused if you are running out of disk space. Hence, if the scenario applies, you can make some space on your system to extract the files of your archive.
To free up disk space, you can try clearing temporary and other cache files using the Windows Disk Cleanup tool. Apart from that, scan for duplicate files on your system and clear them to make some space. Besides that, you can also delete unused files from your system.
See: Path too long Error 0x80010135 when extracting zip file
6] Fix bad sectors on your hard drive
It might also be the case that the error is triggered due to bad sectors on your hard drive. So, in that case, repair the bad sectors on your hard drive and check if you are able to extract the archive without this error. You can use CHKDSK Windows Disk Error Checking Tool to fix the bad sectors on your hard drive. Here’s how to use it:
- Firstly, open the Command Prompt window from the Start menu search option.
- Now, enter a similar command to the below one:
CHKDSK /F C:
In the above command, replace C with the drive letter you want to scan.
- Once done, you can reboot your computer and check if you can extract the RAR file using WinRAR or not.
7] Uninstall and reinstall WinRAR
If none of the above solutions work for you, try uninstalling and then reinstalling the WinRAR application. The error might be caused due to a corrupted or incomplete installation of the app itself. Hence, you can remove the current copy of WinRAR which is corrupted, and then install a fresh copy of the app to get rid of the error.
To uninstall WinRAR, you can open the Settings app using Win+I and then move to the Apps tab. After that, click on the Installed apps option and locate the WinRAR in the list of your installed apps. Next, click on the three-dot menu button and then choose the Uninstall option, and then follow the prompted instructions to complete the process. Once the app is uninstalled, reboot your PC and download the latest version of WinRAR from its official website. Now, you can install it on your computer and then check if you can extract RAR archive without the Checksum error.
Read: Windows cannot complete the extraction error in Windows
8] Use a WinRAR alternative
In case the problem still continues, you can use a WinRAR alternative to extract a RAR file. There are plenty of free archive extractors that let you extract RAR archives. So, if WinRAR doesn’t work, you can use free software like 7-Zip, Extract Now, and PeaZip. Some free Microsoft Store apps are also available that you can use to extract RAR files.
How do I manually verify checksum?
To verify the checksum of a file, you can use Windows’ inbuilt command line tool called Windows Certutil. You can simply open the Command Prompt app and then enter the certutil -hashfile path-to-your-file MD5 command to verify the checksum of a file. Apart from that, you can also use any of these third-party File Integrity Checker tools for the same.
How do you solve a CMOS checksum problem?
To fix the CMOS Checksum error, you can try resetting BIOS Defaults or updating your BIOS. Apart from that, check your CMOS battery and if required, change or replace it. Besides that, you can also perform Automatic Repair to fix issues with your computer that might be causing this error.
Now read: 7-Zip Cannot open file as archive.
При распаковке какого-либо файла пользователь может столкнуться с ошибкой распаковки, и соответствующим сообщением «Unarc.dll вернул код ошибки: -12». Обычно это связано с некорректно созданным репаком какой-либо программы, но бывают случаи, что причиной данной проблемы становятся архиватор и проблемы с «железом» пользовательского ПК. В данном материале я расскажу, каковы причины данной дисфункции, а также поясню, что делать в ситуации, когда вы столкнулись с сообщением «Произошла ошибка при распаковке не совпадает контрольная сумма 12» на вашем компьютере.
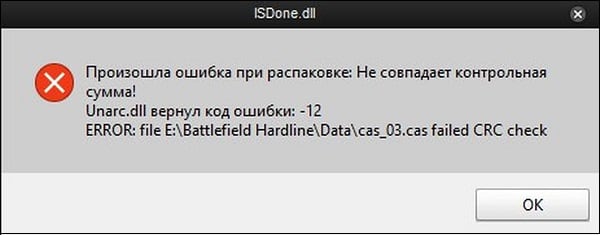
Разбираемся с причинами ошибки
Обычно указанная проблема возникает в ситуации, когда заявленная контрольная сумма архива не совпадает с реальной суммой, полученной архиватором при распаковке. Важным элементом данного процесса является CRC — алгоритм нахождения контрольной суммы, необходимый для проверки целостности архивных данных.
Конкретные причины, ведущие к несовпадению заявленной и фактической контрольных сумм архива могут быть следующими:
- Некорректно упакованный архив (репак);
- Битый архив, с ошибками загруженный с внешнего источника;
- Недостаток свободного места на жёстком диске;
- Злокачественная деятельность вирусных программ;
- Блокировка корректной распаковки архива антивирусными программами;
- Проблемы в работе планок памяти;
- Некорректно работающий архиватор (WinRAR, 7-ZIP и др.);
- Наличие в пути распаковки кириллических символов;
- Чрезмерно длинный путь распаковки, чрезмерно большие названия директорий;
- В системе деактивирован файл подкачки.

Как исправить ошибку «Произошла ошибка при распаковке не совпадает контрольная сумма 12»
Чтобы избавиться от ошибки «Unarc.dll код ошибки: -12» рекомендую выполнить следующее:
- Перекачайте репак. Он мог быть скачан пользователем некорректно;
- Используйте репак другого автора. Если вы используете пиратский, рекомендую поискать и скачать альтернативный репак данной программы;
- Освободите место на жёстком диске. Ряд специалистов рекомендуют иметь свободного места на диске не менее 17,5 гигабайт. Проверьте количество свободного места на винчестере, при необходимости удалите ненужный софт;
- Проверьте ваш ПК на наличие вирусных программ (помогут Dr.Web CureIt!, Trojan Remover, Malwarebytes Anti-Malware и другие альтернативные программы);

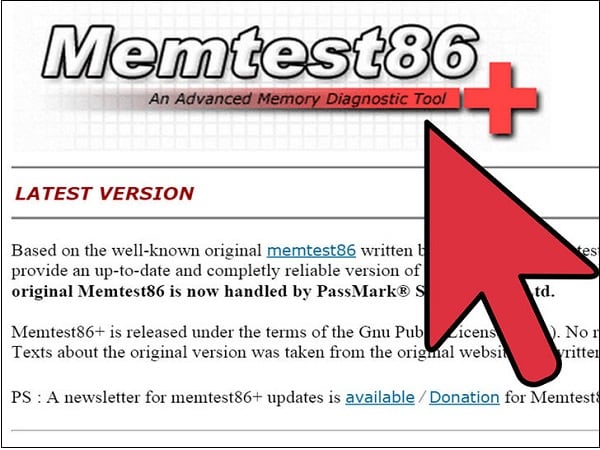
В открывшемся окне параметров быстродействия вновь выберите вкладку «Дополнительно», и нажмите там на кнопку «Изменить».
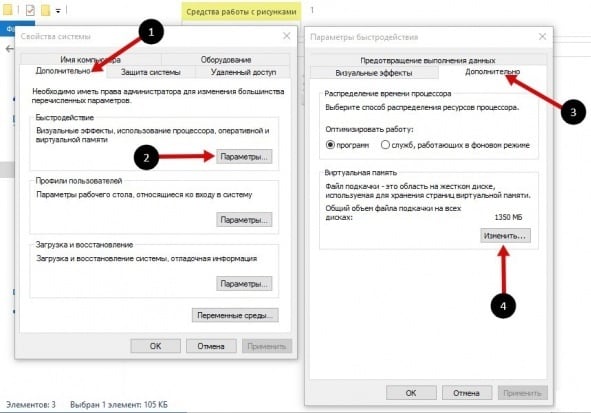
Активируйте опцию «Указать размер» и введите объём файла подкачки, равный объёму оперативной памяти вашего ПК.
Бывает качаешь целый час большой архив с какого-нибудь сайта, пытаешься открыть его в WinRAR и получаешь сообщение: «ошибка контрольной суммы» или «ошибка CRC сжатых данных». Что делать и почему такое происходит?
Данная ошибка возникает, если во время загрузки архива были потери пакетов, то есть он скачался вроде бы полностью, но несколько байтов информации в нем не хватает или они отличаются от того, что должно быть. Потеря пакетов – частое явление при нестабильном интернет-соединении. Чем больше размер загружаемого архива и дольше происходит его скачивание – тем больше вероятность возникновения подобной ошибки.
Как решить проблему?
Есть 2 способа, с помощью которых можно исправить ошибку контрольной суммы.
Способ 1
Самое элементарное – скачать архив заново. Для скачивания лучше использовать специальную программу, загрузчик файлов, например, Download Master.
Способ 2
Можно попытаться восстановить архив с помощью встроенной функции WinRAR. В архиве может содержаться информация для восстановления, которая будет использована архиватором для «оживления» поврежденного архива.
Запустите WinRAR и через его интерфейс найдите проблемный архив. Щелкните на нем правой кнопкой мыши и выберите «восстановить архив(ы)».
В некоторых случаях может появиться окно, предлагающее указать, какой формат у архива, который вы хотите восстановить. Укажите правильный формат файла (его расширение) и нажмите «ОК».
Если повезет, архив будет восстановлен.
*если ошибка CRC у вас возникает постоянно при открытии любых архивов на вашем компьютере, рекомендуем проверить оперативную память и жесткие диски на предмет потери данных, с помощью такой программы, как AIDA или обратившись к специалистам.
Старые версии WinRAR при вводе неправильного пароля перед распаковкой зашифрованных архивов не предлагали пользователям ввести его заново, и начинали извлечение файлов. Само собой, процесс заканчивался с ошибкой контрольной суммы, из которой было не ясно в чем дело – в неверно введенном пароле или в повреждении самого архива.
В последней версии WinRAR такой проблемы нет – установите ее и попробуйте распаковать проблемный архив снова. Если теперь прежний пароль не подходит, и разархивация не начинается, значит с архивом все в порядке. Осталось только вспомнить правильный пароль.
Если же распаковка вновь заканчивается диагностическим сообщением об ошибке контрольной суммы, значит часть или все файлы в архиве уже повреждены или повреждаются в процессе извлечения и сохранения на диск.
Протестируйте оперативную память и жесткие диски компьютера на потерю байтов информации, попробуйте извлечь файлы на другой носитель (другой HDD или флешку).
Если с «железом» проблем не обнаружится, откройте WinRAR, выберите поврежденный архив и нажмите кнопку «Исправить» на верхней панели.
В следующем окне нажмите ОК, чтобы начать восстановление.






























































