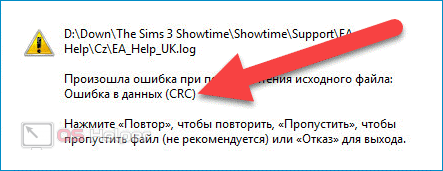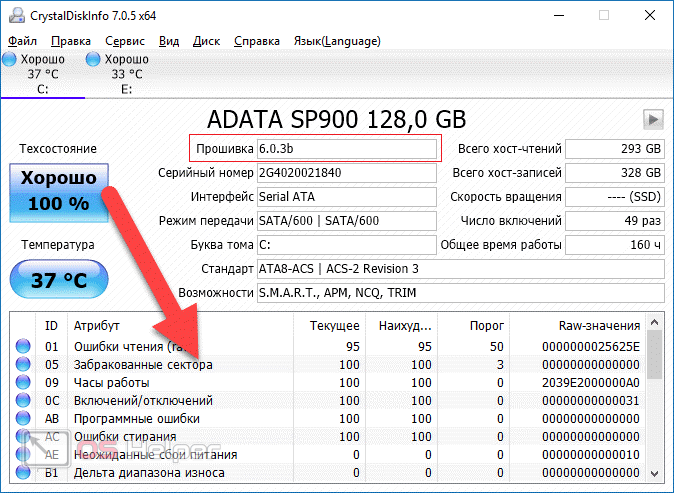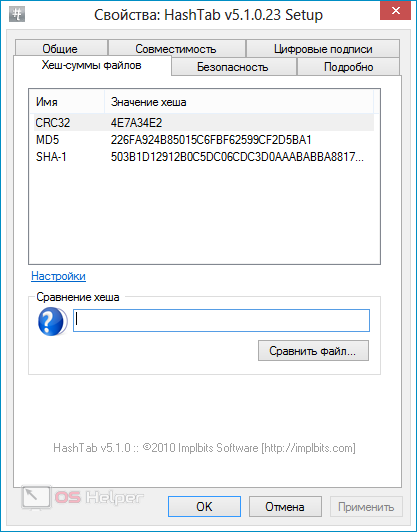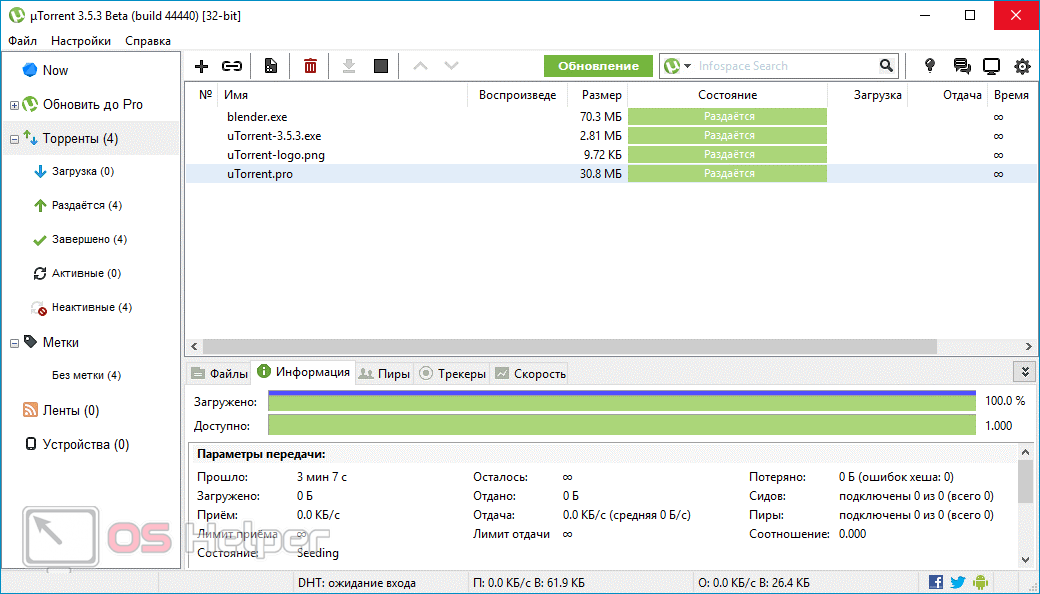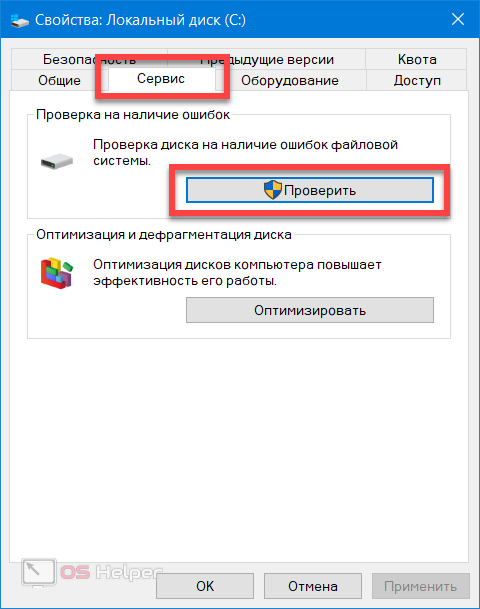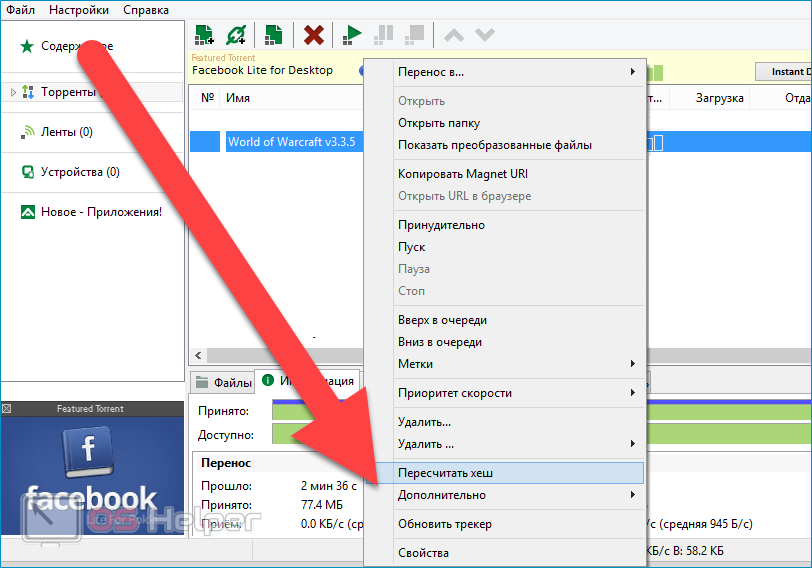Некоторые пользователи при загрузке (или установке) файлов с каких-либо источников могут столкнуться с ошибкой CRC, проявляющей себя сообщением «Ошибка в данных (CRC)». Данная проблема обычно возникает в ситуации, когда система фиксирует несовпадение контрольных данных загружаемого файла, вследствие чего возникает сообщение об ошибке в данных CRC. В этой статье я расскажу, что это за ошибка, при каких условиях она возникает, а также поясню как её исправить.
- Что такое CRC
- Особенности возникновения ошибки
- Ошибка в данных CRC — проблемы с жёстким диском
- Как исправить ошибку CRC — альтернативные варианты
- Заключение
Прежде чем начать описывать, что делать в ситуации, когда появляется ошибка CRC, следует пояснить, что такое «CRC».
Как известно, CRC (Cycle Redundancy Check – в переводе «циклическая избыточная проверка») являет собой алгоритм создания и проверки «контрольной суммы файла». Последняя используется в слежении за целостностью передаваемых данных с целью профилактики их повреждения или потери.
Данный алгоритм на основе циклического кода вычисляет контрольную сумму файла и добавляет её к телу самого файла. При загрузке (копировании) данного файла система, обладая алгоритмом вычисления контрольной суммы, проверяет правильность полученных данных, и при возникновении нестыковок выдаёт сообщение об ошибке CRC (data error — cycle redundancy check ).
Алгоритм CRC был изобретён в далёком 1961 году, пережил несколько качественных улучшений, и ныне является универсальным средством для проверки целостности получаемых данных.
Особенности возникновения ошибки
Что же до причин возникновения данной дисфункции, то конкретные причины ошибки CRC могут быть следующими:
- Потеря или повреждение какого-либо из пакетов сетевых данных при их передаче;
- Потеря или повреждение данных на жёстком диске (к примеру, из-за плохих секторов);
- Физическое повреждение оптического диска с информацией (CD, DVD и др.);
- Нарушение целостности системного реестра;
- Случайный сбой при инсталляции программы;
- Неверная конфигурация файлов и так далее.
Для отображения кода CRC существует такая программа как HashTab, которая, после своей установки, в свойствах самого файла (кликаем правой клавишей мыши на файле, затем выбираем «Свойства) отображает значения контрольных сумм данного файла.
Ошибка в данных CRC — проблемы с жёстким диском
Итак, как исправить ошибку CRC? Поскольку она регулярно случается из-за проблем к доступу жёсткого диска, то рекомендую выполнить следующее:
Действие 1. Восстановите потерянные данные на жёстком диске. Если данная проблема возникла при попытке получения доступа к какому-либо файлу на жёстком диске, тогда стоит использовать различные программы для восстановления потерянных данных. В частности, можно попробовать в деле такие программные продукты как Power Data Recovery или BadCopy Pro, предназначенные именно для рассматриваемых мной задач.
К примеру, чтобы воспользоваться Power Data Recovery, необходимо скачать и установить приложение, в меню выбрать «Damaged Partition Recovery», и осуществить полное сканирование (Full Scan). Если потерянные данные удастся восстановить, тогда, первым делом, нужно будет скопировать их на надёжный и безопасный носитель.
Действие 2. Альтернативным вариантом восстановления доступа к данным на винчестере является использование системной утилиты проверки диска.
- Зайдите в Проводник, кликните правой клавишей мыши на проблемном диске (например, С:), в появившемся меню выберите «Свойства».
- Перейдите на вкладку «Сервис», кликните на «Выполнить проверку», поставьте галочки напротив двух опций проверки диска, нажмите на «Ок», а затем перезагрузите компьютер.
- После перезагрузки система автоматически задействует проверку целостности данных на жёстком диске, и попытается восстановить повреждённые сектора (может занять какое-то время).
Проверьте диск на наличие ошибок
Действие 3. Также можно запустить командную строку от имени администратора (нажать на кнопку «Пуск», в строке поиска написать cmd (не нажимая на ввод), кликнуть на появившийся вверху однотипный результат правой клавишей мыши, и выбрать «Запуск от имени администратора). В командной строке необходимо написать:
chkdsk c: /r /f — (вместо «с:» впишите имя другого проблемного диска при необходимости) затем нажать на ввод, и дождаться окончания проверки.
Как исправить ошибку CRC — альтернативные варианты
Кроме проблем с жёстким диском, ошибка CRC может возникать и по другим причинам. Потому чтобы пофиксить ошибку CRC сделайте следующее:
- Скачайте торрент-файл из другого источника. Если вы скачали какой-либо файл с торрентов и получили ошибку CRC, тогда запустите торрент-клиент, удалите закачку с ошибкой, а потом и сами некорректно загруженные файлы на жёстком диске. Попробуйте поискать альтернативную закачку той же программы на торрент-трекере, возможно проблемная закачка была создана не совсем корректно, или файлы в ней были повреждены. В некоторых ситуациях не будет лишним и переустановить торрент-клиент, причина ошибки CRC может быть и в нём;
- Если вы получили данную ошибку при попытке считывания данных с СД (ДВД) диска, тогда, для начала, необходимо аккуратно протереть поверхность диска мягкой тканью с целью удаления пыли или грязи на его поверхности, а затем попробовать считать его содержимое с помощью уже упомянутой программы BadCopyPro;
- Если данная ошибка возникла при установке какой-либо игры, будет проще загрузить её образ ещё раз (или сами файлы программы) из другого источника с помощью проверенных программ уровня Download Master, возможно, это поможет избавиться от ошибки CRC.
Заключение
Если у вас возникла ошибка в данных CRC, то, прежде всего, определитесь с условиями, при которых возникла данная ошибка. Наиболее часто она возникает при попытке закачки и установки образов дисков (или самых программ) из сети. Эффективным средством в этом случае будет использование альтернативных ресурсов для закачки данных файлов, что, в большинстве случаев, помогает эффективно решить указанную проблему. Если же вы имеете дело с дисфункцией в работе жёсткого диска, тогда необходимо использовать программы уровня Power Data Recovery или BadCopyPro, способных помочь в восстановлении доступа к нужным вам файлам.

Текст ошибки также может быть разным: от простого сообщения диспетчера виртуальных дисков об ошибке в данных при инициализации диска, сообщений «DISKPART обнаружила ошибку: Ошибка в данных (CRC)» или «Расположение недоступно. Нет доступа к диску, ошибка данных (CRC)» при действиях с HDD, картой памяти или USB накопителем, до окон вида «CRC error» или «Ошибка копирования файла» с указанием на файлы устанавливаемого ПО. В этой инструкции подробно о причинах такой ошибки, что она означает и о возможных методах её исправить.
- Что такое CRC и причины ошибки
- Способы исправить ошибку CRC
- При инициализации диска, форматировании, других действиях с накопителем
- При установке игр и программ
Что такое ошибка CRC и причины ошибки
CRC (Cyclic Redundancy Check) или Циклический избыточный код представляет собой метод обнаружения ошибок при передаче данных с помощью контрольных сумм, используемый при обмене блоками данных с накопителями, а также в сетях, предназначенный для обнаружения изменений в передаваемых данных.
В случае с жесткими дисками и SSD, SD-картами и флешками, при обмене данными CRC используется для проверки их целостности после передачи: один и тот же алгоритм применяется к передаваемому и полученному блокам данных и в случае различного результата делается вывод об ошибках CRC.
Наиболее распространенные причины рассматриваемой проблемы:
- Ошибка CRC для HDD и SSD, карт памяти, USB-накопителей при инициализации, форматировании, обмене данными, изменении свойств дисков:
- Проблемы с подключением накопителя — особенно распространено для SATA-жестких дисков, внешних HDD
- Повреждения файловой системы диска
- Аппаратные неисправности накопителя, контроллера
- Антивирусное ПО и другие программы, имеющие возможность менять данные в оперативной памяти
- Проблемы с оперативной памятью, в некоторых случаях — нестабильная работа RAM или CPU в разгоне.
- Иногда — аппаратные неисправности электронных компонентов самого компьютера или ноутбука, отсутствие заземления и статика на USB разъемах (при работе с внешними накопителями), недостаток питания для работы внешнего HDD.
- Ошибка CRC при установке игр и программ:
- Нарушение целостности данных при скачивании установщика
- Аппаратные неисправности или ошибки файловой системе на диске, с которого запускается установщик
- Ошибки при архивации установщика (установщики игр и программ — это, по сути, архивы).
- Антивирусное ПО, особенно распространено для не самых лицензионных программ: при их установке антивирус может применять действия к подозрительным данным в памяти, что может выливаться в ошибку CRC.
- Ошибки оперативной памяти, разгон RAM и CPU.
И отдельно про оптические диски DVD, CD, Blu-ray — ошибка в данных CRC для них может говорить о физическом повреждении записи (в том числе и самопроизвольном по истечении некоторого времени после записи), о загрязненной поверхности диска, иногда — проблемах с работой привода для чтения дисков.
Как исправить ошибку в данных CRC
В зависимости от того, в какой ситуации вы столкнулись с ошибкой CRC — при каких-либо действиях с накопителем, например, при инициализации жесткого диска или при установке игр и программ, их запуске, а также при распаковке архивов, действия будут отличаться, рассмотрим варианты решения для каждого случая.
Ошибка при инициализации жесткого диска, обращениях к внешним HDD, SSD, картам памяти и USB-накопителям
Прежде чем приступить к изложенным далее методам исправления, при наличии возможности рекомендую попробовать подключить этот накопитель к другому компьютеру или ноутбуку, а для внутренних накопителей SATA при подключении на другом устройстве — использовать другой кабель.
Если на другом компьютере диск, карта памяти или флешка работает исправно, из приведённых далее методов можно использовать только те, которые имеют отношение к самому компьютеру и операционной системе, с диском всё в порядке. Если же и на другом компьютере возникает ошибка в данных CRC, ищем проблему в самом накопителе.
Единственного рабочего метода исправить ошибку данных CRC для диска нет и иногда мы имеем дело с его аппаратной неисправностью. Среди возможных способов решения проблемы:
- Если на компьютере или ноутбуке ранее любым способом включался разгон памяти или процессора, отключите его. Если в последнее время менялась конфигурация, например, добавлялись модули RAM, верните исходную конфигурацию и посмотрите, не приведёт ли это к исчезновению ошибки.
- Проверьте работу, загрузив Windows в безопасном режиме (Как зайти в безопасный режим Windows 10). При загрузке в безопасном режиме встроенный антивирус Windows 10 и 8.1 не запускается. Если при наличии стороннего антивируса он запустился — временно отключите и его. Проверьте, сохраняется ли ошибка. Если ошибка CRC не возникает, ошибка может быть как в антивирусе (более вероятно), так и в сторонних службах и фоновых программах из автозагрузки (которые также не запускаются в безопасном режиме).
- Следующее действие лучше всего выполнять, не выходя из безопасного режима. Если диск с ошибкой инициализирован и ему присвоена буква, запустите командную строку от имени администратора и введите следующую команду, заменив букву диска D на свою (подробнее: Проверка жесткого диска на ошибки).
chkdsk D: /f /r
Выполнение команды может занять очень продолжительное время, не выполняйте при питании от батареи на ноутбуке.
- Если недавно проблема не возникала, попробуйте использовать точки восстановления системы на случай, если ошибка вызвана проблемами с конфигурацией ОС в реестре.
- Для внешнего USB диска и флешки — используйте разъёмы на задней панели ПК и не используйте USB-хабы (разветвители портов), попробуйте использовать разъем USB 3.0 вместо 2.0 или наоборот. При наличии дополнительных кабелей для подключения дисков, проверьте их в работе.
- Если конструкция внешнего диска позволяет его разобрать и извлечь накопитель — сделайте это и проверьте работу накопителя при прямом подключении к компьютеру кабелем SATA (не забывая про кабель питания).
- Для SATA жестких дисков — попробуйте использовать другой кабель для подключения. При отсутствии свободных кабелей можно использовать необязательный, например, от привода оптических дисков.
- Если у вас ПК и к нему подключено большое количество жестких дисков и/или SSD, временно отключите все необязательные и проверьте, повлияет ли это действие на ситуацию.
- Для SSD — установите официальную утилиту от производителя для вашей модели накопителя: возможно, в ней будет информация о неисправности, иногда — возможность обновить прошивку (возможно, не стоит выполнять), про такие программы: Программы для SSD дисков.
Внимание: при рассматриваемой ошибке обновление прошивки может привести и к полной неработоспособности диска.
- Если данные на накопителе не представляют ценности, вы можете: для жестких дисков и SSD попробовать выполнить форматирование средствами системы, для карт памяти и USB накопителей, можно попробовать выполнить форматирование в Windows, в других устройствах (смартфоны, фотоаппараты) использовать специальные программы для ремонта флешки.
Одно из решений должно позволить исправить ошибку в данных CRC, при условии, что мы не имеем дело с аппаратной неисправностью диска. Если к настоящему моменту времени работа диска не была проверена на другом компьютере — найдите возможность сделать это, а при сохранении проблемы от использования накопителя придется отказаться.
Если диск содержит важные данные и инициализируется в системе, вы можете использовать бесплатные программы для восстановления данных (с большой вероятностью подойдет DMDE в режиме просмотра содержимого томов), если не инициализируется — останется обратиться в специализированную лабораторию для восстановления.
Ошибка возникает при установке игр и программ или при их запуске
В случае, если ошибка в данных CRC появляется при попытках установить или запустить какое-либо программное обеспечение, возможными вариантами решения будут:
- Отключение вашего антивируса, повторная загрузка установщика игры или программы, добавление папки с установщиком и папки, куда производится установка в исключения антивируса, запуск установки.
- Загрузка установщика из другого источника.
- В случае если не запускается программа, которая раньше работала — использование точек восстановления системы при их наличии, переустановка программы.
- Отключение разгона оперативной памяти и процессора, отключение утилит для очистки оперативной памяти при их наличии.
- Проверка жесткого диска на ошибки командой из 3-го шага предыдущего раздела.
- Загрузка установщика программы на другой физический диск, если на компьютере их более одного.
- В случае недавнего изменения аппаратной конфигурации компьютера, добавления или замены RAM, попробуйте вернуть исходную конфигурацию и проверить, сохраняется ли ошибка.
- В редких случаях причиной проблемы могут быть символы кириллицы в пути к файлу установщика или в пути к месту установки: проверьте, сохранится ли ошибка если исключить кириллицу в именах папок и полных путей к этим расположениям.
И, в завершение, если один из способов помог в исправлении ошибки в данных CRC, буду благодарен вашему комментарию с описанием ситуации и решения: это поможет составить статистику, которая будет полезной другим читателям.
Пользователи регулярно сталкиваются с различными системными сбоями, возникающими по программным или аппаратным причинам. Одной из распространённых проблем является ошибка CRC, сопровождающаяся сообщением с соответствующим текстом «Ошибка данных в CRC». Она свидетельствует о несовпадении контрольных сумм загружаемого файла, что говорит о его изменении или повреждении, и может проявляться при использовании внутренних и внешних накопителей информации. Часто сбой встречается во время записи оптического диска, копирования данных с диска на компьютер, установке игр и приложений или при работе с торрент-клиентами. Момент отслеживания появления сбоя всегда имеет значение, поскольку способ решения проблемы напрямую зависит от того, при каких условиях возникла ошибка CRC.
Что такое CRC
Циклический избыточный код или CRC (англ. Cycle Redundancy Check) является алгоритмом вычисления контрольной суммы файла, используемой для проверки корректности передаваемой информации. То есть в результате обработки информации получается определённое значение, которое обязательно будет разным для файлов, даже на один бит отличающихся между собой. Так, алгоритм, базирующийся на циклическом коде, определяет контрольную сумму и приписывает её к передаваемым данным. В свою очередь принимающая сторона также владеет алгоритмом нахождения контрольной суммы, что даёт возможность системе проверить целостность получаемых данных. Когда эти числа соответствуют, информация передаётся успешно, а при несовпадении значений контрольной суммы возникает ошибка в данных CRC, это означает, что файл, к которому обратилась программа, был изменён или повреждён.
Причины возникновения ошибки CRC
В большинстве случаев проблема носит аппаратный характер, но иногда возникает и по программным причинам. Сообщение «Ошибка данных в CRC» может говорить о неисправности HDD, нарушении файловой системы или наличии битых секторов. Нередко сбой возникает при инициализации жёсткого диска или твердотельного накопителя SSD после подсоединения к компьютеру, несмотря на конструктивные отличия и разницу в способе функционирования, это происходит, поскольку не удаётся правильно прочитать данные. Тогда неполадка может заключаться не только в механических повреждениях, но и в неисправности интерфейсов подключения или плохом контакте. Ошибка в устройствах SSD с интерфейсом PCI-E также случается из-за накопившихся загрязнений на плате. Проблемы с доступом к внешним накопителям нередко связаны с неисправностью портов. Среди программных причин ошибку в данных CRC способны вызывать сбои драйверов устройств. Источником проблемы при установке программного обеспечения посредством торрент-клиента чаще всего является повреждённый архив. Таким образом, можно выделить следующие причины ошибки CRC:
- Случайный сбой во время установки софта.
- Потеря или повреждение данных при их передаче.
- Загрузка повреждённого архива.
- Неправильные записи системного реестра.
- Некорректные драйверы устройств.
- Повреждение оптического диска.
- Неисправность разъёмов.
- Повреждение секторов жёсткого диска, файловой системы HDD.
- Неправильная конфигурация файлов и другие причины.
Как исправить ошибку CRC
Факторов, провоцирующих проблему не так уж и мало. Определить источник неприятности чаще всего можно исходя из условий, при которых проявилась ошибка в данных CRC, тогда можно сузить круг возможных причин и понять, как исправить сбой. Все действия, направленные на устранение неисправности будут эффективны в различных ситуациях.
Ошибка в данных CRC при подключении устройства
В случае возникновения проблемы при работе с внешними накопителями прежде, чем лечить устройство посредством специализированных утилит, первым делом следует проверить работу с другими разъёмами. Если порт неисправен, то вопрос может решиться подключением носителя к иному порту на девайсе. Ещё одна причина – плохой контакт, например это часто встречается в адаптере подключения SD карты, а также при использовании устройств HDD или SSD. Флешка, СД карта или другой подключаемый накопитель также могут быть неисправными, для чтения данных с повреждённых устройств используется специальный софт, например, BadCopyPro, но при выходе из строя носителя программные методы бессильны.
Возникновение сбоя при попытке доступа к файлам на HDD
«Ошибка в данных CRC» нередко проявляется по причине нарушения целостности файловой системы или битых секторов на жёстком диске. Поскольку не удаётся правильно прочесть информацию, с этим может быть связан ряд сбоев, включая ситуацию, когда винчестер не инициализируется. Диагностировать HDD можно с помощью встроенных средств Windows или сторонних программ.
Проверка инструментом Chkdsk
В арсенале ОС имеется немало интегрированных служб для решения различных задач. Проверить файловую систему на ошибки, а также обнаружить битые сектора можно с использованием утилиты Check disk, вызываемой из командной строки. Чтобы просканировать жёсткий диск выполняем следующие действия:
В ряде случаев, когда нет доступа ко всему диску или ошибка в данных CRC проявляется при обращении к софту, который раньше работал, сканирование потребуется выполнить в режиме восстановления, для чего потребуется загрузочная флешка или диск с соответствующей ОС Windows. Изменив порядок запуска устройств (выставить в Boot приоритет для съёмного накопителя) и запустившись с загрузочного носителя можно открыть командную строку следующим образом:
Сканирование системной утилитой проверки диска
Можно выполнить проверку на ошибки и другим способом:
При выборе системного диска потребуется запланировать проверку, в таком случае он будет просканирован при следующей загрузке Windows. Для восстановления HDD применяется также сторонний софт, например, HDD Regenerator, Acronis Disk Director, Victoria и прочие. При этом в случае с физическими повреждениями устройства выправить их программно не получится, поэтому лучше заранее скопировать важную информацию с жёсткого диска, возможно, его время уже на исходе.
Проблема при скачивании с CD/DVD носителя
Если ошибка выскакивает при копировании информации с оптического диска на внутренний накопитель, возможно, что диск просто загрязнён или повреждён. Для начала нужно очистить поверхность носителя и попытаться выполнить процедуру снова. Если не помогло, ищем другой источник информации, а при его отсутствии и необходимости восстановления данных с диска можно использовать программу BadCopyPro, которая считывает и возвращает к жизни файлы с испорченных накопителей, если это возможно. К сожалению, при сильно выраженных повреждениях диска скопировать с него файлы не удастся.
Ошибка в данных CRC при записи оптического диска, установке программ или игр
Если проблема возникла в процессе записи образа, скачанного с просторов интернета, на CD/DVD, стоит проверить контрольные суммы записываемых данных перед выполнением процедуры. Для этой цели используется утилита HashTab, после установки которой, в свойствах файла появится новая вкладка «Хеш-суммы файлов», с её помощью вы сможете сравнить значение с исходником. Так, при несовпадении контрольных сумм, следует скачать образ снова.
Повторно скачать файл или архив следует также, когда с помощью скачанного дистрибутива программы она не устанавливается на компьютер. Данные могли быть повреждены в процессе загрузки или не были полностью выкачаны. Удобно применять для скачивания uTorrent, поскольку утилита самостоятельно определяет значения контрольных сумм и перекачивает часть информации, загрузившейся с ошибкой. В случае скачивания данных по прямым ссылкам можно использовать Download Master. При этом не исключено, что архив или файл уже был повреждён изначально и в таком виде залит на ресурс, потому нужно попробовать скачать его с альтернативного источника.
Ошибка в uTorrent
Когда ошибка в данных CRC появляется в программе uTorrent, исправляем её следующими действиями:
- Выполняем обновление клиента.
- Удаляем проблемную раздачу в программе, а также недокачавшийся файл в папке на компьютере.
- Ищем аналогичную раздачу на другом ресурсе и скачиваем оттуда.
Вышеперечисленных способов достаточно, чтобы избавиться от ошибки в данных CRC, возникающей при различных условиях. Так, определив источник появления сбоя, можно целенаправленно устранить проблему. В большинстве случаев исправить ошибку удаётся программными средствами, но, когда речь идёт о физической неисправности накопителя, следует задуматься о его замене.
Работа программы 7-Zip осуществляется благодаря взаимодействию команд и операторов. Для этого требуются подходящие условия, что обеспечивается не всегда. Поэтому возникает ошибка контрольной суммы и другие проблемы при распаковке архива приложением 7-Zip. В этой статье вы найдете решение частых неполадок в работе архиватора.
Ошибка контрольной суммы CRC
Скачивание заархивированного файла может завершиться тем, что пользователь при запуске получит сообщение: «Ошибка контрольной суммы». Другое название проблемы: «Ошибка CRC сжатых данных».
Такая ошибка возникает из-за того, что скачивание архива сопровождалось потерей пакетов. Во время загрузки происходили ошибки, что актуально для нестабильного интернета, когда теряется связь.
Чаще с такой проблемой сталкиваются пользователи с большими файлами, загрузка которых длится несколько часов. При этом объем документов совпадает, но только округленные значения, так как несколько битов все равно потеряно.
Как исправить:
- Проблему с распаковкой 7-Zip архива можно решить до возникновения ошибки, используя программное обеспечение Download Master. Потерянный пакет вынуждает начинать загрузку заново.
- Другой вариант – восстановить архив. Рекомендуется воспользоваться архиватором WinRAR. Если расширение файла не поддерживается, то подойдет программа Universal Extractor.
WinRAR удобен тем, что имеет встроенную функцию для восстановления архивов, где некоторое количество пакетов потеряно.
Как восстановить архив
- Запустите WinRAR, через интерфейс выберите Tools, а затем – Repair archive.
- Открыть поврежденный архив не получится, поэтому создайте новый и перейдите в папку к файлу с потерянными пакетами.
- Перед восстановлением щелкните один раз по названию.
- Иногда требуется указать путь для восстановленного архива и его формат. Расширение должно оставаться тем же, что было до потери информации. Если все указано верно, нажмите ОК и дождитесь окончания работы WinRAR.
Если приложение справится и ошибка архива 7-Zip исчезнет, то загружать файл заново не придется.
Проблема может возникать постоянно. Для решения систематического сбоя проверьте оперативную память и жесткий диск программным обеспечением Aida.
Отказ в доступе
Часто пользователи при добавлении новых файлов через меню 7-Zip сталкиваются с ошибкой «Отказано в доступе». Существует 3 варианта решения:
- Проверить корректность работы антивируса. Не блокирует ли он файл, запрещая активировать архив на компьютере. Достаточно отключить программу и открыть документ.
- Архиватор 7-Zip предполагает установку паролей. Возможно, требование ввести ключ от файла не отображается, а пользователь сразу получает отказ доступа. Единственный способ проверить это – обратиться к правообладателю сжатого материала.
- Если файл открывается не из администраторской директории, то нужно поменять учетную запись или открыть архив через главного пользователя.
Иные проблемы говорят о том, что файл битый. Попробуйте воспользоваться не 7-Zip, а другим распаковщиком или просто скачайте документ заново.
Unsupported command 7 Zip
Ошибка «Unsupported command» в 7-Zip возникает совместно с указанием места расположения файла. Но локальная ссылка не представляет ничего интересного, так как решение проблемы кроется не в ней.
Установка архиватора 7-Zip заканчивается тем, что пользователь устанавливает связь между программой и сжатыми данными. Для этого нужно указать ярлык программы.
Правильный выбор – 7zFM, а не 7zG. В последнем случае программе отправляется команда открыть файл через нерабочий ярлык.
Отменить привязку распаковщика к формату можно через интерфейс 7-Zip:
- Откройте файловый менеджер через меню «Пуск».
- «Сервис» – «Настройки».
- Во вкладке «Система» снимите галочку в окошке рядом с проблемным форматом. Щелкните ОК.
Теперь можно попробовать запустить документ заново.
Не удается открыть файл
Пользователь может получить сообщение, что 7-Zip не удалось открыть файл, который сохранен как архив. Ошибка носит функциональный характер, связанный с основным недостатком распаковщика.
Архивный файл открывается через контекстное меню.
Если это не дало результата, попробуйте следующие варианты:
- Воспользоваться аналогами, например WinRAR. Иногда достаточно переустановить 7-Zip, и ошибка исчезает.
- Установить на компьютер программу, восстанавливающую битые архивы, и извлечь файлы через нее.
Убедитесь, что расширение документа соответствует возможностям разархиватора.
Данные после конца блока полезных данных
Сообщение программы 7-Zip в конце распаковки: «Есть данные после конца блока полезных данных» возникает при использовании двух разных архиваторов. Запаковывались документы через WinRAR, где установлена опция «Добавить запись восстановления». Разработчики предлагают не бороться с ошибкой, а продолжать распаковывать.
Источник проблемы очевиден, если пользователь получает ошибку при распаковке через контекстное меню или интерфейс файлового менеджера. Для проверки выделите документы мышкой и перенесите в новую папку. Если сообщения нет, то и в остальных случаях его можно игнорировать.
Разработчики 7-Zip выявили связь с WinRAR после обнаружения в архиве данных, объем которых не превышает 50 Кб. Распаковщик предупреждает об этом документе, поэтому сообщение игнорируется.
Поврежденный архив
Если во время работы 7-Zip пользователь получает сообщение: «Ошибка данных», то, возможно, архив поврежден при загрузке на компьютер. Исправить проблему без использования сторонних средств нельзя. В таком случае установите программу Universal Extractor.
Приложение исправляет проблему поврежденных архивов. Поддерживаются все известные методы сжатия. Интерфейс не содержит лишних кнопок, поэтому понятен и прост.
Открыть архив удается почти всегда. Если ситуация повторилась, проверьте компьютер на вирусы, так как они могут перехватывать пакеты. Это разрушает структуру сжатого файла, делая его недоступным пользователю.
Неподдерживаемый метод
Если некоторые файлы извлечены из архива, а другие нет, то пользователь увидит ошибку, что определенный метод не поддерживается в программе 7-Zip.
Иногда быстрее воспользоваться другим распаковщиком. Если аналогов на компьютере нет, то обновите 7-Zip до последней версии.
С подобной ошибкой встречаются пользователи, скачивающие документы в формате «zipx». Новые методы, разработанные WinZip, позволяют сократить размер файла, но другим приложениям пришлось выпускать обновления, чтобы решить проблему.
Ошибки в архиваторе возникают часто, но пользователи совместно с разработчиками научились их решать и сокращать в последних версиях программы. О том, почему сайт www.7-zip.org не открывается и как получить доступ, подробно рассказывается в отдельной статье.
Обновить 7-Zip для исправления ошибок можно на официальном сайте разработчика. Но сейчас пользователи испытывают трудности с доступом к ресурсу, поэтому скачайте архиватор 7-Zip бесплатно на нашем сайте.
Загрузка…
Всем привет! Сегодня мы постараемся разобрать и решить достаточно популярную ошибку данных в CRC, которая чаще всего возникает на жестком диске. Также она может появляться и на других носителях – переносной жестак, флешка, карта памяти и т.д. Чаще всего ошибка появляется при установке программного обеспечения или игры. В более редких случаях ошибка в данных CRC может появляться при работе с DISKPART или обращении к носителю.
В статье ниже сначала мы разберем конкретные причины появления проблемы, а уже потом я поэтапно расскажу, что же нужно делать в таком случае. В случае возникновения дополнительных вопросов – пишите в комментариях, и я вам постараюсь помочь.
Содержание
- Причины
- Ошибка возникает при работе с носителем (HDD, SSD, SD-карта, флешка)
- Ошибка возникает при установке игр или ПО
- Дополнительные советы
- Задать вопрос автору статьи
Причины
Для начала давайте попробуем понять, а что же вообще такое CRC. CRC (от англ. яз. – Cyclic Redundancy Check – Циклический избыточный код) – это специальная функция, которая определяем целостность полученных данных по специальной контрольной сумме. Мы получаем ошибку CRC в том случае, если при копировании данных на жесткий диск (или любой другой носитель) при проверке целостности пакета данных – контрольные суммы не совпадают.
Если есть ошибка в контрольной сумме, значит велика вероятность, что данные из источника при передаче сильно отличаются от записанных на накопитель. Если говорить грубо – то при записи данных на носитель те записанные данные записались с ошибкой, а значит использовать их нельзя.
Давайте теперь разберем конкретные причины. Если ошибка CRC возникает при работе с HDD, SSD, картой памяти и флешкой. Причем ошибка может возникать не только при записи, но и при инициализации, форматировании или изменении каких-то свойств носителя. В таком случае есть несколько популярных причин:
- Проблема с подключением – возникает из-за электропитания или подключения к материнской плате, например, через SATA.
- Поломка самого накопителя на физическом уровне. Возможно, до этого его сильно роняли.
- Есть тотальные повреждения файловой системы. В таком случае диск может вообще отказываться работать и нормально не отображается в ОС.
- Некоторые антивирусные программы могут блокировать нормальную работу записи и чтения. Бывает это редко, но с подобным я лично сталкивался на старых системах и компах.
- Большое количество битых секторов на жестком диске компьютера.
- Поломка оперативной памяти. Или при разгоне ОЗУ.
- Недостаточно питания для работы внешнего жесткого диска.
- Проблема в электропитании или БП на компьютере или ноутбуке.
Если ошибка в данных CRC возникает при установке игр или программ (чаще всего скаченных с Торрента), то причины могут немного отличаться:
- Изначально в файлах установки есть ошибки и нарушена целостность некоторых пакетом установщика.
- Аналогичная проблема с жестким диском, файловой системой или оперативной памятью на компе.
- Проблема разархивации или архивации файлов игры или программы.
- Очень часто антивирусное ПО блокирует установку некоторых компонентов из-за чего и вываливается ошибка.
Если же вы используете компакт-диски типа DVD, CD или Blu-ray, то, возможно, диски сильно повреждены. В стародавние времена в таком случае помогала сухая, мягкая тряпка – просто аккуратно протрите зеркальную поверхность диска.
Ошибка возникает при работе с носителем (HDD, SSD, SD-карта, флешка)
В этой главе я расскажу вам, как исправить ошибку данных CRC, если она возникает при записи, обращении или при инициализации любого известного нам накопителя – будь это жесткие диски HDD, SSD, карты памяти или флешки. Это также касается и внешних жестких дисков, подключенных к USB.
В первую очередь я бы советовал вам подключить носитель к другому компьютеру (если есть такая возможность) – так мы точно поймем, с какой стороны у нас проблема. Подключите флешку, SD-карту или внешний жестак. Если проблема возникает с внутренним накопителем, подключенным через SATA – попробуйте выключить комп, снять боковую крышку и использовать другие провода SATA и питания.
Для чего это нужно? Если ошибка останется, значит проблема именно в носителе. Если же «поломка» исчезнет, значит нам нужно искать «виновника» в операционной системе.
ВНИМАНИЕ! Если до возникновения проблемы вы разгоняли CPU, оперативную память, меняли настройки BIOS – попробуйте вернуть все как было, и посмотрите, не возникает ли ошибка вновь. Если вы до этого устанавливали дополнительную плашку памяти – попробуйте убрать её и посмотреть, появляется ли ошибка в таком случае.
- Если к компьютеру подключено большое количество жестких дисков, внешние звуковые карты, принтеры, Web-камера и т.д. – попробуйте все это отключить и проверьте работоспособность в таком случае.
- Попробуйте запустить компьютер в безопасном режиме – в таком случае все сторонние программы, в том числе и антивирус, будут полностью выключены. Если ошибка исчезла, значит проблема, скорее всего, была именно в антивирусе.
- Если проблема осталась, не выходя из безопасного режима, запускаем консоль с админ-правами и пробуем провести проверку жесткого диска на наличие ошибок. Также функция попробует эти ошибки исправить:
chkdsk D: /f /r
ПРИМЕЧАНИЕ! Вместо диска «D» укажите свой том. Если у вас на жестком диске несколько томов, проверьте их все. Дополнительно советую почитать про другие методы проверки жесткого диска тут.
- Ждем пока процедура закончится.
- Возможно проблема возникает из-за какой-то программы. Возможно, есть поломка системных файлов. Чтобы не гадать, что именно не так – проще выполнить откат системы до выделенной точки восстановления.
- Если вы используете внешний жесткий диск или флешку, подключенные через USB – попробуйте использовать другой порт. Лучше всего использовать задние порты на компьютере. Если есть разные версии USB 2.0 и 3.0 – попробуйте использовать оба варианта.
- Я уже писал про данный способ, но еще раз повторюсь – попробуйте снять боковую крышку системника и подключить ваш жесткий диск к другому SATA кабелю и порту на материнской плате. То же самое касается и провода питания от БП.
- Если на внешнем носителе нет ничего важного, то можно попробовать его отформатировать. Вот ряд полезных статей:
- Форматирование жесткого диска и флешки в Windows.
- Как отформатировать флешку, если она защищена от записи.
- Что делать если флешка не форматируется.
Все вышеперечисленные методы помогают решить проблему, если на диске нет проблем с аппаратной частью (то есть не поломан физически). Если вы еще не проверили диск на другом компьютере, то советую сделать это, чтобы исключить саму систему и компьютер.
Ошибка возникает при установке игр или ПО
В этой главе мы рассмотрим все способы решить проблему, если ошибка возникает при установке любого программного обеспечения.
- Перед установкой и запуском программы попробуйте отключить защиту антивирусного ПО. Также советую занести саму программу в исключения.
- Если вы скачивали программу через торрент, то попробуйте проверить целостность файлов – кликаем ПКМ по названию программы и жмем «Пересчитать хеш». Проверка целостности файлов – есть во всех подобных программах, даже в Steam, GOG, Origin, Battle.net, Epic Games и т.д.
- Если проблема появилась резко и без какой-либо причины – выполните восстановление системы до выделенной точки. Ссылку на инструкцию я оставил в прошлой главе.
- Выполните установку на другой том диска. Во время установки путь к папке (а также сама папка) – не должны содержать лишние символы и буквы кириллицы.
- Попробуйте скачать программу с другого источника.
Дополнительные советы
Если ничего из вышеперечисленного не помогло, вот что можно сделать:
- Проверяем жесткий диск на наличие битых секторов. Лучше всего использовать программу Victoria.
- Проверяем оперативную память. Используем MemTest86 с загрузочной флешки.
- Очищаем компьютер от лишнего мусора.
- Делаем проверку целостности системных файлов.
Напомню, что вы всегда можете обратиться ко мне в комментариях, и я постараюсь вам помочь. На этом все, дорогие друзья – до новых встреч на портале WiFiGiD.RU. Всем добра!
Ошибка в данных CRC — циклическая проверка избыточности ошибок данных возникает, когда пользователь Windows переносит данные с одного диска на другой. Ошибка CRC возникает при копировании файлов с SD-карт памяти и USB-флешек. Она может появляться, когда пользователь устанавливает игру с флешки или при подключении внешнего диска.
CRC (Cyclic Redundancy Check) — алгоритм, который использует проверку точности данных при копировании на HDD/SSD дисках, оптических, SD-картах памяти, USB флешек. CRC обнаруживает случайные изменения необработанных данных, находящихся в хранилище и выдает ошибку, если контрольные суммы различаются.
Другими словами, когда копируются данные с флешки на диск, то они передаются небольшими блоками, и каждому блоку присваивается значение CRC. Если что-то пойдет не так с данными в период, как они покинут источник и прибудут в пункт назначения, CRC, отправленный в источник, больше не будет соответствовать назначенной контрольной сумме, что и вызывает ошибку данных CRC.
Как исправить ошибку данных CRC
Виновником CRC ошибки является неисправность самого устройства, плохие сектора на диске, конфигурация реестра, драйвер или неудачное установленное ПО. Разберем способы, как устранить ошибку CRC при инициализации диска или копировании файлов с флешки на диск.
1. Вирусы и антивирус
- Во многих случаях, сторонний антивирус может блокировать файлы при копировании, что вызовет сбой и ошибку данных CRC.
- Вирусы могут повредить некоторые системные файлы или файлы при копировании. В данном случае, лучше воспользоваться сторонним сканером как DrWeb или Zemana.
2. Плохие сектора
Ошибки секторов на диске, флешке или SD карте это главный виновник проблемы, когда появляется ошибка в данных CRC. Чтобы устранить проблему, запустите командную строку от имени администратора и введите ниже команду, которая проверит и автоматически восстановит плохие сектора на диске или другом устройстве.
chkdsk C: /f /r /x
Вместо C: укажите то устройство на котором ошибка в данных CRC. В некоторых случаях, после ввода команды, нужно будет нажать Y и перезагрузить ПК.
3. Проверка системных файлов
Поврежденные системные файлы или недостающие могут быть виновником ошибки данных CRC. Запустите командную строку от имени администратора и введите ниже 2 команды по очереди.
sfc /scannow DISM /ONLINE /CLEANUP-IMAGE /RESTOREHEALTH
Примечание к способу 2 и 3
Если у вас выдаются ошибки при вводе команд, то вы можете загрузиться через дополнительные параметры и запустить командную строку. Вы также можете создать установочную флешку с Windows 10 для запуска CMD.
4. Сброс файловой системы
Этот метод удалит все данные с вашей флешки или диска и не рекомендуется тем пользователям, которые не хотят потерять важные файлы.
- Нажмите правой кнопкой мыши по диску или флешке, которая выдает ошибку в данных CRC и выберите «Форматировать«.
- В окне укажите NTFS, если диск или флешка больше 32 ГБ, и нажмите «Начать«.
- Если внешний диск или флешка меньше 32 Гб, то выберите FAT32.
5. Если не видно букву диска
Нажмите Win+R и введите devmgmt.msc, чтобы открыть диспетчер устройств. Разверните графу «Дисковые устройства» и, если будет желтый восклицательный знак на диске или флешке, то нажмите провой кнопкой мыши по данному устройству и выберите «Обновить драйвер«.
В противном случае нажмите правой кнопкой мыши по графе «Дисковые устройства» и выберите «Обновить конфигурацию оборудования«.
Если буква диска еще не появилась, то обратитесь к подробному руководству.
6. Иры и ПО
Если имеется какое-либо ПО связанное с диском или флешкой, которое может работать в фоновом режиме, то его следует удалить и посмотреть, устранена ли ошибка. Если ошибка CRC появляется при установке игры, то скорее всего при скачивании самой игры были повреждены некоторые файлы. В данном случае нужно скачать игру заново. Это касается и торрент скачивания.
Смотрите еще:
- Медленная скорость передачи данных по USB 3.0 в Windows 10
- Как снять защиту от записи с USB флешки и карт памяти
- На флешке не видны файлы и папки Windows 10
- Не удалось инициализировать драйвер этого устройства (Код 37)
- На диске недостаточно места для выполнения этой операции
[ Telegram | Поддержать ]
При копировании данных с жёсткого диска или внешнего накопителя может возникнуть ошибка CRC. Она указывает на то, что информация на жёстком диске повреждена, то есть был получен от устройства некорректный ответ.
В этой инструкции разберёмся, почему это происходит, а также, каким образом можно устранить неисправность “Ошибка данных crc hdd при инициализации”.
Содержание
- Ошибка CRC возникает при установке игр и программ или при их запуске
- Причины возникновения ошибки CRC
- Как исправить ошибку данных CRC HDD
- Не отображается буква диска
- Системная утилита для диагностики диска и исправления ошибки CRC
- Быстрое форматирование поможет устранить ошибку CRC
Ошибка CRC возникает при установке игр и программ или при их запуске
Если при попытке инсталлировать игру или любую другую программу появляется уведомление CRC error, то это означает, что исходные файлы повреждены.
Если для установки используется DVD-диск, то в 99% случаев это указывает на то, что на нём имеются царапины, из-за которых считать корректно данные невозможно, или же что DVD-привод вышел из строя (считывающая линза лазерной каретки неисправна). В таком случае ошибка данных в crc тоже выскочит.
Если же ошибка crc возникает при попытке запустить программу или игру, то это означает, что она установлена некорректно. То есть потребуется их переустановить.
Причины возникновения ошибки CRC
Основные причины, из-за которых возникает CRC ошибка (при использовании жёсткого диска или USB-накопителя):
Как исправить ошибку данных CRC HDD
В Windows любой версии есть интегрированная утилита для проверки накопителей. Она работает через командную строку, но при этом устраняет как программные ошибки, так и «битые» кластеры (пытается их затереть, если не удаётся, то обозначает как неиспользуемые). И если периодически возникает при чтении жёсткого диска ошибка данных CRC, то это первое, с чего стоит начать.
Итак, чтобы исправить ошибку CRC, необходимо:
- Узнать букву диска (посмотреть в «Проводнике». Если буква не отображается, то смотрите ниже инструкцию).
- Далее запустить командную строку (от администратора). Для этого нужно кликнуть на иконку поиска на панели задач, ввести CMD и выбрать «Запустить от администратора».
- В терминале нужно ввести команду: chkdsk C: /f (вместо C вставить нужную букву диска).
Если будет обнаружена хотя бы одна ошибка данных на HDD диске — приложение сообщит об этом.
Нужно учесть, что проверка может занять продолжительное время. А если пользователь пытается просканировать системный диск (на котором установлена Windows), то система запросит перезагрузку. Проверка будет выполнена на этапе загрузки ОС.
Не отображается буква диска
Чтобы восстановить накопитель, проверить его целостность или выполнить любую другую операцию требуется знать его букву. Что делать, если по умолчанию её нет? То есть после подключения диска к ПК или ноутбуку он в «Проводнике» вообще не отображается? Рекомендуется сделать следующее:
- Нажмите ПКМ на “Пуск” и выберите «Диспетчер устройств».
- Вызвать контекстное меню на пункте «Дисковые устройства». Затем указать «Обновить конфигурацию». Это принудительно заставит Windows просканировать систему и инициализировать все новые устройства.
- Если же в той вкладке есть пункт с восклицательным знаком, то нужно вызвать его контекстное меню и выбрать «Обновить драйвер».
Если же и после этого возникает сообщение типа «Диспетчер виртуальных дисков ошибка в данных CRC», то это либо повреждённый шлейф (коннектор питания), либо сам накопитель. То есть нужно сменить кабель, использовать другой порт для подключения. В противном случае — заменить накопитель.
Системная утилита для диагностики диска и исправления ошибки CRC
Есть и альтернатива для проверки диска на ошибки такие как: CRC во всех версиях Windows. Это встроенная графическая утилита для проверки и сканирования всех подключённых накопителей. Она тоже позволяет устранить ошибки CRC.
Нужно учесть, что при её запуске доступ к диску временно будет заблокирован (войти через «Проводник» в него не получится).
Итак, для запуска утилиты нужно:
- Открыть «Мой компьютер»
- Вызвать контекстное меню любого раздела (который нужно проверить), нажать «Свойства».
- Перейти на вкладку «Сервис», выбрать «Проверить».
- Нажать «Всё равно проверить».
Дождаться окончания проверки. Но если и после этого возникает ошибка контрольной суммы CRC, то это указывает на аппаратную проблему либо же повреждение системных библиотек Windows (что нередко бывает из-за установки пиратской копии ОС).
Быстрое форматирование поможет устранить ошибку CRC
Если ошибка данных CRC возникает на внешнем накопителе или флешке, то рекомендуется выполнить его быстрое форматирование.
Опять же, если и после этого ошибка данных CRC жёсткого диска появляется, то можно попробовать выполнить низкоуровневое форматирование с помощью специальных программ (например, HDD Low Format).
Важно! Это следует применять только к обычным винчестерам, а не твердотельным накопителям!
Итого, ошибка данных CRC указывает на то, что при считывании данных с накопителя система получила некорректный ответ от устройства. В 90% случаев это указывает на его физический износ. То есть в ближайшее время жёсткий диск потребуется заменить.
Сталкивались ли вы с данной ошибкой? И если да, то каким образом вам удалось её устранить? Расскажите об этом в комментариях.

Специалист программирования компьютерных систем и устройств на базе ОС «Android»
Задать вопрос эксперту
Как исправить ошибку в данных CRC: способы лечения дисков
Портативные запоминающие носители, твердотельные накопители, флешки и жесткие диски – устройства для передачи и хранения файлов. Но иногда при использовании одного из этих накопителей возникает предупреждение «Ошибка в данных (CRC)». Это предупреждение появляется при попытке скопировать данные между этими дисковыми устройствами, при установке приложений и игр.
Например, ошибка может появиться, если внешний жесткий диск или флешка какой-то причине отключается во время копирования файлов.
Причины возникновения ошибки CRC
Циклический избыточный код (CRC) обычно указывает на аппаратную проблему, но может связан и с программным обеспечением. Ошибка в данных CRC может указывать на поломку диска HDD или появление битых секторов на его поверхности. В твердотельных SSD с интерфейсом PCI Express, иногда из-за наличия слоя пыли на плате устройства. Также ошибка возникает при плохом контакте в адаптере подключения SD карты, через неполадки USB порта, и это можно легко проверить. С программной стороны CRC указывает на сбои драйвера диска.
Прежде чем лечить ее с помощью специальных утилит, есть несколько способов сузить поиск источника проблемы.
- Если ошибка возникла с внешним жестким диском или флешкой попробуйте другой порт. Возможно, порт неисправен.
- Попробуйте скопировать данные на другой диск. Если все же возникает ошибка, проверьте на другом компьютере.
- Если не получается перенести на другие носители информации, проблема может быть с файлом. Скорее всего, в месте его записи образовался битый сектор. Если к нему нет доступа и он важен, восстанавливаем бэд-сектора программой MHDD или Victoria, и безопасно переносим на другой носитель.
- Не запускается установочный файл игры, скачанный через торрент клиент? Скорее всего, был загружен поврежденный архив. Удалите его и скачайте новый с других torrent-сайтов.
Не отображается буква диска
Одним из способов решения является проверка дисковых накопителей на ошибки файловой системы утилитой Chkdsk. Для тестирования требуется буква накопителя, но что делать, если она не отображается в Проводнике. Есть несколько решений.
Подключите неопределяемый жесткий диск к другому компьютеру в качестве второго.
Нажмите сочетание клавиш Win+E и посмотрите, отображается ли диск в Проводнике.
Если нет, нажмите Win+R для вызова окна Выполнить. Введите команду devmgmt.msc и подтвердите запуск на Enter.
Разверните вкладку «Дисковые устройства», проверьте, есть ли в списке проблемный диск. При его отсутствии, щелкните правой кнопкой мыши и выберите в меню пункт «Обновить конфигурацию оборудования».
Если в Диспетчере устройств появился желтый треугольник с восклицательным знаком, это означает, что проблема с драйверами. Кликните правой кнопкой мыши по неизвестному устройству и выберите Обновить драйвер, затем автоматический поиск.
Если это не решает проблему, кликните правой кнопкой мыши и выберите Удалить и перезагрузите компьютер или проверьте наличие обновленной версии драйвера на официальном сайте и обновите его вручную.
Теперь нажмите Win+R, наберите diskmgmt.msc. Должен отобразится диск со статусом «Не распределен», помеченный черным. Кликните правой кнопкой мыши и выберите «Инициализировать диск».
Откройте поиск Windows, наберите «командная строка» и на найденной позиции в результатах поиска кликните правой кнопкой мыши и выберите «Запуск от имени администратора».
Введите diskpart, подтвердите выполнение на Enter.
Затем наберите automount enable и подтвердите на Enter.
После перезагрузки системы буква должна появится.
Проверка диска Chkdsk
Это встроенный инструмент Windows для выявления ошибок файловой системы и битых секторов, а также их исправления.
Если возникает сообщение с ошибкой CRC при копировании с USB-накопителя, то в первую очередь проверьте этот внешний диск. Нет смысла тратить несколько часов на проверку жесткого диска, чтобы в итоге узнать, что проблема возникла в флеш-накопителе, тестирование которого занимает несколько минут.
Запустите Командную строку от имени администратора. Наберите команду chkdsk Х: / f, где вместо Х укажите букву своего ошибочного носителя информации. Букву уточните в Проводнике, после совместного нажатия на Win+E.
После завершения появятся результаты тестирования.
Если ошибку CRC не удалось устранить, попробуйте запустить chkdsk перед загрузкой Windows.
- Подключите загрузочную флешку с диском восстановления или установочный с Windows к компьютеру и перезагрузите систему.
- На первом экране с логотипом производителя нажмите одну из клавиш Esc, F8, F12 или F10, которая предназначена для входа в Биос.
- После входа в BIOS найдите раздел Boot options или похожий, чтобы изменить приоритет загрузки.
- Чтобы изменить порядок загрузки с помощью стрелок переместите на первое место USB накопитель (или CD / DVD в зависимости от того, что вы используете).
- Сохраните изменения и перезагрузите ПК.
- При загрузке с установочного диска укажите раскладку клавиатуры и язык. На странице «Установить Windows» перейдите на ссылку «Восстановление системы».
- Перейдите в «Поиск и устранение неисправностей — Дополнительные параметры» и найдите пункт «Командная строка».
- После входа в командный интерфейс введите chkdsk Х: / f.
После завершения тестирования, проверьте, помогло ли это решение исправить ошибку.
Системная утилита для диагностики диска
Windows стандартно оснащен утилитой проверки диска, которая проще в использовании в сравнении с командой Chkdsk.
- Удерживая клавишу Win нажмите E.
- Отобразится список накопителей. Кликните правой кнопкой мыши тот, который хотите тестировать и перейдите в «Свойства».
- Откройте вкладку Сервис, затем кликните «Проверка диска на наличие ошибок».
- Если появится новое диалоговое окно, установите флажок «Автоматически исправлять системные ошибки» и нажмите Пуск.
Примечание: Если выбрали «C», компьютер попросит запланировать проверку. Это означает, что системный накопитель будет проверен при следующей загрузке системы. Нажмите «Запланировать проверку диска».
Дождитесь завершения сканирования. Как упоминалось, это может занять больше, чем пару часов.
Быстрое форматирование
Этот способ применяем в крайнем случае, если ошибку CRC исправить утилитой chkdsk не удалось. Если есть важные данные на диске, то этот метод поможет их восстановить.
При быстром форматировании записывается загрузочный сектор и пустая таблица файловой системы. При этом, файлы не стираются, если не скопируете на них что-то новое, которое заменит старые данные.
После быстрого форматирования нужно использовать утилиту для восстановления данных.
Подключите диск к компьютеру. Если возникнут проблемы, установите его на другой ПК в качестве второго винчестера.
Клавишами Win+E откройте окно Проводника. Укажите сбойное устройство, кликните правой кнопкой мыши и выберите Форматирование.
Отметьте пункт «Быстрое», и подтвердите выполнение на Пуск.
Как только формат будет завершен, запустите приложение восстановления данных. Рекомендуем воспользоваться программой Recuva, бесплатная версия которой способна восстановить все данные.
Исправляем ошибку CRC жесткого диска
Ошибка в данных (CRC) возникает не только со встроенным жестким диском, но и с другими накопителями: USB flash, внешний HDD. Обычно это происходит в следующих случаях: при загрузке файлов через torrent, установке игр и программ, копировании и записи файлов.
Способы исправления ошибки CRC
Ошибка CRC означает, что контрольная сумма файла не соответствует той, которая должна быть. Иными словами, этот файл был поврежден или изменен, поэтому программа и не может обработать его.
В зависимости от условий, при которых возникла эта ошибка, формируется решение проблемы.
Способ 1: Использование работающего установочного файла/образа
Проблема: При установке игры или программы на компьютер либо при попытке записи образа возникает ошибка CRC.
Решение: Обычно это происходит потому, что файл был скачан с повреждениями. Такое могло случиться, например, при нестабильно работающем интернете. В данном случае необходимо скачать установщик заново. При необходимости можно пользоваться менеджером загрузок или torrent-программой, чтобы не было обрывов связи при скачивании.
Кроме того, скачанный файл сам по себе может быть поврежденным, поэтому при появлении проблемы после повторного скачивания необходимо найти альтернативный источник скачивания («зеркало» или torrent).
Способ 2: Проверка диска на ошибки
Проблема: Нет доступа ко всему диску или не работают сохраненные на жестком диске установщики, которые без проблем работали раньше.
Решение: Такая проблема может возникнуть, если файловая система жесткого диска нарушена либо у него есть битые сектора (физические или логические). Если сбойные физические сектора исправлению не поддаются, то остальные ситуации можно разрешить, используя программы по исправлению ошибок на жестком диске.
В одной из наших статей мы уже рассказывали, как устранить проблемы файловой системы и секторов на HDD.
Способ 3: Поиск корректной раздачи на torrent
Проблема: Скачанный через торрент установочный файл не работает.
Решение: Скорее всего, вы скачали так называемую «битую раздачу». В этом случае необходимо найти этот же файл на одном из torrent-сайтов и скачать его заново. Поврежденный файл можно удалить с жесткого диска.
Способ 4: Проверка CD/DVD
Проблема: При попытке скопировать файлы с CD/DVD диска выскакивает ошибка CRC.
Решение: Вероятнее всего, повреждена поверхность диска. Проверьте его на пыль, загрязнения, царапины. При явно выраженном физическом дефекте, скорее всего, сделать ничего не получится. Если информация очень нужна, можно попробовать воспользоваться утилитами для восстановления данных с поврежденных дисков.
Практически во всех случаях одного из перечисленных способов достаточно для устранения появившейся ошибки.
Отблагодарите автора, поделитесь статьей в социальных сетях.
Ошибка в данных CRC (внешний жесткий диск) – как исправить
При использовании внешних накопителей некоторые пользователи регулярно сталкиваются со сбоем, сопровождаемым уведомлением с текстом «Ошибка в данных (CRC)». Подобная проблема может возникнуть и при работе с обычным жёстким диском – например, при загрузке файлов или установке новых программ. В этой статье мы расскажем, как исправить сбой «Ошибка в данных (CRC)» с внешним жёстким диском.
Возможные причины возникновения проблемы
Сама ошибка говорит о том, что система выявила несовпадение контрольной суммы переносимого файла с той, которая должна быть в действительности. Иначе говоря, выбранный файл был изменён или повреждён, что ведёт к невозможности работы с ним.
Конкретные причины выглядят следующим образом:
- Потерян или повреждён один из пакетов сетевых данных (это может произойти при его передаче).
- Потеряна или повреждена информация на жёстком диске (виной тому могут быть битые сектора).
- Носитель физически повреждён.
- Нарушена целостность системного реестра.
- При установке программы произошёл случайный сбой, который может быть вызван множеством факторов.
- Имеет место неверная конфигурация файлов и т. п.
Если вы хотите получить код CRC, воспользуйтесь утилитой HashTab – она предоставляет значения контрольных сумм любого файла через открытие его свойств. В статье эта утилита разобрана не будет – большинству пользователей она не нужна.
Способы исправления ошибки
Действия по решению проблемы нужно предпринимать исходя из того, что именно вызывает регулярное появление рассматриваемого нами сбоя. Ниже предложено несколько наиболее действенных способов.
Замена установочных файлов
Если ошибка появляется при попытке записать образ или установить новую игру, то, вероятнее всего, его причина кроется в повреждении данных. Подобное может произойти, например, при нестабильном подключении к сети при скачивании. Единственное решение – загрузка файлов заново. Для обеспечения максимальной надёжности можно воспользоваться популярными торрент-клиентами.
Проверка носителя на ошибки
Если все сохранённые на накопителе установщики резко перестали работать, или если вы потеряли доступ ко всем данным на диске, значит причина кроется в нём. Подобное случается потому, что файловая система накопителя нарушена (или на нём есть битые сектора). Битые физические сектора исправить не получится – носитель всегда будет работать со сбоями.
В случае с обычными ошибками помочь может любая утилита по исправлению ошибок. Провести базовую проверку можно при помощи системного средства – для этого необходимо кликнуть правой кнопкой по диску в «Проводнике», перейти в «Свойства», открыть «Сервис» и нажать на «Проверить».
Поиск другой раздачи
Пользователи торрентов могут с лёгкостью наткнуться на «битую» раздачу – файлы в ней изначально повреждены. Решение – удалить загруженные данные и найти альтернативную раздачу. Возможно, некоторые данные были потеряны по вине самой программы – чтобы исключить такую возможность, кликните правой кнопкой по загруженной раздаче и выберите пункт «Пересчитать хэш».
Проверка поверхности CD/DVD
Сбой, связанный с CRC, может возникать при попытке переноса данных на CD/DVD-диски. Если вы ещё пользуетесь такими носителями и столкнулись с проблемой именно при работе с ними, то проверьте поверхность диска на предмет наличия царапин, пыли или загрязнений. Если физический дефект достаточно серьёзен, то исправить ошибку не получится.
Несмотря на повреждения носителя, иногда информацию всё же можно спасти – для этого нужно воспользоваться специальными утилитами. В качестве примера можно взять Recovery Toolbox for CD Free.
Заключение
Один из предложенных в статье вариантов действий обязательно поможет вам избавиться от постоянно появляющейся ошибки.
Как исправить ошибку Cyclic Redundancy Check Error.
в Ошибки ПК 7,090 Просмотров
Когда данные передаются на ПК, CRC гарантирует, что данные, с многочисленными ошибками, не доберутся до указанного места назначения. Вот почему поврежденный компакт-диск не копируются на ваш компьютер.
p, blockquote 1,0,0,0,0 –>
Фиксация ошибок CRC
Проблемы с внешними носителями CD/DVD
Много раз, скопление грязи на CD-или DVD-вызывает CRC error. Уборка этого носителя с помощью мягкой ткани часто решает проблему. Поцарапанный компакт-диск или бумажная этикетка на диске также могут быть проблемой. Это потому, что царапины или надписи не позволяют записать правильно данные на диск. Частично записанный диски, особенно ответственен за появление этой ошибки. Для извлечения информации с поврежденных дисков, существуют программные приложения очень полезные в этом отношении. Эти инструменты восстановления данных, такие как Lost digital images с поврежденных CD и DVD дисков.
p, blockquote 2,0,0,0,0 –>
Проблемы с оборудованием
Если CRC ошибка продолжает отображаться даже после запуска очистки диска, то скорее всего проблема с оборудованием. Вам необходимо проверить очистку CD и DVD дисков и чистить их регулярно. Выяснить, действительно ли эти устройства функционируют правильно. Замена CD/DVD reader на новый может решить эту проблему.
p, blockquote 3,0,0,0,0 –>
С программным обеспечением
p, blockquote 4,0,0,0,0 –>
Неполная загрузка
Крах системы
Багги программного обеспечения (приложения с большим количеством ошибок)
p, blockquote 5,0,0,0,0 –>
В таких случаях, система может отображать сообщения вроде » недопустимый файл Windows » или » недопустимое приложение win32′. Но это на самом деле ошибка CRC.
p, blockquote 6,0,0,0,0 –>
Неполная загрузка
Файл, который был не правильно загружен из Интернета или была прервана передача файлов, также может привести к ошибки CRC. Поэтому, прежде чем открыть файл, проверьте, был или нет он полностью загружен. Вы можете использовать менеджер загрузок при скачивании любого файла из интернета. Приложение Диспетчер загрузки, сохраняет трек в процессе скачивания, и сообщает вам, когда она будет завершена. Или же, вы можете снова попытаться загрузить с самого начала, и проверить, будет ли ошибка по-прежнему возникать.
p, blockquote 7,0,1,0,0 –>
Потеря соединения
Дефектные соединения между компьютером и жестким диском вызывают CRC сообщения, всплывающие на экране. Для фиксации CRC-ошибки, связанной с проблемами в работе сети, необходимо проверить все соединения, чтобы декодировать проблему. Иногда, подключение DVD/CD-дисков отсоединяется, и могут повлиять на функционирование устройства.
p, blockquote 8,0,0,0,0 –>
Проблемы с жестким диском
Во многих случаях CRC сообщение отображается на экране, когда на диске назначения (жесткий диск) есть плохие сектора. Так что, хотя DVD/CD-это совершенно нормально, но по-прежнему может возникнуть эта ошибка. Это происходит потому, что расположение (жесткий диск), где вы пытаетесь сохранить файл есть плохие сектора. Проверить есть ли плохие сектора, выполнив NUL команды запустив командную строку. Фактически эта команда считывает содержимое файла, сохраненных на CD/DVD. Например, если DVD-диск на компьютер Е, и файл nicks.txt в DVD хранится в папке tngaudio, то командная строка будет выглядеть следующим образом:
p, blockquote 9,0,0,0,0 –>
p, blockquote 10,0,0,0,0 –>
p, blockquote 11,0,0,0,0 –>
E:tngaudio>xcopy nicks.txt NUL
p, blockquote 12,0,0,0,0 –>
p, blockquote 13,0,0,0,0 –>
Потому что назначения не указано, оно только читает файл. Если команда выполнена успешно, вы получите результат как 1 file(s) copied, т.е. файл прочитан успешно, и, как таковой, нет проблемы с ним. Это означает, что жесткий диск поврежден из-за плохого сектора. В таком случае, решением является либо поменять жесткий диск или записать DVD на другой машине в целом.
p, blockquote 14,1,0,0,0 –>
Ремонт жесткого диска
Если вы думаете о ремонте жесткого диска, можно запустить восстановленную программу для проверки жесткого диска, такую как SpinRite. Эта программа делает две вещи. Во-первых, она извлекает данные из плохого сектора. Во-вторых, она помечает все плохие сектора, для того, что бы данные никогда не были больше записаны на них в будущем. Другой вариант, чтобы удалить ошибки с жесткого диска, выполнить команду CHKDSK. Это проверка диска командой, которая определяет поврежденные сектора и пытается восстановить читаемую информации.
p, blockquote 15,0,0,0,0 –>
Запуск CHKDSK из графического интерфейса пользователя (GUI)
Дважды щелкните на рабочем столе значок Мой компьютер. Выберите раздел жесткого диска, который вы хотите проверить. Как мы все знаем, буквы часто используются, чтобы дать название разделам диска. В зависимости от размера вашего жесткого диска, он будет иметь два или более разделов. Поэтому, если ваш жесткий диск имеет 4 секции, вы должны запустить команду CHKDSK для каждой секции сканирования всего жесткого диска.
Начиная с самых первых поколений персональных компьютеров, проблема дефицита дискового пространства была одной из самых актуальных. Над её решением работали лучшие умы отрасли, и одним из эффективных способов решения, как вы уже догадались, оказалось использование архиваторов. Как оказалось, степень сжатия файла сильно зависит от его типа. Например, при упаковке текстов размер файла уменьшается в разы, а для большого текста – даже на порядок. Исполняемые файлы сжимаются хуже, а некоторые виды файлов, изначально созданных с использованием упаковщиков, практически не сжимаются.
Так или иначе, но архиваторы и поныне используются повсеместно – как правило, пакеты программ для установки поставляются именно в виде архивов, в том числе самораспаковывающихся. Но иногда при распаковке сжатых файлов пользователи сталкиваются с ошибкой несовпадения контрольной суммы, в результате чего очень нужный файл извлечь из архива не удаётся. Сегодня мы рассмотрим основные причины возникновения ошибки CRC и способы её устранения.
Причины появления ошибки
Для начала стоит вкратце ознакомиться с азами теории сжатия. Алгоритмы компрессии данных основываются на поиске одинаковых длинных фрагментов и их кодировании менее ёмким кодом. Даже в этом тексте таких фрагментов предостаточно. Например, двухбуквенных повторений. Но программы-архиваторы ищут более длинные повторяющиеся последовательности, так что коэффициент сжатия в итоге получается очень даже существенным.
При создании архива в него, кроме закодированной последовательности, включается таблица кодов и некоторые другие данные, в том числе контрольная сумма архива. Это число, хранимое в шестнадцатеричном виде, представляющее собой значение, рассчитанное на основании основной последовательности данных с применением специальных математических алгоритмов. Оно является уникальным именно для такой последовательности данных. Внесение любого изменения, даже однобитного, приведёт к кардинально другой контрольной сумме.
Особенность контрольной суммы (её принято называть хэш-суммой) заключается в том, что по ней невозможно восстановить исходную последовательность данных, но она является идеальным инструментом для определения подлинности полученного файла. Итак, в сам архив вносится контрольная сумма, она же вычисляется при разархивировании файла. Если хэш-суммы не совпадают, это говорит о том, что архив изменён уже после его создания.
В подобных случаях при распаковке файлов архиватор выдаёт соответствующее сообщение об ошибке несовпадения контрольной суммы, прекращая дальнейшую работу.
Итак, если при распаковке архива RAR вы получили сообщение об ошибке контрольной суммы, это может означать следующее:
- сам архив создан некорректно – например, если программа-архиватор, создавшая архив, заражена вирусом;
- используемый вами архиватор для распаковки архивов повреждён или работает со сбоями;
- иногда причиной становится несовпадение версий архиватора;
- ещё одной причиной появления ошибки может быть наличие кириллических символов при указании каталога распаковки;
- ошибка несовпадения CRC-кода может возникать и вследствие проблем с железом: при наличии сбойных секторов на накопителе или если модуль ОЗУ работает со сбоями.
Рассмотрим основные методы устранения данной ошибки.
Способы решения проблемы
В большинстве случаев виновником возникновения ошибки контрольной суммы в заархивированном файле является сам архив, про который в таких случаях говорят «битый».
Проверка источника данных
Если вы скачали файл с оптического диска – возможно, он получил повреждения из-за дефектов DVD-носителя. Проверьте, нет ли на нём царапин, сколов, потёртостей или трещин. При их наличии стоит поискать исходный файл в другом месте.
Если архив загружен из сети, есть вероятность, что файл получил повреждения в процессе скачивания – такое иногда случается, пакеты теряются. Можно попытаться скачать его повторно, но если ошибка не исчезнет, возможно, битый архив уже лежит на сервере. Тогда имеет смысл поискать этот же пакет в другом месте.
Словом, первое, что нужно сделать, получив данную ошибку при распаковке, – скачать файл с нескольких источников.
Исключение кириллицы из полного пути установки
Дистрибутивы программ далеко не всегда пишут программисты высокой квалификации. В силу этого нередки случаи, когда пакет содержит компоненты, которые не адаптированы под некоторые языки, в частности – кириллицу. И тогда такие дистрибутивы при распаковке могут генерировать ошибку контрольной суммы, касается ли это 7ZIP или WINRAR.
Если тот архиватор, которым вы пользуетесь, предлагает распаковать архив с документами в папку «Документы», или же вы сознательно разархивируете дистрибутивы программ в каталог «Софт», вам стоит попробовать использовать имена, не содержащие русских букв, – например, Docs или Soft.
То есть при распаковке внимательно следите за тем, в какую папку архиватор предлагает распаковать архив, причём кириллица может быть в любом участке пути.
Распаковщики, если речь идёт о старых версиях Windows, могут выдавать ошибку и из-за того, что кириллица присутствует в имени учётной записи. Изменить имя можно через «параметры», но если это для вас неприемлемо, можно создать нового пользователя с английским написанием его имени – это должно решить проблему.
Обновление версии архиватора
Операционная система Windows имеет собственные средства распаковки наиболее распространённых форматов архивов – zip, arj, rar, 7z, однако их функционал недостаточен по сравнению со специализированными пакетами.
Если во время распаковки архива произошла ошибка несовпадения контрольной суммы, стоит воспользоваться именно такими программами, например, WinRAR или упоминавшийся уже 7ZIP. Любая из них может справиться практически с любым типом архива. Скачивать нужно с официального сайта – это гарантирует отсутствие таких проблем, как заражение вирусом, чем грешат многие файлообменники. После установки архиватора нужно перегрузить компьютер и приступить к распаковке файла, вызвавшего ошибку.
Если и при использовании архиватора ошибка CRC не исчезла, вполне возможно, что это из-за того, что вы пользуетесь устаревшей программой. Не поленитесь посетить официальный сайт разработчика на предмет скачивания самой последней версии инсталляционного пакета – обычно это устраняет все возможные проблемы.
Отключение разгона
До сих пор мы рассматривали только программные способы устранения ошибки контрольной суммы, но она может возникнуть и по аппаратным причинам. В частности, такое нередко случается на компьютерах с разогнанным процессором или оперативкой. Оверклокинг хорош для выполнения ресурсоёмких задач, но в случае с работой архиватора он может вместо пользы принести вред, инициировав сбой при распаковке архива, что в итоге выльется в ошибку CRC.
Решение проблемы – отключение разгона. Проще всего это сделать, выполнив сброс BIOS до заводских настроек, после чего можно проверить работоспособность архиватора.
Устранение неполадок с диском компьютера
Более вероятным виновником появления ошибки несовпадения контрольной суммы при установке программ является наличие сбойных секторов на диске. Если ваш HDD возрастной, то стоит проверить его специализированной утилитой (можно и встроенными средствами Windows). С твердотельными накопителями такая неприятность случается чаще – в силу ограничений по циклам записи/чтения, свойственным для SSD.
Если ячейка памяти нечитабельна, очевидно, что при считывании файла его целостность будет нарушена, а значит, подсчёт контрольной суммы выдаст несовпадение со значением, записанным в самом архиве.
В обоих случаях нужно просканировать диск с опцией исправления ошибок, после чего снова скачать архив и распаковать его.
Как правило, в 95% случаев проблема кроется именно в битом архиве, поэтому с такой же вероятностью вам не понадобятся все изложенные способы решения проблемы несовпадения контрольной суммы, кроме первого.

Текст ошибки также может быть разным: от простого сообщения диспетчера виртуальных дисков об ошибке в данных при инициализации диска, сообщений «DISKPART обнаружила ошибку: Ошибка в данных (CRC)» или «Расположение недоступно. Нет доступа к диску, ошибка данных (CRC)» при действиях с HDD, картой памяти или USB накопителем, до окон вида «CRC error» или «Ошибка копирования файла» с указанием на файлы устанавливаемого ПО. В этой инструкции подробно о причинах такой ошибки, что она означает и о возможных методах её исправить.
- Что такое CRC и причины ошибки
- Способы исправить ошибку CRC
- При инициализации диска, форматировании, других действиях с накопителем
- При установке игр и программ
Что такое ошибка CRC и причины ошибки
CRC (Cyclic Redundancy Check) или Циклический избыточный код представляет собой метод обнаружения ошибок при передаче данных с помощью контрольных сумм, используемый при обмене блоками данных с накопителями, а также в сетях, предназначенный для обнаружения изменений в передаваемых данных.
В случае с жесткими дисками и SSD, SD-картами и флешками, при обмене данными CRC используется для проверки их целостности после передачи: один и тот же алгоритм применяется к передаваемому и полученному блокам данных и в случае различного результата делается вывод об ошибках CRC.
Наиболее распространенные причины рассматриваемой проблемы:
- Ошибка CRC для HDD и SSD, карт памяти, USB-накопителей при инициализации, форматировании, обмене данными, изменении свойств дисков:
- Проблемы с подключением накопителя — особенно распространено для SATA-жестких дисков, внешних HDD
- Повреждения файловой системы диска
- Аппаратные неисправности накопителя, контроллера
- Антивирусное ПО и другие программы, имеющие возможность менять данные в оперативной памяти
- Проблемы с оперативной памятью, в некоторых случаях — нестабильная работа RAM или CPU в разгоне.
- Иногда — аппаратные неисправности электронных компонентов самого компьютера или ноутбука, отсутствие заземления и статика на USB разъемах (при работе с внешними накопителями), недостаток питания для работы внешнего HDD.
- Ошибка CRC при установке игр и программ:
- Нарушение целостности данных при скачивании установщика
- Аппаратные неисправности или ошибки файловой системе на диске, с которого запускается установщик
- Ошибки при архивации установщика (установщики игр и программ — это, по сути, архивы).
- Антивирусное ПО, особенно распространено для не самых лицензионных программ: при их установке антивирус может применять действия к подозрительным данным в памяти, что может выливаться в ошибку CRC.
- Ошибки оперативной памяти, разгон RAM и CPU.
И отдельно про оптические диски DVD, CD, Blu-ray — ошибка в данных CRC для них может говорить о физическом повреждении записи (в том числе и самопроизвольном по истечении некоторого времени после записи), о загрязненной поверхности диска, иногда — проблемах с работой привода для чтения дисков.
Как исправить ошибку в данных CRC
В зависимости от того, в какой ситуации вы столкнулись с ошибкой CRC — при каких-либо действиях с накопителем, например, при инициализации жесткого диска или при установке игр и программ, их запуске, а также при распаковке архивов, действия будут отличаться, рассмотрим варианты решения для каждого случая.
Ошибка при инициализации жесткого диска, обращениях к внешним HDD, SSD, картам памяти и USB-накопителям
Прежде чем приступить к изложенным далее методам исправления, при наличии возможности рекомендую попробовать подключить этот накопитель к другому компьютеру или ноутбуку, а для внутренних накопителей SATA при подключении на другом устройстве — использовать другой кабель.
Если на другом компьютере диск, карта памяти или флешка работает исправно, из приведённых далее методов можно использовать только те, которые имеют отношение к самому компьютеру и операционной системе, с диском всё в порядке. Если же и на другом компьютере возникает ошибка в данных CRC, ищем проблему в самом накопителе.
Единственного рабочего метода исправить ошибку данных CRC для диска нет и иногда мы имеем дело с его аппаратной неисправностью. Среди возможных способов решения проблемы:
- Если на компьютере или ноутбуке ранее любым способом включался разгон памяти или процессора, отключите его. Если в последнее время менялась конфигурация, например, добавлялись модули RAM, верните исходную конфигурацию и посмотрите, не приведёт ли это к исчезновению ошибки.
- Проверьте работу, загрузив Windows в безопасном режиме (Как зайти в безопасный режим Windows 10). При загрузке в безопасном режиме встроенный антивирус Windows 10 и 8.1 не запускается. Если при наличии стороннего антивируса он запустился — временно отключите и его. Проверьте, сохраняется ли ошибка. Если ошибка CRC не возникает, ошибка может быть как в антивирусе (более вероятно), так и в сторонних службах и фоновых программах из автозагрузки (которые также не запускаются в безопасном режиме).
- Следующее действие лучше всего выполнять, не выходя из безопасного режима. Если диск с ошибкой инициализирован и ему присвоена буква, запустите командную строку от имени администратора и введите следующую команду, заменив букву диска D на свою (подробнее: Проверка жесткого диска на ошибки).
chkdsk D: /f /r
Выполнение команды может занять очень продолжительное время, не выполняйте при питании от батареи на ноутбуке.
- Если недавно проблема не возникала, попробуйте использовать точки восстановления системы на случай, если ошибка вызвана проблемами с конфигурацией ОС в реестре.
- Для внешнего USB диска и флешки — используйте разъёмы на задней панели ПК и не используйте USB-хабы (разветвители портов), попробуйте использовать разъем USB 3.0 вместо 2.0 или наоборот. При наличии дополнительных кабелей для подключения дисков, проверьте их в работе.
- Если конструкция внешнего диска позволяет его разобрать и извлечь накопитель — сделайте это и проверьте работу накопителя при прямом подключении к компьютеру кабелем SATA (не забывая про кабель питания).
- Для SATA жестких дисков — попробуйте использовать другой кабель для подключения. При отсутствии свободных кабелей можно использовать необязательный, например, от привода оптических дисков.
- Если у вас ПК и к нему подключено большое количество жестких дисков и/или SSD, временно отключите все необязательные и проверьте, повлияет ли это действие на ситуацию.
- Для SSD — установите официальную утилиту от производителя для вашей модели накопителя: возможно, в ней будет информация о неисправности, иногда — возможность обновить прошивку (возможно, не стоит выполнять), про такие программы: Программы для SSD дисков.
Внимание: при рассматриваемой ошибке обновление прошивки может привести и к полной неработоспособности диска.
- Если данные на накопителе не представляют ценности, вы можете: для жестких дисков и SSD попробовать выполнить форматирование средствами системы, для карт памяти и USB накопителей, можно попробовать выполнить форматирование в Windows, в других устройствах (смартфоны, фотоаппараты) использовать специальные программы для ремонта флешки.
Одно из решений должно позволить исправить ошибку в данных CRC, при условии, что мы не имеем дело с аппаратной неисправностью диска. Если к настоящему моменту времени работа диска не была проверена на другом компьютере — найдите возможность сделать это, а при сохранении проблемы от использования накопителя придется отказаться.
Если диск содержит важные данные и инициализируется в системе, вы можете использовать бесплатные программы для восстановления данных (с большой вероятностью подойдет DMDE в режиме просмотра содержимого томов), если не инициализируется — останется обратиться в специализированную лабораторию для восстановления.
Ошибка возникает при установке игр и программ или при их запуске
В случае, если ошибка в данных CRC появляется при попытках установить или запустить какое-либо программное обеспечение, возможными вариантами решения будут:
- Отключение вашего антивируса, повторная загрузка установщика игры или программы, добавление папки с установщиком и папки, куда производится установка в исключения антивируса, запуск установки.
- Загрузка установщика из другого источника.
- В случае если не запускается программа, которая раньше работала — использование точек восстановления системы при их наличии, переустановка программы.
- Отключение разгона оперативной памяти и процессора, отключение утилит для очистки оперативной памяти при их наличии.
- Проверка жесткого диска на ошибки командой из 3-го шага предыдущего раздела.
- Загрузка установщика программы на другой физический диск, если на компьютере их более одного.
- В случае недавнего изменения аппаратной конфигурации компьютера, добавления или замены RAM, попробуйте вернуть исходную конфигурацию и проверить, сохраняется ли ошибка.
- В редких случаях причиной проблемы могут быть символы кириллицы в пути к файлу установщика или в пути к месту установки: проверьте, сохранится ли ошибка если исключить кириллицу в именах папок и полных путей к этим расположениям.
И, в завершение, если один из способов помог в исправлении ошибки в данных CRC, буду благодарен вашему комментарию с описанием ситуации и решения: это поможет составить статистику, которая будет полезной другим читателям.
Работа программы 7-Zip осуществляется благодаря взаимодействию команд и операторов. Для этого требуются подходящие условия, что обеспечивается не всегда. Поэтому возникает ошибка контрольной суммы и другие проблемы при распаковке архива приложением 7-Zip. В этой статье вы найдете решение частых неполадок в работе архиватора.
Ошибка контрольной суммы CRC
Скачивание заархивированного файла может завершиться тем, что пользователь при запуске получит сообщение: «Ошибка контрольной суммы». Другое название проблемы: «Ошибка CRC сжатых данных».
Такая ошибка возникает из-за того, что скачивание архива сопровождалось потерей пакетов. Во время загрузки происходили ошибки, что актуально для нестабильного интернета, когда теряется связь.
Чаще с такой проблемой сталкиваются пользователи с большими файлами, загрузка которых длится несколько часов. При этом объем документов совпадает, но только округленные значения, так как несколько битов все равно потеряно.
Как исправить:
- Проблему с распаковкой 7-Zip архива можно решить до возникновения ошибки, используя программное обеспечение Download Master. Потерянный пакет вынуждает начинать загрузку заново.
- Другой вариант – восстановить архив. Рекомендуется воспользоваться архиватором WinRAR. Если расширение файла не поддерживается, то подойдет программа Universal Extractor.
WinRAR удобен тем, что имеет встроенную функцию для восстановления архивов, где некоторое количество пакетов потеряно.
Как восстановить архив
- Запустите WinRAR, через интерфейс выберите Tools, а затем – Repair archive.
- Открыть поврежденный архив не получится, поэтому создайте новый и перейдите в папку к файлу с потерянными пакетами.
- Перед восстановлением щелкните один раз по названию.
- Иногда требуется указать путь для восстановленного архива и его формат. Расширение должно оставаться тем же, что было до потери информации. Если все указано верно, нажмите ОК и дождитесь окончания работы WinRAR.
Если приложение справится и ошибка архива 7-Zip исчезнет, то загружать файл заново не придется.
Проблема может возникать постоянно. Для решения систематического сбоя проверьте оперативную память и жесткий диск программным обеспечением Aida.
Отказ в доступе
Часто пользователи при добавлении новых файлов через меню 7-Zip сталкиваются с ошибкой «Отказано в доступе». Существует 3 варианта решения:
- Проверить корректность работы антивируса. Не блокирует ли он файл, запрещая активировать архив на компьютере. Достаточно отключить программу и открыть документ.
- Архиватор 7-Zip предполагает установку паролей. Возможно, требование ввести ключ от файла не отображается, а пользователь сразу получает отказ доступа. Единственный способ проверить это – обратиться к правообладателю сжатого материала.
- Если файл открывается не из администраторской директории, то нужно поменять учетную запись или открыть архив через главного пользователя.
Иные проблемы говорят о том, что файл битый. Попробуйте воспользоваться не 7-Zip, а другим распаковщиком или просто скачайте документ заново.
Unsupported command 7 Zip
Ошибка «Unsupported command» в 7-Zip возникает совместно с указанием места расположения файла. Но локальная ссылка не представляет ничего интересного, так как решение проблемы кроется не в ней.
Установка архиватора 7-Zip заканчивается тем, что пользователь устанавливает связь между программой и сжатыми данными. Для этого нужно указать ярлык программы.
Правильный выбор – 7zFM, а не 7zG. В последнем случае программе отправляется команда открыть файл через нерабочий ярлык.
Отменить привязку распаковщика к формату можно через интерфейс 7-Zip:
- Откройте файловый менеджер через меню «Пуск».
- «Сервис» – «Настройки».
- Во вкладке «Система» снимите галочку в окошке рядом с проблемным форматом. Щелкните ОК.
Теперь можно попробовать запустить документ заново.
Не удается открыть файл
Пользователь может получить сообщение, что 7-Zip не удалось открыть файл, который сохранен как архив. Ошибка носит функциональный характер, связанный с основным недостатком распаковщика.
Архивный файл открывается через контекстное меню.
Если это не дало результата, попробуйте следующие варианты:
- Воспользоваться аналогами, например WinRAR. Иногда достаточно переустановить 7-Zip, и ошибка исчезает.
- Установить на компьютер программу, восстанавливающую битые архивы, и извлечь файлы через нее.
Убедитесь, что расширение документа соответствует возможностям разархиватора.
Данные после конца блока полезных данных
Сообщение программы 7-Zip в конце распаковки: «Есть данные после конца блока полезных данных» возникает при использовании двух разных архиваторов. Запаковывались документы через WinRAR, где установлена опция «Добавить запись восстановления». Разработчики предлагают не бороться с ошибкой, а продолжать распаковывать.
Источник проблемы очевиден, если пользователь получает ошибку при распаковке через контекстное меню или интерфейс файлового менеджера. Для проверки выделите документы мышкой и перенесите в новую папку. Если сообщения нет, то и в остальных случаях его можно игнорировать.
Разработчики 7-Zip выявили связь с WinRAR после обнаружения в архиве данных, объем которых не превышает 50 Кб. Распаковщик предупреждает об этом документе, поэтому сообщение игнорируется.
Поврежденный архив
Если во время работы 7-Zip пользователь получает сообщение: «Ошибка данных», то, возможно, архив поврежден при загрузке на компьютер. Исправить проблему без использования сторонних средств нельзя. В таком случае установите программу Universal Extractor.
Приложение исправляет проблему поврежденных архивов. Поддерживаются все известные методы сжатия. Интерфейс не содержит лишних кнопок, поэтому понятен и прост.
Открыть архив удается почти всегда. Если ситуация повторилась, проверьте компьютер на вирусы, так как они могут перехватывать пакеты. Это разрушает структуру сжатого файла, делая его недоступным пользователю.
Неподдерживаемый метод
Если некоторые файлы извлечены из архива, а другие нет, то пользователь увидит ошибку, что определенный метод не поддерживается в программе 7-Zip.
Иногда быстрее воспользоваться другим распаковщиком. Если аналогов на компьютере нет, то обновите 7-Zip до последней версии.
С подобной ошибкой встречаются пользователи, скачивающие документы в формате «zipx». Новые методы, разработанные WinZip, позволяют сократить размер файла, но другим приложениям пришлось выпускать обновления, чтобы решить проблему.
Ошибки в архиваторе возникают часто, но пользователи совместно с разработчиками научились их решать и сокращать в последних версиях программы. О том, почему сайт www.7-zip.org не открывается и как получить доступ, подробно рассказывается в отдельной статье.
Обновить 7-Zip для исправления ошибок можно на официальном сайте разработчика. Но сейчас пользователи испытывают трудности с доступом к ресурсу, поэтому скачайте архиватор 7-Zip бесплатно на нашем сайте.
Сегодня будем решать ошибки при установке Microsoft Office различных версий. А именно разберем такие ошибки как 2203, 1935, 30015-6 (-1) также разберем сбои в конце установки Microsoft Office и ошибку «Службе установщика Windows не удаётся обновить файлы». Надеюсь, что ниже изложенный материал вам поможет.
Существует несколько причин, по которым может возникнуть ошибка при установке Microsoft Office. Среди них:ошибка 2203; ошибка 1935; ошибка 1406 и др. Несмотря на богатый функционал пакета редакторов, сама программа в плане структуры файлов довольно сложная и громоздкая. Это приводит к множеству проблем на этапах деинсталляции или установки. В частности, ошибка может произойти по следующим причинам:
- На компьютере уже был установлен Офис, а после удален, но не до конца;
- Устанавливаемая версия Офиса не поддерживается текущей операционной системой;
- Не установлены необходимые дополнительные библиотеки.
Ошибка в конце установки Microsoft Office 2010
В конце установки программа зависает или же отображается сообщение «Обнаружена проблема при установке Microsoft Office». В окне инсталлятора появится кнопка «Исправить», которую нужно нажать. После этого будут внесены необходимые изменения в реестр компьютера. Далее повторите установку. Если же программа по-прежнему выдает ошибку, или же кнопка «Исправить» не работает, то необходимо удалить программу и попробовать установить другую весию.
Службе установщика Windows не удаётся обновить один или несколько защищённых файлов
Чтобы понять в чем причина ошибки,заходим в журнал событий Windows. Для этого надо зайти в “Пуск” – “Панель управления” – “Администрирование” – “Просмотр событий”. В открывшемся окошке, выбираем слева раздел “Приложение” видем в правом поле ошибку. Если открыть ее двойным щелчком и прочитать описание, то становится понятно, что служба установщика Windows не может обновить защищенный файл, находящийся по следующему пути: Program FilesCommon FilesMicrosoft Sharedweb server extensions40binfp4autl.dll.
Для решения проблемы делаем следующее:
- Заходим в папку C:Program FilesCommon FilesMicrosoft Sharedweb server extensions40bin
- Скачиваем файл fp4autl
- Загруженный файл копируем в указанную выше папку bin. Появится окошко с предложением вставить установочный компакт-диск – нажимаем “Отмена”
- Следом появится еще одно сообщение – нажимаем здесь “Да”.
- Запускаем установку Microsoft Office заново. Ошибка больше не должна появится.
Если же ошибка возникает снова – перезагрузите компьютер и после этого проверьте, чтобы файл fp4autl.dll находился в указанной выше папке.
Ошибка 2203 при установке Microsoft Office
Во время установки Microsoft Office появляется сообщение «Ошибка 2203. Внутренняя ошибка» и операция прерывается. Код данной ошибки свидетельствует о том, что при установке MS Office система не может получить полный доступ к папке временных файлов (temp). В Windows есть несколько таких папок. Расположены они по следующим адресам:
- C:Temp
- C:WindowsTemp
- C:UsersВаш_профиль_пользователяAppDataLocalTemp
Чтобы узнать, какая именно папка вам нужна, щелкните правой кнопкой мыши по ярлыку Мой компьютер и откройте Свойства. В меню раскройте Дополнительные параметры системы — Переменные среды.В раскрывшемся окне вы увидите, какая именно папка Temp используется вашей операционной системой по умолчанию. Для устранения проблемы с ошибкой 2203 необходимо выставить все разрешения для данной папки для всех пользователей и групп. Для этого отыскиваем нужную папку Temp, правой кнопкой открываем ее Свойства и переходим на вкладку Безопасность. Для всех пользователей и системы должны стоять все галочки в разрешениях для полного доступа.
Так же рекомендуем добавить пользователя (группу) с именем Все (именно так, обязательно с большой буквы) и аналогично разрешить полный доступ. Точно так же можно настроить полный доступ и для других папок Temp, расположение которых указано в начале страницы.После всех манипуляций и перезагрузки компьютера ошибка 2203 при установке Microsoft Office должна исчезнуть.
Однако не стоит забывать, что Windows любит преподносить не только одиночные проблемы, но и сразу букетом. Например, ошибку 2203 часто сопровождает проблема удаления старой версии MS Office, в частности невозможно удалить файлы GROOVEEX.DLL и GrooveIntlResource.dll Кроме того, установке офиса может препятствовать даже антивирус, особенно часто слышны нарекания на самого известного российского разработчика. Поэтому если даже после настройки папки Temp проблема с ошибкой 2203 не исчезла, попробуйте отключить антивирус Касперского на время установки MS Office.
Ошибка Error 1935 при установке Microsoft Office 2010
Ошибка 1935 возникает при установке Office 2010 с пакетом обновления 2 . В состав Офис 2010 входит поддержка программирования .NET, поэтому эту ошибку вызывает конфликт между установщиком Windows (msiexec.exe) и службой Windows Search (SearchIndexer.exe) или же другим модулем. Этот конфликт возникает при копировании файла сборки. Кроме того, ошибку могут вызывать другие обновления, например исправление для компонентов Microsoft .NET Framework.
Основная причина заключается в сбое хода установки или распаковки компоненто что происходит из-за повреждения NET Framework. Если вы устанавливали пакет программ MS Office 2007, 2010, 2013, 2016 или отдельную его программу и у вас возникла 1935-я ошибка, то попробуйте сначала перезагрузить компьютер, возможно больше ошибки не будет. Но если ошибка все равно появляется, то проделайте следующие действия.
- Очистите реестр компьютера, через программу CCleaner
- Откройте «Мой компьютер» и перейдите на вкладку «Изменение/Удаление программ»
- Найдите программу Microsoft .NET Framework и нажмите на нее, чтобы изменить
- В открывшемся окне выберите пункт «Восстановить программу Microsoft .NET Framework до исходного состояния»
- После того, как программа восстановит свои настройки, перезагрузите компьютер
- Пробуйте установить MS Office.
Другой способ
- Остановите службу Виндовс Search и запустите Office 2010
- Вот как остановить службу Windows Search: Щелкните «Пуск».
- Введите запрос services.msc в поле Найти программы и файлы.
- В списке служб нажмите пр. кнопкой мыши Windows Search и нажмите Остановить.
- Запустите установку Office 2010
Одной из таких ошибок является 30015-6 (-1).
Эта ошибка появляется во время установки Ms Office 2016.
Способ 1. Отключение антивируса и Брандмауэра Windows Первая вещь, которую вы должны сделать, так это отключить ваш антивирус и фаерволл. Что бы отключить фаерволл сделайте следующее: Зайдите в «Панель управления» и выберите «Брандмауэр Windows». В левой панели нажмите на «Отключить Бранмауэр Windows». В открывшемся окне отключите фаерволл для публичных и приватных опций. Эти две утилиты порой могут конфликтовать с установщиками различных программ. Попробуйте установить MS Office 2016 снова. Если вы получайте ошибку 30015-6 (-1) , то переходите к следующему методу статьи.
Способ 2. Установка в «чисто» загруженной системе Для того что бы запустить систему без каких либо лишних утилит нужно выполнить «чистую» загрузку. Для того что бы это выполнить сделайте следующее: Нажмите комбинацию клавиш Win+R и впишите в появившемся окне команду msconfig. В первой вкладке выберите «Выборочная загрузка» и уберите галочку с «Загружать элементы автозагрузки». Далее пройдите в «Службы» и пометьте галочкой «Не отображать службы Microsoft». Перед вами появится список из сторонних программ. Нажмите на кнопку «Отключить все». Нажмите применить и перезагрузите свой компьютер для принятия изменений. На старте системы вы сможете установить MS Office 2016 без каких либо проблем. Однако, после установки, не забудьте выставить параметры автозагрузки которые стояли ранее.
Другие способы решения оишбки Office 2016
-
Проверьте включён ли у вас сбор телеметрии для этого нажмите сочетание клавиш Win+R и в открывшемся окне «Выполнить» введите regedit.exe,далее перейдите в ветку HKEY_LOCAL_MACHINESOFTWAREPoliciesMicrosoftWindowsDataCollection и проверьте нет ли там ключа AllowTelemetry.Если есть,удалите его и повторите установку Office. Возможно потребуется перезагрузка после удаления ключа.
-
Можно попробовать удалите раздел реестра HKLMSOFTWAREMicrosoftWindows NTCurrentVersionScheduleTaskCacheTreeMicrosoftOffice и папку (при наличии) C:WindowsSystem32TasksMicrosoftOffice.
Ошибка 2203 при установке
{youtube}i2fxdf3_UFc{/youtube}
Ошибка 1406 Не удается записать значение Library
{youtube}5FNTv_tBWAM{/youtube}
Ошибка 1920 Не удается запустить службу
{youtube}ShVQnCRzFCY{/youtube}