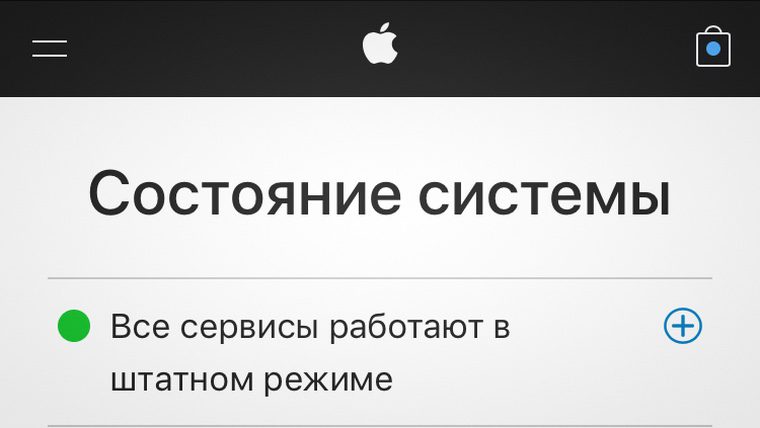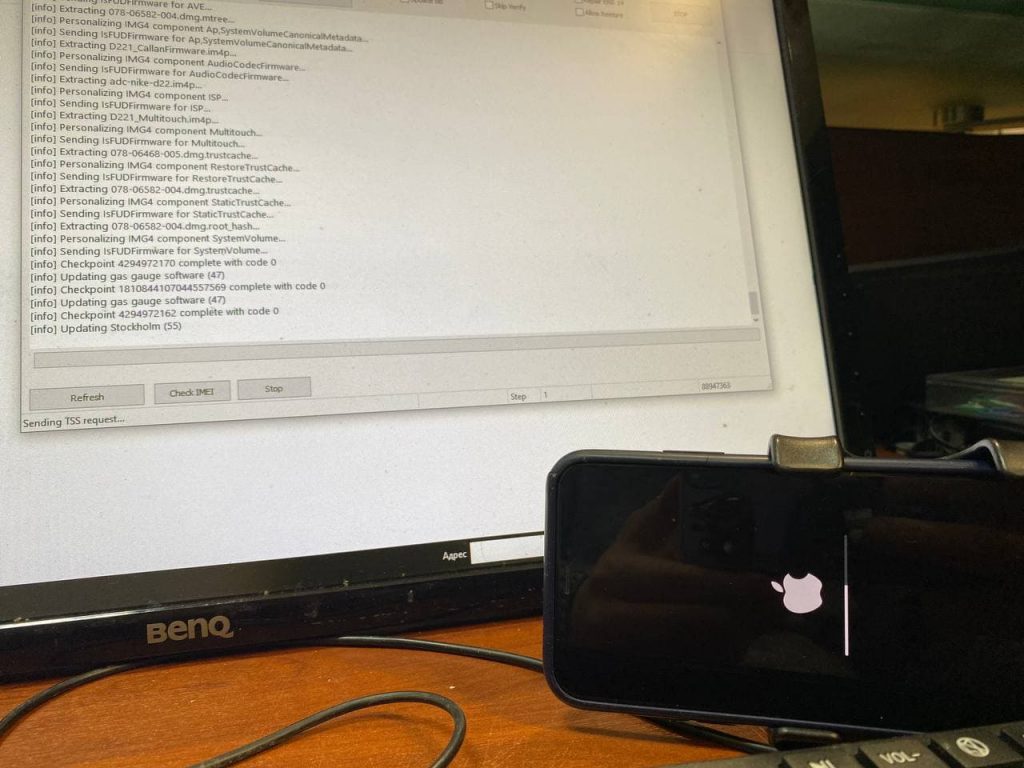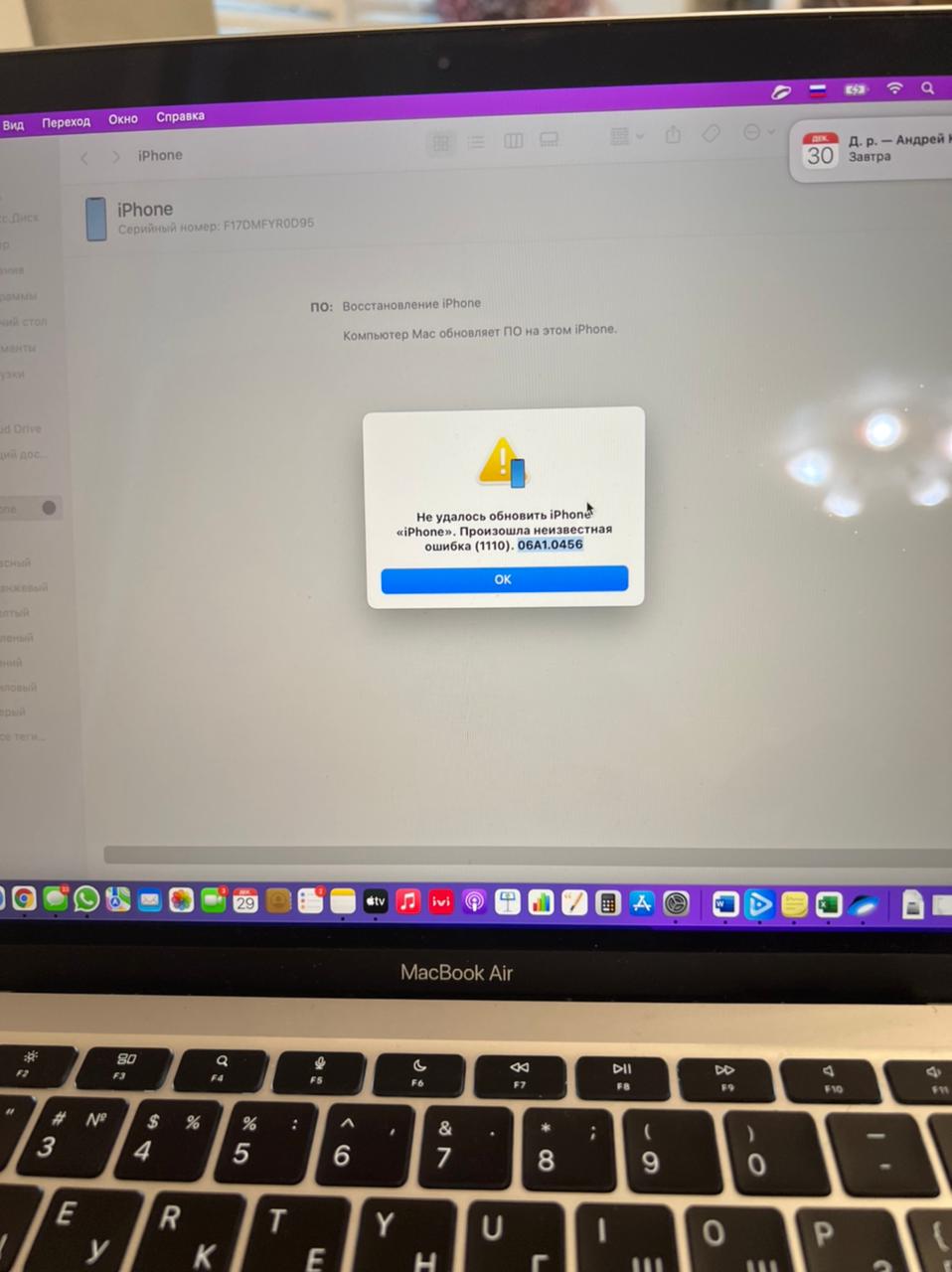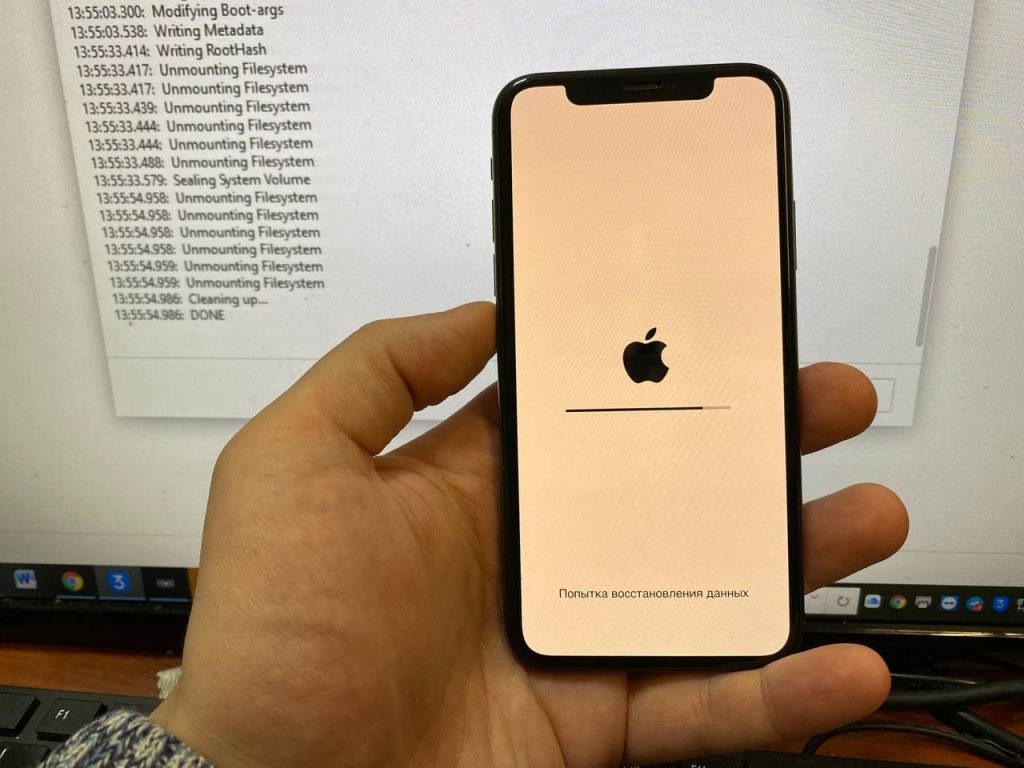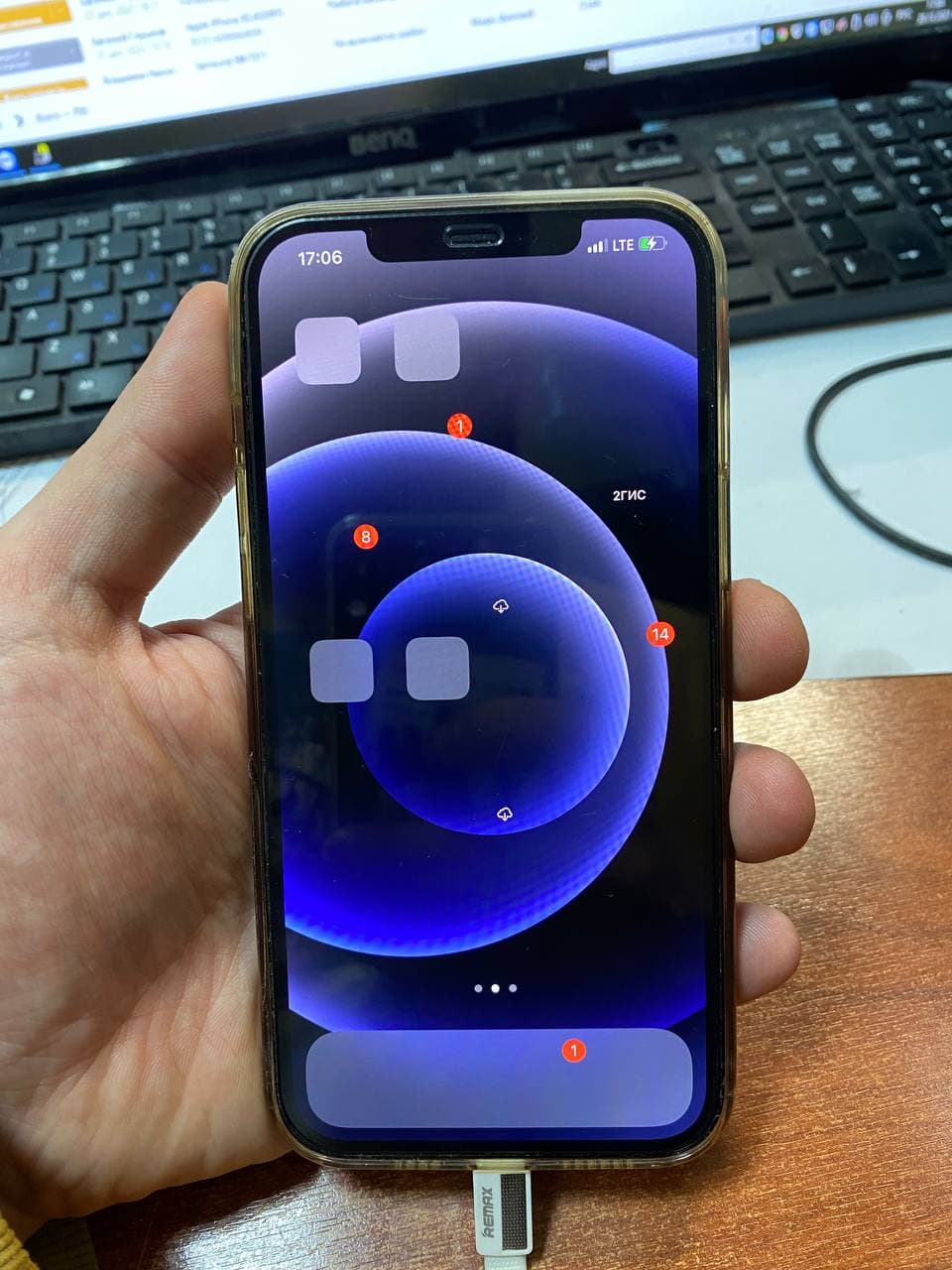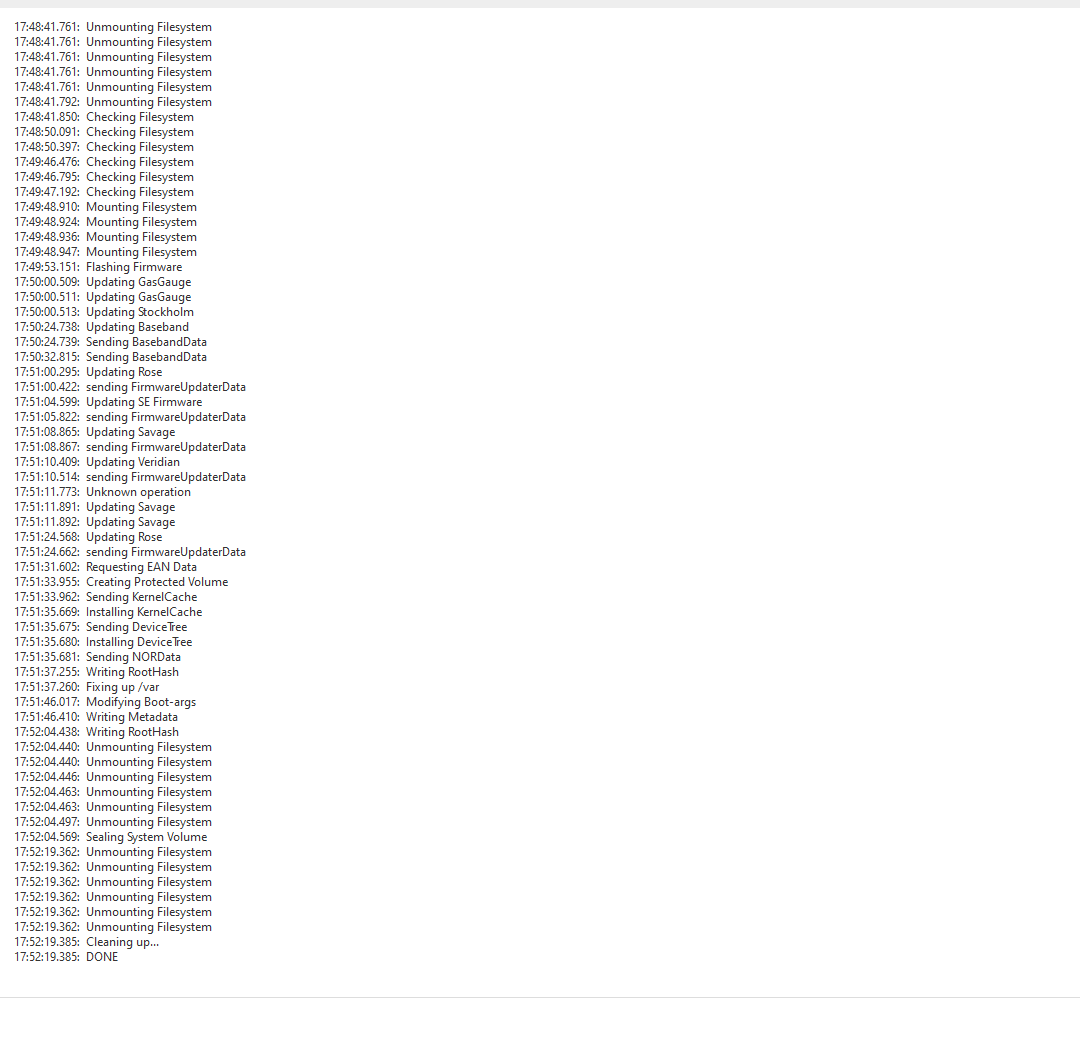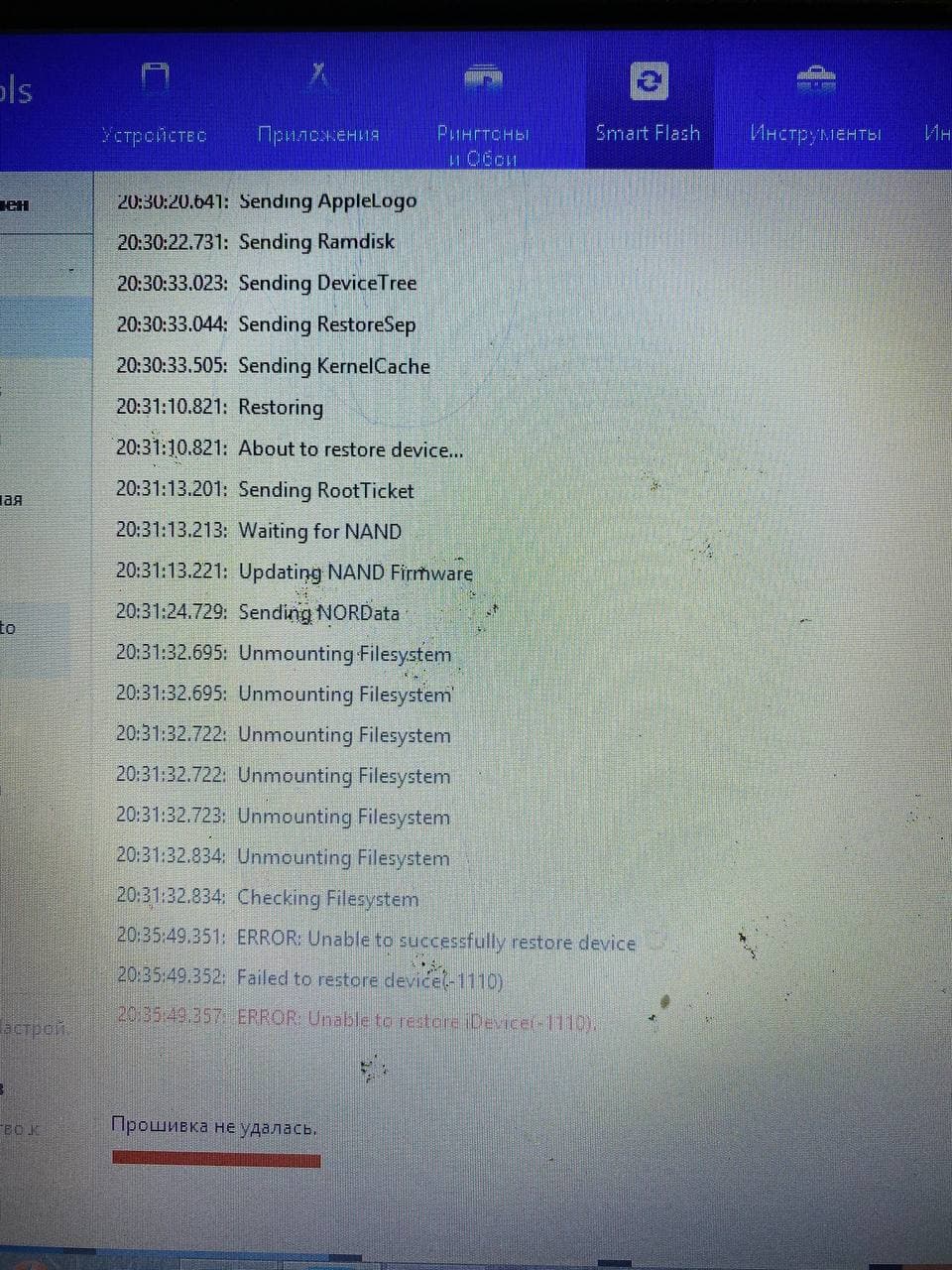Айтулс считается одной из популярнейших замен для айтюнс, хотя на деле сравнение этих двух приложений – более чем некорректно. Это как сопоставлять мультитул с отверткой, и записывать в минусы последней, что в ней нет перочинного ножика. Именно таким мультитулом и является айтулс, значительно облегчающий ваше взаимодействие с яблочными устройствами. Но, что же делать, если при установке всплывает окно: «iTools ошибка контрольной суммы» с кодом «4»?
Оглавление:
- Недостающие файлы или неправильный инсталлятор
- Контрольная сумма
- Скачайте другой инсталлятор
- Вам будет интересно:
Недостающие файлы или неправильный инсталлятор
Ошибка эта возникает лишь в двух случаях:
- Если в архив инсталлятора были загружены не все файлы или часть из них была утеряна при скачивании.
- Если сам инсталлятор не проверялся на исправность, в результате чего, в финальной версии была пропущена неправильная хеш-сумма.
Контрольная сумма
Но что же это такое – контрольная сумма?
Дело в том, что перед распаковкой (установкой) ПО, инсталлятору нужно убедиться, что все файлы на месте, дабы у вас не возникло проблем с запуском.
Делается эта проверка для сохранности всех компонентов при загрузке файлов из интернета и даже при сохранении их на физический носитель. Сам файл разбивается на равные блоки, по 8 бит. И именно 8-ой бит в своё время назывался проверочным, ведь раньше он выполнял функцию хеш-суммы, для проверки сохранности переданной информации. Сейчас это делается немного другим способом, но суть та же.
Скачайте другой инсталлятор
Дабы избавиться от двух факторов риска, описанных выше, за один раз, сделайте следующее:
- Загрузите инсталлятор на проверенном ресурсе, например, с официального сайта. Это необходимо в том числе и для того, чтобы можно было безопасно отключить антивирус до момента, пока он не установится. Ведь тот тоже может удалять некоторые из загруженных файлов, если сочтёт их опасными, становясь настоящей головной болью.
- Запустите инсталлятор и следуйте всем инструкциям установки.
- Закройте установщик и запустите приложение.
Заключение
ПО лучше загружать именно с того сайта, что мы упомянули, чтобы не беспокоиться о возможности схлопотать какой-то серьёзный вирус и быть уверенным, что проблема кроется не в инсталляторе. Также, не забывайте о том, что айтулс есть разных версий. Если у вас не хочет устанавливаться последняя, попробуйте поставить более старое обновление, возможно к нему ваша система отнесётся благосклоннее. Также есть возможность скачать iTools для iOS.
Айтулс считается одной из популярнейших замен для айтюнс, хотя на деле сравнение этих двух приложений – более чем некорректно. Это как сопоставлять мультитул с отверткой, и записывать в минусы последней, что в ней нет перочинного ножика. Именно таким мультитулом и является айтулс, значительно облегчающий ваше взаимодействие с яблочными устройствами. Но, что же делать, если при установке всплывает окно: «iTools ошибка контрольной суммы» с кодом «4»?
Оглавление:
- Недостающие файлы или неправильный инсталлятор
- Контрольная сумма
- Скачайте другой инсталлятор
- Вам будет интересно:
Недостающие файлы или неправильный инсталлятор
Ошибка эта возникает лишь в двух случаях:
- Если в архив инсталлятора были загружены не все файлы или часть из них была утеряна при скачивании.
- Если сам инсталлятор не проверялся на исправность, в результате чего, в финальной версии была пропущена неправильная хеш-сумма.
Контрольная сумма
Но что же это такое – контрольная сумма?
Дело в том, что перед распаковкой (установкой) ПО, инсталлятору нужно убедиться, что все файлы на месте, дабы у вас не возникло проблем с запуском.
Делается эта проверка для сохранности всех компонентов при загрузке файлов из интернета и даже при сохранении их на физический носитель. Сам файл разбивается на равные блоки, по 8 бит. И именно 8-ой бит в своё время назывался проверочным, ведь раньше он выполнял функцию хеш-суммы, для проверки сохранности переданной информации. Сейчас это делается немного другим способом, но суть та же.
Скачайте другой инсталлятор
Дабы избавиться от двух факторов риска, описанных выше, за один раз, сделайте следующее:
- Загрузите инсталлятор на проверенном ресурсе, например, с официального сайта. Это необходимо в том числе и для того, чтобы можно было безопасно отключить антивирус до момента, пока он не установится. Ведь тот тоже может удалять некоторые из загруженных файлов, если сочтёт их опасными, становясь настоящей головной болью.
- Запустите инсталлятор и следуйте всем инструкциям установки.
- Закройте установщик и запустите приложение.
Заключение
ПО лучше загружать именно с того сайта, что мы упомянули, чтобы не беспокоиться о возможности схлопотать какой-то серьёзный вирус и быть уверенным, что проблема кроется не в инсталляторе. Также, не забывайте о том, что айтулс есть разных версий. Если у вас не хочет устанавливаться последняя, попробуйте поставить более старое обновление, возможно к нему ваша система отнесётся благосклоннее. Также есть возможность скачать iTools для iOS.
Пользователи Twitter активно жалуются на проблемы с обновлением и восстановлением прошивки iPhone и iPad.
Кажется, у Apple проблемы с TSS-серверами. Во время установки прошивки происходит сбой и выводится ошибка 3503.
UPD: по последним данным, проблема затронула только владельцев Windows-ПК. И только во время установки обновления через iTunes.
UPD 2: временное решение заключается в установке бесплатной утилиты 3uTools. Это аналог iTunes, через который можно установить прошивку.
Повезёт, если установка не начнётся. Некоторые уже «словили кирпич».
@AppleSupport cannot restore iPhone error 3503.Please check your signature server
— Peerasak Longchit (@assert55150) September 25, 2017
@AppleSupport my iphone is always in UMD mode and I can´t restore it because there is an 3503 error. That happens since iOS 11. Help please.
— Fernando Guil (@fernandoguil98) September 25, 2017
trying to restore iPhone7 to 10.3.3 but getting (ERROR 3503) >?
— muzzy (@muzzy2022) September 25, 2017
#ICYMI the #iTunes error 3503 is not your fault. Wait until #Apple fix it pic.twitter.com/bdfQ1jChjV
— Jairo Serrano (@jairodsl) September 25, 2017
Ошибка 3503 в тунце при откате, да что за черт блэт
— Иван Наймушин (@uselesstech1) September 25, 2017
Что интересно, на сайте Apple не указано, что какие-то сервисы дают сбой. «Всё работает в штатном режиме».
Проблема актуальна по всему миру и четкого решения пока нет. Рекомендуем не перестанавливать прошивку до тех пор, пока Apple не исправит проблему.
P.S. Спасибо читателю Lexonaft за наводку.

🤓 Хочешь больше? Подпишись на наш Telegram.

iPhones.ru
У Apple упали сервера подписки прошивки.
- Apple,
- iOS,
- это печально
Артём Баусов
@Dralker
Главный по новостям, кликбейту и опечаткам. Люблю электротехнику и занимаюсь огненной магией.
Telegram: @TemaBausov
Многие пользователи продукции Apple знакомы с таким программным обеспечением, как iTools, которое является мощной функциональной альтернативой медиакомбайну iTunes. В данной статье речь пойдет о проблеме, когда iTools не видит iPhone.
iTools – популярная программа для работы с гаджетами компании Apple на компьютере. Данная программа позволяет осуществлять комплексную работу по копированию музыки, фото и видео, может записывать видео с экрана смартфона (планшета), создавать рингтоны и моментально переносить их на устройство, оптимизировать память за счет удаления кэша, куков и прочего мусора и многое другое.
К сожалению, желание воспользоваться программой не всегда может увенчаться успехом – ваше яблочное устройство может быть просто не обнаружено программой. Сегодня мы рассмотрим основные причины возникновения данной проблемы.
Так как iTools работает в связке с iTunes, программа iTools также должна быть обновлена до последней версии.
Попробуйте полностью переустановить iTools, удалив предварительно программу с компьютера, а затем загрузив последнюю версию с официального сайта разработчика.
Для этого откройте меню «Панель управления», установите режим просмотра «Мелкие значки», а затем откройте раздел «Программы и компоненты».
В открывшемся окне найдите в списке установленных программ iTools, щелкните по ней правой кнопкой мыши и в отобразившемся контекстном меню выберите пункт «Удалить». Завершите удаление программы.
Когда удаление iTools будет заверено, вам потребуется загрузить свежую версию программы с официального сайта разработчика. Для этого перейдите по этой ссылке и загрузите программу.
Запустите скаченный дистрибутив и выполните установку программы на компьютер.
Видеоинструкция по установке и работе с iTools
Утилита iTools — не настолько сложная, чтоб её не установить. Основная трудность — с русским языком. Конечно, заманчиво приобрести приложение, имеющее интерфейс на родном языке. Но и с английской версией люди осваиваются не намного дольше, чем с русской. Другие же проблемы, возникающие с iTools, на 99,9% решаемы. Освоив iTools, вы вряд ли захотите возвращаться на медленный и сложный iTunes. Удачи!
Причина 4: неоригинальный или поврежденный кабель
Многие продукты компании Apple зачастую отказываются работать с неоригинальными аксессуарами, в частности, кабелями.
Связано это с тем, что подобные кабели могут давать скачки в напряжении, а значит, легко могут вывести устройство из строя.
Если вы используете для подключения к компьютеру неоригинальный кабель, рекомендуем вам заменить его на оригинальный и повторить попытку подключения iPhone к iTools.
То же самое касается и поврежденных оригинальных кабелей, например, имеются перегибы или окисления. В этом случае также рекомендуется произвести замену кабеля.
iTunes не видит iPhone: причины и решение проблемы
Подключая свой iPhone к компьютеру или ноутбуку для работы с цифровыми данными, пользователь может столкнуться с проблемой нераспознавания устройства. Причиной этого может быть неправильное функционирование программного обеспечения либо неисправность самого гаджета Apple.
Некоторые поломки можно исправить самостоятельно, в противном случае придётся обратиться в сервисный центр. Рассмотрим причины, почему айтюнс не видит айфон и их решение.
Распространённые неисправности при синхронизации устройства Apple с компьютером
Независимо, подключаете вы iPhone к обычному персональному компьютеру, ноутбуку или MacBook, вы можете столкнуться с отсутствием синхронизации. Для решения возникшей проблемы, необходимо обнаружить её причину.
Основные причины нестабильной работы:
- поломка или несовместимость USB-порта с устройством;
- нерабочий или не оригинальный USB-кабель;
- проблемы в программном обеспечении или в работе Apple Mobile Device;
- неисправная работа iPhone.
Рассмотрим каждую по отдельности. Необходимо придерживаться заданного порядка диагностики работоспособности ПК и устройства от Apple.
Диагностика работоспособности и совместимости USB-порта с устройством
Если вы подключаете iPhone к USB-порту и не происходит никаких действий, это может быть причиной поломки или несовместимости порта с устройством.
Вставьте флешку или другое USB-устройство в этот порт для проверки функционирования.
Если устройство обнаружено и стабильно работает — переподключите ваш айфон к другому порту, предпочтительно располагающемуся на задней части системного блока. Для стабильной работы рекомендуется использовать USB 3.0 и выше.
Если переподключение не дало никакого результата, переходим к другому пункту диагностики.
Диагностика нерабочего кабеля
Подключите используемый кабель к зарядному устройству и попытайтесь зарядить ваш iPhone. Если устройство не заряжается — причина в кабеле, замените его. В противном случае, переходим к работе с программным обеспечением itunes и девайса от Apple.
iTunes не видит iPhone: диагностика функционирования программного обеспечения
Проверьте установку на вашем компьютере или ноутбуке соответствующего программного обеспечения.
iTunes — универсальный медиаплеер, сочетающий в себе функции воспроизведения музыки, фильмов, текстовых книг, онлайн магазина и проводника, позволяющего синхронизироваться с другими девайсами семейства Apple для передачи данных.
Программа доступна для установки на MacOS, Windows и Linux совершенно бесплатно. Скачивать софт рекомендуется с официального сайта Apple (в случае если у вас Mac то AppStore), так вы получаете последнюю версию программного обеспечения и гарантию безопасности от злоумышленников.
Устройства на операционной системе семейства Windows или MacOS обладают службой Apple Mobile Device, необходимой для обнаружения подключенного устройства Apple в режиме реального времени. Нераспознавание синхронизации устройства может быть связано с её неработоспособностью. Для исправления данной проблемы перезагрузите службу.
Как перезагрузить Apple Mobile Device
Для выполнения перезагрузки сервиса в операционной системе Windows, необходимо:
- Отсоединить от компьютера устройство Apple и закрыть айтюнс;
- Зайдите в панель управления, найдите пункт «Администрирование», далее откройте вкладку «Службы»;
- Найдите в списке название службы и кликните на кнопку «Остановить»;
- Подождите некоторое время, убедитесь в завершении службы и вновь включите её;
- После удачного запуска подключите девайс от Apple и ждите синхронизации.
Если ничего не произошло — проблема в самом iTunes или с технической частью вашего смартфона. Найдите папку с установленной программой, выполните её деинсталляцию. Скачайте и установите последнюю версию программного обеспечения для вашей версии операционной системы с официального сайта Apple.
Перезагрузить службу Apple Mobile Device на устройствах с операционной системой MacOS штатными средствами не получится. Для её отключения необходимо произвести следующие действия:
- Отсоедините ваш iPhone и закройте iTunes;
- Удалите иконки и папки с содержимым айтюнса, находящиеся в библиотеке;
- Найдите файлы AppleMobileDevice.kext и AppleMobileDeviceSupport.pkg, удалите их;
- Произведите очистку корзины и перезагрузите устройства;
- Заново установите iTunes;
- Подключите девайс от Apple и ждите синхронизации.
Рассмотрим что делать, если айтюнс не видит айфон даже после выполнения операций со службой Apple Mobile Device.
По теме:
Как поставить рингтон на iPhone с помощью iTunes
Как отвязать iPhone от Apple ID?
Как отвязать iPhone от iCloud?
Диагностика iPhone на работоспособность USB-порта
Проблема с синхронизацией девайса от Apple и компьютера может скрываться в нестабильной работе самого устройство. Для начала, произведите внешний осмотр смартфона. Проверьте разъём для зарядки на наличие загрязнения и попадания мелких предметов, часто эта причина мешает зарядке и подключению к компьютеру.
«Доверяй, но проверяй»
Разработчики iOS продумали уникальную систему «Доверия к подключаемым устройствам». Впервые передавая информацию на сторонний компьютер или ноутбук, вы увидите запрос «Доверять этому компьютеру?». Добавление компьютера вносит его в список доверенных устройств.
Если вы не разрешили компьютеру доверять своему iPhone, то для осуществления синхронизации с iTunes все равно придется это сделать, но для начала нужно проделать кое-какие манипуляции, которые позволят «забыть» компьютеру его первоначальный запрет на взаимодействие.
Если у вас MacOS:
- Открываем Finder, в верхнем меню нажимаем переход и выбираем переход к папке;
- В открывшемся поле прописываем путь /var/db/ и нажимаем перейти;
- Открываем папку lockdown и удаляем ее содержимое. Если папка будет отмечена маленьким значком «стоп» это значит, что у вас нет прав для ее открытия, но это проблема очень легко решается.
Кликаем по ней (папке) правой кнопкой и выбираем свойства; - Здесь нажимаем на замочек в правом нижнем углу и вводим пароль учетной записи;
- Теперь жмем на + в левом нижнем углу и выбираем свою учетную запись;
- Далее необходимо расширить права пользователя.
Для этого напротив своей «учетки» меняем только чтение на чтение и запись; Теперь можете смело удалить содержимое папки.
Для пользователей Windows (XP, 7, 8, 10):
- Первым делом необходимо включить показ скрытых папок (нажимаем пуск>панель управления>показ скрытых файлов и папок);
- Далее идем по пути C:ProgramDataAppleLockdown (если у вас 7,8,10 версия Windows), для ХP — C:Documents and SettingsAll UsersApplication DataAppleLockdown
- Удаляем содержимое папки Lockdown.
Если данная процедура на Windows платформе не помогла, то стоит попробовать обновить драйвер.
- Для этого кликаем правой кнопкой по ярлыку компьютер, выбираем свойства, затем диспетчер устройств;
- Находим контроллеры USB и выбираем Apple Mobile Device USB Driver и нажимаем обновить драйверы;
- Теперь нажимаем на Выполнить поиск драйверов на этом компьютере, затем выбрать из списка установленных драйверов, далее установить с диска
- В открывшемся окне идем по пути C:ProgramFilesCommon FilesAppleMobile DeviceSupportDrivers где находим файл с названием usbaapl и устанавливаем.
Если ничего из вышеперечисленного не помогло — обратитесь в сервисный центр, где высококвалифицированные специалисты определят почему iTunes не видит iPhone.
Еще больше интересного и полезного в Telegram канале @proyabloko. Подписывайтесь, будет интересно!
Источник: //proyabloko.com/iphone/itunes-ne-vidit-iphone/
Причина 6: установлен джейлбрейк
Для многих пользователей взлом устройства – это единственный способ получить функции, которые Apple в обозримом будущем добавлять не собирается.
Но именно из-за Jailbreack ваше устройство и может не распознаваться в iTools. Если есть такая возможность, выполните создайте в iTunes свежую резервную копию, восстановите устройство до первоначального состояния, а затем восстановитесь из резервной копии. Такой способ уберет Jailbreack, но устройство наверняка будет работать корректно.
Itunes не подключается к iphone. ITunes не видит iPhone: причины и решение проблемы
Не часто, но всё же бывает ситуация, когда пользователю не удаётся подключить iPhone к iTunes, приложение просто отказывается «увидеть» смартфон. Для решения данной проблемы существует несколько способов.
Принудительная перезагрузка iPhone
Этот способ помогает в подавляющем большинстве случаев. Для принудительной перезагрузки смартфона одновременно зажмите и в течение нескольких секунд удерживайте кнопку включения и кнопку «Home». После того, как устройство загрузится, попробуйте подключить его снова. Кстати, можно попробовать также перезагрузить и сам компьютер.
Замените кабель или USB-порт
Очень часто проблема возникает из-за неисправного кабеля или проблем с USB-портом. Попробуйте заменить кабель или подключить смартфон к другому разъёму. Убедитесь, что в USB-разъём не забилась пыль или какой-либо другой мусор, что может препятствовать нормальному контакту.
Проверьте разъём на самом iPhone
Иногда проблема бывает в разъёме самого iPhone. Поскольку устройство часто находится в карманах и сумках, в его разъём может набиваться всевозможный мелкий мусор, препятствующий нормальному контакту. Осторожно извлеките его и попробуйте снова подключить устройство.
Установите последнюю версию iTunes
Бывает такое, когда коннект отсутствует из-за устаревшей версии iTunes. Просто обновите приложение до последней версии и попробуйте подключить iPhone заново.
Переустановите iTunes
Если на вашем компьютере установлена операционная система Windows 8, то иногда помогает полное удаление iTunes с компьютера и затем установка его заново. Только при этом нужно удалить и все другие приложения от Apple – QuickTime, Apple Software Update и Apple Application Support.
Удалите ПО для подключения других мобильных устройств
Редко, но случается так, что коннект невозможен из-за программного обеспечения, предназначенного для подключения мобильных устройств от других производителей. Попробуйте удалить не только iTunes (вместе с другими компонентами от Apple), но также и это ПО. Затем перезагрузите компьютер, снова установите iTunes и попробуйте подключить iPhone заново.
Сбросьте геонастройки
В некоторых случаях может также помочь сброс геонастроек. Для этого на iPhone зайдите в «Настройки» – «Основные» – «Сброс» и в открывшемся окне выберите «Сбросить геонастройки».
Так выглядят семь основных способов решения данной проблемы. На самом же деле их несколько больше, вот только остальные требуют от пользователя некоторых дополнительных знаний. Так что если ни один из описанных способов вам не помог, то лучше всего .
В Интернете многие пользователи задают вопрос, почему компьютер не видит айфон через usb и у них не получается синхронизировать свои смартфоны. За годы накопилась значительная база знаний, помогающая подружить устройства iPhone, iPad и iPod touch с компьютерами на Windows 8, 7, Vista, Windows XP и Windows 10. Ниже будет описано, как решить проблему.
Первые шаги
Начать нужно с самых простых шагов, прежде чем искать более глубокие источники проблемы:
Компьютерам на Windows нужны драйверы системы iOS для корректного распознавания устройств iPhone, iPad и iPod touch. Если устройство не распознаётся, драйверы могут быть не установлены, устарели или неправильно настроены. Драйверы устанавливаются при помощи медиаплеера iTunes, но есть и другие методы их установки.
Многие считают iTunes громоздким и неудобным. Поэтому существует инструмент установки драйверов iOS на компьютер без iTunes, который помогают распознать iPhone за несколько минут. CopyTrans Drivers Installer устанавливает драйверы автоматически.
Установка, обновление или восстановление драйверов iOS через iTunes
Если iTunes на компьютере нет, компьютер распознает iPhone некорректно, как камеру. При подключении iPhone доступ есть только к галереи камеры. Нельзя видеть, синхронизировать и проводить резервное копирование музыки, сообщений, видео и прочего содержимого устройства.
Чтобы получить драйверы iOS с iTunes, скачайте их по ссылке .
Версия iTunes может быть устаревшей и не поддерживать iPhone. Обновите iTunes, открыв Помощь > Проверить наличие обновлений.
iTunes установлен и обновлён, но iPhone не распознаёт:
- полностью удалите с компьютера iTunes и его компоненты (содержимое библиотеки не будет удалено);
- перезагрузите компьютер;
- переустановите iTunes;
- проверьте подключение iPhone.
iTunes установлен, но iPhone не распознаёт
Проверьте работу сервиса Apple Mobile Device:
Во-вторых, убедитесь, что Apple Mobile Device USB Driver установлен и активен:
Если видите значок «!» рядом со стройкой Apple Mobile Device USB Driver, нажмите на строку правой кнопкой мыши и нажмите «Включить». Если видите значок «?» рядом со строкой Apple Mobile Device USB Driver, нажмите на строку правой кнопкой мыши и нажмите «Удалить».
Источник: //wrldlib.ru/itunes-does-not-connect-to-the-iphone-itunes-does-not-see-the-iphone-the-reasons-and-the-solution-to-the-problem/
Причина 7: сбой в работе драйверов
Заключительный способ решения проблемы, который заключается в переустановке драйверов для подключенного Apple-устройства.
- Подключите Apple-устройство к компьютеру с помощью USB-кабеля и откройте окно диспетчера устройств. Для этого вам потребуется пройти в меню «Панель управления» и выбрать раздел «Диспетчер устройств».
- Разверните пункт «Переносные устройства», щелкните по «Apple iPhone» правой кнопкой мыши и выберите пункт «Обновить драйвер».
- Выберите пункт «Выполнить поиск драйверов на этом компьютере».
- Следом выберите пункт «Выбрать драйвер из списка доступных драйверов на компьютере».
- Выберите кнопку «Установить с диска».
- Щелкните по кнопке «Обзор».
- В отобразившемся окне проводника пройдите к следующей папке:
- Вам потребуется дважды выбрать отобразившийся файл «usbaapl» («usbaapl64» для Windows 64 bit).
- Вернувшись к окну «Установка с диска» щелкните по кнопке «ОК».
- Щелкните по кнопке «Далее» и завершите процесс установки драйверов.
- В заключение запустите программу iTunes и проверьте правильность работы программы iTools.
C:Program FilesCommon FilesAppleMobile Device SupportDrivers
Как правило, это основные причины, которые могут спровоцировать неработоспособность iPhone в программе iTools. Надеемся, данная статья вам помогла. Если же у вас есть свои способы устранения проблемы, расскажите о них в комментариях.
Мы рады, что смогли помочь Вам в решении проблемы. Помимо этой статьи, на сайте еще 12391 инструкций. Добавьте сайт Lumpics.ru в закладки (CTRL+D) и мы точно еще пригодимся вам. Отблагодарите автора, поделитесь статьей в социальных сетях.
Опишите, что у вас не получилось. Наши специалисты постараются ответить максимально быстро.
iTools не видит iPhone как исправить ошибку
В последние годы почти каждому владельцу «*Яблофона» известна многофункциональная программка iTools, которая уже набрала обороты на уровне замены для iTunes. Но также многие сталкивались с проблемой в работе приложения и девайсов.
Известно, что iTools – это универсальная софт платформа для работы с iPhone, iPad, iPod. С помощью набора функций можно совершать следующее:
- Копировать музыку и видео;
- Работать с фотографиями, фотоальбомами;
- Записывать видео с экрана мобильного устройства или планшета;
- Делать нарезку mp3 файлов и сохранять их на гаджеты;
- Производить оптимизацию памяти и т.д.
Как и в других аналогах у этого помошника тоже проскакивают сбои при синхронизации. Поэтому далее речь пойдёт о проблеме **коннектинга Айтулс и iOS устройств.
Устаревшая версия iTunes
Как известно, для полноценной продуктивности Айтулс необходимо обязательное наличие заранее скаченной и установленной программы Айтюнс, важно то, что можно просто установить и не запускать её. Иногда приложение имеет устарелую версию и это приносит дискомфорт при подключении устройств к ПК.Что бы проверить обновление нужно сделать следующее:
- Запускаем программу, кликаем в верхней стороне окна на кнопку «Справка», открывается подменю «Обновление»;
- Если система после проверки выдаст окно «Данная версия является актуальной», то нужно искать проблему в другом месте;
- Так же возможно, что появится запрос об установке обновлений, после чего перезагружаем компьютер и пробуем подключить девайс снова.
Важно, что бы программа точно была установлена на ПК или ноутбук.
При работе в связке с Айтюнс, приложение Айтулс также может иметь наличие последнего обновления или наоборот. Но так, как такой функции нет, то лучше будет сделать полную переустановку версии с официального сайта:
- Открываем Панель управления на компьютере и находим меню Программы и компоненты;
- В появившемся окне находим список установленных программ и ищем Айтулс;
- Кликаем по названию правой кнопкой мыши и в контекстном меню выбираем «Удалить»;
- Поле полного удаления перезагружаем ПК и скачиваем обновленную версию с официального источника, пробуем синхронизироваться со смартфоном.
iTools не совместим с текущей версией iTunes
Не выбрано «Доверие»
Когда юзер совершает первое подключение iPhone к компьютеру, система выкидывает окно на экране смартфона «Доверять этому компьютеру» с наличием ниже кнопок-ответов «Доверять» или «Не доверять», нужно выбрать первое и установить доверие. Без этого ни одна программа, с которой вяжется гаджет, не увидит устройство.Если же верно выбранный вариант для Айфон все равно не отображает подключения, то требуется выполнить следующее:
- Убедится в наличии последней версии iTunes и iTools;
- Отключить от шнура Айфон и снова подключить;
- Сделать перезапуск девайса и компьютера;
- Сбросить конфигурации доверия на устройстве:
- Открываем меню настройки;
- Переходим в подменю «Основные»;
- Нажимам на пункт «Сброс» — «Сбросить геонастройки»;
- После заново подключить смартфон и установить доверие.
Что означает «ошибка контрольной суммы» в iTools
Многое количество продуктов от компании Apple часто перестают или вовсе не работают с аксессуарами неоригинального производства, в большинстве касается USB-кабелей. Это из-за того, что данные кабели имеют свойства давать скачок напряжения, что не редко приводит к выходу из строя мобильный или планшет.
Также можно отнести и повреждение гнезда подключения на Айфоне, в случае замены деталей – не качественную работу специалиста по ремонту.
Ошибка Jailbreak
Если владелец Айфона провёл процедуру взлома для получения расширенных возможностей iOS, то это станет причиной проблемы определения при коннектинге к Айтулс. Решением будет следующее:
- Скачать на телефон «****Cydia Impactor»;
- Создать резервную копию личной информации;
- Запустить Cydia Impactor на iPhone;
- Нажать на строку «delete all data and unjailbreak device»;
- Подтвердить удаление данных кнопкой «Delete all»;
В появившейся командной строке будут выполнены действия по удаления джейлбрейк. Далее ждём 10 минут до завершения процедуры и по новому подключаемся к компьютеру.
Заключение В статье изложено перечень причин по которым Айтулс может не обнаружить Айфон на компьютере пользователя, а также расписано пути устранения этих проблем.
*Яблофон – сленговое слово от Айфон, смартфон, телефон с яблоком. **Коннектинг – производная от слова коннектинг, коннектится. ***Cydia Impactor – это графический инструмент для работы с мобильными устройствами, в том числе на iOS.
Источник: //itools-downloads.ru/itools-ne-vidit-iphone.html
Ошибка пакета Windows Installer при установке iTunes
Проблемы при установке приложения появляются также из-за неполадок в работе установщика Windows Installer. При этом на экране появляется сообщение.
Возможно, программа отключена, пробуем запустить в ручном режиме. Сделать это можно следующим образом. В меню «Пуск» нажимаем «Выполнить» и вводим в поле «services.msc». Откроется окно со списком, в котором находим «Установщик Windows».
Открываем файл. Появляется окно установщика. Здесь выбираем тип запуска «Вручную» и нажимаем «Запустить».
Возможно, программа запускается, но при этом выдаётся ошибка. В этом случае пробуем обновить Windows Installer.
С другими вариантами устранения ошибки установщика можем ознакомиться по ссылкам https://ioska.ru/itunes/oshibka-windows-installer.html и https://habrahabr.ru/sandbox/33155/ .
Читаем книги на iPhone или iPad
Чтение книг на iOS стало возможным благодаря iBooks. Вы можете запросто обзавестись целой библиотекой с этими приложениями. Программа iBooks скачивается в AppStore и полностью бесплатна.
После того, как закончится ее установка на устройстве, запустите iTools. Теперь в меню слева появился еще один пункт под названием «iBooks». Конечно, данная программа не поддерживает многих текстовых форматов, но этого и не нужно.
Запомните:
в iBooks
всегда
открываются файлы формата EPUB. Если электронная книга уже скачана на ПК, то нужно зайти в ту самую вкладку «iBooks» и перетащить файл. Спустя несколько секунд вы найдете его на своем устройстве!
Help and Support
Below are answers to the most frequently asked questions.
If you’re still in need of assistance please do not hesitate to contact us.
Getting started with Online Practice and Classroom Presentation Tool | Updating your Classroom Presentation Tools | iTools/My Digital Book update | CD-ROMs and MultiROMs update | Teachers’ Club | Multimedia Support | Dictionary updates
Find out what you will need to get started with the Online Practice for your English Language Teaching coursebook from Oxford University Press.
Watch the video here
Classroom Presentation Tool
Everything you need to know to start using your Classroom Presentation Tool with your class.
Watch the video here
We’re updating some of our Classroom Presentation Tools to add new functionality for teachers, such as interactive activities and marking options.
If you use your Classroom Presentation Tool on the web, you don’t need to do anything. Just sign in and open your Classroom Presentation Tool to start using the new features.
Using an offline app? Simply download a new copy of your Classroom Presentation Tool from the Cloud to start using the new features. To do this:
- Make sure you are connected to the internet.
- Close any books that are open (in order to save your work).
- Delete the book from your device.
- Download the book again.
- Once download is complete the new version of the book can be opened.
You will need to follow the steps above for these titles:
- Everybody Up Second Edition Student Books & Workbooks
- Oxford Discover Student Books & Workbooks (Updated September 2018)
- American Headway Third Edition Student Books (Updated September 2018)
- Q: Skills for Success Second Edition, Special Edition Student Books (Updated September 2018)
- Mouse and Me Student Books (Updated January 2019)
- American Family and Friends Special Edition Student Books & Workbooks (Updated January 2019)
- Shine On Student Books (Updated January 2019)
- Family and Friends Second Edition Student Books and Workbooks (Updated January 2019)
- Family and Friends Second Edition (Special Edition Saudi Arabia) Student Books and Workbooks (Updated January 2019)
Some of our Classroom Presentation Tools will automatically notify you when there are updates available. When updates are available, a bell icon will appear on your books. To update these:
- When you see a notification icon (that looks a bell) click on the icon to choose to ‘update now’ or ‘I’ll do it later’. The bell will only appear if you have closed the app, and then reopened it.
- Click on the icon to choose to ‘update now’ or ‘I’ll do it later’.
- Clicking ‘update now’ starts the download (the book will be unavailable until the download is complete).
- Once download is complete you can open the new version of the book.
You will need to follow the steps above for these titles:
- Let’s Go Fourth Edition Student Books and Workbooks (Updated April 2019)
- Project Fourth Edition Student Books and Workbooks (Updated April 2019)
- Smart Choice Third Edition Student Books (Updated April 2019)
- Insight Student Books (to be updated June 2019)
Your iTools / My Digital Book product requires an update due to a recent security release from Adobe Flash Player.
Please download the file for your operating system.
Get step-by-step instructions to help you install your iTools / My Digital Book update. You may need the administrator of the computer to assist you.
Please note, if your iTools is currently not installed and uses a read-only USB stick you will need to copy the files onto your computer by following these instructions:
- Instructions for iTools USB stick update (PDF, 385 KB)
If you experience any issues while installing this update, or after the installation, please get in touch with us by:
Phone: +44 (0)1865 910007
Email:
CD-ROMs and MultiROMs update
Your CD-ROM and MultiROM products may require an update due to a recent security release from Adobe Flash Player.
Get step-by-step instructions to help you install your update. Please note, if your CD-ROM or MultiROM is currently not installed you will need to copy the files onto your computer. You may need the administrator of the computer to assist you.
- Instructions for update for Windows, Mac, and Linux (PDF, 405 KB)
If you experience any issues while installing this update, or after the installation, please get in touch with us by:
Phone: +44 (0)1865 910007
Email:
Teachers’ Club
What is the Teachers’ Club?
- Access free teaching materials — You’ll never be stuck for ideas with free lesson plans, worksheets, tips and flashcards for all learner levels, from primary to adult.
- Get new teaching ideas and advice — You’ll find lots of practical information and advice to support your professional development including articles written by leading authors and teachers and a glossary of words and phrases used in English language teaching.
- Share your views and ideas — Have your questions answered and share your opinions with teachers around the world with our online debates.
- Find links to essential websites — The Teachers’ Club has links to over 300 websites containing useful information for English language teachers.
- Get our emails in your inbox — During the signup process you’ll get the chance to opt-in to receive our email updates, in return we’ll send you free teaching resources, updates on our latest releases and special offers.
Register now!
Is it worth joining the Oxford Teachers’ Club?
Please go to the Teachers’ Club home page – you will immediately see what’s available. We allow you to explore the Club a little, so that you can see the range of material we offer. We think you’ll agree that the Teachers’ Club offers a rich resource for the busy teacher, and hope that we will soon be welcoming you as a registered member.
Рабочий стол
Тут выводиться информация о состоянии ваших программ и папок на рабочих столах вашего устройства. Также в этом меню можно менять расположение папок, создавать их, перемещать иконки с одного рабочего стола на другой. Все изменения будут происходить в режиме реального времени на устройстве.
В принципе это все, надеюсь вам помогла наша статья, оставляйте комментарии и отзывы. На мой взгляд iTools очень удобная программа для работы с IOS, все файлы быстро перемещаются как на флешку и вы полностью отвязываетесь от iTunes.
Передаем видео с компьютера на гаджет
Передача видео – это одна из тех фишек в iTools, которые недоступны в iTunes. Чтобы сделать это, вам понадобится дата-кабель, компьютер с установленной программой и iPhone (iPad).
- Итак, сначала надо открыть главное окно и перейти во вкладку «Медиа».
- Там в меню справа жмете на «Видео».
- После этого выбираете файл, который хотите передать со своего компьютера на гаджет. Может поступить требование от iTools о скачивании конвертера – нужно дать свое согласие.
- После этого видео начнет загружаться на ваше устройство.
Install IPA On iPhone Easily
Along with revolutionization in the smartphone industry, there has been prodigious development in the application market. But when it comes to installing apps that aren’t available on play store of Android devices or app store of iOS devices, it becomes very tedious.
Installing apps on Android devices has become easy because of the ease of availability of apk files and the straightforward process of installing them. But when it comes to iOS devices, it is really quite difficult. iTunes is the most widely used by most of the iOS users but many of them don’t know how to use it properly to accomplish tasks.
Apart from iTunes, there are many third-party platforms that can be utilized to install IPA on iPhone. Some of them include vShare, iFunbox, Diawi, iTools, etc. But the easiest and effortless way to do so is to make use of Cydia Impactor.
Способ 1: Переустановите iTunes
Часто бывает так, что при подключении по USB компьютер не видит Айфон из-за сбоя в работе программы iTunes. В таком случае он, как правило, не обнаруживается через USB, но заряжается. В этом случае нужно удалить Айтюнс, а затем перейти на сайт Apple и заново установите его. После этого снова подключите свой iPhone к компьютеру.
Что еще можно сделать
Вот еще несколько причин возникновения рассматриваемой проблемы и то, что Вы можете сделать в таком случае:
- Поврежденный кабель. Тогда смартфон вообще не будет подключаться к компьютеру или будет, но со сбоями. Возьмите другой провод. Если это сработает, старый кабель не выбрасывайте и используйте для других устройств.
- Неоригинальный кабель. Действия те же, что и в первом пункте настоящего списка.
- Установленный Jailbreack. В данном случае единственный выход состоит в том, чтобы убрать джейлбрейк с Айфона и использовать его в обычном режиме. Jailbreack убирается тем же путем, что и устанавливается. В инструкции к установке обычно написаны и действия по деинсталляции.
Если все это Вам не помогло, что маловероятно, пишите в комментарии ниже. Мы постараемся Вам помочь.
Многие пользователи продукции Apple знакомы с таким программным обеспечением, как iTools, которое является мощной функциональной альтернативой медиакомбайну iTunes. В данной статье речь пойдет о проблеме, когда iTools не видит iPhone.
iTools – популярная программа для работы с гаджетами компании Apple на компьютере. Данная программа позволяет осуществлять комплексную работу по копированию музыки, фото и видео, может записывать видео с экрана смартфона (планшета), создавать рингтоны и моментально переносить их на устройство, оптимизировать память за счет удаления кэша, куков и прочего мусора и многое другое.
К сожалению, желание воспользоваться программой не всегда может увенчаться успехом – ваше яблочное устройство может быть просто не обнаружено программой. Сегодня мы рассмотрим основные причины возникновения данной проблемы.
Проблема завиcания айфона на Яблоке и переполнения памяти.
На сегодняшний день проблема переполненной памяти на айфоне является одно из самых частых поломок, с которой сталкиваются пользователи техники Apple. Проблема обрела массовость с выходом IOS 14 а также при переносе данных на новейший iPhone 13. С более старых устройств, что также очень неприятно. За уведомлением «память iPhone переполнена – следуют многочисленные ошибки: сначала перестают запускаться некоторые приложения (в том числе Сбербанк Онлайн и WhatsApp), а затем и сам телефон начинает висеть на Яблоке (логотип Apple) и циклично уходить в ребут. К сожалению, многие пользователи, не успев стать нашими клиентами – самостоятельно по совету техподдержки Apple либо по рекомендациям из старых роликов Youtube пытаются обновить зависший телефон через iTunes в надежде сохранить данные и получают еще более серьезный КИРПИЧ, из которого вообще ничего уже не скачать…
Если ваш телефон ещё не свалился в ошибку 75 и имеет какие либо другие проблемы с тем, что память переполнена — мы поможем восстановить данные за 5900 рублей.
Ошибка 75 itunes и 3uTools
Ошибка 75 возникает у многих пользователей при попытке обновить IOS до версии 15.2 или 15.1.1. Данная ошибка возникает на определенном этапе обновления при невозможности смонтировать APFS раздел накопителя с данными айфона.
CFError domain:AMRestoreErrorDomain code:75 description:Missing data volume on APFS formatted device, erase required.
Основная причина данной ошибки – это использование пользователем или сервисным центром программы iTunes и нажимания в ней кнопки «Обновить iPhone». Помимо этого. причиной могут быть провалы напряжения или пульсации по питанию NAND памяти Айфона, но мы этот случай сразу отбрасываем, если известно что до прошивки выскакивала ошибка «память iPhone переполнена». Error 75 известна своей популярностью с Января 2021 года и по сей день нет никакого решения данной проблемой. Учитывая опыт с историями по переполнению памяти телефонов Apple мы все. Еще ждем решения от сторонних разработчиков. Если на экране телефона горит яблоко и он не загружается – НЕ используйте itunes от Apple, вы получите кирпич на шнурке, а мы не сможем заработать денег и помочь Вам.
Ошибка 1100 при обновлении IOS
Ошибка 1100 возникает при проблемах с нижним шлейфом iPhone (как правило на 11 моделях), а также при скачивании с серверов Apple ipsw прошивки с ошибками в данных. Ошибка обратимая и у нас есть успешный. Опыт. Восстановления данных с айфонов на этой ошибки. Также обязательно пересчитывать контрольные суммы (хэши) файлов перед тем как обновлять или прошивать ваш iPhone. В нашем. Сервисном центре – эта часть процесса является обязательной.
Ошибка 1110 при обновлении IOS в том числе 3utools
Update от 23.01.2022г: В настоящий момент найдена возможность устранения ошибки 1110. Приём с данной ошибкой ведется по записи, на ремонт требуется до 24 часов. Цена вопроса — 7500 рублей. Мы написали статью об этой проблеме. Error 1110 fix.
Возникновение ошибки 1110 замечено совершенно недавно, мы начали сталкиваться с ней в декабре 2021 года. Пока ее появление замечено лишь при восстановлении данных с телефонов 11 Pro и 11 Pro Max, возможно также ее появление на iPhone XS и XS Max, так как это аппараты одной серии прошивок. Ошибка 1110 согласно логам 3utools, связана с невозможностью должным образом освободить свободное место на айфоне для запуска процесса обновления телефона с. Сохранением данных. Она возникает на айфонах 11 Про с. Вероятностью 20% при обращении в наш сервисный центр и не приводит к удалению данных или порче раздела с фотографиями и видео. Мы ожидаем, что в ближайший месяц китайцы выпустят обновления специального софта и научатся обходить эту ошибку. Если вы столкнулись с данной проблемой и вам очень важно не потерять ваши данные – отложите ваш телефон на полку и возьмите на это время другой аппарат. Решение этой ошибки рано или поздно должно быть найдено.
ошибка 1110 в iTunes при обновлении iphone 12 Pro
Полностью восстановить все данные и приложения на айфоне после ошибки 1110 можно абсолютно безопасно в нашем сервисном центре в г. Москва.
Ошибка 14 iTunes при обновлении iPhone
Ошибка 14 возникает также из-за переполнения внутренней памяти телефона. Мы научились успешно исправлять её и сохранять все данные на телефоне. Цена вопроса — 5900 рублей.
Ошибка 9 iTunes при подключении к Macbook
Ошибка 9 возникает при проблемах со шлейфом iPhone, проблемах с прошивочным кабелем либо при несовместимостью компьютера и телефона, на котором производится устранение проблемы с зависанием айфона на Яблоке. Данная ошибка также может привести к потере пользовательских данных, тем не менее мы имели успешные случаи восстановления данной проблемы. Восстановление данных с телефона, который не может обновиться и выдает ошибку 9 — стоит 7500 рублей в случае успешного завершения. Вам обязательно понадобится вспомнить ваш код пароль от телефона. Чаще возникает на iPhone 8 Plus, X, Xr и Xs после переполнения памяти телефона.
Ошибка 9 itunes и успешное восстановление
Ошибка Unable to restore iDevice-100
Данная ошибка -100 стала появляться при некорректном восстановлении данных на айфонах с переполненной памятью, возникает на 80% прогресса и связана с появлением улучшенной проверки контрольных сумм образа IOS 16 при загрузке на iPhone. В настоящий момент полностью устранима в сервисном центре Ремдевайс или по удалёнке. Мы написали подробную статью про ремонт ошибки 100.
Восстановление iPhone после переполнения памяти
Мы настоятельно рекомендуем вам не заниматься вам прикладной некромантией и сдать ваш телефон для восстановления данных в наш сервисный центр. Ходят слухи, что некоторые сервисные центры неплохо наживаются на данной проблеме на клиентах, заряжая ценник в 60-120 тысяч, мотивируя это необходимостью перепайки FLASH памяти на телефон-донор, включая его приобретение. Данный развод клиента является полным бредом… поломка и зависание на яблоке после переполнения памяти – является исключительно программной и ремонт включает в себя подготовительные процедуры, не дрогнущую руку инженера и использование китайского программного комплекса под Windows 10 для восстановления iPhone.
Примеры восстановления данных iPhone, когда память переполнена.
Начнем с 12 Pro Max. Успешное восстановление после предупреждения iPhone Storage Almost full.
Не прогружается 12 Pro Max после ввода кода. Не даёт запускать приложения и настройки
LOG файл успешного завершения очистки системы от мусора и переустановки компонентов.
А вот результат при ошибке 1110, точнее его отсутствие..
Error -1110 Iphone 11 Pro
В нашем сервисном центре возможно свести практически к нулю шанс возникновения подобных проблем, если ваш iPhone перестал загружаться. Главное, это не заниматься самодеятельностью не имея должного опыта и оборудования (процесс очень чувствителен не только к шнурам, но и к железу, версии софта, состоянию нижнего шлейфа и так далее). К сожалению большая часть роликов на Yotube относится к годичной давности и не отражает суть проблемы. В итоге клиенты лишаются своих данных, а мы уже ничем не сможем помочь ни за какие деньги (обычно это всё сводится к заваливанию APFS раздела с данными). Стоимость наших услуг по восстановлению данных и приложений (в том числе переписок WhatsApp) — 5900 рублей. Находимся мы на Кузнецком Мосту и Октябрьском Поле (по записи). Оплата только после результата.
Логи ошибок восстановления (открытый доступ)
Мы создали отдельную страницу с логами восстановления айфонов с целью публикации для разработчиков ПО и специалистов. Здесь ссылка на лог файлы. Пожалуйста относитесь к логам внимательно и с пользой дела.
Проблема завиcания айфона на Яблоке и переполнения памяти.
На сегодняшний день проблема переполненной памяти на айфоне является одно из самых частых поломок, с которой сталкиваются пользователи техники Apple. Проблема обрела массовость с выходом IOS 14 а также при переносе данных на новейший iPhone 13. С более старых устройств, что также очень неприятно. За уведомлением «память iPhone переполнена – следуют многочисленные ошибки: сначала перестают запускаться некоторые приложения (в том числе Сбербанк Онлайн и WhatsApp), а затем и сам телефон начинает висеть на Яблоке (логотип Apple) и циклично уходить в ребут. К сожалению, многие пользователи, не успев стать нашими клиентами – самостоятельно по совету техподдержки Apple либо по рекомендациям из старых роликов Youtube пытаются обновить зависший телефон через iTunes в надежде сохранить данные и получают еще более серьезный КИРПИЧ, из которого вообще ничего уже не скачать…
Если ваш телефон ещё не свалился в ошибку 75 и имеет какие либо другие проблемы с тем, что память переполнена — мы поможем восстановить данные за 5900 рублей.
Ошибка 75 itunes и 3uTools
Ошибка 75 возникает у многих пользователей при попытке обновить IOS до версии 15.2 или 15.1.1. Данная ошибка возникает на определенном этапе обновления при невозможности смонтировать APFS раздел накопителя с данными айфона.
CFError domain:AMRestoreErrorDomain code:75 description:Missing data volume on APFS formatted device, erase required.
Основная причина данной ошибки – это использование пользователем или сервисным центром программы iTunes и нажимания в ней кнопки «Обновить iPhone». Помимо этого. причиной могут быть провалы напряжения или пульсации по питанию NAND памяти Айфона, но мы этот случай сразу отбрасываем, если известно что до прошивки выскакивала ошибка «память iPhone переполнена». Error 75 известна своей популярностью с Января 2021 года и по сей день нет никакого решения данной проблемой. Учитывая опыт с историями по переполнению памяти телефонов Apple мы все. Еще ждем решения от сторонних разработчиков. Если на экране телефона горит яблоко и он не загружается – НЕ используйте itunes от Apple, вы получите кирпич на шнурке, а мы не сможем заработать денег и помочь Вам.
Ошибка 1100 при обновлении IOS
Ошибка 1100 возникает при проблемах с нижним шлейфом iPhone (как правило на 11 моделях), а также при скачивании с серверов Apple ipsw прошивки с ошибками в данных. Ошибка обратимая и у нас есть успешный. Опыт. Восстановления данных с айфонов на этой ошибки. Также обязательно пересчитывать контрольные суммы (хэши) файлов перед тем как обновлять или прошивать ваш iPhone. В нашем. Сервисном центре – эта часть процесса является обязательной.
Ошибка 1110 при обновлении IOS в том числе 3utools
Update от 23.01.2022г: В настоящий момент найдена возможность устранения ошибки 1110. Приём с данной ошибкой ведется по записи, на ремонт требуется до 24 часов. Цена вопроса — 7500 рублей. Мы написали статью об этой проблеме. Error 1110 fix.
Возникновение ошибки 1110 замечено совершенно недавно, мы начали сталкиваться с ней в декабре 2021 года. Пока ее появление замечено лишь при восстановлении данных с телефонов 11 Pro и 11 Pro Max, возможно также ее появление на iPhone XS и XS Max, так как это аппараты одной серии прошивок. Ошибка 1110 согласно логам 3utools, связана с невозможностью должным образом освободить свободное место на айфоне для запуска процесса обновления телефона с. Сохранением данных. Она возникает на айфонах 11 Про с. Вероятностью 20% при обращении в наш сервисный центр и не приводит к удалению данных или порче раздела с фотографиями и видео. Мы ожидаем, что в ближайший месяц китайцы выпустят обновления специального софта и научатся обходить эту ошибку. Если вы столкнулись с данной проблемой и вам очень важно не потерять ваши данные – отложите ваш телефон на полку и возьмите на это время другой аппарат. Решение этой ошибки рано или поздно должно быть найдено.
ошибка 1110 в iTunes при обновлении iphone 12 Pro
Полностью восстановить все данные и приложения на айфоне после ошибки 1110 можно абсолютно безопасно в нашем сервисном центре в г. Москва.
Ошибка 14 iTunes при обновлении iPhone
Ошибка 14 возникает также из-за переполнения внутренней памяти телефона. Мы научились успешно исправлять её и сохранять все данные на телефоне. Цена вопроса — 5900 рублей.
Ошибка 9 iTunes при подключении к Macbook
Ошибка 9 возникает при проблемах со шлейфом iPhone, проблемах с прошивочным кабелем либо при несовместимостью компьютера и телефона, на котором производится устранение проблемы с зависанием айфона на Яблоке. Данная ошибка также может привести к потере пользовательских данных, тем не менее мы имели успешные случаи восстановления данной проблемы. Восстановление данных с телефона, который не может обновиться и выдает ошибку 9 — стоит 7500 рублей в случае успешного завершения. Вам обязательно понадобится вспомнить ваш код пароль от телефона. Чаще возникает на iPhone 8 Plus, X, Xr и Xs после переполнения памяти телефона.
Ошибка 9 itunes и успешное восстановление
Ошибка Unable to restore iDevice-100
Данная ошибка -100 стала появляться при некорректном восстановлении данных на айфонах с переполненной памятью, возникает на 80% прогресса и связана с появлением улучшенной проверки контрольных сумм образа IOS 16 при загрузке на iPhone. В настоящий момент полностью устранима в сервисном центре Ремдевайс или по удалёнке. Мы написали подробную статью про ремонт ошибки 100.
Восстановление iPhone после переполнения памяти
Мы настоятельно рекомендуем вам не заниматься вам прикладной некромантией и сдать ваш телефон для восстановления данных в наш сервисный центр. Ходят слухи, что некоторые сервисные центры неплохо наживаются на данной проблеме на клиентах, заряжая ценник в 60-120 тысяч, мотивируя это необходимостью перепайки FLASH памяти на телефон-донор, включая его приобретение. Данный развод клиента является полным бредом… поломка и зависание на яблоке после переполнения памяти – является исключительно программной и ремонт включает в себя подготовительные процедуры, не дрогнущую руку инженера и использование китайского программного комплекса под Windows 10 для восстановления iPhone.
Примеры восстановления данных iPhone, когда память переполнена.
Начнем с 12 Pro Max. Успешное восстановление после предупреждения iPhone Storage Almost full.
Не прогружается 12 Pro Max после ввода кода. Не даёт запускать приложения и настройки
LOG файл успешного завершения очистки системы от мусора и переустановки компонентов.
А вот результат при ошибке 1110, точнее его отсутствие..
Error -1110 Iphone 11 Pro
В нашем сервисном центре возможно свести практически к нулю шанс возникновения подобных проблем, если ваш iPhone перестал загружаться. Главное, это не заниматься самодеятельностью не имея должного опыта и оборудования (процесс очень чувствителен не только к шнурам, но и к железу, версии софта, состоянию нижнего шлейфа и так далее). К сожалению большая часть роликов на Yotube относится к годичной давности и не отражает суть проблемы. В итоге клиенты лишаются своих данных, а мы уже ничем не сможем помочь ни за какие деньги (обычно это всё сводится к заваливанию APFS раздела с данными). Стоимость наших услуг по восстановлению данных и приложений (в том числе переписок WhatsApp) — 5900 рублей. Находимся мы на Кузнецком Мосту и Октябрьском Поле (по записи). Оплата только после результата.
Логи ошибок восстановления (открытый доступ)
Мы создали отдельную страницу с логами восстановления айфонов с целью публикации для разработчиков ПО и специалистов. Здесь ссылка на лог файлы. Пожалуйста относитесь к логам внимательно и с пользой дела.
2017-11-21
51826
Posted by 3uTools
Recently some 3uTools users sent us feedbacks that they received Error code 4013/4014 when they use 3uTools or iTunes to restore and upgrade their iDevices. Error code is a problem prompt to let user know what’s wrong in the whole process. So please read this tutuorial from 3uTool, which may can help you to solve some erorrs in 3uTools and iTunes.
Error 9, 4005, 4013 or 4014 could be due to certain reasons like faulty cable/port or poor Wi-Fi network. On the surface, your iPhone connects to the computer, iTunes or 3uTools recognizes the device but somewhere down the line, iTunes thinks that the cable is not really that good or suddenly Wi-Fi starts ill-functioning. Even your computer may turn out to be the real villain.
Solution 1: Reboot your iPhone
Disconnect your iPhone from the computer and reboot it. To do so, just press and hold the Home button and sleep/wake button at once for about ten seconds. On 7 and 7 Plus, press and hold the volume down button and sleep/wake at once.
Once your iPhone has restarted, connect it to the computer again. And try to Update/Restore it as usual.
Solution 2: Check Out the Faulty Cable/Port
Check out the faulty cable and port as they could be causing trouble as well. Try a different cable and use another port.
Solution 3: Is Wi-Fi Network Working Properly?
If Wi-Fi is not working properly or it’s poor, the update process may get disconnected and therefore you will get the error message. Hence, make sure that you have proper Wi-Fi connection.
Disconnect Wi-Fi both on your computer and iPhone and try to connect them to the network after some time.
Give another network a try as well; if it’s there.
Solution 4: Clean Up Your iPhone
The error may appear due to lack of storage on your iPhone to accommodate the update. Hence, clean it up.
Follow this complete guide to retrieve plenty of storage without needing to delete photos and apps.
Solution 5: Restart Your Computer, Reset Your iPhone
If the first two solutions don’t help you in fixing the trouble, restart your computer and reset all settings on your iPhone.
(«Settings» → «General» → «Reset» → «Reset All Settings».)
If Everything Else Fails…
If all the above-mentioned tricks don’t help you in fixing the error, then you must contact Apple. The tech giant will take care of the issue and offer the better solution to it.
3uTools will make another tutorial if you have met other Error codes, please send us feedback kindly.
Connect with 3uTools on Facebook,Twitter, and Google Plus.
Thanks for visiting. For more latest updates or supports, follow us on Facebook or Twitter.

-
Related Articles
-
How to Fix Cannot Import Photos to the Camera Roll?
3uTools Frequently Prompts “Connection Timeout”?
Additional Explanations for 3uTools iDevice Verification Report
How to Choose Backup & Restore and Customized Backup & Restore?
How to Solve the Frequent Operational Failure of 3uTools on Computer?
3uTools iDevice Verification: What is Activation Lock and Serial Number Verified
Failed to Export Photos Using 3uTools?
How to Download and Set Ringtone Using 3uTools?
3uTools Wiki
3uTools is a comprehensive app for Windows PCs that provides users with a user-friendly interface to view and manage the information on their Apple devices. With this app, you can connect your iPhone, iPad, or iPod Touch to your computer using a USB cable or a Wi-Fi network, making it easier to manage your device’s content and settings.
One of the most notable features of 3uTools is its backup and restore functionality. The app allows you to create and store backup files of your device’s data on your computer, which you can later use to restore your device to its previous state. You can manage your list of backups by deleting unneeded files, setting passwords, and more.
When you initiate a backup, a window will appear, giving you options to choose whether you want to back up the data to the PC, manage the backup password for the device, or edit the backup list. The recovery mode, on the other hand, lets you put the backed-up iOS files on your device by selecting the ‘Restore Data’ option. Additionally, there are customizable options available at the bottom of the screen, such as ‘Customized Backup’ and ‘Customized Restore,’ allowing you to choose which content you want to include or exclude from your backups and restores.
It’s important to note that while 3uTools provides a comprehensive backup and restore functionality, there are some limitations to what you can back up. You cannot back up «Health» reports, iCloud photos, iTunes media, «Keychain» content, «Activity History» information, Touch ID settings, and Apple Pay data. To get detailed information about the different statuses, you can click on the «What’s Backup/Restore?» link located in the upper right corner of the app’s UI.
The amount of time needed for backups and restores will depend on the size and amount of data included in the files. You can access the backup and restore buttons within the ‘iDevice’ tab, located beneath the device image, or within the ‘Toolbox’ section in the first row.
What is 3uTools Error Code 16?
3uTools is a comprehensive iOS tool that helps users manage their iOS devices. It offers a range of features, such as jailbreaking, flashing firmware, managing apps, and backing up data. However, sometimes, users encounter errors while using the tool. One such error is Error Code 16.
Error Code 16 is a common error that occurs when users are trying to restore or upgrade their iOS device using 3uTools. This error typically appears when the software is unable to communicate with Apple’s servers. It can be frustrating for users as it prevents them from completing the restoration or upgrade process.
There are several reasons why Error Code 16 may occur. One common reason is an unstable internet connection. If the internet connection is weak or unstable, 3uTools may not be able to establish a stable connection with Apple’s servers, leading to the error.
Another reason for Error Code 16 is a problem with the iOS device’s hardware. If the device’s hardware is damaged or faulty, it may prevent the restoration or upgrade process from completing successfully, leading to the error.
Additionally, an outdated version of 3uTools can also cause Error Code 16. If the software is not up to date, it may not be compatible with the latest iOS firmware, resulting in an error.
To fix Error Code 16, there are several solutions that users can try. Firstly, users should check their internet connection and make sure that it is stable. If the connection is weak, they should switch to a stronger connection or reset their modem and router.
If the internet connection is not the issue, users should check their iOS device’s hardware to make sure that it is not damaged or faulty. They can also try using a different USB cable or port to connect their device to their computer.
Finally, users should ensure that they are using the latest version of 3uTools. If the software is outdated, they should update it to the latest version to ensure compatibility with the latest iOS firmware.
TRENDING
Cause of 3uTools Error Code 16
Error code 16 is usually caused by an issue with the device’s firmware or software. Specifically, it indicates that there is a problem with the device’s DFU (Device Firmware Update) mode. DFU mode is a special state that allows users to update or restore the device’s firmware.
There are several reasons why DFU mode may not be working properly, leading to error code 16. One common cause is outdated or corrupted device drivers. The device drivers are responsible for facilitating communication between the device and the computer. If the drivers are outdated or corrupted, DFU mode may not function correctly.
Another possible cause of error code 16 is a faulty USB connection. A poor or unstable connection between the device and the computer can disrupt communication and prevent DFU mode from working properly.
How to Fix 3uTools Error Code 16?
Method 1: Change Your iPhone Settings
The first method involves adjusting your iPhone settings to enable developer mode and modifying your virtual location. Here are the detailed steps:
- Open your iPhone settings by tapping the Settings app on your home screen.
- Scroll down and select Privacy and Security.
- Turn on the Developer Mode toggle.
- Reboot your iPhone by holding down the power button and sliding it to power off, then turning it on again.
- Unlock your iPhone by entering your passcode or using Face ID/Touch ID.
- Connect your iPhone to your PC using a USB cable and launch 3uTools.
- Click on the Toolbox tab at the top of the 3uTools window.
- Select Virtual Location from the list of options.
- Choose a location where you want to set your virtual location, such as a city or country.
- Click on Modify Virtual Location to apply the changes.
Method 2: Use Tenorshare iAnyGo
The second method involves using a third-party tool called Tenorshare iAnyGo to modify your iPhone location more precisely. Here are the steps to follow:
- Open your iPhone settings and enable developer mode as described in Method 1.
- Reboot your iPhone and unlock it as before.
- Download and install Tenorshare iAnyGo on your computer.
- Launch iAnyGo and click on Enter to start.
- Connect your iPhone to your computer using a USB cable.
- Check the iPhone name displayed on the iAnyGo screen and click on Next.
- Choose a location on the map or search for it by name or coordinates.
- Click on Start to Modify and wait for the process to complete.
- Check the box that says «I have read and agreed to the terms of service.»
- Click on Continue to apply the changes.
- Next Article ››
Disclaimer: The above information is for general informational purposes only. All information on the Site is provided in good faith, however we make no representation or warranty of any kind, express or implied, regarding the accuracy, adequacy, validity, reliability, availability or completeness of any information on the Site.
What is 3uTools Error Code 16 — FAQs
1. What is 3uTools?
3uTools is a comprehensive app for Windows PCs that allows you to view and manage the information on your Apple device in a user-friendly interface.
2. How do I connect my Apple device to 3uTools?
You can connect your Apple device to 3uTools using a USB cable or a Wi-Fi network.
3. Can I back up my Apple device with 3uTools?
Yes, 3uTools provides a comprehensive backup and restore functionality.
4. What are the limitations of the backup mode in 3uTools?
While 3uTools provides a comprehensive backup and restore functionality, there are some limitations to what you can back up.
5. How long does it take to back up or restore my device using 3uTools?
The amount of time needed for backups and restores will depend on the size and amount of data included in the files.