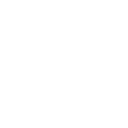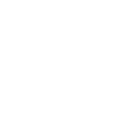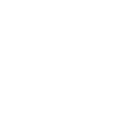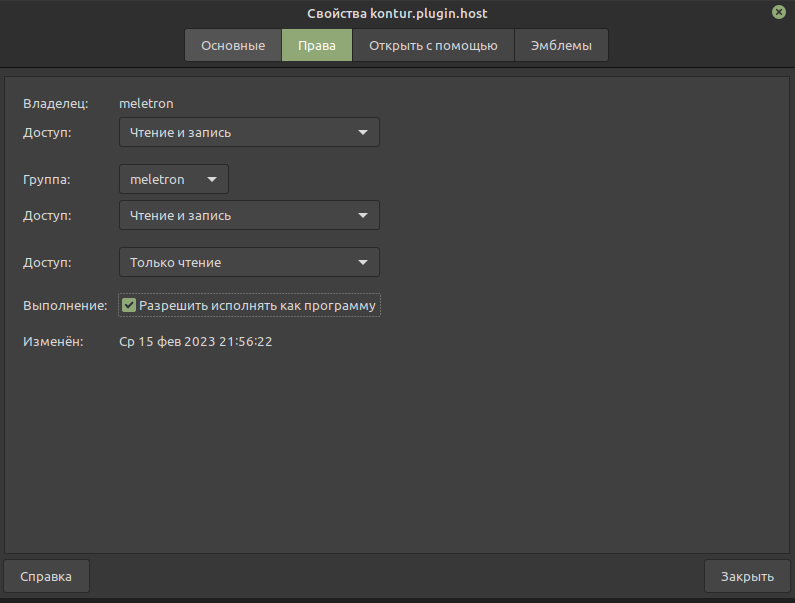Содержание
- Настройка Internet Explorer’а для работы на ЭТП. Типичные ошибки при работе через Internet Explorer.
- Возможные ошибки
- Как настроить Internet Explorer
- Как настроить рабочее место и установить сертификат?
- MSI установщик Контур.Плагин
- Ответы 8
- Как настроить браузер для работы с ЭЦП
- Что нужно знать перед настройкой
- Установка криптопровайдера
- Установка дополнительной библиотеки
- Плагин для браузера
- Настройка браузеров
Настройка Internet Explorer’а для работы на ЭТП. Типичные ошибки при работе через Internet Explorer.
Для настройки браузера можно использовать веб-диск: https://ca.kontur.ru/install. Выберите раздел Настроить для работы на электронных торговых площадках.
Возможные ошибки
Если при работе на ЭТП появляется одно из окон с ошибкой:
— «Ошибка! Библиотека CAPICOM не может быть загружена, возможно, из-за низких прав доступа на данной локальной машине».
— «Не установлен объект CAPICOM»
— «На вашем компьютере отсутствуют или некорректно настроены средства для работы с ЭЦП. Обратитесь к поставщику вашего сертификата и СКЗИ».
— «Невозможно создание объекта сервером программирования объектов.»
— «В Вашем браузере отсутствуют разрешения на использование ActiveX объектов.»
то необходимо выполнить действия, описанные ниже.
Как настроить Internet Explorer
1. Убедитесь, что вы используете именно Internet Explorer. Если ваша версия Internet Explorer ниже, чем 10, то необходимо запускать 32-битную версию (для этого откройте папку C:Program Files (x86)Internet Explorer и запустите файл iexplore.exe).
Если у вас операционная система Windows 10, убедитесь, что открываете не браузер Microsoft Edge, иконка которого очень похожа на Internet Explorer.
2. Необходимо добавить адреса ЭТП в Надежные узлы.
- В Internet Explorer «Сервис» — «Свойства обозревателя» («Свойства браузера»); перейти на вкладку «Безопасность»;
- выделить «Надежные узлы» («Надежные сайты»); нажать кнопку «Узлы» («Сайты»);
- убрать внизу галочку «Для всех узлов этой зоны требуется проверка серверов (https:)» (не все ЭТП работают по защищенному соединению https://);
- в строку «Добавить в зону следующий узел» ввести адрес ЭТП (по http и https);
- вставить адрес сайта, после двойного слэш // поставьте *. и адрес сайта. Вводимый адрес должен принять вид «http://*.kontur.ru/»;
- нажмите кнопки «Добавить» и «ОК».
3. Для зоны «Надежные узлы» разрешить использование элементов Active-X.
- в Internet Explorer «Сервис» — «Свойства обозревателя»; перейти на вкладку «Безопасность»; выделить «Надежные узлы»; нажать кнопку «Другой…»;
- в разделе «Элементы Active-X и модули подключения» у всех параметров отметить «Включить».
5. В IE 9 и выше могут возникать ошибки, которые можно решить, воспользовавшись режимом совместимости (Зайдите в Свойства браузера — Сервис / параметры режима представления совместимости / добавить адрес площадки).
6. Открыть каталог C:WindowsSystem32, найти capicom.dll, правой кнопкой мыши / Свойства / вкладка Безопасность / Дополнительно / Изменить разрешения. В списке найти текущего пользователя компьютера, проверить, какой статус стоит в колонке Разрешения. Если отличный от «Полный доступ» — выделить строку, нажать Изменить. Поставить галку Полный доступ, сохранить.
Если при сохранении выйдет сообщение о нехватке прав — перейти на вкладку Владелец, Изменить, выбрать текущего пользователя компьютера, попробовать заново назначить Полный доступ.
7. Если при входе на ЭТП/ИС через Internet Explorer происходит автоматическая переадресация в Microsoft Edge, выполните следующее:
- Откройте страницу edge://settings/defaultBrowser в адресной строке браузера Edge;
- Отключите параметр «Разрешить Internet Explorer открывать сайты в Microsoft Edge» либо поставьте в положение «Только несовместимые сайты»;
- Перезапустите браузер.
Примечание: это общие настройки для всех ЭТП. На некоторых площадках необходимо установить дополнительные компоненты (например, плагин КриптоПро ЭЦП browser Plug-in), необходимые для корректной работы площадки.
Источник
Как настроить рабочее место и установить сертификат?
Инструкция подходит как для первичной установки, так и для обновления системы при продлении. Для установки необходимы права администратора.
1. Для начала установки зайдите с помощью интернет-браузера по адресу sertum.ru или ca.kontur.ru/install
При первом входе может потребоваться запуск утилиты Диаг.Плагин или AddToTrusted. Скачайте и запустите программу. После завершения установки закройте все окна интернет-браузера и заново зайдите по адресу sertum.ru или ca.kontur.ru/install .
2. Вы увидите страницу с предложением выбрать специальные настройки. Эти настройки не являются обязательными. Если вы планируете работать с указанными ресурсами, отметьте их галочками:
3. Нажмите «Продолжить». Веб-диск автоматически проверит, какие компоненты необходимо установить или обновить:
5. После проверки вы увидите окно, в котором можно:
- Увидеть номер проверки вашего ПК. Если во время установки компонентов что-то пойдет не так, можно будет назвать этот номер нашей техподдержке.
- Начать рекомендуемую установку и настройку компонентов.
- Выбрать компоненты для установки и настройки вручную (не рекомендуется).
6. Нажмите «Установить» и дождитесь окончания процесса установки. Далее Веб-диск предложит вам перезагрузить компьютер или браузер. Чтобы перезагрузить компьютер, нажмите на кнопку «Перезагрузить сейчас». Для перезапуска браузера закройте все окна и вновь откройте интернет-браузер, кликнув по ярлыку.
7. Заново зайдите на sertum.ru или ca.kontur.ru/install и повторите действия.
8. Подсоедините носитель с сертификатом. Если компьютер полностью готов к работе, вы увидите страницу:
- Если у вас есть действующий сертификат (например, при переносе системы на новый компьютер), для его установки нажмите «Установить с. ».
- Если вы подключились впервые, осуществили продление или совершили незапланированную замену сертификата, то для получения сертификата нажмите «Получить в личном кабинете».
- Также на странице есть полезные ссылки и рекомендации.
Источник
MSI установщик Контур.Плагин
а установщика в формате msi для массового распространения на предприятии «тихой установки» и ныне там.
Пожалейте админов которым приходится ставить плагин руками (когда есть система автоматизации этого процесса)
Время Вам потребовалось бы максимум 2 часа на создание «правильного пакета установки»
p.s по телефону сказали что такого установщика нет 🙂
Добрый день!
Напишите по данному вопросу на почту diadoc@kontur.ru указав в письме ссылку на данную тему форума.
Ответы 8
Добрый день!
Напишите по данному вопросу на почту diadoc@kontur.ru указав в письме ссылку на данную тему форума.
Диадок — Сделайте пожалуйста подробное описание какой плагин за что отвечает.
А то даже поддержка не может иногда, ответить для чего при облачном сертификате запрашивается тулбокс например.
И выпустите установщики MSI к ним.
Давно на форуме «диадок» создавал тему со списком компонентов и как ставить. но форум канул.
Помнится этот форум с идеями тоже отключали.
Установщик msi во вложении. Ключи тихой установки:
DiagPlugin_admin /S
Kontur.Plugin.admin /S
kontur.toolbox2.admin /S
Certificates_Kontur_Admin /nowait
RegOids /S
AddToTrusted /nowait
RtComLite /S
CryptoPro /quiet
Также нужно добавить расширение Контур.Плагин в браузере. Для Internet Explorer этого делать не нужно.
— Google Chrome: перейдите в Магазин расширений (ссылка)и нажмите на кнопку Установить. В появившемся окне браузера нажмите Установить расширение.
— Яндекс.Браузер, перейдите по ссылке, нажмите Добавить в Яндекс.Браузер
— Opera: перейдите по ссылке, нажмите Добавить в Opera.
— В Mozilla Firefox: загрузите расширение по ссылке https://help.kontur.ru/plugin/dist/webext/kontur-plugin-3.1.3.xpi → перетащите .xpi-файл расширения Плагина на любую открытую страницу браузера (во вложении), в появившемся предупреждении браузера нажмите Установить.
Извините а это команды для файла (kontur.plugin.admin.msi) который вы выложили?
Пожалуйста выкладывайте на постоянной основе .msi в раздел https://www.kontur-extern.ru/support/utilities
уже завтра он же может обновиться. И например тех же RegOids там нет.
ПС: Новый портал диагностики у меня не работает даже через Мастера.
Выкладываю минимальный набор ПО — для работы в диадок с сертификатом без носителя:
01. kontur.plugin.admin.msi /passive — Скачать можно только по ссылке выше версия плагина 3.11.1.350 в комплекте Экстерн плагин 2.9.9.41
02. Certificates_Kontur_Admin.exe /nowait — Cкачать для установки корневых и кросс-сертификатов УЦ
03. RegOids.exe /S — скачать Компонент настройки получения личного сертификата OID
04. Сторонние ПО Kripto Pro CSP/ MS CAPICOM Ключи установки на сайтах вендоров.
Вот и всё вроде если у вас ЭЦП на Рутокен, возможно понадобятся драйвера но на windows 10 работает из коробки.
ПС: Версия kontur.plugin.admin.exe ставила за собой ещё обновлятор в папку
C:Users%ПользователяИЗподКоторогоУстановлена%AppDataLocalSkbKonturUpdater
Что делало обновлятор абсолютно нерабочим, так как данный пользователь мог никогда не входить на ПК..
А простые пользователи не имели прав на запуск этого ПО.
MSI Версия вроде не делает подобного. Прошу прокомментировать.
C:Users%ПользователяИЗподКоторогоУстановлена%AppDataLocalSkbKonturUpdater1.0.1.129uninstaller.exe /S
Ещё задание в планировщике.
del /f /q C:WindowsSystem32TasksKontur.Updater*
Прошу ТП Диадок проверить есть ли что лишнее, дополнительно ничего не требуется точно.
данный набор также позволяет выпустить новый сертификат.
Хотелось бы получать MSI версии данных программ 01 02 03.
Напишите по данному вопросу на почту diadoc@skbkontur.ru, приложив в письме ссылку на данную тему форума.
Зачем нам вам это сообщество? чтобы переписоваться с diadoc@skbkontur.ru.
Я писал им не раз уже.
MSI версии данных программ 02 03 у них нет.
RegOids могут выслать как .reg файлы
01. kontur.plugin.admin.msi могут выслать.
Каждый раз надо переписоваться пару дней пока получим эти файлы.
Источник
Как настроить браузер для работы с ЭЦП
Квалифицированная электронная подпись используется в различных сферах для обеспечения юридической значимости действий её владельца. Но пользователи часто сталкиваются с проблемой: браузер не видит электронную подпись.
Разберёмся с тем, как избежать подобную проблему и настроить четыре популярных браузера для работы с электронной подписью.
Что нужно знать перед настройкой
Квалифицированная электронная подпись используется в электронном документообороте и торгах, а также для работы на государственных порталах и регистрации онлайн-кассы.
В большинстве случаев основная работа с подписью происходит в браузере, поэтому перед любыми действиями с сертификатом подписи программа должна быть настроена. Если не провести подготовку браузера, то он не сможет увидеть электронную подпись ни на компьютере, ни на токене.
Настройка браузера подразумевает установку дополнительных плагинов — криптопровайдеров. С их помощью компьютер может совершать криптографические операции, необходимые для работы с электронной подписью.
У браузеров Internet Explorer, Google Chrome, Яндекс.Браузер и Mozilla Firefox интерфейс имеет отличия, поэтому их настройка для работы с электронной подписью различается.
Рассмотрим настройку этих браузеров на основе криптопровайдера КриптоПро CSP.
Установка криптопровайдера
Криптопровайдер нужно устанавливать перед настройкой браузера. Скачать программное обеспечение можно на официальной странице КриптоПро CSP.
Во время установки нужно следовать подсказкам мастера установки и ввести данные пользователя и организации. Программа также потребует ввести серийный номер для активации лицензии.
Обратите внимание, что установку сертификата необходимо производить в хранилице личных сертификатов.
Важно: ознакомительный период длится 3 месяца, после этого пользователь должен приобрести лицензию. Функции программы во время действия ознакомительного периода не будут ограничены.
Установка дополнительной библиотеки
Библиотека CAPICOM необходима для нормального функционирования большинства торговых площадок. Скачать дистрибутив можно на официальном сайте Microsoft в разделе «Security Update for CAPICOM».
После скачивания файла, его нужно установить. Для этого следует запустить установочный файл и следовать подсказкам помощника по установке.
Плагин для браузера
Для корректной работы страниц, использующих КриптоПро, нужно установить соответствующий плагин для браузера. Скачать его можно по ссылке → КриптоПро ЭЦП Browser plug-in.
Запустите установочный файл и следуйте подсказкам помощника по установке. Активацию плагина нужно осуществлять в каждом браузере отдельно.
Настройка браузеров
Приступать к настройке браузера можно после установки криптопровайдера и библиотеки. Для каждого браузера предусмотрены свои расширения, которые нужно будет установить.
Internet Explorer
- Перейдите в «Панель управления» → «Крупные значки» → «Свойства браузера».
- Перейдите на вкладку «Безопасность», последовательно выберите «Надёжные сайты» → «Сайты».
- Снимите галочку «Для всех узлов этой зоны требуется проверка серверов (https:)».
- В поле «Добавить в зону следующий узел» напишите адреса всех необходимых вам веб-сайтов и нажмите «Закрыть».
- Во вкладке «Безопасность» нажмите «Другой. », в открывшемся окне разрешите все элементы «ActiveX» и нажмите «Ок».
- Перейдите на вкладку «Конфиденциальность» и уберите галочку «Включить блокирование всплывающих окон», затем нажмите «Ок».
Браузер Internet Explorer не требует отдельного включения КриптоПро ЭЦП Browser plug-in.
Google Chrome
- В окне браузера нажмите кнопку «Настройки» (три точки в правом верхнем углу) → «Дополнительные инструменты» → «Расширения» .
- Проверьте наличие «CryptoPro Extension for CAdES Browser Plug-in» и активируйте его.
- Если «CryptoPro Extension for CAdES Browser Plug-in» отсутствует в расширениях, перейдите в интернет-магазин Chrome и установите его, затем повторите шаг 2.
В правом верхнем углу в списке активированных расширений должен появиться значок CryptoPro Extension for CAdES Browser Plug-in, что свидетельствует о правильной установке.
Яндекс.Браузер
- В браузере откройте меню (три полоски в правом верхнем углу) → «Дополнения».
- Проверьте наличие «КриптоПро ЭЦП» и активируйте его.
Mozilla Firefox
- Скачайте расширение для Mozilla Firefox по ссылке.
- В браузере откройте меню (три полоски в правом верхнем углу) → «Дополнения».
- Перейдите на вкладку «Расширения», нажмите на значок шестерёнки → «Установить дополнение из файла. » выберите скачанный файл и установить расширение.
Проверить корректность установки плагина можно на специальной странице → «Проверка создания электронной подписи». Нужно ввести данные для подписи, выбрать сертификат и нажать «Подписать».
Для получения квалифицированной электронной подписи обратитесь в аккредитованный удостоверяющий центр, получивший соответствующее разрешение в Минкомсвязи. Специалисты УЦ «Калуга Астрал» помогут вам выбрать подходящий тариф и расскажут, какие документы вам понадобятся для выпуска электронной подписи.
Чтобы получить электронную подпись:
- оставьте заявку, заполнив форму обратной связи;
- подготовьте необходимый пакет документов и отправьте на проверку специалистам УЦ «Калуга Астрал»;
- оплатите выставленный счет;
- пройдите идентификацию и получите готовую электронную подпись.
Источник
Не работает вход в Контур.Диадок по сертификату
Если при настройке рабочего места, после установки плагина и расширения для браузера были установлены сертификаты, но снова возникает окно настройки рабочего места, то для решения ошибки, необходимо:
1. В папке /opt/kontur.plugin/ переименуйте файл kontur.plugin.host в kontur.plugin.host.real
2. В папке /opt/kontur.plugin/ создайте файл kontur.plugin.host
Это можно сделать с помощью команды:
# cat > /opt/kontur.plugin/kontur.plugin.host
Далее вставляем текст для файла kontur.plugin.host со следующим содержимым в терминале:
#!/bin/bash LD_PRELOAD=/opt/cprocsp/lib/amd64/libcapi20.so /opt/kontur.plugin/kontur.plugin.host.real # альтернатива # LD_PRELOAD=/opt/kontur.plugin/pkcs11/libjcPKCS11-2.so /opt/kontur.plugin/kontur.plugin.host.real
После этого нажимаем Ctrl + d, чтобы сохранить файл и выйти из режима записи в терминале.
3. Дайте файлу kontur.plugin.host.real права на исполнение одним из способов:
а) ИЛИ ПКМ по файлу -> Свойства -> вкладка Права и поставьте галку Разрешить исполнять как программу (пример)
б) ИЛИ перейдите в терминале в папку /opt/kontur.plugin/ командой cd /opt/kontur.plugin/ и выполните sudo chmod +x ./kontur.plugin.host
4. Обновите страницу входа в сервис.
Содержание
- Настройка Internet Explorer’а для работы на ЭТП. Типичные ошибки при работе через Internet Explorer.
- Возможные ошибки
- Как настроить Internet Explorer
- Как настроить рабочее место и установить сертификат?
- MSI установщик Контур.Плагин
- Ответы 8
- Как настроить браузер для работы с ЭЦП
- Что нужно знать перед настройкой
- Установка криптопровайдера
- Установка дополнительной библиотеки
- Плагин для браузера
- Настройка браузеров
Настройка Internet Explorer’а для работы на ЭТП. Типичные ошибки при работе через Internet Explorer.
Для настройки браузера можно использовать веб-диск: https://ca.kontur.ru/install. Выберите раздел Настроить для работы на электронных торговых площадках.
Возможные ошибки
Если при работе на ЭТП появляется одно из окон с ошибкой:
— «Ошибка! Библиотека CAPICOM не может быть загружена, возможно, из-за низких прав доступа на данной локальной машине».
— «Не установлен объект CAPICOM»
— «На вашем компьютере отсутствуют или некорректно настроены средства для работы с ЭЦП. Обратитесь к поставщику вашего сертификата и СКЗИ».
— «Невозможно создание объекта сервером программирования объектов.»
— «В Вашем браузере отсутствуют разрешения на использование ActiveX объектов.»
то необходимо выполнить действия, описанные ниже.
Как настроить Internet Explorer
1. Убедитесь, что вы используете именно Internet Explorer. Если ваша версия Internet Explorer ниже, чем 10, то необходимо запускать 32-битную версию (для этого откройте папку C:Program Files (x86)Internet Explorer и запустите файл iexplore.exe).
Если у вас операционная система Windows 10, убедитесь, что открываете не браузер Microsoft Edge, иконка которого очень похожа на Internet Explorer.
2. Необходимо добавить адреса ЭТП в Надежные узлы.
- В Internet Explorer «Сервис» — «Свойства обозревателя» («Свойства браузера»); перейти на вкладку «Безопасность»;
- выделить «Надежные узлы» («Надежные сайты»); нажать кнопку «Узлы» («Сайты»);
- убрать внизу галочку «Для всех узлов этой зоны требуется проверка серверов (https:)» (не все ЭТП работают по защищенному соединению https://);
- в строку «Добавить в зону следующий узел» ввести адрес ЭТП (по http и https);
- вставить адрес сайта, после двойного слэш // поставьте *. и адрес сайта. Вводимый адрес должен принять вид «http://*.kontur.ru/»;
- нажмите кнопки «Добавить» и «ОК».
3. Для зоны «Надежные узлы» разрешить использование элементов Active-X.
- в Internet Explorer «Сервис» — «Свойства обозревателя»; перейти на вкладку «Безопасность»; выделить «Надежные узлы»; нажать кнопку «Другой…»;
- в разделе «Элементы Active-X и модули подключения» у всех параметров отметить «Включить».
5. В IE 9 и выше могут возникать ошибки, которые можно решить, воспользовавшись режимом совместимости (Зайдите в Свойства браузера — Сервис / параметры режима представления совместимости / добавить адрес площадки).
6. Открыть каталог C:WindowsSystem32, найти capicom.dll, правой кнопкой мыши / Свойства / вкладка Безопасность / Дополнительно / Изменить разрешения. В списке найти текущего пользователя компьютера, проверить, какой статус стоит в колонке Разрешения. Если отличный от «Полный доступ» — выделить строку, нажать Изменить. Поставить галку Полный доступ, сохранить.
Если при сохранении выйдет сообщение о нехватке прав — перейти на вкладку Владелец, Изменить, выбрать текущего пользователя компьютера, попробовать заново назначить Полный доступ.
7. Если при входе на ЭТП/ИС через Internet Explorer происходит автоматическая переадресация в Microsoft Edge, выполните следующее:
- Откройте страницу edge://settings/defaultBrowser в адресной строке браузера Edge;
- Отключите параметр «Разрешить Internet Explorer открывать сайты в Microsoft Edge» либо поставьте в положение «Только несовместимые сайты»;
- Перезапустите браузер.
Примечание: это общие настройки для всех ЭТП. На некоторых площадках необходимо установить дополнительные компоненты (например, плагин КриптоПро ЭЦП browser Plug-in), необходимые для корректной работы площадки.
Источник
Как настроить рабочее место и установить сертификат?
Инструкция подходит как для первичной установки, так и для обновления системы при продлении. Для установки необходимы права администратора.
1. Для начала установки зайдите с помощью интернет-браузера по адресу sertum.ru или ca.kontur.ru/install
При первом входе может потребоваться запуск утилиты Диаг.Плагин или AddToTrusted. Скачайте и запустите программу. После завершения установки закройте все окна интернет-браузера и заново зайдите по адресу sertum.ru или ca.kontur.ru/install .
2. Вы увидите страницу с предложением выбрать специальные настройки. Эти настройки не являются обязательными. Если вы планируете работать с указанными ресурсами, отметьте их галочками:
3. Нажмите «Продолжить». Веб-диск автоматически проверит, какие компоненты необходимо установить или обновить:
5. После проверки вы увидите окно, в котором можно:
- Увидеть номер проверки вашего ПК. Если во время установки компонентов что-то пойдет не так, можно будет назвать этот номер нашей техподдержке.
- Начать рекомендуемую установку и настройку компонентов.
- Выбрать компоненты для установки и настройки вручную (не рекомендуется).
6. Нажмите «Установить» и дождитесь окончания процесса установки. Далее Веб-диск предложит вам перезагрузить компьютер или браузер. Чтобы перезагрузить компьютер, нажмите на кнопку «Перезагрузить сейчас». Для перезапуска браузера закройте все окна и вновь откройте интернет-браузер, кликнув по ярлыку.
7. Заново зайдите на sertum.ru или ca.kontur.ru/install и повторите действия.
8. Подсоедините носитель с сертификатом. Если компьютер полностью готов к работе, вы увидите страницу:
- Если у вас есть действующий сертификат (например, при переносе системы на новый компьютер), для его установки нажмите «Установить с. ».
- Если вы подключились впервые, осуществили продление или совершили незапланированную замену сертификата, то для получения сертификата нажмите «Получить в личном кабинете».
- Также на странице есть полезные ссылки и рекомендации.
Источник
MSI установщик Контур.Плагин
а установщика в формате msi для массового распространения на предприятии «тихой установки» и ныне там.
Пожалейте админов которым приходится ставить плагин руками (когда есть система автоматизации этого процесса)
Время Вам потребовалось бы максимум 2 часа на создание «правильного пакета установки»
p.s по телефону сказали что такого установщика нет 🙂
Добрый день!
Напишите по данному вопросу на почту diadoc@kontur.ru указав в письме ссылку на данную тему форума.
Ответы 8
Добрый день!
Напишите по данному вопросу на почту diadoc@kontur.ru указав в письме ссылку на данную тему форума.
Диадок — Сделайте пожалуйста подробное описание какой плагин за что отвечает.
А то даже поддержка не может иногда, ответить для чего при облачном сертификате запрашивается тулбокс например.
И выпустите установщики MSI к ним.
Давно на форуме «диадок» создавал тему со списком компонентов и как ставить. но форум канул.
Помнится этот форум с идеями тоже отключали.
Установщик msi во вложении. Ключи тихой установки:
DiagPlugin_admin /S
Kontur.Plugin.admin /S
kontur.toolbox2.admin /S
Certificates_Kontur_Admin /nowait
RegOids /S
AddToTrusted /nowait
RtComLite /S
CryptoPro /quiet
Также нужно добавить расширение Контур.Плагин в браузере. Для Internet Explorer этого делать не нужно.
— Google Chrome: перейдите в Магазин расширений (ссылка)и нажмите на кнопку Установить. В появившемся окне браузера нажмите Установить расширение.
— Яндекс.Браузер, перейдите по ссылке, нажмите Добавить в Яндекс.Браузер
— Opera: перейдите по ссылке, нажмите Добавить в Opera.
— В Mozilla Firefox: загрузите расширение по ссылке https://help.kontur.ru/plugin/dist/webext/kontur-plugin-3.1.3.xpi → перетащите .xpi-файл расширения Плагина на любую открытую страницу браузера (во вложении), в появившемся предупреждении браузера нажмите Установить.
Извините а это команды для файла (kontur.plugin.admin.msi) который вы выложили?
Пожалуйста выкладывайте на постоянной основе .msi в раздел https://www.kontur-extern.ru/support/utilities
уже завтра он же может обновиться. И например тех же RegOids там нет.
ПС: Новый портал диагностики у меня не работает даже через Мастера.
Выкладываю минимальный набор ПО — для работы в диадок с сертификатом без носителя:
01. kontur.plugin.admin.msi /passive — Скачать можно только по ссылке выше версия плагина 3.11.1.350 в комплекте Экстерн плагин 2.9.9.41
02. Certificates_Kontur_Admin.exe /nowait — Cкачать для установки корневых и кросс-сертификатов УЦ
03. RegOids.exe /S — скачать Компонент настройки получения личного сертификата OID
04. Сторонние ПО Kripto Pro CSP/ MS CAPICOM Ключи установки на сайтах вендоров.
Вот и всё вроде если у вас ЭЦП на Рутокен, возможно понадобятся драйвера но на windows 10 работает из коробки.
ПС: Версия kontur.plugin.admin.exe ставила за собой ещё обновлятор в папку
C:Users%ПользователяИЗподКоторогоУстановлена%AppDataLocalSkbKonturUpdater
Что делало обновлятор абсолютно нерабочим, так как данный пользователь мог никогда не входить на ПК..
А простые пользователи не имели прав на запуск этого ПО.
MSI Версия вроде не делает подобного. Прошу прокомментировать.
C:Users%ПользователяИЗподКоторогоУстановлена%AppDataLocalSkbKonturUpdater1.0.1.129uninstaller.exe /S
Ещё задание в планировщике.
del /f /q C:WindowsSystem32TasksKontur.Updater*
Прошу ТП Диадок проверить есть ли что лишнее, дополнительно ничего не требуется точно.
данный набор также позволяет выпустить новый сертификат.
Хотелось бы получать MSI версии данных программ 01 02 03.
Напишите по данному вопросу на почту diadoc@skbkontur.ru, приложив в письме ссылку на данную тему форума.
Зачем нам вам это сообщество? чтобы переписоваться с diadoc@skbkontur.ru.
Я писал им не раз уже.
MSI версии данных программ 02 03 у них нет.
RegOids могут выслать как .reg файлы
01. kontur.plugin.admin.msi могут выслать.
Каждый раз надо переписоваться пару дней пока получим эти файлы.
Источник
Как настроить браузер для работы с ЭЦП
Квалифицированная электронная подпись используется в различных сферах для обеспечения юридической значимости действий её владельца. Но пользователи часто сталкиваются с проблемой: браузер не видит электронную подпись.
Разберёмся с тем, как избежать подобную проблему и настроить четыре популярных браузера для работы с электронной подписью.
Что нужно знать перед настройкой
Квалифицированная электронная подпись используется в электронном документообороте и торгах, а также для работы на государственных порталах и регистрации онлайн-кассы.
В большинстве случаев основная работа с подписью происходит в браузере, поэтому перед любыми действиями с сертификатом подписи программа должна быть настроена. Если не провести подготовку браузера, то он не сможет увидеть электронную подпись ни на компьютере, ни на токене.
Настройка браузера подразумевает установку дополнительных плагинов — криптопровайдеров. С их помощью компьютер может совершать криптографические операции, необходимые для работы с электронной подписью.
У браузеров Internet Explorer, Google Chrome, Яндекс.Браузер и Mozilla Firefox интерфейс имеет отличия, поэтому их настройка для работы с электронной подписью различается.
Рассмотрим настройку этих браузеров на основе криптопровайдера КриптоПро CSP.
Установка криптопровайдера
Криптопровайдер нужно устанавливать перед настройкой браузера. Скачать программное обеспечение можно на официальной странице КриптоПро CSP.
Во время установки нужно следовать подсказкам мастера установки и ввести данные пользователя и организации. Программа также потребует ввести серийный номер для активации лицензии.
Обратите внимание, что установку сертификата необходимо производить в хранилице личных сертификатов.
Важно: ознакомительный период длится 3 месяца, после этого пользователь должен приобрести лицензию. Функции программы во время действия ознакомительного периода не будут ограничены.
Установка дополнительной библиотеки
Библиотека CAPICOM необходима для нормального функционирования большинства торговых площадок. Скачать дистрибутив можно на официальном сайте Microsoft в разделе «Security Update for CAPICOM».
После скачивания файла, его нужно установить. Для этого следует запустить установочный файл и следовать подсказкам помощника по установке.
Плагин для браузера
Для корректной работы страниц, использующих КриптоПро, нужно установить соответствующий плагин для браузера. Скачать его можно по ссылке → КриптоПро ЭЦП Browser plug-in.
Запустите установочный файл и следуйте подсказкам помощника по установке. Активацию плагина нужно осуществлять в каждом браузере отдельно.
Настройка браузеров
Приступать к настройке браузера можно после установки криптопровайдера и библиотеки. Для каждого браузера предусмотрены свои расширения, которые нужно будет установить.
Internet Explorer
- Перейдите в «Панель управления» → «Крупные значки» → «Свойства браузера».
- Перейдите на вкладку «Безопасность», последовательно выберите «Надёжные сайты» → «Сайты».
- Снимите галочку «Для всех узлов этой зоны требуется проверка серверов (https:)».
- В поле «Добавить в зону следующий узел» напишите адреса всех необходимых вам веб-сайтов и нажмите «Закрыть».
- Во вкладке «Безопасность» нажмите «Другой. », в открывшемся окне разрешите все элементы «ActiveX» и нажмите «Ок».
- Перейдите на вкладку «Конфиденциальность» и уберите галочку «Включить блокирование всплывающих окон», затем нажмите «Ок».
Браузер Internet Explorer не требует отдельного включения КриптоПро ЭЦП Browser plug-in.
Google Chrome
- В окне браузера нажмите кнопку «Настройки» (три точки в правом верхнем углу) → «Дополнительные инструменты» → «Расширения» .
- Проверьте наличие «CryptoPro Extension for CAdES Browser Plug-in» и активируйте его.
- Если «CryptoPro Extension for CAdES Browser Plug-in» отсутствует в расширениях, перейдите в интернет-магазин Chrome и установите его, затем повторите шаг 2.
В правом верхнем углу в списке активированных расширений должен появиться значок CryptoPro Extension for CAdES Browser Plug-in, что свидетельствует о правильной установке.
Яндекс.Браузер
- В браузере откройте меню (три полоски в правом верхнем углу) → «Дополнения».
- Проверьте наличие «КриптоПро ЭЦП» и активируйте его.
Mozilla Firefox
- Скачайте расширение для Mozilla Firefox по ссылке.
- В браузере откройте меню (три полоски в правом верхнем углу) → «Дополнения».
- Перейдите на вкладку «Расширения», нажмите на значок шестерёнки → «Установить дополнение из файла. » выберите скачанный файл и установить расширение.
Проверить корректность установки плагина можно на специальной странице → «Проверка создания электронной подписи». Нужно ввести данные для подписи, выбрать сертификат и нажать «Подписать».
Для получения квалифицированной электронной подписи обратитесь в аккредитованный удостоверяющий центр, получивший соответствующее разрешение в Минкомсвязи. Специалисты УЦ «Калуга Астрал» помогут вам выбрать подходящий тариф и расскажут, какие документы вам понадобятся для выпуска электронной подписи.
Чтобы получить электронную подпись:
- оставьте заявку, заполнив форму обратной связи;
- подготовьте необходимый пакет документов и отправьте на проверку специалистам УЦ «Калуга Астрал»;
- оплатите выставленный счет;
- пройдите идентификацию и получите готовую электронную подпись.
Источник
Lera
Активный участник
-
#1
Здравствуйте! Что представляет из себя плагин интеграции 1с предприятия 8.3 и Контур.Диадок ? Как этот плагин правильно установить ? И где скачать?
-
#2
Здравствуйте! Что представляет из себя плагин интеграции 1с предприятия 8.3 и Контур.Диадок ? Как этот плагин правильно установить ? И где скачать?
Там внизу бАлшой зеленый кнопка
Контур.Диадок — Интеграция с 1С
Модуль для 1С устанавливается на ваш компьютер или сервер и содержит функционал учетной системы 1С и Диадока. За счет этого легко создавать документ, контрагента в одной системе на основе данных из другой, без ручного ввода и в пару кликов.
diadoc.com
Lera
Активный участник
Форум КриптоПро
»
Общие вопросы
»
Общие вопросы
»
Ошибка при работе с плагином КриптоПро ЭЦП Browser plug-in
|
Neidl |
|
|
Статус: Новичок Группы: Участники
|
Добрый день. Не работает плагин КриптоПро ЭЦП Browser plug-in ни в одном из браузеров (chrome, yandex, edge). Пишет плагин не загружен, хотя установлен и сам плагин и расширение в браузерах. При попытке добавления какого либо сайта в доверенные выдает следующую ошибку:
Отредактировано пользователем 22 июня 2022 г. 14:36:05(UTC) |
 |
|
|
nickm |
|
|
Статус: Активный участник Группы: Участники Сказал(а) «Спасибо»: 305 раз |
Автор: Neidl Пишет плагин не загружен Скрин окна браузера со страницы проверки плагина можете показать? Может какое другое расширение его блокирует? |
 |
|
|
Neidl |
|
|
Статус: Новичок Группы: Участники
|
Это персональный компьютер, стоит дома. Антивирус касперский отключен. Из плагинов стоит контур.плагин и плагин гис нр.
Отредактировано пользователем 22 июня 2022 г. 15:01:11(UTC) |
 |
|
|
nickm |
|
|
Статус: Активный участник Группы: Участники Сказал(а) «Спасибо»: 305 раз |
А это какой браузер? Я бы сделал так: После бы проверил работу расширения. На время тестирования заглянул бы в консоль разработчика в браузере, возможно она что-нибудь да прояснила бы. |
 |
|
|
Neidl |
|
|
Статус: Новичок Группы: Участники
|
Извиняюсь за беспокойство. В общем все решилось. Что то все таки видимо с плагином было не так. Ставил сегодня плагин с оф. сайта, в качестве установочного файла использовался cadesplugin.exe. Оказалось что до этого плагин ставили с помощью установочного пакета cadescom-64.exe. Вот тут похоже что то и пошло не так. Сделал восстановление плагина через «установка и удаление программ», все заработало. |
 |
|
|
BupTyc |
|
|
Статус: Новичок Группы: Участники
|
Добрый день! Появилась точно такая же ошибка. Но была выполнена переустановка КриптоПро, cades-plugin. Так же проблема сопровождается и на браузерах которые ранее небыли установлены на ПК. Спутник браузер, Google. Изначально пользовался браузером Яндекс. Но при этом работает всё прекрасно в браузере IE |
 |
|
| Пользователи, просматривающие эту тему |
|
Guest |
Форум КриптоПро
»
Общие вопросы
»
Общие вопросы
»
Ошибка при работе с плагином КриптоПро ЭЦП Browser plug-in
Быстрый переход
Вы не можете создавать новые темы в этом форуме.
Вы не можете отвечать в этом форуме.
Вы не можете удалять Ваши сообщения в этом форуме.
Вы не можете редактировать Ваши сообщения в этом форуме.
Вы не можете создавать опросы в этом форуме.
Вы не можете голосовать в этом форуме.