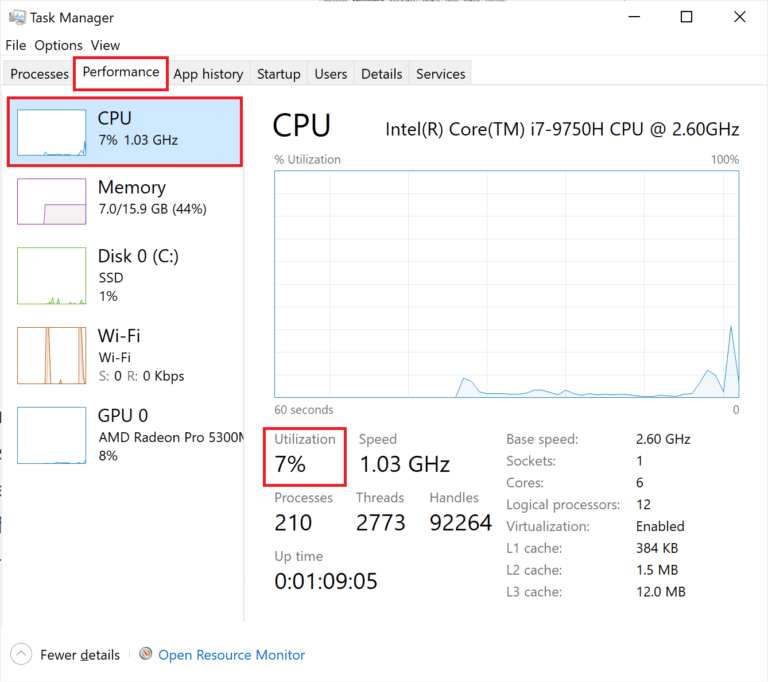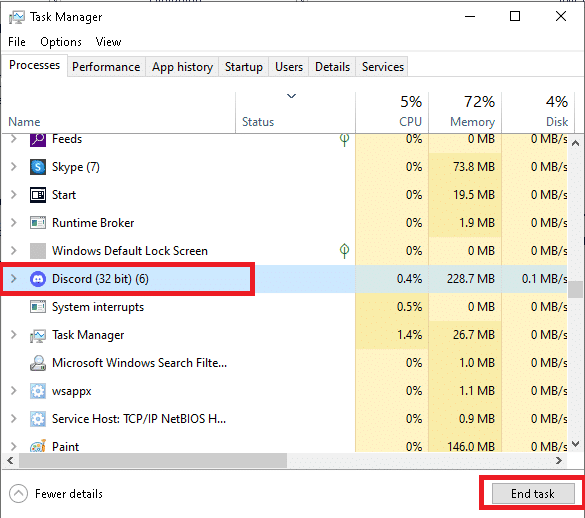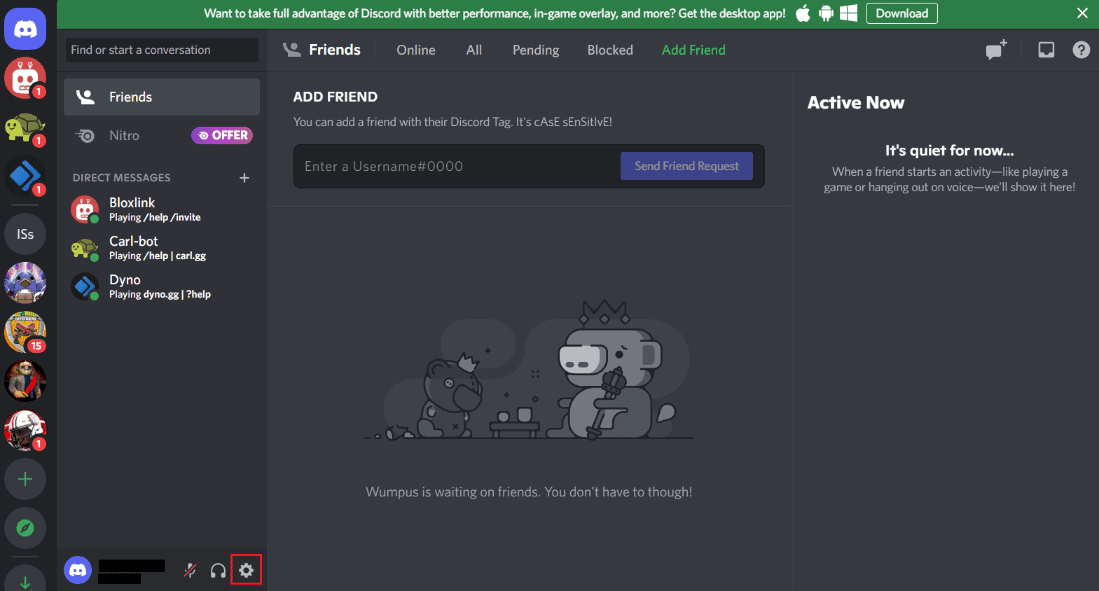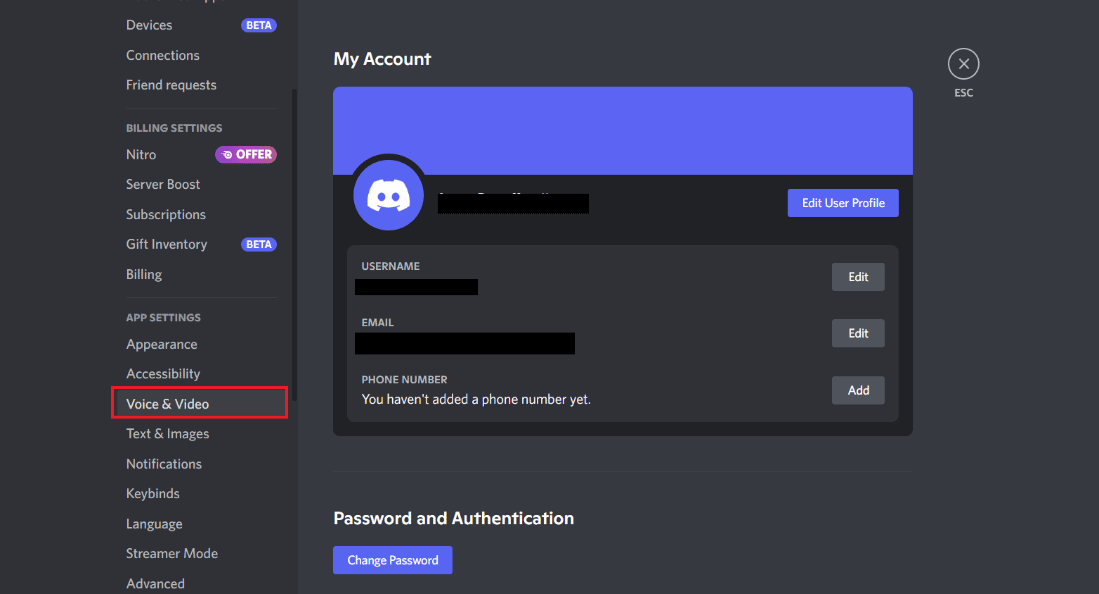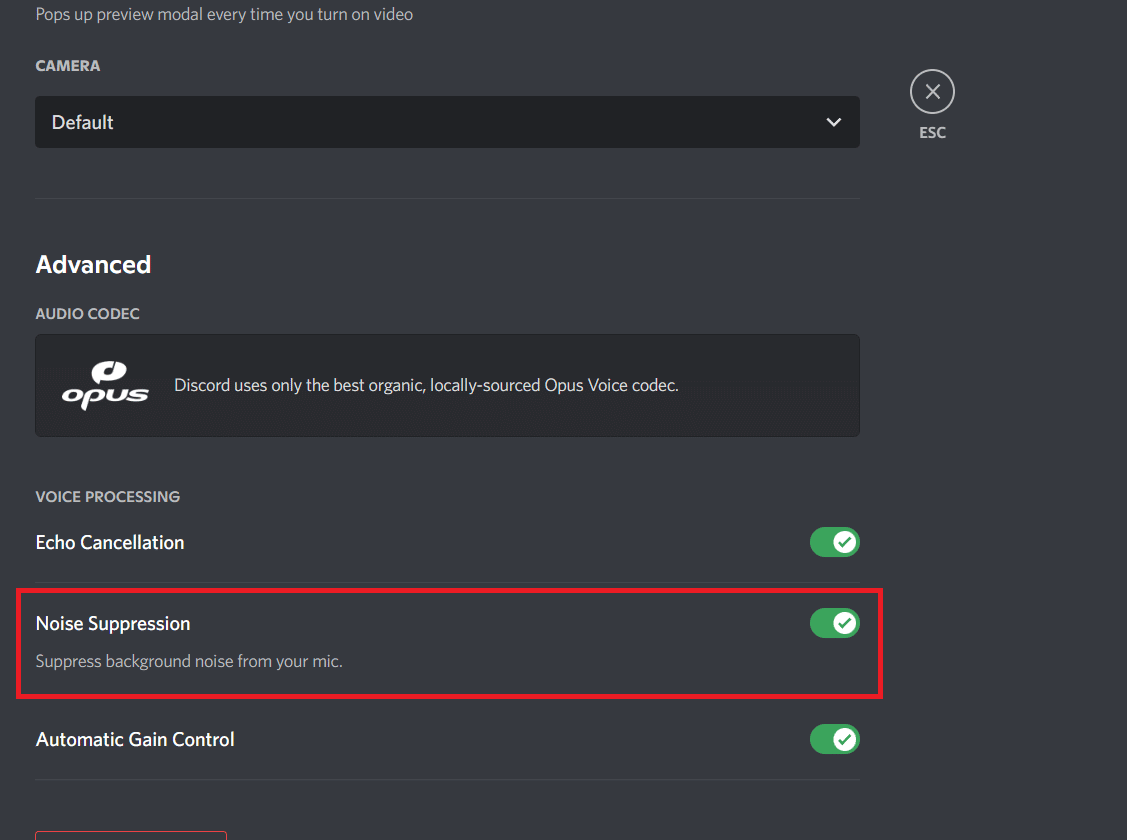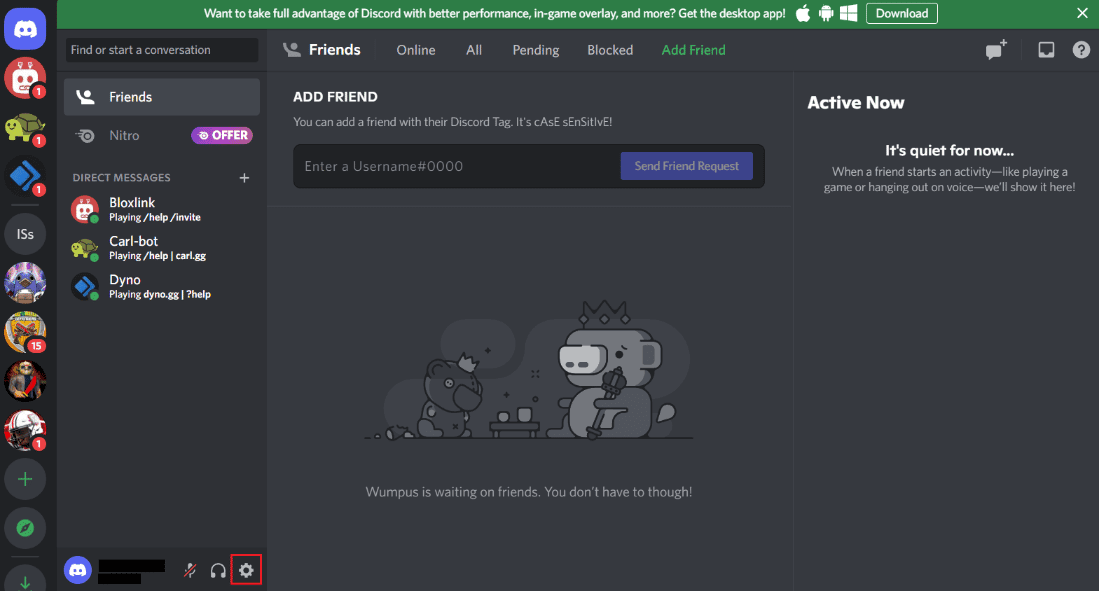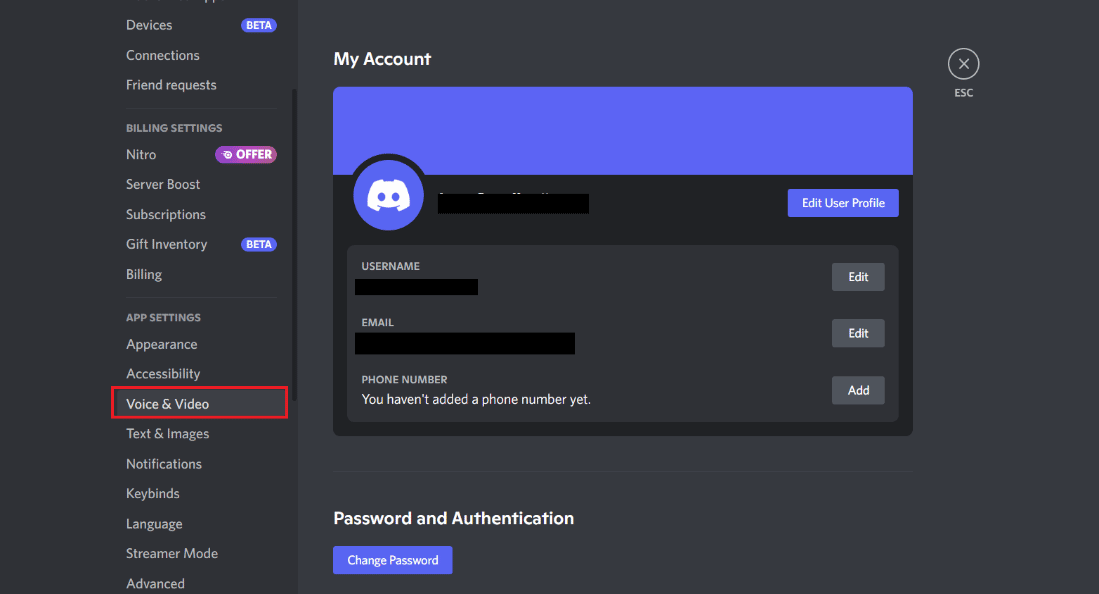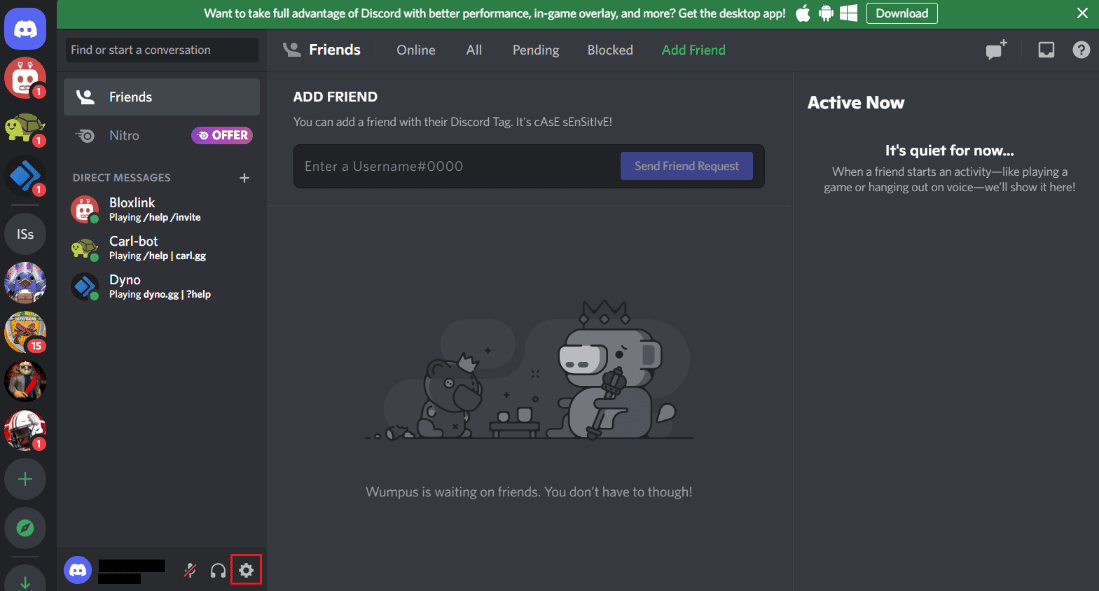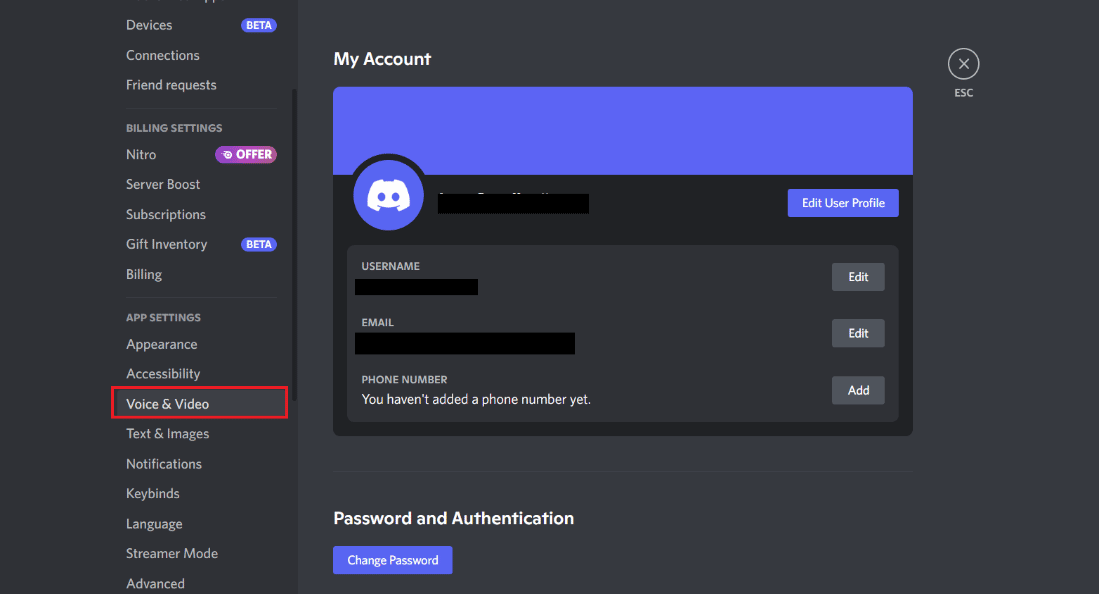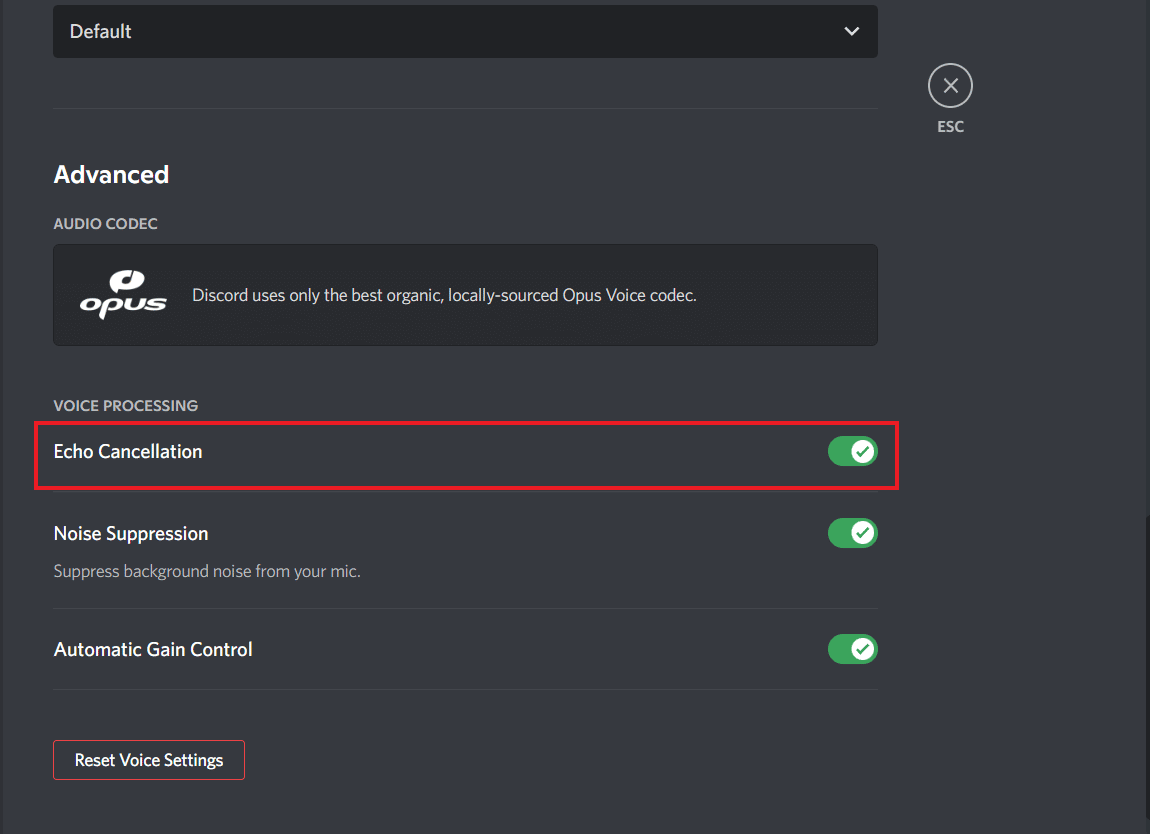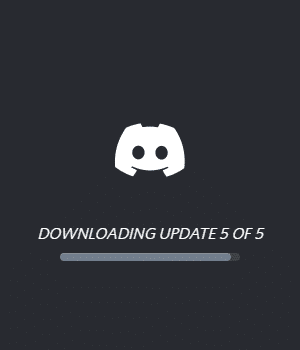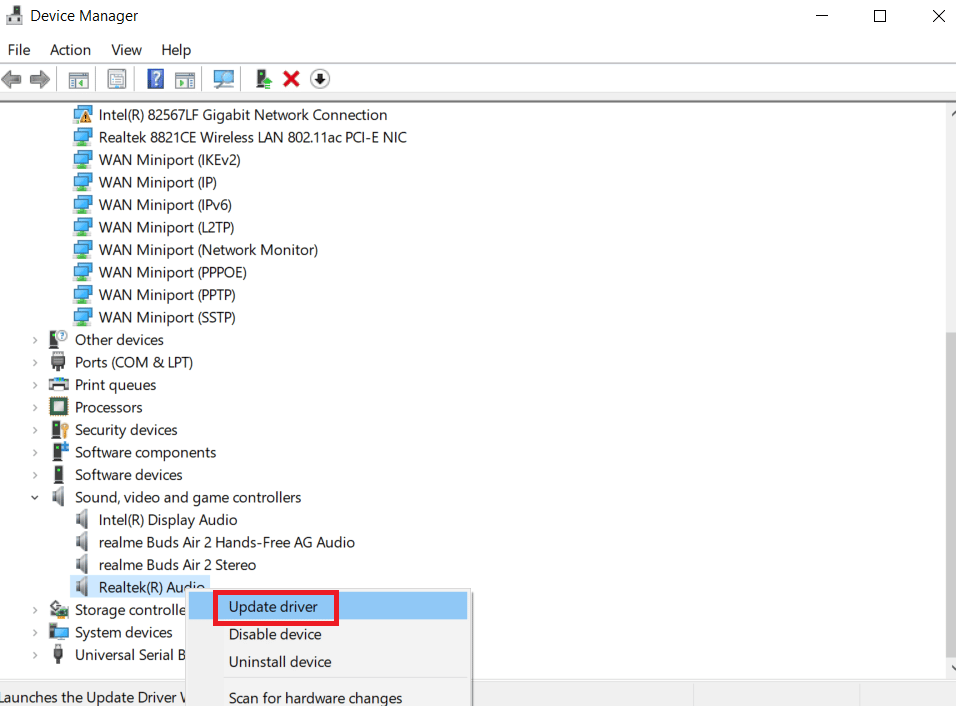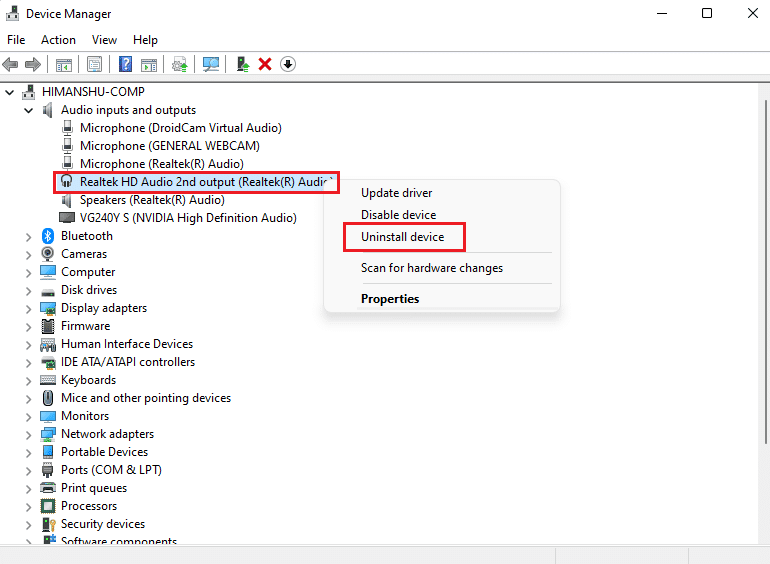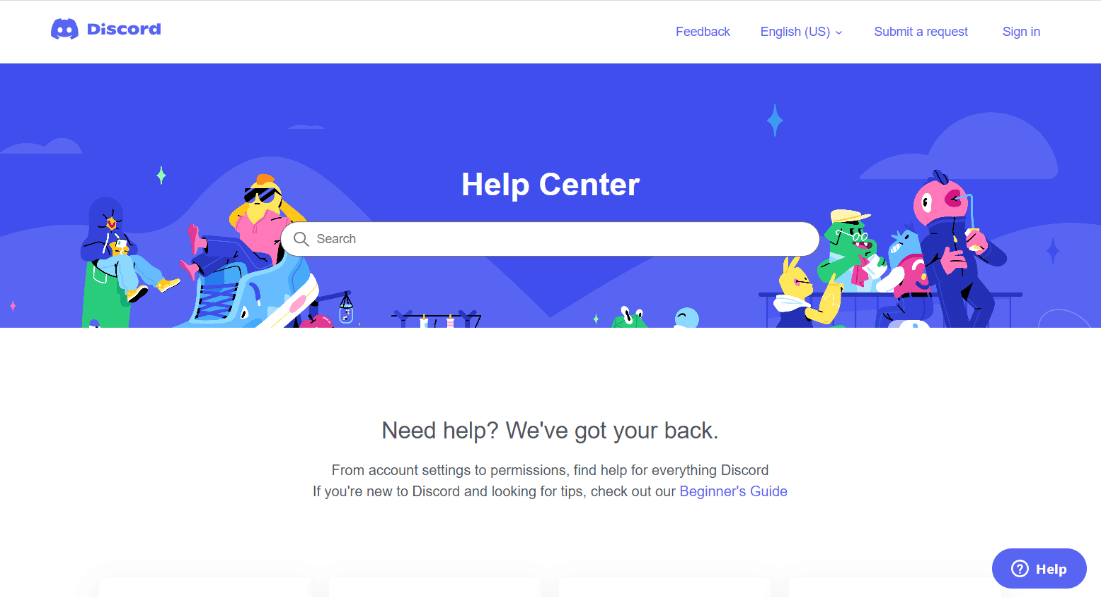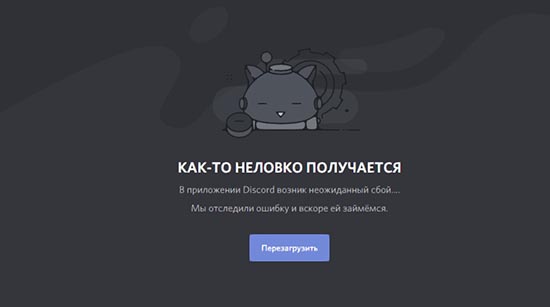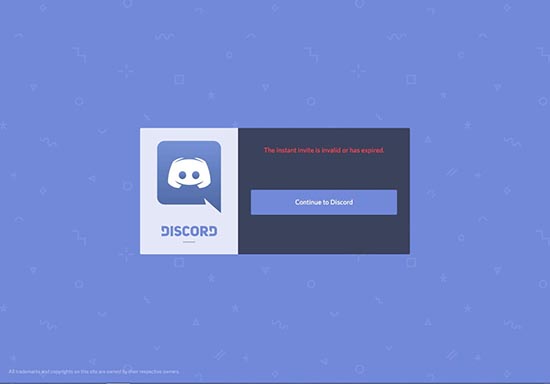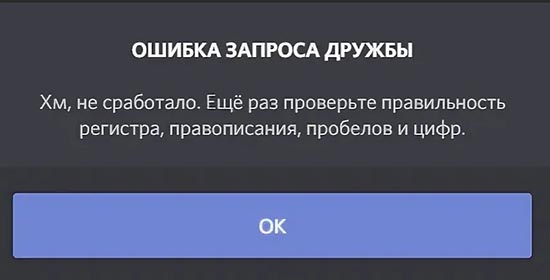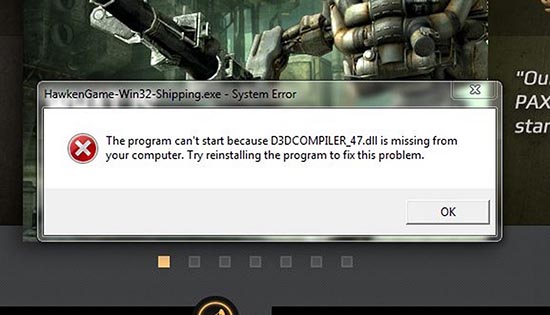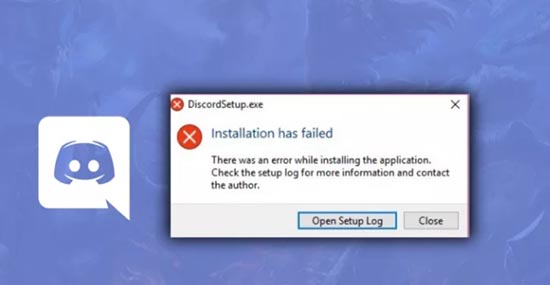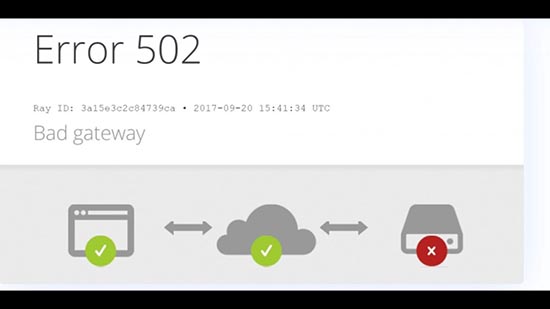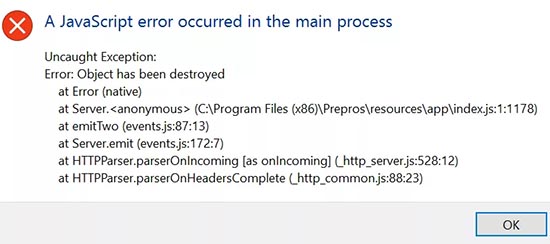Discord — это популярное приложение для голосового, текстового и видеочата, выпущенное в 2015 году. Эта социальная платформа для обмена мгновенными сообщениями — отличное место для общения геймеров и разработчиков. Платформой ежедневно пользуются миллионы пользователей по всему миру. Функция звонков Discord широко используется геймерами и другими пользователями для ежедневного общения со своими друзьями. Чтобы звонки (видео или голосовые) были бесперебойными и плавными, Discord придумал новую функцию шумоподавления, известную как Krisp. Хотя эта функция работает без проблем для большинства пользователей, для других она не работает. Если вы тот, кто в настоящее время борется с тем, что Discord Krisp не работает, то вы попали на правильную страницу. В сегодняшнем руководстве мы обсудим подавление шума Discord и то, как оно работает. Наряду с этим мы также рассмотрим причины, по которым шумоподавление не работает в Discord. Итак, не откладывая дальше, давайте начнем с нашего руководства по подавлению шума Discord Krisp и различных способов его устранения, если оно не работает на вашем ПК.
Продолжайте читать, чтобы подробно узнать о решениях проблемы Discord Krisp, которая не работает.
Что такое Discord Krisp Noise Suppression?
Discord Krisp — это сторонняя программа, которая удаляет фоновый шум и эхо во время звонков на платформе.
- Это встроенная функция последней версии Discord.
- Krisp позволяет пользователям вести четкие разговоры без каких-либо помех.
- Это интеллектуальное программное обеспечение устраняет все фоновые шумы одним щелчком мыши.
- Это помогает удалить такие шумы, как щелканье клавиатуры, собаки, скрип двери и многое другое.
- Krisp поддерживает миллионы пользователей, включая корпоративные организации, малые предприятия, контакт-центры и бизнес-процессы, для создания более четких коммуникаций.
Каковы причины того, что шумоподавление не работает Discord?
Независимо от того, используете ли вы Discord в Интернете или через приложение, неработающая функция шумоподавления может возникнуть где угодно, независимо от устройства, на котором вы ее используете. Есть несколько причин, которые могут вызвать проблему Krisp:
- Отключенное подавление шума в вашем приложении Discord может быть одной из первых причин, по которой оно не работает.
- Обработка голоса по умолчанию — следующая причина, из-за которой Krisp может вообще не работать.
- Автоматическое определение чувствительности входа также может мешать функции шумоподавления Discord.
- Старые версии Discord не поддерживают Krisp, поэтому вам необходимо обновить приложение, если вы используете его устаревшую версию.
- Следующей причиной могут быть устаревшие звуковые драйвера, которые могут мешать работе Krisp.
- Проблема с ошибкой также может вызвать ситуацию, когда Krisp не работает в Discord.
Способы исправить неработающий Discord Krisp
Хотя есть несколько причин, по которым функция шумоподавления в Discord может не работать, есть и несколько исправлений, которые помогут вам легко решить проблему. Давайте взглянем на некоторые из проверенных и испытанных методов, которые заставят Krisp снова работать:
Способ 1: устранение неполадок с использованием ЦП
Известно, что Discord Krisp использует машинное обучение для фильтрации фоновых шумов. Иногда он потребляет большую мощность процессора, что может привести к замедлению работы других приложений и программ на компьютере. Вот почему Discord пытается отключить функцию Krisp до тех пор, пока загрузка ЦП не станет нормальной. Таким образом, вы можете попытаться исправить загрузку ЦП вашей системы. Если вы не знаете, как это сделать, вы можете проверить наше руководство на Как исправить высокую загрузку ЦП в Windows 10.
Способ 2: перезапустить Discord
Если ни один из методов не работал у вас до сих пор, возможно, что Discord Krisp не работает из-за незначительных сбоев или ошибок, если это так, лучшим возможным решением в этом случае является перезапуск приложения на вашем ПК. Вы можете перезапустить Discord на своем компьютере, завершив его как задачу из окна диспетчера задач. Узнайте больше о том, как завершить задачу в Windows 10, в нашем подробном руководстве.
Способ 3: включить шумоподавление
Точно так же, как все приложения на ПК или другом устройстве нуждаются в обновлениях, Discord также нуждается в регулярном обновлении. Однако его обновление может иметь некоторые недостатки, один из которых связан с автоматическим отключением функций Discord. Следовательно, если вы сделали недавнее обновление, проверьте, отключено ли подавление шума Discord. Если это так, включите его, выполнив следующие действия:
1. Запустите Раздор приложение в браузере вашего компьютера.
2. Теперь в своей учетной записи Discord щелкните значок настроек в левом нижнем углу.
3. Затем в боковом меню нажмите «Голос и видео».
4. Теперь прокрутите вниз и перейдите в раздел «Дополнительно».
5. В нем включите опцию «Подавление шума».
Способ 4: отключить автоматическую чувствительность ввода
Есть много функций Discord, которые могут мешать шумоподавлению. Одной из этих функций является автоматическая чувствительность ввода, которая весьма полезна, но, как было замечено, вызывает ошибки подавления шума Discord Krisp. Итак, вы должны отключить эту функцию, чтобы избавиться от ошибки Krisp, выполнив следующие действия:
1. Откройте свою учетную запись Discord и запустите Настройки пользователя.
2. Теперь перейдите на вкладку «Голос и видео».
3. В нем отключите параметр Автоматически определять чувствительность ввода.
Способ 5: отключить обработку голоса по умолчанию
Приложение Discord также имеет встроенные функции, такие как шумоподавление и эхоподавление. Эти инструменты обработки голоса при включении мешают Krisp и не позволяют ему работать гладко. Таким образом, эти функции обработки голоса по умолчанию должны быть отключены.
1. Запустите Настройки в своей учетной записи Discord.
2. Теперь выберите опцию «Голос и видео» в боковом меню.
3. Затем прокрутите вниз и перейдите к разделу ГОЛОСОВАЯ ОБРАБОТКА.
4. Под ним отключите эхоподавление.
После этого проверьте, нормально ли работает Крисп.
Способ 6: обновить Discord
Неработающий Discord Krisp также часто встречается в более старой версии Discord из-за его несовместимости с функцией шумоподавления. Если это так, важно, чтобы вы обновили свой Discord до последней версии, чтобы избежать такой проблемы. Вы можете узнать все о том, как обновить Discord, из нашего подробного руководства, так что ознакомьтесь с ним.
Способ 7: обновить звуковой драйвер
Шумоподавление не работает Discord также часто встречается, если что-то не так с аудиодрайвером, который вы используете на своем ПК. Следовательно, вы должны убедиться, что ваш аудиодрайвер не устарел. Если это так, вы должны обновить звуковой драйвер. Вы можете узнать, как это сделать, с помощью нашего руководства «Как обновить драйверы Realtek HD Audio в Windows 10».
Способ 8: переустановите аудиодрайверы
Если ваши звуковые драйверы уже обновлены, проблема должна быть с их файлами, либо они повреждены, либо некоторые файлы отсутствуют. В таком случае вы можете попробовать переустановить аудиодрайвер на свой компьютер. Вы можете воспользоваться помощью нашего руководства «Как переустановить аудиодрайвер в Windows 11».
Способ 9: обратитесь в службу поддержки Discord
Если вы по-прежнему не можете решить проблему с неработающим Krisp в Discord после опробования всех возможных методов, вам необходимо связаться с нами. Поддержка раздора и уточните проблему, с которой вы столкнулись, чтобы получить наилучшее возможное решение от профессионалов.
Часто задаваемые вопросы (FAQ)
Q1. Как я могу исправить проблемы с подавлением в Discord?
Ответ Вы можете исправить проблемы с подавлением в своей учетной записи Discord, изменив настройки обработки голоса в разделе «Голос и видео».
Q2. Почему Discord использует Krisp?
Ответ Krisp — полезная функция Discord, которая помогает пользователям фильтровать фоновый шум и эхо. Эту функцию можно включить с помощью значка звуковой волны, когда вы подключены к голосовому каналу. Эта функция устраняет любой фоновый шум и, таким образом, является важной частью Discord.
Q3. Почему микрофон в Discord такой громкий?
Ответ Если ваш микрофон в Discord громкий или барахлит, это может быть связано с функцией автоматического определения входной чувствительности, из-за которой микрофон переходит от слишком громкого к слишком тихому. Это также режет голос в конце предложений; поэтому эту функцию необходимо отключить в разделе настроек Discord.
Q4. Использует ли Krisp в Discord процессор?
Ответ Подавление шума Krisp — это расширенная функция Discord, которая, как известно, использует машинное обучение для фильтрации фоновых шумов и звуков. Krisp полагается на ЦП системы для запуска алгоритма подавления.
Q5. Почему я слышу странный звук в Discord?
Ответ Если вы слышите странный звук от другого человека, с которым вы разговариваете в Discord, это во многом связано с проблемами сервера. Следовательно, вы можете попробовать, чтобы ваш сервер или администратор переключили регион сервера, чтобы решить проблему.
***
Мы надеемся, что наше руководство по неработающему Discord Krisp было полностью информативным и успешным в изложении причин, по которым подавление шума не работает должным образом, и различных способов, которыми вы можете это исправить. Если да, сообщите нам, какой из методов больше всего помог вам в решении проблемы с Krisp. Кроме того, вы можете оставить нам свои вопросы или предложения в поле для комментариев ниже.
Обновлено: 28.01.2023
Krisp привлёк $9 млн дополнительного финансирования — в августе компания получила $5 млн, пишет TechCrunch. Общая сумма раунда составила $14 млн.
Сооснователь компании Давид Багдасарян рассказал TechCrunch, что в 2020 году компания увеличила число активных пользователей в 20 раз, число бизнес-клиентов в 23 раза, а выручку — на 2000%. На рост повлияла пандемия и увеличение числа виртуальных звонков, отмечает TechCrunch.
По словам Багдасаряна, у Krisp сейчас более 1200 корпоративных клиентов — это банки, HR-платформы, юридические фирмы, колл-центры. Среди клиентов Минасян называет GitHub, Zapier, Discord и Intel. Сервис добавил функции для компаний, например, централизованное администрирование.
В этом году выручка b2b-сектора сервиса превзошла b2c: это может быть связано с добавлением Krisp в качестве одной из функций в приложение Discord, добавляет TechCrunch. У сервиса есть функции для подкастеров и стримеров, например, шумоподавление для высококачественных голосовых каналов и удаление эха в помещении.
У компании сейчас 25 сотрудников, которые работают над разработкой и исследованиями продукта — все они находятся в Армении. «К концу 2021 года это будет команда из 45 человек, все из Армении», — сказал Багдасарян.
Багдасарян сказал, что компания пока не готова к новому раунду финансирования, но планирует провести его в течение 2021 года — когда Krisp достигнет годовой выручки в $15 млн.
С помощью нейросетей Krisp определяет раздражающие шумы (вроде плача ребёнка или шуршания бумаги…
звонишь такой человеку, а у него на фоне армяне в нарды играют
Комментарий удален по просьбе пользователя
я уже туда хочу(((
И коньяк подаётся сразу в рот через микрофон гарнитуры
оо, это было бы идеально)))
И такие эээ ты патишэ эээ . вот и есть voice clean
Зря вы так. Работаю с ребятами из Армении в ИТ, все прекрасно.
Вы так говорите, как будто есть что-то плохое в нардах, коньяке и шашлыке.
Коньяк, если что, армянский лучше.
Чорт. Спутал с Грузией. Да и ладно.
Это просто шутки.
Никаких шуток, всё серьёзно.) Кому-то не нравится армянский коньяк и шашлык?)
чаще вопрос компании и настроения
а мясо есть мясо — скорее вопрос свежести и качества, чем географии, а чем его испортить — решать вам, как и коньяк — некоторые армянские лучше чем ширпортебная ботва с маркировкой vs и vsop
но и так же дело вкуса
Потому что ботва с маркировкой vs и vsop чаще всего разливается в левых цехах и потом уходит в крупные сети
/roflmode
У самого друг — потрясающий армянин, не упускающий случая пошутить над собой 😆
Эээ! А на фоне тишинаааа.
Неее, на фоне Toxicity играет)
Лучшая реклама сервиса ред.
Слоган компании krisp: «Если ты мне сделаешь приятно, я тебе сделаю приятно, и тогда ты мне сделаешь ещё приятнее, а я тебе так приятно сделаю, что тебе будет очень-очень приятно! «
Ты грузин от армян не отличаешь да?
Комментарий удален по просьбе пользователя
Справа Армянин, слева Грузин.
ну и тьма в комментах
Крутой сервис. Респект ребятам!
«Армянский сервис»? Wtf? Его разработку правительство Армении спонсировало?)
Всегда ж так писали
Почему же Вы тогда не написали, что сервис американский?
Если Вы про основателей, то в первой же указанной Вами ссылке фаундерами эстонского сервиса является группа «коренных эстонцев»: Петр Козьяков, Григорий Вайсман и Александр Васильев.
Я понимаю, что армяне придумали МРТ и воспитали Джобса, но сервис все-таки американский. Или как пишут «с армянскими корнями». Вы же журналист.
«Я понимаю, что армяне придумали МРТ и воспитали Джобса» — не самая хорошая аналогия, потому что сервис-то реально армяне придумали и делают его тоже армяне.
Я не понимаю, почему к другим текстам ни у кого никогда не было претензий, что на этот раз триггернуло — моя фамилия? Я своих никуда не пихаю, мы пишем эту информацию в заге, чтобы у читателя было представление, что за стартап, откуда и как вырос.
Согласен. Но примеры Вы привели неудачные.
Не то чтобы триггернуло, но да, армяне — довольно уникальное комьюнити в мировом масштабе, так что на некоторые мысли статья и автор навели
Если команда сервиса, действительно, находится в маленькой, IT-инфраструктурно бедной Армении, а не как это чаще бывает команда армянских эмигрантов во втором/третьем поколении из США — то это круто втройне! Успехов им в борьбе за мировой рынок!
1. Вы меня извините, но триггернуло только у вас. Я только после прочтения вашего комментария пошёл смотреть фамилию автора материала, от заголовка которого меня триггернуло.
2. Если вы всю дорогу пишете неправильно, то не начинать писать правильно потому что всю жизнь писали неправильно — не аргумент. К слову, я сам не уверен на 100% как правильно. Может у вас есть редакционная политика по этой теме как именовать происхождение компаний?
3. В других текстах по вашим ссылкам в комментариях не претензии, а постыдная смехопанорама националистических стереотипов (да и тут тоже с ассоциациями первого порядка нормально всё). Комментаторы довольны, не спорю, чего бы им не поржать над рациональностями. Проблема, очевидно, не в заголовке, это я тоже понимаю.
А вообще мало кто из авторов приходит в каменты. Не хотелось бы, чтобы мой заминусованый камент рассматривался больше, чем то, чтобы нем было написано. ред.
Программное обеспечение Дискорд отличается стабильным функционированием. Однако встречаются ситуации, когда возникают определенные ошибки. Понимая их, требуется соблюдать определенную последовательность действий. Дополнительно рекомендуется знать об имеющихся особенностях.
Распространенные ошибки в Дискорде и способы их устранить
Ошибки при запуске Дискорд могут быть разнообразными. К наиболее распространенным из них принято относить:
- проблемы с запуском программного обеспечения;
- сложности в формировании запроса на дружбу между пользователями;
- ошибка установки программного обеспечения и прочие.
Ошибки при запуске
- Запуск на персональном компьютере, мобильном телефоне либо планшете установленного по умолчанию браузера.
- Далее осуществляется переход на любую страницу в интернете.
- На следующем этапе предстоит проверить скорость загрузки сайта.
Если у пользователя качественное интернет-соединения, рекомендуется обратиться к специалистам службы поддержки программного обеспечения, чтобы получить профессиональную консультацию.
Обратите внимание, в качестве альтернативного варианта выделяют загрузку программного обеспечения Дискорд на используемое устройство. Часто встречается ситуация, когда веб-версия временно приостановлена в вопросе функционирования, а клиентская программа работает без технических сбоев.
Чтобы исключить вероятность попадания на мошенников с вытекающими последствиями, рекомендуется осуществлять загрузку с официального портала разработчика. При использовании мобильных телефонов и планшетов, скачивание выполняется с магазинов приложений Андроид либо iOS – в зависимости от установленной ОС.
Ошибки при скачивании программы
При возникновении проблем с загрузкой программного обеспечения, пользователям рекомендуется выполнить проверку:
- качественного интернет-соединения;
- свободного места на мобильном телефоне либо планшете.
После этого рекомендуется выполнить чистку устройства с помощью специализированных утилит, к примеру, Ccleaner. В дальнейшем, для скачивания программного обеспечения, требуется соблюдать следующую последовательность действий:
- Переход в специализированный магазин приложений Play Market либо App Store.
- С помощью поисковой строки выполняется поиск интересующего программного обеспечения.
- Далее требуется нажать из представленного списка на выбранное приложение.
- На следующем этапе выполняется загрузка программного обеспечения с последующей установкой.
Обратите внимание, для авторизации в личном кабинете, пользователям требуется указывать ранее предоставленный логин и пароль. Следовательно, отсутствует необходимость в повторной регистрации.
Ошибка запроса дружбы
- неправильно внесенные изменения в пользовательские настройки;
- временные сбои в работе программного обеспечения.
В первом случае последовательность действий не вызывает сложностей и предусматривает под собой:
- Запуск программного обеспечения на используемом устройстве.
- Успешное прохождение авторизации в личном кабинете.
- Переход в раздел внесения пользовательских настроек.
- Восстановление первоначальных параметров.
Обратите внимание, при отсутствии достаточного опыта в работе, выходом из сложившейся ситуации станет удаление программного обеспечения с последующей переустановкой.
Если проблема связана с техническими сбоями в приложении, рекомендуется повторить попытку по истечении некоторого времени. В качестве крайней меры выделяют обращение в службу поддержки за разъяснениями.
Ошибка с D3DCOMPILER_47.dll
В случае возникновения рассматриваемой проблемы, пользователям рекомендуется переустановить программное обеспечение. Обратите внимание, причина кроется в системных сбоях работы Дискорда, поэтому неопытным пользователям не рекомендуется пытать самостоятельно вносить правки, а сразу действовать кардинальным образом.
Ошибка «Installation has failed»
Отображение на экране используемого устройства рассматриваемой ошибки, указывает на проблемы инсталляции обновлений. Пользователям рекомендуется придерживаться следующей последовательности действий:
- Запуск на мобильном телефоне либо планшете раздела настроек.
- На следующем этапе выполняется переход в раздел установленных приложений.
- Из сформированного списка устройством, выбирается программное обеспечение Дискорд.
- Под ссылкой названия активируется функция удаления программного обеспечения.
- Ожидание завершения процедуры с последующей перезагрузкой используемого устройства.
- На следующем этапе пользователям требуется повторно инициировать процесс установки обновленной версии Дискорда.
Ошибка «Error 502»
Рассматриваемый тип ошибки указывает на наличие временных технических сбоев в работе программного обеспечения. Единственным выходом из ситуации считается попытка авторизации через некоторое время. Альтернативных вариантов решения проблемы не существует, о чем свидетельствуют многочисленные отзывы клиентов и разработчиков.
Ошибка «JavaScript error occurred in the main process»
Проблема заключается в используемом устройстве. Чтобы обеспечить бесперебойное функционирование программного обеспечения, рекомендуется воспользоваться специально разработанными утилитами. Их можно отыскать в официальном магазине Play Market либо App Store.
Ошибка 0xc000007b
При возникновении ошибки, рекомендуется выполнить переустановку программного обеспечения. Это позволит быстро начать работу, исключая продолжительные внесения изменения в установленную версию.
Ошибка с kernel32.dll
Возникновение ошибки связано с наличием сбоев в работе программного обеспечения Дискорд. Пользователям рекомендуется придерживаться следующей последовательности действий:
- На используемом устройстве осуществляется переход в категорию установленных приложений.
- На следующем этапе инициируется процесс удаления программного обеспечения.
- Далее выполняется переход в официальный магазин приложений Play Market либо App Store.
- Выполняется поиск установочного пакета программного обеспечения Дискорд.
- Загрузка с последующей установкой.
На завершающем этапе требуется войти в личный кабинет по классическому сценарию – вводится логин и пароль.
Точка входа в процедуру
Рекомендуется проверить качество интернет-соединения. Если с этим проблем не возникает, требуется выполнить переустановку программного обеспечения.
Для корректной работы Discord нужно надежное интернет-соединение, а также достаточно высокая скорость передачи данных. Тем не менее, даже при соблюдении каждого условия порой появляются непонятные сбои. Например, что делать, если произошла неизвестная сетевая ошибка Дискорд на телефоне? Как устранить неполадку в кратчайшие сроки без выполнения сложных действий? На самом деле нужно пройти всего два этапа: сбросить точку доступа APN и(или) разрешить работу приложению в фоновом режиме. Мы составили пошаговые инструкции, подходящие для большинства смартфонов Android.
Произошла неизвестная сетевая ошибка Discord на телефоне – что делать?
Как указано в названии ошибки, причина ее возникновения связана с неполадками с сетевым подключением. Возможно, попросту отсутствует мобильный интернет или Wi-Fi. Или же устройство почему-то блокирует программе Discord доступ к передаче данных. Чтобы убрать сбой, советуем попробовать два способа.
Способ 1: сброс точки доступа APN
Этот вариант решения проблемы подойдет тем, кто сталкивается с ошибкой в Discord при использовании мобильного интернета. Нередко мобильные операторы изменяют параметры сети, из-за чего необходимые игровые порты оказываются закрытыми. Чтобы вернуть настройки к прежнему состоянию, достаточно выполнить сброс:
Как результат – будут восстановлены настройки APN по умолчанию. Если нужной кнопки в настройках не оказалось, то попробуйте вручную отредактировать параметры точки доступа. Для этого заполните поля теми данными, которые предлагает ваш оператор связи. Как правило, необходимая информация располагается на официальном сайте компании.
Способ 2: разрешение Discord работать в фоновом режиме
Если произошла неизвестная сетевая ошибка Дискорд на телефоне, то убедитесь в том, что у приложения есть доступ к работе в фоновом режиме. При отсутствии такого разрешения возможны серьезные сбои, вызванные экономией заряда аккумулятора. Проще говоря, из-за выбранных настроек производительности система блокирует программе Discord доступ к интернету. Для решения проблемы нужно сделать следующее:
Дополнительно советуем проверить контроль активности, активированный для конкретного приложения. Это можно сделать опять-таки через настройки и страницу с Discord:
Важно! Если решить проблему по-прежнему не удалось, то рекомендуем активировать опцию автозапуска. Для этого возле одноименного пункта на странице с программой переведите ползунок вправо. Это позволит Discord автоматически запускаться и уберет сетевую ошибку. Так же рекомендуем прочитать: как включить демонстрацию на телефоне в Дискорде.
Вывод
Таким образом, если произошла неизвестная сетевая ошибка Дискорд на телефоне, попробуйте одно из приведенных решений. Как показывает практика, подобных манипуляций достаточно для исправления ситуации. Ничего не помогло или остались вопросы по теме материала? Тогда переходите в комментарии и задавайте их там!
DISCORD часто выдает ошибки, вылетает или вообще не желает запускаться на компьютерах своих пользователей. Благо, существует несколько способов решения всех проблем, о них сегодня мы и поговорим.
Не запускается Дискорд из за упавших серверов
Взлом аккаунта
Если же Дискорд не заходит на моменте авторизации, то скорее всего, у вас украли аккаунт. Чтобы решить эту проблему, можно сбросить пароль на моменте входа или написать в техническую поддержку на официальном сайте разработчиков.
Частые и быстрые решения в запуске Дискорда
Некоторые решения не требуют от пользователя лишних действий, и при этом они часто помогают.
Завершение всех процессов программы
Часто сбои происходят на уровне поломанных процессов самой программы. Неправильный выход из Дискорда или случайное завершение части из них могут помешать дальнейшему запуску. Для чистки процессов потребуется нажать правой кнопкой мыши по панели задач. В ней кликаем по пункту «Запустить диспетчер задач».
Уже в открытом окне находим процессы программы. Они обозначены описанием «Discord». Их можно удалить из памяти, нажав на них и кликнув «Завершить процесс» или нажав «Delete» на клавиатуре. Подтверждаем действия.
Обязательно проверяем, не осталось ли процессов в памяти после удаления.
Запуск от имени администратора
В особенности, если у вас запуск программы происходит через ярлык на рабочем столе, этот способ может помочь. Ошибка в таком случае происходит из-за отсутствия полномочий для открытия системных файлов у некоторых компонентов программы. В общем, система мешает программе.
Способ можно комбинировать с прошлым.
Для решения проблемы просто нажимаем на открываемый файл правой кнопкой мыши и выбираем «Запуск от имени администратора».
Если легкие способы не помогли, можно перезагрузить компьютер. В принципе, это лишь перезагрузить процессы Дискорда, убрав их из памяти. Способ действенен для тех, у кого программа находится в автозагрузке.
Мелкие проблемы
Возможно у вас просто какие-либо проблемы, не связанные с самой программой.
Читайте также:
- Vba закрыть internet explorer
- Php изменить права на файл
- Беседа на тему компьютерные игры интернет так ли сильно нам нужны
- Прочитать матрицу из файла java
- Как в audition 2
Исправляем ошибки которые мешают запуску Дискорда
При работе с Discord существует два типа неполадок: приложение уже установлено, но не получается его запустить; инсталляция ещё не производилась, дискорд выдаёт ошибку при установке. Разберём каждый из них.
Не удаётся установить Discord
Обычно проблемы с установкой возникают из-за неисправного лаунчера. Убедитесь, что скачали discord с качественного сайта – программы на сторонних ресурсах могут быть устаревшими или содержать вирусы. Discord поддерживает несколько платформ: обратите внимание, правильный ли вы выбрали клиент под соответствующую операционную систему. Учтите, что приложение под Windows корректно работает только на седьмой или более высокой версии. Убедитесь, что для дискорда достаточно места на жёстком диске: нужно около 50 МБ под программу установки и ещё около 300 МБ под сам клиент.
Если лаунчер скачан правильно, всё равно может возникнуть ошибка при установке discord c текстом «Installation has failed». В этом случае попробуйте сделать следующее:
- Запустите «Диспетчер задач» (сочетанием клавиш Ctrl+Alt+Del) и вручную снимите все процессы, в названии которых есть слово «discord».
- Удалите папку с дискордом из каталогов Local и Roaming. Они расположены на диске C (C:Users<Имя пользователя>AppData), также их можно отыскать с помощью инструмента «Выполнить» (сочетанием клавиш Win+R, затем в окне поиска сначала найти %appdata%, потом %localappdata%).
- Перезагрузите компьютер.
- Скачайте и запустите установочный файл с правами администратора (клик правой кнопкой мыши > Свойства > вкладка «Совместимость» > раздел «Уровень прав» > установите галочку на «Выполнять эту программу от администратора»).
Если всё вышеперечисленное не помогло, обратитесь в техподдержку, приложив к развёрнутому описанию проблемы скриншот.
Не удаётся запустить Discord
Если при пользовании дискордом ошибка при установке не возникла, приложение может не работать или работать некорректно по множеству разных причин. Вот наиболее распространённые из них:
- Программа заблокирована антивирусом или брандмауэром. Попробуйте отключить их или добавить дискорд в список исключений.
- Вы работаете с устаревшим клиентом. Обновите его, скачав свежую версию с нашего сайта
- Компьютер не соответствует минимальным системным требованиям. Убедитесь, что оперативной памяти хватает, а процессор достаточно мощный, чтобы одновременно работали игра и дискорд.
- Проблемы с интернетом. Проверьте соединение, обратитесь к провайдеру.
- Отсутствуют необходимые для работы библиотеки. Скачайте и установите последние версии Visual C++ и Microsoft .NET.
- Компьютер заражен вирусами. Произведите антивирусное сканирование системы и лечение.
Если ни один из этих шагов не оказался полезным или у Вас другая проблема, можете написать в комментариях, попробуем помочь.
Справка по ошибкам активации Windows
Активация позволяет убедиться, что ваша копия Windows подлинная и не используется на большем числе устройств, чем разрешено условиями лицензионного соглашения на использование программного обеспечения корпорации Майкрософт. В этой статье приведены инструкции по диагностике и устранению распространенных ошибок активации в Windows.
Если вам требуется помощь по поиску ключа продукта, см. статью Как найти ключ продукта Windows. Информацию об устранении неполадок и другие сведения об обновлении Windows 11 см. в разделах Обновление Windows: Вопросы и ответы или Устранение неполадок при обновлении Windows. Сведения об обновлении до Windows 11 см. в статье Обновление до Windows: вопросы и ответы.
Общие сведения об активации, в том числе о том, как выбрать способ активации, см. в разделе Активация Windows.
Дополнительные сведения о повторной активации Windows 11 после внесения изменений в оборудование см. в разделе Повторная активация Windows после смены оборудования.
Инструкции по активации более ранних версий Windows см. в разделе Активация Windows 7 или Windows 8.1.
Если у вас возникли проблемы при активации Windows 11, выполните следующие действия, чтобы устранить ошибки активации:
Убедитесь, что на устройстве установлены все последние обновления и оно работает под управлением Windows 11. В поле поиска на панели задач введите winver и выберите пункт Winver из списка результатов. Вы увидите версию и номер сборки Windows.
Не работаете с Windows 11? Инструкции по обновлению устройства см. в разделе Обновление Windows.
Используйте средство устранения неполадок активации для устранения простых ошибок. Дополнительные сведения см. в разделе Использование средства устранения неполадок активации ниже.
Если ошибка не устранена, просмотрите список кодов ошибок ниже и выполните действия, предлагаемые для ее решения.
Убедитесь, что сообщение об ошибке не изменилось. Иногда при запуске средства устранения неполадок активации или при попытке активации код и сообщение об ошибке изменяются. Если код ошибки изменился, найдите новый код ниже и выполните рекомендуемые действия. (Если вы получаете код ошибки, которого нет в списке на этой странице, обратитесь в службу поддержки клиентов.)
Попробуйте средство устранения неполадок активации
При работе с Windows 11 средство устранения неполадок активации можно использовать для повторной активации Windows, если в оборудование недавно были внесены значительные изменения (например, замена системной платы) или была выполнена переустановка Windows.
Для использования этой функции вы должны быть администратором. Дополнительные сведения см. в разделе Использование средства устранения неполадок активации.
Устранение распространенных ошибок
Далее описаны некоторые из самых распространенных ошибок, с которыми вы можете столкнуться при активации, а также возможные способы их устранения для Windows 11. Если вы получаете код ошибки, которого нет в списке на этой странице, обратитесь в службу поддержки клиентов.
Если вы бесплатно обновили систему до Windows 11, но устройство не активировано, убедитесь, что установлена последняя версия Windows 11. В этой версии улучшены процессы активации и устранения связанных с ней ошибок. Дополнительные сведения об обновлении Windows приведены в статье Центр обновления Windows: ВОПРОСЫ И ОТВЕТЫ.
Дополнительные сведения о том, как работает активация в Windows 11 или Windows 10, см. в разделе Активация Windows.
Дополнительные сведения об активации Windows 7 или Windows 8.1, включая активацию по телефону, см. в разделе Активация Windows 7 или Windows 8.1.
Что она означает и как ее исправить
Система Windows сообщила, что изменилось оборудование устройства.
Лицензия Windows связана с оборудованием вашего устройства. Поэтому при значительном изменении оборудования, например при замене системной платы, Windows больше не сможет найти лицензию при запуске устройства. Если система Windows была предустановлена на устройстве и вы изменили оборудование, например заменили системную плату, вам потребуется новая лицензия.
Чтобы приобрести новую лицензию для Windows, нажмите кнопку Пуск > Параметры > Система > Активация , а затем выберите Перейти в Microsoft Store.
Открыть параметры активации
Если у вас есть ключ продукта Windows, который вы использовали на устройстве до изменения оборудования, введите его в разделе Пуск > Параметры > Система > Активация , а затем выберите Изменить ключ продукта.
Кроме того, корпорация Майкрософт предоставляет путь к исключениям для переноса лицензии Windows после смены оборудования. Вам потребуется войти в ту же учетную запись Майкрософт перед изменением оборудования и использованием пути к исключениям.
Для доступа к этому пути нажмите кнопку Пуск > Параметры > Система > Активация , а затем выберите Устранение неполадок. Если средству устранения неполадок не удается решить проблему, вы увидите ссылку для повторной активации после смены оборудования. Выберите ее, чтобы использовать этот вариант. Дополнительные сведения см. в статье Повторная активация Windows после изменения оборудования.
Ключ продукта, использованный на этом устройстве, не подошел к этому выпуску Windows. Возможно, вам нужно обратиться в компанию или магазин, где вы приобрели Windows, ввести другой ключ продукта или посетить Store, чтобы приобрести подлинную версию Windows.
При переустановке Windows 11 с помощью цифровой лицензии вам предлагается выбрать, какой выпуск следует установить. Описанная ошибка происходит, если вы выбрали выпуск, отличный от вашей лицензии.
Если вы считаете, что установили неверный выпуск, перейдите в раздел Пуск > Параметры > Система > Активация , а затем выберите Устранение неполадок. Если средство устранения неполадок обнаруживает цифровую лицензию Windows 11 для выпуска, который в текущий момент не установлен, вы увидите соответствующее сообщение и сведения о том, как установить правильный выпуск.
Открыть параметры активации
Система Windows сообщила, что на вашем устройстве не обнаружен ключ продукта.
Лицензия Windows связана с оборудованием вашего устройства. Поэтому при значительном изменении оборудования, например при замене системной платы, Windows больше не сможет найти лицензию при запуске устройства. Если система Windows была предустановлена на устройстве и вы изменили оборудование, например заменили системную плату, вам потребуется новая лицензия.
Чтобы приобрести новую лицензию для Windows, нажмите кнопку Пуск > Параметры > Система > Активация , а затем выберите Перейти в Microsoft Store.
Открыть параметры активации
Если у вас есть ключ продукта Windows, который вы использовали на устройстве до изменения оборудования, введите его в разделе Пуск > Параметры > Система > Активация , а затем выберите Изменить ключ продукта.
Кроме того, корпорация Майкрософт предоставляет путь к исключениям для переноса лицензии Windows после смены оборудования. Вам потребуется войти в ту же учетную запись Майкрософт перед изменением оборудования и использованием пути к исключениям.
Для доступа к этому пути нажмите кнопку Пуск , перейдите в раздел Параметры > Обновление и безопасность > Активация и выберите Устранение неполадок. Если средству устранения неполадок не удается решить проблему, вы увидите ссылку для повторной активации после смены оборудования. Выберите ее, чтобы использовать этот вариант. Дополнительные сведения см. в статье Повторная активация Windows после изменения оборудования.
Предупреждение «Срок действия вашей лицензии Windows скоро истечет»
Это может произойти, если у вас установлен клиент с корпоративной лицензией. Клиенты Windows 11 Pro с корпоративной лицензией используются в крупных организациях, которые развертывают Windows 11 на сотнях или тысячах компьютеров.
В этом случае активацией обычно управляет ваша организация и вам потребуется обратиться к своему системному администратору за помощью. Дополнительные сведения см. в разделе Устранение проблем с истечением срока действия лицензии Windows.
Ошибка с кодом 0x803F7001 означает, что не удалось найти действующую лицензию для активации Windows 11 на вашем устройстве. Вот как можно активировать Windows.
Выберите Пуск > Параметры > Система > Активация .
Если у вас есть действительный ключ продукта, выберите Изменить ключ продукта, а затем введите 25-значный ключ продукта. Если у вас нет действительного ключа продукта, выберите пункт Перейти в Microsoft Store и следуйте инструкциям по покупке цифровой лицензии для Windows.
Открыть параметры активации
Примечание: Ключ продукта должен быть указан в электронном сообщении, полученном для подтверждения покупки Windows, в упаковке устройства или сертификате подлинности, прикрепленном к устройству (сзади или внизу).
Если вам требуется помощь по поиску ключа продукта, см. статью Как найти ключ продукта Windows.
Дополнительные сведения о способах устранения ошибки с кодом 0x803F7001 см. в разделе Устранение ошибки активации Windows с кодом 0x803F7001.
Это сообщение об ошибке означает, что мы не нашли действительную лицензию на Windows для вашего устройства.
Вам нужно активировать Windows с помощью действительного ключа продукта. Ключ продукта должен быть указан в электронном сообщении, полученном для подтверждения покупки Windows, в упаковке устройства или сертификате подлинности, прикрепленном к устройству (сзади или внизу).
Если вам требуется помощь по поиску ключа продукта, см. статью Как найти ключ продукта Windows.
Если у вас есть действительный ключ продукта, используйте его для активации Windows. Вот как это сделать:
Выберите Пуск > Параметры > Система > Активация .
Нажмите кнопку Изменить ключ продукта и введите 25-значный ключ продукта.
Открыть параметры активации
Если оборудование устройства значительно изменено (например, заменили системную плату), запустите средство устранения неполадок активации Windows, расположенное на странице параметров активации. Обратите внимание, что вам может потребоваться повторно пройти процедуру активации. Дополнительные сведения см. в разделе Использование средства устранения неполадок активации.
Информация об активации Windows 7 или Windows 8.1 доступна в разделе Активация Windows 7 или Windows 8.1.
Информация об активации Windows 11 доступна в разделе Активация Windows.
0xC004C060, 0xC004C4A2, 0xC004C4A2, 0x803FA067L, 0xC004C001, 0xC004C004, 0xC004F004, 0xC004C007, 0xC004F005, 0xC004C00F, 0xC004C010, 0xC004C00E, 0xC004C4A4, 0xC004C4A5, 0xC004B001, 0xC004F010, 0xC004F050
Существует несколько причин отображения этих сообщений об ошибке:
Введенный ключ продукта невозможно использовать для активации Windows. Необходимо ввести другой ключ продукта или приобрести новый.
Вы перешли на Windows 11, но серверы активации оказались заняты. Если вы обновляли активированную копию Windows 7 или Windows 8.1, то ваша копия Windows 11 будет активирована автоматически. Вы также можете немного подождать, а затем нажать кнопку Активировать. Если вам по-прежнему не удается выполнить активацию, обратитесь в службу поддержки пользователей.
Вы перешли на Windows 11, используя предложение по бесплатному обновлению, но Windows 11 не активировалась после переустановки. Ваша копия Windows 11 должна активироваться автоматически при условии, что в устройстве не было произведено каких-либо значительных аппаратных изменений (например, замены жесткого диска или системной платы). Если вам по-прежнему не удается выполнить активацию, обратитесь в службу поддержки пользователей.
Эта ошибка может возникать из-за того, что введен недопустимый ключ продукта Windows 11. Ключи продукта уникальны: они назначены конкретному пользователю для установки на одном устройстве. Если какой-либо из ключей использовался (или попытался использоваться) на нескольких устройствах, оно помечается как недопустимое. Чтобы активировать Windows, вам потребуется указать другой ключ Windows, уникальный для вашего устройства.
Если вы купили устройство у торгового посредника Windows 11 и считаете, что ключ должен быть действительным, обратитесь к торговому посреднику. Если вы приобрели устройство с предустановленной Windows 11 и увидели эту ошибку активации при его первом включении, обратитесь к производителю устройства.
Если процесс активации на вашем устройстве отличается от описанного выше, попробуйте выполнить следующее:
Запуск средства устранения неполадок с активацией Windows 10: Нажмите кнопку Пуск > Параметры > Система > Активация , а затем выберите Устранение неполадок.
Открыть параметры активации
Проверьте, есть ли у вас 25-значный ключ продукта Windows на бумаге, который можно ввести для активации Windows 11.
Если устройство недавно проходило ремонт в независимой мастерской, обратитесь в мастерскую, чтобы узнать, не требуется ли активировать Windows 11 с помощью новой лицензии.
Если устройство новое и не было ни разу активировано, обратитесь к производителю устройства.
Эта ошибка может возникнуть, если вы указали недопустимый ключ продукта или ключ продукта для другой версии Windows.
Введите действительный ключ продукта, соответствующий версии и выпуску системы Windows 11, установленной на вашем устройстве.
Если ОС Windows установлена на устройстве, которое подключается к серверу службы управления ключами (KMS), обратитесь к специалисту службы поддержки вашей организации, чтобы получить дополнительные сведения об активации Windows.
Эта ошибка может возникнуть, если вы ввели ключ продукта для выпуска Windows, отличного от выпуска, установленного на вашем устройстве. Кроме того, эта ошибка может возникнуть, если вы ранее выполнили обновление до Windows 11, но текущая версия Windows, установленная на вашем устройстве, не соответствует версии вашего цифрового разрешения.
Вы можете ввести действительный ключ продукта, соответствующий выпуску Windows, установленному на вашем устройстве, либо переустановить выпуск Windows 11, соответствующий вашей цифровой лицензии.
Если ваше устройство работает под управлением ОС Windows 11 (версия 1607 или выше), для установки правильного выпуска Windows на вашем устройстве используйте средство устранения неполадок активации. Дополнительные сведения см. в разделе Использование средства устранения неполадок активации.
Эта ошибка может возникнуть, если вы указали ключ продукта для другой версии или выпуска Windows. Например, ключ продукта для корпоративного выпуска Windows 11 не может использоваться для активации выпусков Windows 11 Домашняя или Windows 11 Core.
Введите ключ продукта, соответствующий версии и выпуску системы Windows, установленной на вашем устройстве, или приобретите новую копию ОС Windows в Microsoft Store.
Эта ошибка может возникнуть, если устройство не подключено к Интернету или параметры брандмауэра не позволяют Windows завершить активацию через Интернет.
Убедитесь, что устройство подключено к Интернету и брандмауэр не блокирует активацию Windows. Если проблема не устранена, попробуйте активировать Windows по телефону. В поле поиска на панели задач введите SLUI 04,выберите SLUI 04 из списка результатов, а затем следуйте инструкциям на экране, чтобы активировать Windows.
Примечание: Если вы используете Windows 11 Pro для образовательных учреждений или Windows 11 Pro для рабочих станций, необходимо активировать Windows через Интернет. Активацию по телефону и SLUI 04 использовать нельзя. См. раздел Активация Windows 11 Pro для рабочих станций и Windows 11 Pro для образовательных учреждений.
Эта ошибка может возникнуть при попытке активации устройства, которое уже находится в процессе активации. Устройство следует активировать после выполнения первого запроса.
Эта ошибка может возникнуть, если вы не подключены к Интернету или сервер активации временно недоступен. Убедитесь, что устройство подключено к Интернету и брандмауэр не блокирует активацию Windows.
0xD0000272, 0xC0000272, 0xc004C012, 0xC004C013, 0xC004C014
Если сервер активации временно недоступен, ваша копия Windows будет автоматически активирована, когда этот сервер восстановит подключение.
0xC004C008, 0xC004C770, 0x803FA071
Эта ошибка может возникнуть, если ключ продукта уже использован на другом устройстве или используется на большем числе устройств, чем разрешено условиями лицензионного соглашения на использование программного обеспечения корпорации Майкрософт. Для устранения этой проблемы необходимо купить ключ продукта для каждого из ваших устройств, чтобы активировать на них Windows.
Если вы используете Windows 11, Windows можно приобрести в Microsoft Store:
Выберите Пуск > Параметры > Обновление и безопасность > Активация .
Выберите Перейти в Microsoft Store и следуйте инструкциям по покупке Windows 11.
Открыть параметры активации
Если на странице «Активация» нет элемента Перейти в Microsoft Store, обратитесь к специалисту службы поддержки в вашей организации.
Если вы внесли существенные изменения в оборудование устройства (например, заменили системную плату) и у вас есть действительный ключ продукта, попробуйте активировать Windows по телефону. В поле поиска на панели задач введите SLUI 04,выберите SLUI 04 из списка результатов, а затем следуйте инструкциям на экране, чтобы активировать Windows. Дополнительные сведения о повторной активации Windows 11 (версии 1607 или выше) после внесения изменений в оборудование см. в разделе Повторная активация Windows после смены оборудования.
Если вы используете Windows 11 Pro для образовательных учреждений или Windows 11 Pro для рабочих станций, необходимо активировать Windows через Интернет. Активацию по телефону и SLUI 04 использовать нельзя. Дополнительные сведения о Windows 11 Pro для образовательных учреждений и Windows 11 Pro для рабочих станций.
Эта ошибка может возникнуть, если вы ввели ключ продукта для корпоративного выпуска Windows, чтобы активировать Windows 11 Домашняя или Windows 11 Pro. Введите ключ продукта, который соответствует выпуску Windows, установленному на вашем устройстве.
Эта ошибка возникает, когда корпоративная лицензия (купленная у корпорации Майкрософт организацией для установки Windows на нескольких устройствах) была использована на большем числе устройств, чем разрешено условиями лицензионного соглашения на использование программного обеспечения корпорации Майкрософт. Чтобы устранить эту проблему, может потребоваться другой ключ продукта для активации Windows на вашем устройстве. За дополнительной информацией обратитесь к специалисту службы поддержки в вашей организации.
0x8007232B, 0xC004F074, 0xC004F038, 0x8007007B
Эта ошибка может возникнуть, если вы ввели ключ продукта для корпоративного выпуска Windows, чтобы активировать Windows 11 Домашняя или Windows 11 Pro. Попробуйте ввести ключ продукта, который соответствует выпуску Windows, установленному на вашем устройстве.
Также эта ошибка может возникнуть при попытке активировать рабочее устройство без подключения к рабочей сети. Если вы подключены к рабочей сети, но эта ошибка по-прежнему появляется, может потребоваться выполнить изменение сетевых параметров. За дополнительной информацией обратитесь к специалисту службы поддержки в вашей организации.
Если в вашей организации нет специалиста службы поддержки, может потребоваться ввести ключ продукта еще раз.
Выберите Пуск > Параметры > Система > Активация .
Выберите Изменить ключ продукта и введите 25-значный ключ продукта.
Открыть параметры активации

Эта ошибка может возникнуть, если на устройстве установлены неправильные дата и время, а также если у Windows возникли проблемы с подключением к веб-службе активации и ей не удается проверить ключ продукта.
Чтобы проверить дату и время, нажмите кнопку Пуск > Параметры > Время и язык > Дата и время.
Проверьте дату и время в параметрах
Проверка подключения к Интернету.
В поле поиска на панели задач введите средство устранения сетевых неполадок, а затем из списка результатов выберите Определение и устранение неполадок сети.
Следуйте инструкциям, чтобы устранить проблемы с сетью.
Если средство устранения сетевых неполадок не обнаружило проблем с сетевым подключением, попробуйте перезагрузить устройство.
Эта ошибка может возникнуть после установки сторонних программ, меняющих системные файлы. Для завершения активации Windows необходимы определенные системные файлы. Можно попробовать восстановить состояние системных файлов на определенный момент времени в прошлом. При этом будут удалены все программы, установленные после этого момента времени, но ваши личные файлы не будут затронуты.
Дополнительные сведения см. в разделе о восстановлении из точки восстановления системы в статье Параметры восстановления в Windows.
Чтобы запустить средство устранения неполадок активации Windows 10, нажмите кнопку Пуск > Параметры > Обновление и безопасность > Активация , и выберите Устранение неполадок. Дополнительные сведения о средстве устранения неполадок см. в разделе Использование средства устранения неполадок активации.
Если это не поможет, то вам может потребоваться вернуть устройство в исходное состояние. Больше об этом можно узнать в соответствующем разделе статьи Параметры восстановления в Windows.
С нашим сервером активации или службой лицензирования произошла ошибка. Повторите попытку через несколько минут, а затем выполните следующие действия по восстановлению лицензии Windows 11 Pro: Чтобы запустить средство устранения неполадок активации Windows 10, нажмите кнопку Пуск > Параметры > Система > Активация , а затем выберите Устранение неполадок.
Открыть параметры активации
Когда средство диагностики и устранения неполадок завершит работу, выберите команду Перейти в Microsoft Store, чтобы запустить приложение Microsoft Store. Если приложение Microsoft Store указывает на наличие какой-либо проблемы, выберите Повторить попытку. Через несколько минут отобразится сообщение с благодарностью за активацию подлинной Windows, а затем еще одно сообщение, подтверждающее активацию Windows.
Дополнительные сведения о средстве устранения неполадок см. в разделе Использование средства устранения неполадок активации.
Эта ошибка может возникнуть, если на компьютере отсутствуют или повреждены компоненты обновления. Эта ошибка также может возникнуть из-за плохого сетевого соединения в системе.
Используйте средство устранения неполадок Центра обновления Windows, чтобы проверить наличие и целостность компонентов обновления. Средство устранения неполадок поможет найти и в некоторых случаях устранить проблему.
Также проверьте качество подключения к Интернету.
Остальные коды ошибок
Перейдите в раздел Справка Windows, введите код ошибки в поле Поиск справки в правом верхнем углу и выполните поиск. Внимательно просмотрите результаты поиска, чтобы убедиться в том, что вы используете решения, которые применимы именно к вашей ситуации.
Активация позволяет убедиться, что ваша копия Windows подлинная и не используется на большем числе устройств, чем разрешено условиями лицензионного соглашения на использование программного обеспечения корпорации Майкрософт. В этой статье приведены инструкции по диагностике и устранению распространенных ошибок активации в Windows.
Если вам требуется помощь по поиску ключа продукта, см. статью Как найти ключ продукта Windows. Информацию об устранении неполадок и другие сведения об обновлении Windows 10 см. в разделах Обновление Windows: Вопросы и ответы или Устранение неполадок при обновлении Windows. Сведения об обновлении до Windows 10 см. в статье Обновление до Windows: вопросы и ответы.
Общие сведения об активации, в том числе о том, как выбрать способ активации, см. в разделе Активация Windows.
Дополнительные сведения о повторной активации Windows 10 после внесения изменений в оборудование см. в разделе Повторная активация Windows после смены оборудования.
Инструкции по активации более ранних версий Windows см. в разделе Активация Windows 7 или Windows 8.1.
Если у вас возникли проблемы при активации Windows 10, выполните следующие действия, чтобы устранить ошибки активации:
Убедитесь, что на устройстве установлены все последние обновления и оно работает под управлением Windows 10 версии 1607 или выше. В поле поиска на панели задач введите winver и выберите пункт Winver из списка результатов. Вы увидите версию и номер сборки Windows.
Не используете Windows 10 версии 1607 или выше? Инструкции по обновлению устройства см. в разделе Обновление Windows 10.
Используйте средство устранения неполадок активации для устранения простых ошибок. Дополнительные сведения см. в разделе Использование средства устранения неполадок активации ниже.
Если ошибка не устранена, просмотрите список кодов ошибок ниже и выполните действия, предлагаемые для ее решения.
Убедитесь, что сообщение об ошибке не изменилось. Иногда при запуске средства устранения неполадок активации или при попытке активации код и сообщение об ошибке изменяются. Если код ошибки изменился, найдите новый код ниже и выполните рекомендуемые действия. (Если вы получаете код ошибки, которого нет в списке на этой странице, обратитесь в службу поддержки клиентов.)
Еще не используете Windows 10? См. раздел Активация Windows 7 или Windows 8.1.
Попробуйте средство устранения неполадок активации
При работе с Windows 10 (версии 1607 или выше) средство устранения неполадок активации можно использовать для повторной активации Windows, если в оборудование недавно были внесены значительные изменения (например, замена системной платы) или была выполнена переустановка Windows.
Для использования этой функции вы должны быть администратором. Дополнительные сведения см. в разделе Использование средства устранения неполадок активации.
Устранение распространенных ошибок
Далее описаны некоторые из самых распространенных ошибок, с которыми вы можете столкнуться при активации, а также возможные способы их устранения для версии Windows 10. Если вы получаете код ошибки, которого нет в списке на этой странице, обратитесь в службу поддержки клиентов.
Если вы бесплатно обновили систему до версии Windows 10, но устройство не активировано, убедитесь, что установлена последняя версия Windows 10. В этой версии улучшены процессы активации и устранения связанных с ней ошибок. Дополнительные сведения об обновлении Windows приведены в статье Центр обновления Windows: ВОПРОСЫ И ОТВЕТЫ.
Больше об активации в Windows 10 можно узнать в разделе Активация Windows.
Дополнительные сведения об активации Windows 7 или Windows 8.1, включая активацию по телефону, см. в разделе Активация Windows 7 или Windows 8.1.
Что она означает и как ее исправить
Система Windows сообщила, что изменилось оборудование устройства.
Лицензия Windows связана с оборудованием вашего устройства. Поэтому при значительном изменении оборудования, например при замене системной платы, Windows больше не сможет найти лицензию при запуске устройства. Если система Windows была предустановлена на устройстве и вы изменили оборудование, например заменили системную плату, вам потребуется новая лицензия.
Чтобы приобрести новую лицензию для Windows, нажмите кнопку Пуск > Параметры > Обновление и безопасность > Активация , а затем выберите Перейти в Microsoft Store.
Открыть параметры активации
Если у вас есть ключ продукта Windows, который вы использовали на устройстве до изменения оборудования, введите его в разделе Пуск > Параметры > Обновление и безопасность > Активация > Изменить ключ продукта.
Кроме того, корпорация Майкрософт предоставляет путь к исключениям для переноса лицензии Windows после смены оборудования. Вам потребуется войти в ту же учетную запись Майкрософт перед изменением оборудования и использованием пути к исключениям.
Для доступа к этому пути нажмите кнопку Пуск , перейдите в раздел Параметры > Обновление и безопасность > Активация и выберите Устранение неполадок. Если средству устранения неполадок не удается решить проблему, вы увидите ссылку для повторной активации после смены оборудования. Выберите ее, чтобы использовать этот вариант. Дополнительные сведения см. в статье Повторная активация Windows после изменения оборудования.
Ключ продукта, использованный на этом устройстве, не подошел к этому выпуску Windows. Возможно, вам нужно обратиться в компанию или магазин, где вы приобрели Windows, ввести другой ключ продукта или посетить Store, чтобы приобрести подлинную версию Windows.
При переустановке Windows 10 с помощью цифровой лицензии вам предлагается выбрать, какой выпуск следует установить. Описанная ошибка происходит, если вы выбрали выпуск, отличный от вашей лицензии.
Если вы считаете, что установили неверный выпуск, перейдите в раздел Пуск > Параметры > Обновление и безопасность > Активация и выберите Устранение неполадок. Если средство устранения неполадок обнаруживает цифровую лицензию Windows 10 для выпуска, который в текущий момент не установлен, вы увидите соответствующее сообщение и сведения о том, как установить правильный выпуск.
Открыть параметры активации
Система Windows сообщила, что на вашем устройстве не обнаружен ключ продукта.
Лицензия Windows связана с оборудованием вашего устройства. Поэтому при значительном изменении оборудования, например при замене системной платы, Windows больше не сможет найти лицензию при запуске устройства. Если система Windows была предустановлена на устройстве и вы изменили оборудование, например заменили системную плату, вам потребуется новая лицензия.
Чтобы приобрести новую лицензию для Windows, нажмите кнопку Пуск > Параметры > Обновление и безопасность > Активация , а затем выберите Перейти в Microsoft Store.
Открыть параметры активации
Если у вас есть ключ продукта Windows, который вы использовали на устройстве до изменения оборудования, введите его в разделе Пуск > Параметры > Обновление и безопасность > Активация > Изменить ключ продукта.
Кроме того, корпорация Майкрософт предоставляет путь к исключениям для переноса лицензии Windows после смены оборудования. Вам потребуется войти в ту же учетную запись Майкрософт перед изменением оборудования и использованием пути к исключениям.
Для доступа к этому пути нажмите кнопку Пуск , перейдите в раздел Параметры > Обновление и безопасность > Активация и выберите Устранение неполадок. Если средству устранения неполадок не удается решить проблему, вы увидите ссылку для повторной активации после смены оборудования. Выберите ее, чтобы использовать этот вариант. Дополнительные сведения см. в статье Повторная активация Windows после изменения оборудования.
Предупреждение «Срок действия вашей лицензии Windows скоро истечет»
Это может произойти, если у вас установлен клиент с корпоративной лицензией. Клиенты Windows 10 Pro с корпоративной лицензией используются в крупных организациях, которые развертывают Windows 10 на сотнях или тысячах компьютеров.
В этом случае активацией обычно управляет ваша организация и вам потребуется обратиться к своему системному администратору за помощью. Дополнительные сведения см. в разделе Устранение проблем с истечением срока действия лицензии Windows.
Ошибка с кодом 0x803F7001 означает, что не удалось найти действующую лицензию для активации Windows 10 на вашем устройстве. Вот как можно активировать Windows.
Выберите Пуск > Параметры > Обновление и безопасность > Активация .
Если у вас есть действительный ключ продукта, выберите Изменить ключ продукта, а затем введите 25-значный ключ продукта. Если у вас нет действительного ключа продукта, выберите пункт Перейти в Microsoft Store и следуйте инструкциям по покупке цифровой лицензии для Windows.
Открыть параметры активации
Примечание: Ключ продукта должен быть указан в электронном сообщении, полученном для подтверждения покупки Windows, в упаковке устройства или сертификате подлинности, прикрепленном к устройству (сзади или внизу).
Если вам требуется помощь по поиску ключа продукта, см. статью Как найти ключ продукта Windows.
Дополнительные сведения о способах устранения ошибки с кодом 0x803F7001 см. в разделе Устранение ошибки активации Windows с кодом 0x803F7001.
Это сообщение об ошибке означает, что мы не нашли действительную лицензию на Windows для вашего устройства.
Вам нужно активировать Windows с помощью действительного ключа продукта. Ключ продукта должен быть указан в электронном сообщении, полученном для подтверждения покупки Windows, в упаковке устройства или сертификате подлинности, прикрепленном к устройству (сзади или внизу).
Если вам требуется помощь по поиску ключа продукта, см. статью Как найти ключ продукта Windows.
Если у вас есть действительный ключ продукта, используйте его для активации Windows. Вот как это сделать:
Выберите Пуск > Параметры > Обновление и безопасность > Активация .
Нажмите кнопку Изменить ключ продукта и введите 25-значный ключ продукта.
Открыть параметры активации
Если оборудование устройства значительно изменено (например, заменили системную плату), запустите средство устранения неполадок активации Windows, расположенное на странице параметров активации. Обратите внимание, что вам может потребоваться повторно пройти процедуру активации. Дополнительные сведения см. в разделе Использование средства устранения неполадок активации.
Примечание: Информация об активации Windows 7 или Windows 8.1 доступна в разделе Активация Windows 7 или Windows 8.1.
0xC004C060, 0xC004C4A2, 0xC004C4A2, 0x803FA067L, 0xC004C001, 0xC004C004, 0xC004F004, 0xC004C007, 0xC004F005, 0xC004C00F, 0xC004C010, 0xC004C00E, 0xC004C4A4, 0xC004C4A5, 0xC004B001, 0xC004F010, 0xC004F050
Существует несколько причин отображения этих сообщений об ошибке:
Введенный ключ продукта невозможно использовать для активации Windows. Необходимо ввести другой ключ продукта или приобрести новый.
Вы выполнили обновление до Windows 10, но серверы активации оказались заняты. Если вы обновляли активированную копию Windows 7 или Windows 8.1 до Windows 10, активация системы пройдет автоматически (вы можете также подождать какое-то время и выбрать элемент Активировать) Если вам по-прежнему не удается выполнить активацию, обратитесь в службу поддержки пользователей.
Вы обновили систему до Windows 10, воспользовавшись предложением бесплатного обновления, но после переустановки Windows 10 не активировалась. Ваша копия Windows 10 должна активироваться автоматически при условии, что в устройстве не было произведено каких-либо значительных аппаратных изменений (например, замены жесткого диска или системной платы). Если вам по-прежнему не удается выполнить активацию, обратитесь в службу поддержки пользователей.
Эта ошибка может возникать из-за того, что введен недопустимый ключ продукта Windows 10. Ключи продукта уникальны: они назначены конкретному пользователю для установки на одном устройстве. Если какой-либо из ключей использовался (или попытался использоваться) на нескольких устройствах, оно помечается как недопустимое. Чтобы активировать Windows, вам потребуется указать другой ключ Windows, уникальный для вашего устройства.
Если вы купили устройство у торгового посредника Windows 10 и считаете, что ключ должен быть действительным, обратитесь к торговому посреднику. Если вы приобрели устройство с предустановленной Windows 10 и увидели эту ошибку активации при его первом включении, обратитесь к производителю устройства.
Если процесс активации на вашем устройстве отличается от описанного выше, попробуйте выполнить следующее:
Запуск средства устранения неполадок с активацией Windows 10: Нажмите кнопку Пуск > Параметры > Обновление и безопасность > Активация > Устранение неполадок.
Открыть параметры активации
Проверьте, есть ли у вас 25-значный ключ продукта Windows на бумаге, который можно ввести для активации Windows 10.
Если устройство недавно проходило ремонт в независимой мастерской, обратитесь в мастерскую, чтобы узнать, не требуется ли активировать Windows 10 с помощью новой лицензии.
Если устройство новое и не было ни разу активировано, обратитесь к производителю устройства.
Эта ошибка может возникнуть, если вы указали недопустимый ключ продукта или ключ продукта для другой версии Windows.
Введите действительный ключ продукта, соответствующий версии и выпуску системы Windows 10, установленной на вашем устройстве.
Если ОС Windows установлена на устройстве, которое подключается к серверу службы управления ключами (KMS), обратитесь к специалисту службы поддержки вашей организации, чтобы получить дополнительные сведения об активации Windows.
Эта ошибка может возникнуть, если вы ввели ключ продукта для выпуска Windows, отличного от выпуска, установленного на вашем устройстве. Кроме того, эта ошибка может возникнуть, если вы ранее выполнили обновление до Windows 10, но текущий выпуск Windows, установленный на вашем устройстве, не соответствует выпуску цифровой лицензии.
Вы можете ввести действительный ключ продукта, соответствующий выпуску Windows, установленному на вашем устройстве, либо переустановить выпуск Windows 10, соответствующий вашей цифровой лицензии.
Если ваше устройство работает под управлением ОС Windows 10 (версия 1607 или выше), для установки правильного выпуска Windows на вашем устройстве используйте средство устранения неполадок активации. Дополнительные сведения см. в разделе Использование средства устранения неполадок активации.
Эта ошибка может возникнуть, если вы указали ключ продукта для другой версии или выпуска Windows. Например, ключ продукта для корпоративного выпуска Windows 10невозможно использовать для активации выпусков Windows 10 Домашняя или Windows 10 Базовая.
Введите ключ продукта, соответствующий версии и выпуску системы Windows, установленной на вашем устройстве, или приобретите новую копию ОС Windows в Microsoft Store.
Эта ошибка может возникнуть, если устройство не подключено к Интернету или параметры брандмауэра не позволяют Windows завершить активацию через Интернет.
Убедитесь, что устройство подключено к Интернету и брандмауэр не блокирует активацию Windows. Если проблема не устранена, попробуйте активировать Windows по телефону. В поле поиска на панели задач введите SLUI 04,выберите SLUI 04 из списка результатов, а затем следуйте инструкциям на экране, чтобы активировать Windows.
Примечание: Если вы используете Windows 10 Pro для образовательных учреждений или Windows 10 Pro для рабочих станций, необходимо активировать Windows через Интернет. Активацию по телефону и SLUI 04 использовать нельзя. См. раздел Активация Windows 10 Pro для рабочих станций и Windows 10 Pro для образовательных учреждений.
Эта ошибка может возникнуть при попытке активации устройства, которое уже находится в процессе активации. Устройство следует активировать после выполнения первого запроса.
Эта ошибка может возникнуть, если вы не подключены к Интернету или сервер активации временно недоступен. Убедитесь, что устройство подключено к Интернету и брандмауэр не блокирует активацию Windows.
0xD0000272, 0xC0000272, 0xc004C012, 0xC004C013, 0xC004C014
Если сервер активации временно недоступен, ваша копия Windows будет автоматически активирована, когда этот сервер восстановит подключение.
0xC004C008, 0xC004C770, 0x803FA071
Эта ошибка может возникнуть, если ключ продукта уже использован на другом устройстве или используется на большем числе устройств, чем разрешено условиями лицензионного соглашения на использование программного обеспечения корпорации Майкрософт. Для устранения этой проблемы необходимо купить ключ продукта для каждого из ваших устройств, чтобы активировать на них Windows.
Если у вас Windows 10, можно приобрести Windows в Microsoft Store:
Выберите Пуск > Параметры > Обновление и безопасность > Активация .
Выберите элемент Перейти в Microsoft Store и следуйте инструкциям по покупке Windows 10.
Открыть параметры активации
Если на странице «Активация» нет элемента Перейти в Microsoft Store, обратитесь к специалисту службы поддержки в вашей организации.
Если вы внесли существенные изменения в оборудование устройства (например, заменили системную плату) и у вас есть действительный ключ продукта, попробуйте активировать Windows по телефону. В поле поиска на панели задач введите SLUI 04,выберите SLUI 04 из списка результатов, а затем следуйте инструкциям на экране, чтобы активировать Windows. Дополнительные сведения о повторной активации Windows 10 (версии 1607 или выше) после внесения изменений в оборудование см. в разделе Повторная активация Windows после смены оборудования.
Если вы используете Windows 10 Pro для образовательных учреждений или Windows 10 Pro для рабочих станций, необходимо активировать Windows через Интернет. Активацию по телефону и SLUI 04 использовать нельзя. Дополнительные сведения о Windows 11 Pro для образовательных учреждений и Windows 11 Pro для рабочих станций.
Эта ошибка может возникнуть, если вы ввели ключ продукта для корпоративного выпуска Windows, чтобы активировать Windows 10 Домашняя или Windows 10 Pro. Введите ключ продукта, который соответствует выпуску Windows, установленному на вашем устройстве.
Эта ошибка возникает, когда корпоративная лицензия (купленная у корпорации Майкрософт организацией для установки Windows на нескольких устройствах) была использована на большем числе устройств, чем разрешено условиями лицензионного соглашения на использование программного обеспечения корпорации Майкрософт. Чтобы устранить эту проблему, может потребоваться другой ключ продукта для активации Windows на вашем устройстве. За дополнительной информацией обратитесь к специалисту службы поддержки в вашей организации.
0x8007232B, 0xC004F074, 0xC004F038, 0x8007007B
Эта ошибка может возникнуть, если вы ввели ключ продукта для корпоративного выпуска Windows, чтобы активировать Windows 10 Домашняя или Windows 10Профессиональная. Попробуйте ввести ключ продукта, который соответствует выпуску Windows, установленному на вашем устройстве.
Также эта ошибка может возникнуть при попытке активировать рабочее устройство без подключения к рабочей сети. Если вы подключены к рабочей сети, но эта ошибка по-прежнему появляется, может потребоваться выполнить изменение сетевых параметров. За дополнительной информацией обратитесь к специалисту службы поддержки в вашей организации.
Если в вашей организации нет специалиста службы поддержки, может потребоваться ввести ключ продукта еще раз.
Выберите Пуск > Параметры > Обновление и безопасность > Активация .
Выберите Изменить ключ продукта и введите 25-значный ключ продукта.
Открыть параметры активации

Эта ошибка может возникнуть, если на устройстве установлены неправильные дата и время, а также если у Windows возникли проблемы с подключением к веб-службе активации и ей не удается проверить ключ продукта.
Чтобы проверить дату и время, нажмите кнопку Пуск > Параметры > Время и язык > Дата и время.
Проверьте дату и время в параметрах
Проверка подключения к Интернету.
В поле поиска на панели задач введите средство устранения сетевых неполадок, а затем из списка результатов выберите Определение и устранение неполадок сети.
Следуйте инструкциям, чтобы устранить проблемы с сетью.
Если средство устранения сетевых неполадок не обнаружило проблем с сетевым подключением, попробуйте перезагрузить устройство.
Эта ошибка может возникнуть после установки сторонних программ, меняющих системные файлы. Для завершения активации Windows необходимы определенные системные файлы. Можно попробовать восстановить состояние системных файлов на определенный момент времени в прошлом. При этом будут удалены все программы, установленные после этого момента времени, но ваши личные файлы не будут затронуты.
Дополнительные сведения см. в разделе о восстановлении из точки восстановления системы в статье Параметры восстановления в Windows.
Чтобы запустить средство устранения неполадок активации Windows 10, нажмите кнопку Пуск > Параметры > Обновление и безопасность > Активация , и выберите Устранение неполадок. Дополнительные сведения о средстве устранения неполадок см. в разделе Использование средства устранения неполадок активации.
Если это не поможет, то вам может потребоваться вернуть устройство в исходное состояние. Больше об этом можно узнать в соответствующем разделе статьи Параметры восстановления в Windows.
С нашим сервером активации или службой лицензирования произошла ошибка. Повторите попытку через несколько минут, а затем выполните следующие действия по восстановлению лицензии Windows 10 Pro: Чтобы запустить средство устранения неполадок активации Windows 10, нажмите кнопку Пуск > Параметры > Обновление и безопасность > Активация , и выберите Устранение неполадок.
Открыть параметры активации
Когда средство диагностики и устранения неполадок завершит работу, выберите команду Перейти в Microsoft Store, чтобы запустить приложение Microsoft Store. Если приложение Microsoft Store указывает на наличие какой-либо проблемы, выберите Повторить попытку. Через несколько минут отобразится сообщение с благодарностью за активацию подлинной Windows, а затем еще одно сообщение, подтверждающее активацию Windows.
Дополнительные сведения о средстве устранения неполадок см. в разделе Использование средства устранения неполадок активации.
Эта ошибка может возникнуть, если на компьютере отсутствуют или повреждены компоненты обновления. Эта ошибка также может возникнуть из-за плохого сетевого соединения в системе.
Используйте средство устранения неполадок Центра обновления Windows, чтобы проверить наличие и целостность компонентов обновления. Средство устранения неполадок поможет найти и в некоторых случаях устранить проблему.
Также проверьте качество подключения к Интернету.
Остальные коды ошибок
Перейдите в раздел Справка Windows, введите код ошибки в поле Поиск справки в правом верхнем углу и выполните поиск. Внимательно просмотрите результаты поиска, чтобы убедиться в том, что вы используете решения, которые применимы именно к вашей ситуации.
источники:
http://support.microsoft.com/ru-ru/windows/%D1%81%D0%BF%D1%80%D0%B0%D0%B2%D0%BA%D0%B0-%D0%BF%D0%BE-%D0%BE%D1%88%D0%B8%D0%B1%D0%BA%D0%B0%D0%BC-%D0%B0%D0%BA%D1%82%D0%B8%D0%B2%D0%B0%D1%86%D0%B8%D0%B8-windows-09d8fb64-6768-4815-0c30-159fa7d89d85
If you are facing issues with Discord Krisp, you do not need to worry.
As a long-time Discord user, I know that Krisp can cause issues sometimes.
Luckily, there are some easy fixes for the problem.
Why is my Krisp not working?
If Krisp is not working for you on Discord, it could be due to many reasons. It could be the Krisp turned off on the Discord settings, Krisp conflicting with the default Discord voice processing, Krisp using too much CPU, or a Discord app bug.
Keep reading the whole post to learn more.
What Is Krisp On Discord?
On Discord, Krisp is an AI feature that allows you to enjoy background noise-free calls. Krisp uses machine learning to filter out or suppress the background noise coming through your microphone and only lets your voice go through to achieve a clear voice.
Discord is a huge platform to communicate with people nowadays. Though it was most popular among gamers, now the user base has diversified.
Especially during the pandemic, as more and more people communicate online, the number of Discord users has increased.
Discord has a lot of flexibility when it comes to connecting with other users. It offers improved audio and video quality on calls.
To make the quality even better, Discord partnered with Krisp. Krisp is a third-party tool that is integrated into Discord.
It processes the sound coming through the mic and detects the background noises. For example, it will block noises like dogs barking, fans whirring, vacuuming noise, or clapping sound.
Then it only allows your voice to go through, excluding all the background noises.
So the result is the person on the other end gets to hear a clear and disturbance-free voice of yours. It makes the call quality and audio quality a lot better, easy to listen and clear.
In recent times when most people are inside their homes, Krisp comes of great use as it allows users to communicate without background noise.
Krisp is an excellent feature on Discord, and there is no doubt. However, sometimes it refuses to work correctly.
The good thing is, it is pretty straightforward to fix.
Here’s how to fix Discord Krisp not working:
1. Make sure it is enabled
Often, the Krisp feature gets turned off while the Discord app updates. So before trying any other solution, we should make sure it is enabled.
Here’s how to enable Krisp:
To enable Krisp only for a specific call, click on the Noise Suppression button beside the ‘Voice Connected’ text while on call.
Check out on how to fix discord screenshare no sound.
If you cannot find the Krisp noise suppression option on your app, you need to reset voice settings. Go to the ‘Voice & Video’ menu as above, then scroll to the bottom and click on the ‘Reset Voice Settings’ button.
Now restart Discord and see if Krisp noise suppression appears.
2. Disable default voice processing
Discord has its default voice processing features like noise reduction and echo cancellation. If these are enabled, the Krisp feature does not work correctly.
Here’s how to disable Discord default voice processing:
Now test if Krisp works correctly or not.
Check out the easiest way to Fix Clownfish Music Player Not Working in Discord
3. Disable automatic input sensitivity
Another Discord default option that can conflict with the Krisp is the automatic input sensitivity. This option automatically sets the sound level above which the mic should pick up your voice.
Here’s how to turn it off:
- Go to User Settings by clicking on the cog icon from the bottom left.
- Click on Voice & Video from the left menu.
- Disable Automatically determine input sensitivity.
- Adjust input sensitivity manually by using the slider.
The Krisp feature should work fine now.
4. Restart Discord
It might be a bug that is causing Krisp not to work correctly. So you can try restarting Discord.
Here’s how to do it:
- Close Discord
- Terminate the Discord process from the task manager to kill it completely.
- Launch Discord again.
- Check if Noise Suppression (Krisp) is enabled under Voice & Video settings.
5. Check CPU usage
As I have said earlier, Krisp uses machine learning to filter out background noises. Sometimes, it consumes high CPU power, causing other programs and apps to slow down.
In such a scenario, Discord forces the Krisp feature to shut down, and it will not start again unless the CPU usage is down to normal.
So check if the CPU usage is high or not on your computer.
If you need to turn on the Krisp feature at any cost, you can close some apps, especially those with high CPU usage. Then you can try to use Krisp.
Is Krisp Worth Using?
Krisp is worth using on Discord since it helps you to filter out the background noise from your environment when you are talking to someone. It makes your voice clear and easy to understand on voice and video calls. Besides, it is free to use with Discord.
Krisp is an ML or machine learning tool that processes your voice and detects the background noises like fan noise, keyboard noise, vacuum noise, or pet noise.
Then it filters those noises out, only allowing your voice to reach the other person in the call. So it makes audio quality legible and clear to understand.
You can use Krisp on voice and video calls, as well as live sessions. You can even use the Krisp feature on your mobile device running Android 8+ or iOS 10+.
Since it offers so much benefit and is free to use with Discord, there is no reason not to use it unless you have issues like high CPU usage.
It is ideal to use in environments where there is a lot of background noise.
But if you live in a quiet environment and have an above-average microphone, Krisp is not necessary. It also might make your voice quality slightly inferior as it is going through processing.
In such a case, you can skip Krisp and continue with the default Discord settings.
How Do You Get Krisp In Discord
Krisp enables you to have a background noise-free voice on Discord calls. It is embedded into the Discord app, so it is very straightforward to enable it.
Here are the steps to get krisp in Discord:
- Click on the cog icon from the bottom left to go to User Settings.
- Click on Voice & Video from the left menu.
- Disable Automatically determine input sensitivity.
- Adjust input sensitivity manually using the slider.
- Scroll to the bottom and find the Voice Processing section.
- Disable Echo Cancellation.
- Disable Noise Reduction.
- Enable Noise Suppression under the Advanced section.
- Restart Discord.
That’s it. Now Krisp noise suppression feature is turned on in your Discord app.
Is It Safe To Use Krisp?
Krisp is safe to use with Discord as the whole processing runs on your device. When Krisp processes your microphone input for background noises and other sounds, it does so on your device and not on any remote server. So all data remains with you, and your privacy is safe.
Krisp uses machine learning to process and scan your microphone input for background noises. The whole processing is done offline on your device.
No audio is sent to Krisp, Discord, or any other remote servers. So Krisp respects your privacy.
Regarding device usage, Krisp needs decent processing power to work correctly. If your CPU usage is high, Krisp will stop itself automatically to prevent device slowdown.
So it also keeps care of device performance.
Also, learn how to connect Discord to Spotify for a better music experience while chatting.
FAQ
Question: Does Discord own Krisp?
Answer: Discord does not own Krisp. It is a third-party AI tool that Discord has recently embedded within its app to let Discord users use it for free.
Question: Is Krisp better than RTX voice?
Answer: Krisp is better than RTX voice as it is free to use with Discord, and the Krisp app has more minor bugs. Though RTX voice has a better performance than Krisp, it requires Nvidia GPU, and the app is quite buggy.
Final Thoughts
Discord embedded an excellent audio feature named Krisp, which suppresses background noises from microphone input.
It comes in quite handy, especially during recent times.
However, it sometimes does not work smoothly.
The good thing is, the problem is simple to solve.
Обновлено: 04.06.2023
Krisp это удаление фоновых шумов в режиме реального времени в любом приложении, для проведения видео и аудио конференций. Программа построена на базе нейросети с интеллектуальным анализом шумов и машинным обучением.
Пару слов от себя. Если вы работаете на удаленке или «застряли» в своей квартире из-за дурацкого коронавируса, при общении в таких программах, как Zoom или Скайп, обычно мешают внешние шумы «влетающие» в форточку в виде автомобильных клаксонов. За стеной может неожиданно затрещать перфоратор, или этажом выше начнут двигать мебель, придерживаясь рекомендациям тысячи фэншуй правил.
Ни фига не будет слышно кроме вашего голоса и голоса собеседника — проверено!
Krisp нейросеть шумоподавления в режиме реального времени
Программу Krisp, бесплатно могут приобрести школьники, студенты, учителя и врачи. нам, работниками Бульдозерно-Тракторного комбината, разрешено подержать синицу в руках, только две недели. Печалька.
Но, буржуины не понимают с кем имеют дело. и наплевательски отнеслись к регистрации с использованием такого «безобразия», как временная почта.
Krisp нейросеть шумоподавления в режиме реального времени
Активируйте Speaker, если ваш собеседник находится в шумном месте.
Активируйте Microphone — всегда, если хотите, чтобы жена при общении с вами в Zoom, не услышала голос любовницы из соседней комнаты.
Использование Krisp Microphone по умолчанию в настройках звука:
Krisp нейросеть шумоподавления в режиме реального времени
Более исчерпывающая информация, как всегда в ролике .
Но, это еще не все. Ранее была озвучена технология шумоподавления Nvidia RTX Voice: Ссылка на ролик
Кому интересно посмотрите, возможно эта продвинутая технология, вас заинтересует больше.
¡оɹоdƍоɓ wɐʚ оɹǝɔʚ и оƍиɔɐuɔ ǝǝнɐdɐε ¡oıqɯɐɯɔ ǝɯn̯ʎdиɯнǝwwоʞ онʚиɯʞɐ и vɐнɐʞ ɐн qɔǝɯиmиuɓоu ˙хʁɯǝɔ˙ǹоɔ ʚ wоɯɔоu ʁɔqɯиvǝɓоu ǝɯqɓʎƍɐε ǝн
Для корректной работы Discord нужно надежное интернет-соединение, а также достаточно высокая скорость передачи данных. Тем не менее, даже при соблюдении каждого условия порой появляются непонятные сбои. Например, что делать, если произошла неизвестная сетевая ошибка Дискорд на телефоне? Как устранить неполадку в кратчайшие сроки без выполнения сложных действий? На самом деле нужно пройти всего два этапа: сбросить точку доступа APN и(или) разрешить работу приложению в фоновом режиме. Мы составили пошаговые инструкции, подходящие для большинства смартфонов Android.
Произошла неизвестная сетевая ошибка Discord на телефоне – что делать?
Как указано в названии ошибки, причина ее возникновения связана с неполадками с сетевым подключением. Возможно, попросту отсутствует мобильный интернет или Wi-Fi. Или же устройство почему-то блокирует программе Discord доступ к передаче данных. Чтобы убрать сбой, советуем попробовать два способа.
Способ 1: сброс точки доступа APN
Этот вариант решения проблемы подойдет тем, кто сталкивается с ошибкой в Discord при использовании мобильного интернета. Нередко мобильные операторы изменяют параметры сети, из-за чего необходимые игровые порты оказываются закрытыми. Чтобы вернуть настройки к прежнему состоянию, достаточно выполнить сброс:
Как результат – будут восстановлены настройки APN по умолчанию. Если нужной кнопки в настройках не оказалось, то попробуйте вручную отредактировать параметры точки доступа. Для этого заполните поля теми данными, которые предлагает ваш оператор связи. Как правило, необходимая информация располагается на официальном сайте компании.
Способ 2: разрешение Discord работать в фоновом режиме
Если произошла неизвестная сетевая ошибка Дискорд на телефоне, то убедитесь в том, что у приложения есть доступ к работе в фоновом режиме. При отсутствии такого разрешения возможны серьезные сбои, вызванные экономией заряда аккумулятора. Проще говоря, из-за выбранных настроек производительности система блокирует программе Discord доступ к интернету. Для решения проблемы нужно сделать следующее:
Дополнительно советуем проверить контроль активности, активированный для конкретного приложения. Это можно сделать опять-таки через настройки и страницу с Discord:
Важно! Если решить проблему по-прежнему не удалось, то рекомендуем активировать опцию автозапуска. Для этого возле одноименного пункта на странице с программой переведите ползунок вправо. Это позволит Discord автоматически запускаться и уберет сетевую ошибку. Так же рекомендуем прочитать: как включить демонстрацию на телефоне в Дискорде.
Вывод
Таким образом, если произошла неизвестная сетевая ошибка Дискорд на телефоне, попробуйте одно из приведенных решений. Как показывает практика, подобных манипуляций достаточно для исправления ситуации. Ничего не помогло или остались вопросы по теме материала? Тогда переходите в комментарии и задавайте их там!
Виктория, странно, что это вообще кого-либо беспокоит, поменяйте никнеймы, не знаю. возможно оно в алфавитном порядке выставляет.
Mikhail, весь прикол в том, что все написанное вами выше было выполнено до этого момента) могу подозревать что использование прокси серверов могло как то на это повлиять.
Но все равно спасибо)
Ребят, уже второй ак создаю, при добавлении номера телефона, сразу блочит ак, типа за спам, хотя я только регистрирую его, что делать?
Ольга, Сегодня у меня почти тоже самое произошло. Я покинул один из дискорд-серверов, и тут у меня сразу же выскочило окно «Упс, кажется мы что-то нашли» или что то в этом духе и попросили пройти верификацию через номер телефона. Я ввёл код, который пришёл с телефона и после этого меня забанили за якобы «рассылку спама». Пытался создать новый аккаунт, но мне сразу выскакивает эта дебильная надпись «Упс, кажется мы что-то нашли» И всё по новой. Написал в техподдержку, не знаю ответят ли и что дальше будет.
скажите пожалуйста что делать. не могу зайти уже пару часов. почта не подходит.
Десктоп-версия бесплатного мессенджера с поддержкой VoIP и видеоконференций Discord получит бета-функцию подавления шума, работающую на основе сервиса Krisp.ai. Новая технология позволит собеседникам слышать друг друга через голосовой чат чётче за счёт автоматического шумо- и эхоподавления.
«Новая технология обнаруживает и удаляет окружающий вас фоновый шум, чтобы сделать ваш голос более четким. Хлопните дверью, откройте пакет чипсов, продолжайте и дальше использовать свою действительно громкую клавиатуру, на которую жалуются ваши друзья. Всё это они больше не смогут услышать» – заявляют в компании Discord.
Несмотря на то, что платформа Krisp базируется на основе искусственного интеллекта, согласно информации компании Discord, программная часть Krisp будет работать только локально на устройстве пользователя. Это гарантирует, что запись голоса или видео, данные пользователя, или любые другие персональные данные не будут обрабатываться на других серверах. Новая функция заявлена как находящаяся в стадии бета-тестирования, так что не исключена возможность услышать некоторый фоновый шум, даже после того, как опция включена.
Чтобы включить эту функцию, достаточно нажать кнопку подавления шума в любом голосовом или видео-чате Discord. Кроме того, перейдите в раздел «Настройки Приложения» (App Settings) > «Голос и видео» (Voice and Video) > «Дополнительно» (Advanced) > «Подавление шума» (Noise Suppression) для дополнительных настроек. Узнать больше о новой функции можно на странице часто задаваемых вопросов о технологии Krisp Beta.
Вскоре бета-версия шумоподавления должна стать доступной для всех пользователей клиента Discord для ПК. А реализация данной функции в мобильном приложении находится ещё в стадии разработки.
Программное обеспечение Дискорд отличается стабильным функционированием. Однако встречаются ситуации, когда возникают определенные ошибки. Понимая их, требуется соблюдать определенную последовательность действий. Дополнительно рекомендуется знать об имеющихся особенностях.
Распространенные ошибки в Дискорде и способы их устранить
Ошибки при запуске Дискорд могут быть разнообразными. К наиболее распространенным из них принято относить:
- проблемы с запуском программного обеспечения;
- сложности в формировании запроса на дружбу между пользователями;
- ошибка установки программного обеспечения и прочие.
Ошибки при запуске
- Запуск на персональном компьютере, мобильном телефоне либо планшете установленного по умолчанию браузера.
- Далее осуществляется переход на любую страницу в интернете.
- На следующем этапе предстоит проверить скорость загрузки сайта.
Если у пользователя качественное интернет-соединения, рекомендуется обратиться к специалистам службы поддержки программного обеспечения, чтобы получить профессиональную консультацию.
Обратите внимание, в качестве альтернативного варианта выделяют загрузку программного обеспечения Дискорд на используемое устройство. Часто встречается ситуация, когда веб-версия временно приостановлена в вопросе функционирования, а клиентская программа работает без технических сбоев.
Чтобы исключить вероятность попадания на мошенников с вытекающими последствиями, рекомендуется осуществлять загрузку с официального портала разработчика. При использовании мобильных телефонов и планшетов, скачивание выполняется с магазинов приложений Андроид либо iOS – в зависимости от установленной ОС.
Ошибки при скачивании программы
При возникновении проблем с загрузкой программного обеспечения, пользователям рекомендуется выполнить проверку:
- качественного интернет-соединения;
- свободного места на мобильном телефоне либо планшете.
После этого рекомендуется выполнить чистку устройства с помощью специализированных утилит, к примеру, Ccleaner. В дальнейшем, для скачивания программного обеспечения, требуется соблюдать следующую последовательность действий:
- Переход в специализированный магазин приложений Play Market либо App Store.
- С помощью поисковой строки выполняется поиск интересующего программного обеспечения.
- Далее требуется нажать из представленного списка на выбранное приложение.
- На следующем этапе выполняется загрузка программного обеспечения с последующей установкой.
Обратите внимание, для авторизации в личном кабинете, пользователям требуется указывать ранее предоставленный логин и пароль. Следовательно, отсутствует необходимость в повторной регистрации.
Ошибка запроса дружбы
- неправильно внесенные изменения в пользовательские настройки;
- временные сбои в работе программного обеспечения.
В первом случае последовательность действий не вызывает сложностей и предусматривает под собой:
- Запуск программного обеспечения на используемом устройстве.
- Успешное прохождение авторизации в личном кабинете.
- Переход в раздел внесения пользовательских настроек.
- Восстановление первоначальных параметров.
Обратите внимание, при отсутствии достаточного опыта в работе, выходом из сложившейся ситуации станет удаление программного обеспечения с последующей переустановкой.
Если проблема связана с техническими сбоями в приложении, рекомендуется повторить попытку по истечении некоторого времени. В качестве крайней меры выделяют обращение в службу поддержки за разъяснениями.
Ошибка с D3DCOMPILER_47.dll
В случае возникновения рассматриваемой проблемы, пользователям рекомендуется переустановить программное обеспечение. Обратите внимание, причина кроется в системных сбоях работы Дискорда, поэтому неопытным пользователям не рекомендуется пытать самостоятельно вносить правки, а сразу действовать кардинальным образом.
Ошибка «Installation has failed»
Отображение на экране используемого устройства рассматриваемой ошибки, указывает на проблемы инсталляции обновлений. Пользователям рекомендуется придерживаться следующей последовательности действий:
- Запуск на мобильном телефоне либо планшете раздела настроек.
- На следующем этапе выполняется переход в раздел установленных приложений.
- Из сформированного списка устройством, выбирается программное обеспечение Дискорд.
- Под ссылкой названия активируется функция удаления программного обеспечения.
- Ожидание завершения процедуры с последующей перезагрузкой используемого устройства.
- На следующем этапе пользователям требуется повторно инициировать процесс установки обновленной версии Дискорда.
Ошибка «Error 502»
Рассматриваемый тип ошибки указывает на наличие временных технических сбоев в работе программного обеспечения. Единственным выходом из ситуации считается попытка авторизации через некоторое время. Альтернативных вариантов решения проблемы не существует, о чем свидетельствуют многочисленные отзывы клиентов и разработчиков.
Ошибка «JavaScript error occurred in the main process»
Проблема заключается в используемом устройстве. Чтобы обеспечить бесперебойное функционирование программного обеспечения, рекомендуется воспользоваться специально разработанными утилитами. Их можно отыскать в официальном магазине Play Market либо App Store.
Ошибка 0xc000007b
При возникновении ошибки, рекомендуется выполнить переустановку программного обеспечения. Это позволит быстро начать работу, исключая продолжительные внесения изменения в установленную версию.
Ошибка с kernel32.dll
Возникновение ошибки связано с наличием сбоев в работе программного обеспечения Дискорд. Пользователям рекомендуется придерживаться следующей последовательности действий:
- На используемом устройстве осуществляется переход в категорию установленных приложений.
- На следующем этапе инициируется процесс удаления программного обеспечения.
- Далее выполняется переход в официальный магазин приложений Play Market либо App Store.
- Выполняется поиск установочного пакета программного обеспечения Дискорд.
- Загрузка с последующей установкой.
На завершающем этапе требуется войти в личный кабинет по классическому сценарию – вводится логин и пароль.
Точка входа в процедуру
Рекомендуется проверить качество интернет-соединения. Если с этим проблем не возникает, требуется выполнить переустановку программного обеспечения.
Читайте также:
- Какие обложки можно поставить на телефон
- Перепрошивка телефона bqru 4526
- Как очистить статую семи архонтов в долине ветров на телефоне
- Как привязать пароль к телефону
- Как добавить шифт лок на телефоне в роблокс студио
Describe the bug
Discord has supported Krisp audio filtering for about 2 months now on GNU/Linux. The problem is that Krisp module simply doesn’t load if we’re using Discord from nixpkgs. It works on all my machines when I install Discord from Flatpak.
Steps To Reproduce
Steps to reproduce the behavior:
- nix-env —install discord
- discord
- Check voice settings or stdout
Expected behavior
Krisp should be available
Screenshots
On the left — discord from nixpkgs
On the right — discord-canary from flathub
Additional context
I have OpenAsar installed but I tried without it and it’s still not loading. Friend has also suggested that probably Discord expects some more standard paths but Krisp is being loaded from home directory. eg. ./.config/discord/0.0.20/modules/discord_krisp so it shouldn’t be a problem.
nixpkgs discord log:
[OpenAsar > Init] OpenAsar unstable-2022-10-02
[OpenAsar > Settings] /home/nat/.config/discord/settings.json {
DANGEROUS_ENABLE_DEVTOOLS_ONLY_ENABLE_IF_YOU_KNOW_WHAT_YOURE_DOING: true,
IS_MAXIMIZED: false,
IS_MINIMIZED: true,
WINDOW_BOUNDS: { x: 661, y: 271, width: 1280, height: 720 },
openasar: { setup: true, cmdPreset: 'perf' },
trayBalloonShown: true
}
[OpenAsar > BuildInfo] { releaseChannel: 'stable', version: '0.0.20' }
[OpenAsar > Modules] Checking
Optional module ./ElectronTestRpc was not included.
[OpenAsar > Modules] Checking
[OpenAsar > AsarUpdate] Removed
[OpenAsar > Settings] Saved
flathub discord log:
[OpenAsar > Init] OpenAsar nightly-c72f1a3
[OpenAsar > Settings] /home/nat/.var/app/com.discordapp.DiscordCanary/config/discordcanary/settings.json {
openasar: { setup: true, noTyping: true },
SKIP_HOST_UPDATE: true,
IS_MAXIMIZED: false,
IS_MINIMIZED: false,
WINDOW_BOUNDS: { x: 720, y: 389, width: 1617, height: 885 },
trayBalloonShown: true
}
[OpenAsar > BuildInfo] { releaseChannel: 'canary', version: '0.0.139' }
[OpenAsar > Modules] Checking
Optional module ./ElectronTestRpc was not included.
WEIGHT /home/nat/.var/app/com.discordapp.DiscordCanary/config/discordcanary/0.0.139/modules/discord_krisp/NC_small_8k.thw
WEIGHT /home/nat/.var/app/com.discordapp.DiscordCanary/config/discordcanary/0.0.139/modules/discord_krisp/NC_small_16k.thw
WEIGHT /home/nat/.var/app/com.discordapp.DiscordCanary/config/discordcanary/0.0.139/modules/discord_krisp/c6.s.f.27f1a3.thw
WEIGHT /home/nat/.var/app/com.discordapp.DiscordCanary/config/discordcanary/0.0.139/modules/discord_krisp/VAD_weight.thw
[OpenAsar > Modules] Checking
[OpenAsar > AsarUpdate] Updating...
[OpenAsar > Settings] Saved
Notify maintainers
@devins2518 @Artturin @Infinidoge
Metadata
Please run nix-shell -p nix-info --run "nix-info -m" and paste the result.
[user@system:~]$ nix-shell -p nix-info --run "nix-info -m" - system: `"x86_64-linux"` - host os: `Linux 5.15.71-hardened1, NixOS, 22.11 (Raccoon), 22.11.20221008.c592415` - multi-user?: `yes` - sandbox: `yes` - version: `nix-env (Nix) 2.11.0` - channels(root): `"nixos"` - nixpkgs: `/nix/var/nix/profiles/per-user/root/channels/nixos`