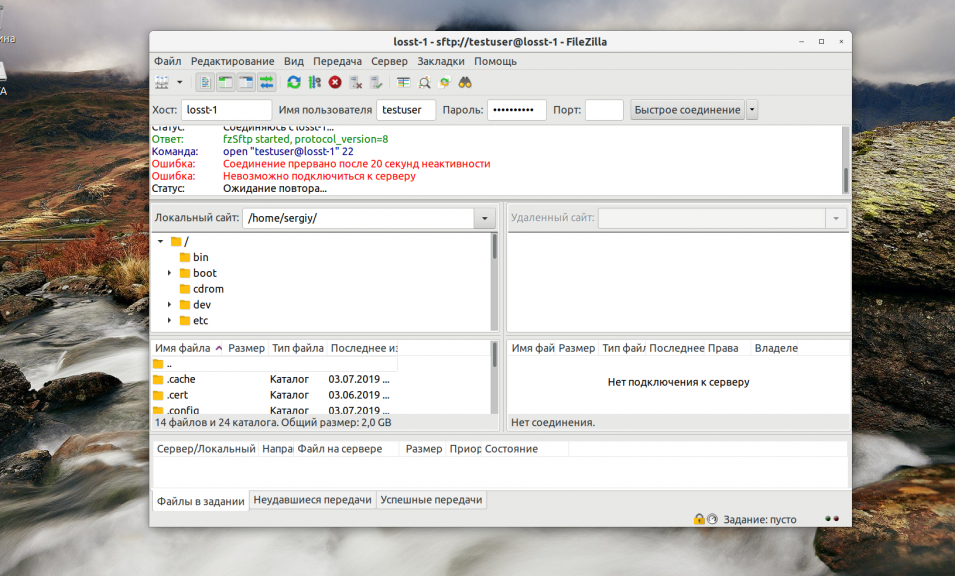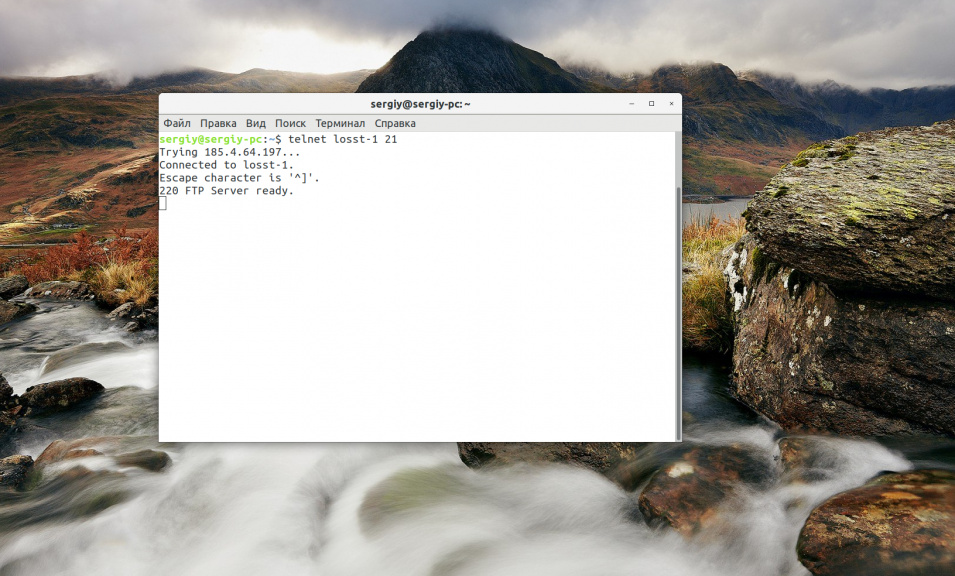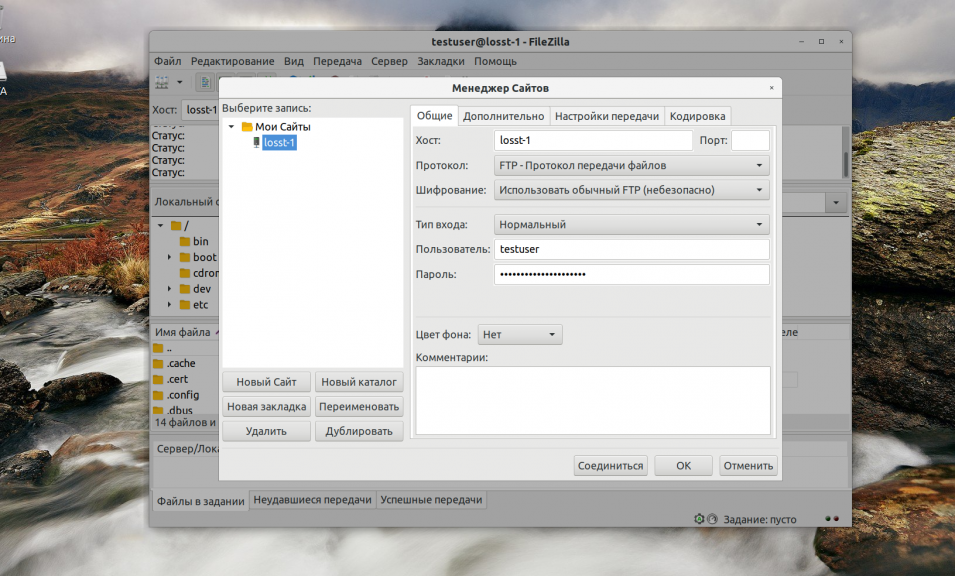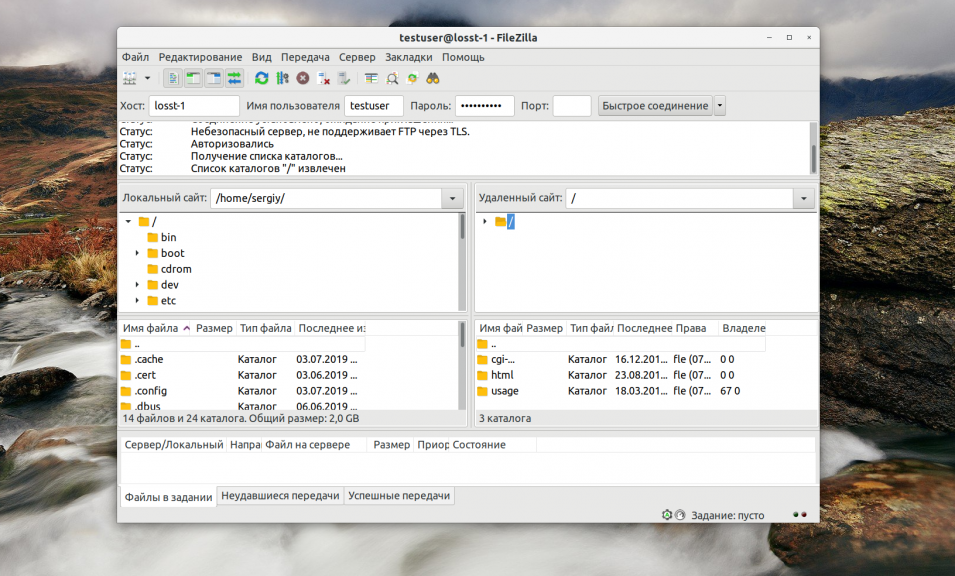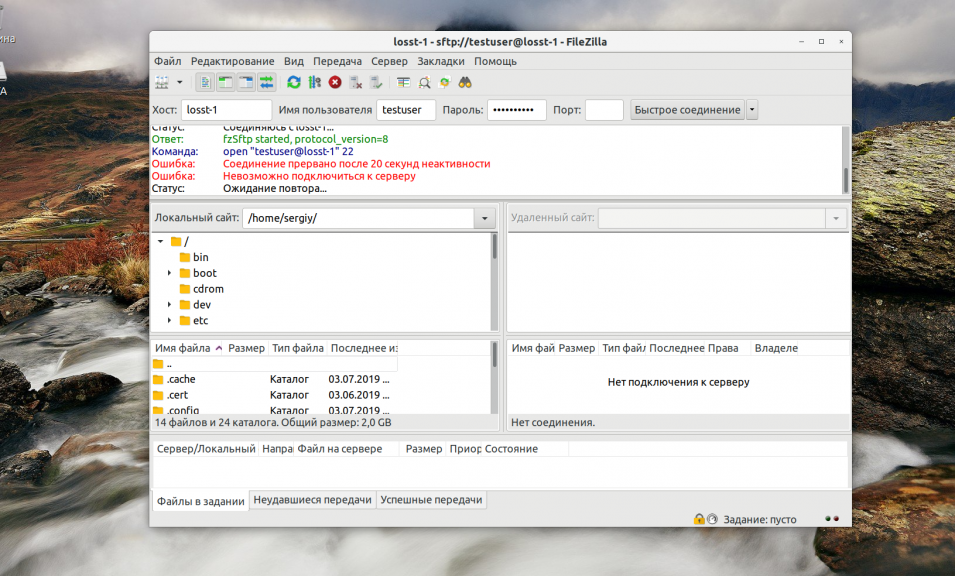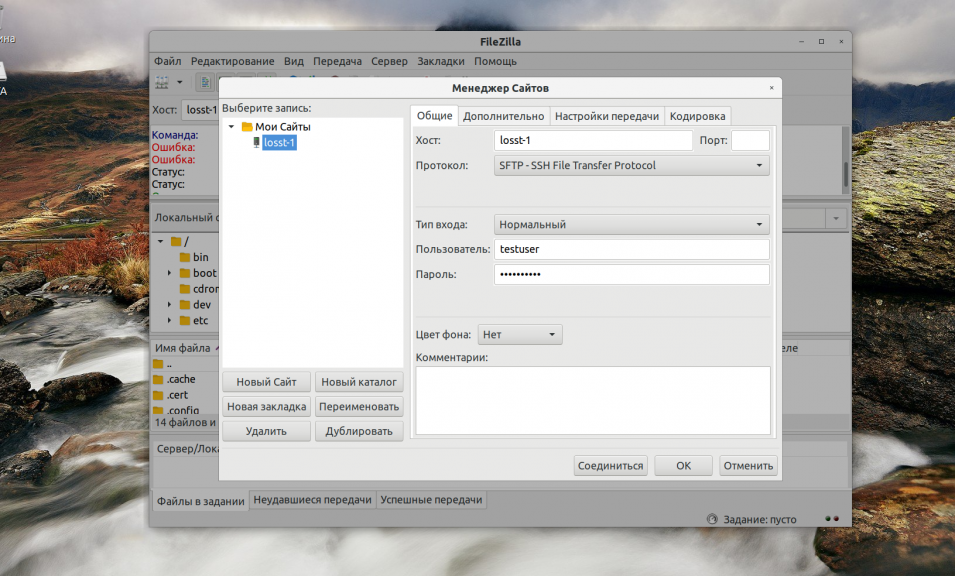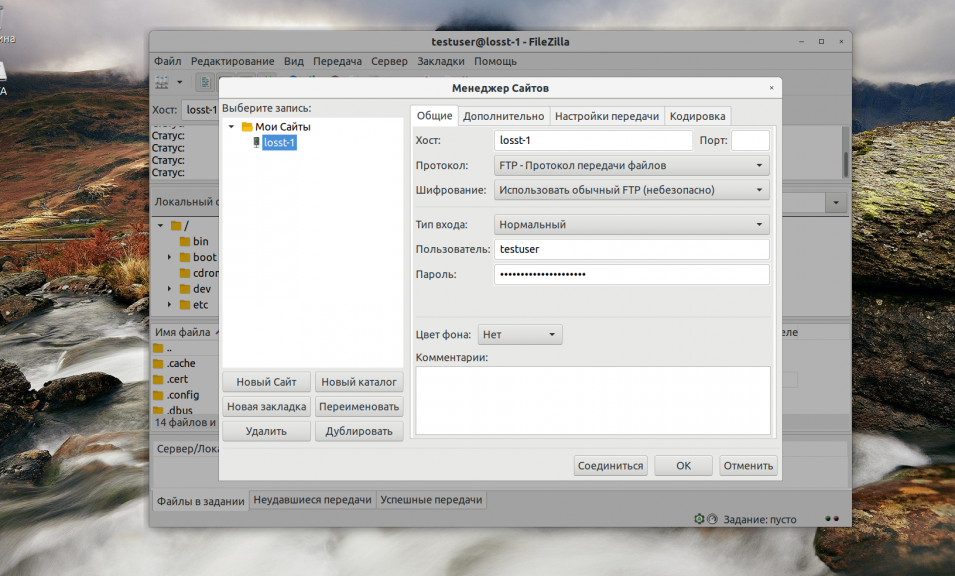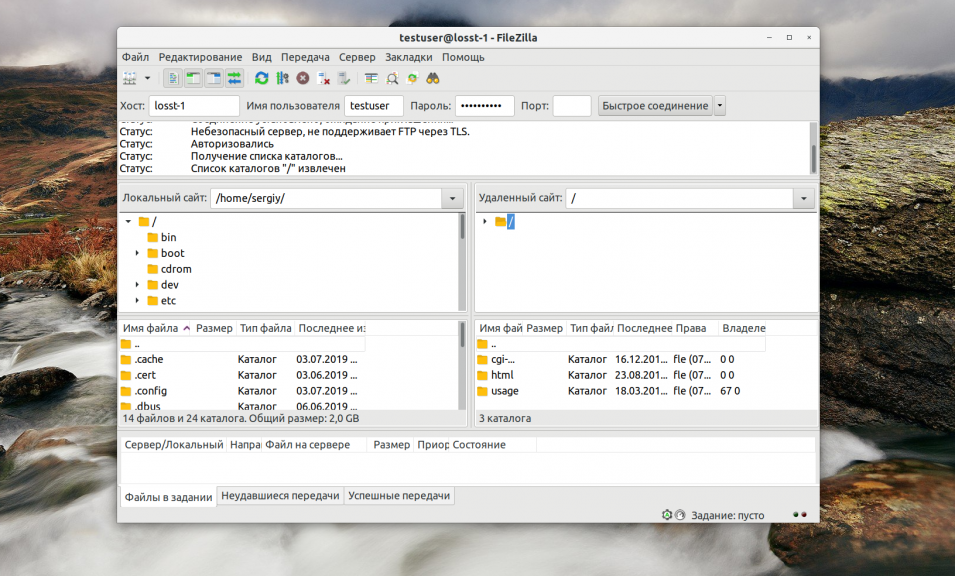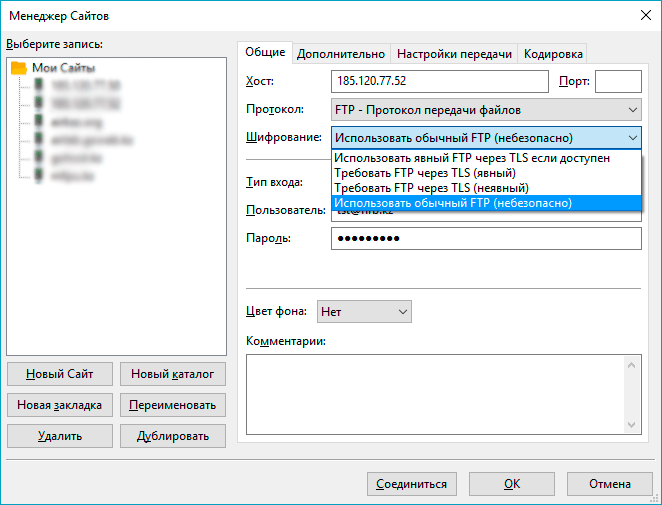FileZilla — это один из самых популярных FTP клиентов для операционных систем Windows, Linux и MacOS. Программа позволяет подключаться к удаленному FTP серверу, просматривать список файлов и каталогов, скачивать файлы с сервера и закачивать обратно, а также редактировать файлы с помощью текстового редактора.
Но иногда с подключением к серверу возникают проблемы и вам может встретиться сообщение критическая ошибка, невозможно подключиться к серверу FileZilla или соединение прервано после 20 секунд не активности. В этой статье мы разберемся почему не работает подключение и как исправить проблему.
Проблемы с подключением к FTP серверу могут быть вызваны разными причинами. Вот самые частые и основные из них:
- Порт FTP сервера закрыт брандмауэром или введен не верно;
- Введен не верный логин и пароль;
- Сервер не поддерживает шифрование TLS;
- Вы пытаетесь подключиться к sFTP серверу.
Рассмотрим варианты решения для каждой из причин.
1. Порт FTP сервера закрыт
В таком случае вы можете получить ошибку ERRCONREFUSED или соединение отклонено сервером в Filezilla. Если у вас есть доступ к серверу, на котором установлен FTP, убедитесь, что в конфигурационном файле указан именно тот порт, к которому вы подключаетесь. Если вы не указываете никакого порта в интерфейсе, то по умолчанию используется порт 21.
Затем надо попытаться подключится к этому порту с помощью команды telnet:
telnet ip_сервера 21
Если команда не выдает сообщения Connection refused, значит порт доступен и проблема не здесь. Иначе, вам нужно открыть порт FTP в брандмауэре сервера. Команды для этого будут зависеть от используемой оболочки брандмауэра. Например, в CentOS с firewalld команда будет выглядеть вот так:
sudo firewall-cmd --permanent --add-port=21/tcp
sudo firewall-cmd --permanent --add-port=20/tcp
sudo firewall-cmd --permanent --add-port=1024/tcp
sudo firewall-cmd --reload
А в Ubuntu:
sudo ufw allow ftp
Или универсальная команда для iptables, если никакая оболочка не используется:
sudo iptables -A INPUT -p tcp -m tcp --dport 21 -m conntrack --ctstate ESTABLISHED,NEW -j ACCEPT -m comment --comment "Allow ftp connections on port 21"
sudo iptables -A OUTPUT -p tcp -m tcp --dport 21 -m conntrack --ctstate NEW,ESTABLISHED -j ACCEPT -m comment --comment "Allow ftp connections on port 21"
sudo iptables -A INPUT -p tcp -m tcp --dport 20 -m conntrack --ctstate ESTABLISHED,RELATED -j ACCEPT -m comment --comment "Allow ftp connections on port 20"
sudo iptables -A OUTPUT -p tcp -m tcp --dport 20 -m conntrack --ctstate ESTABLISHED -j ACCEPT -m comment --comment "Allow ftp connections on port 20"
sudo iptables -A INPUT -p tcp -m tcp --sport 1024: --dport 1024: -m conntrack --ctstate ESTABLISHED -j ACCEPT -m comment --comment "Allow passive inbound connections"
sudo iptables -A OUTPUT -p tcp -m tcp --sport 1024: --dport 1024: -m conntrack --ctstate ESTABLISHED,RELATED -j ACCEPT -m comment --comment "Allow passive inbound connections"
После этого вы сможете подключиться к вашему FTP серверу.
2. Неверный логин или пароль
Ещё одна распространенная проблема — вы используете неверный логин или пароль для подключения. Тогда FileZilla будет выводить сообщение об ошибке Incorrect login or password. Вы могли забыть пароль, даже если думаете, что вводите его правильно. Поменяйте пароль для вашего пользователя на сервере и попробуйте подключиться заново.
Для этого авторизуйтесь на сервере и смените пароль для того пользователя, которого используете для подключения командой:
passwd имя_пользователя
FTP серверы берут данные аутентификации пользователей из системы, поэтому все должно заработать.
3. Сервер не поддерживает TLS
По умолчанию FileZilla пытается использовать шифрованное соединение с использованием алгоритма шифрования TLS чтобы ваши пароли никто не смог перехватить. Не все серверы поддерживают такой тип шифрования и обычно FileZilla должна это распознавать автоматически, но работает не всегда. Проблема решается принудительным отключением шифрования для нужных хостов.
Откройте меню файл, а затем Менеджер Хостов. В открывшемся окне нажмите кнопку Новый хост, чтобы добавить новый адрес:
Затем введите имя для нового хоста. Далее в правой части окна введите IP адрес, порт, логин и пароль.
В поле Протокол надо выбрать FTP, Тип входа — Нормальный, а в поле Шифрование — Использовать обычный FTP (не безопасно).
После этого сохраните настройки и подключайтесь к серверу.
4. Вы пытаетесь подключиться к sFTP серверу
При такой проблеме вы можете получать сообщение об ошибке соединение прервано после 20 секунд неактивности filezilla или filezilla не удалось получить список каталогов
. По умолчанию используется протокол FTP. Если сервер работает только по протоколу sFTP, то у вас не получиться к нему подключиться. Снова откройте менеджер сайтов и добавьте новый хост:
Затем в поле протокол выберите sFTP. Все остальные параметры входа заполните аналогично предыдущему пункту. Теперь все будет работать.
Выводы
Из этой статьи вы узнали что делать, если filezilla не подключается к серверу, возможно, это далеко не все причины, которые могут привести к такой ошибке, но и именно с ними я сталкивался и мне приходилось их решать. Какие ещё причины проблем с подключением знаете вы? Напишите в комментариях!
Обнаружили ошибку в тексте? Сообщите мне об этом. Выделите текст с ошибкой и нажмите Ctrl+Enter.
Статья распространяется под лицензией Creative Commons ShareAlike 4.0 при копировании материала ссылка на источник обязательна .
Часто возникают различного рода проблемы с работой в программе Filezilla, одной из которых является критическая ошибка в работе программы — невозможность подключиться к серверу Filezilla.
Обычно, такая ошибка сопровождается следующей информацией программы:
- Критическая ошибка, невозможно подключиться к серверу FileZilla
- Соединение прервано после 20 секунд не активности
Сегодня мы разберемся, почему же не работает соединение и как исправить сложившуюся проблему.
Содержание
- Ошибка — невозможно подключиться к серверу Filezilla
- ПОРТ FTP СЕРВЕРА ЗАКРЫТ
- НЕВЕРНЫЙ ЛОГИН ИЛИ ПАРОЛЬ
- СЕРВЕР НЕ ПОДДЕРЖИВАЕТ TLS
- ВЫ ПЫТАЕТЕСЬ ПОДКЛЮЧИТЬСЯ К SFTP СЕРВЕРУ
Проблемы с подключением к FTP серверу могут быть вызваны разными причинами. Вот самые частые и основные из них:
- Порт FTP сервера закрыт брандмауэром или введен не верно;
- Введен не верный логин и пароль;
- Сервер не поддерживает шифрование TLS;
- Вы пытаетесь подключиться к sFTP серверу.
Рассмотрим варианты решения для каждой из причин.
ПОРТ FTP СЕРВЕРА ЗАКРЫТ
Если вы столкнулись именно с такой проблемой — в таком случае вы можете получить ошибку ERRCONREFUSED или соединение отклонено сервером в Filezilla. Если у вас есть доступ к серверу, на котором установлен FTP, убедитесь, что в конфигурационном файле указан именно тот порт, к которому вы подключаетесь. Если вы не указываете никакого порта в интерфейсе, то по умолчанию используется порт 21.
Затем надо попытаться подключится к этому порту с помощью команды telnet:
$ telnet ip_сервера 21
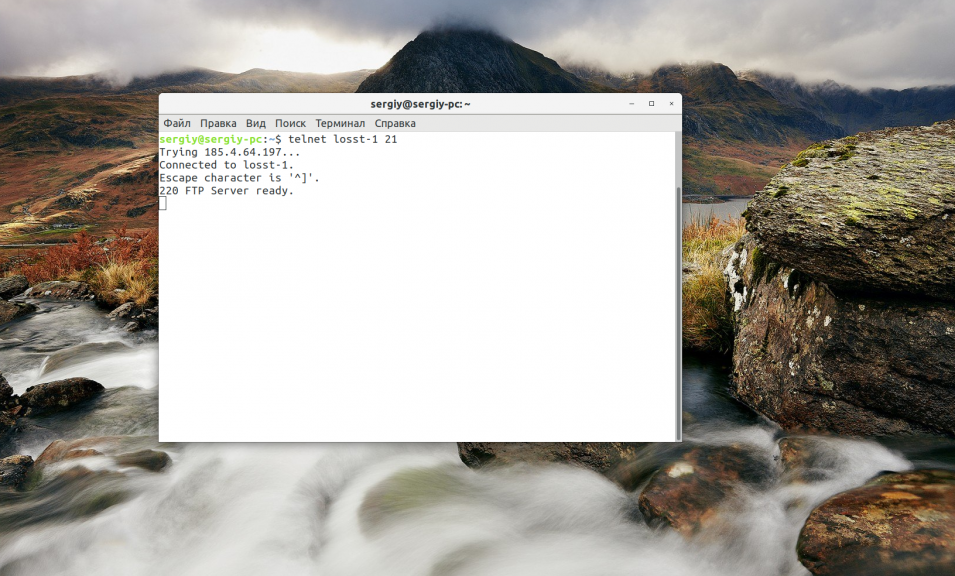
$ sudo firewall-cmd —permanent —add-port=21/tcp
$ sudo firewall-cmd —permanent —add-port=20/tcp
$ sudo firewall-cmd —permanent —add-port=1024/tcp
$ sudo firewall-cmd —reload
А в Ubuntu:
$ sudo ufw allow ftp
Или универсальная команда для iptables, если никакая оболочка не используется:
$ sudo iptables -A INPUT -p tcp -m tcp —dport 21 -m conntrack —ctstate ESTABLISHED,NEW -j ACCEPT -m comment —comment «Allow ftp connections on port 21»
$ sudo iptables -A OUTPUT -p tcp -m tcp —dport 21 -m conntrack —ctstate NEW,ESTABLISHED -j ACCEPT -m comment —comment «Allow ftp connections on port 21»
$ sudo iptables -A INPUT -p tcp -m tcp —dport 20 -m conntrack —ctstate ESTABLISHED,RELATED -j ACCEPT -m comment —comment «Allow ftp connections on port 20»
$ sudo iptables -A OUTPUT -p tcp -m tcp —dport 20 -m conntrack —ctstate ESTABLISHED -j ACCEPT -m comment —comment «Allow ftp connections on port 20»
$ sudo iptables -A INPUT -p tcp -m tcp —sport 1024: —dport 1024: -m conntrack —ctstate ESTABLISHED -j ACCEPT -m comment —comment «Allow passive inbound connections»
$ sudo iptables -A OUTPUT -p tcp -m tcp —sport 1024: —dport 1024: -m conntrack —ctstate ESTABLISHED,RELATED -j ACCEPT -m comment —comment «Allow passive inbound connections»
После этого вы сможете подключиться к вашему FTP серверу.
НЕВЕРНЫЙ ЛОГИН ИЛИ ПАРОЛЬ
Ещё одна распространенная проблема, с которой довольно часто сталкивается пользователь — неверный логин или пароль для подключения. Если вводимые данные неверны FileZilla будет выводить сообщение об ошибке «Incorrect login or password».
Для начала, подумайте, могли ли вы забыть пароль, даже если считаете, что вводите его правильно? Попробуйте выполнить смену пароля для вашего пользователя на сервере и выполните подключение заново.
Для этого авторизуйтесь на сервере и смените пароль для того пользователя, которого используете для подключения командой:
$ passwd имя_пользователя
FTP серверы берут данные аутентификации пользователей из системы, поэтому все должно заработать.
СЕРВЕР НЕ ПОДДЕРЖИВАЕТ TLS
По умолчанию FileZilla пытается использовать шифрованное соединение с использованием алгоритма шифрования TLS чтобы ваши пароли никто не смог перехватить. Но не все серверы поддерживают такой тип шифрования и обычно FileZilla должна распознавать это автоматически, но как показывает практика, срабатывает это не всегда. Проблема решается принудительным отключением шифрования для нужных хостов.
Откройте меню файл, а затем Менеджер Хостов. В открывшемся окне нажмите кнопку Новый хост, чтобы добавить новый адрес:
Затем введите имя для нового хоста. Далее в правой части окна введите IP адрес, порт, логин и пароль.
В поле Протокол надо выбрать FTP, Тип входа — Нормальный, а в поле Шифрование — Использовать обычный FTP (не безопасно).
После этого сохраните настройки и подключайтесь к серверу.
ВЫ ПЫТАЕТЕСЬ ПОДКЛЮЧИТЬСЯ К SFTP СЕРВЕРУ
При такой проблеме вы можете получать сообщение об ошибке соединение прервано после 20 секунд неактивности filezilla или filezilla не удалось получить список каталогов. По умолчанию используется протокол FTP. Если сервер работает только по протоколу sFTP, то у вас не получиться к нему подключиться. Снова откройте менеджер сайтов и добавьте новый хост:
Затем в поле протокол выберите sFTP. Все остальные параметры входа заполните аналогично предыдущему пункту. Теперь все будет работать.
Ну вот, друзья, мы и узнали возможные способы решения проблемы «Что же делать, если Filezilla не подключается к серверу». Мы разобрали список наиболее часто возникающих проблем, с которыми сталкивается пользователь. Если вдруг ваша проблема не описана у нас в статье, обязательно оставляйте комментарии на эту тему. Мы постараемся разобраться и помочь вам с возникшими в работе сложностями.
( 2 оценки, среднее 3.5 из 5 )
FileZilla — это один из самых популярных FTP клиентов для операционных систем Windows, Linux и MacOS. Программа позволяет подключаться к удаленному FTP серверу, просматривать список файлов и каталогов, скачивать файлы с сервера и закачивать обратно, а также редактировать файлы с помощью текстового редактора.
Но иногда с подключением к серверу возникают проблемы и вам может встретиться сообщение критическая ошибка, невозможно подключиться к серверу FileZilla или соединение прервано после 20 секунд не активности. В этой статье мы разберемся почему не работает подключение и как исправить проблему.
Ошибка невозможно подключиться к серверу в Filezilla
Проблемы с подключением к FTP серверу могут быть вызваны разными причинами. Вот самые частые и основные из них:
- Порт FTP сервера закрыт брандмауэром или введен не верно;
- Введен не верный логин и пароль;
- Сервер не поддерживает шифрование TLS;
- Вы пытаетесь подключиться к sFTP серверу.
Рассмотрим варианты решения для каждой из причин.
1. Порт FTP сервера закрыт
В таком случае вы можете получить ошибку ERRCONREFUSED или соединение отклонено сервером в Filezilla. Если у вас есть доступ к серверу, на котором установлен FTP, убедитесь, что в конфигурационном файле указан именно тот порт, к которому вы подключаетесь. Если вы не указываете никакого порта в интерфейсе, то по умолчанию используется порт 21.
Затем надо попытаться подключится к этому порту с помощью команды telnet:
telnet ip_сервера 21
Если команда не выдает сообщения Connection refused, значит порт доступен и проблема не здесь. Иначе, вам нужно открыть порт FTP в брандмауэре сервера. Команды для этого будут зависеть от используемой оболочки брандмауэра. Например, в CentOS с firewalld команда будет выглядеть вот так:
sudo firewall-cmd —permanent —add-port=21/tcp
sudo firewall-cmd —permanent —add-port=20/tcp
sudo firewall-cmd —permanent —add-port=1024/tcp
sudo firewall-cmd —reload
sudo ufw allow ftp
Или универсальная команда для iptables, если никакая оболочка не используется:
sudo iptables -A INPUT -p tcp -m tcp —dport 21 -m conntrack —ctstate ESTABLISHED,NEW -j ACCEPT -m comment —comment «Allow ftp connections on port 21»
sudo iptables -A OUTPUT -p tcp -m tcp —dport 21 -m conntrack —ctstate NEW,ESTABLISHED -j ACCEPT -m comment —comment «Allow ftp connections on port 21»
sudo iptables -A INPUT -p tcp -m tcp —dport 20 -m conntrack —ctstate ESTABLISHED,RELATED -j ACCEPT -m comment —comment «Allow ftp connections on port 20»
sudo iptables -A OUTPUT -p tcp -m tcp —dport 20 -m conntrack —ctstate ESTABLISHED -j ACCEPT -m comment —comment «Allow ftp connections on port 20»
sudo iptables -A INPUT -p tcp -m tcp —sport 1024: —dport 1024: -m conntrack —ctstate ESTABLISHED -j ACCEPT -m comment —comment «Allow passive inbound connections»
sudo iptables -A OUTPUT -p tcp -m tcp —sport 1024: —dport 1024: -m conntrack —ctstate ESTABLISHED,RELATED -j ACCEPT -m comment —comment «Allow passive inbound connections»
После этого вы сможете подключиться к вашему FTP серверу.
2. Неверный логин или пароль
Ещё одна распространенная проблема — вы используете неверный логин или пароль для подключения. Тогда FileZilla будет выводить сообщение об ошибке Incorrect login or password. Вы могли забыть пароль, даже если думаете, что вводите его правильно. Поменяйте пароль для вашего пользователя на сервере и попробуйте подключиться заново.
Для этого авторизуйтесь на сервере и смените пароль для того пользователя, которого используете для подключения командой:
FTP серверы берут данные аутентификации пользователей из системы, поэтому все должно заработать.
3. Сервер не поддерживает TLS
По умолчанию FileZilla пытается использовать шифрованное соединение с использованием алгоритма шифрования TLS чтобы ваши пароли никто не смог перехватить. Не все серверы поддерживают такой тип шифрования и обычно FileZilla должна это распознавать автоматически, но работает не всегда. Проблема решается принудительным отключением шифрования для нужных хостов.
Откройте меню файл, а затем Менеджер Хостов. В открывшемся окне нажмите кнопку Новый хост, чтобы добавить новый адрес:
Затем введите имя для нового хоста. Далее в правой части окна введите IP адрес, порт, логин и пароль.
В поле Протокол надо выбрать FTP, Тип входа — Нормальный, а в поле Шифрование — Использовать обычный FTP (не безопасно).
После этого сохраните настройки и подключайтесь к серверу.
4. Вы пытаетесь подключиться к sFTP серверу
При такой проблеме вы можете получать сообщение об ошибке соединение прервано после 20 секунд неактивности filezilla или filezilla не удалось получить список каталогов
. По умолчанию используется протокол FTP. Если сервер работает только по протоколу sFTP, то у вас не получиться к нему подключиться. Снова откройте менеджер сайтов и добавьте новый хост:
Затем в поле протокол выберите sFTP. Все остальные параметры входа заполните аналогично предыдущему пункту. Теперь все будет работать.
Выводы
Из этой статьи вы узнали что делать, если filezilla не подключается к серверу, возможно, это далеко не все причины, которые могут привести к такой ошибке, но и именно с ними я сталкивался и мне приходилось их решать. Какие ещё причины проблем с подключением знаете вы? Напишите в комментариях!
alt=»Creative Commons License» width=»» />
Статья распространяется под лицензией Creative Commons ShareAlike 4.0 при копировании материала ссылка на источник обязательна.
Отключение TLS/SSL в FileZilla
«FileZilla» — один из лучших бесплатных FTP-менеджеров, который поможет вам скачать и загрузить файлы с FTP-серверов. Программа обладает удобным и приятным интерфейсом, присутствует множество поддерживаемых языков, а также разнообразие настроек и возможностей.
Если клиент FileZilla останавливает подключение на этапе:
и больше не производит никаких действий.
То, в этом случае мы рекомендуем Использовать обычный FTP, потому что другие методы требуют создания сертификатов и других настроек.
Для этого отключаем TLS/SSL:
Заходим в «FileZilla» переходим в меню «Менеджер Сайтов» (с помощью сочетания клавиш CTRL+S) → Выбираем свой сайт (Подключение) → Общие → в поле «Шифрование» указываем «Использовать обычный FTP (небезопасно)»
Если у Вас возникли трудности в настройке или появились дополнительные вопросы, вы всегда можете обращаться в нашу службу поддержки через систему тикетов.
FileZilla: сообщение Insecure FTP connection
Если Вы используете FTP-клиент FileZilla, то, возможно, Вы заметили, что с недавних пор программа стала выдавать сообщение Insecure FTP connection. This server does not support FTP over TLS. Данное сообщение является предупредительным и само по себе не опасно, хотя и призвано обратить Ваше внимание на вопрос безопасности соединения с FTP-сервером.
Подобное сообщение появилось в FileZilla начиная с версии 3.36.
Суть предупреждения заключается в том, что FTP-сервер, к которому Вы подключаетесь, не осуществляет шифрование трафика. Это значит, что передаваемая информация (в том числе пароль) может быть перехвачена и изменена.
С другой стороны, не стоит думать, что раньше Вы подключались с этому серверу безопаснее. Просто раньше FTP-клиент об этом не предупреждал. При нажатии кнопки ОК будет осуществлено подключение к серверу.
Если Вы хотите обеспечить более безопасное подключение, можно узнать у хостинг-провайдера про поддержку TLS (протокола защищенного доступа) или про использование протокола SFTP. При его использовании данное сообщение появляться не будет. Если Вы готовы использовать небезопасное соединение, можете поставить галочку, чтобы при подключении к этому серверу предупреждающее сообщение не выдавалось.
Рассмотрим подключение по протоколу SFTP. Для использования этого протокола на сервере должен быть включен SSH.
Для создания подключения этого откройте меню Файл и найдите там Менеджер Сайтов.
В открывшемся окне нажмите кнопку Новый сайт.
Можете ввести имя сайта или оставить по умолчанию.
Протокол выберите, естественно, SFTP. В поле Хост введите сервер, к которому подключаетесь. Порт, используемые при SFTP-подключении, обычно 22. Введите имя пользователя и пароль для подключения к серверу. Если не вбиваете логин и пароль вручную, а копируете, обращайте внимание, чтобы не было пробелов спереди и сзади логина и пароля. Это помешает авторизации, и будете ломать голову в чём же дело.
Создание SFTP-подключения в FileZilla.
Если Вы хотите вручную вводить пароль при каждом подключении, выберите тип входа Запросить пароль. Если у Вас есть файл с ключом, Вы можете использовать и его.
Иногда случается такое, что FTP-клиент FileZilla отказывается проходить авторизацию, выдавая различные ошибки, таките как:
Ошибка: Критическая ошибка: Невозможно подключиться к серверу
Либо может возникнуть ошибка следующего характера:
Ошибка: Соединение прервано после 20 секунд неактивности
Ошибка: Невозможно подключиться к серверу
Все это, так или иначе мешает соединиться с сервером и возникает закономерный вопрос, что я делаю не так и как обойти эту ошибку?
Для этого нужно отключить TLS через FTP и выбрать режим шифрования – Использовать обычный FTP
Если у вас возникли трудности при выполнении данной инструкции, пожалуйста, напишите нам в чат или в тикетную систему: https://gohost.kz/submitticket.php с указанием возникшей проблемы.
Мы обязательно рассмотрим вашу заявку!
Всем привет, на линии Айтишник! На днях столкнулся с маленькой неприятностью при входе на сервер. Обычно по фтп входил лишь на работе, все отлично работает, а дома с другого компьютера ни в какую. Многие при входе по FTP ссылаются на туже проблему filezilla «невозможно подключиться к серверу», утверждая, что логин и пароль введены верно на 100%.
В FileZilla при входе на сервер по FTP выдает ошибку:
Статус: Определение IP-адреса для p21180.ftp.ihc.ru
Статус: Соединяюсь с 91.218.229.13:21…
Статус: Соединение установлено, ожидание приглашения…
Статус: Небезопасный сервер, не поддерживает FTP через TLS.
Команда: USER p21180
Ответ: 331 Password required for p21180
Команда: PASS **********
Ответ: 530 Login incorrect.
Ошибка: Критическая ошибка: Невозможно подключиться к серверу
Понятное дело, что ошибка говорит о том, что комбинация логина и пароля не верна. Десять раз перепроверил, не пропускает и все.
Не будем крутиться вокруг да около и приступим сразу к эффективному методу. И так, проблему можно решить, если у Вас есть доступ к аккаунту вашего хостинга. Авторизовываемся и переходим в раздел FTP настроек. Жмем Сменить пароль FTP, сохраняем его.
Вводим новый пароль в FileZilla. Данное решения мне помогло, надеюсь, что информация оказалась полезной и для вас.