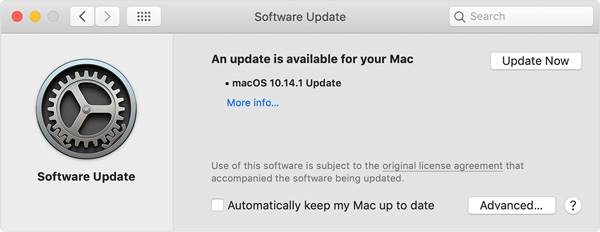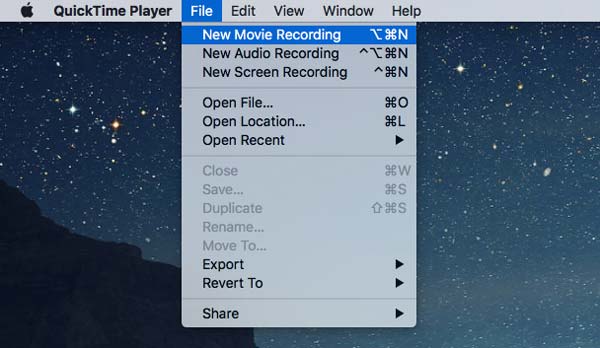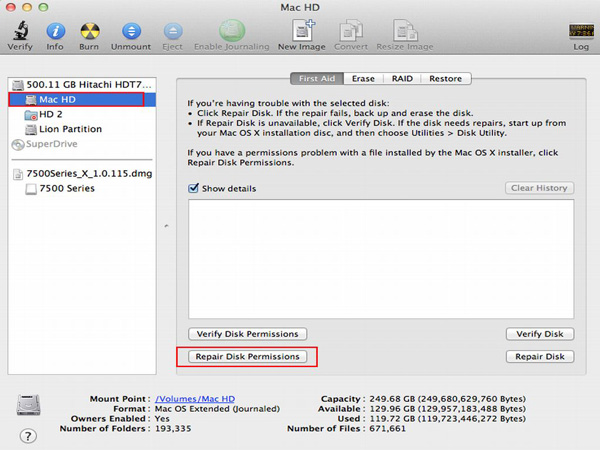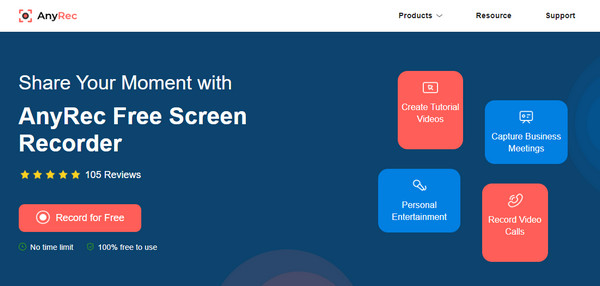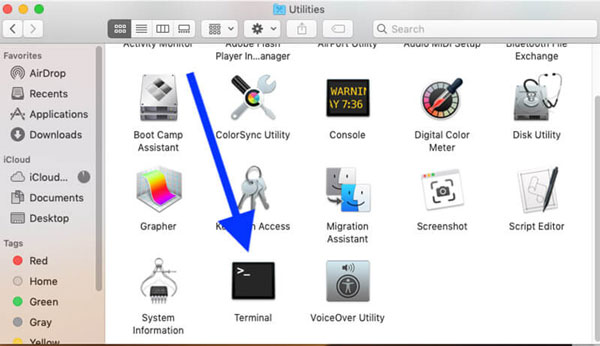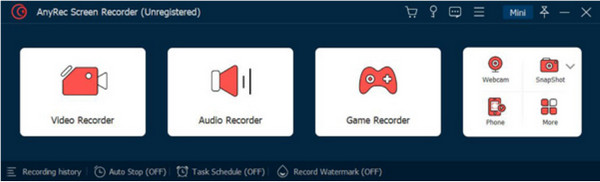Что делать, если QuickTime Player не работает на Mac? QuickTime — это больше, чем просто видеоплеер, который поддерживает файлы MOV и MP4, но также позволяет делать скринкасты. Как упоминалось выше, вы можете обнаружить, что программа не может открыть файл, не может отразить iPhone и зависает на экране записи. Когда вам нужно исправить различные проблемы с неработающим QuickTime Player, вы можете узнать больше о 5 наиболее часто используемых методах из статьи.
Часть 1: 6 эффективных способов исправить неработающий проигрыватель QuickTime
Метод 1. Обновите систему Mac
Если вы не можете запустить QuickTime Player на своем MacBook, убедитесь, что вы уже обновили macOS до Ventura или более поздней версии. Вот подробный процесс, который вы должны знать.
Шаг 1.Перейти к Системные настройки вариант в Приложения меню. Выберите параметр «Обновление программного обеспечения», чтобы узнать, доступна ли новая версия macOS.
Шаг 2.На обнаружение связанной информации уходит несколько минут. Щелкните значок Обновить сейчас следуя инструкциям на экране, установите последнюю версию macOS для MacBook.
Шаг 3.После того, как вы уже установили последнюю версию операционной системы, вы можете просто перезагрузить компьютер и открыть QuickTime Player, чтобы узнать, работает ли он.
Метод 2. Правильная настройка QuickTime Player
Как насчет зеркалирования iPhone на MacBook? Если QuickTime не может работать на Mac для отображения экрана iPhone, вы можете проверить правильность настроек QuickTime Player, выполнив следующие действия.
Шаг 1.Откройте QuickTime Player и щелкните значок Файл меню и выберите Запись нового фильма вариант. Он будет фиксировать действия на экране, а также подключенное устройство iOS.
Шаг 2.Он автоматически начинает запись экранного видео. По умолчанию установлены параметры «Камера FaceTime HD», «Внутренний микрофон» и «Высокое качество». Затем сбросьте настройки камеры и микрофона на свой iPhone.
Шаг 3.После этого можно нажать на красный Записывать кнопку, чтобы начать зеркальное отображение вашего iPhone на MacBook через QuickTime Player. Это позволяет вам исправить QuickTime, не работающий на Mac.
Метод 3. Восстановить права доступа к диску
Что делать, если появляется сообщение об ошибке «QuickTime Player неожиданно прекратил работу»? Чтобы решить проблему на вашем MacBook, вы можете попробовать восстановить права доступа к диску.
Шаг 1.Перейти к Дисковая утилита app и щелкните диск, на котором хранится операционная система и предустановленные приложения. Здесь вы можете восстановить диск, чтобы исправить неработающий QuickTime Player.
Шаг 2.Обязательно выберите загрузочный том, на котором хранится система Mac и встроенные приложения. Выбрать Первая медицинская помощь вкладку и щелкните Восстановить права доступа к диску кнопка, которая может занять несколько минут.
Шаг 3.Восстановление диска и повторный перезапуск QuickTime Player займет несколько минут.
Метод 4. Преобразование видео в формат, совместимый с QuickTime.
Если вы не можете воспроизводить видео с помощью QuickTime Player, убедитесь, что видео совместимо с форматом видео. Конечно, вы можете просто конвертировать видео в форматы, совместимые с QuickTime Player, как показано ниже. Короче говоря, вам нужно конвертировать видео в формат MOV.
Шаг 1.Перейти к Бесплатный онлайн-конвертер видео с любым браузером. Нажмите на Добавить файлы для конвертации кнопку для запуска этого конвертера. Затем вы можете снова нажать кнопку, чтобы импортировать видео.
Шаг 2.После того, как вы импортировали нужные видео, вы можете выбрать формат MOV. Например, вы можете конвертировать AVI в MOV бесплатно онлайн здесь. Что касается аудиофайлов, просто выберите формат файла MP3.
Шаг 3.Щелкните значок Перерабатывать кнопку, чтобы преобразовать видео в совместимый формат, совместимый с QuickTime. После этого вы можете перезапустить QuickTime Player, чтобы воспроизвести видео.
Метод 5. Запись экрана, когда он зависает на завершении процесса
Что касается QuickTime Player, который перестает работать в Chrome и зависает в процессе завершения после записи видео на iPhone, вы можете выполнить следующие шаги, чтобы исправить и соответствующим образом избавиться от проблемы.
Шаг 1.Откройте Терминал на вашем Mac и введите top-u, а затем нажмите Входить кнопка.
Шаг 2.Найдите PID вашего QuickTime Player (идентификатор процесса). Затем запишите идентификатор.
Шаг 3.Затем введите sudo kill [PID] и щелкните Входить кнопку для выхода из QuickTime Player.
Способ 6. Отключить сторонние плагины
Если в QuickTime Player установлены какие-либо сторонние плагины, попробуйте отключить их, чтобы узнать, не вызывают ли они проблему.
Шаг 1.Откройте QuickTime Player на вашем компьютере. Нажмите на QuickTime Player в верхней строке меню, затем нажмите кнопку Предпочтения кнопку из выпадающего меню.
Шаг 2.В окне настроек нажмите кнопку Передовой кнопка. В разделе «Плагины» нажмите кнопку MIME-настройки кнопка.
Шаг 3.Здесь вы увидите список типов файлов и связанных с ними плагинов. Чтобы отключить плагин, просто снимите флажок рядом с ним.
Часть 2: Лучшая альтернатива QuickTime Player для записи видео с экрана
Если функция записи QuickTime Player не работает, нужно ли вам захватывать экранные активации на вашем MacBook или записывать учебные материалы с вашего iPhone, AnyRec Screen Recorder это универсальное решение для записи видео, захвата видео, получения материалов с веб-камеры и создания снимков. Он также позволяет настраивать видеокодек, редактировать записи и даже организовывать запись по расписанию.
1. Захватывайте видеофайлы, аудиозаписи и даже делайте снимки с Mac.
2. Записывайте видео в исходном качестве, когда QuickTime Player не работает.
3. Добавьте аннотации, фигуры, водяные знаки, текст и другие элементы.
4. Сохраните записи в WMV и MP4 с WMP9 / H.264 с высоким качеством.
Шаг 1.После того, как вы установили AnyRec Screen Recorder для Mac, вы можете запустить программу на своем компьютере. Выбрать Видеомагнитофон кнопку для захвата видео на MacBook. Щелкните значок Обычай возможность выбрать желаемую область, которую вы хотите записать.
Шаг 2.Он также позволяет записывать аудиофайлы, включая звук с микрофона и системный звук. Вы также можете добавить видео с веб-камеры, прежде чем щелкнуть REC кнопку для захвата видео, когда QuickTime не работает. Кроме того, вы можете настроить различные параметры для выходных файлов.
Шаг 3.В процессе записи вы можете добавлять к видео аннотации и водяные знаки. После того, как вы захватили нужные файлы, вы можете просто нажать кнопку Стоп кнопку, чтобы сохранить записи, и нажмите кнопку История записи чтобы проверить видео.
Часть 3: Часто задаваемые вопросы о QuickTime Player, не работающем на Mac
-
1. Какие форматы видео поддерживаются QuickTime Player?
QuickTime Player поддерживает MP4, M4V, MOV, DV Stream, MPEG-2, MJPEG и другие видеоформаты. Что касается аудиофайлов, вы также можете использовать MP3, WAV, AIFF и AAC. Если QuickTime не может воспроизводить видео на Mac, вы можете конвертировать видео в указанные выше форматы файлов.
-
2. Почему запись QuickTime Player внезапно зависает?
Если QuickTime Player внезапно зависает при воспроизведении видео, вам нужно только подождать, пока он вернется в нормальное состояние. Вероятно, это происходит из-за нехватки оперативной памяти на вашем Mac. Кроме того, вы также можете обновить macOS, чтобы исправить QuickTime Player, не работающий на Mac.
-
3. Как записать экранное видео с помощью QuickTime Player на Mac?
Убедитесь, что у вас установлена последняя версия QuickTime Player. Щелкните приложение правой кнопкой мыши или щелкните значок Файл кнопку, чтобы выбрать Новая запись экрана вариант. Перетащите указатель мыши, чтобы настроить область записи, и нажмите кнопку «Запись», чтобы начать.
Заключение
В статье представлены 7 наиболее эффективных методов, когда QuickTime Player не работает. Если вы не можете записывать видео с экрана, вы можете обновить macOS, решить проблему с помощью командной строки, восстановить права доступа к диску и т. д. Конечно, вы также можете использовать лучшую альтернативу QuickTime Player для записи всех действий на экране вашего MacBook.
Связанная статья
При переносе файлов с расширением MOV, m4A на таймлайн (timeline), выскакивает окно-ошибка, связанная с отсутствием компонентов QuickTime.
Ошибка «Модулю Sony QuickTime не удалось инициализировать компоненты QuickTime вашей системы…».
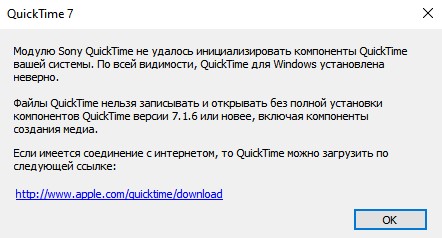
Формат m4a используется смартфонами iPhone и другими гаджетами от компании Apple для звуковой записи на диктофон.
Формат MOV также использует компания Apple для видеозаписи, плюс в таком же формате могут попадаться футажи и другие видеофайлы со спецэффектами и т.п..
Для решения данной проблемы, требуется установка программы QuickTime версии 7.1.6 или новее.
При поиске и прямой доступности данного приложения, на официальном сайте Apple, вы попадете на версию QuickTime 7.7.9. Но к сожалению, данная версия 7.7.9 не решает проблемы и данное окно в VEGAS все равно всплывает и не дает работать с такими форматами.
Связано это с тем, что разработчик прекратил поддержку и обновление данной программы в 2014 году. И версия 7.7.9 является последней, которая в свою очередь не работает адекватно на ОС Windows 10, из-за отсутствия одного компонента. Требуется установка определенных дистрибутивов, без использования Microsoft Store, который нам сейчас усиленно навязывают.
Но зато прекрасно себя чувствует VEGAS и работает с файлами .mov и .m4a, если установить QuickTime 7.6 Для Windows, который тоже доступен на официальном сайте и можно скачать по ссылке.

После установки данной программы, в VEGAS Pro до 16-ой версии включительно — проблема должна решиться.
В VEGAS Pro 17 — 18 требуется дополнительная настройка.
Для этого перейдите Options > Preferences (на русском Настройки > Параметры) и выберите вкладку Deprecated Features (устаревшие функции).
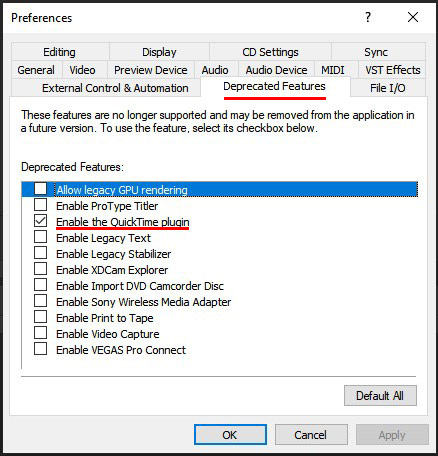
Напротив пункта «Enable the QuickTime plugin» поставьте галочку и нажмите OK. Перезагрузите программу.
Вам может быть интересно:
Лучшие USB Flash накопители с AliExpress
Кратко еще раз:
Для работы с файлами MOV и m4a:
- VEGAS Pro v. 10 до 16 — установить QuickTime 7.6 Для Windows;
- VEGAS Pro v. 17 до 18 — установить QuickTime 7.6 Для Windows и включить поддержку устаревшего плагина в настройках.
После чего перезагрузить программу и пользоваться.
На этом всё !
На чтение 4 мин. Просмотров 1.8k. Опубликовано 03.09.2019
Существует множество избыточных приложений, которые на протяжении многих лет находили свое применение на складах программного обеспечения. Одним из них является QuickTime, мультимедийная платформа Apple и проигрыватель для когда-то дефицитных и в настоящее время распространенных видеоформатов. Если вы не используете старые приложения Adobe, есть вероятность, что вам это вообще не понадобится, тем более что оно больше не поддерживается и не поддерживает Windows 10.
С другой стороны, из-за того, что все еще есть заинтересованные пользователи и установка на Windows 10 заканчивается ошибкой, мы решили найти альтернативные способы получения и использования QuickTime на вашем ПК с Windows 10.
Если вы действительно заинтересованы в его использовании, мы советуем вам выполнить следующие шаги.
Содержание
- Как установить QuickTime от Apple в Windows 10
- 1. Запустите установщик в режиме совместимости.
- 2: Используйте специальный установщик для установки QuickTime (сторонний источник)
- 3: попробуйте установить более старую версию
- 4: Используйте альтернативу QuickTime
Как установить QuickTime от Apple в Windows 10
- Запустите установщик в режиме совместимости
- Используйте специальный установщик для установки последней версии QuickTime (сторонний источник)
- Попробуйте установить более старую версию
- Используйте альтернативу QuickTime
1. Запустите установщик в режиме совместимости.
Как мы уже говорили, поддержка QuickTime для Windows прекращена, и больше не рекомендуется придерживаться этого приложения. Однако, если вы навечно связаны с этим изящным игроком, мы поможем вам использовать его максимально безопасным способом.
Существуют различные способы приблизиться к несовместимости QuickTime с последней версией Windows. Первый – попытаться запустить установщик в режиме совместимости с Windows Vista и перейти оттуда.
- Читайте также: Microsoft использует лучшие из Google и Apple в своей стратегии Windows 10
Если вы не уверены, как запустить программу установки QuickTime в режиме совместимости, обязательно следуйте этим инструкциям:
- Загрузите установщик QuickTime и сохраните его.
- Перейдите к месту загрузки.
- Нажмите правой кнопкой мыши на Установщик QuickTime и откройте Свойства .
- Выберите вкладку Совместимость .
- Установите флажок « Запустить эту программу в режиме совместимости для ».
-
Выберите Windows Vista в раскрывающемся меню.
-
Установите флажок « Запустить эту программу от имени администратора ».
- Подтвердите изменения и закройте Свойства .
- Запустите установщик QuickTime .
2: Используйте специальный установщик для установки QuickTime (сторонний источник)
Кажется, есть обходной путь, который преодолевает проблему и заставляет установщика. Чтобы использовать этот подход, вам понадобится сторонний архиватор, такой как WinRar. С другой стороны, вы можете загрузить установку, которая уже адаптирована для Windows 10. Однако проблема заключается в том, что она исходит из неофициального источника и, таким образом, возможно, является вредоносной программой. Если вы решили использовать этот способ для установки QuickTime в Windows 10, вы делаете это под свою ответственность.
- ЧИТАЙТЕ ТАКЖЕ. Где я могу загрузить Службу установки модулей Windows?
Следуйте этим инструкциям для установки QuickTime на ПК с Windows 10:
- Загрузите установщик Windows 10 для QuickTime здесь.
- Удалите все предыдущие версии QuickTime. Мы предлагаем использовать сторонний деинсталлятор и наше оружие выбора IObit Uninstaller Pro . Обязательно попробуйте и посмотрите сами.
- Запустите установщик и дождитесь окончания процесса.
- Перезагрузите компьютер и попробуйте запустить QuickTime.
3: попробуйте установить более старую версию
Несмотря на то, что это довольно редко, последняя версия (QT 7.7.9 от января 2016 г.) в большинстве случаев имеет проблемы с Windows 10. Однако по какой-то особой причине пользователи смогли установить более старую версию QuickTime и обновить ее позже. на. Это, конечно, требует определенных усилий и вмешательства в ненадежные источники. Странно, что когда-то широко признанное приложение полностью исчезло с официальных сайтов. Несмотря на то, что есть форматы, связанные с устаревшим плеером Apple.
- ЧИТАЙТЕ ТАКЖЕ: исправлено: не удается перенести фотографии с iPhone на Windows 10
Итак, если вы готовы, выполните следующие действия для установки QuickTime на Windows 10:
- Перейдите на веб-сайт поддержки Apple и выберите более старую версию QuickTime.
- Загрузите установщик QuickTime и запустите его в режиме совместимости для Vista с правами администратора.
- Дождитесь окончания установки и
4: Используйте альтернативу QuickTime
Наконец, если вам нужен QuickTime, но вы все еще не можете заставить его работать, единственное, что вы можете сделать, – это обратиться к альтернативе.Честно говоря, VLC Player с соответствующими кодеками должен быть в состоянии заменить его просто отлично. Это небольшой и хорошо продуманный дизайн, и, общеизвестно, не существует видеоформат, известный человеку, который не может быть воспроизведен с помощью VLC.
- ЧИТАЙТЕ ТАКЖЕ: 7 лучших мультимедийных программ для ПК, чтобы наслаждаться кристально чистым видео
Кроме того, из-за улучшений в приложениях, когда-то зависящих от QuickTime, вам не понадобится проигрывать видео в браузере или использовать костюмы Adobe. Наконец, иногда нам просто нужно отпустить, поскольку, вероятно, есть веские причины, по которым QuickTime для Windows в первую очередь игнорируется, а затем прекращается.
Если у вас есть лучший или более надежный способ установки QuickTime в Windows 10, обязательно поделитесь им с нашими читателями в разделе комментариев ниже.
Excel 2016 для Mac Word 2016 для Mac Outlook 2016 для Mac PowerPoint 2016 для Mac Excel для Mac 2011 Word для Mac 2011 Outlook для Mac 2011 PowerPoint для Mac 2011 Еще…Меньше
Причина: фильмы QuickTime не воспроизводятся в некоторых версиях Office для Windows
Решение: Добавление проигрывателя QuickTime на компьютере под управлением Windows
32-разрядная версия PowerPoint 2010 может воспроизводить MP4- или MOV-файлы, только если на компьютере установлен проигрыватель QuickTime. Скачайте QuickTime для Windows с сайта Apple.
Решение: Использование общего формата фильмов
Если вы хотите вставить фильм в файл Office для Mac, например документ, лист или презентацию, или прикрепить фильм к сообщению электронной почты, а затем воспроизвести его в Office для Windows, используйте распространенный формат фильма, например MPEG 2, MPEG 4. и AVI.
См. также
Отключение отчета о совместимости
Нужна дополнительная помощь?
Нужны дополнительные параметры?
Изучите преимущества подписки, просмотрите учебные курсы, узнайте, как защитить свое устройство и т. д.
В сообществах можно задавать вопросы и отвечать на них, отправлять отзывы и консультироваться с экспертами разных профилей.
I have been frustrated this weekend trying to find a solution to a problem that has only recently occurred accessing some digitised VCR tapes that had been archived on an external HDD. These are files that played back fine on my Quicksilver after I had recorded them, but now give a «Movie Not Available» message in Quicktime. However when opened in VLC I get a debug message box with the following information posted below. Any clues as to what might be the problem?
I recorded the files from my VCR using an ADVC-100 DA converter over firewire into BTV Pro which created .mov files (DV-PAL). When I try to open the files in BTV Pro, I get a message box «There was an error opening the movie. No Movie found. Error code 20,-2048» Did a search for this error and -2048 appears to be a Quicktime error, so am wondering if there is a problem with my installation of Quicktime. I have got all the usual suspects in stalled, Flip4Mac, Perian, VLC. Mpeg Streamclip but can’t get the file to open. The external HDD is Mac formatted but I found some info about problems with missing resource forks in older .mov files causing problems if copied to NTFS HDD’s.
Any ideas as to where to look next will be appreciated.
+main debug: CPU has capabilities AltiVec FPU+
+main debug: looking for memcpy module: 2 candidates+
+main debug: using memcpy module «memcpyaltivec»+
+main debug: thread started+
+main debug: thread 26421248 (Interaction control) created at priority 0 (../../src/interface/interaction.c:382)+
+main debug: Creating an input for ‘Media Library’+
+main debug: Input is a meta file: disabling unneeded options+
+main debug: `file/xspf-open:///Users/irdesigns/Library/Preferences/VLC/ml.xspf’ gives access `file’ demux `xspf-open’ path `/Users/irdesigns/Library/Preferences/VLC/ml.xspf’+
+main debug: creating access ‘file’ path=’/Users/irdesigns/Library/Preferences/VLC/ml.xspf’+
+main debug: looking for access module: 3 candidates+
+access_file debug: opening file `/Users/irdesigns/Library/Preferences/VLC/ml.xspf’+
+main debug: using access module «access_file»+
+main debug: TIMER module_Need() : 26.549 ms — Total 26.549 ms / 1 intvls (Avg 26.549 ms)+
+main debug: Using AStream*Stream+
+main debug: pre-buffering…+
+main debug: received first data for our buffer+
+main debug: creating demux: access=’file’ demux=’xspf-open’ path=’/Users/irdesigns/Library/Preferences/VLC/ml.xspf’+
+main debug: looking for demux module: 1 candidate+
+playlist debug: using XSPF playlist reader+
+main debug: using demux module «playlist»+
+main debug: TIMER module_Need() : 19.485 ms — Total 19.485 ms / 1 intvls (Avg 19.485 ms)+
+main debug: `file/xspf-open:///Users/irdesigns/Library/Preferences/VLC/ml.xspf’ successfully opened+
+main debug: looking for xml module: 2 candidates+
+main debug: using xml module «xml»+
+main debug: TIMER module_Need() : 99.281 ms — Total 99.281 ms / 1 intvls (Avg 99.281 ms)+
+playlist debug: parsed 0 tracks successfully+
+main debug: removing module «xml»+
+main debug: EOF reached+
+main debug: control type=1+
+main debug: removing module «playlist»+
+main debug: removing module «access_file»+
+main debug: TIMER input launching for ‘Media Library’ : 71.406 ms — Total 71.406 ms / 1 intvls (Avg 71.406 ms)+
+main debug: thread started+
+main debug: waiting for thread initialization+
+main debug: thread 25213440 (preparser) created at priority 0 (../../src/playlist/thread.c:79)+
+main debug: thread started+
+main debug: waiting for thread initialization+
+main debug: thread 26413056 (fetcher) created at priority 0 (../../src/playlist/thread.c:108)+
+main debug: thread started+
+main debug: waiting for thread initialization+
+main debug: rebuilding array of current — root Playlist+
+main debug: rebuild done — 0 items, index -1+
+main debug: thread 26417152 (playlist) created at priority 0 (../../src/playlist/thread.c:117)+
+main debug: looking for interface module: 1 candidate+
+main debug: using interface module «hotkeys»+
+main debug: TIMER module_Need() : 48.316 ms — Total 48.316 ms / 1 intvls (Avg 48.316 ms)+
+main debug: thread started+
+main debug: thread 25212416 (interface) created at priority 0 (../../src/interface/interface.c:168)+
+main debug: looking for interface module: 17 candidates+
+main debug: using interface module «signals»+
+main debug: TIMER module_Need() : 34.354 ms — Total 34.354 ms / 1 intvls (Avg 34.354 ms)+
+main debug: thread started+
+main debug: thread 26470400 (interface) created at priority 0 (../../src/interface/interface.c:168)+
+main: Running vlc with the default interface. Use ‘cvlc’ to use vlc without interface.+
+main debug: looking for interface module: 4 candidates+
+main debug: using interface module «macosx»+
+main debug: TIMER module_Need() : 511.368 ms — Total 511.368 ms / 1 intvls (Avg 511.368 ms)+
+main debug: thread started+
+main debug: thread 26482176 (interface) created at priority 0 (../../src/interface/interface.c:148)+
+main debug: no fetch required for Playlist (art currently (null))+
+main debug: adding item `testing.mov’ ( /Volumes/IR My Book/BTV Videos ƒ/testing.mov )+
+main debug: rebuilding array of current — root Playlist+
+main debug: rebuild done — 1 items, index -1+
+main debug: starting new item+
+main debug: processing request item testing.mov node Playlist skip 0+
+main debug: resyncing on testing.mov+
+main debug: testing.mov is at 0+
+main debug: creating new input thread+
+main debug: Creating an input for ‘testing.mov’+
+main debug: waiting for thread initialization+
+main debug: thread started+
+main debug: thread 26771456 (input) created at priority 22 (../../src/input/input.c:370)+
+main debug: `/Volumes/IR My Book/BTV Videos ƒ/testing.mov’ gives access `’ demux `’ path `/Volumes/IR My Book/BTV Videos ƒ/testing.mov’+
+main debug: creating demux: access=» demux=» path=’/Volumes/IR My Book/BTV Videos ƒ/testing.mov’+
+main debug: looking for access_demux module: 2 candidates+
+main debug: no fetch required for Playlist (art currently (null))+
+macosx debug: input has changed, refreshing interface+
+macosx debug: notification received in VLC with name VLCOSXGUIInit and object VLCEyeTVSupport+
+main debug: no fetch required for Playlist (art currently (null))+
+main debug: TIMER module_Need() : 1288.828 ms — Total 1288.828 ms / 1 intvls (Avg 1288.828 ms)+
+main debug: creating access » path=’/Volumes/IR My Book/BTV Videos ƒ/testing.mov’+
+main debug: looking for access module: 8 candidates+
+vcd debug: trying .cue file: /Volumes/IR My Book/BTV Videos ƒ/testing.cue+
+vcd debug: could not find .cue file+
+access_file debug: opening file `/Volumes/IR My Book/BTV Videos ƒ/testing.mov’+
+main debug: using access module «access_file»+
+main debug: TIMER module_Need() : 110.747 ms — Total 110.747 ms / 1 intvls (Avg 110.747 ms)+
+main debug: Using AStream*Stream+
+main debug: pre-buffering…+
+main debug: received first data for our buffer+
+main debug: pre-buffering done 1408981 bytes in 0s — 9031 kbytes/s+
+main debug: creating demux: access=» demux=» path=’/Volumes/IR My Book/BTV Videos ƒ/testing.mov’+
+main debug: looking for demux module: 59 candidates+
+mp4 debug: found Box: mdat size 32+
+mp4 debug: skip box: «mdat»+
+mp4 debug: found Box: mdat size 18891508192+
+mp4 debug: skip box: «mdat»+
+mp4 debug: dumping root Box «root»+
+mp4 debug: | + mdat size 32+
+mp4 debug: | + mdat size 1711639008+
+mp4 debug: file type box missing (assuming ISO Media file)+
+mp4 error: MP4 plugin discarded (no moov box)+
+avformat debug: detected format: mov,mp4,m4a,3gp,3g2,mj2+
+avformat error: av
uk.lua+
+lua debug: Trying Lua playlist script /Applications/VLC ƒ/VLC.app/Contents/MacOS/share/lua/playlist/break.lua+
+lua debug: Trying Lua playlist script /Applications/VLC ƒ/VLC.app/Contents/MacOS/share/lua/playlist/canalplus.lua+
+lua debug: Trying Lua playlist script /Applications/VLC ƒ/VLC.app/Contents/MacOS/share/lua/playlist/cue.lua+
+lua debug: Trying Lua playlist script /Applications/VLC ƒ/VLC.app/Contents/MacOS/share/lua/playlist/dailymotion.lua+
+lua debug: Trying Lua playlist script /Applications/VLC ƒ/VLC.app/Contents/MacOS/share/lua/playlist/france2.lua+
+lua debug: Trying Lua playlist script /Applications/VLC ƒ/VLC.app/Contents/MacOS/share/lua/playlist/googlevideo.lua+
+lua debug: Trying Lua playlist script /Applications/VLC ƒ/VLC.app/Contents/MacOS/share/lua/playlist/joox.lua+
+lua debug: Trying Lua playlist script /Applications/VLC ƒ/VLC.app/Contents/MacOS/share/lua/playlist/koreus.lua+
+lua debug: Trying Lua playlist script /Applications/VLC ƒ/VLC.app/Contents/MacOS/share/lua/playlist/lelombrik.lua+
+lua debug: Trying Lua playlist script /Applications/VLC ƒ/VLC.app/Contents/MacOS/share/lua/playlist/megavideo.lua+
+lua debug: Trying Lua playlist script /Applications/VLC ƒ/VLC.app/Contents/MacOS/share/lua/playlist/metacafe.lua+
+lua debug: Trying Lua playlist script /Applications/VLC ƒ/VLC.app/Contents/MacOS/share/lua/playlist/youtube.lua+
+lua debug: Trying Lua playlist script /Applications/VLC ƒ/VLC.app/Contents/MacOS/share/lua/playlist/youtube_homepage.lua+
+lua debug: Trying Lua scripts in /Applications/VLC ƒ/VLC.app/Contents/MacOS/share/share/lua/playlist+
+ps error: cannot peek+
+vobsub debug: could not read vobsub IDX file+
+dummy error: unknown command `/Volumes/IR My Book/BTV Videos ƒ/testing.mov’+
+subtitle debug: subtitle demux discarded+
+main warning: no demux module matching «mp4» could be loaded+
+main debug: TIMER module_Need() : 1954.294 ms — Total 1954.294 ms / 1 intvls (Avg 1954.294 ms)+
+main error: no suitable demux module for `/:///Volumes/IR My Book/BTV Videos ƒ/testing.mov’+
+main debug: finished input+
+main debug: dying input+
+main debug: removing module «access_file»+
+main debug: thread ended+
+macosx debug: input has stopped, refreshing interface+
+macosx debug: addition to non-blocking error panel received+
+main debug: dead input+
+main debug: thread 26771456 joined (../../src/playlist/engine.c:244)+
+main debug: TIMER input launching for ‘testing.mov’ : 3573.150 ms — Total 3573.150 ms / 1 intvls (Avg 3573.150 ms)+
+main debug: starting new item+
+main debug: changing item without a request (current 0/1)+
+main debug: nothing to play+
+main debug: no fetch required for Playlist (art currently (null))+