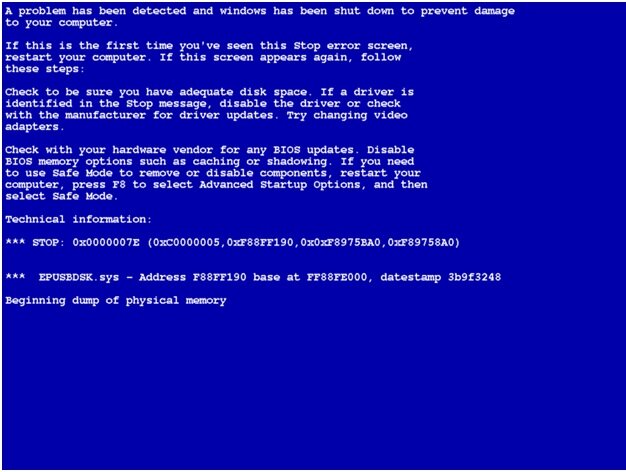О LENOVO
+
О LENOVO
-
Наша компания
-
Новости
-
Контакт
-
Соответствие продукта
-
Работа в Lenovo
-
Общедоступное программное обеспечение Lenovo
КУПИТЬ
+
КУПИТЬ
-
Где купить
-
Рекомендованные магазины
-
Стать партнером
Поддержка
+
Поддержка
-
Драйверы и Программное обеспечение
-
Инструкция
-
Инструкция
-
Поиск гарантии
-
Свяжитесь с нами
-
Поддержка хранилища
РЕСУРСЫ
+
РЕСУРСЫ
-
Тренинги
-
Спецификации продуктов ((PSREF)
-
Доступность продукта
-
Информация об окружающей среде
©
Lenovo.
|
|
|
|
В ноутбуке Леново синий экран? Запустите удачную конфигурацию, чтобы устранить сбой, попробуйте восстановить систему и откатить драйвера, убедитесь в наличии свободного места на жестком диске, почистите ноутбук от пыли и выполните другие шаги. Ниже рассмотрим, чем могут быть обусловлены такие проблемы, и как действовать для возвращения нормальной работоспособности девайса.
Причины
Выделяется несколько причин, почему ноутбук Леново не включается, и появляется синий экран. Поводом могут послужить любые сбои в работе оборудования или какие-то технические неисправности.
К основным причинам стоит отнести:
- Заражение ключевых файлов вирусами, которые могут повредить важные файлы и тем самым усложнить процесс загрузки.
- Конфликт ПО. При установке неправильного драйвера или его некорректной работе можно легко получить «экран смерти» BSoD. Если система не может взаимодействовать с программным обеспечением, тогда и появляются ошибки.
- Повреждение файлов Виндовс. По разным причинам файлы операционной системы могут быть повреждены. Негативное воздействие могут оказать вирусы или ошибки в действии самих пользователей. В результат в работе загрузки ОС на ноутбуке Леново появляется синий экран.
- Ошибки в установке обновления. С помощью обновлений ОС можно исправить многие ошибки. Но загрузка не всегда проходит корректно, из-за чего могут появиться сбои. Объяснением может быть неполная установка каких-либо файлов или их повреждение.
- Ошибки в настройке BIOS. Распространенная ситуация — неправильная настройка БИОС, в который вносится много ошибочных параметров. Это происходит, если новички начинают бездумно менять очередность загрузки, настраивать напряжение, скорость вращения кулеров и другие параметры. Результатом нередко становится появление синего экрана на Леново.
- Перегрев некоторых элементов. Каждая деталь лэптопа имеет свой температурный режим. В случае его превышения высок риск повреждения аппаратных частей. Для защиты от подобных проблем система ноутбука Леново предотвращает загрузку и показывает синий экран.
- Неисправность аппаратуры. Нельзя исключать и механическую поломку, из-за которой устройство не работает. В результате появляется проблема BSoD.
Выше перечислены основные причины, почему на ноутбуке Леново может возникнуть синий экран. С учетом этого необходимо предпринимать определенные шаги, направленные на восстановление работоспособности девайса.
Как исправить
Теперь разберемся, что делать, если на ноутбуке Леново синий экран и необходимо срочно восстановить работоспособность девайса. Ниже рассмотрим инструкцию, как действовать на устройстве с операционной системой Виндовс 10.
Установите нормальную конфигурацию
Если синий экран появился всего один или два раза, этой проблеме можно не уделять повышенного внимания. В таком случае система часто самостоятельно справляется с проблемой и устраняет сбой. Иное дело, если это происходит регулярно, и синий экран на ноутбуке Леново появляется при каждой загрузке. В таком случае попробуйте вернуться к заведомо исправной модификации.
Сделайте следующие шаги:
- Перезапустите ноутбук.
- Во время запуска жмите на кнопку F8 для вызова меню загрузки.
- Установите пункт «Последняя удачная конфигурация».
Учтите, что кнопка F8 может быть отключена. Для решения этой проблемы необходимо вносить изменения в реестр. Если это не сделано, лучше воспользоваться другим методом.
Восстановите систему
Если F8 по какой-то причине не работает, можно устранить синий экран на ноутбуке Леново с помощью безопасного режима. Этот вариант подходит, когда синий экран появился на ноутбуке Леново после установки какого-то драйвера.
- Войдите в систему в безопасном режиме (при появлении такого пункта).
- Найдите драйвер, который был недавно установлен или обновлен.
- Удалите его или откатите до прошлой версии.
Если этот вариант не сработал, вам потребуется загрузочная флешка. При ее наличии сделайте следующие шаги:
- Вставьте USB-накопитель в ноутбук.
- Перезагрузите девайс.
- Во время появления надписи Леново на ноутбуке жмите на F11 до появления загрузочного меню.
- Выберите в перечне установленную флешку.
- Кликните на пункт «Восстановление системы».
- Выберите подходящую ОС.
- Запустите нужную функцию восстановления.
После этого Виндовс анализирует ошибку с синим экранам и находит имеющиеся ошибки. Если это удалось сделать, после перезапуска лэптоп загружается в обычном режиме.
Удалите новое оборудования
Иногда сбой в работе ноутбука Леново появляется сразу после установки дополнительной аппаратуры. В таком случае необходимо отключить лэптоп и после этого отсоединить подключенный ранее девайс. После перезапуска устройства проблема должна исчезнуть.
Что еще может помочь
Если рассмотренные выше шаги не дали результата, и все равно появляется синий экран, попробуйте другие действия:
- Проверьте жесткий диск и удалите с него все лишнее.
- Сканируйте девайс с помощью антивирусного ПО. Возможно, причиной сбоев является действие вирусов.
- Разберите ноутбук Леново и почистите его от пыли. Также проверьте работу системы охлаждения и обновите термопасту.
- Проверьте внутренний накопитель на ошибки.
- Убедитесь в правильности подключения оборудования. Особое внимание уделите качеству подключения шлейфов и разъемов.
Теперь вы знаете, почему на ноутбуке Леново появляется синий экран, и что с этим можно сделать. Начните с обычной перезагрузки, а в случае повторения проблемы откатитесь до рабочей версии. Если ничего не помогает, может потребоваться обращение в сервисный центр.
В комментариях расскажите, какой способ вам помог избавиться от синего экрана смерти, и что еще может спасти ноутбук Леново в такой ситуации.
В ноутбуке Леново синий экран? Запустите удачную конфигурацию, чтобы устранить сбой, попробуйте восстановить систему и откатить драйвера, убедитесь в наличии свободного места на жестком диске, почистите ноутбук от пыли и выполните другие шаги. Ниже рассмотрим, чем могут быть обусловлены такие проблемы, и как действовать для возвращения нормальной работоспособности девайса.
Причины
Выделяется несколько причин, почему ноутбук Леново не включается, и появляется синий экран. Поводом могут послужить любые сбои в работе оборудования или какие-то технические неисправности.
К основным причинам стоит отнести:
- Заражение ключевых файлов вирусами, которые могут повредить важные файлы и тем самым усложнить процесс загрузки.
- Конфликт ПО. При установке неправильного драйвера или его некорректной работе можно легко получить «экран смерти» BSoD. Если система не может взаимодействовать с программным обеспечением, тогда и появляются ошибки.
- Повреждение файлов Виндовс. По разным причинам файлы операционной системы могут быть повреждены. Негативное воздействие могут оказать вирусы или ошибки в действии самих пользователей. В результат в работе загрузки ОС на ноутбуке Леново появляется синий экран.
- Ошибки в установке обновления. С помощью обновлений ОС можно исправить многие ошибки. Но загрузка не всегда проходит корректно, из-за чего могут появиться сбои. Объяснением может быть неполная установка каких-либо файлов или их повреждение.
- Ошибки в настройке BIOS. Распространенная ситуация — неправильная настройка БИОС, в который вносится много ошибочных параметров. Это происходит, если новички начинают бездумно менять очередность загрузки, настраивать напряжение, скорость вращения кулеров и другие параметры. Результатом нередко становится появление синего экрана на Леново.
- Перегрев некоторых элементов. Каждая деталь лэптопа имеет свой температурный режим. В случае его превышения высок риск повреждения аппаратных частей. Для защиты от подобных проблем система ноутбука Леново предотвращает загрузку и показывает синий экран.
- Неисправность аппаратуры. Нельзя исключать и механическую поломку, из-за которой устройство не работает. В результате появляется проблема BSoD.
Выше перечислены основные причины, почему на ноутбуке Леново может возникнуть синий экран. С учетом этого необходимо предпринимать определенные шаги, направленные на восстановление работоспособности девайса.
Как исправить
Теперь разберемся, что делать, если на ноутбуке Леново синий экран и необходимо срочно восстановить работоспособность девайса. Ниже рассмотрим инструкцию, как действовать на устройстве с операционной системой Виндовс 10.
Установите нормальную конфигурацию
Если синий экран появился всего один или два раза, этой проблеме можно не уделять повышенного внимания. В таком случае система часто самостоятельно справляется с проблемой и устраняет сбой. Иное дело, если это происходит регулярно, и синий экран на ноутбуке Леново появляется при каждой загрузке. В таком случае попробуйте вернуться к заведомо исправной модификации.
Сделайте следующие шаги:
- Перезапустите ноутбук.
- Во время запуска жмите на кнопку F8 для вызова меню загрузки.
- Установите пункт «Последняя удачная конфигурация».
Учтите, что кнопка F8 может быть отключена. Для решения этой проблемы необходимо вносить изменения в реестр. Если это не сделано, лучше воспользоваться другим методом.
Восстановите систему
Если F8 по какой-то причине не работает, можно устранить синий экран на ноутбуке Леново с помощью безопасного режима. Этот вариант подходит, когда синий экран появился на ноутбуке Леново после установки какого-то драйвера.
- Войдите в систему в безопасном режиме (при появлении такого пункта).
- Найдите драйвер, который был недавно установлен или обновлен.
- Удалите его или откатите до прошлой версии.
Если этот вариант не сработал, вам потребуется загрузочная флешка. При ее наличии сделайте следующие шаги:
- Вставьте USB-накопитель в ноутбук.
- Перезагрузите девайс.
- Во время появления надписи Леново на ноутбуке жмите на F11 до появления загрузочного меню.
- Выберите в перечне установленную флешку.
- Кликните на пункт «Восстановление системы».
- Выберите подходящую ОС.
- Запустите нужную функцию восстановления.
После этого Виндовс анализирует ошибку с синим экранам и находит имеющиеся ошибки. Если это удалось сделать, после перезапуска лэптоп загружается в обычном режиме.
Удалите новое оборудования
Иногда сбой в работе ноутбука Леново появляется сразу после установки дополнительной аппаратуры. В таком случае необходимо отключить лэптоп и после этого отсоединить подключенный ранее девайс. После перезапуска устройства проблема должна исчезнуть.
Что еще может помочь
Если рассмотренные выше шаги не дали результата, и все равно появляется синий экран, попробуйте другие действия:
- Проверьте жесткий диск и удалите с него все лишнее.
- Сканируйте девайс с помощью антивирусного ПО. Возможно, причиной сбоев является действие вирусов.
- Разберите ноутбук Леново и почистите его от пыли. Также проверьте работу системы охлаждения и обновите термопасту.
- Проверьте внутренний накопитель на ошибки.
- Убедитесь в правильности подключения оборудования. Особое внимание уделите качеству подключения шлейфов и разъемов.
Теперь вы знаете, почему на ноутбуке Леново появляется синий экран, и что с этим можно сделать. Начните с обычной перезагрузки, а в случае повторения проблемы откатитесь до рабочей версии. Если ничего не помогает, может потребоваться обращение в сервисный центр.
В комментариях расскажите, какой способ вам помог избавиться от синего экрана смерти, и что еще может спасти ноутбук Леново в такой ситуации.
Microsoft признала проблему с возникновением BSoD (Blue Screen of Death, синий экран смерти) на ноутбуках Lenovo ThinkPad с Windows 10 после установки некоторых обновлений ОС, включая KB4568831. Сейчас специалисты компании совместно с инженерами Lenovo работают над патчем, который должен устранить эти ошибки. Пока что Microsoft предлагает пользователям воспользоваться временным решением.
Lenovo также подтвердила, что на проблемы с BSoD после обновления Windows 10 стали жаловаться множество пользователей.
На ноутбуках возникали ошибки: «SYSTEM_THREAD_EXCEPTION_NOT_HANDLED» и «0xc0000005 Access Denied» (в дампе памяти и логах). Проблемы были ассоциированы процессом ldiagio.sys.
Эти ошибки возникали в нескольких различных ситуациях:
- BSoD мог возникать при загрузке ноутбука;
- BSoD иногда появлялся при запуске сервиса проверки подписи исполняемых файлов и библиотек Lenovo Vantage;
- BSoD был зафиксирован при запуске сканирования системы с помощью решения Microsoft Defender.
Помимо BSoD пользователи Lenovo ThinkPad жаловались, что:
- они не могут войти в систему через Windows Hello и распознавание лица Face;
- в системе возникали проблемы в работе диспетчера устройств, связанные с подсистемой Intel ME (Management Engine);
- в системе появлялись ошибки в работе диспетчера устройств, связанные с работой встроенной камеры.
Причина возникновения проблем — обновление KB4568831 и некоторые другие обновления ограничивают доступ процессов к определенным областям памяти, включая пространство конфигурации устройств PCI (peripheral component interconnect). После установки обновлений процессы, которым требуется доступ к пространству конфигурации устройств PCI, должны использовать проверенные и поддерживаемые Windows 10 механизмы работы с памятью. Это сделано для того, чтобы запретить невалидированным процессам изменять пространство конфигурации устройств PCI, которые являются приоритетными в системе. Оказалось, что такие защитные изменения в системе не поддерживаются некоторыми текущими версиями штатного ПО для Lenovo ThinkPad и приводят к ошибкам.
В качестве временного решения проблемы Microsoft и Lenovo рекомендуют вручную отключить защитную функцию Enhanced Windows Biometric Security в UEFI ThinkPad.
BIOS Setup -> Security -> Virtualization menu. Выставить переключатель Enhanced Windows Biometric Security в положение Disable.
06 Мая 2022 10:00
06 Мая 2022 10:00
|
Недавно выпущенная Lenovo новая версия прошивки BIOS для некоторых моделей ноутбуков, в том числе игровой линейки Legion, способна вызывать «синий экран смерти». При этом сам производитель настойчиво продвигает апдейт через фирменное приложение Vantage, обещая улучшение производительности, а на портале поддержки Lenovo присвоил ему критическую степень важности.
Опасное обновление
Владельцы ноутбуков компании Lenovo столкнулись с некорректной работой принадлежащих им устройств под управлением операционной системы Microsoft Windows после обновления прошивки BIOS (UEFI).
По сообщению портала Windows Latest, проблема затрагивает преимущественно портативные компьютеры Lenovo серий Legion 5 и 7, ориентированных на любителей компьютерных игр, и является весьма распространенной. На ухудшение работоспособности своих ПК, которым обернулась установка последнего обновления BIOS, жалуются пользователи лаптопов Legion на таких интернет-площадках как Reddit, Twitter и на портале поддержки Lenovo.
Неприятности, как отмечает источник, способен доставить апдейт с идентификатором GKCN53WW от 1 апреля 2022 г, предназначенный для моделей Legion 5 Pro-16ACH6H, Legion 5-15ACH6H, Legion 5 17ACH6H, Legion 7-16ACHg6.
От падения FPS до BSoDа
Наиболее часто встречающаяся ошибка, вызванная его применением, – неожиданная остановка запуска Windows после обязательной перезагрузки, которая сопровождается «синим экраном смерти» (Blue Screen of Death, BSoD). Стоп-код ошибки в общем случае – “DRIVER_POWER_STATE_FAILURE”. «Падают» в процессе как Windows 10, так и новейшая Windows 11.
Владельцы ноутбуков Lenovo Legion пострадали от некачественного апдейта BIOS
Владельцы машин Legion также жалуются на ощутимое снижение производительности в некоторых задачах. В частности, после установки обновления наблюдается просадка частоты кадров (FPS) в игровых приложениях, под работу с которыми «заточены» компьютеры данной серии.
Что такое BIOS
Микросхема BIOS располагается на материнской плате компьютера и содержит набор системных программ, которые служат для инициализации и тестирования оборудования с дальнейшей передачей управления операционной системе. В последние годы BIOS вытесняется UEFI (Unified Extensible Firmware Interface, унифицированный интерфейс расширяемой прошивки), однако многие производители и пользователи продолжают по старинке называть UEFI BIOS.
Перепрошивка или замена ПО BIOS выполняется при помощи специализированных программных или аппаратных инструментов, например, утилиты, поставляющейся производителем материнской платы.
Обновление прошивки может потребоваться, в частности, для расширения спектра поддерживаемых материнской платой процессоров, которые механически и электрически с ней совместимы.
Обновление микропрограммы материнской платы – рискованная процедура, особенно при выполнении новичком. В некоторых случаях она может привести устройство в нерабочее состояние. Для устранения последствий неправильно проведенной перепрошивки BIOS пользователю может понадобиться обратиться в сервисный центр.
Критическая проблема с критическим апдейтом
Примечательно, что на портале поддержки Lenovo данный апдейт обозначен как критически важный. Более того, по информации Windows Latest, фирменное приложение для управления параметрами ПК компании Lenovo Vantage в весьма напористой манере рекомендует установку данного обновления прошивки BIOS.
Никита Виноградов, Банк «ФК Открытие»: «Со сложностями достойно справились те, кто давно занимался вопросом корпоративного технологического суверенитета»
Безопасность

Программа отображает предупреждающее всплывающее окно (с восклицательным знаком внутри треугольника) с сообщением, в котором говорится о том, что новая версия BIOS позволит «оптимизировать компьютер». Предупреждение о возможных негативных последствиях применения патча в данном сообщении отсутствует, зато в наличии информация о том, что компьютер может несколько раз перезагрузиться после установки обновления.
Lenovo Vantage настойчиво предлагает установить проблемное обновление BIOS
Несмотря на жалобы пользователей, проблемный апдейт по-прежнему предлагается пользователям по обоим упомянутым каналам. На момент публикации данного материала файл gkcn53ww.exe все еще доступен для загрузки с портала поддержки Lenovo.
Решение проблемы
Пока Lenovo официально не признала факт наличия проблемы, единственным вариантом ее решения остается откат к стабильной версии прошивки – GKCN50WW. В случае если запуск Windows при каждой попытке загрузки прерывается «синим экраном смерти», выполнять его придется с помощью утилиты для конфигурирования BIOS (BIOS Setup Utility).
Следует иметь в виду, что некоторые модели ноутбуков Lenovo могут требовать изменения дополнительных параметров BIOS, допускающих прошивку более старым ПО, нежели присутствует в системе, отмечает Windows Latest.
Успехи Lenovo на рынке ПК
По данным Canalys, во II квартале 2022 г. компания Lenovo стала вторым в мире производителем персональных компьютеров (включая планшеты) по объему отгруженной продукции, уступив лишь Apple. Китайская компания смогла обеспечить поставку примерно 21 млн устройств, что на 12,2% меньше по сравнению с показателями II квартала 2021 г. Apple, в свою очередь, результаты несколько улучшила, увеличив продажи на 1,1% (22,3 млн штук).
Владимир Андреев, «ДоксВижн»: В 2023 безбумажный кадровый оборот будет в числе самых востребованных направлений автоматизации
Цифровизация
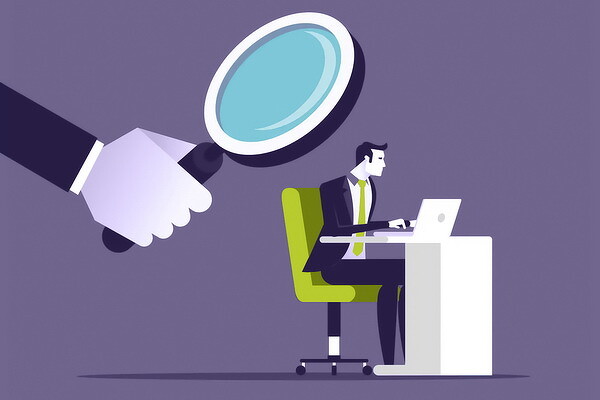
Apple обязана своим выходом на первую позицию в рейтинге крупнейших производителей ПК мира по итогам II квартала исключительно высоким продажам планшетных компьютеров (14,8 млн штук) при одновременном падении объема отгрузок продукции Lenovo в данном сегменте на 21,7% (3 млн штук). Худшее падение испытала только Huawei – уровень снижения продаж составил 21,7% (1,7 мле штук).
В апреле 2022 г. CNews писал о том, что специалисты ИБ-компании Eset обнаружили в прошивке BIOS сотен моделей ноутбуков Lenovo опасные уязвимости, связанные с драйверами, включенными в прошивку. Затронутые проблемой безопасности лаптопы исчислялись миллионами.
- ИТ-маркетплейс Market.CNews: выбрать лучший из тысячи тариф на облачную инфраструктуру IaaS среди десятков поставщиков
Ошибки синего экрана (иногда называемые ошибками черного экрана или ошибками кода STOP) могут возникать, если серьезная проблема приводит к неожиданному закрытию или перезапуску Windows. При этом может появиться сообщение «Windows завершила работу, чтобы предотвратить повреждение компьютера».
Эти ошибки могут быть вызваны проблемами как с оборудованием, так и с программным обеспечением. Если перед возникновением ошибки «синий экран» вы добавили новое оборудование, то завершите работу компьютера, удалите это оборудование и перезапустите компьютер. Если во время перезапуска возникают проблемы, попробуйте запустить компьютер в безопасном режиме. Подробнее см. в статье Параметры запуска Windows (в том числе безопасный режим).
Кроме того, можно попробовать получить последние обновления из Центра обновления Windows, справку из других источников или восстановить Windows до более раннего состояния.
Получение последних обновлений
В Windows 7
Нажмите кнопку «Пуск» 
В Windows 8.1
-
Проведите пальцем от правого края экрана и нажмите кнопку Параметры, а затем выберите пункт Изменение параметров компьютера. (Если вы используете мышь, переместите указатель в правый верхний угол экрана, затем вниз и щелкните сначала Параметры, а затем Изменить параметры компьютера.)
-
Выберите элементы Обновление и восстановление и Центр обновления Windows.
-
Выберите пункт Проверить, а затем подождите, пока Windows не закончит поиск последних обновлений для компьютера.
-
Если Windows находит обновления, нажмите кнопку Установить обновления.
Может потребоваться ввод пароля администратора или подтверждение выбора.
Прочтите и примите условия лицензии, а затем нажмите кнопку «Готово» (если это необходимо для установки обновления). При успешной установке обновления Центр обновления Windows сообщит об этом.
Получение помощи из других источников
Если эти решения не помогут решить проблему, вы можете получить помощь от служба поддержки Майкрософт и сообщества Майкрософт. Служба поддержки Майкрософт оказывает помощь по решению проблем, возникающих в различных версиях Windows. На страницах сообщества Майкрософт нафоруме Windowsпредлагаются решения от других пользователей, которые столкнулись с аналогичными проблемами с компьютерами.
Если компьютер поставляется с предустановленной windows, обратитесь к производителю компьютера.
Восстановление Windows до ранее сохраненного состояния
Вы можете восстановить Windows до более ранней точки во времени, называемой точкой восстановления. Средство восстановления системы не изменяет ваши личные файлы, но может удалить недавно установленные приложения и драйверы.
Если у вас возникли проблемы при запуске (загрузке) компьютера, вы можете восстановить Windows в среде восстановления Windows. Необходимые инструкции см. в статье Параметры запуска Windows (включая безопасный режим).
В Windows 7
-
Выполните прокрутку от правого края экрана и нажмите кнопку Поиск. (Если вы используете мышь, наведите указатель на правый верхний угол экрана, переместите указатель вниз, а затем щелкните Поиск.)
-
В поле поиска введите Панель управления и выберите Панель управления.
-
Введите восстановление в поле поиска на панели управления и выберите пункт Восстановление.
-
Нажмите кнопку Запуск восстановления системы и следуйте инструкциям.
Нужна дополнительная помощь?
Описание основных причин
Синий экран смерти – название сообщения о том, что возникла критическая ошибка, из-за которой системе пришлось останавливать свою работу в аварийном режиме. Многие считают, что это означает полную гибель техники. Но нет, любую ситуацию можно исправить.
Некорректная работа драйверов – проблема, с которой сталкивается большая часть пользователей. Но есть причины и других разновидностей:
- Сбои в приложении.
- Работа вирусов.
- Ошибки, связанные с BIOS.
- Неправильный разгон.
- Оборудование перегрелось.
- Возник конфликт между разными компонентами ноутбука.
- Неисправность аппаратного характера.
Необходимо помнить о том, какой код был характерен для ошибки. Это помогает понять быстрее, к какой разновидности относится проблема, если синий экран не даёт работать дальше.
Решения проблемы
К сожалению, в данном режиме использовать компьютер становится невозможно, так как система выключается автоматически. Однако, сначала стоит прочитать всю информацию, а потом попробовать перезагрузить устройство. Когда появляется синий экран, то в нем обязательно будет указан некий код, который содержит информацию о том, что именно вызвало сбой системы. Поскольку далеко не каждый пользователь Леново обладает профессиональными или продвинутыми знаниями в области компьютера, то зачастую они задают самый распространенный вопрос: как убрать синий экран смерти windows 7.
На самом деле, чтобы попробовать решить такую задачу, необязательно заниматься расшифровкой указанного кода ошибки. Весь процесс стоит начать с восстановления порядка прошлого процесса работы. Если в списке были найдены попытки установки или обновления драйверов, или посещение подозрительных сайтов, то необходимо перезапустить компьютер и постоянно удерживать клавишу F8. В разделе дополнительных способов загрузки, нужно найти пункт конечных успешных конфигураций. Как правило, подобный вариант срабатывает.
Что делать: синий экран смерти windows 7? Как правило, самым распространенным альтернативным вариантом считается перезапуск системы в безопасном режиме, после чего осуществить комплексную проверку на наличие вредоносных файлов, есть ли повреждённые системные файлы.
Когда появляется синий экран смерти windows 7, что делать? В большинстве случаев, если вышеперечисленный вариант в связи с какими-либо причинами не срабатывает, то приходится возвращаться к формуле «синий экран смерти коды ошибок». То есть, поскольку при появлении экрана смерти указывается код, говорящий о том, что стало причиной, то придется выяснять, что же данный код означает. Как правило, подробную информацию всегда можно найти в специальном техническом справочнике, либо воспользоваться интернетом. Если получиться найти причину, то это уже 50% успеха начатого дела.
Так же стал популярным запрос в интернете: «что делать синий экран смерти появляется слишком часто?» Периодически возникающая ошибка может говорить о том, что компьютер нуждается в тщательной проверке на все возможные неисправности, вредоносные программы, вирусы и тому подобное. В некоторых случаях текущую версию windows даже не удается спасти, поэтому если в компьютере нет никакой важной информации, которой можно было бы дорожить, то всегда стоит знать о самом последнем варианте решения проблемы – это переустановка или использование другой версии оперативной системы.
Синий экран смерти вовсе не означает, что компьютер Леново в будущем больше нельзя будет использовать. Однако если такая проблема появляется довольно часто, то это может говорить о посещении небезопасных ресурсов в интернете, загрузочные или системные файлы имеют повреждения, поэтому работа устройства не может продолжаться корректно. Кроме того, если была попытка установить обновления драйверов, которые имеют более высокие технические требования, то это так же может послужить причиной возникновения синего экрана.
Устранение неисправностей
Сначала надо открыть «Диспетчер задач». Для этого используют стандартные решения. Пользователь выбирает меню «Файл». Затем переходит к Новой Задаче, и к Проводнику. В водной строке пишут команду explorer.exe.
Если подобное решение сразу не помогает – осуществляют перезагрузку устройства, с помощью клавиши F8. После этого появляется загрузочное меню, где больше всего интересует вариант с «Безопасным режимом». Его выбирают клавиатурой, даже если синий экран появлялся раньше.
Остаётся нажать Enter, чтобы система была своевременно перезагружена. Проверяют, исчезла проблема или ещё остаётся. Снова в безопасный режим входят, если предыдущие действия оказались безрезультатными.
И далее пытаются совершить такие действия:
- Очистка ноутбука от всех приложений, установленных ранее.
- Удаление драйверов, которые были установлены недавно.
- Сканирование дисков в попытке найти вирусы.
Когда загрузка компьютера заканчивается чёрным экраном, ни на что не реагирующим – действия будут аналогичными.
Что делать при появлении синего экрана смерти
Другое дело – когда появляется экран того же цвета, но становятся видными дополнительные сообщения об ошибках.
Вот лишь некоторые причины, ставшие самыми распространёнными с практической точки зрения:
- В систему проник опасный вирус, в результате чего экран стал синим.
- Жёсткий диск оказался переполненным.
- Появились ошибки с BIOS.
- Неправильно подобранный драйвер, либо нарушения в его работе.
- Перегрев разных блоков у устройства.
- Появление конфликтной ситуации.
- Режим работы аппаратной части нарушен полностью, если экран на компьютере не работает нормально.
Описание кодовых обозначений ошибок
Код для режима ядра точно столкнулся с какой-либо неисправностью, если при появлении синего экрана ясно видны сообщения, также содержащие обозначения ошибок. Например, устройство загрузки стало недоступным, если появилась такая комбинация – 0x0000007B.
Благодаря таким обозначениям проще понять, какая ошибка появилась, как действовать для моментального устранения проблемы. Обычно это набор из 16 знаков. Лучше всего запоминать его, либо записывать где-то, чтобы потом сверять со списками. Ошибки BSOD – вот специальное меню, где потом можно искать расшифровки. Большинство ошибок связаны с программной, либо аппаратной частью, если у ноутбука появился голубой или синий экран.
Бывает так, что разные неисправности аппаратного и программного типа вызывают один и тот же код.
Перезагрузка
В некоторых случаях появление синего экрана заканчивается перезагрузкой ноутбука. Это происходит довольно быстро, и проанализировать содержимое экрана не представляется возможным. Чтобы не допустить перезагрузки компьютера, необходимо внести соответствующие изменения в его настройки. Для этого откройте окно «Свойства системы», нажав клавиши Windows + Pause. Перейдите во вкладку «Дополнительно», в разделе «Загрузка и восстановление» нажмите кнопку «Параметры». В открывшемся окне снимите галочку «Выполнять автоматическую перезагрузку».
Порядок действий для устранения ошибки
Когда с кодом ошибки всё стало ясно – приступают к прямым действиям, направленным на устранение проблемы.
Следующие методы давно проверены на практике владельцами разных ноутбуков:
- Удаление драйвера из приложений, установленного последним.
- Использование антивируса для сканирования системы.
- Перезапуск. Это способствует выходу в нормальную рабочую конфигурацию.
- Использование функции «восстановления системы». Что делать, если она не работает – отдельный вопрос.
Для устранения аппаратных неполадок инструкция будет несколько другой:
- Сначала проверяют, сколько свободного места осталось на жёстком диске компьютера.
- Желательно выполнить полную дефрагментацию и проверку на предмет наличия битых секторов.
- Все системные платы и модули отделяют от своих гнёзд, чтобы выполнить повторное подключение.
- Проверяют, насколько надёжно соединены коммутирующие кабели.
Рекомендуется проводить полную чистку ноутбука. При любых подозрениях модули меняются. Тестирование ячеек ОЗУ тоже нельзя назвать лишним действием для тех, кому интересно, как убрать синий экран.
Белый экран на ноутбуке Lenovo g580 g585 g485
Источником проблемы с белым свечением экрана любого ноутбука могут являться следующие факторы:
- Повреждение разъема LVDS на материнской плате ноутбука (место где шлейф матрицы подключается к плате)
- Повреждение разъема LVDS на матрице ноутбука (место где шлейф подключается непосредственно к матрице)
- Повреждение шлейфа матрицы — перегиб, нарушение сигнальных контактов, наконец, обрыв.
При этом последний случай для дешевых ноутбуков является самым распространенным. Это вызвано тем, что шлейф матрицы всегда находится в месте стыка крышки ноутбука и его корпуса т.е на перегибе.
Так вот, для lenovo 580g проблема с неисправностью шлейфа — 90% причина белого экрана на этом ноутбуке.
Дело в том,что при обычной эксплуатации ноутбука — переносах с места на место, сотрясениях, нажимах и т.д. хлипкая конструкция корпуса не позволяет достаточно защитить шлейф lenovo g580 и контакты в нем нарушаются.
Самые распространенные причины после которых появляется белый экран у lenovo g580 g585 g485:
- Удар или падение с высоты, пусть и небольшой (до полуметра)
- Резкое закрытие крышки (хлопок)
- Слишком сильное открытие крышки, на изгиб
- Неквалифицированная чистка ноутбука lenovo От пыли. В этом случае необходимо снимать материнскую плату и, соответственно, отключать шлейф матрицы. В этот момент и происходит нарушение контактов внутри шлейфа.
Фактически, внутри шлейфа lenovo g580 просто происходит обрыв одного или нескольких проводов.
Что можно сделать в ситуации, когда экран lenovo уже побелел? (данные шаги могут быть предприняты как для ноутбуков lenovo Так и для ноутбуков acer, asus и т.д.
- Во первых, придется разобрать ноутбук, до самой материнской платы и отключить шлейф матрицы.
- Нанести на материнскую плату возле разъема lvds двухсторонний скотч.
- Подключить шлейф матрицы. Основательно так вставить назад и надавать. Но не переусерствуйте, Шлейф должен прилипнуть к двухстороннему скотчу и стать неподвижным.
- Если Не помогло — нужно прощупать шлейф по всей длине, здесь уже придется разбирать и сам экран ноутбука, вплоть до матрицы. Возможно, изогнув его определенным образом вы восстановите контакт.
Если вы выяснили, что дело в шлейфе g580- нужно его купить:
Если вы не уверены в своих действиях — несите ноутбук в сервисный центр.
Удачи вам друзья, надеюсь эти нехитрые советы сэкономили вам пару часов.
Постоянная ссылка на статью: https://itpanic.ru/blog/?p=3888
Вконтакте
О запуске подходящих конфигураций
Запуск последней рабочей конфигурации предполагает прохождение таких шагов:
- Сначала ноутбук перезагружают.
- Нажимают на клавишу F8 в первые же секунды загрузки. После этого должно появиться окно, где предлагают выбрать один из способов.
- Указатель перемещают на строку, где говорится о «последней удачной конфигурации».
- На клавиатуре нажимают Enter. Это правило общее вне зависимости от того, к какой фирме относится ноутбук – Леново, или к другим.
Откат драйвера, помощь при восстановлении системы
Но для этого требуется заранее создать точку, при которой работа ещё оставалась стабильной. Обычно выбирают определённую дату, которая получает название «контрольной». Тогда упрощается возврат к конфигурации, остающейся в действии на тот момент.
Установочный носитель обязателен для выхода в нормальный режим. При его наличии выполняются такие действия:
- Диск или флешку вставляют в ноутбук.
- Перезагружают устройство, при новом запуске зажимая клавишу F11. Тогда появится Boot Menu.
- Затем в списке выбирают носитель, из которого производится Восстановление системы на ноутбуке, что это – разберётся каждый.
Дальнейшие действия должны соответствовать подсказкам, которые даёт сама операционная система. После этого начинается стандартный откат к версии, которая некоторое время назад функционировала стабильно.
Что нужно делать для защиты от проблемы дальше?
Следующие рекомендации помогут устранить проблемы при дальнейшей эксплуатации:
- Системный раздел HDD всегда должен иметь достаточно свободного места. Обычно красным оттенком выделяют нехватку.
Некоторые данные просто удаляются, если всё заполнено. Регулярные проверки антивирусами тоже помогают избавляться от лишних компонентов.
- Помогают регулярные обновления операционных систем. Для этого применяют только официальные сервера от Microsoft. Новые обновления направлены на исправление ошибок, существовавших ранее. Они позволяют и убрать синий экран на любом устройстве.
- Драйвер сам можно откатить до более поздней или ранней версией, если ошибка связана конкретно с этим устройством.
- Иногда синие экраны связаны с тем, что к компьютеру подключили новое устройство. Обычно так случается по причинам несовместимости с операционной системой текущей версии. Для исправления ситуации достаточно зайти на официальный сайт производителя, чтобы скачать драйвер последней версии.
- Обязательно использовать только стандартные настройки BIOS. Неправильное выставление параметров тоже не самым лучшим образом влияет на работоспособность систем.
- Синие экраны появляются из-за проблем, связанных с оперативной памятью. Можно скачать специальные программы, чтобы выполнить тестирование.
- Неисправности бывают связаны с битыми секторами у жёсткого диска, либо другими его неисправностями. Здесь тоже помогают встроенные инструменты, либо сторонние скачанные программы.
- Составляющие компьютера не должны перегреваться. Лучше регулярно смазывать кулера, прочищать внутренности.
- Отдельно следят за правильным подключением всех кабелей, комплектующих.
- Переустановка Windows тоже работает, но её применяют только в крайних случаях.
Универсальные методы
Если ничего из вышеописанного вам не помогло, то перед переустановкой операционной системы попробуйте самые популярные методы решения проблемы.
- Обновите Windows до последней версии. Особенно часто это помогает в результате разгона. Случается так, что Windows 8 жалуется на оверклокинг железа, а вот «десятка» чувствует себя вполне комфортно.
- Просканируйте ПК на наличие вирусов. Да да, бывает, что причиной BSOD являются различные трояны и червяки, которые вмешиваются в работу системы.
- Обновите все драйверы. Некорректно установленные «дрова» также способны вызывать синие экраны.
- Обновите прошивку BIOS. Будьте аккуратны, во время обновления выключение компьютера может привести к выходу материнской платы из строя.
- Проверьте работу оперативной памяти и жесткого диска с помощью системныъ утилит. На эту роль подойдут chkdsk и средство проверки памяти windows.
- Если вы имеете бэкапы и точки восстановления, попробуйте откатить систему до предыдущего состояния.
- Сбросьте настройки BIOS на стандартные.
О вирусах
Обычно это вредоносные коды и другие элементы, целенаправленно воздействующие на систему. Они часто переписывают системные файлы и заменяют их своими собственными файлами. Для проверки берут системный сканер, но многие ситуации требуют более мощных инструментов. Kaspersky Rescue Disk – одна из бесплатных утилит, которую можно назвать оптимальным решением. Она загружается ещё до того, как система начинает свою работу. После этого при включении ноутбука синий экран появляться не должен.
Сбои у системных компонентов
Восстановление может не сработать, если проблема появилась именно в системе. Лучше всего применять загрузки в режиме Safe Mode. Тогда при старте просто нажимают клавишу F8, чтобы перейти к выбору соответствующих функций. Процесс перезапуска занимает 5-10 минут. Затем можно запустить сканирование, чтобы дождаться результатов. Системные файлы восстанавливаются автоматически при нарушении целостности. Затем синий экран на ноутбуке пропадает.
При некорректной установке обновлений
Иногда проблема возникает в связи с тем, что обновления установлены некорректно, либо загружены не до конца. Не важно, включён автоматический поиск нужных компонентов, или установка производилась в ручном режиме.
В этом случае открывают Панель управления и смотрят, какие обновления устанавливались последними. Придётся каждый раз удалять компонент отдельно, а потом заново ставить. И каждый раз операционная система требует перезагрузки. Спустя некоторое время есть большая вероятность найти элемент, с которым и связана такая проблема, как синий экран смерти на ноутбуке.
Если не хочется тратить время на ручное решение проблемы – допустим откат системы до одной из предыдущих версий. Но если установка обновлений автоматическая – то при следующем запуске они снова будут интегрированы в систему.
Но можно просто выяснить, какое приложение дало сбой в первый раз. Чтобы потом избежать ошибок.
Встроенные средства
Разработчики Windows оснастили свои операционные системы простыми, но иногда полезными инструментами. И хоть они помогают довольно редко, можно в первую очередь начать именно с них, тем более, что много времени это не займет.
В левом нижнем углу экрана выберите меню «Пуск». В нем откройте «Параметры (значок шестеренки)». Далее зайдите в раздел «Обновление и безопасность». В левой части окна выберите «Устранение неполадок» и найдите пункт «Синий экран». Запустите утилиту и следуйте дальнейшим инструкциям. Вполне возможно, после такой процедуры синий экран больше вас не побеспокоит.
Столкнулся на прошлой неделе с ноутбуком Lenovo ThinkPad X1 Carbon 7th Gen на котором возник BSoD. Ноутбук был куплен с рук, где уже была предустановлена ОС Windows 10, версии 1809. Владелец попросил обновить систему до новой версии 2004. Для установки системы, использовался официальный образ ОС Windows 10, версии 2004. Установка прошла успешно.
После установки системы, предварительно, были включены через Компоненты Windows:
- Hyper-V
- Платформа виртуальных машин
- Подсистема Windows для Linux
- Песочница Windows
Были установлены обновления и перезагружена система. Однако, после очередной перезагрузки, неожиданно возник «синий экран смерти» выдавая ошибку:
«SYSTEM THREAD UNHANDLED EXCEPTION»
Ошибка была мне знакома, по недавней заметке.
Система не запускалась (не давала попасть на Рабочий стол) и постоянно выдавала BSoD. Загрузив систему в среде восстановления, удалил последнее установленное обновление. После этого, система загрузилась и BSoD не появился.
Небольшие поиски в сети, привели на официальную заметку с базы знаний lenovo.
Как видно, проблема связанна судя по всему с августовским обновлением (KB4566782) 2020 года на ОС WIndows 10, версии 2004 и вызвана похоже новой функцией Enhanced Windows Biometric Security (Улучшенная биометрическая безопасность Windows).
Решение приведено крайне простое: Отключите настройку Enhanced Windows Biometric Security (Улучшенная биометрическая безопасность Windows) в BIOS Setup -> Security -> Virtualization
Со своей стороны, попробовал применить данный совет и он помог на время. После установки обновления KB4566782, система не выдавала BSoD. Однако, при попытке уже пользователем на следующий день настроить вход в систему по Face с Windows Hello, вызвало очередной «синий экран смерти» с ошибкой «SYSTEM THREAD UNHANDLED EXCEPTION».
Позднее, было выявлено одну интересную особенность. В нашей ситуации, это сработало.
Можно включить (или изначально оставить по умолчанию включенной) в BIOS Виртуализацию. При этом, в самой системе в Компонентах Windows,
нужно отключить:
- Hyper-V
- Платформу виртуальных машин
- Подсистему Windows для Linux
- Песочницу Windows
И можно попробовать установить обновление KB4566782 для ОС Windows 10, версии 2004. Предварительно, не использовать функцию Face с Windows Hello. Уже несколько дней, система работает пока стабильно. Мне трудно утверждать, что это является универсальным решением проблемы, когда возникает BSoD по причине обновления KB4566782. Возможно, это просто совпадение.
Если у вас ноутбук lenovo b580c или другая модель ноутбука и возникает BSOD, гляньте данную заметку.
Если у вас будут дополнения, поправки или вопросы – оставляйте комментарии.
Думаю, будет полезной ознакомится с данной заметкой.
- Насколько это серьезно?
- Решения проблемы
Если в процессе работы ОС возникают серьезные ошибки, которые влекут за собой перезагрузку устройства, то дальнейшее продолжение работы становится невозможным. Поэтому появляется так называемый синий экран смерти, с которыми сталкиваются и устройства Леново.
Насколько это серьезно?
Вопреки всеобщему мнению, что такой экран означает полную утрату всего компьютера, который не подлежит никакому ремонту или исправлению ошибок, не стоит настраивать себя столь скептически. Это своего рода ответная реакция системы на сбой в работе какого-либо кода. Синий экран смерти: что делать (windows 7)?
Решения проблемы
К сожалению, в данном режиме использовать компьютер становится невозможно, так как система выключается автоматически. Однако, сначала стоит прочитать всю информацию, а потом попробовать перезагрузить устройство. Когда появляется синий экран, то в нем обязательно будет указан некий код, который содержит информацию о том, что именно вызвало сбой системы. Поскольку далеко не каждый пользователь Леново обладает профессиональными или продвинутыми знаниями в области компьютера, то зачастую они задают самый распространенный вопрос: как убрать синий экран смерти windows 7.
На самом деле, чтобы попробовать решить такую задачу, необязательно заниматься расшифровкой указанного кода ошибки. Весь процесс стоит начать с восстановления порядка прошлого процесса работы. Если в списке были найдены попытки установки или обновления драйверов, или посещение подозрительных сайтов, то необходимо перезапустить компьютер и постоянно удерживать клавишу F8. В разделе дополнительных способов загрузки, нужно найти пункт конечных успешных конфигураций. Как правило, подобный вариант срабатывает.
Что делать: синий экран смерти windows 7? Как правило, самым распространенным альтернативным вариантом считается перезапуск системы в безопасном режиме, после чего осуществить комплексную проверку на наличие вредоносных файлов, есть ли повреждённые системные файлы.
Когда появляется синий экран смерти windows 7, что делать? В большинстве случаев, если вышеперечисленный вариант в связи с какими-либо причинами не срабатывает, то приходится возвращаться к формуле «синий экран смерти коды ошибок». То есть, поскольку при появлении экрана смерти указывается код, говорящий о том, что стало причиной, то придется выяснять, что же данный код означает. Как правило, подробную информацию всегда можно найти в специальном техническом справочнике, либо воспользоваться интернетом. Если получиться найти причину, то это уже 50% успеха начатого дела.
Так же стал популярным запрос в интернете: «что делать синий экран смерти появляется слишком часто?» Периодически возникающая ошибка может говорить о том, что компьютер нуждается в тщательной проверке на все возможные неисправности, вредоносные программы, вирусы и тому подобное. В некоторых случаях текущую версию windows даже не удается спасти, поэтому если в компьютере нет никакой важной информации, которой можно было бы дорожить, то всегда стоит знать о самом последнем варианте решения проблемы – это переустановка или использование другой версии оперативной системы.
Синий экран смерти вовсе не означает, что компьютер Леново в будущем больше нельзя будет использовать. Однако если такая проблема появляется довольно часто, то это может говорить о посещении небезопасных ресурсов в интернете, загрузочные или системные файлы имеют повреждения, поэтому работа устройства не может продолжаться корректно. Кроме того, если была попытка установить обновления драйверов, которые имеют более высокие технические требования, то это так же может послужить причиной возникновения синего экрана.
Загрузка…
Рекомендуемые статьи:
06 Мая 2022 10:00
06 Мая 2022 10:00
|
Недавно выпущенная Lenovo новая версия прошивки BIOS для некоторых моделей ноутбуков, в том числе игровой линейки Legion, способна вызывать «синий экран смерти». При этом сам производитель настойчиво продвигает апдейт через фирменное приложение Vantage, обещая улучшение производительности, а на портале поддержки Lenovo присвоил ему критическую степень важности.
Опасное обновление
Владельцы ноутбуков компании Lenovo столкнулись с некорректной работой принадлежащих им устройств под управлением операционной системы Microsoft Windows после обновления прошивки BIOS (UEFI).
По сообщению портала Windows Latest, проблема затрагивает преимущественно портативные компьютеры Lenovo серий Legion 5 и 7, ориентированных на любителей компьютерных игр, и является весьма распространенной. На ухудшение работоспособности своих ПК, которым обернулась установка последнего обновления BIOS, жалуются пользователи лаптопов Legion на таких интернет-площадках как Reddit, Twitter и на портале поддержки Lenovo.
Неприятности, как отмечает источник, способен доставить апдейт с идентификатором GKCN53WW от 1 апреля 2022 г, предназначенный для моделей Legion 5 Pro-16ACH6H, Legion 5-15ACH6H, Legion 5 17ACH6H, Legion 7-16ACHg6.
От падения FPS до BSoDа
Наиболее часто встречающаяся ошибка, вызванная его применением, – неожиданная остановка запуска Windows после обязательной перезагрузки, которая сопровождается «синим экраном смерти» (Blue Screen of Death, BSoD). Стоп-код ошибки в общем случае – “DRIVER_POWER_STATE_FAILURE”. «Падают» в процессе как Windows 10, так и новейшая Windows 11.
Владельцы ноутбуков Lenovo Legion пострадали от некачественного апдейта BIOS
Владельцы машин Legion также жалуются на ощутимое снижение производительности в некоторых задачах. В частности, после установки обновления наблюдается просадка частоты кадров (FPS) в игровых приложениях, под работу с которыми «заточены» компьютеры данной серии.
Что такое BIOS
Микросхема BIOS располагается на материнской плате компьютера и содержит набор системных программ, которые служат для инициализации и тестирования оборудования с дальнейшей передачей управления операционной системе. В последние годы BIOS вытесняется UEFI (Unified Extensible Firmware Interface, унифицированный интерфейс расширяемой прошивки), однако многие производители и пользователи продолжают по старинке называть UEFI BIOS.
Перепрошивка или замена ПО BIOS выполняется при помощи специализированных программных или аппаратных инструментов, например, утилиты, поставляющейся производителем материнской платы.
Обновление прошивки может потребоваться, в частности, для расширения спектра поддерживаемых материнской платой процессоров, которые механически и электрически с ней совместимы.
Обновление микропрограммы материнской платы – рискованная процедура, особенно при выполнении новичком. В некоторых случаях она может привести устройство в нерабочее состояние. Для устранения последствий неправильно проведенной перепрошивки BIOS пользователю может понадобиться обратиться в сервисный центр.
Критическая проблема с критическим апдейтом
Примечательно, что на портале поддержки Lenovo данный апдейт обозначен как критически важный. Более того, по информации Windows Latest, фирменное приложение для управления параметрами ПК компании Lenovo Vantage в весьма напористой манере рекомендует установку данного обновления прошивки BIOS.
Экспертиза: как организовать омниканальные бизнес-коммуникации
Телеком

Программа отображает предупреждающее всплывающее окно (с восклицательным знаком внутри треугольника) с сообщением, в котором говорится о том, что новая версия BIOS позволит «оптимизировать компьютер». Предупреждение о возможных негативных последствиях применения патча в данном сообщении отсутствует, зато в наличии информация о том, что компьютер может несколько раз перезагрузиться после установки обновления.
Lenovo Vantage настойчиво предлагает установить проблемное обновление BIOS
Несмотря на жалобы пользователей, проблемный апдейт по-прежнему предлагается пользователям по обоим упомянутым каналам. На момент публикации данного материала файл gkcn53ww.exe все еще доступен для загрузки с портала поддержки Lenovo.
Решение проблемы
Пока Lenovo официально не признала факт наличия проблемы, единственным вариантом ее решения остается откат к стабильной версии прошивки – GKCN50WW. В случае если запуск Windows при каждой попытке загрузки прерывается «синим экраном смерти», выполнять его придется с помощью утилиты для конфигурирования BIOS (BIOS Setup Utility).
Следует иметь в виду, что некоторые модели ноутбуков Lenovo могут требовать изменения дополнительных параметров BIOS, допускающих прошивку более старым ПО, нежели присутствует в системе, отмечает Windows Latest.
Успехи Lenovo на рынке ПК
По данным Canalys, во II квартале 2022 г. компания Lenovo стала вторым в мире производителем персональных компьютеров (включая планшеты) по объему отгруженной продукции, уступив лишь Apple. Китайская компания смогла обеспечить поставку примерно 21 млн устройств, что на 12,2% меньше по сравнению с показателями II квартала 2021 г. Apple, в свою очередь, результаты несколько улучшила, увеличив продажи на 1,1% (22,3 млн штук).
Apple обязана своим выходом на первую позицию в рейтинге крупнейших производителей ПК мира по итогам II квартала исключительно высоким продажам планшетных компьютеров (14,8 млн штук) при одновременном падении объема отгрузок продукции Lenovo в данном сегменте на 21,7% (3 млн штук). Худшее падение испытала только Huawei – уровень снижения продаж составил 21,7% (1,7 мле штук).
В апреле 2022 г. CNews писал о том, что специалисты ИБ-компании Eset обнаружили в прошивке BIOS сотен моделей ноутбуков Lenovo опасные уязвимости, связанные с драйверами, включенными в прошивку. Затронутые проблемой безопасности лаптопы исчислялись миллионами.
- Какой дисплей для смартфона лучше: AMOLED или IPS?
Содержание
- Что делать, если появился синий экран на ноутбуке
- Причины
- Видео: Синий экран смерти: причины
- Устранение неисправностей
- Коды ошибок
- Как посмотреть сообщение об ошибки если система перезагружается
- Что делать если у ноутбука появился голубой или синий экран
- Описание основных причин
- Устранение неисправностей
- Что делать при появлении синего экрана смерти
- Описание кодовых обозначений ошибок
- Порядок действий для устранения ошибки
- О запуске подходящих конфигураций
- Откат драйвера, помощь при восстановлении системы
- О вирусах
- Сбои у системных компонентов
- При некорректной установке обновлений
- Заключение
- Что делать, если у ноутбука появился голубой или синий экран
- Причины
- Устранение неисправностей
- Синий экран смерти на ноутбуке — что делать
- Коды ошибок
- Устранение ошибки
- Запуск удачной конфигурации
- Восстановление системы и откат драйвера
- Синий экран на ноутбуке леново
- Re: Lenovo G500 Синий экран смерти Windows 10
- Re: Lenovo G500 Синий экран смерти Windows 10
- Re: Lenovo G500 Синий экран смерти Windows 10
- Re: Lenovo G500 Синий экран смерти Windows 10
- Re: Lenovo G500 Синий экран смерти Windows 10
- Re: Lenovo G500 Синий экран смерти Windows 10
- Re: Lenovo G500 Синий экран смерти Windows 10
Что делать, если появился синий экран на ноутбуке
Большинство пользователей ноутбуков сталкиваются с ситуацией, когда компьютер выдает так называемый синий экран смерти или BSOD. Для начала необходимо знать: синий экран смерти это не что иное как сообщение о критической ошибке.
Иными словами, когда появляется при включении ноутбука синий экран с надписями, то это первая причина, которая должна заставить найти возникшую неисправность. Бывает, что информация об ошибке появляется один раз и потом ноутбук работает нормально, но это редко.
В большинстве случае для восстановления нормальной работы компьютера потребуется вникнуть в причины проблемы и только потом их устранить.
Причины
Синий экран на ноутбуке с сообщением об ошибке появляется при неправильном выполнении кода в режиме ядра.
Рассмотри, какие причины могут вызвать проблему, приводящую к появлению BSOD:
Несложно заметить, что причин, почему выскакивает синий экран смерти достаточно много. Основываясь на собственной статистике, компания Майкрософт сообщает, что около 70% случаев появления BSOD связана с проблемными драйверами.
Некоторый процент ошибок возникает из-за приложений, которые выполняют собственный код в режиме ядра. При некорректной работе таких программ также возникает синий экран смерти.
Основные типы приложений, которым требуется выполнения собственного кода в режиме ядра:
Видео: Синий экран смерти: причины
Устранение неисправностей
Очень часто появление BSOD свидетельствует о серьезных проблемах с аппаратной частью ноутбука или драйверами. Поэтому откладывать решение не получится.
Попытаться решить проблему самостоятельно можно выполнив следующие советы:
Проведение этих процедур в большинстве случаев поможет решить проблему с возникающими синими экранами смерти. В случае если они продолжают появляться, то следует обратить внимание на коды ошибок. Именно они позволяют определить, что означает, появившись BSOD.
Коды ошибок
На каждом BSOD отображается шестнадцатеричный код ошибки. Запомнив его можно определить причину возникновения проблем и по возможности решить ее.
Рассмотрим наиболее часто встречающиеся коды ошибок, появляющихся на синем фоне:
Как быстро войти в настройки роутера? Далее.
Существует на самом деле огромное количество кодов ошибки. Каждый из них достаточно подробно описан в специализированной документации. При диагностике неисправности к ней придется обратиться в большинстве случаев.
Не всегда ошибка вызвана описанной проблемой. Например, пользователи Windows 8 очень часто могут увидеть код ошибки 0xc0000001. На первый взгляд эта ошибка указывает на проблемы с оперативной памятью. Тем не менее решить ее в большинстве случаев можно с помощью запуска средства восстановления Windows.
Попробовать исправить ошибку с кодом 0xc0000001 можно следующим способом:
Как посмотреть сообщение об ошибки если система перезагружается
В настройках Windowsдостаточно часто установлен параметр обязательной перезагрузки при отказе. В этом случае пользователю, как правило, не удается прочитать информацию об ошибке.
Решить проблему с перезагрузкой, не позволяющей прочитать сообщение BSOD можно двумя способами:
Дамп – файл, который хранит в себе информацию о произошедшей ошибке. С его помощью можно диагностировать проблему, так как он содержит информацию о том, какой драйвер вызвал BSOD.
Открыть файлы дампы и просмотреть коды ошибок и драйвера, вызвавшие их средствами операционной системы не возможно. Для этого потребуется установить дополнительные приложения, например, debugging+kdfe или BlueScreenView.
Пакет debugging+kdfe работает в консольном режиме. После его установки выполнить команду: kdfe «%systemroot%Minidumpимя файла дампа.dmp». В результате работы команды можно найти драйвер вызвавший ошибку и переустановить или обновить его.
Программа под названием BlueScreenView имеет графический интерфейс. При первом запуске приложения необходимо указать папку с дампами. После выделения файла, созданного при возникновении ошибки можно также просмотреть драйвер, вызвавший ее появление.
Обычно дампы храниться в подпапке Minidump системного каталога Windows, но пользователь при желании может изменить место их расположения в настройках операционной системы.
Автоматическую перезагрузку при отказе системы рекомендуется отключать, так как на экране BSOD также можно получить дополнительную информацию об ошибке, которая облегчает дальнейшую диагностику.
Отключить автоматическую перезагрузку можно обратившись к разделу «Отказ системы».
Для того чтобы открыть его пользователям Windows 7 необходимо последовательно открыть следующие пункты:
Источник
Что делать если у ноутбука появился голубой или синий экран
Часто пользователи сталкиваются с ситуацией, когда компьютерная техника не работает и не включается в нормальном режиме. Появляется обычный синий экран, либо на нём присутствуют дополнительные буквы. Это значит, что появилась ошибка с критическим значением. Сначала надо понять, почему так произошло. И от чего появился голубой экран на ноутбуке.
Описание основных причин
Синий экран смерти – название сообщения о том, что возникла критическая ошибка, из-за которой системе пришлось останавливать свою работу в аварийном режиме. Многие считают, что это означает полную гибель техники. Но нет, любую ситуацию можно исправить.
Некорректная работа драйверов – проблема, с которой сталкивается большая часть пользователей. Но есть причины и других разновидностей:
Необходимо помнить о том, какой код был характерен для ошибки. Это помогает понять быстрее, к какой разновидности относится проблема, если синий экран не даёт работать дальше.
Устранение неисправностей
Сначала надо открыть «Диспетчер задач». Для этого используют стандартные решения. Пользователь выбирает меню «Файл». Затем переходит к Новой Задаче, и к Проводнику. В водной строке пишут команду explorer.exe.
Если подобное решение сразу не помогает – осуществляют перезагрузку устройства, с помощью клавиши F8. После этого появляется загрузочное меню, где больше всего интересует вариант с «Безопасным режимом». Его выбирают клавиатурой, даже если синий экран появлялся раньше.
Остаётся нажать Enter, чтобы система была своевременно перезагружена. Проверяют, исчезла проблема или ещё остаётся. Снова в безопасный режим входят, если предыдущие действия оказались безрезультатными.
И далее пытаются совершить такие действия:
Когда загрузка компьютера заканчивается чёрным экраном, ни на что не реагирующим – действия будут аналогичными.
Что делать при появлении синего экрана смерти
Другое дело – когда появляется экран того же цвета, но становятся видными дополнительные сообщения об ошибках.
Вот лишь некоторые причины, ставшие самыми распространёнными с практической точки зрения:
Большинство пользователей сообщают о том, что чаще всего они сталкиваются именно с тем, что некорректно начали работать драйвера. Небольшой процент ошибок был связан с тем, что свою работу некорректно выполняли приложения, которые содержали какие-либо коды для ядра.
Это обычно касается таких направлений:
Стоит рассмотреть коды, которыми сопровождается большинство ошибок, если у ноутбука появился голубой или синий экран.
Оставьте заявку, и получите скидку на ремонт 15%!
Описание кодовых обозначений ошибок
Код для режима ядра точно столкнулся с какой-либо неисправностью, если при появлении синего экрана ясно видны сообщения, также содержащие обозначения ошибок. Например, устройство загрузки стало недоступным, если появилась такая комбинация – 0x0000007B.
Благодаря таким обозначениям проще понять, какая ошибка появилась, как действовать для моментального устранения проблемы. Обычно это набор из 16 знаков. Лучше всего запоминать его, либо записывать где-то, чтобы потом сверять со списками. Ошибки BSOD – вот специальное меню, где потом можно искать расшифровки. Большинство ошибок связаны с программной, либо аппаратной частью, если у ноутбука появился голубой или синий экран.
Бывает так, что разные неисправности аппаратного и программного типа вызывают один и тот же код.
Порядок действий для устранения ошибки
Когда с кодом ошибки всё стало ясно – приступают к прямым действиям, направленным на устранение проблемы.
Следующие методы давно проверены на практике владельцами разных ноутбуков:
Для устранения аппаратных неполадок инструкция будет несколько другой:
Рекомендуется проводить полную чистку ноутбука. При любых подозрениях модули меняются. Тестирование ячеек ОЗУ тоже нельзя назвать лишним действием для тех, кому интересно, как убрать синий экран.
О запуске подходящих конфигураций
Запуск последней рабочей конфигурации предполагает прохождение таких шагов:
Система автоматически выберет тот вариант, который ранее работал совершенно нормально. Но есть так называемый «откат системы». Он действует для ситуаций, когда с загрузкой стабильной версии операционной системы возникают непредвиденные сложности.
Откат драйвера, помощь при восстановлении системы
Но для этого требуется заранее создать точку, при которой работа ещё оставалась стабильной. Обычно выбирают определённую дату, которая получает название «контрольной». Тогда упрощается возврат к конфигурации, остающейся в действии на тот момент.
Установочный носитель обязателен для выхода в нормальный режим. При его наличии выполняются такие действия:
Дальнейшие действия должны соответствовать подсказкам, которые даёт сама операционная система. После этого начинается стандартный откат к версии, которая некоторое время назад функционировала стабильно.
Что нужно делать для защиты от проблемы дальше?
Следующие рекомендации помогут устранить проблемы при дальнейшей эксплуатации:
Некоторые данные просто удаляются, если всё заполнено. Регулярные проверки антивирусами тоже помогают избавляться от лишних компонентов.
Главное – чтобы использовалось только лицензионное ПО. Тогда меньше вероятность, что придётся разбираться, почему при включении ноутбука синий экран.
О вирусах
Обычно это вредоносные коды и другие элементы, целенаправленно воздействующие на систему. Они часто переписывают системные файлы и заменяют их своими собственными файлами. Для проверки берут системный сканер, но многие ситуации требуют более мощных инструментов. Kaspersky Rescue Disk – одна из бесплатных утилит, которую можно назвать оптимальным решением. Она загружается ещё до того, как система начинает свою работу. После этого при включении ноутбука синий экран появляться не должен.
Сбои у системных компонентов
Восстановление может не сработать, если проблема появилась именно в системе. Лучше всего применять загрузки в режиме Safe Mode. Тогда при старте просто нажимают клавишу F8, чтобы перейти к выбору соответствующих функций. Процесс перезапуска занимает 5-10 минут. Затем можно запустить сканирование, чтобы дождаться результатов. Системные файлы восстанавливаются автоматически при нарушении целостности. Затем синий экран на ноутбуке пропадает.
При некорректной установке обновлений
Иногда проблема возникает в связи с тем, что обновления установлены некорректно, либо загружены не до конца. Не важно, включён автоматический поиск нужных компонентов, или установка производилась в ручном режиме.
В этом случае открывают Панель управления и смотрят, какие обновления устанавливались последними. Придётся каждый раз удалять компонент отдельно, а потом заново ставить. И каждый раз операционная система требует перезагрузки. Спустя некоторое время есть большая вероятность найти элемент, с которым и связана такая проблема, как синий экран смерти на ноутбуке.
Если не хочется тратить время на ручное решение проблемы – допустим откат системы до одной из предыдущих версий. Но если установка обновлений автоматическая – то при следующем запуске они снова будут интегрированы в систему.
Но можно просто выяснить, какое приложение дало сбой в первый раз. Чтобы потом избежать ошибок.
Заключение
Существует много причин, по которым на ноутбуках и обычных компьютерах появляется синий экран смерти. Полная переустановка Windows любой версии не всегда становится единственно верным решением. Не стоит думать, что такие проблемы означают окончательный «слёт» оборудования. Критичного в них ничего нет. Достаточно обычной переустановки драйверов и перезагрузки, чтобы избавиться от ошибок. Другое дело – когда явно появились физические повреждения у железа. Тогда придётся обращаться за помощью.
Источник
Что делать, если у ноутбука появился голубой или синий экран
Многим владельцам ПК и ноутбуков знакома ситуация, когда устройство не включается в нормальном режиме, а начинает показывать либо пустой голубой экран, либо синий с надписями. Грамотным пользователям понятно сразу, что эта серьезная неисправность может значить только одно – в компьютерном устройстве произошла критическая по значимости ошибка.
Возможны редкие случаи, когда синий цвет какое-то время держатся на дисплее, а затем пропадает (после этого ноутбук продолжает работать в штатном режиме). В ситуации, когда на ноутбуке появился голубой экран и что делать с ним не совсем понятно – начать следует с выяснения причин возникшей неисправности.
Сначала рассмотрим причины появления чистого голубого цвета.
Причины
Неисправностей, вызвавших появления пустого синего дисплея, существует несколько, но все они могут быть сведены к следующему ряду:
Причиной может послужить резкое отключение ноутбука в процессе работы программы.
Устранение неисправностей
Чтобы устранить возникшую неисправность – сначала следует вызвать «Диспетчер задач» общепринятым способом. После этого в меню «Файл» нужно выбрать «Новую задачу», а затем «Проводник». Сразу вслед за этим потребуется прописать в вводной строке: «explorer.exe» и запустить программу.
Если данное действие не помогло – следует перезагрузить ноутбук с нажатием клавиши F8 и войти в загрузочное меню. В нем нужно найти строку «Безопасный режим» и выделить его, пользуясь клавиатурой.
Загрузочное меню со строкой «Безопасный режим»
После этого нужно перезагрузить систему (нажать «Enter») и проверить исчезла проблема или нет. При отрицательном результате следует войти в безопасный режим и, работая в оболочке, попытаться сделать следующее:
Аналогично следует действовать и в том случае, когда при загрузке обнаружился не реагирующий ни на что черный экран.
Синий экран смерти на ноутбуке — что делать
Рассмотрим случай, когда на синем экране видны надписи с кодами ошибок (фото ниже).
«Синий экран смерти»
Обнаружив, что на ноутбуке – синий экран с кодами ошибок (BSOD), в первую очередь необходимо разобраться с причинами его появления. Они могут быть следующими:
Дополнительная информация «Статистические данные» свидетельствуют, что в подавляющем большинстве случаев появление этой неисправности вызвано проблемными (некорректно работающими) драйверами.
Совсем небольшой процент ошибок связан с неправильной работой приложений, исполняющих код для режима ядра. К последним следует отнести:
Рассмотрим обнаруженные при этом коды ошибок.
Коды ошибок
Наличие на дисплее сообщения об ошибке загрузки – это явный признак того, что произошло нарушение в выполнении кода для режима ядра. Появившийся у любого ноутбука синий экран содержит строки, указывающие на вполне конкретный код. Так, ошибке INACCESSIBLE_BOOT_DEVICE (недоступно устройство загрузки), например, соответствует кодовая комбинация вида 0x0000007B.
Посредством данного кода можно будет выявить (идентифицировать) случившуюся неисправность. При появлении на мониторе изображения с другими кодами следует запомнить соответствующий набор из 16-ти знаков и попытаться найти его в специальном меню «Ошибки BSOD». Для каждого пункта расписано, что явилось причиной данной ошибки; причем все они относятся либо к аппаратной, либо к программной (системной) части.
Обратите внимание! Уже по переводу наименования ошибки можно сориентироваться, к какой части она относится. Возможны ситуации, когда один и тот же код может появиться и из-за программной и из-за технической неисправности.
Для примера рассмотрим код 0х00000023: FAT_FILE_SYSTEM (сбой обработки данных). В ряде случаев он сообщает о системной ошибке. Эта же запись может свидетельствовать о наличии разрушившихся (битых) секторов на жестком диске.
Устранение ошибки
Разобравшись предварительно с кодом ошибки, следует попытаться устранить предполагаемую неисправность. Для этого можно воспользоваться следующими проверенными на практике методами:
Если согласно коду ошибки, неисправность кроется в аппаратной части (в железе) – для ее устранения необходимо будет:
Рекомендуется полностью прочистить ноутбук и при малейших сомнениях заменить «подозрительные» модули, а также протестировать ячейки ОЗУ.
Запуск удачной конфигурации
Чтобы запустить последнюю удачную конфигурацию потребуется:
Загрузка через последнюю удачную конфигурацию
После этого система автоматически начнет загружать тот вариант ОС, который до появления синего экрана работал нормально. В том случае, когда данный способ запуска осложнен из-за непредвиденных проблем – следует воспользоваться еще одним приемом, предполагающим так называемый «откат системы».
Восстановление системы и откат драйвера
Для устранения неисправности методом восстановления важно заранее побеспокоиться о создании точки состояния системы, привязанной к определенной дате (она называется «контрольной»). При ее наличии можно будет вернуться к той конфигурации ОС, которая имелась на момент создания этой точки.
Для выхода в режим восстановления потребуется установочный носитель, при наличии которого следует:
Все дальнейшие действия выполняются по подсказке ОС, после чего она сама начнет процесс отката к конфигурации, зафиксированной на момент создания контрольной точки.
В завершение обзора отметим, что в процессе восстановления автоматически происходит и откат драйверов, то есть их возвращение к состоянию до обновления.
Источник
Синий экран на ноутбуке леново
Здравствуйте уважаемые члены сообщества возник у меня следующий вопрос, при включении ноутбука Lenovo G500 на операционной системе Windows 10 ver 1909 перед загрузкой пользователя и входом на рабочий стол вылетает синий экран смерти со следующей ошибкой driver_irql_not_less_or_equal, ссылается на файл ndis.sys такое происходит не всегда только при загрузке Windows, при полностью открытой системе такого не происходит. Я понимаю что оффициально драйверов под эту версию нет но меня интересует вопрос это несовместимость оборудования или аппаратные проблемы, на Windows 8.1 такого не было. Простите если не указал все технических сведений пожалуйста помогите разобраться

40312 Вид страницы
Re: Lenovo G500 Синий экран смерти Windows 10
Скорее всего драйвер поврежден. Бывает что он сам кривой (его стоит сменить/откатить). Особо часто дефект наблюдаеться на сетевых картах.
Re: Lenovo G500 Синий экран смерти Windows 10
Понимаете дело в том что я пробовал устанавливать драйвера версий 2.1.0.21(с официального сайта lenovo через установщик) и драйвер 2.1.0.27(через пункт обновить драйвер в диспетчере устройств) с сайта каталога обновлений майкрософт. на оффициальном сайте qualcom драйверов я не нашел(может плохо искал) посоветуйте где найти работоспособный драйвер на сетевую карту Qualcomm Atheros AR8172/8176/8178 PCI-E Fast Ethernet Controller (NDIS 6.30) и как его правильно устанавливать подскажите. Просто я думаю может проблема аппаратная и драйвер здесь ни причем например проблемы с оперативной памятью в свойствах системы не вся память доступна.
Простите если что то не допонимаю антивирусов никаких нет кроме стандартного защитника Windows и брандмаэров тоже sfc/scannow показывает положительный результат Windows установлен начисто со всеми обновлениями, CHKDS делал ошибок не было единственное что память не проверял через средство проверки(тщательно)
12798 Вид страницы
Re: Lenovo G500 Синий экран смерти Windows 10
: антивирусов никаких нет кроме стандартного защитника Windows и брандмаэров
Просканируйте, пожалуйста, свой аппарат бесплатной утилитой KVRT
Re: Lenovo G500 Синий экран смерти Windows 10
Все в порядке вирусов нет
Забыл упомянуть интересную деталь после синего экрана при удалении драйвера(загруженного с официального сайта Lenovo) в панели управления удаление происходит неккоректно вылетает окно с ошибкой driver file is not found скрин пока предоставить не могу если повторится проблема попробую сделать скриншот этой ошибки
Попробую версию драйверас сайта Lenovo 2.1.0.12 для Windows 7 о результатах отпишусь
У меня есть предположение что неисправна оперативная память аргументирую это тем что при установке windows 8 не 8.1 при запуске команды sfc/scannow по достижению 100% выходит следующее сообщение «Защита ресурсов Windows обнаружила поврежденные файлы и успешно их восстановила» повторное выполнение команды выдает такое же сообщение и так до бесконечности на 8.1 и 10 такой проблемы нет.Может действительно неисправна память ну не может чисто установленная оригинальная windows 8 иметь нарушения целостности и постоянно их обнаруживать и исправлять, к тому же в свойствах системы прописано 5.90 доступно вместо 6144 прописанных в биос, нет конечно может часть резервирует bios или встроенная видеокарта но это страно вместо 6 гб видеть 5.90 извините если много текста я просто хочу разобраться в этой проблеме может его уже ремонтировать нужно
12798 Вид страницы
Re: Lenovo G500 Синий экран смерти Windows 10
Просканируйте, пожалуйста, свой аппарат бесплатной утилитой KVRT
написал (-а): Все в порядке вирусов нет
Хорошо. Одним фактором уже меньше.
. я просто хочу разобраться в этой проблеме может его уже ремонтировать нужно
Очевидно, что если ОС выдаёт уведомление «driver file is not found», то вряд ли путь разрешения вопроса будет в том, чтобы аппарат ремонтировать физически. Похоже на вариан, который описал ранее ISapin дав ссылку на форум MS, где описывались возможные причины возникновения подобного.
написал (-а): ну не может чисто установленная оригинальная windows 8 иметь нарушения целостности и постоянно их обнаруживать и исправлять
Не совсем ясно. В начале вопроса Вы писали, что проблема на ОС Win10 1909 с синим экраном. Сейчас, что на чисто установленной Win8 проблемы нарушения целостности. Вы пробуете это делать на разных ОС?
У меня есть предположение что неисправна оперативная память аргументирую это тем что при установке windows 8 не 8.1 при запуске команды sfc/scannow по достижению 100% выходит следующее сообщение «Защита ресурсов Windows обнаружила поврежденные файлы и успешно их восстановила» повторное выполнение команды выдает такое же сообщение и так до бесконечности на 8.1 и 10 такой проблемы нет.Может действительно неисправна память ну не может чисто установленная оригинальная windows 8 иметь нарушения целостности и постоянно их обнаруживать и исправлять.
Я понимаю что оффициально драйверов под эту версию нет но меня интересует вопрос это несовместимость оборудования или аппаратные проблемы, на Windows 8.1 такого не было.
Вопрос о несовместимости оборудования мог бы подниматься, если бы Вы (к примеру) параллельно с переустановкой ОС с Win8/8.1 на Win10 дополнительно производили бы апгрейд (скажем, CPU, SSD/HDD, ОЗУ, прочее).
Re: Lenovo G500 Синий экран смерти Windows 10
Программа подбора драйверов предлагает версию 2.1.0.27 проблема в том что я ее устанавливал и проблема не решалась сейчас стоит 2.1.0.16. Драйвер под Windows 7 версии 2.1.0.12 пришлось удалить так как и эта версия тоже не помогла
Посмотрите пожалуйста дамп памяти там точно должна быть причина я просто в нем ничего не понимаю
Re: Lenovo G500 Синий экран смерти Windows 10
Что может означать данная информация
Microsoft (R) Windows Debugger Version 10.0.18362.1 AMD64
Copyright (c) Microsoft Corporation. All rights reserved.
Loading Dump File [C:UsersАлексейDesktopMEMORY.DMP]
Kernel Bitmap Dump File: Kernel address space is available, User address space may not be available.
Symbol search path is: srv*
Executable search path is:
Windows 10 Kernel Version 18362 MP (8 procs) Free x64
Product: WinNt, suite: TerminalServer SingleUserTS Personal
Built by: 18362.1.amd64fre.19h1_release.190318-1202
Machine Name:
Kernel base = 0xfffff807`3d400000 PsLoadedModuleList = 0xfffff807`3d848130
Debug session time: Sun Dec 22 20:19:02.145 2019 (UTC + 3:00)
System Uptime: 0 days 21:02:31.013
Loading Kernel Symbols
.
.
.
Loading User Symbols
DRIVER_IRQL_NOT_LESS_OR_EQUAL (d1)
An attempt was made to access a pageable (or completely invalid) address at an
interrupt request level (IRQL) that is too high. This is usually
caused by drivers using improper addresses.
If kernel debugger is available get stack backtrace.
Arguments:
Arg1: ffffe7860454d8f0, memory referenced
Arg2: 0000000000000002, IRQL
Arg3: 0000000000000000, value 0 = read operation, 1 = write operation
Arg4: fffff8073ff72490, address which referenced memory
SYSTEM_VERSION: Lenovo G500
READ_ADDRESS: ffffe7860454d8f0 Nonpaged pool
FAULTING_IP:
ndis!NdisFreeCloneNetBufferList+210
fffff807`3ff72490 0fb611 movzx edx,byte ptr [rcx]
CPU_MICROCODE: 6,3a,9,0 (F,M,S,R) SIG: 20’00000000 (cache) 20’00000000 (init)
BLACKBOXBSD: 1 (!blackboxbsd)
BLACKBOXNTFS: 1 (!blackboxntfs)
BLACKBOXPNP: 1 (!blackboxpnp)
ANALYSIS_SESSION_TIME: 12-23-2019 18:56:18.0645
ANALYSIS_VERSION: 10.0.18362.1 amd64fre
LAST_CONTROL_TRANSFER: from fffff8073d5d32e9 to fffff8073d5c14e0
STACK_TEXT:
fffff807`40a65b88 fffff807`3d5d32e9 : 00000000`0000000a ffffe786`0454d8f0 00000000`00000002 00000000`00000000 : nt!KeBugCheckEx
fffff807`40a65b90 fffff807`3d5cf62b : 00000000`00000000 00000000`00000000 00000000`00000000 00000000`00000000 : nt!KiBugCheckDispatch+0x69
fffff807`40a65cd0 fffff807`3ff72490 : fffff807`40a65e78 fffff807`4021430a 00000000`00000000 00000000`00000000 : nt!KiPageFault+0x46b
fffff807`40a65e60 fffff807`400f5062 : ffffe786`01eb2000 ffffe786`01eb2000 00000000`00000000 00000000`00000000 : ndis!NdisFreeCloneNetBufferList+0x210
fffff807`40a65ee0 fffff807`401ecc63 : ffffe786`01eb2030 00000000`00000000 00000000`00000000 ffffe785`00000000 : NETIO!NetioFreeCloneNetBufferList+0x12
fffff807`40a65f10 fffff807`400e51e6 : ffffecd3`2b96ed65 cefbf0d0`7b3b4a7a 00000000`00000011 00000000`00000000 : tcpip!WfpShimCloneNblComplete+0x13
fffff807`40a65f40 fffff807`40215be1 : fffff807`40a660d0 ffffe786`01491b70 00000000`00000000 ffffe786`01491cfa : NETIO!NetioDereferenceNetBufferList+0xb6
fffff807`40a65f80 fffff807`40216f12 : fffff807`4b0d7201 00000000`000003fd ffffe786`04116920 ffffe785`fe596768 : tcpip!WfpProcessInTransportStackIndication+0xf51
fffff807`40a66420 fffff807`40240a1b : 00000000`00000000 00000000`00000000 ffffe785`fbc375c0 00000005`00000001 : tcpip!InetInspectReceiveDatagram+0x2c2
fffff807`40a66580 fffff807`40240743 : ffffe786`019e4260 ffffe785`fbc36e70 ffffe786`034fb2c0 00000000`00000000 : tcpip!RawBeginMessageIndication+0x77
fffff807`40a66650 fffff807`40204eaa : ffffe786`034fb2c0 fffff807`00000000 00000000`00000011 fffff807`40a66928 : tcpip!RawDeliverDatagrams+0x127
fffff807`40a66820 fffff807`40204c10 : fffff807`403c3508 00000000`00000000 fffff807`40a66aa0 ffffe785`fbc40b40 : tcpip!RawReceiveDatagrams+0x28e
fffff807`40a66920 fffff807`401d4642 : ffffe786`049f19f0 fffff807`400f3950 ffffe786`049f19f0 00000000`00000000 : tcpip!RawNlClientReceiveDatagrams+0x10
fffff807`40a66950 fffff807`4021fd3e : 00000000`00000000 ffffe785`fbc47000 fffff807`40a66ad9 00000000`00000000 : tcpip!IppProcessDeliverList+0xd2
fffff807`40a66a40 fffff807`401d06df : fffff807`403bf2e0 ffffe785`fbc858e0 ffffe785`fbc47000 00000000`00000000 : tcpip!IppReceiveHeaderBatch+0x39e
fffff807`40a66b40 fffff807`401d9b77 : ffffe785`fedf6420 00000000`00000001 ffffd781`00000001 fffff807`4038ae00 : tcpip!IppFlcReceivePacketsCore+0x34f
fffff807`40a66c50 fffff807`401f1249 : ffffe785`fedf6420 ffffe785`fef4d8a0 fffff807`401e0711 fffff807`40a67101 : tcpip!IpFlcReceivePreValidatedPackets+0x1137
fffff807`40a66ec0 fffff807`3d469e28 : fffff807`40a671a0 00000000`00000002 fffff807`3d991400 fffff807`40a67128 : tcpip!FlReceiveNetBufferListChainCalloutRoutine+0x169
fffff807`40a66ff0 fffff807`3d469d9d : fffff807`401f10e0 fffff807`40a67128 ffffe785`fb997e60 00000000`00000000 : nt!KeExpandKernelStackAndCalloutInternal+0x78
fffff807`40a67060 fffff807`401e0c71 : ffffe785`fe4d82a0 fffff807`40a671a0 00000000`00000000 fffff807`40655c6d : nt!KeExpandKernelStackAndCalloutEx+0x1d
fffff807`40a670a0 fffff807`3ff6b530 : ffffe785`fed7ccf0 fffff807`40a674a0 00000000`00000000 00000000`00000000 : tcpip!FlReceiveNetBufferListChain+0x311
fffff807`40a67340 fffff807`3ff6b027 : ffffe785`fe064bf0 fffff807`00000001 00000000`00000000 ffffe785`00000001 : ndis!ndisMIndicateNetBufferListsToOpen+0x140
fffff807`40a67420 fffff807`3ff70eb0 : ffffe785`fe07e1a0 00000000`00000000 ffffe785`fe07e1a0 00000000`00000000 : ndis!ndisMTopReceiveNetBufferLists+0x227
fffff807`40a67520 fffff807`3ffa1756 : ffffe785`fe4d82a0 fffff807`40a675f1 00000000`00000000 ffffe785`fe07e1a0 : ndis!ndisCallReceiveHandler+0x60
fffff807`40a67570 fffff807`3ff6e874 : 00000000`0049f9c0 00000000`00000001 ffffe785`fe07e1a0 00000000`00000001 : ndis!ndisInvokeNextReceiveHandler+0x207a6
fffff807`40a67640 fffff807`4b0d84c6 : ffffe785`00000001 ffffe785`fe3dd000 ffffe785`fe3dda08 fffff807`40a67810 : ndis!NdisMIndicateReceiveNetBufferLists+0x104
fffff807`40a676d0 fffff807`4b0db162 : 00000000`00000000 fffff807`40a67810 00000000`00000000 fffff807`3911c180 : L1C63x64+0x84c6
fffff807`40a67780 fffff807`3ffb2c7b : fffff807`40a67b10 ffffe785`fe3dfa60 fffff807`40a67889 00000000`00000000 : L1C63x64+0xb162
fffff807`40a677c0 fffff807`3d46ae95 : 00000000`00000000 00000000`00000001 fffff807`40a678a8 00000000`00000000 : ndis!ndisInterruptDpc+0x43b4b
fffff807`40a678f0 fffff807`3d46a4ef : 00000000`00000000 00000000`00000000 00000000`00000000 00000000`00000000 : nt!KiExecuteAllDpcs+0x305
fffff807`40a67a30 fffff807`3d5c5024 : 00000000`00000000 fffff807`3911c180 fffff807`3d991400 ffffe786`016f2080 : nt!KiRetireDpcList+0x1ef
fffff807`40a67c60 00000000`00000000 : fffff807`40a68000 fffff807`40a62000 00000000`00000000 00000000`00000000 : nt!KiIdleLoop+0x84
FOLLOWUP_IP:
NETIO!NetioFreeCloneNetBufferList+12
fffff807`400f5062 4883c428 add rsp,28h
Источник





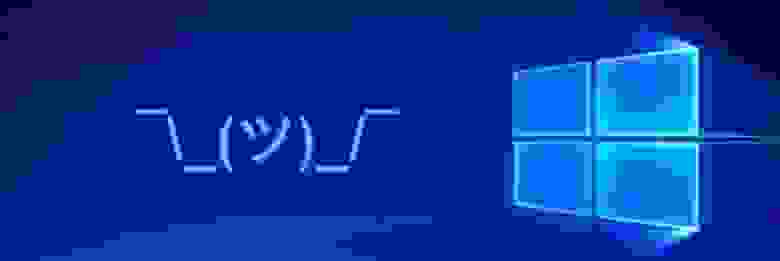
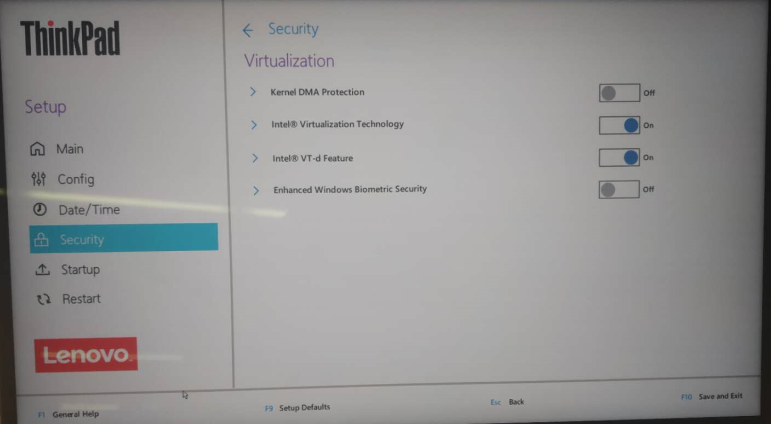

 Может потребоваться ввод пароля администратора или подтверждение выбора.
Может потребоваться ввод пароля администратора или подтверждение выбора.