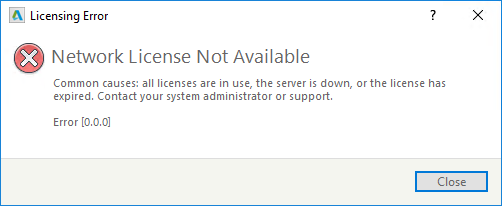AUTOCAD ЗАВИСАЕТ ПРИ ЗАПУСКЕ НА ПРОВЕРКЕ ЛИЦЕНЗИИ Активация не запускается!
Понадобится программа RegOrganizer.
Сносишь AutoCAD, удаляешь все папки, которые он создал. После этого, запускаешь RegOrganizer и поиском в реестре находишь и удаляешь все ключи в вхождением сток autocad и autodesk. Если некоторые клюяи не удастся удалить, придется делать это загрузившись с диска LiveCD
После этого, ставишь AutoCAD и активируешь его СТРОГО следуя инструкции.
Для всех версий принцип один и тот же:
Удаление лицензии автокад
Удаление лицензии автокад может потребоваться например в том случае если автокад не принял у вас лицензию.
Такое часто случается при смене железа (материнской платы, жёсткого диска и т. д.), либо при переносе операционной системы на другой компьютер например средствами Acronis True Image.
Часто уничтожают лицензию для ввода новой, например у вас была студентческая версия autocad, а потребовалась другая лицензия.
Автокад не запускается — вылетает на стадии проверки лицензиии
Autocad выдаёт различные ошибки связанные с лицензией
Лечение:
Переходим в каталог «C:ProgramData»
Переименовываем папку «FLEXnet» например в «FLEXnet-old»
Запускаем Autocad и при запросе лицензии вводим новую
Папку «FLEXnet» можно просто удалить, но переименов её мы сможем восстановить старую лицензию.
Сообщение «Диспетчер лицензий не работает или установлен неправильно» при запуске AutoCAD 2017–2019
Автор:
Проблема
При попытке запустить программу из семейства AutoCAD (AutoCAD, AutoCAD LT, AutoCAD MEP и т. д.) выпуска 2017, 2018 или 2019 появляется следующая ошибка лицензии:
Ошибка лицензирования
Диспетчер лицензий не работает или установлен неправильно. Приложение AutoCAD будет закрыто.
Причины
- Процесс проверки лицензии для программы блокируется.
- Закрытие диалогового окна LGS без выбора типа лицензии.
- Закрытие диалогового окна пробной версии с истекшим сроком действия.
- Закрытие диалогового окна поиска лицензий Flexnet.
- Нарушение работы модулей лицензирования из-за обновлений Windows.
- Программа не назначена пользователю в разделе «Управление пользователями» учетной записи на портале Autodesk Account.
Решение
Если эта ошибка возникает в системе, где установлена программа LogMeIn, см. раздел Ошибка «Менеджер лицензий не работает или неправильно установлен» в системах с установленным программным обеспечением LogMeIn. В противном случае воспользуйтесь следующими решениями.
Примечание. Перед использованием какого-либо из указанных ниже решений, удостоверьтесь, что для входа в программу используются правильные данные учетной записи. Использование неверных данных учетной записи всегда приводит к ошибке.
Вариант 1. Проверьте, запущена ли служба лицензирования FlexNet для версий 2017–2019.
- Нажмите кнопку «Пуск» (или щелкните правой кнопкой мыши «Пуск» в Windows 10) и выберите «Выполнить».
- В окне «Выполнить» введите services.msc.
- В окне консоли «Службы» найдите в столбце «Имя» службу FlexNet Licensing 64 и проверьте, находится ли она в состоянии «Работает».
- Если она работает, закройте окно консоли «Службы» и перейдите ко второму решению.
- Если она не работает, перейдите к шагу 4.
- В столбце «Тип запуска» правой кнопкой щелкните параметр «Вручную» и выберите «Свойства».
Примечание. Если службу нельзя запустить, убедитесь, что используемый профиль Windows имеет достаточно прав. При необходимости обратитесь к ИТ-администратору.
- В диалоговом окне «Свойства» задайте в раскрывающемся меню тип запуска «Автоматически» и нажмите «ОК».
- Чтобы задать для службы состояние «Работает», правой кнопкой мыши щелкните пустую ячейку «Состояние» и в контекстном меню выберите «Запустить». Примечание. Если используется AutoCAD 2018, установите исправление Autodesk License Service (x64) — 5.1.5 Hotfix.
Вариант 2. Проверьте ограничения, заданные для программного обеспечения.
Убедитесь, что для программного обеспечения Autodesk не ограничен доступ к доменам, перечисленным в статье Какие URL-адреса/протоколы должны быть включены в белый список для лицензий по подписке Autodesk.
При использовании прокси-сервера:
- Убедитесь, что флажок «Автоматическое определение параметров» в параметрах интернета Internet Explorer снят, либо установите флажки «Автоматическое определение параметров» и «Использовать прокси-сервер. ». Затем укажите IP-адрес и порт прокси-сервера.
- Если прокси-сервер требует проверки подлинности, укажите прокси-сервер и учетные данные в приложении Autodesk для ПК.
Вариант 3. Убедитесь, что элементы управления Active X включены.
- В поле поиска Windows введите Свойства браузера и нажмите клавишу ENTER.
- Выберите вкладку «Безопасность» и нажмите кнопку «Другой. ».
- Найдите в списке настроек безопасности параметр Запускать элементы управления ActiveX и подключаемые модули и включите его.
- Найдите в списке параметр Выполнять сценарии элементов ActiveX, помеченных как безопасные и включите его.
- Нажмите кнопку «ОК» несколько раз, чтобы выйти из диалогового окна «Свойства браузера».
Вариант 4. Расширьте права доступа.
- Чтобы расширить права программного обеспечения Autodesk на доступ к папкам, добавьте пользователя и предоставьте ему полный контроль над разделами реестра и папками, указанными в статье. Права, необходимые пользователям для работы с AutoCAD
- Запустите программу от имени администратора. Для этого правой кнопкой мыши щелкните значок программы, выберите «Запуск от имени администратора» и посмотрите, работает ли программа должным образом.
Вариант 5. Восстановите файл данных лицензирования.
AutoCAD не запустится, если файл данных лицензирования отсутствует или поврежден.
- Перейдите в папку, где находится установленная версия программы.
Для программ 2017: C:ProgramDataAutodeskCLMLGS _2017.0.0.F
Для программ 2018: C:ProgramDataAutodeskCLMLGS _2018.0.0.F
Для программ 2019: C:ProgramDataAutodeskCLMLGS _2019.0.0.F
- Если папка не существует, см. раздел Включение отображения скрытых файлов и папок в Windows.
- Если папка не существует, создайте ее.
Примечание. Вместо текста укажите ключ установленной программы. Ключ продукта можно найти в учетной записи на портале Autodesk Account.
_STANDALONE (если у лицензии на программу есть серийный номер)
_NETWORK (если используется многопользовательская лицензия)
_USER (если лицензия основана на учетной записи Autodesk и не имеет серийного номера)
Примечание. Если используется сетевая лицензия, создайте файл LICPATH.lic в той же папке.
Содержимое файла LICPATH.lic имеет следующий формат. Замените имя_сервера на имя сервера лицензий или его IP-адрес.
Сохраните файл LGS.data и закройте текстовый редактор.
Примечание. Убедитесь, что текстовый редактор не сохранил файл LGS.data со скрытым расширением TXT. Включите отображение скрытых файлов и папок в Windows , чтобы убедиться, что расширения не скрыты.
Вариант 6. Восстановите компонент CLM.
- Перейдите в папку C:ProgramDataAutodesk.
- Переименуйте папку CLM в CLM.old.
- Выберите «Панель управления» > «Все элементы панели управления» > «Программы и компоненты».
- Восстановите распространяемые компоненты Microsoft Visual C++ 2012, а также 2015 либо 2017 в зависимости от того, какие версии установлены.
- Щелкните правой кнопкой мыши один из установленных распространяемых компонентов Microsoft Visual C++, перечисленных выше.
- Выберите «Изменить», затем «Восстановить».
- Повторите процедуру для всех установленных распространяемых компонентов Microsoft Visual C++ 2012, а также 2015 либо 2017.
Вариант 7. Попробуйте использовать другие меры для устранения неполадки.
Если перечисленные выше методы не помогли решить проблему, попробуйте поочередно выполнить следующие действия. Перед тем как перейти к следующему шагу, проверьте, не устранена ли неполадка.
- Убедитесь, что установлены последние обновления AutoCAD.
- Проверьте систему при помощи антивирусной программы на наличие рекламного или вредоносного ПО. Если рекламное или вредоносное ПО найдено, найдите в интернете способы его удаления.
- Отключите антивирусное программное обеспечение.
- Выйдите из всех облачных служб и приложений Autodesk, которые могут быть запущены в системе (например, из приложения Autodesk для ПК, A360, Fusion 360 и т. д.).
Вариант 8. Создайте развертывание для повторной установки программы AutoCAD.
Установку развертывания можно использовать, когда обычная установка не работает из-за заблокированной или удаленной информации о лицензии. Потеря данных лицензии может произойти по нескольким причинам, включая обновления операционной системы. В отличие от обычной установки, установка развертывания предусматривает сбор информации о лицензии перед запуском программы и замену потерянных или поврежденных данных. Прибегать к этому решению можно, только если действия 1–4 не помогли устранить ошибку лицензирования.
- Если программа AutoCAD уже установлена, удалите ее с помощью службы удаления программ в панели управления Windows.
- См. раздел Создание развертывания — Администрирование сетевых лицензий, чтобы создать развертывание.
- Найдите файл Setup.exe в каталоге развертывания.
- Щелкните правой кнопкой мыши файл Setup.exe и выберите «Запуск от имени администратора».
- Следуйте инструкциям по установке для развертывания программы AutoCAD.
- Перезагрузите компьютер и запустите программу AutoCAD.
Вариант 9. Используйте приложение Autodesk для ПК.
Убедитесь, что приложение Autodesk для ПК работает должным образом. Если приложение Autodesk для ПК не загружается, выполните следующие действия.
- Нажмите стрелку, чтобы активировать параметр отображения скрытых значков.
- Найдите значок приложения Autodesk для ПК и щелкните его правой кнопкой мыши.
- Выйдите из приложения.
- Откройте диспетчер задач Windows и убедитесь, что указанные ниже задачи не выполняются.
- AutodeskDesktopApp.exe
- AdAppMgrSvc.exe.
После выполнения этих действий попробуйте запустить приложение Autodesk для ПК и войти в систему. После успешного входа попробуйте войти в программное обеспечение Autodesk.
Если проблемы с приложением Autodesk для ПК не были устранены, см. статью Приложение Autodesk для ПК зависает, и отображается пустой белый экран.
Вариант 10. Перед ошибкой лицензирования появляется ошибка часов.
Вариант 11. Активируйте лицензию повторно.
Убедитесь, что файлы и папки не являются скрытыми, выполнив эти инструкции.
- Удалите все файлы в папке C:Users AppDataRoamingAutodeskADUT.
- Удалите все файлы в папке C:ProgramDataAutodeskADUT.
- Перейдите в папку C:ProgramDataAutodeskCLM и удалите папку LGS.
- Перейдите в папку C:ProgramDataFLEXnet и удалите все файлы, имя которых начинается с adskflex.
- Перейдите в папку C:Users AppDataLocalAutodeskWeb Services и удалите файл LoginState.xml.
- Запустите AutoCAD снова.
Если файлы или папки, выделенные полужирным шрифтом выше, не были созданы, выполните следующие действия:
- В окне Свойства браузера перейдите на вкладку Дополнительнои в списке Параметры найдите раздел Безопасность. Убедитесь, что параметр SSL 3.0 включен.
- Удалите/переустановите все библиотеки C++. Удаление и повторная установка библиотек среды выполнения Microsoft Visual C++.
- Запустите программу AutoCAD и попробуйте активировать ее.
- Удалите программу AutoCAD и установите ее повторно следующим образом.
А. Используйте средство «Удаление программ» на панели управления Windows, чтобы удалить продукт.
Примечание. Если ошибки лицензирования возникают во всех программах Autodesk, выполните полное удаление. Перед тем как выполнить полное удаление, обязательно создайте резервную копию системы.
Как запустить автокад без лицензии
Сообщение «Диспетчер лицензий не работает или установлен неправильно» при запуске AutoCAD 2017–2019
- Процесс проверки лицензии для программы блокируется.
- Закрытие диалогового окна LGS без выбора типа лицензии.
- Закрытие диалогового окна пробной версии с истекшим сроком действия.
- Закрытие диалогового окна поиска лицензий Flexnet.
- Нарушение работы модулей лицензирования из-за обновлений Windows.
- Программа не назначена пользователю в разделе «Управление пользователями» учетной записи на портале Autodesk Account.
Вариант 1. Проверьте, запущена ли служба лицензирования FlexNet для версий 2017–2019.
- Нажмите кнопку «Пуск» (или щелкните правой кнопкой мыши «Пуск» в Windows 10) и выберите «Выполнить».
- В окне «Выполнить» введите services.msc.
- В окне консоли «Службы» найдите в столбце «Имя» службу FlexNet Licensing 64 и проверьте, находится ли она в состоянии «Работает».
- Если она работает, закройте окно консоли «Службы» и перейдите ко второму решению.
- Если она не работает, перейдите к шагу 4.
- В столбце «Тип запуска» правой кнопкой щелкните параметр «Вручную» и выберите «Свойства».
- В диалоговом окне «Свойства» задайте в раскрывающемся меню тип запуска «Автоматически» и нажмите «ОК».
- Чтобы задать для службы состояние «Работает», правой кнопкой мыши щелкните пустую ячейку «Состояние» и в контекстном меню выберите «Запустить». Примечание. Если используется AutoCAD 2018, установите исправление Autodesk License Service (x64) — 5.1.5 Hotfix.
- Убедитесь, что флажок «Автоматическое определение параметров» в параметрах интернета Internet Explorer снят, либо установите флажки «Автоматическое определение параметров» и «Использовать прокси-сервер», а затем укажите IP-адрес и порт прокси-сервера.
- Если прокси-сервер требует проверки подлинности, укажите прокси-сервер и учетные данные в приложении Autodesk для ПК.
Вариант 3. Убедитесь, что элементы управления Active X включены.
- В поле поиска Windows введите Свойства браузера и нажмите клавишу ENTER.
- Выберите вкладку Безопасность и нажмите кнопку Другой.
- Найдите в списке настроек безопасности параметр Запускать элементы управления ActiveX и подключаемые модули и включите его.
- Найдите в списке параметр Выполнять сценарии элементов ActiveX, помеченных как безопасные и включите его.
- Нажмите кнопку «ОК» несколько раз, чтобы выйти из диалогового окна «Свойства браузера».
- Чтобы расширить права программного обеспечения Autodesk на доступ к папкам, добавьте пользователя и предоставьте ему полный контроль над разделами реестра и папками, указанными в статье.Права, необходимые пользователям для работы с AutoCAD
- Запустите программу от имени администратора. Для этого правой кнопкой мыши щелкните значок программы, выберите «Запуск от имени администратора» и посмотрите, работает ли программа должным образом.
- Если папка не существует, см. раздел Включение отображения скрытых файлов и папок в Windows.
- Если папка не существует, создайте ее.
Вариант 6. Восстановите компонент CLM.
- Перейдите в папку C:ProgramDataAutodesk.
- Переименуйте папку CLM в CLM.old.
- Выберите «Панель управления» > «Все элементы панели управления» > «Программы и компоненты».
- Восстановите распространяемые компоненты Microsoft Visual C++ 2012, а также 2015 либо 2017 в зависимости от того, какие версии установлены.
- Щелкните правой кнопкой мыши один из установленных распространяемых компонентов Microsoft Visual C++, перечисленных выше.
- Выберите «Изменить», затем «Восстановить».
- Повторите процедуру для всех установленных распространяемых компонентов Microsoft Visual C++ 2012, а также 2015 либо 2017.
- Убедитесь, что установлены последние обновления AutoCAD.
- Проверьте систему при помощи антивирусной программы на наличие рекламного или вредоносного ПО. Если рекламное или вредоносное ПО найдено, найдите в Интернете способы его удаления.
- Отключите антивирусное программное обеспечение.
- Выйдите из всех облачных служб и приложений Autodesk, которые могут быть запущены в системе (например, из приложения Autodesk для ПК, A360, Fusion 360 и т. д.).
Вариант 8. Создайте развертывание для повторной установки программы AutoCAD.
- Если программа AutoCAD уже установлена, удалите ее с помощью службы удаления программ в панели управления Windows.
- См. раздел Создание развертывания — Администрирование сетевых лицензий, чтобы создать развертывание.
- Найдите файл Setup.exe в каталоге развертывания.
- Щелкните правой кнопкой мыши файл Setup.exe и выберите «Запуск от имени администратора».
- Следуйте инструкциям по установке для развертывания программы AutoCAD.
- Перезагрузите компьютер и запустите программу AutoCAD.
Вариант 9. Используйте приложение Autodesk для ПК.
- Нажмите стрелку, чтобы активировать параметр отображения скрытых значков.
- Найдите значок приложения Autodesk для ПК и щелкните его правой кнопкой мыши.
- Выйдите из приложения.
- Откройте диспетчер задач Windows и убедитесь, что указанные ниже задачи не выполняются.
- AutodeskDesktopApp.exe
- AdAppMgrSvc.exe.
- Удалите все файлы в папке C:Users AppDataRoamingAutodeskADUT.
- Удалите все файлы в папке C:ProgramDataAutodeskADUT.
- Перейдите в папку C:ProgramDataAutodeskCLM и удалите папку LGS.
- Перейдите в папку C:ProgramDataFLEXnet и удалите все файлы, имя которых начинается с adskflex.
- Перейдите в папку C:Users AppDataLocalAutodeskWeb Services и удалите файл LoginState.xml.
- Запустите AutoCAD снова.
- В окне Свойства браузера перейдите на вкладку Дополнительнои в списке Параметры найдите раздел Безопасность. Убедитесь, что параметр SSL 3.0 включен.
- Удалите/переустановите все библиотеки C++.См. раздел Удаление и повторная установка библиотек среды выполнения Microsoft Visual C++.
- Запустите программу AutoCAD и попробуйте активировать ее.
- Удалите программу AutoCAD и установите ее повторно следующим образом.
Решение проблем с лицензией у Autocad
Inaccessible boot device или как разблокировать диск на котором установлена система
Добрый день. Вчера приспичило мне объеденить два разднла на своем hdd. Зашел в управление-.Система не присваивает (или назначает неправильно) буквы внешнему HDD
Система: i5-6600/ b150-d3-plus/16 gb В системе установлены 2 диска -1 Hdd на 500 гб и sdd на 500.

Уважаемые пользователи exocad,
мы узнали, что недавнее обновление Microsoft Windows “KB4535996”
несовместимо с версиями программного обеспечения exocad для Matera и Plovdiv и могло вызвать ряд проблем с использованием.
Если вы не можете успешно запустить программное обеспечение на вашем компьютере или компьютере вашего клиента, а вместо этого видите следующее сообщение:
ExceptionMessage: The C++ module failed to load during native initialization.
то это, вероятно, связано с упомянутой несовместимостью, если программное обеспечение ранее успешно работало.
Обходной путь для этой проблемы – удалить обновление Windows из панели управления в разделе «Программы»> «Программы и компоненты»> «Установленные обновления». Найдите в списке обновление «KB4535996», затем щелкните его правой кнопкой мыши и выберите «Удалить».
Если после удаления обновления у вас возникнут проблемы с удалением обновления или запуском программного обеспечения exocad, не стесняйтесь обращаться в нашу службу поддержки клиентов по электронной почте: dental_support@shining3d.com.

Проблема
При запуске программы Autodesk 2021 или 2022 отображается следующее сообщение об ошибке:
Ошибка лицензирования
Диспетчер лицензий не работает или установлен неправильно. Приложение AutoCAD будет закрыто.
ADLSDK_STATUS_AUTH_PENDING
22:превышено ограничение числа повторных попыток подключения к службе
Причины
- Повреждение службы Autodesk Desktop Licensing Service (ADLS).
- В ADLS отсутствуют обновления.
- В компоненте системы единого входа Autodesk (AdSSO) отсутствуют обновления.
- Программное обеспечение безопасности, антивирусные программы или системы безопасности, которые приводят к блокировке или конфликту.
Решение
Вариант 1.
Выполните следующие действия.
- Перейдите в папку C:Program Files (x86)Common FilesAutodesk SharedAdskLicensing.
- Правой кнопкой мыши щелкните файл uninstall.exe и выберите Запуск от имени администратора. Служба лицензирования будет удалена. После удаления всех файлов и папок процесс будет завершен.
- Примечание. Если папка пуста, пропустите этот шаг.
- Временно отключите все антивирусные программы и/или брандмауэры. См. раздел Служба лицензирования Autodesk: известные конфликтующие приложения.
- Скачайте последнее обновление службы Autodesk Desktop Licensing Service. Последнюю версию см. в разделе Обновления службы лицензирования Autodesk. Подробные инструкции по установке обновления выделены на соответствующей странице.
- Скачайте и установите последнюю версию компонента системы единого входа Autodesk. Инструкции по загрузке и установке см. в разделе Обновление компонента системы единого входа Autodesk для программ версий 2020 и 2021.
- Запустите программное обеспечение.
Вариант 2.
- Если установлена сторонняя защита веб-браузера (например, Blue Coat K9 Web Protection, ESET Internet Security), временно отключите или удалите ее.
- После успешного удаления перезагрузите компьютер.
Может кому-то будет полезно. 3dmax иили autocad
После долгих выяснений, решение которое я нашел и которое помогло в моем случае:
1) Открываем services.msc через команду выполнить.
2) Находим в списке сервисов «autodesk desktop licensing service», далее смотрим, остановлен он или нет.
3) Если остановлен, открываем свойства и ставим тип запуска «Автоматический», после чего нажимаем запустить.
4) Если сервис не стартует идем по этому пути «C:ProgramDataAutodeskAdskLicensingService» и находим файл AdskLicensingService.data.
5) Открываем его блокнотом и смотрим пустой он или нет.
6) Скорее всего файл пустой, тогда прописываем в него такую строчку: {«Addr»:»127.0.0.1:63467″,»AutoPickFreePort»:true}.
7) После этого возвращаемся в наш сервис и снова запускаем как на инструкцииизображении.
После того как сервис запустится, мы спокойно ставим установку и идем пить кофе!
Всем удачных установок. )
Ошибка — истекло время ожидания выдачи лицензии autocad
Ошибка «Ошибка 1053. Служба не ответила на запрос запуска или управления» при запуске программного обеспечения Autodesk версии 2020 или более поздней
Содержание
- AutoCAD
- Проблема
- Ошибка лицензирования
- Причины:
- Решение
- Установка службы Autodesk Desktop Licensing Service (AdskLicensing) v11
- Увеличение времени спящего режима
- Проверьте наличие сторонних конфликтующих программных продуктов
- Изменить службы на автоматические (отложенный запуск)
- AutoCAD
- Проблема
- Причины:
- Решение
- AutoCAD
- Проблема
- Ошибка лицензирования
- Причины:
- Решение
- Вариант 1. Проверьте, запущена ли служба лицензирования FlexNet для версий 2017–2019.
- Вариант 2. Проверьте ограничения, заданные для программного обеспечения.
- Вариант 3. Убедитесь, что элементы управления Active X включены.
- Вариант 4. Расширьте права доступа.
- Вариант 5. Восстановите файл данных лицензирования.
- Вариант 6. Восстановите компонент CLM.
- Вариант 7. Попробуйте использовать другие меры для устранения неполадки.
- Вариант 8. Создайте развертывание для повторной установки программы AutoCAD.
- Вариант 9. Используйте приложение Autodesk для ПК.
- Вариант 10. Перед ошибкой лицензирования появляется ошибка часов.
- Вариант 11. Активируйте лицензию повторно.
AutoCAD
Автор:
Проблема
После того как программное обеспечение остается открытым и рабочая станция переходит в спящий режим, в AutoCAD 2022 или AutoCAD LT 2022 отображается сообщение, подобное следующему:
Ошибка лицензирования
Причины:
- Возможный конфликт с обновлением 11.1 Update для службы Autodesk Desktop Licensing Service (AdskLicensing) и режима сна.
- Службы, используемые для истечения времени ожидания лицензирования.
Решение
Для решения проблемы выполните следующие действия.
Установка службы Autodesk Desktop Licensing Service (AdskLicensing) v11
- Перейдите в папку C:Program Files (x86)Common FilesAutodesk SharedAdskLicensing.
- Правой кнопкой мыши щелкните файл uninstall.exe и выберите «Запуск от имени администратора». Это приведет к удалению службы лицензирования. После удаления всех файлов и папок процесс будет завершен.
- Временно отключите все антивирусы и/или брандмауэры.
- Перейдите в папку установки программы для AutoCAD 2022 (по умолчанию в папке C:Autodesk).
- Найдите файл AdskLicensing-installer.exe (Обычно находится в папке C:Autodesk. x86Licensing).
- Запустите файл AdskLicensing-installer.exe.
- Проверьте работу программы.
Увеличение времени спящего режима
- Откройте поиск, нажав клавишу Windows + Q.
- Введите «sleep» и выберите «Выберите, когда компьютер спит».
- Должно отобразиться два параметра:
- Экран: настройка времени перехода экрана в спящий режим.
- Спящий режим. Настройка времени гибернации компьютера.
- Увеличьте время перехода в спящий режим (или используйте значение «Никогда») с помощью раскрывающихся меню.
Проверьте наличие сторонних конфликтующих программных продуктов
Изменить службы на автоматические (отложенный запуск)
Убедитесь, что служба Autodesk Desktop Licensing Service и служба лицензирования FlextNet запущены из консоли служб Windows.
Измените тип запуска службы на «Автоматический (отложенный запуск)» для обеих служб.
Источник
AutoCAD
Автор:
Проблема
При запуске программы AutoCAD появляется следующее сообщение.
Система защиты (программный диспетчер лицензий) не отвечает или неправильно установлена.
Причины:
Эта ошибка может быть вызвана несколькими причинами.
- Отключены службы лицензирования.
- Повреждена установленная версия программы Autodesk, в том числе важная информация о реестре.
- Реестр Windows отредактирован для изменения способа лицензирования.
- Повреждены файлы доверенного хранилища.
- Проблемы с правами в ключевых компонентах, управляющих лицензированием.
- Файл ProductInformation.pit удален или поврежден.
Решение
- Убедитесь, что служба не отключена. Если отключена, перезапустите ее.
- На панели управления Windows выполните поиск по запросу «Службы».
- В разделе «Администрирование» выберите «Просмотр локальных служб».
- В списке «Службы (локальные)» найдите службу FlexNet Licensing Service 64.
- Щелкните ее правой кнопкой мыши и выберите «Свойства».
- В качестве типа запуска выберите «Автоматически».
- Проверьте в разделе «Состояние», запущена ли служба в настоящий момент.
- Если служба не запущена, нажмите кнопку «Запуск» и щелкните «ОК».
- Если служба запущена успешно, перезапустите ее повторно, нажав кнопку «Остановка», а затем — «Запуск».
- Попробуйте повторно запустить программу, в которой произошла ошибка.
- Если перезапуск службы FlexNet Licensing Service не помогает,создайте файлы данных adskflex tsf повторно.
- Включение отображения скрытых файлов и папок в Windows
- Удалите (или переместите в другую папку) файлы, которые начинаются с adskflex, например ADSKFLEX_NUMBERS_TSF.data в папке C:ProgramDataFLEXnet.
-
Запустите программу. Будет создан файл xxx_TSF.data (и, возможно, файл журнала).
Зарегистрируйте программу в соответствии с запросами.
- Если повторное создание файлов данных adskflex tsf не помогает устранить проблему, переустановите программное обеспечение Autodesk из учетной записи системного администратора следующим образом.
- Удаление программ Autodesk (Windows)
- Войдите в систему от имени администратора и перед началом работы убедитесь, что у вас есть все права доступа к этим папкам.
Папки:
Папка установки программы, например C:program filesAutodeskAutoCAD 2015.
C:ProgramDataAutodesk
C:Users AppDataLocalAutodesk
C:Users AppDataRoamingAutodesk
C:Program FilesCommon FilesAutodesk Shared
C:ProgramDataFlexnet
C:ProgramDataAutodeskAdlmProgramInformation.pit
Запустите программное обеспечение и разрешите активацию программы.
Источник
AutoCAD
Автор:
Проблема
При попытке запустить программу из семейства AutoCAD (AutoCAD, AutoCAD LT, AutoCAD MEP и т. д.) выпуска 2017, 2018 или 2019 появляется следующая ошибка лицензии:
Ошибка лицензирования
Диспетчер лицензий не работает или установлен неправильно. Приложение AutoCAD будет закрыто.
Причины:
- Процесс проверки лицензии для программы блокируется.
- Закрытие диалогового окна LGS без выбора типа лицензии.
- Закрытие диалогового окна пробной версии с истекшим сроком действия.
- Закрытие диалогового окна поиска лицензий Flexnet.
- Нарушение работы модулей лицензирования из-за обновлений Windows.
- Программа не назначена пользователю в разделе «Управление пользователями» учетной записи на портале Autodesk Account.
Решение
Если эта ошибка возникает в системе, где установлена программа LogMeIn, см. раздел Ошибка «Менеджер лицензий не работает или неправильно установлен» в системах с установленным программным обеспечением LogMeIn. В противном случае воспользуйтесь следующими решениями.
Примечание. Перед использованием какого-либо из указанных ниже решений, удостоверьтесь, что для входа в программу используются правильные данные учетной записи. Использование неверных данных учетной записи всегда приводит к ошибке.
Вариант 1. Проверьте, запущена ли служба лицензирования FlexNet для версий 2017–2019.
- Нажмите кнопку «Пуск» (или щелкните правой кнопкой мыши «Пуск» в Windows 10) и выберите «Выполнить».
- В окне «Выполнить» введите services.msc.
- В окне консоли «Службы» найдите в столбце «Имя» службу FlexNet Licensing 64 и проверьте, находится ли она в состоянии «Работает».
- Если она работает, закройте окно консоли «Службы» и перейдите ко второму решению.
- Если она не работает, перейдите к шагу 4.
- В столбце «Тип запуска» правой кнопкой щелкните параметр «Вручную» и выберите «Свойства».
Примечание. Если службу нельзя запустить, убедитесь, что используемый профиль Windows имеет достаточно прав. При необходимости обратитесь к ИТ-администратору.
- В диалоговом окне «Свойства» задайте в раскрывающемся меню тип запуска «Автоматически» и нажмите «ОК».
- Чтобы задать для службы состояние «Работает», правой кнопкой мыши щелкните пустую ячейку «Состояние» и в контекстном меню выберите «Запустить». Примечание. Если используется AutoCAD 2018, установите исправление Autodesk License Service (x64) — 5.1.5 Hotfix.
Вариант 2. Проверьте ограничения, заданные для программного обеспечения.
Убедитесь, что для программного обеспечения Autodesk не ограничен доступ к доменам, перечисленным в статье Какие URL-адреса/протоколы должны быть включены в белый список для лицензий по подписке Autodesk.
При использовании прокси-сервера:
- Убедитесь, что флажок «Автоматическое определение параметров» в параметрах интернета Internet Explorer снят, либо установите флажки «Автоматическое определение параметров» и «Использовать прокси-сервер», а затем укажите IP-адрес и порт прокси-сервера.
- Если прокси-сервер требует проверки подлинности, укажите прокси-сервер и учетные данные в приложении Autodesk для ПК.
Вариант 3. Убедитесь, что элементы управления Active X включены.
- В поле поиска Windows введите Свойства браузера и нажмите клавишу ENTER.
- Выберите вкладку Безопасность и нажмите кнопку Другой.
- Найдите в списке настроек безопасности параметр Запускать элементы управления ActiveX и подключаемые модули и включите его.
- Найдите в списке параметр Выполнять сценарии элементов ActiveX, помеченных как безопасные и включите его.
- Нажмите кнопку «ОК» несколько раз, чтобы выйти из диалогового окна «Свойства браузера».
Вариант 4. Расширьте права доступа.
- Чтобы расширить права программного обеспечения Autodesk на доступ к папкам, добавьте пользователя и предоставьте ему полный контроль над разделами реестра и папками, указанными в статье.Права, необходимые пользователям для работы с AutoCAD
- Запустите программу от имени администратора. Для этого правой кнопкой мыши щелкните значок программы, выберите «Запуск от имени администратора» и посмотрите, работает ли программа должным образом.
Вариант 5. Восстановите файл данных лицензирования.
AutoCAD не запустится, если файл данных лицензирования отсутствует или поврежден.
- Перейдите в папку, где находится установленная версия программы.
Программы версии 2017: C:ProgramDataAutodeskCLMLGS _2017.0.0.F
Программы версии 2018: C:ProgramDataAutodeskCLMLGS _2018.0.0.F
Программы версии 2019: C:ProgramDataAutodeskCLMLGS _2019.0.0.F
- Если папка не существует, см. раздел Включение отображения скрытых файлов и папок в Windows.
- Если папка не существует, создайте ее.
Примечание. Вместо текста укажите ключ установленной программы. Ключ продукта можно найти в учетной записи на портале Autodesk Account.
_STANDALONE (если лицензия на программу имеет серийный номер)
_NETWORK (если применяется многопользовательская лицензия)
_USER (если лицензия выдана для определенной учетной записи Autodesk и не имеет серийного номера)
Примечание. Если используется сетевая лицензия, создайте файл LICPATH.lic в той же папке.
Содержимое файла LICPATH.lic имеет следующий формат. Замените имя_сервера на имя сервера лицензий или его IP-адрес.
SERVER имя_сервера 000000000000
USE_SERVER
Сохраните файл LGS.data и закройте текстовый редактор.
Примечание. Убедитесь, что текстовый редактор не сохранил файл LGS.data со скрытым расширением TXT.Включите отображение скрытых файлов и папок в Windows , чтобы убедиться, что расширения не скрыты.
Вариант 6. Восстановите компонент CLM.
- Перейдите в папку C:ProgramDataAutodesk.
- Переименуйте папку CLM в CLM.old.
- Выберите «Панель управления» > «Все элементы панели управления» > «Программы и компоненты».
- Восстановите распространяемые компоненты Microsoft Visual C++ 2012, а также 2015 либо 2017 в зависимости от того, какие версии установлены.
- Щелкните правой кнопкой мыши один из установленных распространяемых компонентов Microsoft Visual C++, перечисленных выше.
- Выберите «Изменить», затем «Восстановить».
- Повторите процедуру для всех установленных распространяемых компонентов Microsoft Visual C++ 2012, а также 2015 либо 2017.
- Правой кнопкой мыши щелкните Autodesk License Service (x64) X.X и выберите Изменить. Компонент будет переустановлен.
- Повторите операцию с другими версиями Autodesk License Service (x64), указанными в списке.
- Запустите AutoCAD.
Вариант 7. Попробуйте использовать другие меры для устранения неполадки.
Если перечисленные выше методы не помогли решить проблему, попробуйте поочередно выполнить следующие действия. Перед тем как перейти к следующему шагу, проверьте, не устранена ли неполадка.
- Убедитесь, что установлены последние обновления AutoCAD.
- Проверьте систему при помощи антивирусной программы на наличие рекламного или вредоносного ПО. Если рекламное или вредоносное ПО найдено, найдите в Интернете способы его удаления.
- Отключите антивирусное программное обеспечение.
- Выйдите из всех облачных служб и приложений Autodesk, которые могут быть запущены в системе (например, из приложения Autodesk для ПК, A360, Fusion 360 и т. д.).
Вариант 8. Создайте развертывание для повторной установки программы AutoCAD.
Установку развертывания можно использовать, когда обычная установка не работает из-за заблокированной или удаленной информации о лицензии. Потеря данных лицензии может произойти по нескольким причинам, включая обновления операционной системы. В отличие от обычной установки, установка развертывания предусматривает сбор информации о лицензии перед запуском программы и замену потерянных или поврежденных данных. Прибегать к этому решению можно, только если действия 1–4 не помогли устранить ошибку лицензирования.
- Если программа AutoCAD уже установлена, удалите ее с помощью службы удаления программ в панели управления Windows.
- См. раздел Создание развертывания — Администрирование сетевых лицензий, чтобы создать развертывание.
- Найдите файл Setup.exe в каталоге развертывания.
- Щелкните правой кнопкой мыши файл Setup.exe и выберите «Запуск от имени администратора».
- Следуйте инструкциям по установке для развертывания программы AutoCAD.
- Перезагрузите компьютер и запустите программу AutoCAD.
Вариант 9. Используйте приложение Autodesk для ПК.
Убедитесь, что приложение Autodesk для ПК работает должным образом. Если приложение Autodesk для ПК не загружается, выполните следующие действия.
- Нажмите стрелку, чтобы активировать параметр отображения скрытых значков.
- Найдите значок приложения Autodesk для ПК и щелкните его правой кнопкой мыши.
- Выйдите из приложения.
- Откройте диспетчер задач Windows и убедитесь, что указанные ниже задачи не выполняются.
- AutodeskDesktopApp.exe
- AdAppMgrSvc.exe.
После выполнения этих действий попробуйте запустить приложение Autodesk для ПК и войти в систему. После успешного входа попробуйте войти в программное обеспечение Autodesk.
Если проблемы с приложением Autodesk для ПК не были устранены, см. статью Приложение Autodesk для ПК зависает, и отображается пустой белый экран.
Вариант 10. Перед ошибкой лицензирования появляется ошибка часов.
Вариант 11. Активируйте лицензию повторно.
Убедитесь, что файлы и папки не являются скрытыми, выполнив эти инструкции.
- Удалите все файлы в папке C:Users AppDataRoamingAutodeskADUT.
- Удалите все файлы в папке C:ProgramDataAutodeskADUT.
- Перейдите в папку C:ProgramDataAutodeskCLM и удалите папку LGS.
- Перейдите в папку C:ProgramDataFLEXnet и удалите все файлы, имя которых начинается с adskflex.
- Перейдите в папку C:Users AppDataLocalAutodeskWeb Services и удалите файл LoginState.xml.
- Запустите AutoCAD снова.
Если файлы или папки, выделенные полужирным шрифтом выше, не были созданы, выполните следующие действия:
- В окне Свойства браузера перейдите на вкладку Дополнительнои в списке Параметры найдите раздел Безопасность. Убедитесь, что параметр SSL 3.0 включен.
- Удалите/переустановите все библиотеки C++.См. раздел Удаление и повторная установка библиотек среды выполнения Microsoft Visual C++.
- Запустите программу AutoCAD и попробуйте активировать ее.
- Удалите программу AutoCAD и установите ее повторно следующим образом.
a. Используйте средство удаления программ Windows на панели управления, чтобы удалить программу.
Примечание. Если ошибки лицензирования возникают во всех программах Autodesk, выполните полное удаление. Перед тем как выполнить полное удаление, обязательно создайте резервную копию системы.
b. Скачайте программное обеспечение еще раз, используя вариант Загрузка через браузер.
c. Запустите установщик для переустановки программы.
Источник
перейти к содержанию
Как изменить лицензию AutoCAD с сетевой на автономную?
Изменить тип лицензии
- Чтобы переключиться между типами Autodesk ID, Автономной и Сетевой лицензией, щелкните свою учетную запись пользователя > Управление лицензией .
- В диалоговом окне «Диспетчер лицензий» нажмите «Изменить тип лицензии» для активной лицензии. Эта команда позволяет вам выбрать существующую лицензию или завершить лицензирование нового выбранного типа.
Как сбросить лицензию Autodesk 2021?
Как сбросить лицензию Autodesk 2021 — новая версия!
- Запуск от имени администратора.
- Выберите вариант 1, чтобы перечислить продукты.
- Выберите вариант 2, чтобы восстановить лицензию по умолчанию.
- Успешный результат не имеет вывода между скобками []
- Ошибка, когда товар не найден.
Как исправить ошибку лицензии AutoCAD 2020?
Решение 1:
- Прежде чем выполнять обновления, закройте все программное обеспечение Autodesk, которое у вас может быть запущено.
- После того, как оба обновления будут загружены и применены, вы сможете запустить программное обеспечение.
- Выберите вариант «Один пользователь» или «Вход» и активируйте их лицензию. Сообщение об ошибке не должно появляться.
Как исправить ошибку лицензии AutoCAD?
Вариант 11. Повторно активируйте лицензию
- Удалите все файлы в папке C:UsersAppDataRoamingAutodeskADUT.
- Удалите все файлы в папке C:ProgramDataAutodeskADUT.
- Перейдите в C:ProgramDataAutodeskCLM и удалите папку «LGS».
- Перейдите в C:ProgramDataFLEXnet и удалите все файлы, начинающиеся с adskflex.
Как удалить лицензию в AutoCAD?
Вот еще один способ удалить лицензию AutoCAD с вашего компьютера:
- Прежде всего, откройте проводник Windows с моего компьютера.
- Откройте эту папку: C:Program Files (x86)Common FilesAutodesk SharedAdskLicensing, чтобы удалить лицензию.
- После открытия щелкните его правой кнопкой мыши и выберите uninstall.exe.
Автокад для Windows
- Windows 11: Пуск > Все приложения > AutoCAD 20xx > Восстановить настройки по умолчанию.
- Windows 10: Пуск > AutoCAD 20xx > Восстановить настройки по умолчанию.
- Windows 7: «Пуск» > «Все программы» > Autodesk > AutoCAD 20xx > «Восстановить настройки по умолчанию».
Как управлять лицензиями Autodesk?
Войдите в учетную запись Autodesk на странице manage.autodesk.com. В разделе «Все продукты и службы» выберите свой продукт и нажмите «Создать файл сетевой лицензии». Выберите параметр для создания файла лицензии для всех сетевых продуктов для данного сервера. Добавьте этот новый файл лицензии на свой сервер лицензий.
Как найти лицензионный ключ Autodesk?
Учетная запись Autodesk
- Войдите в учетную запись Autodesk и перейдите на вкладку «Управление».
- В разделе «Продукты и услуги» найдите свой продукт.
- Разверните сведения о продукте, чтобы найти серийный номер и ключ продукта.
Как активировать лицензию AutoCAD 2022?
Вот как его открыть:
- Введите О ПРОГРАММЕ в командной строке AutoCAD и нажмите Enter. Откроется диалоговое окно «О программе».
- Щелкните Управление лицензией, чтобы открыть окно диспетчера лицензий.
- Щелкните Изменить тип лицензии. …
- Диалоговое окно подтверждения закроется, но окно «О программе» останется открытым. …
- Перезапустите F/X CAD.
Как активировать код активации для AutoCAD?
Активируйте одним из следующих способов: Введите информацию на сайте register.autodesk.com, чтобы мгновенно получить код активации. Заполните форму веб-запроса, используя ссылку на экране. (Этот запрос может занять до 48 часов.)
Мы официальные сертифицированные партнёры AUTODESK
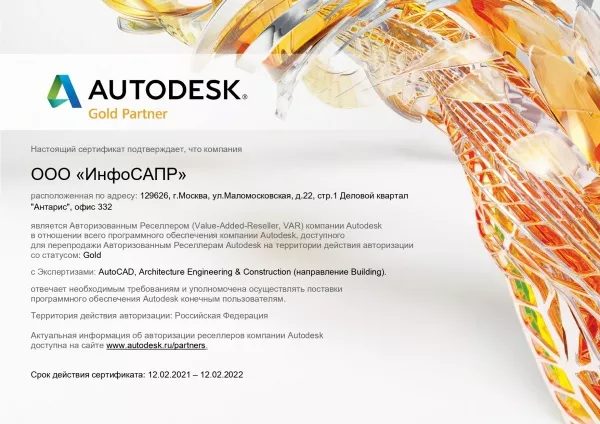
Autodesk Gold Partner 12.02.2021 — 12.12.2022
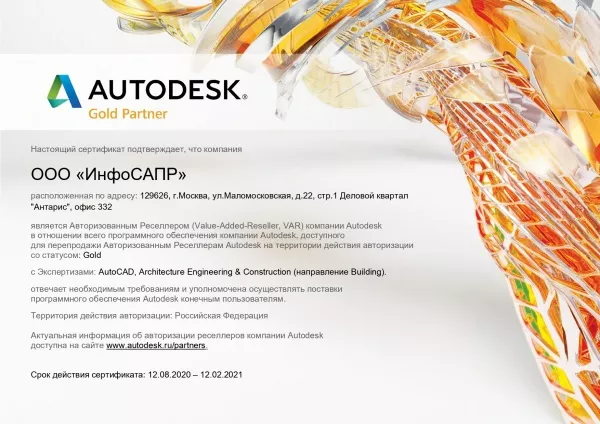
Autodesk Gold Partner 12.08.2020 — 12.02.2021

Autodesk Reseller 12.08.2019 — 12.11.2019

Autodesk Gold Partner 12.05.2019 — 12.08.2019
Нас выбрали более 10 000 клиентов!
Обратиться за консультацией: Роман Ер***, +7-495-989-21-77, roman@iesoft.ru
Нам очень важно чтобы у наших клиентов все получалось, чтобы они не испытывали проблем с установкой и использованием программного обеспечения компании Autodesk.
У компании Autodesk есть большая база знаний, но в ней иногда очень сложно разобраться, поэтому мы, как авторизованы реселлер, решили собрать все ссылки в одной статье, которые помогут вам быстро и качественно решить свои проблемы.
Проблема
При запуске программы Autodesk для Windows отображается следующее сообщение:
Подключитесь к Интернету, чтобы продолжить
Не удалось обнаружить сервер лицензий Autodesk. Эта проблема может быть вызвана разными причинами, включая перечисленные ниже.
- Прервано подключение к Интернету.
- Сервер лицензий Autodesk временно недоступен.

При наличии проблем с подключением к интернету может появиться следующее сообщение:
- Диспетчер лицензий не работает или установлен неправильно.
- Приложение AutoCAD будет закрыто.
Другие возможные признаки:
- Сообщения об ошибках отображаются только при подключении к VPN. При отключении от VPN программа AutoCAD запускается корректно.
Причины:
Проблемы с подключением к интернету могут возникать по разным причинам.
Решение
Возможные решения для ошибки «Подключитесь к интернету, чтобы продолжить» представлены ниже. Если решение не дает результатов, перейдите к следующему.
- Решение 1. Установите обновления протокола TLS (Transport Layer Security), соответствующие программному обеспечению и версии Autodesk.
- Примечание. После установки обновления TLS выполните сброс лицензии. См. раздел Изменение и восстановление лицензий на программное обеспечение Autodesk.
- Решение 2. Исправьте неправильные настройки времени в локальной системе.
- Решение 3. Проверьте настройки локальной сети на вкладке «Подключения» в диалоговом окне «Свойства Интернета».
- Решение 4. Разрешите доступ через прокси-сервер.
- Решение 5. При наличии антивирусной программы со встроенной веб-безопасностью убедитесь, что она не блокирует соединение.
- Решение 6. Убедитесь, что настройки безопасности брандмауэра не блокируют доступ.
- Решение 7. Удалите программное обеспечение сторонних разработчиков под названием Covenant Eyes.
- Решение 8. Временно отключите Cisco AnyConnect Secure Mobility Client, если он используется.
- Решение 9. Исправьте скомпрометированные корневые сертификаты для однопользовательских подписок с серийными номерами.
- Решение 10: Для программ Autodesk 2014 и 2015 установите исправление лицензирования.
- Решение 11. Переустановите библиотеки среды выполнения Microsoft Visual C++ с помощью пакета установки программного обеспечения Autodesk.
- Решение 12. Выполните полное удаление, следуя инструкциям из раздела «Загрузка и установка», и повторно установите программное обеспечение.
- Решение 13. Настройка исключений антивирусной программы для повышения стабильности и производительности программного обеспечения Autodesk
Общие меры по устранению неполадок
- Удалите рекламное или вредоносное ПО.
- Подобные программы могут быть установлены на вашем компьютере. Способы их удаления можно найти в интернете.
- Если на компьютере установлена программа Trovi Search Protect, удалите ее. Программа Trovi захватывает браузеры и может попасть на компьютер в составе легального программного обеспечения.
- Если установлена программа Wajam, удалите ее.Wajam — рекламное ПО, посредством которого в результатах поиска отображаются публикации в социальных сетях.
- Если установлена программа Rocket Tab, удалите ее. Rocket Tab — это надстройка браузера.
- Если установлена программа DNS Unlocker, удалите ее. DNS Unlocker — это вредоносное ПО, которое выводит на экран всплывающую рекламу и баннеры.
- Перейдите в раздел Установка обновлений, надстроек и дополнений (Загрузка и установка) для получения информации об исправлении лицензирования и его доступности для программного обеспечения Autodesk и установите его.
Сложно представить себе любого специалиста it-сферы, который сможет работать без компьютера и соответствующего софта. Качество выполнения обязанностей напрямую зависит от выбранных для работы программ. Хороший специалист всегда сам знает, какая программа лучше будет подходить для выполнения его обязанностей и задача руководителя предоставить специалисту все нужные программы.
Важно выбирать именно лицензионные программы, поскольку они имеют техническую поддержку от разработчиков и возможность своевременного обновления, что очень важно для правильного и своевременного выполнения всех поставленных задач.
Мы предлагаем самые необходимые программы, которые могут понадобиться в работе it-специалистам. Все представленные у нас программы лицензионные и имеют все необходимые подтверждения этого. Мы предлагаем удобные варианты оплаты, а при возникновении любых вопросов, вы можете проконсультироваться с нашими менеджерами.
Issue:
When starting an Autodesk product, the following error message is displayed:
Licensing Error
Network License Not Available
Common causes: all licenses are in use, the server is down, or the license has expired. Contact your system administrator or support.
Error [0.0.0]
Causes:
Potential causes are:
- License server is not setup properly or is outdated.
- Connecting to invalid server or server not hosting Autodesk product licenses.
- Invalid or outdated network license file.
- Corrupt CascadeInfo.cas file.
- Essential ports blocked by the Windows firewall.
- Client workstation not listed in options file INCLUDE command.
- Incorrect licpath.lic file.
- NLM port already in use.
- License retrieval timeout.
- Wrong product is installed based on feature code in license file
- Incorrect Installer
Solution:
Note: Some of the below suggestions require administrator rights or access to the license server. Consult with your system or network administrator.
First, check that the server can be reached via the ping command:
- Click Start.
- Type cmd.
- Press ENTER.
- Type ping <servername> (where <servername> is your license server hostname or IP address).
- If a reply is returned, then proceed with the following solutions.
- If the command times out appears check with your network administrator.
License server is not setup properly or runs an old version of the Network License Manager (NLM)
Ensure the License server is properly setup:
- How to set up the Autodesk Network License Manager on Windows
- How to set up the Autodesk Network License Manager on Linux
- How to set up the Autodesk Network License Manager on a Mac
If the last version of NLM is installed but the issue persists, use the following guide: Error: «Network License Not Available — Error [0.0.0]» despite LMTOOLS is updated to latest version
Rollback the Autodesk Desktop Licensing Service update
See «Network License Not Available. An incompatible version […] is installed. Error [0.0.0]» when starting Autodesk software with a network license.
Invalid license type selected
Verify in the Autodesk Account if the correct license is used. If your software license is «Sign In» but the software is accidentally launched as «Multi User» or «Network License», the above error is displayed.
In this case, do the following:
- Change the license type (see: How to change or reset a license for Autodesk software).
- Launch again the software.
- Select Single user or Sign In on the Let’s Get Started screen.
Invalid or outdated license file
Verify that the license file is valid and/or includes the version you are trying to run. Errors may occur if the license file is corrupted or if licenses have been combined incorrectly.
- Use the License File Parser to verify the license contains the appropriate products and Feature Codes. If they are not present, generate a new license file from the Autodesk Account.
- In case of more license files merged into a one, see Combining License Files for Multiple Autodesk Products — Network Admin.
Corrupt CascadeInfo.cas file
Delete the CascadeInfo.cas file. A new file will be created automatically when the product opens. The CascadeInfo.cas file is located in the following locations:
- C:ProgramDataAutodeskAdlmCascadeInfo.cas
Essential ports are blocked by the Windows firewall or incorrect port is being used
- Enable ports 2080 and 27000-27009, which are used for network licensing. See How to set exceptions for Autodesk Network License Manager in Windows Firewall
- Confirm that the server and workstation are using the same ports:
Server: Open the license file and review the first 3 lines. If no port is listed at the end of SERVER 27000 is the default port.
SERVER Master01 00d0b757050C0 USE_SERVER VENDOR adsklflex port=2080
If the port was to be changed it would appear similar to the following example:
SERVER Master01 00d0b757050C0 27005 USE_SERVER VENDOR adsklflex port= 2085 (This is rarely changed)
- Check environment variable ADSKFLEX_LICENSE_FILE and LICPATH.lic to see what port is being used. If a port is not listed the default port used is 27000.
The client workstation is not listed in an options file with INCLUDE command
If an Options File is used with INCLUDE command to restrict license usage, a client workstation should be listed in the options file INCLUDE command. If that is the case, follow these steps:
- On the server, open the adskflex.opt file located in the same directory as your network license file.
- Make sure that your client hostname is included in the INCLUDE command for the specific license.
- For example, the client hostname is paul. The software is AutoCAD. The OPTIONS file will look like below:
INCLUDE 64300ACD_T_F USER paul
- Restart the server to re-read the OPTIONS file.
- Finally, open the software on the client machine — the software will now check the license and open.
Autodesk NLM port already in use
Verify whether another program is using the same port as Autodesk NLM. If it is, identify an open TCP port between 27000 to 27009 and add it to the network license file:
- Open network license file on the server.
- On the top row, after the MAC address, enter a space and then the new open port.
- Save the file.
- Stop the services.
- Start the services.
For example, if choosing 27004 as the new open port for NLM, the licpath.lic file might contain these lines:
SERVER serverName 00112233445566 27004 USE_SERVER VENDOR adskflex port=2080
Note: The number 00112233445566 in the first line represents the server MAC address.
License retrieval timeout
The current license retrieval timeout value, expressed in milliseconds, may be too short. This can happen if accessing a network license through a VPN.
This can be increased, giving more time to retrieve the license: How to create a FLEXLM_TIMEOUT environment variable .
Incorrect date/time on license server
To resolve the error, correct the date/time on the license server and restart the licensing service in LMTOOLS.
Autodesk Desktop Licensing Service not working properly
Autodesk Desktop Licensing service acts as a entry point and it is always good to ensure it is working. See How to check the status of Autodesk Desktop Licensing Service.
Wrong Product Installed
Check the license file for the feature code being requested. This could be a result of an incorrect product matchup related to an offering: Standard, Premium, Ultimate, Pro.
Uninstall the current product and install the correct version
Incorrect Installer
Check the entitlement for Enterprise (Token flex) or a commercial license and use the appropriate installer. Autodesk simulation products such as Autodesk CFD and Moldflow have different installers for Token flex and commercial users.
Uninstall and reinstall
Perform a clean uninstall of the Autodesk product and reinstall.
See Also:
- Multi-user (network) licenses issue opening your Autodesk Software 2019
- How to set up the Autodesk Network License Manager on Windows
- How to set up the Autodesk Network License Manager on Linux
- How to set up the Autodesk Network License Manager on a Mac
- Requesting a Network License File
- Network Licensing: Error [0.0.0] A valid license could not be obtained by the network license manager
- «Network License Not Available — Error [0.0.0]» despite LMTOOLS is updated to latest version
Products:
All Desktop Products;
Программное обеспечение Exocad – описание модулей
Программное обеспечение Exocad представляет собой полное и самое передовое решение, разработанное для цифровых стоматологий. Это надёжная платформа, которой отдали предпочтение ведущие стоматологии, чтобы предлагать наилучшие решения на базе CAD/CAM-технологий. Рынок цифровой стоматологии постоянно расширяется и Exocad предлагает надёжную, простую и стабильную в работе платформу для большинства современных приложений. Постоянная активная разработка в тесном сотрудничестве с узкопрофильными специалистами позволяет сделать Exocad самым перспективным и эффективным решением.
Программное обеспечение Exocad – достоинства
Программное обеспечение обладает рядом преимуществ, определяющих его популярность и востребованность:
- Exocad – это комплексное программное решение, ориентированное на цифровые стоматологии;
- открытость для интеграции с различными устройствами иных производителей;
- постоянная связь с работающими инженерами, стоматологами и зуботехниками для улучшения программных средств;
- простота и понятность работы – подойдёт даже новичкам;
- мощный инструмент в руках опытных специалистов;
- высокая скорость обработки данных и работы, что вкупе с функционалом даёт возможность существенно улучшить показатели производительности и эффективности труда;
- широкий спектр показаний;
- возможность подключение расширений для других показаний.
Базовая функциональность программного обеспечения будет расширяться вместе с опытом пользователя. Например, можно копировать предыдущие конструкции или зеркально воспроизводить здоровые зубы, загружать обычные двухмерные изображения при проектировании, работать с предоперационными моделями и адаптировать под них собственные реставрации, сохранять реальные 3Д-файлы в формате PDF с последующей возможностью их отправки по электронной почте и открытия в обычной программе, способной просматривать PDF-файлы.
Возможности
Стандартная комплектация программного обеспечения Exocad позволяет охватить широкий ассортимент показаний, в который входят:
- анатомические коронки;
- простые и анатомические колпачки;
- виниры;
- вкладки и накладки;
- аттачменты;
- мостовидные каркасы и каркасы на базе восковых моделей;
- цифровое копировальное фрезерование восковых моделей;
- замковые крепления внекоронкового типа;
- телескопические коронки.
Надежность и устойчивость системы ежедневно позволяет обрабатывать сложные виды изделий.
Программное обеспечение включает в себя расширения для решения разных задач. Например, для зуботехников – DentalCAD, для исследований – ChairsideCAD, для ортодонтии – Ortho, для планирования имплантаций – Exoplan, а для производства – Exocam.
Ознакомившись с базовыми возможностями комплексного программного обеспечения Exocad, можно убедиться в том, что возможности применения цифровых технологий в стоматологии действительно безграничны.
Имплант модуль/Implant module
Имплант модуль представляет собой расширение для специализированного программного обеспечения Exocad DentalCAD. Он предназначен для конструирования и проектирования абатментов и мостов на винтовой фиксации.
Моделирование индивидуальных абатментов
Благодаря использованию Имплант модуля Exocad DentalCAD проектирование индивидуальных абатментов становится легким и понятным. Если осуществляется моделирование мостов с опорой на индивидуальные абатменты, программный модуль сам сделает так, чтобы все абатменты, на которые опирается мост, имели одну ось постановки.
Мосты на винтовой фиксации
Моделирование мостов на винтовой фиксации, колпачков и коронок также будет несложным. Передовая функция проектирования винтового канала позволяет существенно облегчить процедуру нанесения керамического покрытия, а так же минимизировать риск скалывания эмали.
Надежность и высокая производительность
В рамках одной CAD-сессии можно смоделировать не только индивидуальные абатменты, но и каркасы к ним. Если же при проектировании абатментов и каркасов были заданы точные и правильные параметры, то можно добиться их оптимальной пригонки. То есть при проектировании каркаса будут создаваться все части сразу. Это значит, что можно избежать промежуточного сканирования абатмента и сэкономить драгоценное время.
Фрезерные работы можно производить как дома, так и в условиях фрезерных цехов. Это не будет иметь никакого значения, так как Exocad DentalCAD поддерживает широчайший ассортимент фрезерных систем. Файлы, которые создаются программой Exocad DentalCAD, принимают любые производственные центры, оснащенные современным оборудованием. Таким образом, можно выбирать между самостоятельным изготовлением компонентов или заказом у другого производителя.
Обширная библиотека имплантов
В комплект Implant module Exocad DentalCAD входит расширенная библиотека имплантатов, представленная продукцией ведущих производителей и изделиями менее крупных игроков в данной отрасли. Причем данная библиотека включает имплантаты для моделирования на титановых основах, так и на неразборных абатментах или мостах на винтовой фиксации. Это значит, что Имплант модуль предлагает гибкие варианты для моделирования реставраций разных видов на базе имплантатов.
Implant module Exocad DentalCAD – это дополнение стоматологической CAD-платформы, которая известна высокой скоростью работы и простой эксплуатацией, надежностью и постоянным совершенствованием, чем заслужила доверие у ведущих специалистов отрасли.
Виртуальный артикулятор/Virtual articulator
Виртуальный артикулятор (Virtual articulator) – это один из дополнительных модулей специализированного программного обеспечения Exocad DentalCAD. Он предназначен для того, чтобы при проектировании и моделировании коронок и мостовых конструкций принимать в расчёт динамическую окклюзию. Теперь можно упразднить сложные и дорогостоящие механические системы, заменив их более совершенными и удобными компьютерными.
Как это работает?
При помощи спецприспособлений индивидуальные слепки челюстей размещаются и сканируются в определённом положении, в котором они находятся по отношению к рамам артикулятора. Таким образом, программа идентифицирует положение в пространстве виртуальных зубов по отношению к шарнирной оси.
В виртуальном артикуляторе модель позиционируется в виртуальном пространстве. Далее выставляются стандартные или индивидуальные настройки артикулятора.
Размещённые внутри реального привычного артикулятора гипсовые модели при помощи сканера, который поддерживает виртуальную артикуляцию, можно перенести в программную среду. Благодаря этому можно добиться идеальных результатов моделирования и проектирования, которые будут максимально отвечать всем индивидуальным особенностям и потребностям пациента.
В виртуальном артикуляторе, так же как и на реальном можно настроить такие индивидуальные показатели, как:
- угол Беннета,
- мыщелковый угол,
- немедленное боковое смещение,
- суставной путь,
- величина ретрузии и протрузии.
Индивидуальные данные получают при помощи аксиографии. Их можно импортировать из любой измерительной системы, создающей файл на основе формата XML. Также можно использовать усреднённые (стандартизированные) показатели. К тому же специалист может сохранять свои данные в библиотеке программного обеспечения.
Если физический артикулятор представляет собой упрощённую модель геометрии черепа человека, то виртуальный артикулятор – это его усовершенствованный цифровой вариант. Компьютерная симуляция движения челюсти и динамическое моделирование смыкания на виртуальном артикуляторе – это ещё одна возможность для повышения качества оказываемых пациентам услуг. Virtual articulator Exocad DentalCAD – один из самых современных и функциональных модулей данного направления.
Модуль штанговых конструкций/Bar module
Программное обеспечение Exocad DentalCAD предлагает ряд расширений, в частности добавочный модуль штанговых конструкций. Это программное средство позволяет проектировать стандартные и усложнённые штанговые конструкции индивидуального типа, выполняя все работы в данном направлении быстро и с лёгкостью.
Особенности Exocad Bar module
В данном модуле проектирование штанговых конструкций осуществляется в соотношении с полными анатомическими реставрациями. В самые короткие сроки выполняется моделирование с учётом всех индивидуальных особенностей пациента. При этом к конструкциям могут добавляться крепления, дополнения и другие ретенционные элементы. В самой штанговой конструкции можно производить вырезку цилиндрических или произвольной геометрической формы отверстий для крепежа готовых дополнений к штанге.
Штанговый модуль Exocad DentalCAD позволяет находить решения даже для самых сложных клинических случаев. В модуле содержатся продуманные варианты проектирования, на базе которых, созданные посредством моделирования конструкции, подарят пациентам максимально возможный комфорт даже в сложнейших ситуациях.
В целом Exocad Bar module обладает следующими преимуществами:
- простота освоения и эксплуатации;
- функциональность;
- широкие возможности добавления разнообразных элементов;
- возможность работы как с простыми, так и со сложными конструкциями.
Изготовление штанговых конструкций с оптимальными показателями прилегания требуют очень точного сканирования. Для этого необходима специальная система. Программное обеспечение Exocad, и в частности штанговый модуль, обладают интеграцией с высокоточным измерительным оборудованием, например тактильными сканерами. Всё это служит залогом точности, индивидуальности и надёжности процесса.
Как показывает практика применения, в самом деле Exocad Bar module – является одним из самых функциональных модулей стоматологического направления, совместимым с большим перечнем оборудования сканирующего и печатающего типа. Он может служить основой для межотраслевого обмена данными между специалистами.
Изменение настроек отличается простотой. В целом модуль отличается высокой степенью автоматизации процессов, а это значит, что риск ошибок и погрешностей минимален.
Модуль временных конструкций/Provisional module
Exocad Provisional module представляет собой добавочный стоматологический модуль для создания временных конструкций (мостов, коронок) на основании предоперационного сканирования. При этом используется особая методика, которая называется «техника яичной скорлупы».
Особенности Exocad Provisional module
На базе предоперационных данных, полученных у пациента перед лечением или проведением процедур путём сканирования, в программном модуле Exocad Provisional создаются индивидуальные временные коронки, которые повторяют анатомическую структуру собственного зуба пациента. Этого можно добиться, если зуб до лечения имел довольно хорошее состояние. В этом случае анатомия естественного зуба просто копируется и согласно этим данным выполняется временный мост или коронка.
Если же состояние зуба перед операцией оставляет желать лучшего, то можно воспользоваться данными обширной библиотеки зубов, к которой у данного модуля имеется расширенный доступ.
При проектировании сначала программа определяет контур всех зубов, на которые будут устанавливаться коронки. Именно на основании анатомического рельефа зубного ряда будут в автоматическом режиме выстраиваться все вычисления и замеры. При этом корректировки могут производиться в ручном режиме, для чего существует большой функционал инструментов ручного и автоматического типа. Всё это позволяет достигнуть максимальной точности при моделировании временных конструкций и обеспечить пациенту комфорт.
Достоинства Exocad Provisional module:
- простота и надёжность работы;
- широкая библиотека зубов;
- большой выбор инструментов для моделирования временных конструкций;
- автоматизация большого числа процессов и вычислений;
- высокая скорость работы.
Необходимо также отметить функцию свободного форматирования в Exocad Provisional module. Данный инструмент оказывается практически незаменимым при виртуальном и физическом восстановлении сломанных зубов и элементов зубного ряда. На основании маленького естественного и родного фрагмента зуба или ряда программа с высочайшей точностью воссоздаёт «клон», который максимально совместим с имеющимся зубным рядом.
Средство просмотра DICOM/DICOM viewer
Exocad DICOM viewer представляет собой дополнительное расширение программной оболочки, которое в ходе процесса конструирования стоматологических реставраций даёт возможность визуализации элементов объёмного изображения, полученных с компьютерного томографа. То есть это интегрированное средство, служащее для просмотра объёмных изображений в области стоматологии.
Особенности Exocad DICOM viewer
Модуль Exocad DICOM viewer – это необходимое расширение, если в своей практике специалист помимо цифрового 3Д-сканирования использует также данные компьютерной томографии. Подобное комбинирование данных исследований позволяет добиться максимальной показательности, а, следовательно, и максимальной точности при конструировании реставраций.
Данное расширение позволяет преобразовывать и анализировать трёхмерные данные компьютерного сканирования. В результате работа по разработке стоматологических реставраций становится менее сложной и трудоёмкой, более точной и продуктивной.
Преимущества Exocad DICOM viewer:
- простота и надёжность;
- совместимость;
- анализ данных;
- качественная и наглядная визуализация.
В сочетании с другими программами и расширениями модуль Exocad DICOM viewer можно использовать при планировании лечения, моделировании и прототипировании. Достоинством Exocad DICOM viewer является не только простота эксплуатации и настройки, но и совместимость с другими программными продуктами. Всё это делает её лидером в данной сфере. Хотя расширение DICOM viewer само по себе не является отдельным программным средством, а лишь функциональным дополнением к программной оболочке Exocad.
Важно – модуль Exocad DICOM viewer нельзя использовать с целью диагностики и медицинских исследований, он служит только для визуализации при проектировании стоматологических реставраций.
Модуль шинирования зубов/Bite splint module
Программное добавочное расширение Bite splint module к специализированному стоматологическому софту Exocad представляет собой средство для моделирования и производства ночных окклюзионных кап. Данная программа позволяет существенно ускорить данный процесс, а также упростить его и сделать максимально точным, а готовый продукт, соответствующим индивидуальным особенностям пациента.
Особенности Bite splint Exocad
Модель Bite splint Exocad обладает целым рядом особенностей. Но самое главное – это программное обеспечение позволяет в самые короткие сроки изготовить высокоточные индивидуальные ночные капы. При этом софт отличается высокой чувствительностью к геометрии зубного ряда. Благодаря этому при помощи 3Д-сканирования можно воссоздать абсолютно идентичный контур.
Программа Bite splint Exocad высокоинтегрированная, значит совместима с любыми моделирующими программными средствами и оборудованием для 3Д-печати, то есть со всеми представленными на рынке стоматологическими 3Д-принтерами. Это позволяет добиться высокой эффективности в изготовлении индивидуальных ночных кап, корректирующих зубной ряд.
Максимальных результатов в работе можно добиться при использовании данного программного модуля вместе с виртуальным артикулятором Exocad и специальным программным обеспечением для цифрового стоматологического 3Д-сканирования.
Таким образом, можно выделить следующие достоинства Bite splint Exocad:
- простота и удобная эксплуатация;
- высокая функциональность;
- производительность и скорость работы;
- высокочувствительность к геометрии зубного ряда;
- интегрированность с другими программными средствами;
- совместимость практически с любым стоматологическим цифровым оборудованием;
- выходной файл программы может быть использован для 3Д-печати или фрезерования;
- высокоточная система автоматических вычислений;
- система прогнозирования результата.
Программный модуль Bite splint Exocad является дополнением к основной программной стоматологической оболочке Exocad и не может использоваться отдельно от неё. Модуль имеет простой и приятный интерфейс. Все используемые программой алгоритмы понятны на интуитивном уровне. Всё это вкупе позволяет в самые короткие сроки моделировать и изготавливать высокоточные индивидуальные ночные окклюзионные капы, добиваясь эффективного результата и максимального комфорта в лечении пациента.
Технология TruSmile/TruSmile technology
Программный модуль TruSmile technology для специализированного стоматологического софта Exocad представляет собой расширение, с помощью которого можно в режиме реального времени создавать реалистичные визуализации стоматологических реставраций. Используя все возможности данной программы можно существенно улучшить оказываемые пациентам услуги, ведь данный продукт может использоваться в качестве мощного и целенаправленного рекламного инструмента. Можно изначально показать пациенту, что он получит или может получить в результате работ, предоставить ему выбор.
Особенности TruSmile Exocad
В основу работы данного приложения положена инновационная технология TruSmile, которая позволяет добиваться практически фотографического качества изображения, визуализирующего предлагаемые стоматологические реставрации (коронки, мосты и т.д.). При этом программный модуль поддерживает реалистические визуализации всех распространённых материалов, среди которых:
- диоксид циркония;
- керамика;
- NP-металл и другие.
Программный продукт обладает богатым функционалом, в частности системой подбора реалистичного цвета для отдельных зубов. Есть возможность адаптации настроек программы под материалы, которыми пользуется специалист в своей работе. Таким образом, можно показать пациенту его будущую коронку в разных вариантах. В данном случае будет работать принцип «что видишь, то получишь». У пациента появляется возможность наглядного, то есть визуализированного выбора между разными вариантами реставраций. А врачу будет легче убеждать пациента, что керамическая коронка лучше, чем металлическая.
Резюмируя, можно выделить следующие достоинства программного модуля TruSmile Exocad:
- приятный и понятный интерфейс;
- простая и легкая работа;
- отличный рекламный инструмент;
- широкие возможности реалистичных визуализаций с фотографической точностью;
- широкий ассортимент материалов и возможность настройки реалистичного цвета.
TruSmile Exocad – это очень хороший инструмент в руках стоматологов, активно использующих цифровые CAD/CAM—системы в своей работе. Программа является дополнительным модулем к программной стоматологической оболочке Exocad и требует наличия хорошей видеокарты, не ниже среднего уровня, например Nvidia GeForce GTX 460 или с большей скоростью.
Модуль съемных протезов/Denture module
Дополнительный модуль Denture module к программному обеспечению Exocad представляет собой софт, позволяющий проектировать цельносъёмные зубные протезы высокого качества. С помощью данного программного продукта можно смоделировать высокоэстетичные и анатомически комфортные полносъёмные протезы, способные существенно повысить качество жизни и комфорт пациента.
Особенности Denture module Exocad
Моделирование индивидуальных полносъёмных протезов в программном модуле Denture module Exocad позволяет решать практически все задачи в цифровом и автоматическом режиме. Можно осуществлять цифровой анализ модели протезов. В результате анализа программная среда предложит автоматический вариант постановки зубов.
Программа Denture module Exocad не является самостоятельным продуктом, а может использоваться только с основной программной средой Exocad. Вместе с тем это высокоинтегрированный продукт, который отличается совместимостью с широким спектром стоматологических CAD/CAM-систем и 3Д-принтеров. Это значит, что смоделированный в программе полносъёмный протез может быть отфрезерован, распечатан на 3Д-принтере или изготовлен при помощи комбинирования вышеназванных технологий.
Достоинствами Denture module Exocad являются:
- простой и понятный интерфейс;
- интуитивно понятные алгоритмы работы;
- совместимость с программными продуктами и популярным стоматологическим 3Д-оборудованием;
- широкий функционал;
- высокая точность и эстетичность спроектированных протезов.
Таким образом, программный модель Denture Exocad способен стать незаменимым в профессиональной деятельности стоматологов, активно использующих цифровые CAD/CAM-технологии и стоматологическое 3Д-оборудование, позволяя оказывать своим пациентам полный спектр высококачественных услуг в области протезирования.
Ядро программы Exocad выросло из морально старого ядра программы Autocad, по этой причине является процессорозависимой программой, не работающей с современными процессорами с технологией Hyper-threading.
Чем это грозит пользователю: тем что самые новые и навороченные процессоры просто не распознаются и не используются программой Exocad17/18
Таким образом, учитывая невероятные аппетиты программы в области тактовой частоты процессора, а также огромное потребление объема GDDR5, мы настоятельно советуем следующее:
А) перед обновлением Exocad внимательно изучить начинку компьютера и понять, соответствует ли он новым программным требованиям.
Расшифровываем: тактовая частота для обновления должна быть НЕ НИЖЕ 3,5Ггц (не в турбо бусте). Количество ядер физических (не потоков) от 4 до 8,
объем GDDR5 — чем больше тем лучше, минимально 4Gb. Это класс видеокарт 960/970/980/1050Ti и выше,
тактовая частота ОЗУ не важна,
SSD необходим
Если Ваш компьютер не соответствует требованиям, программа будет запускаться, как правило, однако будут некоторые тормоза в работе.
Особенно эти тормоза будут велики в случае эксплуатации нелицензионных ключей, купленных у неофициальных представителей. Только лицензионная программа Exocad работает корректно и гарантирует работоспособность.
Б) если Ваш компьютер не соответствует требованиям, Вам придется его обновить. Повысить тактовую частоту процессора и увеличить GDDR5 путем обновления видеокарты.
Варианты гарантированно работающие на EXOCAD 17/18
Профессиональные сборки
1) Xeon W cерий на 2066 чипсете, 1060GTX 6Gb и выше, 16Gb DDR4 и выше, SSD 240Gb и выше.
2) Xeon 1650V3/1650V4 на 2011V3 чипсете, 1060GTX 6Gb и выше, 16Gb DDR4 и выше, SSD 240Gb и выше.
Десктопные сборки
1) i7 8700K Z370 чипсет, 1060GTX 6Gb и выше, 16Gb DDR4 и выше, SSD 240Gb и выше.
2) i7 7700K Z270 чипсет, 1060GTX 6Gb и выше, 16Gb DDR4 и выше, SSD 240Gb и выше.
3) i7 6700K Z270 чипсет, 1060GTX 6Gb и выше, 16Gb DDR4 и выше, SSD 240Gb и выше.
Также известно, что нормально работают сборки следующих типов:
1) Xeon 2670/2680/2690/2670v2/2680v2/2690v2, C602 чипсет, 1060GTX 6Gb и выше, 16Gb DDR3 и выше, SSD 240Gb и выше.
2) Xeon 1650/1650V2, C602 чипсет, 1060GTX 6Gb и выше, 16Gb DDR3 и выше, SSD 240Gb и выше.
3) Xeon 2670v3/2680v3/2690v3, X99 чипсет, 1060GTX 6Gb и выше, 16Gb DDR4 и выше, SSD 240Gb и выше.
Процессоры AMD Ryzen не поддерживаются.


 Inaccessible boot device или как разблокировать диск на котором установлена система
Inaccessible boot device или как разблокировать диск на котором установлена система