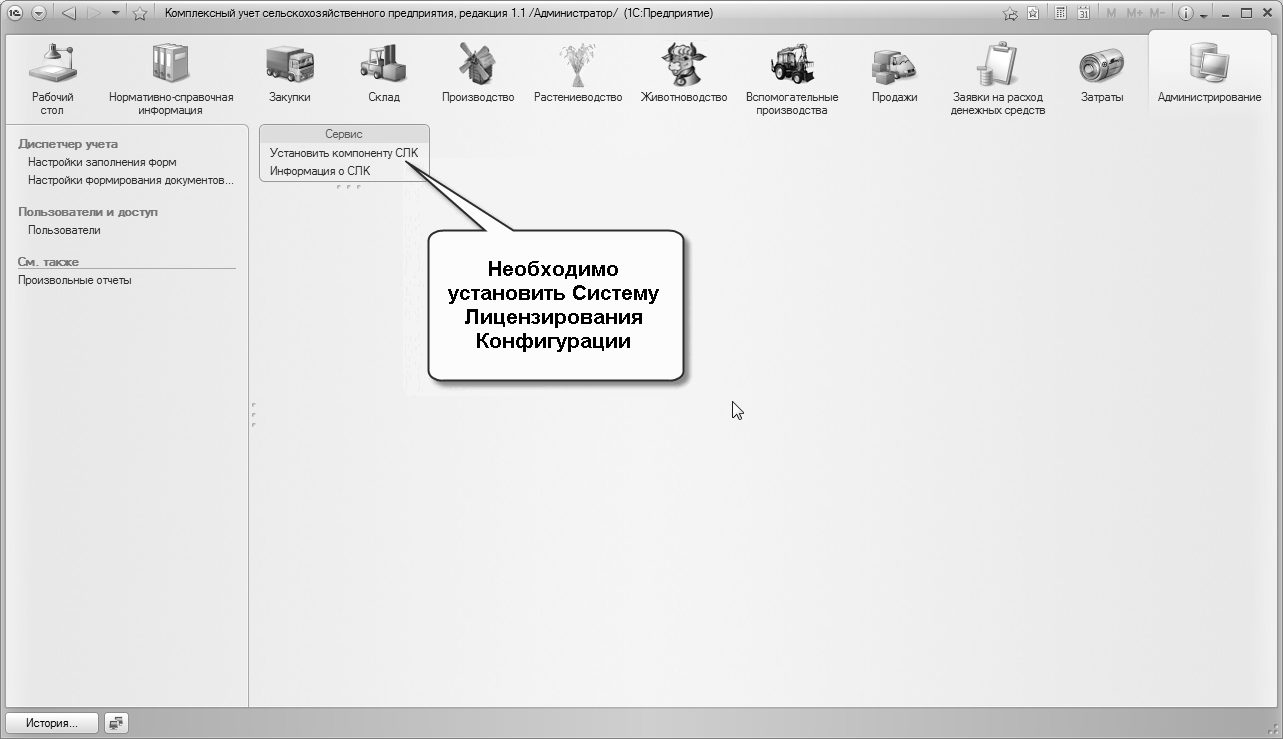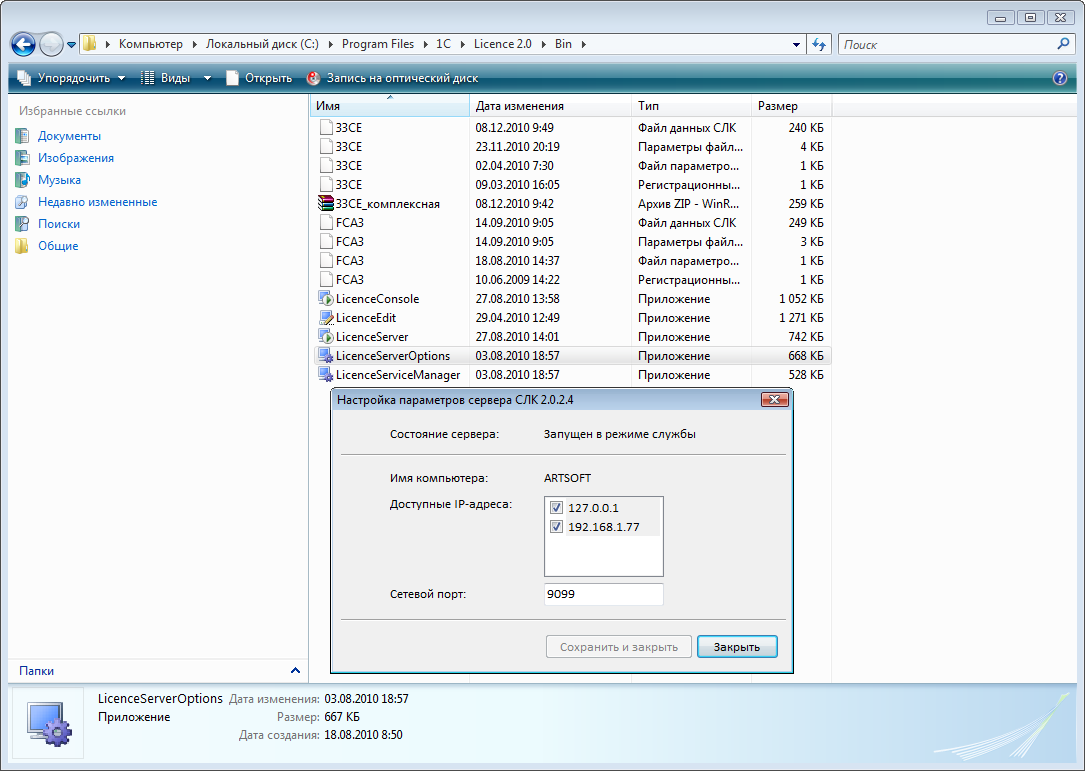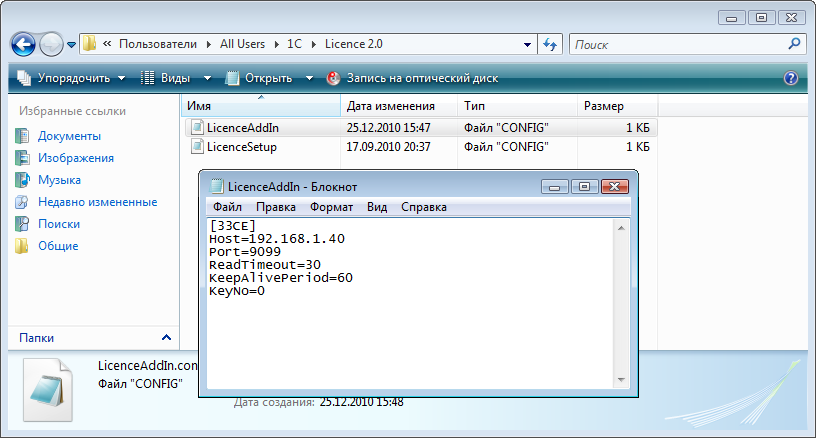Добрый день!
УТИВСК 3.0.
Выполнили обновление платформы на релиз- 8.3.13.1513.
После чего при обращении к объектам CRM возникает ошибка:
«ОбщийМодуль.слкМенеджерЗащиты.Модуль(578)}: Ошибка лицензирования (52BA): {ВнешняяОбработка.МенеджерОбъектов.МодульОбъекта(106)}: Значение не является значением объектного типа (Записать)»
Но если запускать в отладке, через точку останова то такая ошибка возникает, но уже через раз.
Чистили кэш, запускал под админом.
Лицензии на сервере выдаются. Ошибок в СЛК нет.
Изменено: Кирилл Шарипов — 29.11.2018 10:17:38
Содержание
- Как настроить СЛК для работы на нескольких компьютерах
- Настройка СЛК
- Что делать если СЛК «не видит» ключ защиты
- Ошибка соединения с сервером СЛК 1С:Предприятие 8
- Взлом конфигурации 1С
- Дубликаты не найдены
- ВНИМАНИЕ! Опасный вирус-шифровальщик для 1С
- Как установить компоненту СЛК
- Где скачать компоненту СЛК
- Как установить компоненту СЛК
- Комплексная автоматизация сельскохозяйственных предприятий
- Инструкция по установке и использованию СЛК 2.0
- Инструкция по установке и использованию СЛК 2.0
- Работа в файловом режиме с однопользовательским ключем защиты СЛК
- Работа в файловом режиме с многопользовательским ключем защиты СЛК
- Работа в клиент-серверном режиме, когда сервер 1С:Предприятия и ключи защиты СЛК находятся на одном физическом сервере
- Работа в клиент-серверном режиме, когда сервер 1С:Предприятия находится на одном сервере, а ключи защиты СЛК на другом сервере
Как настроить СЛК для работы на нескольких компьютерах
В данной инструкции рассмотрим каким образом настраивается СЛК для работы на нескольких компьютерах. В примере будет рассматриваться работа на двух компьютерах, объединенных в единую сеть. Используются два аппаратных ключа защиты: на основное рабочее место красного цвета и на дополнительное рабочее место желтого цвета.
Примечание: инструкцию по работе с программными ключами защиты можно посмотреть здесь
Настройка СЛК
В первую очередь нужно установить саму систему лицензирования (СЛК), подробную инструкцию можно посмотреть по ссылке. СЛК нужно устанавливать только на основной компьютер, на котором будут располагаться и ключи защиты.
После установки СЛК оба ключа устанавливаем на основной компьютер, запускаем консоль СЛК. Консоль можно открыть через меню «Пуск»:

Примечание: консоль должна открыться в браузере. Если она не открылась автоматически, нужно открыть любой браузер на компьютере и в адресной строке указать http://127.0.0.1:9099.
Если ключи работоспособны и все установлено корректно, они будут отображены в консоли:

По каждому ключу пишется его тип и количество лицензий.
В данном случае имеется основной ключ на 1 рабочее место и дополнительный ключ на 5 рабочих мест.
ВАЖНО: дополнительный ключ не будет работать без основного. Если установить на компьютере только его, то в консоли выйдет предупреждение о том, что требуется основной ключ:

Если ключи не отображаются в консоли, нужно проверить следующее:
горят ли ключи: они должны светиться красным цветом. Если нет – можно попробовать установить ключи в другой USB-порт, либо проверить на другом компьютере (ноутбуке). Если ключ нигде не работает, возможно он сломан;
открыть диспетчер устройств на компьютере, проверить, найден ли там ключ защиты:


Если устройство работает некорректно, нужно попробовать обновить драйвер:

Запускаем программу 1С.
При запуске программы на дополнительном рабочем месте может выйти сообщение:

Нужно перейти по ссылке «Параметры системы лицензирования». В открывшемся окне указываем название или IP-адрес компьютера, на котором установлены ключи защиты, а также сетевой порт. Имя компьютера можно указывать, только если оно написано латинскими буквами. Далее нажимаем «Проверить лицензию», если ключ найден, выйдет сообщение:

После этого закрываем окно настроек по кнопке «Записать и закрыть».
При следующем открытии программы настройки сохранятся.
Примечание: Если проверка не проходит, возможно брандмауэр или антивирус блокируют порт 9099 или другой используемый. Следует проверить, открыт ли этот порт. Если порт закрыт, можно либо отключить антивирус и брандмауэр, либо настроить правила для этого порта.
Примечание: Узнать, какой порт используется, можно в консоли СЛК:

Что делать если СЛК «не видит» ключ защиты
Если после описанных выше действий все же не получается настроить работу СЛК, нужно сформировать запрос в нашу техподдержку по почте otr@rarus.ru. Для быстрого анализа вопроса желательно указать:
Полное наименование и релиз программы.
Режим работы в 1С: файловый, клиент-серверный, веб-сервер. Где посмотреть режим работы, смотрите здесь.
Версию СЛК, информацию по используемым лицензиям:
аппаратные или программные ключи;
на сколько рабочих мест имеются лицензии.
Подробное описание вопроса:
формулировку выводимых сообщений, если они есть (приложить скриншоты);
отображаются ли ключи в консоли СЛК;
на каком компьютере не получается настроить работу: на основном или на дополнительных.
Источник
Ошибка соединения с сервером СЛК 1С:Предприятие 8
Обычно данная ошибка выходит после обновления. Для того, чтобы исправить данную ошибку нужно установить СЛК.
Рис.1. Ошибка соединения СЛК
Установочный файл хранится в папке с релизом, для этого заходим на портал 1С (https://portal.1c.ru/) под своим аккаунтом. Выбираем пункт обновление программ.
Рис.2. Скачивание обновлений
Далее переходим по ссылке «Скачать обновления программ»
Рис.3. Скачивание дистрибутива
После в открывшемся списке выбираем нашу программу.
Далее в открывшемся окне нужно скачивать и устанавливать сверху вниз каждый релиз.
Рис.5. Список релизов
Пока в папке куда установится релиз не появится папка «Protection».
Рис.6. Папка с установленным релизом
В этой папке как раз и хранится установочный файл СЛК. Запускаем его и устанавливаем после чего ошибка СЛК пропадет.
Источник
Взлом конфигурации 1С
Доброго времени суток! Вопрос может и не корректен, но все же. Установил конфигуратор на 1С. Программа открывается, но не работает и выдает такую ошибку
Ошибка лицензирования : <ОбщийМодуль.слкМенеджерЗащиты.Модуль(578)>: Ошибка лицензирования (28BA): (ELocalServerNotFound) Сервер СЛК не запущен на локальном компьютере «SDC5SERVICE02»
Обратился к одному специалисту за помощью, он мне ответил следущее
«извиняюсь конечно сервер запустил дальше нужны ключи электронные активируются через интернет сделать эмулятор ключа без живого проблема на сегодняшний день к сожалению помочь не годов буду искать варианты если найду отпишусь». Может кто то из «местных» в силах мне помочь?
Дубликаты не найдены
а чё не на маил вопросы?
Повозмущался? все проходи мимо
я сам решу что мне делать.
Гы))) очень похоже на стёб, когда мужик в тех.поддержку Микрософт позвонил с вопросом КАК КРЯКНУТЬ ВИНДОВС.
если по делу, есть кряки на платформу. Ломанные конфигурации можно найти в инете, только разработчики сейчас стали хитро. ы. ми, фиксят свои конфигурации на тему безопасности. Насколько знаю такая защита работает с ключами. Подобные сломанные конфигурации не видел.
Если очень нужно работать с программой и есть инет, то можно попробовать подключить удалёнку
Сервер СЛК не установлен соответственно
А вообще странный специалист, все фиксится за 10 минут максимум и да есть ли у вас лицензии то?
А какой есть выход что бы использовать программу для работы? Просто руководство мне уже категорически отказали в покупке этой конфигурации. А он просто супер удобная для работы
@moderator, тут пост какой-то странный.
Ничего странного, обсуждаем уязвимость 1с а не инструкцию к действию)))
Естественно их нет) поэтому и написал «ВЗЛОМ»
Мало того, что на Пикабу воруют контент, так ещё и воровство обслуждают =
Хорошая попытка МВД.
Блин знаю что коллеге как то сделали эту программу за «поляну». Но этот спец который делал уехал в Канаду на ПМЖ и с ним никак не связаться. Печалька ввообщем
Лицензия программная или аппаратная и какая конфигурация?
Платформа: 1С:Предприятие 8.3 (8.3.10.2252)
Конфигурация: 1С:Производственная безопасность. Охрана труда, редакция 1.1 (1.1.1.16) (http://solutions.1c.ru/catalog/ehs_occsaf)
Copyright © ООО «Интерс», 2017. Все права защищены
Режим: Файловый (без сжатия)
Приложение: Тонкий клиент
Локализация: Информационная база: русский (Россия), Сеанс: русский
Вариант интерфейса: Такси
Это я не понимаю))) я обычный специалист по охране труда с 1С далеко на ВЫ
Поздравляю с покупкой/скачиванием Охраны труда. Я один из разработчиков этой конфы. Если ты купил ее лицензионно, то в поставке обязательно должны быть ключи защиты. Данная ошибка говорит о том, что конфа этих ключей не видит на сервере. Спроси у вашего СисАдмина или чувака, который вам ее устанавливал, «где ключи, Лебовски?».
родной не в курсе что за беда нынче со взломом компов с 1с? Куча народу приходят с архвивами баз (вирус как я понял архивит базу и требует заплатить)
То что волна это то я знаю. Не слышно о решениях?
Ну там пароли по 15+ знаков как я понял. И слышал что парочке аж бесплатно выслали. Хз что за странные вымогатели
Спасибо за развернутый ответ.
ВНИМАНИЕ! Опасный вирус-шифровальщик для 1С
Антивирусная компания «Доктор Веб» сообщила 22 июня 2016 г. о том, что выявлен опасный вирус для 1С:Предприятия – троянец, запускающий шифровальщика-вымогателя.
Троянец распространяется в виде вложения в сообщения электронной почты с темой «У нас сменился БИК банка» и следующим текстом:
К письму прикреплен файл внешней обработки для программы «1С:Предприятие» с именем ПроверкаАктуальностиКлассификатораБанков.epf. Тело этого модуля защищено паролем, поэтому просмотреть его исходный код стандартными средствами невозможно. Если получатель такого письма последует предложенным инструкциям и откроет этот файл в программе «1С:Предприятие», на экране отобразится диалоговое окно.
Какую бы кнопку ни нажал пользователь, 1C.Drop.1 будет запущен на выполнение, и в окне программы «1С:Предприятие» появится форма с изображением забавных котиков.
В это же самое время троянец начинает свою вредоносную деятельность на компьютере. В первую очередь он ищет в базе 1С контрагентов, для которых заполнены поля с адресом электронной почты, и отправляет по этим адресам письмо с собственной копией. Текст сообщения идентичен приведенному выше. Вместо адреса отправителя троянец использует e-mail, указанный в учетной записи пользователя 1С, а если таковой отсутствует, вместо него подставляется адрес 1cport@mail.ru. В качестве вложения троянец прикрепляет к письму файл внешней обработки с именем ОбновитьБИКБанка.epf, содержащий его копию. Пользователи, попытавшиеся открыть такой файл в приложении 1С, также пострадают от запустившегося на их компьютере шифровальщика, однако эта копия 1C.Drop.1 разошлет по адресам контрагентов поврежденный EPF-файл, который программа «1С:Предприятие» уже не сможет открыть. 1C.Drop.1 поддерживает работу с базами следующих конфигураций 1С:
«Управление торговлей, редакция 11.1»
«Управление торговлей (базовая), редакция 11.1»
«Управление торговлей, редакция 11.2»
«Управление торговлей (базовая), редакция 11.2»
«Бухгалтерия предприятия, редакция 3.0»
«Бухгалтерия предприятия (базовая), редакция 3.0»
Источник
Как установить компоненту СЛК
Компонента СЛК LicenceAddIn.dll позволяет установить одну версию СЛК во всех информационных базах 1С:Предприятия (как файловых, так и клиент-серверных), используемых на целевом компьютере.
Установка компоненты защиты производится из отдельного дистрибутива и имеет следующие особенности установки в зависимости от варианта работы информационных баз 1С:
в файловом режиме работы информационной базы компоненту защиты необходимо устанавливать на каждом рабочем месте, с которого производится запуск программы 1С, так как подключение компоненты защиты в файловом режиме производится на клиентском компьютере 1С:Предприятие;
в клиент-серверном режиме работы информационной базы компоненту защиты достаточно установить на компьютере, на котором расположен сервер 1С:Предприятие, так как подключение компоненты защиты в клиент-серверном режиме производится на сервере 1С:Предприятие.
Где скачать компоненту СЛК
Скачать компоненту можно на нашем сайте:
Как установить компоненту СЛК
Скачиваем последнюю версию СЛК.

Внутри дистрибутива есть архив licenceaddin-3.0.ХХ.ХХХХ.zip.

Распаковываем архив и запускаем файл licenceaddin-3.0.ХХ.ХХХХ.win.exe

Нажимаем «Установить». Предварительно закроем все программы 1С и вытащим физические ключи защиты СЛК.
Источник
Комплексная автоматизация сельскохозяйственных предприятий
Инструкция по установке и использованию СЛК 2.0
Инструкция по установке и использованию СЛК 2.0
СЛК 2.0 используется в следующих конфигурациях:
Сначала рассмотрим общие принципы установки СЛК и отличия от предыдущих версий.
В отличие от предыдущих версий СЛК, в дистрибутиве СЛК версии 2.0 содержатся только следующие компоненты:
Внешняя компонента СЛК «LicenceAddIn» выполнена по новой технологии NativeApi и физически располагаеся в общем макете самой конфигурации.
На толстом клиенте и на сервере 1С:Предприятия компонента устанавливается и запускается автоматически. При первом запуске тонкого и веб-клиента компонента должна быть установлена вручную (начиная с версии СЛК 2.0.5.133 данное действие выполнять ненужно).
Внимание. В связи с ограничением, накладываемым текущей версией СЛК2.0, работа сервера 1С-Предприятия в клиент-серверном режиме возможна только под операционными системами Windows, в качестве клиента возможно использование любых операционных систем и веб-браузеров, поддерживаемых платформой 1С:Предприятия.
Перед установкой системы лицензирования и защиты конфигурации (не путать с внешней компонентой СЛК) должны быть удалены ключи защиты конфигураций и завершены все приложения их использующие.
Для инсталляции системы лицензирования и защиты конфигурации в стартовом меню программы установки выберите «Установка системы лицензирования конфигурации».
Внимание. При установке дистрибутива (в том числе и обновлений) конфигурации, дистрибутив СЛК всегда устанавливается в папку шаблона конфигурации
«C:Program Files1cv82tmpltsAgroSoftBUHSHВерсия» в подкаталог «Protection»*
*путь к шаблону конфигурации может отличаться от указанного.
После установки СЛК 2.0, если предполагается совместная работа с СЛК предыдущих версий, то необходимо для сервера СЛК указать другой порт (по умолчанию это 9099), например 9098. Это можно сделать, запустив файл настройки параметров сервера «LicenceServerOptions».
Теперь рассмотрим порядок установки и настройки СЛК для каждого варианта запуска конфигурации.
Работа в файловом режиме с однопользовательским ключем защиты СЛК
В этом режиме, на каждом клиентском компьютере должен быть установлен дистрибутив СЛК.
Если были выбраны стандартные настройки сервера СЛК, то никаких настроек производить не нужно. Можно запускать конфигурацию и все должно работать.
Если был выбран другой порт сервера СЛК, то при первом запуске конфигурации, в появившемся окне СЛК, необходимо указать правильный порт сервера СЛК.
Указанные настройки будут сохранены автоматически.
Работа в файловом режиме с многопользовательским ключем защиты СЛК
В этом режиме, дистрибутив СЛК необходимо установить только на том компьютере, к USB порту которого предполагается подключить многопользовательский ключ (или несколько ключей) защиты СЛК (далее этот компьютер будем называть СЕРВЕР СЛК). На других клиентских компьютерах, дистрибутив СЛК устанавливать не нужно.
При первом запуске конфигурации, на каждом клиентском компьютере, в появившемся окне СЛК, необходимо указать IP адрес и порт СЕРВЕРа СЛК.
Указанные настройки будут сохранены автоматически.
Работа в клиент-серверном режиме, когда сервер 1С:Предприятия и ключи защиты СЛК находятся на одном физическом сервере
В этом режиме, дистрибутив СЛК необходимо установить только на СЕРВЕРе. На клиентских компьютерах, дистрибутив СЛК устанавливать не нужно.
Работа в клиент-серверном режиме, когда сервер 1С:Предприятия находится на одном сервере, а ключи защиты СЛК на другом сервере
В этом режиме, дистрибутив СЛК необходимо установить только на компьютере, к USB порту которого подключен многопользовательский ключ (или несколько ключей) защиты СЛК (далее этот компьютер будем называть СЕРВЕР СЛК). На клиентских компьютерах, и на сервере с установленным сервером 1С:Предприятия, дистрибутив СЛК устанавливать не нужно.
Далее, на сервере с установленным сервером 1С:Предприятия, необходимо в папку с общими настройками для всех пользователей (например для Windows Vista это будет «C:UsersAll Users1CLicence 2.0», для Windows 8 это будет «C:ProgramData1CLicence 2.0») поместить текстовый файл «LicenceAddIn.config» содержащий следующие данные:
[33CE]
Host=192.168.1.40
Port=9099
ReadTimeout=30
KeepAlivePeriod=60
KeyNo=0
Внимание. После этого обязательно перезапустить сервер 1С:Предприятия.
P/S В последних версиях СЛК данный пункт можно автоматизировать, для этого запустите конфигурацию (обязательно в файловом режиме. ) на серевере с установленным сервером 1С:Предприятия, в появившемся окне СЛК установите правильные параметры для связи с сервером СЛК и нажмите правую кнопку мыши в верхней части окна, в появившемся меню выберите пункт «Сохранить параметры для использования сервером 1С», нужный файл автоматически создастся в нужном месте.
Источник
Функциональные вопросы
Вопрос: Какие документы нужно ввести, чтобы в отчетах «План-фактный анализ ДДС» и «План-фактный анализ БДР» отображался «Факт»?
Ответ: Для регистрации фактических доходов/расходов применяется документ «Регистрация доходов и расходов», для регистрации фактических движений денежных средств применяется документ «Регистрация фактических движений денежных средств».
Вопрос: Есть ли возможность в «1С:ERP+PM Управление проектной организацией 2» отражать в проектном контуре факт доходов/расходов и ДДС по данным первичных документов ERP, без внесения отдельных документов «Регистрация доходов и расходов» и «Регистрация фактических движений денежных средств»?
Ответ:
1. Необходимо в «Параметрах подсистемы PM» на закладке «Учет фактических данных» включить константы:
- Отражать факт ДДС первичными документами
- Отражать факт Доходов первичными документами
- Включать НДС в факт Доходов
- Отражать факт Расходов первичными документами
- Включать НДС в факт Расходов
- Отражать факт расходов при приобретении товаров.
2. В конфигурации также есть возможность использовать настраиваемое отражение документов в проектном бюджетировании. Для этого в «Параметрах подсистемы PM», в разделе «Проектное бюджетирование» нужно включить константу «Включить использование контура «Отражение первичных документов в проектном бюджетировании» и указать дату начала использования контура.
Если константа включена, то в меню раздела «Проектное бюджетирование» отображается подраздел «Отражение первичных документов в проектном бюджетировании» и становятся доступными все функциональные возможности данного модуля.
Описание объектов контура «Отражение первичных документов в проектном бюджетировании» приведено во встроенной справке к объектам.
Вопрос: Вопрос: Как поступать, если работы по проекту идут в выходные дни и нам не подходит календарь-пятидневка?
Ответ:
Нужно выполнить следующие действия:
- Создать календарь в справочнике «Настройки рабочих календарей», ввести количество рабочих часов в субботу и воскресенье на вкладке «Рабочие дни недели» и сохранить настройку.
- Документом «Регистрация рабочего календаря» зарегистрировать календарь на нужные вам годы.
- При регистрации проекта выбрать нужный календарь проекта.
Вопрос: В отчете «Затраты трудовых ресурсов (план-факт)» часы округляются до целых значений. Как сделать так, чтобы по умолчанию в отчете часы не округлялись?
Ответ: Настройки нужно сохранить для пользователя: меню «Сервис» — «Персональные настройки». На закладке «Отчеты» указать точность – 2 знака после запятой:
Данная настройка действует для всех отчетов проектного контура.
Вопрос: Синхронизация каких объектов предусмотрена при интеграции «1С:PM Управление проектами КОРП» и «1С:Бухгалтерия КОРП»?
Ответ: В типовом варианте реализации обмена синхронизируются следующие справочники:
Из РМ в БП выгружаются справочники:
- Направления деятельности;
- Статьи ДДС;
- Статьи затрат.
Из БП в РМ выгружаются справочники:
- Статьи ДДС;
- Статьи затрат;
- Контрагенты;
- Договоры контрагентов;
- Подразделения.
Вопрос: Как ввести процент готовности проектной задачи?
Ответ: Для ввода процента готовности проектной задачи (ПЗ) можно использовать обработку «Структура проекта».
Для этого нужно:
- В обработке «Структура проекта» нажать кнопку «Настройки» — «Изменить профиль».
- В открывшемся окне «Настройки видимости колонок» найти значения «Статус» и «% гот.», установить галочки напротив значений. Нажать «ОК».
- В столбике «% гот.» напротив ПЗ указать соответствующий процент готовности.
Автоматически в системе рассчитывается процент готовности только для ПЗ с типом «Этап» (по данным подчиненных ПЗ и по данным самого этапа) и для проекта в целом.
Указание процента готовности проектной задачи возможно только в проектах, находящихся в статусе «Выполняется».
Вопрос: Возможно ли одновременно редактировать данные проекта через обработку «Структура проекта» несколькими сотрудниками на своих рабочих местах?
Ответ: Да, возможно. В конфигурации нет ограничения на одновременную работу нескольких пользователей со «Структурой проекта».
Вопрос: Создали и зарегистрировали новый проект. Открываем обработку «Структура проекта» из карточки проекта. Нажимаем кнопку «Добавить» — почему проектная задача не добавляется?
Ответ: Ответ: Для возможности редактирования структуры проекта текущий пользователь должен являться диспетчером сотрудника, назначенного руководителем проекта. Диспетчер назначается документом «Регистрация диспетчера».
Вопрос: Есть ли возможность создавать новые задачи в проекте (не пользуясь шаблонами) так, чтобы сохранялись все атрибуты имеющихся задач (сроки, связи, назначения ресурсов и т.д.)?
Ответ: Для этого нужно использовать копирование задач в рамках одного проекта по кнопке «Создать новый элемент копированием текущего (F9, Ctrl+F9)» в структуре проекта. При этом копируется наименование проектной задачи и содержимое всех вкладок копируемой проектной задачи.
Вопрос: Как распечатать диаграмму Ганта в обработке «Структура проекта»?
Ответ: Необходимо выполнить следующие действия:
- Вывести диаграмму на экран.
- В правом нижнем углу нажать на пиктограмму «Принтер».
- В открывшемся окне печати выбрать формат А3 или А4.
- Отправить на печать из меню «Файл» – «Печать».
Вопрос: Влияет ли дата запрета редактирования «1C:ERP» на документы проектного контура?
Ответ: Дата запрета редактирования не влияет на документы проектного контура.
Вопросы администрирования
Вопрос: У пользователя полные права, но он не может изменить данные в проекте. Например, он изменил сроки проектной задачи, но при сохранении возникает ошибка:
Пользователь ‘Соколов Михаил Васильевич’ не имеет полномочий на выполнение этой операции с задачей ‘Проектная задача 00000271 от 08.09.2017 17:50:40’. Каких прав не хватает пользователю?
Ответ: Для того чтобы изменять данные в проекте, пользователь должен быть назначен или руководителем проекта, или диспетчером руководителя. Назначение диспетчера выполняется документом, находящемся в меню «Предприятие и ресурсы» — «Регистрация диспетчера».
Вопрос: При открытии структуры проекта у пользователей возникает ошибка:
«Ошибка лицензирования (53A2): {ОбщийМодуль.слкМенеджерЗащиты.Модуль(582)}: Ошибка лицензирования (53A2): Версия сервера 2.1.5.416 не соответствует версии клиента 2.1.8.455». Как ее исправить?
Ответ: Необходимо обновить сервер СЛК до релиза 2.1.8.455. Дистрибутив СЛК входит в дистрибутив обновления программы.
Вопрос: После обновления базы ERP+PM и защиты СЛК до версии 3.0 программа запускается с ошибкой защиты: «Ошибка получения версии файлов защиты…»
Ответ: При переходе на СЛК 3.0 необходимо удалить сервер СЛК 2 и компоненту LicenceAddIn вер.2.Х если она была ранее установлена.
Вопрос: Две идентичные базы УПО установлены на одном севере на разных портах. Защита СЛК установлена на другом сервере (не на сервере 1С). После обновления баз и перехода на СЛК 3.0 одна из баз запускается корректно, а при запуске второй появляется ошибка:
«Ошибка получения версии файлов защиты. {ОбщийМодуль.упоФункцииЗащиты.Модуль(251)}: Ошибка лицензирования (5E45): Ошибка создания менеджера объектов СЛК: {ОбщийМодуль.упоОбщийМодульСЛК.Модуль(82)}: Ошибка при вызове метода контекста»
Пожалуйста, подскажите причину возникновения ошибки.
Ответ: На том сервере, где установлен Сервер 1С, нужно установить внешнюю компоненту LicenceAddIn релиза 3.0.Х.Х (соответствующего релизу СЛК).
Организационные вопросы
Вопрос: «1С:ERP+PM Управление проектной организацией 2» ред. 2.5 — это последний релиз с измененной второй цифрой в номере конфигурации на данный июль 2021 года?
Ответ: Да, это пока последний релиз с изменениями такого рода. Релизы с изменённой второй цифрой выходят нечасто (2.0 – 2015, 2.1 – 2016, 2.2. — 2017, 2.4. — 2018, 2.5. — 2021). Подобная смена редакции предполагает серьезные архитектурные и функциональные изменения программного обеспечения.
Новые релизы (изменения последних цифр) выпускаются достаточно часто, публикуются на сайте: https://releases.1c.ru/project/EnterpriseERP20. Если в данной информационной системе ведется регламентированный учет, то без обновлений в БД не попадают изменения регламентированного учета. Мы всегда выпускаем обновления наших программ в кратчайшие сроки.
Вы всегда можете обратиться в службу технической поддержки компании, заключить договор техподдержки и получать своевременные обновления с учётом ваших доработок, либо однократную сборку.
Вопрос: У организации есть действующая подписка «1С:ИТС ПРОФ», но на сайте releases.1c.ru конфигурация «1С:ERP+PM Управление проектной организацией» недоступна для скачивания. Почему?
Ответ: Конфигурация «1С:ERP+PM Управление проектной организацией» входит в состав продуктов, сопровождаемых по сервису «1С:ИТС Отраслевой». Для получения обновлений требуется наличие одновременно «1С:ИТС ПРОФ/ТЕХНО» и «1С:ИТС Отраслевой» 3-й категории.
Вопрос: После обновления базы ERP+PM и защиты СЛК до версии 3.0 программа запускается с ошибкой защиты: «Ошибка получения версии файлов защиты…»
Ответ: Вам нужно прислать на наш адрес support@itland.ru использованный пин-код. В письме указать наименование организации, регистрационный номер конфигурации и причину, по которой требуется резервный пин-код. Мы запросим в фирме «Катран Софт» резервный пин-код и перешлем его Вам.
В случае если используется релиз СЛК 3.0.14.ХХХХ и выше, Вы можете получить резервные коды активации автоматически. Порядок необходимых действий описан в файле «СЛК3.0_Установка_программного_ключа.pdf», который входит в состав дистрибутива СЛК.
Вопрос: Наша компания приобрела программу «1С:PM Управление проектами КОРП». Как нам получить программные лицензии?
Ответ: На сайте ИТС ознакомьтесь с инструкцией по получению программных лицензий 1С: https://its.1c.ru/db/license
Если лицензия уже была ранее установлена, то Вам нужен раздел «Восстановление». Обратите внимание, что при установке лицензий есть много нюансов, важно прочитать инструкцию целиком перед манипуляциями с лицензиями.
Дополнительные пин-коды платформенных лицензий указаны на активационном листе с данными лицензии. Если они все были израсходованы, то смотрите инструкцию.
Вопрос: В чем различие единой конфигурации «1С:ERP+PM Управление проектной организацией 2» и отдельных решений: «1С:ERP» плюс «1С:PM Управление проектами. Модуль для 1С:ERP»
Ответ: Функционально конфигурация 1C:ERP+PM и сборка конфигураций 1C:ERP с Модулем 1С:РМ для 1С:ERP – идентичны. Основное различие техническое. Пользователи 1C:ERP+PM получают обновления конфигурации в целом, а пользователи 1С:ERP и Модуля РМ скачивают обновления каждой конфигурации отдельно, а потом объединяют их вместе.
Вопрос: Можем ли мы получить в электронном виде документацию по программе «1С:PM Управление проектами КОРП»?
Ответ: Вы можете скачать на сайте https://releases.1c.ru/project/PMCorp в разделе «Дополнительные материалы» руководство пользователя по «1С:РМ Управление проектами» в электронном виде. Это электронная версия книги, которая входит в состав поставки РМ КОРП. Скачивание доступно для пользователей зарегистрированного продукта, соблюдающих условия сопровождения по ИТС.
Задать свой вопрос
Не нашли ответа на свой вопрос? Задайте его специалистам технической поддержки ITLand по телефону (812) 220-2965, по электронной почте или через линию консультации в «1С-Коннект».
1С 8 СЛК. Ошибка: (EServerResult.ELicenceNotFound) Ключ защиты серии 6E30 не обнаружены
Описание ошибки:
Ошибка при запуске базы конфигурации 1С: Управление аптечной сетью 1.4:
Установка параметров СЛК
Укажите параметры соединения с сервером СЛК
Внимание! В клиент-серверном режиме сервер СЛК должен быть доступен на стороне сервера 1С:Предприятие
Ошибка:
(EServerResult.ELicenceNotFound) Ключ защиты серии 6E30 не обнаружены
Найденные решения:
Возможно, что на сервере, где размещается СЛК произошли какие-то изменения, о которых не оповестили программиста 1С, поэтому данная проблема возникла при запуске конфигурации 1С: Управление аптечной сетью, редакция 1.4 на базе 1С: Управление торговлей редакции 11.4 и не позволяла вести дальнейшую работу с базой.

Надо обратить внимание, что в данном случае в поле «Компьютер» по умолчанию установлено не «localhost», как это устанавливается по умолчанию, а имя сервера, на котором установлена «Консоль сервера СЛК». Ее нужно будет запустить для устранения проблемы. Подробно про Систему лицензирования конфигураций можно прочитать на сайте Рарус.
В браузере откроется «Сервер СЛК». Видно, что есть неопределенные ключи: S/N is not detected Closed: (EReadError) Stream read error

Слева переходим по ссылке «Обновление/восстановление лицензии». И в открывшемся окне нажимаем кнопку «Восстановить/ Обновить автоматически через Интернет» при условии, что интернет на сервере доступен. Если нет, то тогда придется воспользоваться кнопкой «Создать файл» и следовать дальнейшим инструкциям.

В результате успешных операций — Ключ успешно обновлен.

Возвращаемся в активное окно базы 1С 8, если не закрывали и нажимаем кнопку «Применить». Если все удачно, то работа в программе станет возможна. Если базу закрыли, то уже при открытии окно с ошибкой (EServerResult.ELicenceNotFound) Ключ защиты серии 6E30 не обнаружены не возникнет и работа будет возможна.

Оцените, помогло ли Вам предоставленное описание решения ошибки?

© www.azhur-c.ru 2014-2020. Все права защищены. Использование текстов и изображений с данной страницы без письменного разрешения владельца запрещено. При использовании материалов с данной страницы обязательно указание ссылки на данную страницу.
11-10-2021
Журавлев А.С.
(Сайт azhur-c.ru)
-
Главная
-
О компании
-
Блог
-
Полезные статьи
- Ошибка программного лицензирования в 1С 8.3
68086

Руководитель Центра
сопровождения 1С
09 января 2019
Лицензии 1С
Актуальность проверена: 04.06.2023
Получить консультацию
Бесплатно
Содержание статьи
- Причины отказа лицензий 1С 8.3
- Восстановление работоспособности лицензий 1С
Лицензии 1С
Бесплатная доставка и установка, часы работы в подарок.
Большинство крупных компаний-пользователей программного обеспечения 1С, купив лицензию 1С Предприятие 8, использует программные ключи. Они удобны и обходятся дешевле «флешек», так как расходуются не на компьютеры, а на сессии с сервером. Однако случается, что с ними возникаю проблемы, и 1С прекращает их видеть. Администраторам 1С в крупных компаниях важно уметь быстро исправлять такие ситуации, поскольку время «простоя» пользователей может обернуться проблемами.
Причины отказа лицензий 1С 8.3
Приглашаем на
бесплатный вебинар!
06 июня в 11:00 мск
1 час
Существует перечень распространенных причин того, что 1С перестает видеть файл с лицензиями. Ответственный сотрудник должен в первую очередь проверить именно их и быстро исправить для восстановления работоспособности 1С:
- Обновление платформы 1С. Суть проблемы заключается в схеме процедуры обновления – новая версия не заменяет старую, а просто устанавливается в соседней директории. В итоге после нескольких лет работы на сервере можно обнаружить целую коллекцию платформ, работающих самостоятельно. Чтобы вернуть работоспособность лицензий, их необходимо перерегистрировать с помощью резервных пин-кодов;
- Сбой работы менеджера лицензий. Настройка этого механизма – тонкое и сложное занятие. Если им занимался неквалифицированный специалист, проблемы могут возникнуть в любой момент. Решаются подобные сбои переустановкой платформы и менеджера лицензирования;
- Отключение использования программных лицензий. В настройках информационной базы можно указать, какой тип лицензий используется. Иногда даже пользователи могут изменить настройки и достаточно лишь снять галку «Использовать аппаратную лицензию»;
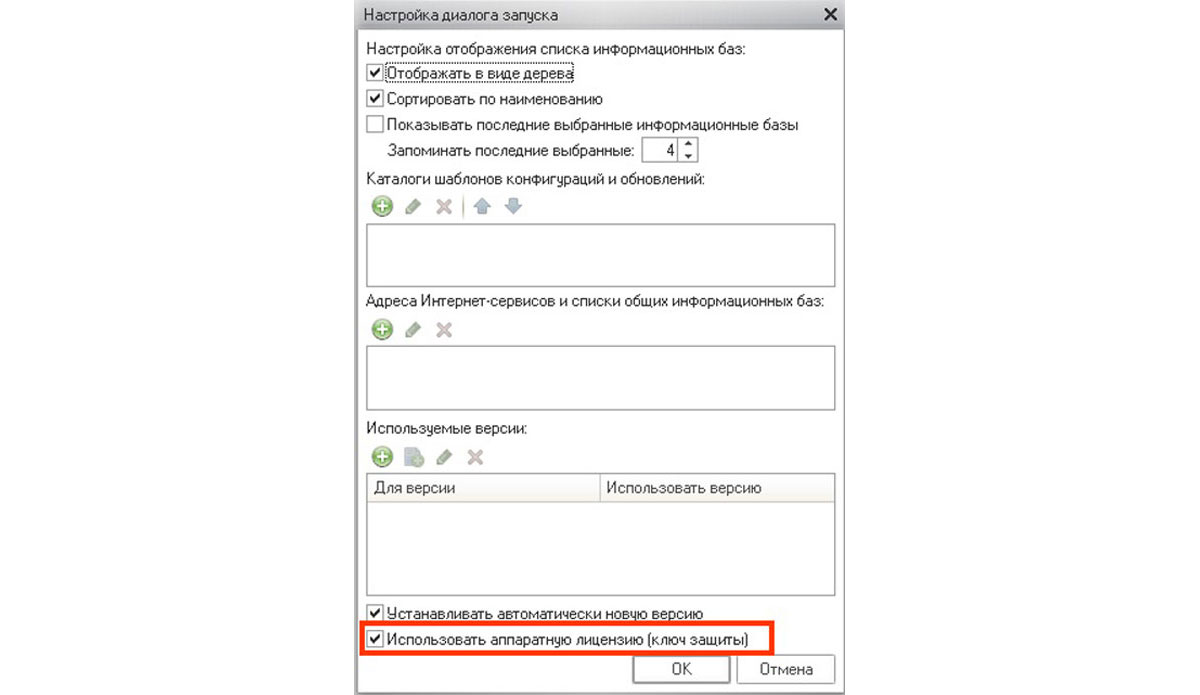
- Если в вашей компании включен и настроен сервер лицензий 1С и к нему кто-то имеет доступ, необходимо проверить его настройки. При этом важно обладать соответствующей квалификацией или обратиться к профессионалам;
- Неверное расположение файла *.lic – программного ключа. Подобная ошибка возникает при переходе с файловой на клиент-серверную базу. Часто забывают, что у этих типов различается необходимое расположение ключа, и оставляют его в старой директории;
- Когда вы видите сообщение «Не обнаружено свободной лицензии» на одном рабочем месте, а на другом 1С работает, проверьте количество программных лицензий. Возможно, у вас просто слишком много пользователей и лицензии кончились. В этом случае придется закупать дополнительные или регулировать доступ в 1С по времени, что крайне неудобно;
- Изменилась конфигурация системы – программная лицензия 1С посчитает, что ее перенесли на другой ПК и откажется работать. Необходимо перерегистрировать ее, используя резервные пин-коды;
- Ненастроенный брандмауэр и антивирус тоже могут блокировать раздачу программных лицензий.
Восстановление работоспособности лицензий 1С
Существует возможность восстановить программные лицензии 1С с помощью специального файла, входящего в состав платформы. Для этого необходимо правильно настроить файл nethasp.ini, расположенный в папке conf каталога, куда установлена 1С. Чтобы ошибка лицензии 1С ушла, необходимо в этом файле указать следующие данные:
- В разделе NH_COMMON указать NH_TCPIP = Enabled;
- В разделе NHS_SERVER указать все имена менеджеров лицензий;
- В разделе NH_TCPIP указать адрес сервера с менеджером лицензий в виде NH_SERVER_ADDR = IP – адрес. Также укажите имя самого менеджера в реквизит NH_SERVER_NAME. Если их несколько, то перечисляются через запятые.
Затем настает очередь активировать имеющуюся лицензию первично или повторно. Видимость ее должна распространяться на всех пользователей ПК, способ получения укажите – ручной, автоматический, на цифровом носителе. После заполнения регистрационных данных в специальной форме получится файл лицензий, который необходимо разместить по одному из путей:
-
Для Windows XP и Vista:
- C:UsersAdministratorAppDataLocal1C1Cv8conf;
- C:UsersAll Users1C1Cv8conf;
-
Для Windows 7 и следующих:
- C:ProgramData1Clicences
Иногда получается так, что компания покупала лицензию, но все документы утрачены, а регистрационные данные забыты. В таком случае многие просто покупают заново комплект лицензий. Это достаточно дорого, если речь идет о 50 или 100 программных лицензиях. Поэтому важно знать, что всю информацию можно восстановить, если найти файл формата lic.
В этом файле вся информация закодирована. Чтобы ее декодировать придется потратить немало сил и времени. В этом может помочь техническая поддержка 1С, если покупка лицензий действительно имела место быть. Если же взяться за эту операцию самостоятельно, высока вероятность, что возникнет ошибка декодирования файла лицензий и будет утрачена последняя возможность восстановления.
Консультация со специалистами технической поддержки 1С полезна при проблеме с обновлениями или лицензиями любых видов: обращение может помочь существенно облегчить решение возникших задач. Помните, что в некоторых случаях сотрудники 1С могут запросить предоставить копию базы данных, но вы можете отказаться. Правда, в этом случае шансы получить полноценную помощь существенно снижаются.
Другие статьи по теме
Программные лицензии 1С и все о них
Программные лицензии 1С существенно упрощают жизнь администраторам в определенных условиях, поэтому знать их преимущества, недостатки и возможности должен каждый специалист
Менеджер лицензий 1С 8.3 HASP
Для аппаратных лицензий существует специальное программное обеспечение, которое занимается раздачей лицензий пользователям в локальной сети. Называется оно – менеджер программных лицензий 1С (HASP…
Для запуска 1С в клиент-серверном режиме нужно ДВЕ лицензии: одна серверная для запуска сервера 1С:Предприятия, вторая клиентская для запуска клиентского приложения (а для запуска файловой базы нужна только клиентская лицензия, а серверную устанавливать не нужно вовсе) .
Сегодня устанавливал 1С Предприятие на сервер, восстановил лицензию при помощи резервного пинкода, получил в диалоговом окне сообщение что лицензия успешно установлена.
Судя по данному тексту вы получили лицензию на СЕРВЕР.
Не найдена лицензия. Не обнаружен ключ защиты программы или полученная программная лицензия!
Данный текст говорит о том, что 1С не видит лицензию на запуск КЛИЕНТА.
Файл программной лицензии не предусматривает возможность запуска клиентских приложений 1С:Предприятия или внешних соединений:
file://C:/ProgramData/1C/licenses/ХХХХХХХХ.lic
100% что это файл той самой лицензии на сервер 1С, который вы только что получили.
Уточнить можно открыв файл лицензии текстовым редактором, например, блокнотом — в конце файла будет информация о лицензии в человекочитаемом виде.
Т.е для работы вам теперь ещё надо получить клиентскую лицензию.
Для полного понимания советую почитать инструкцию по повторному получению лицензии 1С с разборами ошибок и примерами (кстати, ваш случай там тоже есть)
Как восстановить программную лицензию 1С:Предприятие 8
P. S.
Кстати имя файла затерли совершенно зря — оно представляет собой дату и время получения лицензии, никакой уникальной идентифицирующей информации в имени файла нет, например, активированная сегодня лицензия будет вида 202110131012345.lic, где первые 8 цифр — это дата 2021.10.13, а следующие 6 цифр — это время ЧЧ.ММ.СС.
Лицензия не обнаружена. Не обнаружен ключ защиты программы 1С
Главная страница » Лицензия не обнаружена. Не обнаружен ключ защиты программы 1С
Бывают ситуации, когда при запуске программы 1С пользователь сталкивается с сообщениями следующего содержания:
- «Не найдена лицензия! Не обнаружен ключ защиты программы или полученная программная лицензия!».
- «Не обнаружена лицензия для использования программы!»
Почему программа 1С не видит лицензию?
Поставка лицензии 1С
Приобретая программу 1С, в комплект поставки включается лицензия на данное программное обеспечение. Лицензия может быть представлена в виде:
- аппаратного ключа — специальной флешки для установки в USB-порт компьютера;
- программного ключа лицензии – пинкода программной защиты.
Использование программной лицензии
При использовании программной лицензии файл лицензии сохраняется в специальной папке компьютера и имеет расширение *.lic. Файл с лицензией может располагаться в различных местах файловой системы:
- Каталог конфигурационных файлов конкретной версии платформы: C:Program Files (x86)1Cv88.3.XX.YYYlicenses.
- Каталог пользователя от имени которого работает система: %AppData%1Clicenses.
- Каталог пользователя компьютера: %ProgramData%1Clicenses.

В файле содержится закодированная информация о количестве лицензий и данных компьютера и его параметрах.
Лицензия «привязывается» к компьютеру по параметрам:
- сетевое имя;
- сетевой адаптер и его параметры;
- материнская плата;
- жесткий диск;
- процессор;
- оперативная память;
- операционная система (дата установки и серийный номер).
Открыть файл можно с помощью программы Блокнот.

Лицензия не обнаружена – что делать?
Изменение параметров компьютера (замена каких-либо комплектующих, устройств, установка другой операционной системы и т.п.) может привести к сообщениям, что лицензия 1С не обнаружена.

Также по каким-то причинам файл лицензии может быть поврежден. В этих ситуациях необходимо восстановить лицензию, нажав на ссылку Получить лицензию.

После выбора способа получения лицензии нажимаем кнопку Далее.

При этом указываем полученный при покупке 1С пинкод. Посмотреть пинкоды можно в конверте, который поставляется вместе с конфигурацией.

Если ранее лицензия запрашивалась, то выбираем пункт Ввод данных ранее запрошенной лицензии.

В открывшемся окне вставляем данные из файла.

Следуем шагам установщика по кнопке Далее до кнопки Готово и сохраняем полученную лицензию.
Использование аппаратного ключа защиты
Ошибка «Лицензия не обнаружена» может возникнуть и при использовании аппаратного ключа защиты программы. В этом случае, первое, что необходимо сделать — проверить, вставлен ли ключ в порт USB. Зачастую бывает, что ключ извлекли или пошевелили и компьютер его просто не видит.
При работе с сетевым ключом, могут быть и другие причины:
- отсутствие сетевого подключения;
- количество подключенных пользователей превышает количество лицензий.
- сбой в работе драйвера ключа защиты.
В окне запуска программы перейдите по кнопке Настройка и проверьте выставление флажка Использовать аппаратную лицензию (ключ защиты).

Флажок выставляется при установке платформы, когда происходит установка драйвера аппаратных ключей защиты. Необходимо проверить, возможно, при установке платформы его не установили.

При проблемах с драйвером, его можно установить (переустановить), открыв приложение 1С по кнопке Пуск — Все программы — 1С Предприятие. В разделе Дополнительно видим команды:
- Удаление драйвера защиты;
- Установка драйвера защиты.

Нажав ссылку Установка драйвера защиты, система автоматически его переустановит.

Заказать консультацию
По этой или иной ошибке Вы можете обратиться к нашим специалистам, мы Вам поможем решить Вашу проблему.