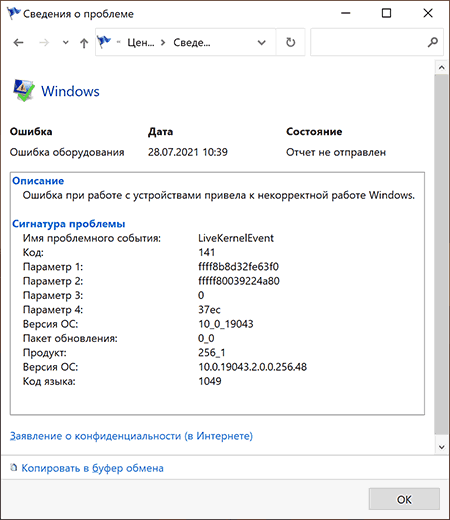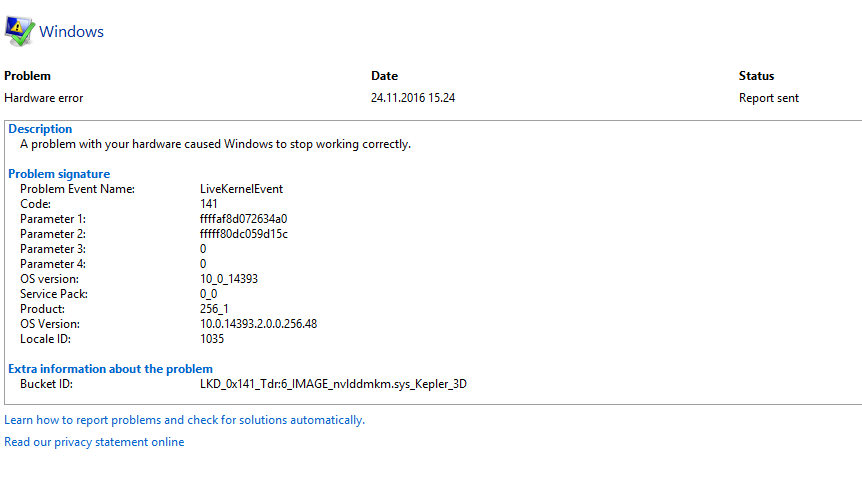В этой инструкции подробно о том, чем может быть вызвана проблема, как можно разобраться, какое именно оборудование вызвало ошибку и исправить проблему.
Ошибка оборудования LiveKernelEvent код 141, 144 и другие в Windows 10 и Windows 11
Указанная ошибка прямо говорит о том, что при работе какого-либо оборудования произошел сбой: неправильная работа драйверов, выключение по какой-либо причине (недостаток питания, аппаратные проблемы) или что-то ещё. Чаще всего причина в драйвере.
Иногда, в описании ошибки ниже сигнатуры проблемы указываются дополнительные сведения, в которых можно найти указание на файл драйвера, например, начинающегося с букв «nv» (что говорит об оборудовании от NVIDIA, для других файлов можно найти сведения о назначении в Интернете), но эта информация не всегда присутствует. В этом случае можно попробовать подробнее узнать о том, что именно вызвало ошибку.
- Обратите внимание на дату и время ошибки оборудования LiveKernelEvent.
- Запустите «Просмотр событий», для этого используйте поиск или нажмите клавиши Win+R на клавиатуре, введите eventvwr.msc и нажмите Enter.
- В просмотре событий перейдите в «Журналы Windows» — «Система».
- В панели справа нажмите «Фильтр текущего журнала», а затем в поле «Дата» установите настраиваемый диапазон, укажите «Событие» в полях «Начало и конец», а затем — дату события LiveKernelEvent и конкретное время, захватив всю минуту, когда оно произошло, пример — на изображении ниже.
- Выполните фильтрацию событий по указанному времени и изучите предупреждения в этот период — они могут дать более полную информацию.
Например, для представленных выше скриншотов мы видим, что ошибка вызвана драйвером видеокарты и действительно — драйвер видеокарты или проблемы с её работой (например, вызванные разгоном или недостатком питания при высокой нагрузке) действительно являются наиболее частой причиной ошибки оборудования, регистрируемой как LiveKernelEvent.
Однако, здесь мы видим важный нюанс: как правило, при подозрении на проблемы с видеокартой пользователь пробует полностью удалить её драйверы (например, с помощью DDU), установить заново официальные драйверы, обновить их с официального сайта, но делает акцент только на дискретной видеокарте. Здесь же в просмотре событий видно, что речь идёт об интегрированном видео (igfx), о котором часто забывают и не выполняют для него те же процедуры, что и для дискретной видеокарты.
Так или иначе в приведенном примере мы увидели, что драйвер IGFX (интегрированное видео) перестал отвечать и был восстановлен и можем применить методы для этого случая — Что делать, если видеодрайвер перестал отвечать и был восстановлен в Windows.
Способы исправить ошибку
В зависимости от конкретной ситуации возможны следующие методы исправления ошибки оборудования LiveKernelEvent:
- Если известно, какое оборудование вызвало проблему, особенно если речь идет о видеокарте — установить оригинальные драйверы на него (вручную скачав с официального сайта и установив, а не с помощью кнопки «Обновить» в диспетчере устройств), отключить разгон (если включали), убедиться, что устройство правильно подключено (плотно сидит в разъёме, при необходимости подключено дополнительное питание).
- В случае если ошибка возникает в конкретной игре или программе — не исключено, что это особенности работы самой программы (особенно, если это что-то нелицензионное) с этим оборудованием или же в ней заданы параметры, которые на вашем железе приводят к сбоям.
- При нерегулярности сбоя LiveKernelEvent учитывайте, что такого рода сбои могут происходить при автоматическом обновлении драйверов (здесь можно не обращать внимания), а также в случаях, когда блок питания компьютера не может обеспечить нужную мощность при пиковых нагрузках.
- Если после перезагрузки ошибка не возникает, а после завершения работы и включении может появиться снова, попробуйте отключить быстрый запуск.
- В случае, если ошибка стала появляться недавно, а замены оборудования не производилось, могут помочь точки восстановления системы.
- Может иметь смысл проверить целостность системных файлов Windows.
- Установка последних обновлений Windows 10 или Windows 11, а при наличии — обновлений BIOS также может сработать для некоторых случаев появления ошибки.
Содержать компьютер в рабочем состоянии – задача не из лёгких, особенно для неквалифицированных пользователей. На различные сбои в работе необходимо реагировать, иначе эти события, незначительные на первый взгляд, могут обернуться серьёзными проблемами, вплоть до краха операционной системы, что особенно актуально для Windows 10/11. Если при просмотре отчётов, генерируемых монитором стабильности или центром безопасности/обслуживания операционной системы вы обнаружили ошибку LiveKernelEvent, стоит изучить её более детально и постараться устранить причину её возникновения.
Дословный перевод наименования ошибки – «живое событие ядра». Поэтому сразу же можно сделать вывод, что конкретики в этом термине маловато. В действительности так и есть: причин появления данной ошибки существует немало, как и дополнительных кодов, призванных хоть как-то облегчить поиск источника, прежде всего для разработчика.
Но, судя по отзывам пользователей, чаще всего виновником проблемы оказываются неправильно установленные в систему графические драйвера. Они могли повредиться и в результате жёсткого выключения компьютера (или при сбоях в электроснабжении). Случается и так, что установка драйверов видеокарты происходит корректно, но удаление старого драйвера было произведено с ошибками, из-за чего в определённых ситуациях возникает конфликт интересов.
Нередко ошибка генерируется на компьютерах геймеров: современные игры частенько пытаются разогнать графическую подсистему, выжимая из процессора и памяти видеоадаптера максимальную производительность. При работе в таком нагруженном режиме видеокарта перегревается, что чревато зависаниями системы или перезагрузкой компьютера.
Зафиксированы случаи, когда LiveKernelEvent появляется при заражении вирусом файла watchdog.sys, являющегося компонентом встроенного антивирусного ПО Windows. Наконец, часты случаи появления данной ошибки из-за неправильной настройки конфигурации операционной системы, ведь таких настроек – масса, и без знания всех нюансов можно действительно «нагородить» кучу проблем. Тут и конфликты на уровне драйверов, и несовместимость установленного ПО с компонентами операционной системы, и несостыковки на аппаратном уровне, и много чего другого.
В некоторых случаях в отчёте после указания сигнатуры ошибки присутствуют дополнительные данные, которые могут сузить круг поисков. Например, имеется название проблемного драйвера. Скажем, если он начинается с символов nv, можно предположить, что это файлы, являющиеся компонентами графической подсистемы Nvidia.
Но таких дополнительных сведений может и не быть, и тогда для устранения проблемы придётся перепробовать несколько вариантов.
Приведём небольшой лайфхак, который может помочь выяснить, что за проблема привела к появлению ошибки LiveKernelEvent:
В примере, приведённом на рисунке, из уточняющего сообщения можно понять, что ошибка произошла из-за отсутствия реакции со стороны драйвера видеокарты. Остаётся только выяснить конкретную причину сбоя – это может быть, например, перегрев адаптера из-за разгона или, наоборот, ошибка, вызванная недостаточным электропитанием в момент пиковой нагрузки на GPU.
Стоит также отметить, что в конкретном примере речь идёт о встроенной графике, на что указывает название драйвера (igfx). Между тем многие пользователи, сталкиваясь с такой проблемой, выполняют комплекс рекомендованных мероприятий (удаление старых драйверов, обновление на новые, скачанные с официального сайта производи теля) преимущественно для дискретных видеокарт.
Как видим, такие же действия необходимо выполнять и для интегрированной графики.
Как исправить ошибку LiveKernelEvent
Рассмотрим наиболее употребительные и действенные способы устранения проблемы.
Отключение внешних устройств
Одна из распространённых причин появления ошибки LiveKernelEvent – конфликт между драйверами. Особенно часто он возникает в Windows 10/11, поскольку здесь ядро системы имеет немало принципиальных отличий от предшественников, и производителям периферийных устройств пришлось серьёзно обновлять драйвера своих продуктов.
Впрочем, такие ошибки появляются и в «семёрке», и в восьмой версии. Способ устранения для них будет одинаковым: необходимо отключить все периферийные устройства и проверить работу операционной системы. Если сбоев не будет, можно пробовать по одному подключать периферию и наблюдать за результатами. Если дело действительно в конфликте драйверов, то вам в итоге удастся определить пару или конкретное устройство, из-за которого и возникает ошибка.
В этом случае необходимо для проблемного устройства установить вручную самое свежее ПО, взятое с официального сайта разработчика, удалив перед этим старые конфликтные драйвера через «Диспетчер устройств» или воспользовавшись специализированной утилитой от сторонних разработчиков.
Запуск отложенных обновлений Windows 10
Достаточно часто ошибка «Имя проблемного события LiveKernelEvent» с кодом 141 возникает из-за того, что пользователь отключил автоматическую загрузку и установку обновлений. Делают это, руководствуясь самыми разными мотивами, но в итоге оказывается, что такое поведение – неиссякаемый источник самых разнообразных проблем.
Всё, что вам необходимо сделать для исправления ситуации, – проверить список обновлений, стоящих в очереди и ждущих установки, и инициировать их инсталляцию, можно даже в фоновом режиме.
Примерная последовательность действий следующая:
Убедитесь, что ошибка LiveKernelEvent больше не появляется. В противном случае переходим к следующему пункту.
Проверка с помощью чистой загрузки
Если сбой, сопровождающийся выдачей сообщения LiveKernelEvent, вызван после установки сторонней программы, вполне очевидно, что она конфликтует с операционной системой, и эту ситуацию нужно как-то «разруливать». Очевидный способ – удалить проблемное ПО. Но что делать, если оно вам нужно? Тогда можно попробовать осуществить загрузку Windows 10 в минимальной конфигурации, что должно помочь устранить несовместимость на программном уровне.
Такая загрузка называется «чистой», а выполнить её можно так:
Переустановка пакета драйверов видеокарты
И всё же самой распространённой причиной появления в Windows 10 ошибки LiveKernelEvent с кодом 141/144 является неправильная отработка графических драйверов, отвечающих за взаимодействие операционной системы с видеокартой.
Проблема решается переустановкой драйверов вручную с обязательным удалением старых. Вот как это делается:
Желательно удалить также все файлы, связанные с драйверами видеокарты, введя в поле поиска фразу «Приложения и функции» и нажав на одноимённую строку в списке высветившихся результатов.
После этого в браузере набираем адрес официального сайта производителя видеокарты и скачиваем оттуда пакет самых свежих драйверов для вашей модели графического адаптера. Останется инсталлировать пакет вручную, запустив соответствующий исполняемый файл.
Если и этот метод оказался безрезультатным, можно попробовать откатить систему до даты, предшествующей первому появлению ошибки. Обычно восстановление системы решает большинство проблем, важно знать, когда начались проблемы. Разумеется, откатить систему не получится, если в списке отсутствует бекап, предшествующий нужной дате.
У некоторых пользователей возникают сбои системы при попытке выполнить некоторые сложные задачи. Когда они пытаются исследовать проблему с помощью диспетчера событий, они видят сообщение об ошибке во время игры или при выполнении сложных задач:
ProblemEventCode: LiveKernelEvent
Code: 141.
Если ваш ПК дает сбой во время игры и вы видите ошибку LiveKernelEvent 141, 144, 1a1, ab, 193, 117, 124 в средстве просмотра событий, тогда этот пост поможет вам.
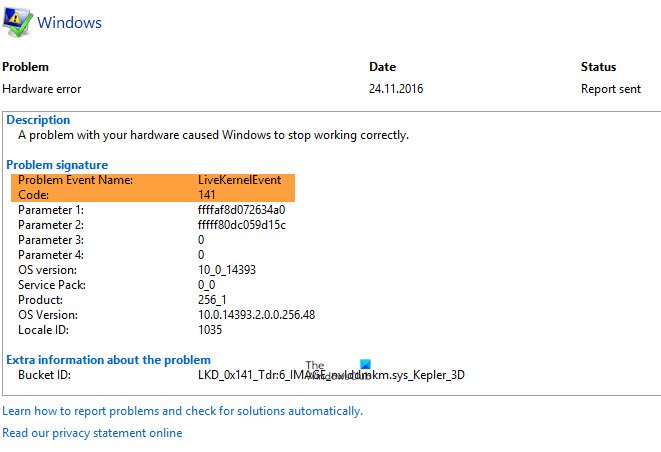
Что такое событие LiveKernel?
.medrectangle-4-multi-829 {border: none! important; display: block! important; float: none; line-height: 0; margin-bottom: 15px! important; margin-left: 0! important ; margin-right: 0! important; margin-top: 15px! important; min-height: 250px; min-width: 250px; padding: 0; text-align: center! important} Проблема с вашим оборудованием или драйвером устройства может заставить Windows перестать работать правильно. Когда это происходит, в диспетчере событий записывается LiveKernelEvent с кодом ошибки, например 141, 144, 1a1, ab, 193, 117, 124 и т. Д.
Что вызывает ошибки LiveKernelEvent?
Может быть много разных причин, по которым вы можете столкнуться с этой ошибкой. Однако проблема обычно возникает при выполнении задач с интенсивным использованием графики, например, при воспроизведении требовательной игры, редактировании видео и т. Д. Мы можем сказать, что это как-то связано с графическим драйвером или плохой видеокартой. Кроме того, вы также можете столкнуться с этой ошибкой из-за поврежденных файлов.
Вот что вы можете сделать, чтобы исправить ошибки LiveKernelEvent на Windows:
Обновите или откатите свой графический драйвер Не выполняйте разгон Запустите SFC и DISM Обновите свой ЦП
Давайте поговорим о них подробно.
1] Обновите или откатите свой графический драйвер
Давайте начнем с обновлением графического драйвера . Вам необходимо убедиться, что у вас установлена последняя версия используемого вами графического драйвера. Вы можете загрузить его с веб-сайта производителя и установить на свой компьютер. Сделайте это и проверьте, устранена ли проблема.
Некоторые из вас могут захотеть использовать бесплатные инструменты, такие как AMD Driver Autodetect , Утилита обновления драйверов Intel или утилиту Dell Update для обновления драйверов устройства. NV Updater сохранит графику NVIDIA Обновлен драйвер карты.
Если вы недавно обновили драйвер видеокарты и эта проблема возникла, возможно, вы захотите откатите драйвер и посмотрите.
2] Не разгонять
Разгон -это метод, позволяющий вашему процессору и графическому процессору работать на более высокой частоте. Но в случае некачественного оборудования это может привести к внезапному сбою вашего компьютера. Итак, не выполняйте разгон.
Иногда вы не подаете вручную более высокое напряжение на CPU или GPU, но установленное вами программное обеспечение может сделать то же самое за вас. Итак, проверьте любое такое программное обеспечение для разгона , такое как AMDRyzenMaster, Performance Maximizer, Intel Extreme Tuning или CPU.-Z для разгона.
3] Запустите SFC и DISM
Проблема может быть из-за поврежденного системного файла. Лучший способ исправить эти файлы-запустить SFC и DISM . Итак, запустите Командную строку от имени администратора и выполните следующую команду.
sfc/scannowDism/Online/Cleanup-Image/ScanHealth
Запустите их и посмотрите, сохраняется ли проблема.
4] Обновите свой графический процессор
Обычно с этой проблемой сталкиваются пользователи с более слабым графическим процессором. Но прежде чем делать какие-либо выводы, лучше подтвердить наши предположения.
Для этого я хочу, чтобы вы загрузили бесплатный инструмент Benchmark и запустите его. Если ваш компьютер выходит из строя во время тестирования графического процессора, вы знаете, что вам нужно потратить немного денег, вам необходимо обновить графический процессор. Если у вас еще нет средств, не запускайте тяжелое программное обеспечение. Накопите деньги и купите себе новый графический процессор.
Надеюсь, вы сможете исправить ошибку сбоя системы с помощью данных решений.
Читать далее: Компьютер с Windows автоматически перезагружается без предупреждения.
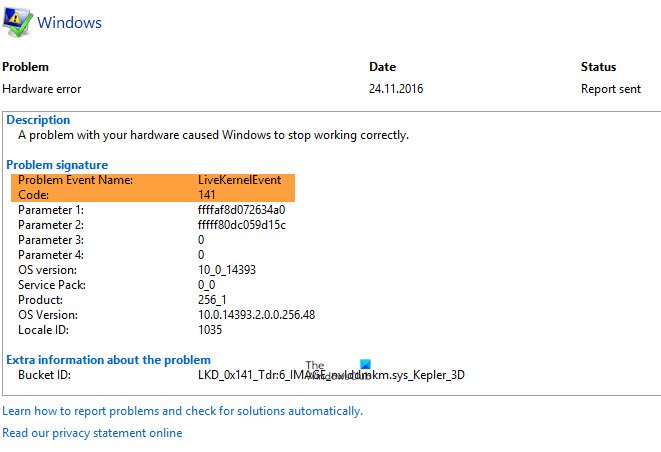
У некоторых пользователей возникают сбои в системе, когда они пытаются выполнить какие-то сложные задачи. Когда они пытаются исследовать проблему с помощью диспетчера событий, они видят сообщение об ошибке во время игры или при выполнении сложных задач:
ProblemEventCode: LiveKernelEvent
Код: 141.
Если ваш компьютер выходит из строя во время игры и вы видите ошибку LiveKernelEvent 141, 144, 1a1, ab, 193, 117, 124 в средстве просмотра событий, то этот пост вам поможет.
Что такое событие LiveKernel?
Проблема с вашим оборудованием или драйвером устройства может привести к тому, что Windows перестанет работать правильно. Когда это происходит, в диспетчере событий записывается событие LiveKernelEvent с кодом ошибки, например 141, 144, 1a1, ab, 193, 117, 124 и т. Д.
Что вызывает ошибки LiveKernelEvent?
Может быть много разных причин, по которым вы можете столкнуться с этой ошибкой. Однако проблема обычно возникает при выполнении задач с интенсивным использованием графики, например, при воспроизведении требовательной игры, редактировании видео и т. Д. Мы можем сказать, что это как-то связано с графическим драйвером или плохой видеокартой. Кроме того, вы также можете столкнуться с этой ошибкой из-за поврежденных файлов.
Вот что вы можете сделать, чтобы исправить ошибки LiveKernelEvent в Windows:
- Обновите или откатите свой графический драйвер
- Не разгонять
- Запустите SFC и DISM
- Обновите свой процессор
Поговорим о них подробнее.
1]Обновите или откатите графический драйвер
Давайте начнем с обновления вашего графического драйвера. Вам необходимо убедиться, что у вас установлена последняя версия используемого вами графического драйвера. Вы можете скачать его с сайта производителя и установить на свой компьютер. Сделайте это и проверьте, решена ли проблема.
Некоторые из вас могут захотеть использовать бесплатные инструменты, такие как AMD Driver Autodetect, Intel Driver Update Utility или Dell Update, для обновления драйверов вашего устройства. NV Updater будет обновлять драйвер видеокарты NVIDIA.
Если вы недавно обновили драйвер видеокарты и эта проблема возникла, возможно, вы захотите откатить драйвер и посмотреть.
2]Не разгонять
Разгон — это метод, позволяющий вашему процессору и графическому процессору работать на более высокой частоте. Но в случае некачественного оборудования это может привести к внезапному сбою вашего компьютера. Так что не разгоняйте.
Иногда вы не подаете вручную более высокое напряжение на CPU или GPU, но установленное вами программное обеспечение может сделать то же самое за вас. Итак, проверьте наличие любого такого программного обеспечения для разгона, такого как AMDRyzenMaster, Performance Maximizer, Intel Extreme Tuning или CPU-Z для разгона.
3]Запустите SFC и DISM
Проблема может быть из-за поврежденного системного файла. Лучший способ исправить эти файлы — запустить команды SFC и DISM. Итак, запустите командную строку от имени администратора и выполните следующую команду.
sfc / scannowDism / Online / Cleanup-Image / ScanHealth
Запустите их и посмотрите, сохраняется ли проблема.
4]Обновите свой графический процессор
Обычно с этой проблемой сталкиваются пользователи с более слабым графическим процессором. Но прежде чем делать какие-либо выводы, лучше подтвердить наши предположения.
Для этого я хочу, чтобы вы загрузили бесплатный инструмент Benchmark и запустили его. Если ваш компьютер выйдет из строя во время тестирования графического процессора, вы знаете, что вам нужно избавиться от денег, вам необходимо обновить свой графический процессор. Если у вас еще нет средств, не запускайте тяжелое программное обеспечение. Накопите деньги и купите себе новый GPU.
Надеюсь, вы сможете исправить ошибку сбоя системы с помощью данных решений.
Читать далее: компьютер с Windows автоматически перезагружается без предупреждения.
.
Содержание
- 1 Почему появляется ошибка livekernelevent?
- 2 Как исправить ошибку livekernelevent
- 3 Решение ошибки «livekernelevent»
- 4 2 ответа
Все чаще на просторах интернета пользователи жалуются на ошибку livekernelevent. Сегодня попробуем подробно рассказать что это за ошибка и почему она появляется. Наиболее часто она встречается в играх — при чем как в новых так и старых. Пользователи прикрепляли дополнительные данные:
Описание: ошибка при работе с видеоустройствами привела к некорректной работе Windows.
Сигнатура проблемы: имя проблемного события: LiveKernelEvent.
Почему появляется ошибка livekernelevent?
Причин для появления несколько, мы рассмотрим самые распространенные из них.
Установлено что данная проблема в основном проявляется при неправильно установленных драйверах на видеокарту. Так же могло произойти что драйвера устанавливались корректные — но при этом не были правильно удалены старые драйвера, оттуда и возникает данный конфликт. А так как игры, даже не самые новые и требовательные разгоняют видеоподсистему и видеокарту в частности — возникает перегрев, который ведет к сбою. В результате — компьютер зависает или перезагружается.
Так же может быть заражен файл watchdog.sys— этот файл драйвера принадлежит защитным и антивирусным системам и при его заражении может так же появляться ошибка livekernelevent.
Возможен и третий вариант — неправильная конфигурация Windows. Тонкостей настройки и конфигурации систем — огромная масса, а ошибки возникают по многим причинам: конфликт драйверов, оборудования, плохая совместимость программного обеспечения, конфликт программ или оборудования с текущей версией системы.
Ниже расскажем как быть в данной ситуации.
Как исправить ошибку livekernelevent
Для большей уверенности в исправлении ошибки рекомендуем выполнить следующие пункты, советы стандартные, но пренебрегать ими не стоит. Итак
- Для начала удостоверимся в корректности и чистоте системных файлов. Просканируйте систему антивирусом. Рекомендую утилиту от доктора Веба CureIt — она удаляет угрозы и лечит зараженные файлы. Бесплатна в использовании и содержит последние версии антивирусных баз;
- Полностью удалите из системы видеоадаптер. Для этого заходим в Панель управления, далее пункт — Диспетчер устройств. Там ищем Видеоадаптеры, нажимаем по вашему устройству правкой кнопкой и выбираем пункт «Удалить». Перезагружаем ноутбук(компьютер);
Проверяем работу компьютера после всех шагов. В редких случаях проблема остается — тогда скорее всего вам не повезло и дело в несовместимости оборудования. Придется найти друга, знакомого и взять у него видеокарту для теста, одного-двух дней будет достаточно для тестирования. Если проблема ушла — скорее всего придется раскошелиться на новую видеокарту, а если вы не последний геймер — на рынке хорошие бюджетные варианты.
Предлагаем посмотреть видео на тему ошибок видеоадаптера:
Надеюсь данная статья была полезна и вы поняли что это за ошибка livekernelevent и как исправить проблему.
Некоторые пользователи различных версий операционных систем Windows могут сталкиваться с ошибкой «livekernelevent», которая возникает, как правило, при работе с приложениями, зачастую — играми. Причина появления ошибки — некорректно работающий драйвер графического ускорителя, установленного в системе пользователя.
Понять это довольно легко, заглянув в дополнительные сведения о возникшей проблеме: как правило, исследуя элементы, вызвавшие ошибку «livekernelevent», можно найти драйвер для видеокарты, например, nvlddmkm.sys (драйвер компании NVIDIA).
Решение ошибки «livekernelevent»
Беря в учет неправильно работающий драйвер, можно с уверенностью заявить, что решение ошибки «livekernelevent» заключается в полной переустановке драйвера для видеокарты, т.е. замене некорректно работающего драйвера нормальным, «как полагается» функционирующим.
Обычно, переустановка графического драйвера проходит следующим образом: заходим в Диспетчер устройств, находим видеокарту, удаляем ее из списков доступного оборудования(тем самым и удаляя драйвер) и устанавливаем новенький драйвер, загруженный с официального сайта производителя графического чипа.
Если хотите, то делайте так — это нормальное решение для этой проблемы. Тем не менее мы рекомендуем вам поступить несколько иначе: с помощью программы Display Driver Uninstaller удалите со своего компьютера драйвер для вашей видеокарты, очистите папку NVIDIA или AMD, находящуюся на системном разделе диска, и затем только устанавливайте последнюю версию драйвера. Таким образом, вы максимизируете свои шансы на устранение ошибки «livekernelevent».
Характеристики моего ПК таковы:
- Sapphire Pulse RX 560
- AMD FX-8320 с охлаждением послепродажного обслуживания.
- 16 ГБ DDR3 G. Умение ОЗУ
- Материнская плата ASRock 970 Extreme3
- 64-разрядная ОС Windows 10
- Блок питания Thermaltake TR2 700w
Я играл в GTA V, и произошел следующий сбой:
Проблема с вашим оборудованием заставила Windows перестать работать правильно.
Многие говорят, что это проблема с GPU. Я купил GPU летом прошлого года, так что карта не очень старая. Я думал, что это проблема с материнской платой, и у меня были другие проблемы с моей старой доской, поэтому я купил новую материнскую плату. Похоже, что проблема была решена большую часть времени, но иногда я получаю этот крах (мой старый mobo испытал этот сбой намного больше). Может быть, это проблема с блоком питания? Это один из компонентов, помимо моего процессора, который был на моем ПК с тех пор, как я построил его 3-4 года назад.
Спасибо за любой возможный ввод или помощь, которую вы можете предоставить.
2 ответа
Одна из возможных причин, по которым вы сталкиваетесь с этой проблемой, связана с отказом драйвера видеокарты. Первым шагом будет установка новейшего драйвера (путем полного удаления текущего драйвера и установки новейшего драйвера). Если он по-прежнему неисправен после обновления, вернитесь к гораздо более старому драйверу, так как некоторые новые драйверы несколько искажены. Если изменение версий видеодрайверов не помогает, следующим шагом будет убедиться, что карта не перегревается. Вы можете скачать cpu-z и gpu-z (оба бесплатно), чтобы следить за темпами видеокарты.
Вы также можете попробовать запустить стресс-тест GPU, который вы можете загрузить FurMark (бесплатно). Проведите тест до тех пор, пока температура графического процессора не станет максимальной — или пока у вас не возникнут проблемы (в зависимости от того, что наступит раньше).
У меня также были такие же заботы до прошлой ночи. Проблема была решена, когда я обновил BIOS материнской платы, поэтому подумайте об этом, особенно в Windows 10.
Все чаще на просторах интернета пользователи жалуются на ошибку livekernelevent. Сегодня попробуем подробно рассказать что это за ошибка и почему она появляется. Наиболее часто она встречается в играх — при чем как в новых так и старых. Пользователи прикрепляли дополнительные данные:
Описание: ошибка при работе с видеоустройствами привела к некорректной работе Windows.
Сигнатура проблемы: имя проблемного события: LiveKernelEvent.
Причин для появления несколько, мы рассмотрим самые распространенные из них.
Установлено что данная проблема в основном проявляется при неправильно установленных драйверах на видеокарту. Так же могло произойти что драйвера устанавливались корректные — но при этом не были правильно удалены старые драйвера, оттуда и возникает данный конфликт. А так как игры, даже не самые новые и требовательные разгоняют видеоподсистему и видеокарту в частности — возникает перегрев, который ведет к сбою. В результате — компьютер зависает или перезагружается.
Так же может быть заражен файл watchdog.sys— этот файл драйвера принадлежит защитным и антивирусным системам и при его заражении может так же появляться ошибка livekernelevent.
Возможен и третий вариант — неправильная конфигурация Windows. Тонкостей настройки и конфигурации систем — огромная масса, а ошибки возникают по многим причинам: конфликт драйверов, оборудования, плохая совместимость программного обеспечения, конфликт программ или оборудования с текущей версией системы.
Ниже расскажем как быть в данной ситуации.
Как исправить ошибку livekernelevent
Для большей уверенности в исправлении ошибки рекомендуем выполнить следующие пункты, советы стандартные, но пренебрегать ими не стоит. Итак
- Для начала удостоверимся в корректности и чистоте системных файлов. Просканируйте систему антивирусом. Рекомендую утилиту от доктора Веба CureIt — она удаляет угрозы и лечит зараженные файлы. Бесплатна в использовании и содержит последние версии антивирусных баз;
- Полностью удалите из системы видеоадаптер. Для этого заходим в Панель управления, далее пункт — Диспетчер устройств. Там ищем Видеоадаптеры, нажимаем по вашему устройству правкой кнопкой и выбираем пункт «Удалить». Перезагружаем ноутбук(компьютер);
Как удалить видеоадаптер из системы
- Устанавливаем последние драйвера вашей видеокарты. Устанавливайте ТОЛЬКО из официальных источников на сайте производителя. Обычно драйвера можно найти в пункте «Поддержка»;
- Если ошибка возникает по причине неправильной конфигурации системы или конфликта программ, оборудования — поможет программа windowsfix — она в автоматическом режиме сканирует систему и исправляет известные ошибки. Совершенно бесплатна и продуктивна. Рекомендуется так же при других различных ошибках системы
Проверяем работу компьютера после всех шагов. В редких случаях проблема остается — тогда скорее всего вам не повезло и дело в несовместимости оборудования. Придется найти друга, знакомого и взять у него видеокарту для теста, одного-двух дней будет достаточно для тестирования. Если проблема ушла — скорее всего придется раскошелиться на новую видеокарту, а если вы не последний геймер — на рынке хорошие бюджетные варианты.
Предлагаем посмотреть видео на тему ошибок видеоадаптера:
Надеюсь данная статья была полезна и вы поняли что это за ошибка livekernelevent и как исправить проблему.
Евгений Загорский
IT специалист. Автор информационных статей на тему Андроид смартфонов и IOS смартфонов. Эксперт в области решения проблем с компьютерами и программами: установка, настройка, обзоры, советы по безопасности ваших устройств. В свободное время занимается дизайном и разработкой сайтов.
Оценка статьи:

Загрузка…
Самое читаемое:
 28.01.2023
28.01.2023
Как отключить рекомендуемые ролики в Яндекс Дзене
Площадка «Яндекс.Дзен» недавно перешла в собственность VK и претерпела некоторые изменения. В первую очередь это…
Далее
 28.01.2023
28.01.2023
Как отключить Т9 на Айфоне и Айпаде?
Понятие «T9» берет свое начало со времен кнопочных телефонов. Данная функция позволила людям быстро набирать…
Далее
 28.01.2023
28.01.2023
Приложение CIT Test на Xiaomi – что это и зачем нужно?
Количество приложений для смартфонов Xiaomi настолько велико, что подавляющее большинство из них остаются…
Далее
 22.01.2023
22.01.2023
RAM Plus на Samsung – что это за программа?
Оперативная память (точнее — ее объем) является решающим фактором при выборе смартфона для многих пользователей….
Далее
Некоторые пользователи различных версий операционных систем Windows могут сталкиваться с ошибкой «livekernelevent», которая возникает, как правило, при работе с приложениями, зачастую – играми. Причина появления ошибки – некорректно работающий драйвер графического ускорителя, установленного в системе пользователя.
Понять это довольно легко, заглянув в дополнительные сведения о возникшей проблеме: как правило, исследуя элементы, вызвавшие ошибку «livekernelevent», можно найти драйвер для видеокарты, например, nvlddmkm.sys (драйвер компании NVIDIA).
Решение ошибки «livekernelevent»
Беря в учет неправильно работающий драйвер, можно с уверенностью заявить, что решение ошибки «livekernelevent» заключается в полной переустановке драйвера для видеокарты, т.е. замене некорректно работающего драйвера нормальным, «как полагается» функционирующим.
Обычно, переустановка графического драйвера проходит следующим образом: заходим в Диспетчер устройств, находим видеокарту, удаляем ее из списков доступного оборудования(тем самым и удаляя драйвер) и устанавливаем новенький драйвер, загруженный с официального сайта производителя графического чипа.
Если хотите, то делайте так – это нормальное решение для этой проблемы. Тем не менее мы рекомендуем вам поступить несколько иначе: с помощью программы Display Driver Uninstaller удалите со своего компьютера драйвер для вашей видеокарты, очистите папку NVIDIA или AMD, находящуюся на системном разделе диска, и затем только устанавливайте последнюю версию драйвера. Таким образом, вы максимизируете свои шансы на устранение ошибки «livekernelevent».
07.08.2021& windows

В этой инструкции подробно о том, чем может быть вызвана проблема, как можно разобраться, какое именно оборудование вызвало ошибку и исправить проблему.
Ошибка оборудования LiveKernelEvent код 141, 144 и другие в Windows 10 и Windows 11
Указанная ошибка прямо говорит о том, что при работе какого-либо оборудования произошел сбой: неправильная работа драйверов, выключение по какой-либо причине (недостаток питания, аппаратные проблемы) или что-то ещё. Чаще всего причина в драйвере.
Иногда, в описании ошибки ниже сигнатуры проблемы указываются дополнительные сведения, в которых можно найти указание на файл драйвера, например, начинающегося с букв «nv» (что говорит об оборудовании от NVIDIA, для других файлов можно найти сведения о назначении в Интернете), но эта информация не всегда присутствует. В этом случае можно попробовать подробнее узнать о том, что именно вызвало ошибку.
Добавить в заметки чтобы посмотреть позже?
- Обратите внимание на дату и время ошибки оборудования LiveKernelEvent.
- Запустите «Просмотр событий», для этого используйте поиск или нажмите клавиши Win+R на клавиатуре, введите eventvwr.msc и нажмите Enter.
- В просмотре событий перейдите в «Журналы Windows» — «Система».
- В панели справа нажмите «Фильтр текущего журнала», а затем в поле «Дата» установите настраиваемый диапазон, укажите «Событие» в полях «Начало и конец», а затем — дату события LiveKernelEvent и конкретное время, захватив всю минуту, когда оно произошло, пример — на изображении ниже.
- Выполните фильтрацию событий по указанному времени и изучите предупреждения в этот период — они могут дать более полную информацию.
Например, для представленных выше скриншотов мы видим, что ошибка вызвана драйвером видеокарты и действительно — драйвер видеокарты или проблемы с её работой (например, вызванные разгоном или недостатком питания при высокой нагрузке) действительно являются наиболее частой причиной ошибки оборудования, регистрируемой как LiveKernelEvent.
Однако, здесь мы видим важный нюанс: как правило, при подозрении на проблемы с видеокартой пользователь пробует полностью удалить её драйверы (например, с помощью DDU), установить заново официальные драйверы, обновить их с официального сайта, но делает акцент только на дискретной видеокарте. Здесь же в просмотре событий видно, что речь идёт об интегрированном видео (igfx), о котором часто забывают и не выполняют для него те же процедуры, что и для дискретной видеокарты.
Так или иначе в приведенном примере мы увидели, что драйвер IGFX (интегрированное видео) перестал отвечать и был восстановлен и можем применить методы для этого случая — Что делать, если видеодрайвер перестал отвечать и был восстановлен в Windows.
Способы исправить ошибку
В зависимости от конкретной ситуации возможны следующие методы исправления ошибки оборудования LiveKernelEvent:
- Если известно, какое оборудование вызвало проблему, особенно если речь идет о видеокарте — установить оригинальные драйверы на него (вручную скачав с официального сайта и установив, а не с помощью кнопки «Обновить» в диспетчере устройств), отключить разгон (если включали), убедиться, что устройство правильно подключено (плотно сидит в разъёме, при необходимости подключено дополнительное питание).
- В случае если ошибка возникает в конкретной игре или программе — не исключено, что это особенности работы самой программы (особенно, если это что-то нелицензионное) с этим оборудованием или же в ней заданы параметры, которые на вашем железе приводят к сбоям.
- При нерегулярности сбоя LiveKernelEvent учитывайте, что такого рода сбои могут происходить при автоматическом обновлении драйверов (здесь можно не обращать внимания), а также в случаях, когда блок питания компьютера не может обеспечить нужную мощность при пиковых нагрузках.
- Если после перезагрузки ошибка не возникает, а после завершения работы и включении может появиться снова, попробуйте отключить быстрый запуск.
- В случае, если ошибка стала появляться недавно, а замены оборудования не производилось, могут помочь точки восстановления системы.
- Может иметь смысл проверить целостность системных файлов Windows.
- Установка последних обновлений Windows 10 или Windows 11, а при наличии — обновлений BIOS также может сработать для некоторых случаев появления ошибки.
У некоторых пользователей возникают сбои системы при попытке выполнить некоторые сложные задачи. Когда они пытаются исследовать проблему с помощью диспетчера событий, они видят сообщение об ошибке во время игры или при выполнении сложных задач:
ProblemEventCode: LiveKernelEvent
Code: 141.
Если ваш ПК дает сбой во время игры и вы видите ошибку LiveKernelEvent 141, 144, 1a1, ab, 193, 117, 124 в средстве просмотра событий, тогда этот пост поможет вам.
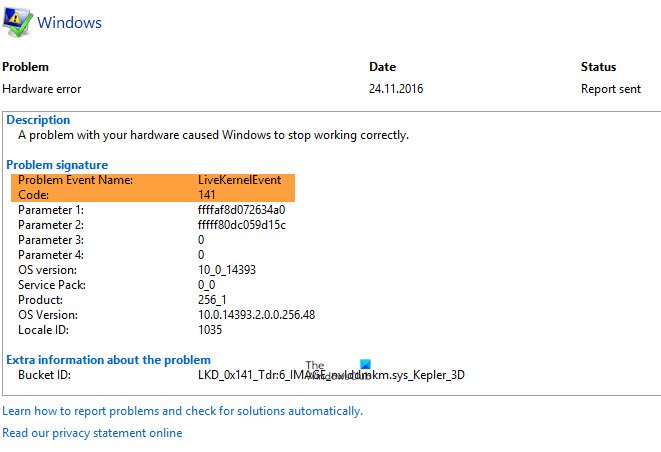
Что такое событие LiveKernel?
.medrectangle-4-multi-829 {border: none! important; display: block! important; float: none; line-height: 0; margin-bottom: 15px! important; margin-left: 0! important ; margin-right: 0! important; margin-top: 15px! important; min-height: 250px; min-width: 250px; padding: 0; text-align: center! important} Проблема с вашим оборудованием или драйвером устройства может заставить Windows перестать работать правильно. Когда это происходит, в диспетчере событий записывается LiveKernelEvent с кодом ошибки, например 141, 144, 1a1, ab, 193, 117, 124 и т. Д.
Что вызывает ошибки LiveKernelEvent?
Может быть много разных причин, по которым вы можете столкнуться с этой ошибкой. Однако проблема обычно возникает при выполнении задач с интенсивным использованием графики, например, при воспроизведении требовательной игры, редактировании видео и т. Д. Мы можем сказать, что это как-то связано с графическим драйвером или плохой видеокартой. Кроме того, вы также можете столкнуться с этой ошибкой из-за поврежденных файлов.
Вот что вы можете сделать, чтобы исправить ошибки LiveKernelEvent на Windows:
Обновите или откатите свой графический драйвер Не выполняйте разгон Запустите SFC и DISM Обновите свой ЦП
Давайте поговорим о них подробно.
1] Обновите или откатите свой графический драйвер
Давайте начнем с обновлением графического драйвера . Вам необходимо убедиться, что у вас установлена последняя версия используемого вами графического драйвера. Вы можете загрузить его с веб-сайта производителя и установить на свой компьютер. Сделайте это и проверьте, устранена ли проблема.
Некоторые из вас могут захотеть использовать бесплатные инструменты, такие как AMD Driver Autodetect , Утилита обновления драйверов Intel или утилиту Dell Update для обновления драйверов устройства. NV Updater сохранит графику NVIDIA Обновлен драйвер карты.
Если вы недавно обновили драйвер видеокарты и эта проблема возникла, возможно, вы захотите откатите драйвер и посмотрите.
2] Не разгонять
Разгон -это метод, позволяющий вашему процессору и графическому процессору работать на более высокой частоте. Но в случае некачественного оборудования это может привести к внезапному сбою вашего компьютера. Итак, не выполняйте разгон.
Иногда вы не подаете вручную более высокое напряжение на CPU или GPU, но установленное вами программное обеспечение может сделать то же самое за вас. Итак, проверьте любое такое программное обеспечение для разгона , такое как AMDRyzenMaster, Performance Maximizer, Intel Extreme Tuning или CPU.-Z для разгона.
3] Запустите SFC и DISM
Проблема может быть из-за поврежденного системного файла. Лучший способ исправить эти файлы-запустить SFC и DISM . Итак, запустите Командную строку от имени администратора и выполните следующую команду.
sfc/scannowDism/Online/Cleanup-Image/ScanHealth
Запустите их и посмотрите, сохраняется ли проблема.
4] Обновите свой графический процессор
Обычно с этой проблемой сталкиваются пользователи с более слабым графическим процессором. Но прежде чем делать какие-либо выводы, лучше подтвердить наши предположения.
Для этого я хочу, чтобы вы загрузили бесплатный инструмент Benchmark и запустите его. Если ваш компьютер выходит из строя во время тестирования графического процессора, вы знаете, что вам нужно потратить немного денег, вам необходимо обновить графический процессор. Если у вас еще нет средств, не запускайте тяжелое программное обеспечение. Накопите деньги и купите себе новый графический процессор.
Надеюсь, вы сможете исправить ошибку сбоя системы с помощью данных решений.
Читать далее: Компьютер с Windows автоматически перезагружается без предупреждения.
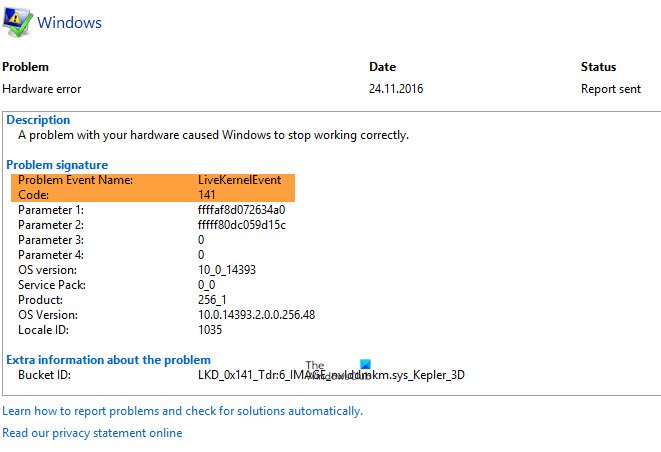
Все чаще на просторах интернета пользователи жалуются на ошибку livekernelevent. Сегодня попробуем подробно рассказать что это за ошибка и почему она появляется. Наиболее часто она встречается в играх — при чем как в новых так и старых. Пользователи прикрепляли дополнительные данные:
Описание: ошибка при работе с видеоустройствами привела к некорректной работе Windows.
Сигнатура проблемы: имя проблемного события: LiveKernelEvent.
Почему появляется ошибка livekernelevent?
Причин для появления несколько, мы рассмотрим самые распространенные из них.
Установлено что данная проблема в основном проявляется при неправильно установленных драйверах на видеокарту. Так же могло произойти что драйвера устанавливались корректные — но при этом не были правильно удалены старые драйвера, оттуда и возникает данный конфликт. А так как игры, даже не самые новые и требовательные разгоняют видеоподсистему и видеокарту в частности — возникает перегрев, который ведет к сбою. В результате — компьютер зависает или перезагружается.
Так же может быть заражен файл watchdog.sys— этот файл драйвера принадлежит защитным и антивирусным системам и при его заражении может так же появляться ошибка livekernelevent.
Возможен и третий вариант — неправильная конфигурация Windows. Тонкостей настройки и конфигурации систем — огромная масса, а ошибки возникают по многим причинам: конфликт драйверов, оборудования, плохая совместимость программного обеспечения, конфликт программ или оборудования с текущей версией системы.
Ниже расскажем как быть в данной ситуации.
Как исправить ошибку livekernelevent
Для большей уверенности в исправлении ошибки рекомендуем выполнить следующие пункты, советы стандартные, но пренебрегать ими не стоит. Итак
- Для начала удостоверимся в корректности и чистоте системных файлов. Просканируйте систему антивирусом. Рекомендую утилиту от доктора Веба CureIt — она удаляет угрозы и лечит зараженные файлы. Бесплатна в использовании и содержит последние версии антивирусных баз;
- Полностью удалите из системы видеоадаптер. Для этого заходим в Панель управления, далее пункт — Диспетчер устройств. Там ищем Видеоадаптеры, нажимаем по вашему устройству правкой кнопкой и выбираем пункт «Удалить». Перезагружаем ноутбук(компьютер);
Проверяем работу компьютера после всех шагов. В редких случаях проблема остается — тогда скорее всего вам не повезло и дело в несовместимости оборудования. Придется найти друга, знакомого и взять у него видеокарту для теста, одного-двух дней будет достаточно для тестирования. Если проблема ушла — скорее всего придется раскошелиться на новую видеокарту, а если вы не последний геймер — на рынке хорошие бюджетные варианты.
Предлагаем посмотреть видео на тему ошибок видеоадаптера:
Надеюсь данная статья была полезна и вы поняли что это за ошибка livekernelevent и как исправить проблему.
Некоторые пользователи различных версий операционных систем Windows могут сталкиваться с ошибкой «livekernelevent», которая возникает, как правило, при работе с приложениями, зачастую — играми. Причина появления ошибки — некорректно работающий драйвер графического ускорителя, установленного в системе пользователя.
Понять это довольно легко, заглянув в дополнительные сведения о возникшей проблеме: как правило, исследуя элементы, вызвавшие ошибку «livekernelevent», можно найти драйвер для видеокарты, например, nvlddmkm.sys (драйвер компании NVIDIA).
Решение ошибки «livekernelevent»
Беря в учет неправильно работающий драйвер, можно с уверенностью заявить, что решение ошибки «livekernelevent» заключается в полной переустановке драйвера для видеокарты, т.е. замене некорректно работающего драйвера нормальным, «как полагается» функционирующим.
Обычно, переустановка графического драйвера проходит следующим образом: заходим в Диспетчер устройств, находим видеокарту, удаляем ее из списков доступного оборудования(тем самым и удаляя драйвер) и устанавливаем новенький драйвер, загруженный с официального сайта производителя графического чипа.
Если хотите, то делайте так — это нормальное решение для этой проблемы. Тем не менее мы рекомендуем вам поступить несколько иначе: с помощью программы Display Driver Uninstaller удалите со своего компьютера драйвер для вашей видеокарты, очистите папку NVIDIA или AMD, находящуюся на системном разделе диска, и затем только устанавливайте последнюю версию драйвера. Таким образом, вы максимизируете свои шансы на устранение ошибки «livekernelevent».
Характеристики моего ПК таковы:
- Sapphire Pulse RX 560
- AMD FX-8320 с охлаждением послепродажного обслуживания.
- 16 ГБ DDR3 G. Умение ОЗУ
- Материнская плата ASRock 970 Extreme3
- 64-разрядная ОС Windows 10
- Блок питания Thermaltake TR2 700w
Я играл в GTA V, и произошел следующий сбой:
Проблема с вашим оборудованием заставила Windows перестать работать правильно.
Многие говорят, что это проблема с GPU. Я купил GPU летом прошлого года, так что карта не очень старая. Я думал, что это проблема с материнской платой, и у меня были другие проблемы с моей старой доской, поэтому я купил новую материнскую плату. Похоже, что проблема была решена большую часть времени, но иногда я получаю этот крах (мой старый mobo испытал этот сбой намного больше). Может быть, это проблема с блоком питания? Это один из компонентов, помимо моего процессора, который был на моем ПК с тех пор, как я построил его 3-4 года назад.
Спасибо за любой возможный ввод или помощь, которую вы можете предоставить.
2 ответа
Одна из возможных причин, по которым вы сталкиваетесь с этой проблемой, связана с отказом драйвера видеокарты. Первым шагом будет установка новейшего драйвера (путем полного удаления текущего драйвера и установки новейшего драйвера). Если он по-прежнему неисправен после обновления, вернитесь к гораздо более старому драйверу, так как некоторые новые драйверы несколько искажены. Если изменение версий видеодрайверов не помогает, следующим шагом будет убедиться, что карта не перегревается. Вы можете скачать cpu-z и gpu-z (оба бесплатно), чтобы следить за темпами видеокарты.
Вы также можете попробовать запустить стресс-тест GPU, который вы можете загрузить FurMark (бесплатно). Проведите тест до тех пор, пока температура графического процессора не станет максимальной — или пока у вас не возникнут проблемы (в зависимости от того, что наступит раньше).
У меня также были такие же заботы до прошлой ночи. Проблема была решена, когда я обновил BIOS материнской платы, поэтому подумайте об этом, особенно в Windows 10.

Если вы недавно столкнулись с ошибкой LiveKernelEvent 141 на своем устройстве с Windows 10, вы обратились по адресу. В этой статье мы рассмотрим причины, по которым эта неисправность может возникнуть в первую очередь, и попытаемся исправить ее, используя специальные решения для устранения неполадок.
Что вызывает событие Live Kernel?
С самого начала вам нужно знать, что ошибка Live kernel event 141 — это аппаратная ошибка, вызванная сбоем компонента ПК.
Однако, к счастью, это также может произойти из-за поврежденных драйверов или из-за определенного стороннего программного обеспечения.
LiveKernelEvent 141 часто вызывается разгоном, оперативной памятью, графическими процессорами NVIDIA или ATI, но наши читатели также сталкивались с проблемой во время игр, особенно в Warzone.
Другие ошибки LiveKernelEvent, о которых вам следует знать
LikeKernelEvent — это широко распространенная аппаратная ошибка, которая имеет множество других форм в зависимости от проявления и затронутого компонента.
Вот почему мы подумали, что важно сообщить вам о наиболее распространенных таких проблемах и о том, что большинство из них можно исправить с помощью приведенных ниже решений.
- LiveKernelEvent 117. Эта проблема обычно возникает из-за сбоя видеодрайвера Nvidia nvlddmkm.sys.
- LiveKernelEvent 193. Проблема в основном возникает из-за неисправных или поврежденных драйверов, но приведенные ниже решения помогут вам ее исправить.
- LiveKernelEvent 1A1 — Если вы получаете эту ошибку, причиной является блок питания.
- LiveKernelEvent 124. Это может быть вызвано устаревшим драйвером, поврежденными системными файлами или сбоем аппаратного компонента, но, скорее всего, вы сможете исправить это, используя приведенные ниже решения.
- LiveKernelEvent 1A8. Проблема может быть вызвана драйвером Intel Wireless, и она часто возникает на ноутбуках HP, поэтому переустановка драйвера должна решить эту проблему.
- LiveKernelEvent 1B8 — разгон и профили XMP могут быть вероятным источником проблемы.
В любом случае, с правильными решениями вы можете устранить эту аппаратную ошибку 141, а также вышеупомянутые, выполнив следующие действия.
Как исправить ошибку LiveKernelEvent 141?
1. Проверьте свою память
- Нажмите кнопку «Пуск», введите memory и нажмите «Запуск от имени администратора», чтобы запустить диагностику памяти Windows с полными правами.
- Теперь нажмите на первый вариант, «Перезагрузить сейчас» и проверьте наличие проблем.
- После перезагрузки система проведет диагностику ваших модулей оперативной памяти и найдет возможные проблемы. Если это произойдет, к сожалению, вам придется заменить поврежденный модуль (модули).
Один или несколько модулей оперативной памяти могут быть причиной аппаратной ошибки Windows с кодом 141.
Если вы недавно столкнулись с ошибкой LiveKernelEvent с кодом 141 на своем устройстве Windows первым шагом будет проверка целостности памяти с помощью средства диагностики памяти Windows, как показано выше.
2. Запустите сканирование DISM и SFC
- Нажмите кнопку «Пуск», введите cmd и выберите «Запуск от имени администратора», чтобы открыть командную строку с полными правами.
- В командной строке введите следующую команду и нажмите Enter:
sfc/scannow
- После того, как это будет сделано, введите следующую команду и нажмите Enter после каждой:
DISM /online /Cleanup-Image /ScanHealthDISM /Online /Cleanup-Image /RestoreHealth
- Когда процедура завершится, перезагрузите компьютер и посмотрите, сохраняется ли код аппаратной ошибки 141.
3. Отключите разгон графического процессора или удалите программное обеспечение для разгона.
- Нажмите кнопку «Пуск» и выберите «Настройки» в меню.
- Теперь нажмите Приложения.
- Найдите используемое вами программное обеспечение для разгона, щелкните его и нажмите кнопку «Удалить».
- Следуйте инструкциям для полной деинсталляции.
Если вы разогнали свой графический процессор или процессор, возможно, что-то пошло не так, и это вызвало аппаратную ошибку с кодом 141.
Логичное решение — настроить приложение, которое вы используете для разгона, и остановить процесс, но если это не сработает, попробуйте удалить его, выполнив описанные выше действия.
Если разгон производится на уровне BIOS, то менять настройки придется оттуда.
4. Удалите драйверы видеокарты и переустановите их снова.
- Чтобы исправить аппаратную ошибку LiveKernelEvent 141, щелкните правой кнопкой мыши кнопку «Пуск», введите «Диспетчер устройств» и выберите приложение из списка.
- Найдите графический драйвер в разделе «Видеоадаптеры», щелкните его правой кнопкой мыши и выберите «Удалить устройство».
- Теперь у вас есть выбор: перезагрузить устройство, и система автоматически заменит драйвер, или вы можете перейти на специальную страницу поддержки производителя и загрузить правильный драйвер.
Если после выполнения описанных выше шагов вы по-прежнему сталкиваетесь с аппаратной ошибкой LiveKernelEvent 141, вам следует переустановить драйверы графических карт.
Тем не менее, вы можете пропустить ручную работу и выбрать профессиональную помощь. Использование стороннего специализированного программного обеспечения, такого как DriverFix, поможет вам решить проблему с драйверами всего одним щелчком мыши.
5. Отключите внешние устройства
Поскольку между определенными драйверами в системе Windows 10 может возникнуть конфликт, вам следует начать процесс устранения неполадок, отключив периферийные устройства. Сделайте это и проверьте, сохраняется ли проблема.
После этого вы можете снова подключить внешние устройства, но при этом также переустановите все связанные драйверы с нуля.
При необходимости сначала перейдите в диспетчер устройств и удалите эти драйверы (нажмите горячие клавиши Win+ X, щелкните «Диспетчер устройств» и выберите драйверы, которые необходимо удалить).
Если вы хотите полностью удалить драйверы с вашего ПК с Windows 10, вы можете рассмотреть возможность использования программы удаления.
6. Примените обновления Windows 10, ожидающие вашего одобрения.
- Нажмите горячие клавиши Win+I, затем в «Системных настройках» нажмите «Обновление и безопасность».
- В открывшемся окне в Центре обновления Windows вы сможете искать любые возможные обновления.
- Примечание: если обновление уже доступно, оно будет отображаться автоматически.
- Согласитесь с процессом обновления и просто подождите, пока прошьется новый патч прошивки. В конце перезагрузите устройство с Windows 10.
Если ваша система не работает с последними доступными обновлениями, вы можете получить событие Live Kernel 141 в Warzone. Итак, проверьте и примените обновления, которые могут ожидать вашего одобрения в фоновом режиме.
В некоторых случаях вы не сможете обновить свою систему из-за отсутствия кнопки обновления. У нас есть руководство о том, что делать, если кнопка «Проверить наличие обновлений» отсутствует, так что не паникуйте.
7. Начните чистую загрузку
- Нажмите Win+ R и в открывшемся поле «Выполнить» введите
msconfig.
- В разделе «Конфигурация системы» выберите вкладку «Общие».
- Найдите запись «Выборочный запуск» и снимите флажок «Загрузить элемент запуска».
- Перейдите на вкладку «Службы», установите флажок «Скрыть все службы Microsoft» и нажмите «Отключить все».
- Затем перейдите на вкладку «Автозагрузка» и нажмите ссылку «Открыть диспетчер задач».
- В диспетчере задач отключите все программы автозагрузки. Сохраните изменения и закройте эти окна.
- Перезагрузите систему Windows 10.
Если стороннее приложение вызывало ошибку Live Kernel Event 141 Nvidia, теперь вы можете устранить конфликты программного обеспечения, возникающие при установке программы или обновления или при использовании процесса, несовместимого с ОС Windows 10.
Вы можете начать с удаления всех ненужных автозагрузочных приложений в Windows. Это предотвратит повторную работу стороннего приложения.
Как исправить ошибку LiveKernelEvent 141 в Windows 11?
- Нажмите Windows+ X, затем выберите «Диспетчер устройств» в быстром меню.
- Здесь перейдите в раздел «Видеоадаптеры», щелкните правой кнопкой мыши установленный драйвер и выберите «Обновить драйвер».
Обновив драйвер видеокарты, вы устраните ошибку Live Kernel Event 141 в Windows 11. Обратите внимание, что вам необходимо обновлять драйверы, чтобы компьютер работал нормально.
Как диагностируется LiveKernelEvent?
Проблема LiveKernelEvent Code: 141 почти всегда связана с графическим процессором (GPU) пораженной машины.
Удаление графического драйвера, а затем установка свежей копии программы, которая постоянно обновляется, — самое простое решение этой проблемы.
Итак, это решения по устранению неполадок, которые можно применить для исправления ошибки Windows 10/11 Live Kernel Event 141, при условии, что с вашим оборудованием не было проблем, из-за которых Windows перестала работать правильно.
Если вам удалось решить эту проблему с помощью другого метода, поделитесь с нами своим опытом — мы соответствующим образом обновим это руководство, отдав вам должное за предоставление дополнительных решений.
Вы можете легко связаться с нами, используя раздел комментариев внизу. Спасибо за чтение!
Все чаще на просторах интернета пользователи жалуются на ошибку livekernelevent. Сегодня попробуем подробно рассказать что это за ошибка и почему она
Причин для появления несколько, мы рассмотрим самые распространенные из них.
Установлено что данная проблема в основном проявляется при неправильно установленных драйверах на видеокарту. Так же могло произойти что драйвера устанавливались корректные – но при этом не были правильно удалены старые драйвера, оттуда и возникает данный конфликт. А так как игры, даже не самые новые и требовательные разгоняют видеоподсистему и видеокарту в частности – возникает перегрев, который ведет к сбою. В результате – компьютер зависает или перезагружается.
Так же может быть заражен файл watchdog.sys– этот файл драйвера принадлежит защитным и антивирусным системам и при его заражении может так же появляться ошибка livekernelevent.
Возможен и третий вариант – неправильная конфигурация Windows. Тонкостей настройки и конфигурации систем – огромная масса, а ошибки возникают по многим причинам: конфликт драйверов, оборудования, плохая совместимость программного обеспечения, конфликт программ или оборудования с текущей версией системы.
Ниже расскажем как быть в данной ситуации.
Решение ошибки «livekernelevent»
Беря в учет неправильно работающий драйвер, можно с уверенностью заявить, что решение ошибки «livekernelevent» заключается в полной переустановке драйвера для видеокарты, т.е. замене некорректно работающего драйвера нормальным, «как полагается» функционирующим.
Обычно, переустановка графического драйвера проходит следующим образом: заходим в Диспетчер устройств, находим видеокарту, удаляем ее из списков доступного оборудования(тем самым и удаляя драйвер) и устанавливаем новенький драйвер, загруженный с официального сайта производителя графического чипа.
Если хотите, то делайте так – это нормальное решение для этой проблемы. Тем не менее мы рекомендуем вам поступить несколько иначе: с помощью программы Display Driver Uninstaller удалите со своего компьютера драйвер для вашей видеокарты, очистите папку NVIDIA или AMD, находящуюся на системном разделе диска, и затем только устанавливайте последнюю версию драйвера. Таким образом, вы максимизируете свои шансы на устранение ошибки «livekernelevent».
Meaning of Error LiveKernelEvent?
Ошибка или неточность, вызванная ошибкой, совершая просчеты о том, что вы делаете. Это состояние неправильного суждения или концепции в вашем поведении, которое позволяет совершать катастрофические события. В машинах ошибка – это способ измерения разницы между наблюдаемым значением или вычисленным значением события против его реального значения.
Это отклонение от правильности и точности. Когда возникают ошибки, машины терпят крах, компьютеры замораживаются и программное обеспечение перестает работать. Ошибки – это в основном непреднамеренные события. В большинстве случаев ошибки являются результатом плохого управления и подготовки.
Повторная ошибка
Я неоднократно сталкивался со следующей ошибкой, когда мой ноутбук зависает. Это может происходить несколько раз в течение дня, и восстановление может занять несколько минут.
Source Windows Summary Hardware error Date 11/1/2018 10:11 AM Status Not reported Description A problem with your hardware caused Windows to stop working correctly. Problem signature Problem Event Name: LiveKernelEvent Code: 144 Parameter 1: 3003 Parameter 2: ffffad8c0b1a75c8 Parameter 3: 40010002 Parameter 4: 0 OS version: 10_0_17134 Service Pack: 0_0 Product: 256_1 OS Version: 10.0.17134.2.0.0.256.48 Locale ID: 1033
Windows 10 & # 8216; ошибка события Live ядра 141: 4 способа ее исправить
Если вы недавно столкнулись с ошибкой Live kernel event 141 на своем устройстве Windows 10, вы попали по адресу. В этой статье мы рассмотрим причины, по которым эта неисправность может возникнуть в первую очередь, и попытаемся ее устранить, используя специальные решения для устранения неполадок.
С самого начала вам нужно знать, что ошибка «Live kernel event 141» возникает из-за поврежденных драйверов (в основном связанных с вашими графическими картами) или из-за некоторых сторонних программ. В любом случае, с правильными решениями вы можете устранить эту неисправность, и в этом случае вы можете использовать шаги из этого руководства.
Как исправить ошибку Windows 10 «Live kernel event 141»
- Отключите все периферийные устройства и переустановите соответствующие драйверы.
- Примените все ожидающие обновления Windows.
- Инициируйте чистую загрузку.
- Удалите драйверы графических карт и переустановите их вручную.
1. Отключите внешние устройства
Поскольку между некоторыми драйверами в системе Windows 10 может возникнуть конфликт, следует начать процесс устранения неполадок, отключив периферийные устройства. Сделайте это и проверьте, сохраняется ли проблема.
После этого вы можете повторно подключить внешние устройства, но при этом также переустановите все связанные драйверы с нуля — при необходимости сначала перейдите в Диспетчер устройств и удалите эти драйверы (нажмите сочетание клавиш Win + X, нажмите Диспетчер устройств и выберите драйверы, которые должны быть удалены).
2. Примените обновления Windows 10, ожидая вашего одобрения
Если ваша система не работает с последними доступными обновлениями, вы можете получить ошибку «Live kernel event 141». Итак, проверьте и примените обновления, которые могут ожидать вашего одобрения в фоновом режиме. Вы можете выполнить эту задачу следующим образом:
- Нажмите горячие клавиши Win + I на клавиатуре.
- В Системных настройках нажмите Обновление и безопасность .
- В открывшемся окне в разделе Центр обновления Windows вы сможете найти любые возможные варианты развертывания.
- Примечание. Если обновление уже доступно, оно будет отображаться автоматически.
- Итак, согласитесь с процессом обновления и просто подождите, пока обновится новый патч прошивки.
- В конце перезагрузите ваше устройство Windows 10.
ТАКЖЕ ЧИТАЙТЕ: исправлено: «Ошибка проверки безопасности ядра» в Windows 10, 8.1 или 7
3. Инициируйте чистую загрузку
С чистой загрузкой вы можете запустить систему Windows 10 с минимальными возможностями. Таким образом, если стороннее приложение вызывало ошибку «Live kernel event 141», теперь вы можете устранить конфликты программного обеспечения, возникающие при установке программы или обновления или при использовании процесса, несовместимого с ОС Windows 10.
Вот как вы можете начать чистую загрузку:
- Нажмите горячие клавиши Win + R и в открывшемся поле RUN введите msconfig .
- В разделе Конфигурация системы выберите вкладку Общие .
- Найдите запись Выборочный запуск и снимите флажок «Загружать элемент запуска».
- После этого перейдите на вкладку Услуги .
- Установите флажок скрыть все службы Microsoft , а затем нажмите Отключить все.
- Затем перейдите на вкладку Автозагрузка и нажмите ссылку открыть диспетчер задач .
- Из диспетчера задач отключите все автозагрузки программ.
- Сохраните ваши изменения и закройте эти окна.
- Перезагрузите систему Windows 10.
ТАКЖЕ ЧИТАЙТЕ : Windows 10 наследует ошибку ядра, существовавшую 17 лет
Если после выполнения действий, описанных выше, по-прежнему возникает ошибка «Событие ядра 141», вам следует переустановить драйверы графических карт.
Но сначала вам нужно удалить существующие драйверы, и вот как вы можете это сделать:
- Нажмите сочетания клавиш Win + X .
- В открывшемся списке выберите Диспетчер устройств .
- В диспетчере устройств найдите ваши графические драйверы.
- Щелкните правой кнопкой мыши по каждому из них и выберите «удалить».
- Вы также можете удалить связанные файлы с этими драйверами из Приложения и компоненты: нажмите на поле поиска (щелкните значок Cortana), введите приложения и функции и нажмите на результат с тем же именем.
После удаления всех установленных драйверов вы должны зайти на официальную веб-страницу производителя и загрузить драйверы оттуда. Затем необходимо вручную установить эти драйверы, запустив соответствующий исполняемый файл и следуя подсказкам на экране.
Итак, это решения по устранению неполадок, которые можно применять для исправления ошибки Windows 10 «Событие ядра 141».
Если вам удалось решить эту проблему с помощью другого метода, поделитесь с нами своим опытом — тогда мы соответствующим образом обновим это руководство, предоставив вам кредит за предоставление дополнительных решений. Вы можете легко связаться с нами, используя раздел комментариев внизу.
Источник: https://generd.ru/windows/windows-10-oshibka-sobytiya-live-yadra-141-4-sposoba-ee-ispravit/
Как исправить ошибку livekernelevent
Для большей уверенности в исправлении ошибки рекомендуем выполнить следующие пункты, советы стандартные, но пренебрегать ими не стоит. Итак
- Для начала удостоверимся в корректности и чистоте системных файлов. Просканируйте систему антивирусом. Рекомендую утилиту от доктора Веба CureIt – она удаляет угрозы и лечит зараженные файлы. Бесплатна в использовании и содержит последние версии антивирусных баз;
- Полностью удалите из системы видеоадаптер. Для этого заходим в Панель управления, далее пункт – Диспетчер устройств. Там ищем Видеоадаптеры, нажимаем по вашему устройству правкой кнопкой и выбираем пункт “Удалить”. Перезагружаем ноутбук(компьютер);
Как удалить видеоадаптер из системы
- Устанавливаем последние драйвера вашей видеокарты. Устанавливайте ТОЛЬКО из официальных источников на сайте производителя. Обычно драйвера можно найти в пункте “Поддержка”;
- Если ошибка возникает по причине неправильной конфигурации системы или конфликта программ, оборудования – поможет программа windowsfix – она в автоматическом режиме сканирует систему и исправляет известные ошибки. Совершенно бесплатна и продуктивна. Рекомендуется так же при других различных ошибках системы
Проверяем работу компьютера после всех шагов. В редких случаях проблема остается – тогда скорее всего вам не повезло и дело в несовместимости оборудования. Придется найти друга, знакомого и взять у него видеокарту для теста, одного-двух дней будет достаточно для тестирования. Если проблема ушла – скорее всего придется раскошелиться на новую видеокарту, а если вы не последний геймер – на рынке хорошие бюджетные варианты.
Предлагаем посмотреть видео на тему ошибок видеоадаптера:
Надеюсь данная статья была полезна и вы поняли что это за ошибка livekernelevent и как исправить проблему.
Евгений Загорский
IT специалист. Автор информационных статей на тему Андроид смартфонов и IOS смартфонов. Эксперт в области решения проблем с компьютерами и программами: установка, настройка, обзоры, советы по безопасности ваших устройств. В свободное время занимается дизайном и разработкой сайтов.
Оценка статьи:
(
11
оценок, среднее:
3,91
из 5)
Загрузка…
Самое читаемое: 
Подробнее
Насколько я могу судить, аппаратная ошибка возникает, когда я использую ноутбук на док-станции. Вот что я наблюдаю:
- При использовании ноутбука в обычном режиме произойдет «зависание», и я вряд ли смогу управлять ноутбуком: курсор мыши не будет двигаться непрерывно и Alt+ Tabне сможет переключаться между двумя окнами.
- Вскоре (обычно несколько минут) все вернется на круги своя. После проверки на вкладке «Быстродействие» в Диспетчере задач ничего не было обнаружено, будь то процессор, память или диск.
- Когда я открою View reliability historyинструмент, я найду другую запись об ошибке оборудования Windows
Causes of Error LiveKernelEvent?
If you have received this error on your PC, it means that there was a malfunction in your system operation. Common reasons include incorrect or failed installation or uninstallation of software that may have left invalid entries in your Windows registry, consequences of a virus or malware attack, improper system shutdown due to a power failure or another factor, someone with little technical knowledge accidentally deleting a necessary system file or registry entry, as well as a number of other causes. The immediate cause of the “Error LiveKernelEvent” error is a failure to correctly run one of its normal operations by a system or application component.
Не удалось загрузить эффект Инстаграм – как исправить
Часто при попытке добавить новую маску или красивый визуальный эффект в приложении Инстаграм появляется ошибка…
Далее 
Спецификация машины:
- Thinkpad T480, i7-8650U (недавно замененный модуль благодаря изготовлению)
- С той же парой док-станций, более старая модель T480 имела точно такую же проблему.
- Док-станция: Thinkpad Ultra Док-станция . Та же проблема возникла в двух одинаковых доках с немного разными мониторами и аксессуарами.
- Спецификация OS: OS build 17134.376.
- Самый последний сборник «отчета о надежности»: ссылка на файл XML
Возможные решения
- Во-первых, я хотел бы узнать, что именно пошло не так, аппаратно: команда поддержки производителя не слишком беспокоилась о точных сообщениях об ошибках и приказала мне переустанавливать ОС Windows до 5 раз. [Это то, что они называли «отладкой».]
Пожалуйста, сообщите, если вы можете расшифровать повторяющуюся “Аппаратную ошибку”.
- Во-вторых, я постараюсь подтолкнуть производителя к замене док-станций и посмотреть, сохраняется ли та же «проблема замерзания».
1 ответ на вопрос
David Marshall 2018-11-03 в 17:14
Код проверки ошибки 144 с параметром 1, установленным на 3003, указывает на проблему с драйвером USB3. В частности, устройство USB не удалось перечисления. Это может быть связано с док-станциями. Это должно быть обострено в Lenovo. Вероятно, им потребуется полный дамп ядра для диагностики проблемы.
https://docs.microsoft.com/en-us/windows-hardware/drivers/debugger/bug-check-0x144–bugcode-usb3-driver
Язык 1033 означает, что у вас есть версия Windows на английском языке (США).
Если вы хотите выполнить некоторую отладку самостоятельно, вы можете включить дамп ядра в дополнительных настройках системы .
Это скрыто в Windows 10. Самый простой способ добраться до него – это поиск с помощью Cortana. Затем вы должны установить WinDbg. Вы можете либо получить классическую версию из Windows 10 SDK, либо использовать ту, которая теперь доступна в Магазине Windows. Но я думаю, что вам понадобится какая-то внутренняя информация от Lenovo, чтобы понять это.
Я полагаю, что они установили все последние версии драйверов и прошивок.
Ошибка проверки обновлений Play Market – рабочий способ решения
С конца 2020 года пользователи смартфонов Андроид столкнулись с проблемой при обновлении программ и игр в Play Market: на…
Далее