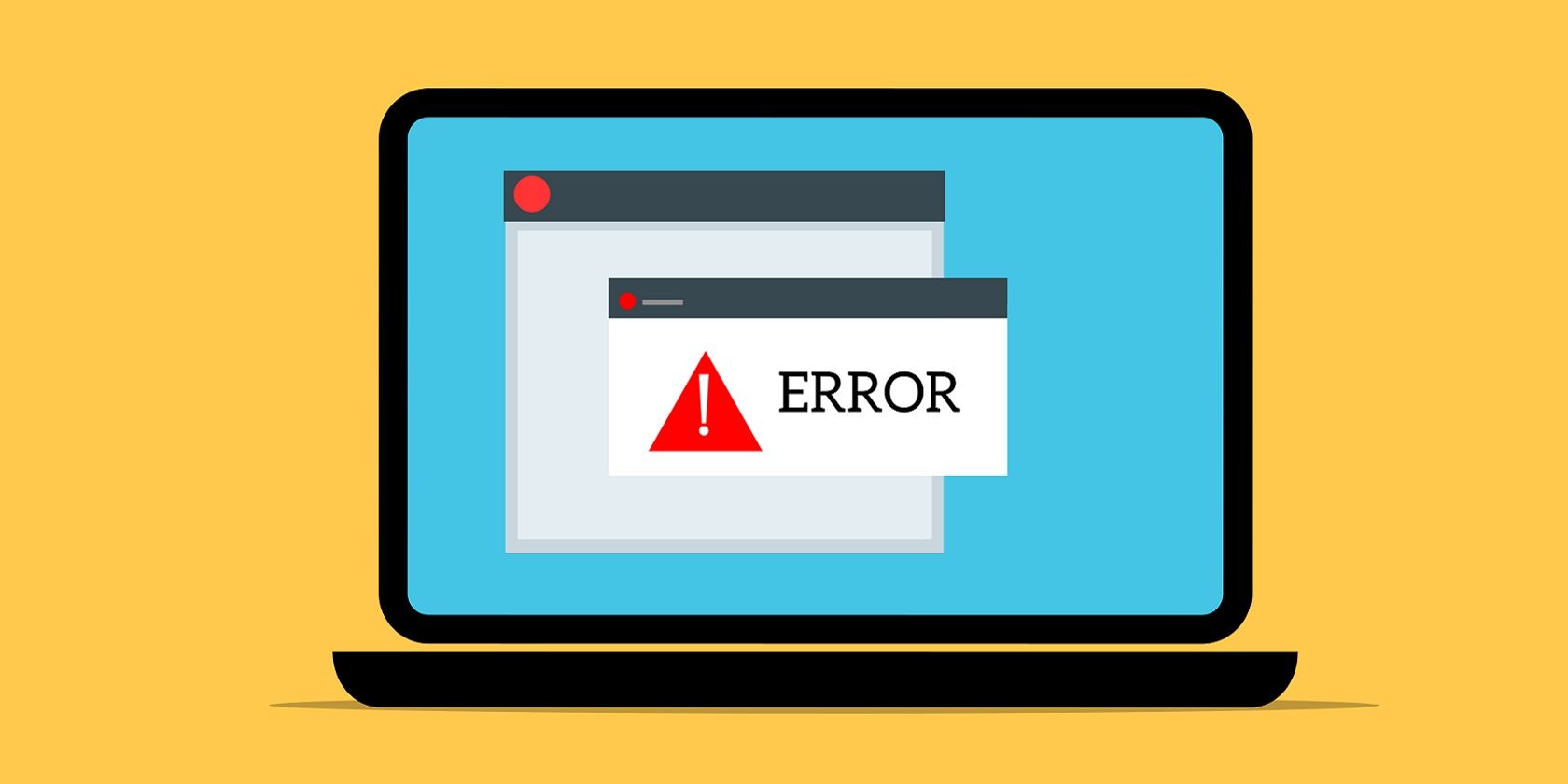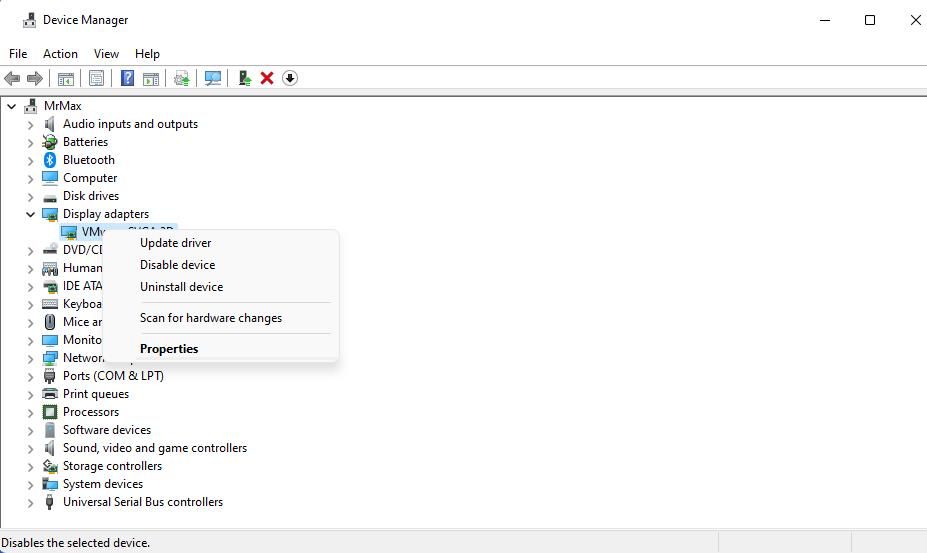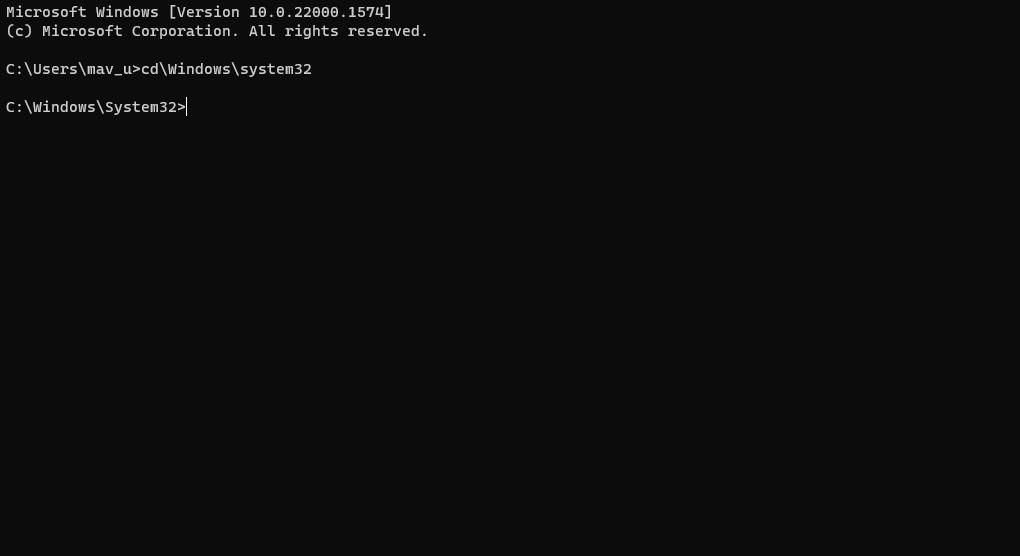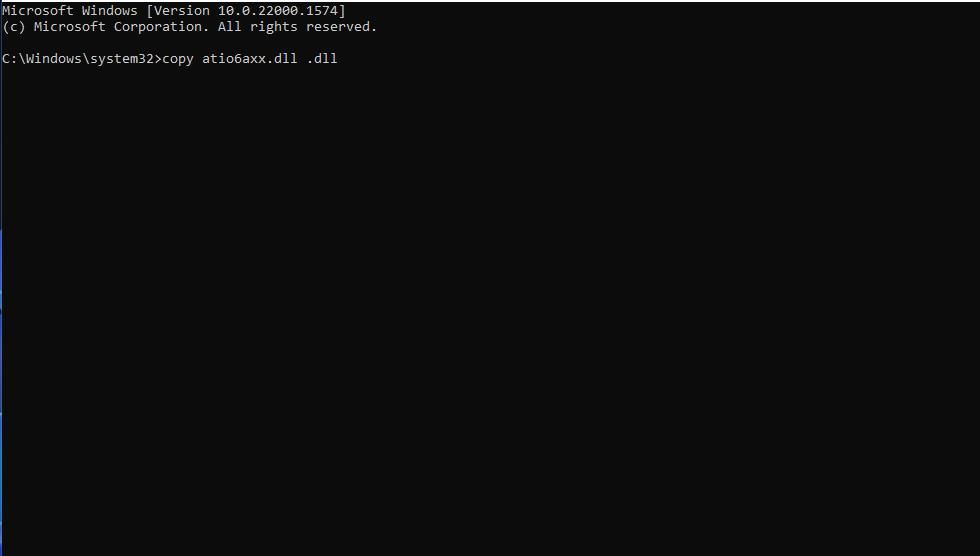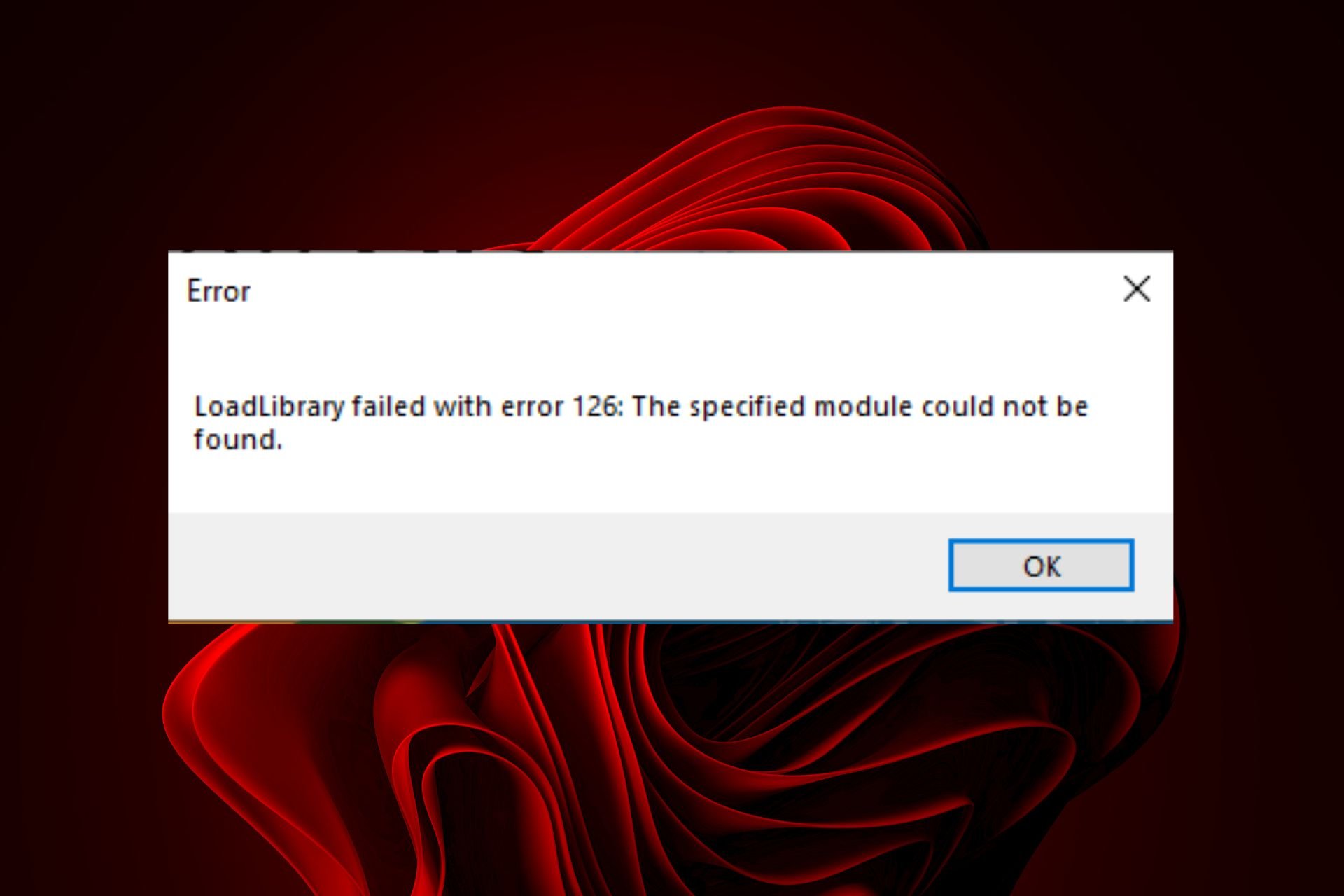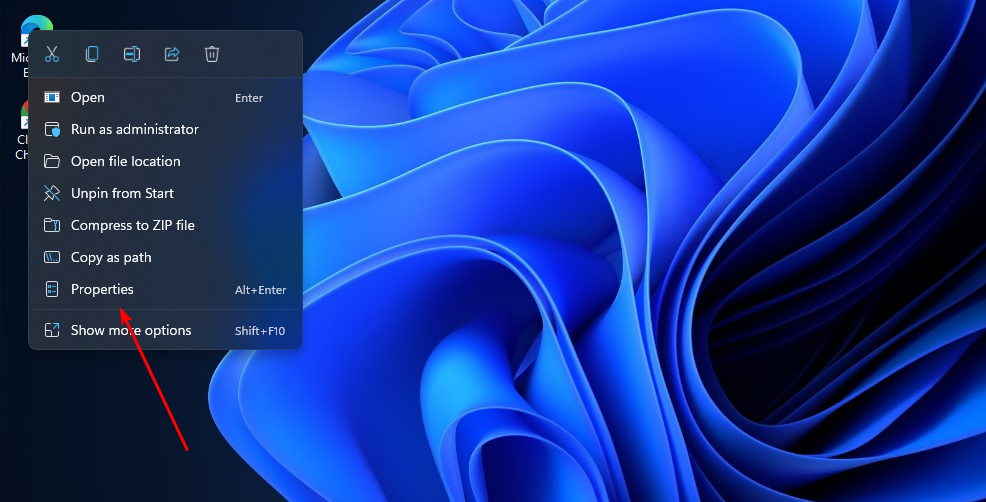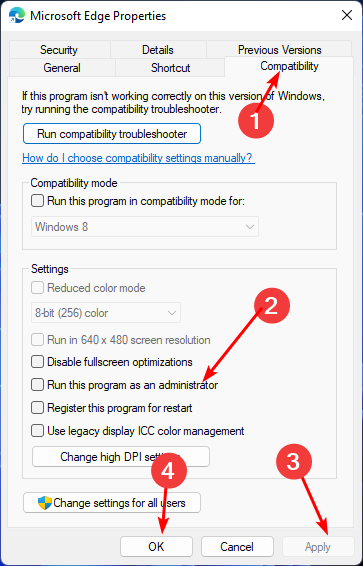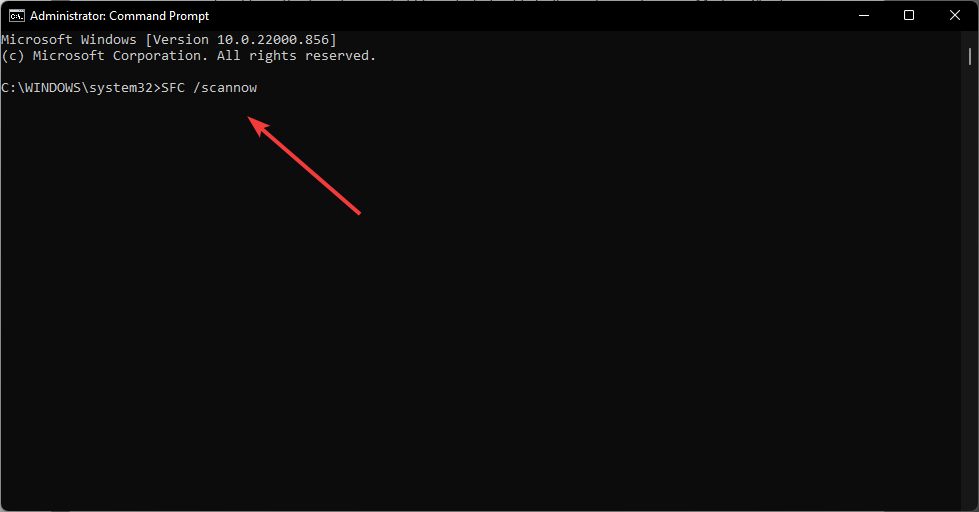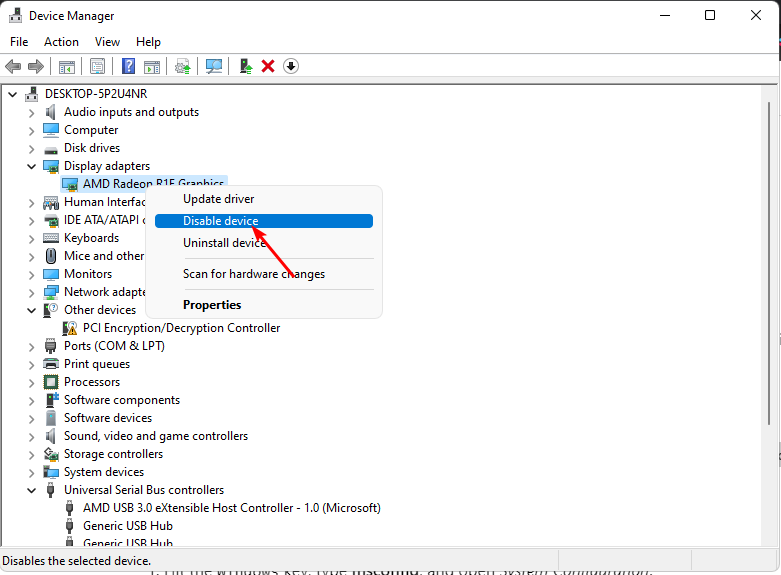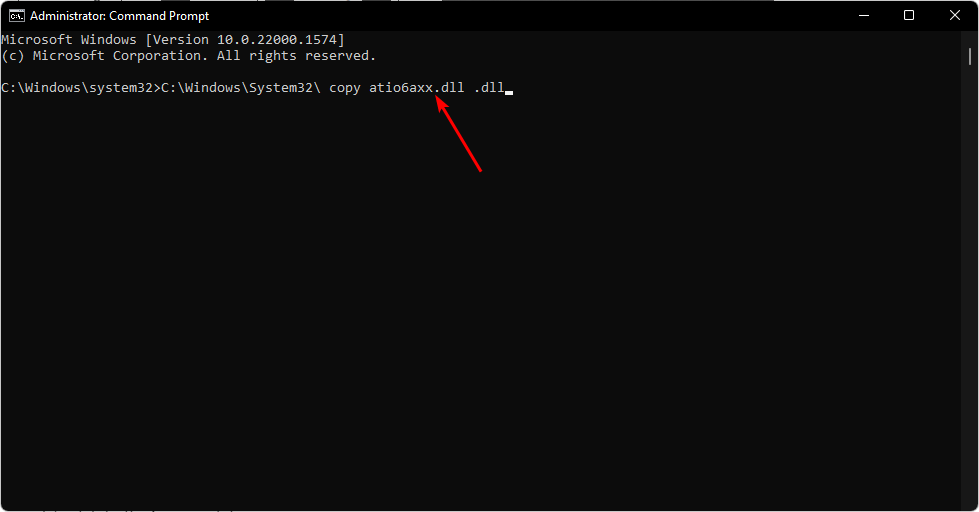The ‘loadlibrary failed with error 126’ is an error that dates back to the earlier Windows versions (Vista and onwards) but is still reported. The issue is reported when launching an application/game or installing it.
Many programs showed this error. Following are a few examples of such applications, games, utilities:
- Rhinoceros 3D
- Adobe Suite (Photoshop, Illustrator, etc.)
- TrackIRv5
- UltimateDefrag
- Radar ScreenSaver
- Logitech Gaming Keyboard and Headset
- Minecraft
- BluetStacks
- Steam or Steam Games (like Stardew)
- Virtual Box
- PowerAttendantLite
- Blender
- Civilization VI
- ANSYS
- Microsoft Remote Desktop
- MATLAB
Many factors can cause the ‘loadlibrary failed with error 126’ but the following can be regarded as the main culprits:
- Missing Admin Privileges: If the application (like NetBeans) cannot access protected system files or directories due to the absence of admin privileges, it may result in a loadlibrary error.
- Corrupt or Outdated Graphics Driver: If the system’s graphics driver is corrupt or outdated, then its incompatibility with the problematic application may lead to the error 126.
- Dual Graphics Cards: If the system has two graphics cards i.e., a switchable graphics system with one built-in graphics card and the other dedicated, then it can cause the loadlibrary issue if the application modules try to use both cards at the same time.
- Corrupt System Files: If the essential system files are corrupt, then an application may fail to access an essential directory or file, resulting in the loadlibrary failed with error 126.
Launch the Problematic Application as an Administrator
You may encounter the loadlibrary failed with error 126 when the problematic application does not have the privileges to access a protected system resource. In this case, launching the problematic application as an administrator may solve the problem.
- Right-click on the shortcut icon of the problematic application (or in the search results of the start menu) like Adobe Illustrator.
Run Illustrator as Administrator - Now select Run as Administrator and check if the application launches fines.
- If so, close the application and again launch it normally (not as administrator) and check if it is working fine.
- If not, then right-click on the shortcut of the problematic application (like Adobe Photoshop) and select Properties. In case, the start menu search is used, select Open File Location, right-click on Illustrator, and select Properties.
Open File Location of Adobe Illustrator - Now head to the Compatibility tab and checkmark Run This Program as an Administrator.
Open Properties of Adobe Illustrator - Then apply the changes made and launch the application through the shortcut to check if it is clear of the loadlibrary failed error 126.
Check Run This Program as Administrator for Adobe Illustrator
Enable Virtual Super Resolution in the AMD Settings
VSR (or Virtual Super Resolution) is an AMD feature that lets an application or game render at higher resolutions (beyond the native display resolution). If the display resolution in use is not compatible with the game (like Civilization VI), then that may cause the loadlibrary error at hand. In this context, enabling the Virtual Super Resolution in the AMD Settings may solve the problem.
- Open the AMD Software and click on Settings (near the top right corner).
- Now head to the Display tab and under Display Options, enable Virtual Super Resolution.
Enable Virtual Super Resolution in AMD Settings - Then launch the problematic game (like Civilization VI) or application and check if the loadlibrary issue is resolved.
Copy the DLL File to the System32 Directory
You may encounter the issue under discussion if an essential DLL file is missing from the System32 directory and copying the same may solve the problem.
- Right-click Windows and open Run.
Open the Run Command Box from the Quick Access Menu - Now navigate to the following:
C:WindowsSystem32DriverStoreFileRepositoryu0352938.inf_amd64_e098709f94aef08dB352876
- Then copy the atio6axx.dll file and paste it into the following directory:
C:windowssystem32
- Now restart the system and upon restart, launch the problematic application (like ArcMap) to check if it is working fine.
- If not, click Windows, search, right-click Command Prompt, and select Run as Administrator.
Open Command Prompt as Administrator - Then execute the following (copy/paste the command, otherwise, make sure the spacing is right):
C:WindowsSystem32 copy atio6axx.dll .dll
Copy atio6axx.dll File - Now restart the system and upon restart, check if the loadlibrary error is cleared.
Change the Main Monitor or Disconnect the External Display
In a multi-display environment, you may encounter the loadlibrary failed error if the main monitor is not the internal display (in case of a laptop) or if the external display is not connected to a dedicated graphics card port but to an on-board graphics card port (in a dual graphics cards setup) as this may cause incompatible resource hogging by the cards. In such a case, changing the main monitor of the system or disconnecting the external display may fix error 126.
- Right-click Windows and open Settings.
Open Windows Settings - Now, in the System tab, open Display and expand Multiple Displays.
Open Display in the System Tab of the Windows Settings - Then select the Internal Display (you may use the Identify button to find out which display belongs to what) and checkmark Make This My Main Display.
Set the Laptop’s Internal Display as the Main Display - Now launch the application in question (like Adobe Photoshop) and check if it is operating fine.
- If not, check if connecting the external display to another port (or swapping monitors’ ports) solves the problem.
- If that did not work, disconnect the external monitor from the system and restart the system.
- Upon restart, launch the problematic application and check if it is working fine. If so, then you may connect back the external monitor.
Perform an SFC Scan of the System
The loadlibrary may fail with error 126 if the essential system files are corrupt which may not let an application access an essential system directory or resource. In this case, you may fix the issue by performing an SFC scan of the system.
- Perform an SFC scan of the system and wait till the scan is complete. Make sure to launch the Command Prompt as an administrator. Moreover, this scan may take some time to complete, so try it in your spare time (or overnight).
Perform an SFC Scan - Once the SFC scan is completed, check if the loadlibrary problem is solved.
Perform a Clean Boot of the System
The loadlibrary error might occur if a process/service on the system is interfering with the problematic application’s execution. In such a case, ending the conflicting processes in the Task Manager or performing a clean boot of the system may clear the error 126.
End Conflicting Tasks in the Task Manager
- Right-click Windows and open Task Manager.
Open the Task Manager of the System Through the Quick Access Menu - Now end all the processes related to Intel and then check if the issue is resolved.
End Intel Related Processes in the Task Manager - If not, then check if ending all the non-essential processes or processes related to the problematic application (like Adobe processes if the issue is occurring with an Adobe application like Photoshop) solves the problem.
Perform a Clean Boot of the System
- Perform a clean boot of the system (make sure to disable Radeon Software in the Startup tab of the Task Manager) and check if the loadlibrary issue is cleared. If so, then you may enable back the processes one by one till the problematic one is found. Once found, either keep it disabled or uninstall it.
- If the issue persists, check if booting the system into the Safe Mode solves the problem.
Uninstall AMD Software
There are many applications (found by clean booting the system) reported to cause the loadlibrary issue but in many instances, users reported that the AMD Software triggered the error. Here, uninstalling the AMD Software may solve the problem.
- Right-click Windows and open Apps & Features.
Open Apps & Features - Now, in front of AMD Software, click on three vertical ellipses and select Uninstall.
Uninstall AMD Software - Then confirm to uninstall AMD Software and follow the prompts on the screen to uninstall it.
- Once uninstalled, restart the system, and upon restart, check if the loadlibrary problem is solved.
Disable the System’s Built-in Graphics Card
You may encounter loadlibrary error 126 if the system has two graphics cards (i.e., one built-in and the other dedicated) and the modules of the applications involved tried to use different cards simultaneously.
For example, if the issue occurs when an RDP session is used to launch Blender and the loadlibrary error is shown, then the issue might have occurred as the RDP session tried to use a built-in graphics card, whereas, Blender was trying to use the dedicated graphics card. In this scenario, disabling the built-in graphics card (after all, dedicated graphics is more powerful and useful) will force the usage of a single card and thus may fix the LoadLibrary error.
- Right-click Windows and open Device Manager.
Open Device Manager Through the Quick Access Menu - Now expand Display Adapters and right-click on the built-in graphics device (like an Intel one).
Disable Intel Graphics Card in the Device Manager - Then select Disable Device and afterward, confirm to disable the graphics device.
- Now launch the problematic application or pair of applications (like RDP and Blender) and check if the loadlibrary failed error is cleared. Keep in mind, you can enable the built-in graphics device afterward.
- If that did not work, check if disabling and enabling the dedicated graphics card (like an AMD card) solves the problem.
Edit the System’s Group Policy for Remote Connections
If the issue is occurring when a remote connection is used to access the system, then the improper usage of graphics properties of the host may trigger the issue at hand. Here, editing the system’s Group Policy about the remote connection to force the proper usage of the graphics properties may solve the problem.
- Click Windows, search, and open Edit Group Policy.
Open Edit Group Policy - Now navigate to the following path:
Computer Configuration>> Administrative Templates>> Windows Components>> Remote Desktop Services>> Remote Desktop Session Host>> Remote Session Environment
- Then disable the option of Use WDDM Graphics Display Driver for Remote Desktop Connections and close the editor.
Disable Use WDDM Graphics Display Driver for Remote Desktop Connections in the Group Policy Editor - Now restart the system and upon restart, check if the loadlibrary error 126 is cleared.
- If not, open the Group Policy Editor and make sure the following are set as Enabled:
Use Hardware Graphics Adapters for All Remote Desktop Services Prioritize H.265/AVC444 Graphics Mode for Remote Desktop Connections Configure H.264/AVC Hardware Encoding for Remote Desktop Connections
Enable Relevant Graphics Settings in the Group Policy Editor - Then close the Group Policy Editor and restart your system.
- Upon restart, check if the loadlibrary issue is resolved.
Uninstall A Java Version
If an application (like Minecraft) requires JAVA but the system has two Java versions installed (like a 32-bit and other, 64-bit), then that may break the operation of the application and cause loadlibrary failed with error 126. In this case, uninstalling a Java version may solve the problem.
- Right-click Windows and open Apps & Features.
- Now check if there is more than one Java version installed.
- If so, uninstall the 64-bit version and afterward, restart the system.
Uninstall Java 64-bit Version - Upon restart, check if the system is cleared of the libraryload error.
Update or Reinstall the Graphics Driver
You may encounter loadlibrary failed with error 126 if the system’s graphics driver is outdated or corrupt as it can lead to the incompatibility between the other OS modules (like the application showing the error) and the driver. In this scenario, updating the graphics driver to the latest build or reinstalling it may solve the problem.
Update the Graphics Driver Through the Device Manager
- Right-click Windows and open Device Manager.
- Now expand the Display Adapters tab and right-click on the problematic graphics card.
- Then select Update Driver and click on Search Automatically for Drivers.
Update Driver of the Graphics Device in the Device Manager - If an updated driver is available, install it and then restart the system.
Search Automatically for Drivers of the Graphics Device - Upon restart, check if the system is clear of the loadlibrary error.
- If not, right-click on the graphics driver in the Display Adapter tab of the Device Manager and select Update Driver.
- Now choose to Browse My Computer for Drivers and click on Let Me Pick from a List of Available Drivers on My Computer.
Select Browse My Computer for Drivers When Updating the Touchpad Driver - Then select Microsoft Basic Display Adapter and click on Next.
Let Me Pick from a List of Available Drivers on My Computer - Once the driver is installed, restart your system and upon restart, check if the loadlibrary error 126 is cleared.
Select Microsoft Basic Display Adapter for the Graphics Card
Update the Graphics Driver Through the OEM Website
- Launch a web browser and visit the graphics card OEM website (like AMD).
- Now download the latest graphics driver as per your graphics card and then launch the downloaded driver as an administrator.
- Then follow the prompts on the screen to complete the installation and once done, restart your system.
- Upon restart, check if the loadlibrary issue is resolved.
- If not, navigate to the support page of the OEM’s website (like AMD Support) and download the OEM utility that auto-detects and install updates for the graphics driver (like AMD Auto-Detect and Install Updates for Radeon Graphics and Ryzen Chipset Drivers for Windows).
Download AMD Auto-Detect Utility - Then install that utility as an administrator and afterward, restart your system.
- Upon restart, check if the system is clear of the error 126.
Reinstall the Graphics Driver
- If the above did not work, download the latest graphics driver from the OEM website.
- Then right-click on the graphics card in the Display Adapters tab of the Device Manager and select Uninstall Device.
Uninstall the Graphics Driver in the Device Manager - Now checkmark Attempt to Remove the Drivers for This Device (Windows 10 user might see the option as Delete the Driver Software of This Device) and then click on Uninstall.
Select Attempt to Remove the Driver for This Device and Click on Uninstall for the Graphics Device - Once the driver is uninstalled, restart your system and upon restart, check if the system is clear of the loadlibrary problem.
- If not, install the latest graphics driver (not the application like AMD Graphics Software, just install the driver) as an administrator (downloaded earlier) and make sure to select Perform a Clean Install.
Perform a Clean Installation of AMD Drivers - Afterward, restart your system and upon restart, check if the loadlibary failed error is cleared.
- If that did not work, boot the system into the safe mode and uninstall the graphics driver (as discussed earlier).
- Now boot the system into the normal mode and install the latest graphics driver as administrator (downloaded earlier).
- Once done, restart your PC and upon restart, check if the system is clear of the loadlibrary error.
- If the issue persists, check if uninstalling the driver with the OEM utility (like AMD Cleanup Utility) and then reinstall the latest graphics driver as administrator solves the problem.
Launch the AMD Clean Up Utility - If the issue is still there, check if using an older graphics driver (you may download the one from the OEM’s website) solves the problem.
Reinstall the Drivers of the Dual Graphics Cards
In case, the system is using dual graphics cards (like a built-in Intel card and a dedicated AMD card), then reinstalling both the drivers may solve the problem.
- Firstly, make sure to download the latest graphics drivers from the related OEM websites (like Intel and AMD).
- Now, uninstall both the graphics drivers from the system’s Device Manager (as discussed earlier) and right-click on Windows.
Uninstall Intel and AMD Drivers in the Device Manager - Now select Apps & Features and uninstall all applications related to both graphics cards.
- Then install the driver of the built-in graphics card (like an Intel driver) and restart your system.
- Upon restart, install the driver of the dedicated graphics card (like an AMD driver), and afterward, check if the loadlibrary failed issue is resolved.
Perform an In-Place Upgrade of the System’s Windows
If none of the above worked for you, then the issue could be the result of the corrupt installation of Windows (that is beyond repair). In this case, performing an in-place upgrade of the system’s Windows may solve the problem. For elucidation, we will discuss the process for a Windows 11 PC.
- Launch a web browser and steer to the Windows 11 download page of Microsoft.
- Now, in the section of Download Windows 11 Disk Image (ISO), select Windows 11 in the dropdown and click on Download.
Download the Windows 11 ISO File - Then wait till the download is complete and afterward, right-click on the downloaded ISO.
- Now select Mount and then open the mounted drive through the File Explorer.
Mount Windows 11 ISO - Then right-click on the Setup file and select Run as Administrator.
Open Windows 11 Setup as Administrator - Now follow the prompts on the screen to complete the process but make sure to select Keep Files, Apps, and Settings.
- Once the in-place upgrade is complete, restart the system and upon restart, hopefully, the system will be cleared of the loadlibrary issue.
Get the LoadLibrary 126 error fixed with these tips.
Error 126 is a Windows issue users have reported on support forums for many years. That error occurs when users launch games and various other types of (typically OpenGL) software. The error 126 message says, “LoadLibrary failed with error 126.”
When users click the OK button on that error message, games and programs for which the issue arises close. So, users cannot utilize affected programs or play games because of error 126. Does the same error crash any software on your PC as well? If yes, this is how you can fix error 126 in Windows 11 and 10.
1. Set Affected Programs to Run With Admin Rights
Insufficient system access privileges for affected software is a potential cause for error 126. Affected software packages on your PC might not be able to access a system resource because they don’t have administrator rights, resulting in error 126. You can easily address this potential cause by setting affected programs to run with administrator rights.
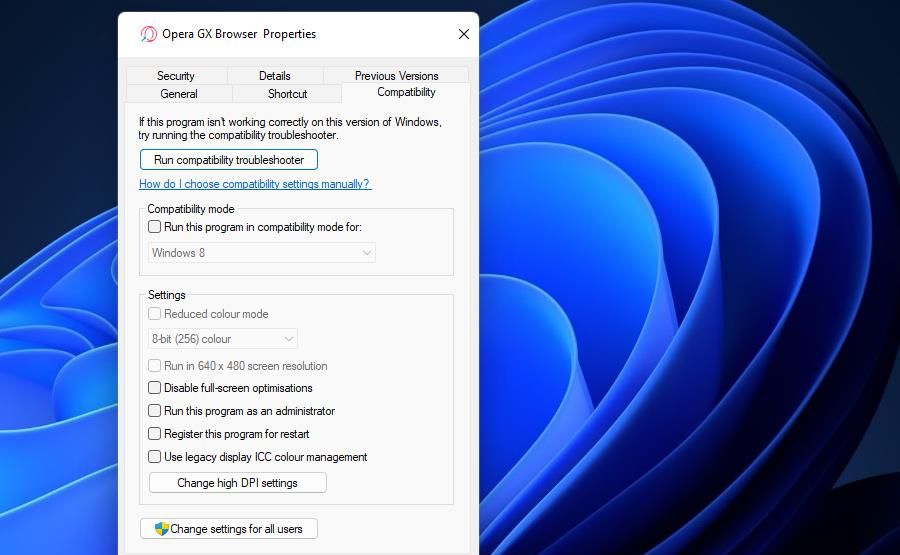
System file corruption causes a good deal of software crash issues, and error 126 isn’t an exception. It might be the case some programs on your PC can’t access a resource because of corrupted system files. You can resolve such an issue with the System File Checker command-line tool. Check out our guide to running the SFC tool for further details about how to apply this potential solution.
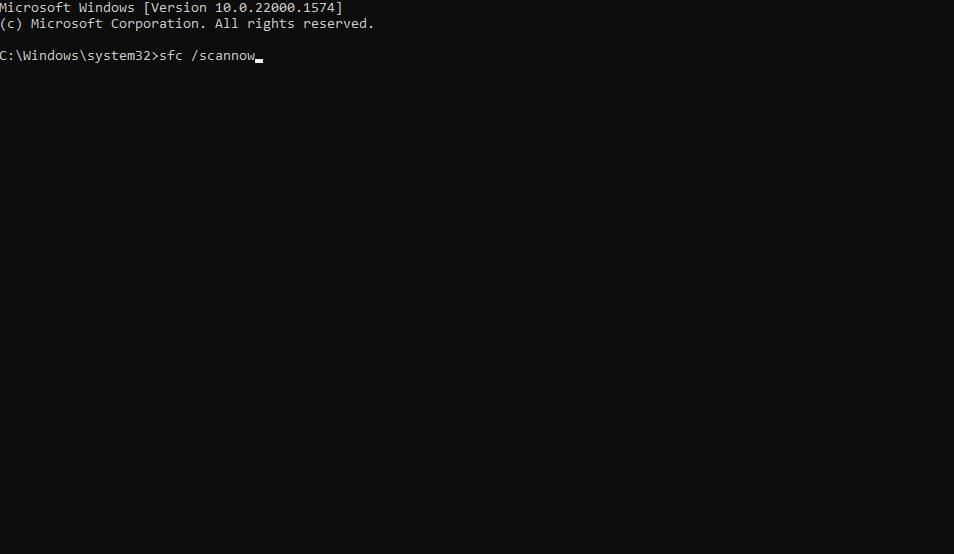
3. Disable a Secondary Graphics Adapter Device
Does your PC have two graphics adapters? If so, disabling the integrated GPU (graphical processing unit) on your PC could fix error 126. This issue can arise because of a graphics driver conflict, and users have confirmed disabling secondary GPUs resolves the issue. This is how you can disable one graphics adapter in Windows 11/10:
- First, right-click Start on your taskbar to select a Device Manager Power User menu shortcut.
- Then double-click Display adapters to view devices for that category.
- Right-click your PC’s integrated (usually Intel) GPU to select Disable device.
- Click Yes when asked to confirm.
- Open the affected programs again to see if error 126 persists.
4. Run a Copy Atio6axx.dll Command
Atio6axx.dll is an AMD OpenGL driver file. Lots of users have said that copying the Atio6axx.dll file in the Command Prompt resolves error 126. If your PC has an AMD graphics card, this potential solution might work for you. You can run the copy atio6axx.dll like this:
- Bring up your search box with its Win + S key combination (or click that tool’s magnifying glass icon or bar on the taskbar).
- Enter Command Prompt to search for that app.
- Open Command Prompt with elevated permissions by clicking the Run as administrator option for launching that app within the search tool.
- If the Command Prompt doesn’t open within the System32 folder, execute this change directory command:
cdWindowssystem32 - Input this copy command and hit Return:
copy atio6axx.dll .dll - Click the Command Prompt’s X (close window) button and restart your Windows 11/10 desktop or laptop.
5. Select the «Make This My Main Display» Setting
This error 126 resolution is for users with multi-display PC configurations. If you’re utilizing multiple monitors, make sure your primary VDU is set as the main internal display as follows:
- To open Settings, press that app’s Windows keyboard button + I hotkey.
- Click Display within the System tab.
- Next, click Multiple displays to expand options in Settings.
- Select the Make this my main display checkbox if that option isn’t already selected.
If that doesn’t work, try disconnecting the secondary monitor entirely so that you’re only utilizing a single VDU. Restart the PC, and then launch software packages that error 126 occurs. If that resolves the issue, you can at least utilize the programs without multiple monitors. Or reconnect the secondary VDU to an alternative port if possible.
6. Update the Driver for Your GPU
If your graphics card’s driver is somewhat outdated, that could be what’s causing error 126 on your desktop or laptop. There are different ways you can update graphics drivers in Windows 11/10. You can use driver updater software like Driver Booster, which is a bit quicker and easier. However, such software will download the latest graphics drivers from their databases, which might not always be entirely up-to-date.
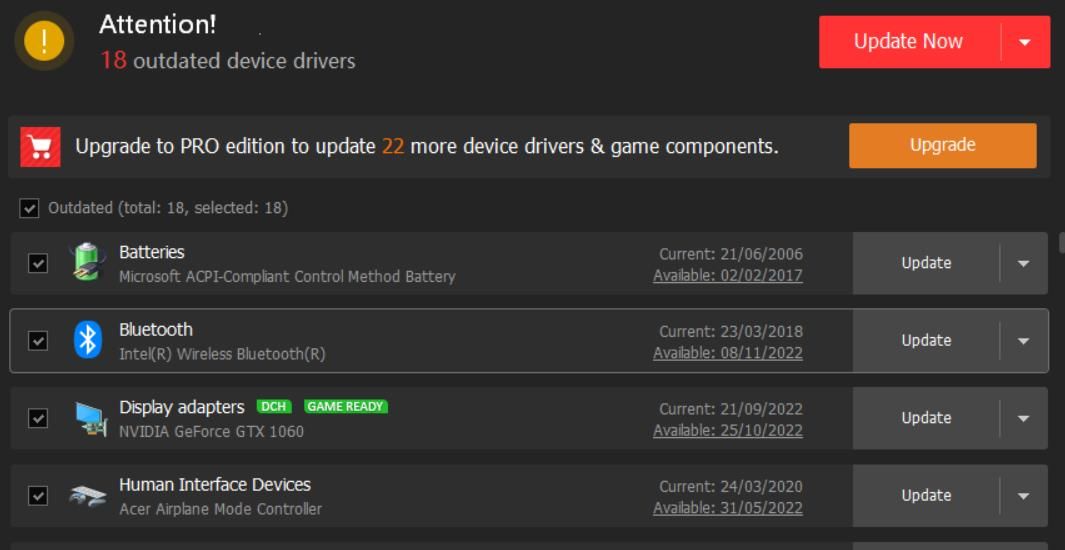
The manual method for downloading graphics drivers from the AMD, Intel, or NVIDIA websites is the best way to ensure you’re getting the very latest driver for your GPU. However, that method is a bit slower, and you’ll need to be clear about what your graphics card model is beforehand. Our guide for updating graphics drivers provides further details about the different methods for keeping graphics drivers up-to-date.
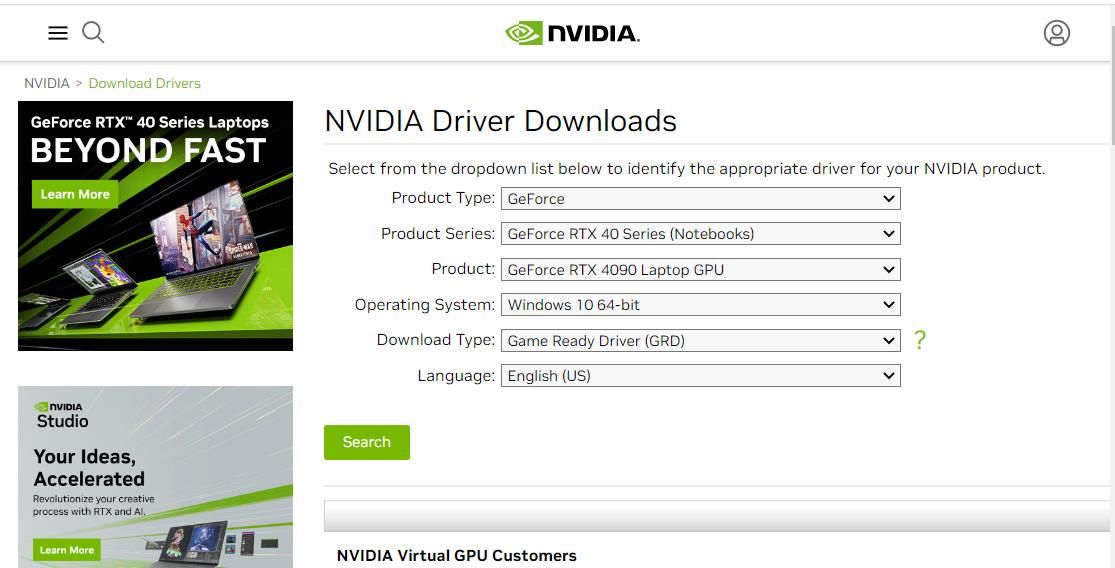
7. Reinstall the GPU’s Driver
If your GPU’s driver doesn’t need updating (it already has the latest one), reinstalling is an alternative troubleshooting option for error 126 that’s worth a try. Such a solution can fix issues that arise from faulty GPU drivers, among which error 126 can be counted. Check out our guide to cleanly reinstalling GPU drivers on Windows for details about how to apply this potential error 126 resolution.
8. Clean Boot Your Windows PC
Clean booting disables all third-party startup items. Doing so will remove app and service background processes that automatically start. One such process could be causing error 126 on your PC by interfering (conflicting) with the affected software.
To apply this potential solution, follow the instructions within our guide about performing a clean boot on Windows. Disable all non-essential third-party startup items with Task Manager and System Configuration (otherwise MSConfig). Then restart your PC to clean boot and try launching the affected software again.
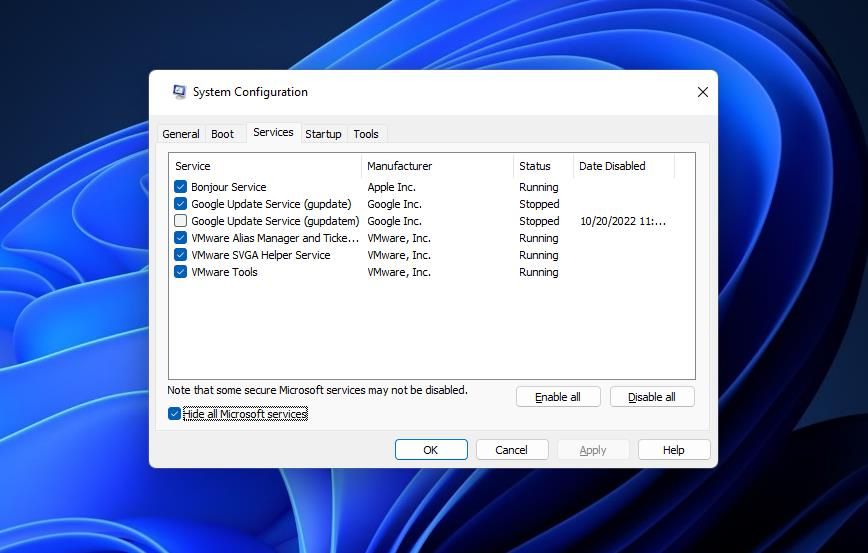
9. Remove AMD Software
Some users have also resolved error 126 by removing AMD Catalyst (now AMD Software) in Windows 11/10. So, that could be another solution worth a shot if you have AMD Software installed. You can remove AMD Software with the Control Panel (Programs and Features) method included in our guide for uninstalling Windows programs.
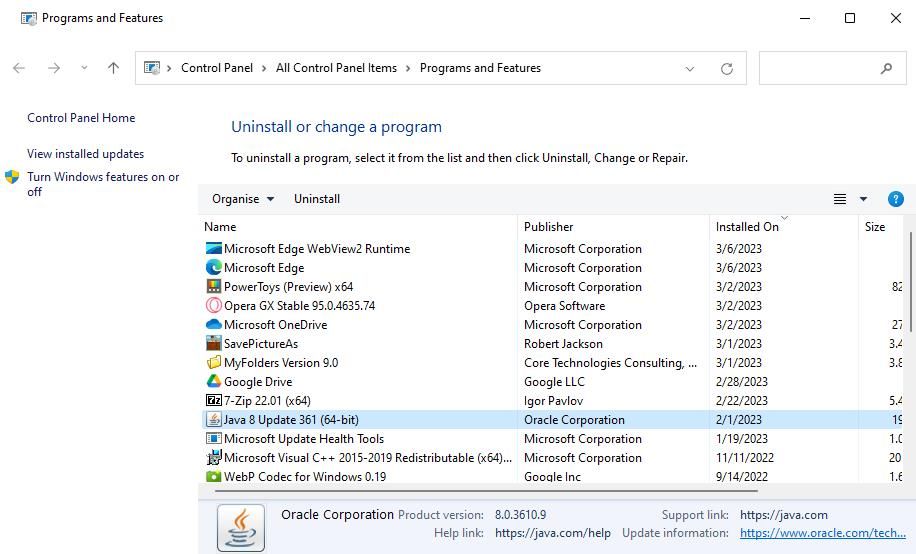
Get Error 126 Resolved on Your PC
Error 126 isn’t always easy to fix as there are quite a few potential causes for that issue arising on Windows PCs. The potential error 126 resolutions above will address many of those causes and are among the most widely confirmed fixes. They are primarily Windows 11/10 fixes, but some might also resolve that same issue in older platforms like Win 8, 7, and Vista.

Когда вы пытаетесь запустить прикладную программу, она проверяет, есть ли в ее каталоге конкретный файл DLL. Если DLL не найдена, она будет искать другой файл DLL в своем каталоге и загружать его в память. Затем он вернет код ошибки, например 126, если он не найден.
Хотя вы можете игнорировать некоторые ошибки, вы должны следить за этой. Если это произошло, ваше приложение не будет работать должным образом, и вы можете столкнуться с серьезными проблемами, такими как низкая производительность или даже сбой ПК из-за этого сообщения об ошибке.
Что такое LoadLibrary не удалось с кодом ошибки 126?
Ошибка LoadLibrary с кодом ошибки 126 — это общее сообщение об ошибке, отображаемое, когда приложению не удается загрузить один из своих DLL-файлов. Если приложение пыталось использовать DLL и не может найти ее, или если не удалось создать указанный модуль, возникает эта ошибка.
Другие причины включают в себя:
- Плохой или поврежденный файл DLL. Если вы недавно обновили свой компьютер или установили новое программное обеспечение, это может быть проблемой.
- Параметры безопасности. В вашей системе могут быть установлены некоторые параметры безопасности, запрещающие вашему приложению доступ к файлам из файла библиотеки. Например, если вы отключили доступ пользователей к каталогам или ограничили права администратора.
- Файл не существует. Если вашему приложению требуется определенная библиотека DLL, убедитесь, что она доступна в вашей системе. Возможно, файл, который вы пытаетесь загрузить, не существует на вашем компьютере.
- Конфликтующие графические карты. Если у вас установлено более одного графического процессора, Windows попытается использовать тот из них, который имеет наилучшую производительность в любой момент времени. Иногда Windows не может обнаружить второй GPU.
- Неправильный параметр реестра. Возможно, вы также сделали неправильный параметр реестра для своей операционной системы. Это может быть неправильный путь или расположение, неверное значение или тип параметра.
Как исправить ошибку Loadlibrary с ошибкой 126?
Мы рекомендуем вам попробовать несколько основных обходных путей, прежде чем переходить к техническим шагам:
- Закройте все экземпляры проблемной программы и перезапустите ее.
- Проверьте и закройте все фоновые процессы и приложения.
- Убедитесь, что ваши драйверы обновлены.
- Попробуйте перезагрузить компьютер, чтобы закрыть все временные проблемные файлы и процессы.
1. Запустите программу с правами администратора
- Найдите проблемную программу на рабочем столе, щелкните ее правой кнопкой мыши и выберите «Свойства».
- Перейдите на вкладку «Совместимость», установите флажок «Запустить эту программу от имени администратора», затем нажмите «Применить» и «ОК», чтобы сохранить изменения.
2. Запустите сканирование SFC
- Нажмите значок меню «Пуск», введите cmd в строке поиска и нажмите «Запуск от имени администратора».
- Введите следующую команду, затем нажмите Enter :
sfc /scannow
3. Отключите встроенную видеокарту.
- Щелкните значок меню «Пуск», введите «Диспетчер устройств» в строке поиска и нажмите «Открыть».
- Перейдите к Адаптерам дисплея, чтобы развернуть их, щелкните правой кнопкой мыши графическую карту и выберите Отключить устройство.
Интегрированные графические процессоры — это основные видеокарты, используемые во многих ноутбуках, но у них есть существенный недостаток: они не такие мощные, как выделенные графические процессоры, и предлагают значительно более низкую производительность.
Отключение встроенной графики приведет к тому, что ваш ноутбук будет использовать выделенный графический процессор, что позволит вам получить гораздо более высокую производительность от вашего компьютера. Это будет особенно полезно, особенно если проблемная программа требует мощного графического процессора.
4. Скопируйте файл DLL в путь System32.
- Нажмите значок меню «Пуск», введите cmd в строке поиска и нажмите «Запуск от имени администратора».
- Введите следующую команду, затем нажмите Enter :
C:WindowsSystem32 copy atio6axx.dll. dll - Перезагрузите компьютер и попробуйте снова запустить программу.
5. Выполните чистую загрузку
- Нажмите Windows клавишу, введите msconfig и откройте «Конфигурация системы».
- Перейдите на вкладку «Службы» и выберите «Скрыть все службы Microsoft».
- Нажмите кнопку «Отключить все», затем нажмите кнопку «Применить», чтобы сохранить изменения.
- Вернитесь и нажмите на вкладку «Автозагрузка», выберите «Открыть диспетчер задач», затем нажмите «ОК».
- На вкладке «Автозагрузка» диспетчера задач отключите все включенные элементы автозагрузки.
- Закройте диспетчер задач и перезагрузите компьютер.
Если после выполнения всех вышеперечисленных шагов вы по-прежнему сталкиваетесь с ошибкой Loadlibrary с ошибкой 126, мы рекомендуем вам переустановить проблемное приложение.
Возможно, он был поврежден, и вам нужна новая установка. Обязательно удалите все остатки файлов, чтобы избежать повторной установки той же поврежденной программы.
Quickly fix Windows 11, 10, 8 and 7 errors with Outbyte PC Repair
Take the bull by the horns: identify and fix performance issues that may be affecting your PC.
Outbyte PC Repair is a comprehensive computer repair tool designed to solve a number of different system problems, clean up your disk, optimize performance, and improve privacy and security.
- Compatible with: Windows 11, 10, 8 and 7
- Trial: Free trial by category for at least 2 days*
- Full version: from $29.95 (for a 3-month subscription)
*Free trial allows you to fix all detected items in each category
Сообщите нам, если вам удалось устранить эту ошибку, в разделе комментариев ниже.
This project consists of a single .cpp file which calls LoadLibrary() to load a dll-file.
What happens is that if I run the following through the Microsoft Visual Studio 2012 Command Prompt:
cl /nologo Test.cpp
Everything works fine.
On the other hand, if I start up a simple Visual C++ project, add the file and compile it through there, the LoadLibrary() call fails with code 126: The specified module could not be found.
The .exe I build from the command line is more than twice the size of the one built in Visual Studio. So I guess there’s some static linking going on.
The .dll-file is fine, and it’s in the same directory as the .exe-file.
asked Oct 4, 2012 at 20:50
Hans SjunnessonHans Sjunnesson
21.7k17 gold badges54 silver badges63 bronze badges
I figured it out.
By default the cl command uses the multibyte character set. While new projects set up in Visual Studio are configured for unicode.
answered Oct 6, 2012 at 15:10
Hans SjunnessonHans Sjunnesson
21.7k17 gold badges54 silver badges63 bronze badges
1
if Loadlibrary function fails with error 126
that clearly shows that it was not able to find the library.
so you can check this function by appling full path in Loadlibrary’s argument.
if it works then set that path in PATH variable of system environment variable.
because Loadlibrary api first find that full path, if it was not able to find the library at that path then it search it in systems standard PATH.
answered Oct 8, 2012 at 6:13
does your operating system is 64-bit it?
I have encountered this situation on my win7(64-bit), but not in VS,photoshop(64-bit), matlab-2011a(64bit). Prompts are the same: Loadlibrary failed with error 126 …
As far as I know,“they’re missing a registry entry critical to its functionality. Specifically, whenever an application requests OpenGL access, AMD’s atig6pxx.dll kicks in. It then peeks inside HKLMSYSTEMCurrentControlSetControlClass{4d36e968-e325-11ce-bfc1-08002be10318}000 and loads the OpenGL component as specified by OpenGLVendorName (64-bit) or OpenGLVendorNameWow (32-bit).”
You can refer to this blog(enter link description here), and it gives the solution。I tried and it worked.or you can refer to this forum(enter link description here)。
I hope it could solve your problem,go luck:)
answered Oct 28, 2012 at 16:50
Relaunch the problematic program to see if this fixes the issue
by Claire Moraa
Claire likes to think she’s got a knack for solving problems and improving the quality of life for those around her. Driven by the forces of rationality, curiosity,… read more
Updated on March 6, 2023
Reviewed by
Alex Serban
After moving away from the corporate work-style, Alex has found rewards in a lifestyle of constant analysis, team coordination and pestering his colleagues. Holding an MCSA Windows Server… read more
- The Loadlibrary function, used to load dynamic libraries, can sometimes fail if there’s a conflict in your graphic cards.
- Missing DLL files may also play a part, but first, restarting the problematic application before any advanced troubleshooting is important.
XINSTALL BY CLICKING THE DOWNLOAD FILE
This software will repair common computer errors, protect you from file loss, malware, hardware failure and optimize your PC for maximum performance. Fix PC issues and remove viruses now in 3 easy steps:
- Download Restoro PC Repair Tool that comes with Patented Technologies (patent available here).
- Click Start Scan to find Windows issues that could be causing PC problems.
- Click Repair All to fix issues affecting your computer’s security and performance
- Restoro has been downloaded by 0 readers this month.
When you try to run an application program, it checks if there is a particular DLL file in its directory. If the DLL is not found, it will search for another DLL file in its directory and load it into memory. It will then return an error code like 126 if it is not found.
While you can get away with ignoring some errors, you must watch out for this one. If it has occurred, your application will not run properly, and you might get serious problems like poor performance or even a PC crash due to this error message.
What is LoadLibrary failed with error code 126?
LoadLibrary failed with error code 126 is a generic error message displayed when an application fails to load one of its DLL files. If the application has tried to use a DLL and it cannot be found, or if the specified module could not be created, then this error will occur.
Other reasons include:
- Bad or corrupt DLL file – If you have recently upgraded your computer or installed a new piece of software, this may be the problem.
- Security settings – You may have some security settings on your system preventing your application from accessing the files from the library file. For example, if you have disabled user access to directories or limited administrative privileges.
- The file doesn’t exist – If your application requires a specific DLL, make sure it is available on your system. It is possible that the file you’re trying to load doesn’t exist on your computer.
- Conflicting graphic cards – If you have more than one GPU installed, Windows will try to use whichever one has the best performance at any given time. Sometimes, Windows can’t detect the second GPU.
- Wrong registry setting – You may also have made the wrong registry setting for your operating system. It can be a bad path or location or an incorrect value or type of setting.
How do I fix Loadlibrary failed with error 126?
We recommend you try a few basic workarounds before jumping to the technical steps:
- Close all instances of the problematic program and restart it.
- Check and close all background processes and applications.
- Ensure your drivers are up-to-date.
- Try restarting your PC to close any temporary problematic files and processes.
1. Run the program with administrative privileges
- Find the problematic program on your desktop, right-click on it, and select Properties.
- Navigate to the Compatibility tab, check the Run this program as an administrator box then click on Apply and OK to save the changes.
2. Run the SFC scan
- Hit the Start Menu icon, type cmd in the search bar, and click Run as administrator.
- Type the following command, then hit Enter:
sfc /scannow
3. Disable your integrated graphics card
- Click on the Start Menu icon, type Device Manager in the search bar, and click Open.
- Navigate to Display adapters to expand, right-click on your graphics card, and select Disable device.
Some PC issues are hard to tackle, especially when it comes to corrupted repositories or missing Windows files. If you are having troubles fixing an error, your system may be partially broken.
We recommend installing Restoro, a tool that will scan your machine and identify what the fault is.
Click here to download and start repairing.
Integrated GPUs are the primary video cards found in many laptops, but they have a significant drawback: they’re not as powerful as dedicated GPUs and offer significantly lower performance.
Disabling your integrated graphics will cause your laptop to use the dedicated GPU, allowing you to get much higher performance out of your computer. This will particularly be helpful, especially if the problematic program requires a powerful GPU.
4. Copy the DLL file to the System32 path
- Hit the Start Menu icon, type cmd in the search bar and click Run as administrator.
- Type the following command then hit Enter:
C:WindowsSystem32 copy atio6axx.dll .dll - Restart your PC and try launching the program again.
5. Perform a clean boot
- Hit the Windows key, type msconfig, and open System Configuration.
- Switch to the Services tab and select Hide all Microsoft services.
- Click on the Disable all button, then hit the Apply button to save the changes.
- Go back and click on the Startup tab, select Open Task Manager then click OK.
- In the Startup tab of the Task Manager, Disable all the Enabled startup items.
- Close the Task Manager and restart your PC.
If, after trying all the steps above and you are still experiencing the Loadlibrary failed with error 126, we recommend you reinstall the problematic app.
It is possible that it has been corrupted, and you need a fresh install. Ensure to remove any file remnants to avoid reinstalling the same corrupt program.
While you’re still here, check out our article on a similar issue for LoadLibrary failed with error 1114.
Let us know if you have been able to resolve this error in the comment section below.
Still having issues? Fix them with this tool:
SPONSORED
If the advices above haven’t solved your issue, your PC may experience deeper Windows problems. We recommend downloading this PC Repair tool (rated Great on TrustPilot.com) to easily address them. After installation, simply click the Start Scan button and then press on Repair All.