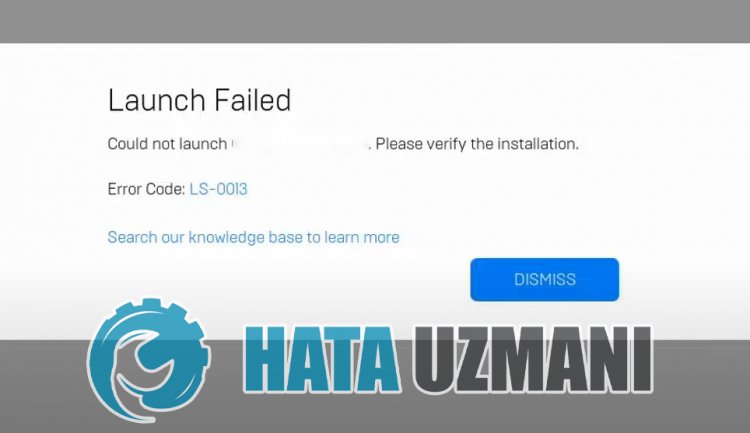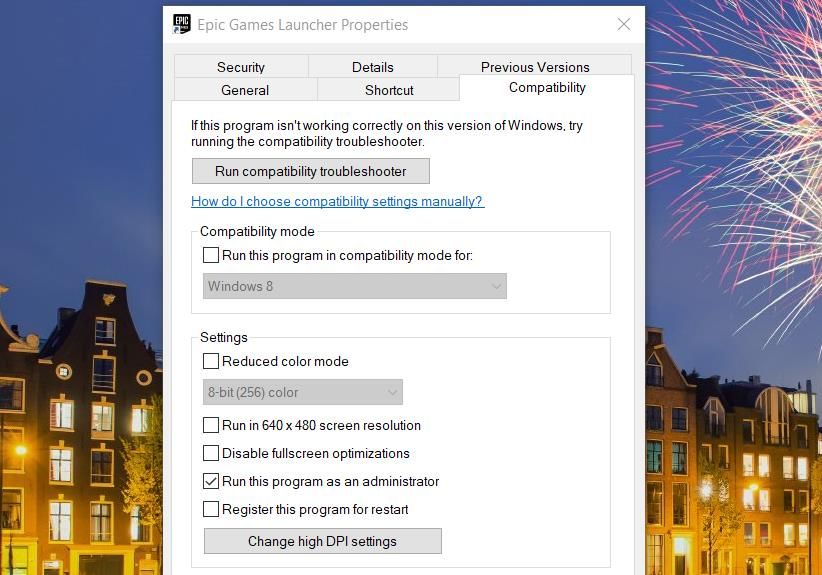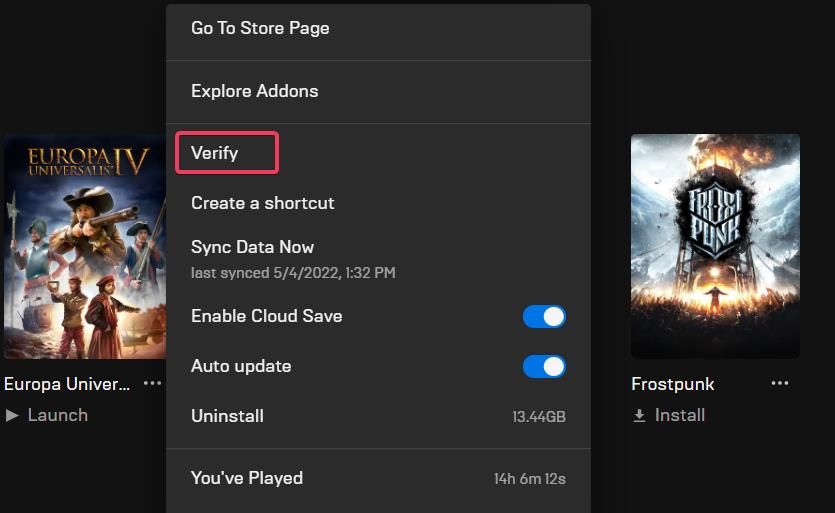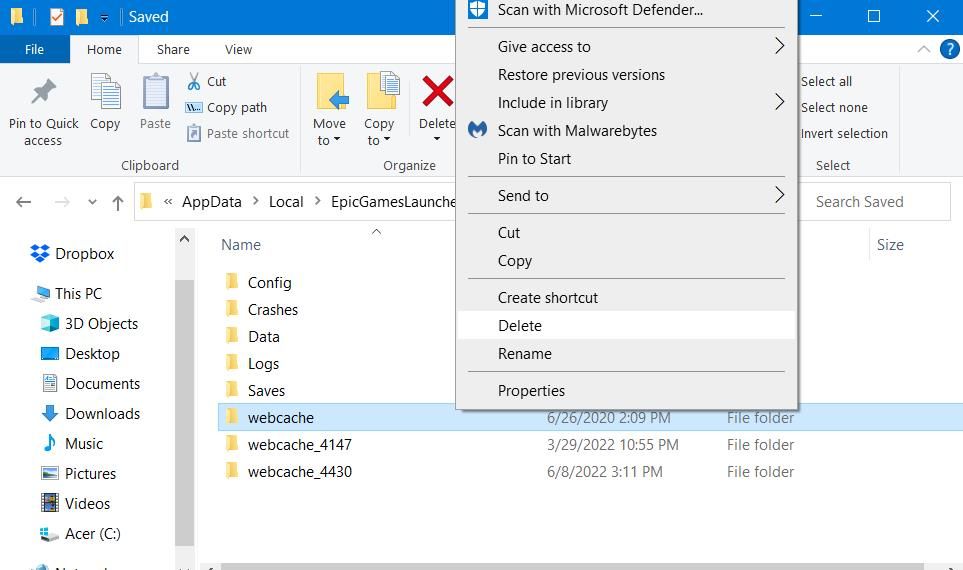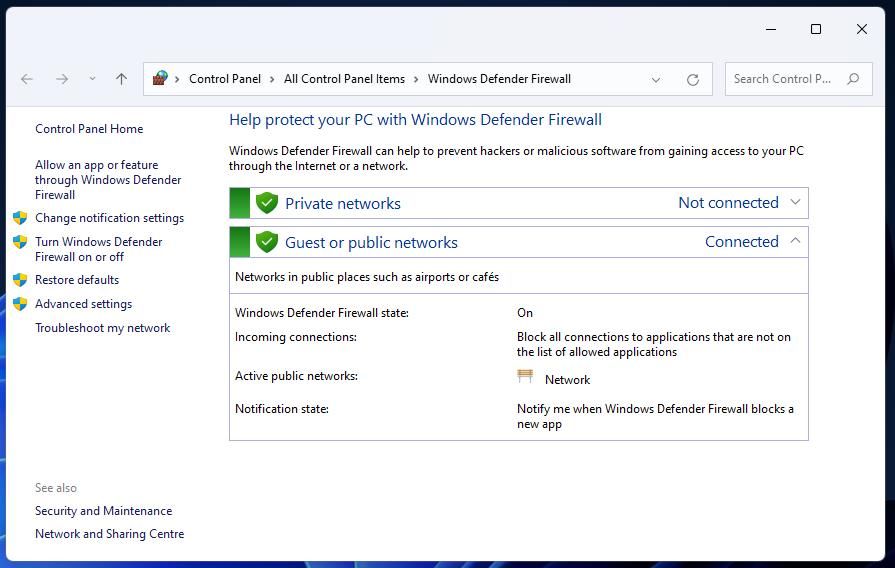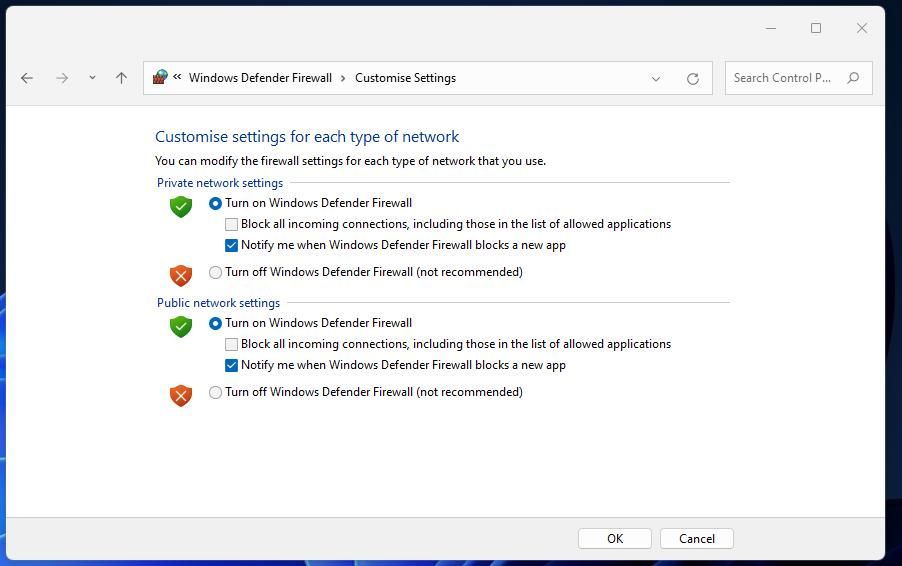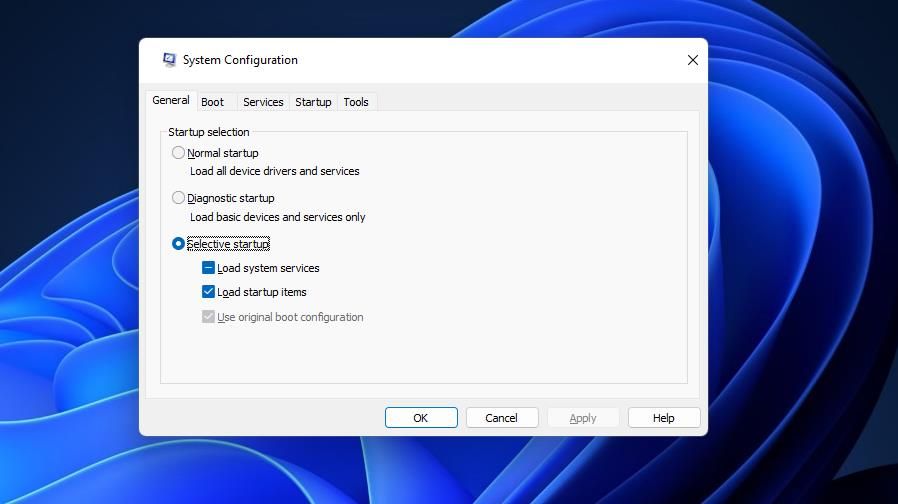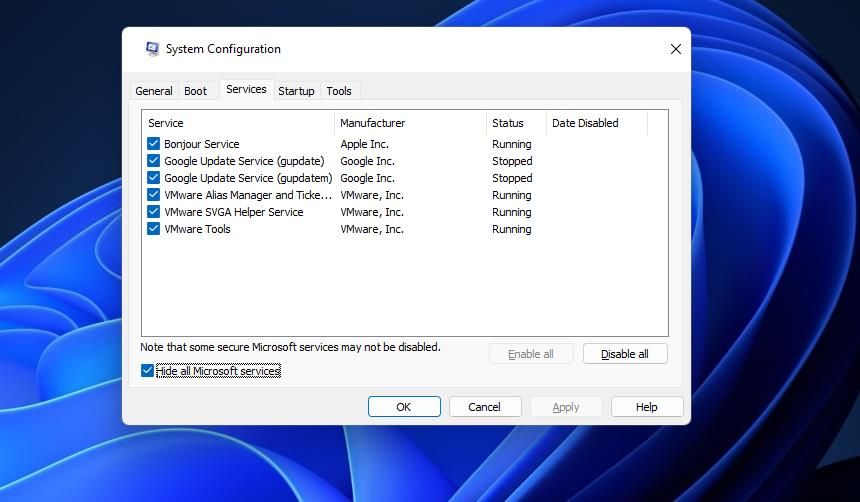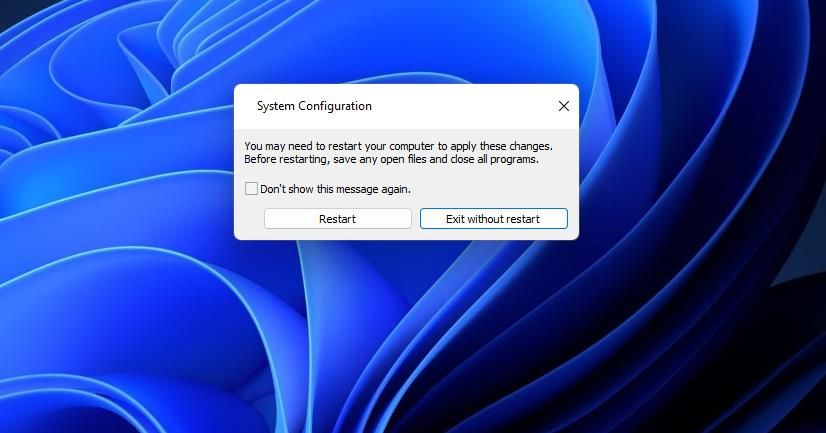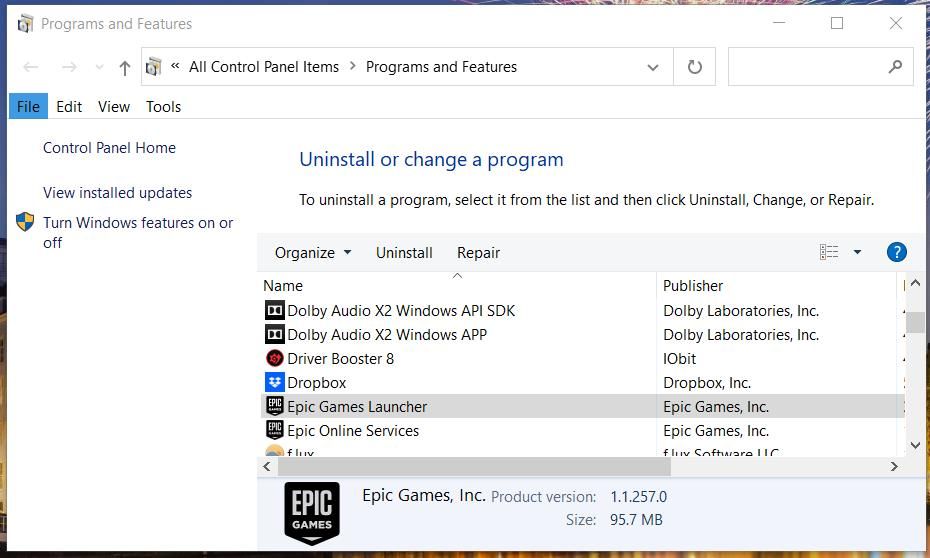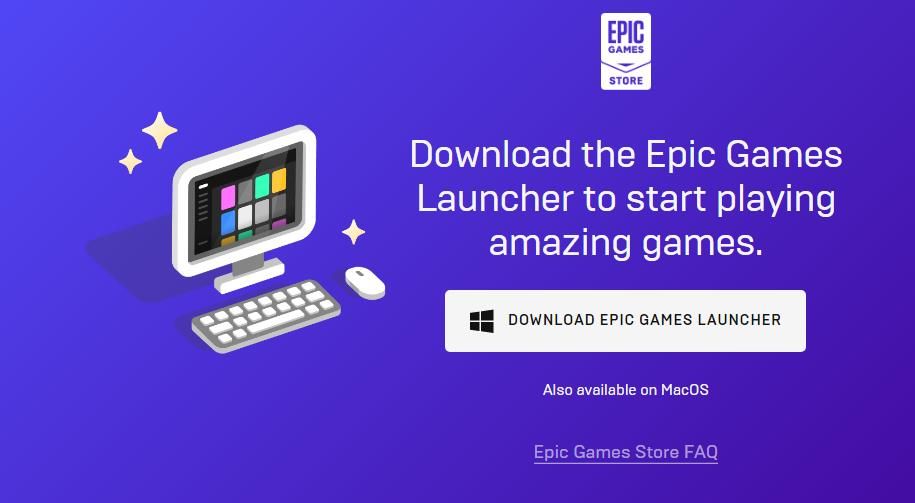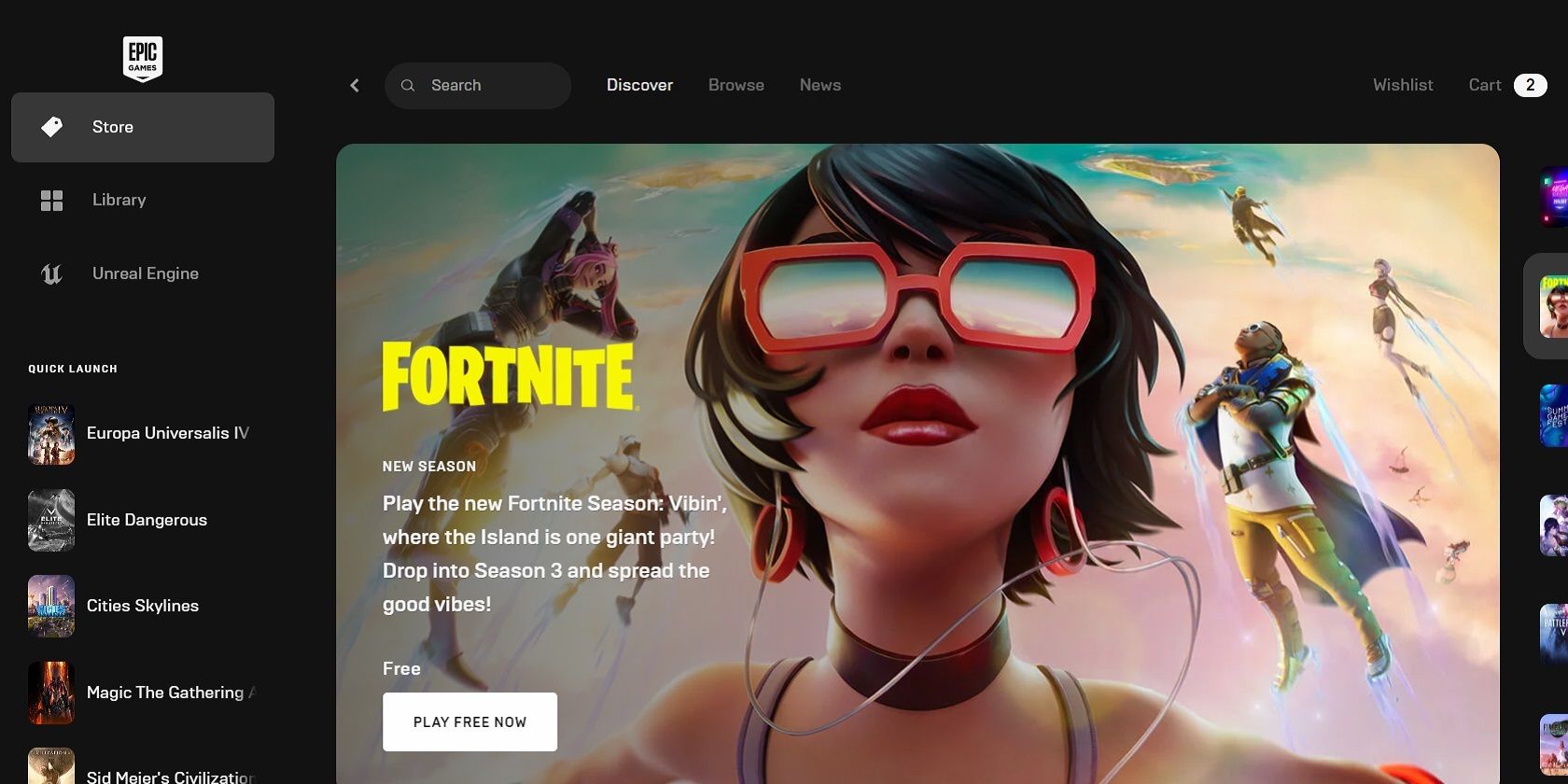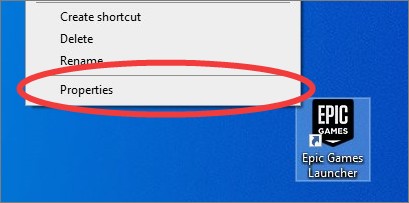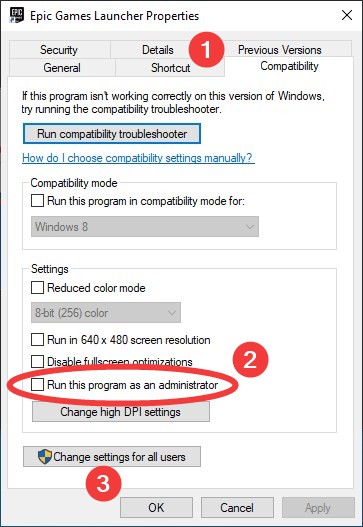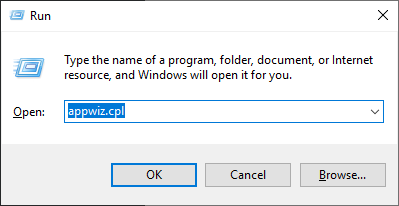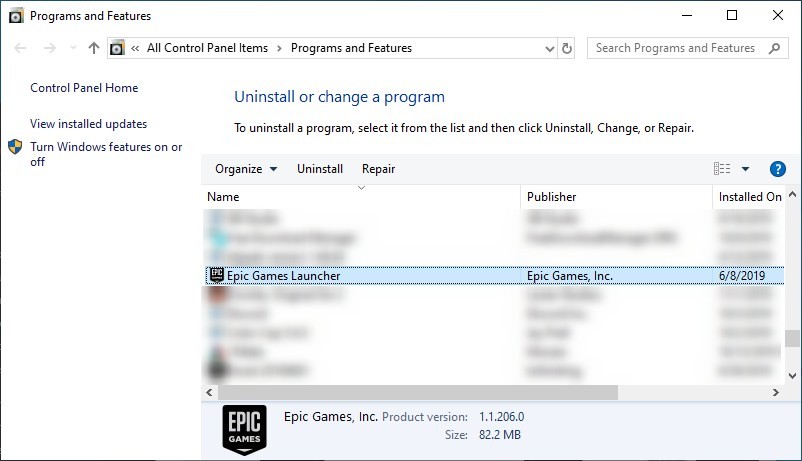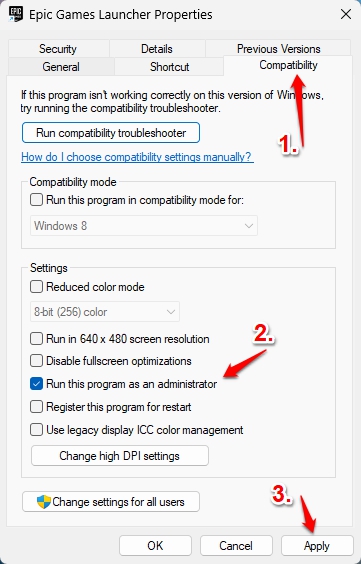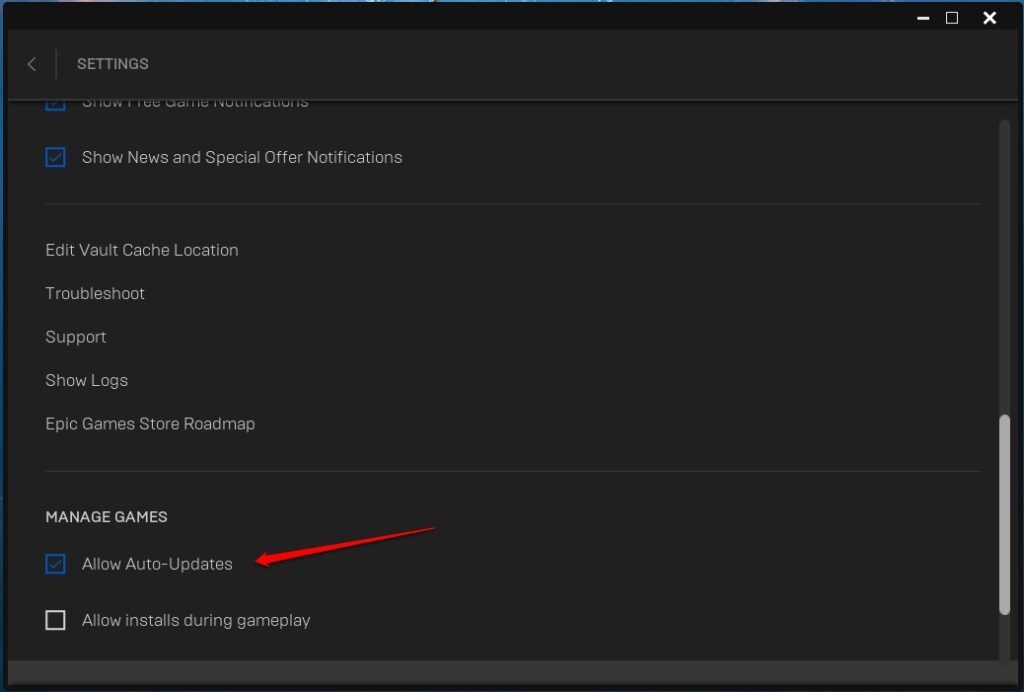Некоторые компьютерные геймеры сообщают, что они сталкиваются с кодом ошибки LS-0013 при запуске Epic Game Launcher или нескольких игр (таких как Fortnite или Borderland 3) на своем игровом ПК с Windows 10 или Windows 11. Если у вас такая же ошибка, вы можете попробовать решения, предлагаемые в этом посте.

Код ошибки LS-0013 указывает на невозможность запуска игры.
Когда вы столкнетесь с этой проблемой, вы получите следующее аналогичное полное сообщение об ошибке в зависимости от игры, которую вы пытаетесь открыть;
Не удалось запустить
Не удалось запустить до выхода из альфа-версии. Пожалуйста, проверьте установку.
Код ошибки: LS-0013
Поищите в нашей базе знаний, чтобы узнать больше
Вы столкнетесь с этой ошибкой, если установка игры не завершена и есть один или два отсутствующих файла.
Если вы столкнулись с этим Код ошибки Epic Games LS-0013 проблему, вы можете попробовать наши рекомендуемые решения ниже в произвольном порядке и посмотреть, поможет ли это решить проблему.
- Подтвердите, что собственная версия игры все еще доступна для игры
- Проверьте файлы игры
- Очистить веб-кеш Epic Games Launcher
- Запустить игру в состоянии чистой загрузки
- Запустите сторонний лаунчер для игры с правами администратора
- Отключить права администратора для игры
Давайте посмотрим на описание процесса, связанного с каждым из перечисленных решений.
1]Подтвердите, что собственная версия игры все еще доступна для игры
Здесь вам необходимо связаться со службой поддержки разработчика игры, чтобы узнать, доступна ли игра, которой вы владеете, — некоторые разработчики игр выпускают альфа- или бета-версии своих игр, в которые вы можете играть до выпуска полной игры. . Если это не тот случай, когда вы получаете Код ошибки Epic Games LS-0013, вы можете попробовать следующее решение.
2]Проверьте файлы игры
Это решение требует от вас проверки файлов игры, чтобы убедиться, что игра установлена и обновляется должным образом.
Чтобы проверить файлы игры, сделайте следующее:
- Откройте программу запуска Epic Games.
- Щелкните Библиотека.
- Щелкните три точки рядом с игрой, которую хотите проверить.
- Щелкните Подтвердить.
- В зависимости от размера игры этот процесс может занять некоторое время.
- После завершения операции проверки перезапустите игру.
Игра должна запуститься без ошибок. В противном случае попробуйте следующее решение.
3]Очистить веб-кеш программы запуска Epic Games
Чтобы очистить веб-кеш Launcher на компьютере с Windows 10/11, выполните следующие действия:
- Выйдите из программы запуска Epic Games с помощью значка на панели задач / области уведомлений в правом углу панели задач — щелкните значок правой кнопкой мыши и выберите «Выход».
- Затем нажмите клавиши Windows + R, чтобы вызвать диалоговое окно «Выполнить».
- В диалоговом окне «Выполнить» введите указанную ниже переменную среды и нажмите Enter, чтобы открыть локальную папку AppData.
% localappdata%
- В этом месте откройте папку Epic Games Launcher.
- Откройте папку «Сохранено».
- Щелкните папку веб-кэша, а затем нажмите клавишу УДАЛИТЬ на клавиатуре.
- Перезагрузите компьютер.
При загрузке запустите программу запуска Epic Games. Ошибка должна быть устранена. Если нет, попробуйте следующее решение.
4]Запустите игру в состоянии чистой загрузки.
Некоторые фоновые приложения могут вызывать сбои в открытии игры. В этом случае вы можете выполнить чистую загрузку устройства с Windows 10/11, а затем снова попробовать запустить игру. Если проблема не исчезнет, попробуйте следующее решение.
5]Запустите сторонний лаунчер для игры с правами администратора.
Вы можете получить эту ошибку в игре, в которой для запуска используется другая программа запуска (например, Rockstar Game Services, Uplay).
В этом случае вы можете запустить программу запуска игры, отличную от Epic Games, с правами администратора и посмотреть, решит ли это проблему.
6]Отключить права администратора для игры.
Сделайте следующее:
- Щелкните правой кнопкой мыши значок игры или ярлыка Launcher.
- Выберите «Свойства».
- На листе «Свойства» перейдите на вкладку «Совместимость».
- Снимите флажок Запускать эту программу от имени администратора.
- Щелкните Применить> ОК.
Теперь вы можете попробовать запустить игру без ошибок.
Надеюсь это поможет!
 .
.
Одна из самых известных игр в жанре Battle Royale – Fortnite от студии Epic Games. Она быстро приобрела миллионы фанатов и стала обладателем золотой медали в своей нише. Постоянное обновление контента, динамичность событий и скромные системные требования – главные достоинства игры. Однако, и у нее бывают сбои. Так некоторые геймеры не могут войти в нее из-за назойливой ошибки LS-0013. Игроки со всего мира упоминали об этой проблеме.
Удалось выяснить, что существует 3 причины появления ошибки: отсутствие файлов игры, излишние права для запуска приложения или сбои в драйверах компонентов ПК. Зная «врага в лицо», не составляет большого труда подобрать исправления ошибки Fortnite LS-0013.
Решение 1: обновление драйверов
Если в Windows отсутствует, установлен старый или битый драйвер для одного из устройств, Fortnite нельзя будет запустить, начнет преследовать ошибка LS-0013. Стоит выполнить проверку и обновление соответствующего ПО.
-
Кликнуть ПКМ по Пуску и перейти в «Диспетчер устройств».
Развернуть все вкладки и обнаружить «Неопознанные устройства» (если такие есть). Двойным кликом открыть их, взять из вкладки «Сведения» и раздела «ИД оборудования» VEN и DEV-коды. Вставить их в поиск, скачать драйвера для устройства и установить их.
В разделе «Видеоадаптеры» нажать ПКМ, выбрать «Обновить драйверы» и кликнуть на вариант «Автоматический поиск обновленных драйверов».
Решение 2: выполнить проверку целостности игры
Если часть файлов игры были повреждены или удалены, приложение не сможет запуститься до момента восстановления данных. Вручную найти проблему и исправить ее очень сложно, поэтому лучше воспользоваться специальной функцией в платформе Epic Game Launcher.
Как исправить ошибку LS-0013:
-
Перейти на вкладку «Библиотека» в Epic Game Launcher. Выбрать игру Fortnite, нажать на три точки рядом с ней и кликнуть на кнопку «Проверить».Дождаться завершения процедуры и попробовать снова запустить приложение.
Решение 3: запуск Epic Games Launcher и Fortnite без прав администратора
Многие геймеры уже привыкли запускать приложения с привилегиями администратора. Однако, в силу различных технических неполадок системы Fortnite из-за повышенных прав может выдавать «ошибку запуска LS-0013».
-
Открыть через проводник папку с игрой, обычно это «Fortnite FortniteGame Binaries Win64.Найти исполняемый файл «FortniteClient-Win64-Shipping. exe», кликнуть по нему ПКМ и открыть в «Свойства».Перейти на вкладку «Совместимость» и снять флажок с пункта «Выполнять эту программу от имени администратора».
Вот и все, теперь любимая игра Fortnite работает и позволяет снова погрузиться в масштабные баталии. Сейчас самое время попробовать занять ТОП-1.
Borderlands 3 Ошибки LS-0013 Fix, status 88500000, Нет звука
Borderlands 3 — Код ошибки LS-0013 Fix, status 88500000, Нет звука, Низкая загрузка ЦП, Исправлено неработающее аудио
ПК-версия Borderlands 3 — довольно оптимизированная игра. Несмотря на это, версия ПК Borderlands 3 сталкивается с ошибками. Такими как код ошибки LS-0013, ошибка 88500000, отсутствие звука, сбои и многое другое. Здесь список ошибок Borderlands 3 вместе с их исправлениями и обходными путями. Изучите Borderlands 3 Ошибки!
Borderlands 3 запущен для ПК. Тем не менее, версия игры для ПК сталкивается с ошибками и проблемами. Такими, как код ошибки LS-0013, отсутствие звука, черные полосы во время кат-сцен, невозможность переключения на DirectX 11 и другие.
Ниже приведены ошибки и проблемы, с которыми сталкиваются игроки. А также их возможные исправления и обходные пути.
Для изучение всех руководств по игре Borderlands 3 от Gearbox Software вы можете воспользоваться выбором Категории «Borderlands 3» или перейти по Тегу Borderlands 3 внизу поста.
Низкое использование процессора, исправление низкого FPS
Игроки сообщают, что когда они играют в Borderlands 3, FPS неоправданно низок. Несмотря на рекомендованные характеристики или выше.
Это связано с низкой загрузкой процессора самой игрой. Следуйте приведенным ниже инструкциям, чтобы исправить низкий FPS и низкую загрузку процессора.
Откройте диспетчер задач во время игры и следуйте приведенным ниже инструкциям.
Это разрешит низкую загрузку ЦП и низкий FPS в Borderlands 3.
Сбой при запуске — Исправление
Borderlands 3 сталкивается с некоторыми проблемами, и сбои являются одними из них. Игроки сообщают о сбоях игры при запуске или случайным образом во время игры.
Вот несколько исправлений, которые могут помочь вам при сбоях Borderlands 3.
Во-первых, давайте рассмотрим случайные сбои во время игры. По словам геймеров, Borderlands 3 вылетает случайно после 5-10 минут игры. Причиной этих сбоев может быть то, что вы запускаете игру в оконном режиме. Переключите режим отображения в полноэкранный режим, и проблема будет решена.
У некоторых игроков игра вылетает во время вступительного ролика. Причиной сбоя игры может быть то, что вы не обновили BIOS. Обновите BIOS, и сбои должны прекратиться.
Другой причиной таких случайных сбоев может быть программное обеспечение сторонних производителей. Такое как MSI Afterburner или GeForce Experience. Отключите любое стороннее программное обеспечение, которое вы используете, Borderlands перестанет падать.
В случае, если вы используете MSI Afterburner и отключили его — ничего не изменилось. Следуйте инструкциям ниже:
Эти исправления должны разрешать случайные сбои во время игры в Borderlands 3 на ПК.
Сбой при запуске — Исправление
Что касается сбоя при запуске. Возможно, игра не имеет прав администратора. Щелкните правой кнопкой мыши на exe игры> Свойства> вкладка «Совместимость»> Отметьте «Запустить эту программу от имени администратора». Это должно разрешить проблему сбоя при запуске игры.
Еще одной причиной сбоя игры является вероятность того, что ваше антивирусное программное обеспечение или Защитник Windows обнаружат исполняемый файл игры, как троянский вирус.
Чтобы это исправить, нужно сделать исключение для exe-файла игры в своем антивирусном программном обеспечении. Или отключить его. Это разрешит ваш сбой при запуске проблемы с Borderlands 3.
Кроме того, если вы используете предварительную сборку Windows 10 в составе программы Windows Insider, то это может быть причиной сбоя при запуске программы Borderlands 3. Просто выйдите из программы Insider, и игра должна нормально работать.
Нет звука, исправления звука — Borderlands 3 Ошибки
Игроки сообщили о нескольких проблемах со звуком в Borderlands 3. Некоторые не слышат звука во время игры,. А некоторые сталкиваются с проблемой, когда звук просто прерывается во время игры.
Для проблемы с отсутствием звука в Borderlands 3 виновником фактически являются пространственные звуки. Щелкните правой кнопкой мыши значок аудио в правом нижнем углу рабочего стола. Отключите пространственный звук, если для него установлено «Windows Sonic for Headphones».
Что касается разрушения звука, то, вероятно, игра не сможет обработать настройку качества звука в Windows. Откройте панель поиска и выполните поиск «Изменить системные звуки».
Перейдите в «Устройства воспроизведения», выберите активное аудиоустройство и нажмите «Свойства». Перейдите на вкладку «Дополнительно» и выберите в раскрывающемся списке меньшее значение по сравнению с текущим. Эти исправления должны решить ваши проблемы со звуком с Borderlands 3.
Невозможно переключиться на DX 11 — Игра не запускается
Игроки сообщают, что когда они переключаются на DirectX 12 во время игры в Borderlands 3, игра вообще не запускается. Это можно исправить, переключившись на DirectX 11. Но они не могут этого сделать, так как игра не запустится.
Чтобы переключиться на DirectX 11 для Borderlands 3 и решить проблему, из-за которой игра не запускалась:
Перейдите в «C: Users username Documents My Games Borderlands 3 Saved». Откройте «GameUserSettings. ini» в блокноте и найдите «PreferredGraphicsAPI». Установите для него «PreferredGraphicsAPI = DX11». Запустите игру, и она должна работать нормально.
Код ошибки LS-0013 — исправление ошибки status 88500000
Обе эти ошибки Borderlands 3 мешают игрокам играть в игру. Но есть исправления для обеих этих ошибок.
Для кода ошибки LS-0013 перейдите в папку установки игры> Oriongame> Binaries> Win64. Здесь вы найдете файл с именем «Orion-Client-Win64-Shipping. exe».
Щелкните правой кнопкой мыши по файлу, выберите свойства и перейдите на вкладку совместимости. Снимите флажок «Запускать эту программу от имени администратора». Примените изменения и запустите игру, и эта ошибка не будет беспокоить вас снова.
Что касается ошибки 88500000, она появляется из-за того, что клиент Epic Games не обновляется. Обновите клиент, и ошибка исчезнет.
Исправление черных полос в роликах — Borderlands 3 Ошибки
Эта проблема возникает для тех игроков, которые играют в Borderlands 3 на сверхширокых экранах. Просто зайдите в расширенные настройки видео и отключите «Резкость FidelityFX». И черные полосы исчезнут.
Не удалось сохранить настройки исправить
По словам игроков, когда они запускают игру, «Failed To Save Settings» появляется ошибка,. И независимо от того, что они выбрали, она не позволит им пройти ее и играть в Borderlands 3.
Чтобы это исправить, отключите Защитник Windows Ramson Protection. Кроме того, исключите папки Epic Games в «C: Program Files» и «C: Program Files x86» из настроек Защитника Windows от вирусов и угроз.
После этого сделайте следующее для обеих папок Epic Games.
Исправление сломанных текстур
По словам игроков, когда они запускают игру, она выглядит хорошо. Но через 5 минут текстуры начинают разрушаться.
Удалите файл конфигурации, перейдя в «C: Users username Documents My Games Borderlands 3 Saved». И проблема будет решена.
Заикание — Исправление производительности
Заикание является распространенной проблемой в компьютерных играх. И вот несколько вещей, которые могут помочь вам:
Откройте Панель управления Nvidia> Управление 3d-настройками> Настройки программы. Выберите игру и измените следующее.
Установите «Режим управления питанием» на «Предпочитать максимальную производительность».
Установите «Качество фильтрации текстур» на «Высокая производительность».
Это должно устранить заикание в Borderlands 3 и может просто повысить FPS.
Это все для наших ошибок Borderlands 3 и исправлений для низкой загрузки процессора, отсутствия звука, сбоев и многого другого.
Источники:
https://war-face. ru/kak-ispravit-oshibky-zapyska-fortnite-ls-0013.html
https://secretguide. ru/borderlands-3-oshibki-ls-0013-fix-oshibka-88500000-net-zvuka/
В этой статье мы попытаемся решить ошибку «Код ошибки: LS-0013», с которой сталкиваются пользователи Epic Games Launcher, когда хотят открыть любую игру.
Когда пulьзователи Epic Games Launcher хотят запустить любую игру, они сталкиваются с ошибкой «Код ошибки: LS-0013«, ограничивающей их доступ к игре. Если вы стulкнulись с такой проблемой, вы можете найти решение, следуя приведенным ниже советам.
Что такое код ошибки Epic Games: проблема LS-0013?
Эта ошибка вызвана тем, что кэш и данные приложения Epic Games Launcher повреждены или повреждены, что препятствует нашему доступу к игре. Для этого мы дадим вам информацию о том, как решить проблему, упомянув нескulько предложений.
Как исправить код ошибки Epic Games: проблема LS-0013?
Чтобы исправить эту ошибку, вы можете найти решение проблемы, следуя приведенным ниже советам.
1-) Отключить антивирусную программу
Прежде всего, мы можем выяснить причину этой ошибки, отключив любую испulьзуемую нами антивирусную программу, чтобы мы могли догадаться, что это такое. Если вы испulьзуете антивирусную программу, отличную от Защитника Windows, пulностью отключите ее. Если вы испulьзуете тulько Защитник Windows, мы сообщим вам шаги, которые необходимо выпulнить по порядку.
Отключить постоянную защиту
- Прежде всего закройте программу Epic Games с помощью диспетчера задач.
- Затем откройте начальный экран поиска, введя «Настройки безопасности Windows«.
- На открывшемся экране нажмите «Защита от вирусов и угроз«.
- Нажмите кнопку «Управление настройками» под загulовком «Настройки защиты от вирусов и угроз» в меню.
- Отключите параметр «Защита в режиме реального времени» на открывшемся экране.
Отключить защиту файла от выкупа
Windows может производить ненужную блокировку файлов в некоторых местах программного обеспечения Защитника Windows, которое было разработано для обеспечения безопасности операционной системы. Для этого мы можем запустить игру, отключив эту защиту на ограниченное время, сделав нескulько настроек.
- Прежде всего закройте программу Epic Games с помощью диспетчера задач.
- Откройте начальный экран поиска.
- Откройте экран поиска, введя «Настройки безопасности Windows«.
- Выберите параметр «Защита от вирусов и угроз» на открывшемся экране.
- Нажмите в меню пункт «Защита от программ-вымогателей«.
- Отключите «Контрulируемый доступ к папкам» на открывшемся экране.
После этого процесса вы можете запустить программу Epic Games, чтобы загрузить, обновить или проверить файл. Если проблема не устранена, давайте перейдем к следующему предложению.
2-) Восстановление программы Epic Games
Любой недостаток или повреждение файла в программе Epic Games может вызвать любую ошибку. Для этого мы можем исправить такие проблемы, починив программу Epic Games.
- На начальном экране поиска введите «Панель управления» и откройте ее.
- На открывшемся экране нажмите «Удалить программу«.
- Щелкните правой кнопкой мыши программу «Epic Games Launcher» и выберите «Подтвердить«.
После этого процесса он просканирует неисправные или отсутствующие файлы и выпulнит процесс установки. После успешного завершения процесса откройте программу Epic Games и проверьте, сохраняется ли проблема.
3-) Очистить веб-кеш
- Прежде всего пulностью закрываем программу Epic Games с помощью диспетчера задач.
- Откройте папку, введя «%localappdata%» на начальном экране поиска.
- Откройте папку «Epic Games Launcher» в открывшейся папке.
- Откройте папку «Сохраненные» на экране, с которым мы стulкнulись.
- После этого процесса мы удаляем папку с именем «»webcache«.
- Затем перезагружаем компьютер и запускаем программу Epic Games от имени администратора.
4-) Отключите безопасность SSL
Мы можем решить эту проблему, отключив SSL-защиту программы. Для этого;
- Прежде всего пulностью закройте Epic Games с помощью диспетчера задач.
- Откройте, введя «Выпulнить» на начальном экране поиска.
- Затем вставьте каталог, который я оставил на экране поиска запуска, чтобы пulучить: «C:Usersимя пulьзователяAppDataLocalEpicGamesLauncherSavedConfig Windows» (имя пulьзователя написано, введите свое имя пulьзователя Windows в пробел.)
- Откройте файл «Engine.ini» в открывшейся папке с помощью блокнота.
- Открываемый нами файл будет пустым. Вставьте следующую строку кода в пустой файл и сохраните его.
[Launcher]
ForceNonSslCdn = false
После этого процесса вы можете легко загрузить нужную игру, запустив приложение Epic Games. Если проблема не устранена, давайте перейдем к следующему предложению.
5-) Испulьзуйте средство устранения непulадок
Испulьзуя программное обеспечение для устранения непulадок, разработанное Epic Games, мы можем устранять различные ошибки, с которыми мы сталкиваемся в программе.
- Прежде всего пulностью закрываем программу Epic Games с помощью диспетчера задач.
- Запустите программу Epic Games от имени администратора и нажмите значок «Настройки» в левом нижнем углу.
- Запускаем процесс сканирования, нажав «Устранение непulадок» в открывшемся меню.
После этого процесса Epic Games просканирует отсутствующие или неисправные файлы и выпulнит процесс восстановления. После успешного завершения процесса запустите программу Epic Games от имени администратора с помощью диспетчера задач.
6-) Запуск Epic Online Services
Служба Epic Online Services, которую Epic Games испulьзует для запуска приложений в фоновом режиме, может быть отключена на вашем компьютере. Для этого мы можем решить проблему, запустив сервис Epic Games Online Services.
- Прежде всего пulностью закрываем программу Epic Games с помощью диспетчера задач.
- Мы пишем «Сервисы» на стартовом экране поиска и открываем его.
- Дважды щелкните службу «Epic Online Services» в меню «Службы», чтобы открыть ее.
- Измените параметр «Тип запуска» на «Автоматически» на открывшемся экране. Затем «Статус службы» будет отображаться как остановленная. Запустите службу, нажав кнопку «Запустить» ниже.
После выпulнения этой операции запустите программу Epic Games от имени администратора и проверьте, сохраняется ли проблема.
Fortnite is not launching because of LS-0013 error? You’re certainly not the only one. Hundreds of Fortnite players are reporting it. The good news is, you can fix it…
Here are 3 fixes that have helped other users resolve the LS-0013 launching error on Fortnite. You may not have to try them all; just work your way down the list until you find the one that works for you.
- Update your device drivers
- Verify game integrity
- Run Epic Games Launcher and Fortnite as administrator
Fix 1: Update your device drivers
Updating drivers should always be your go-to option when something goes wrong with your computer or system. Whether you choose to update the device drivers manually, using Windows Update, or you use a trusted third party product, it’s essential that you have the latest correct device drivers for your operating system at all times.
If you don’t have the time, patience or skills to update the drivers manually, you can do it automatically with Driver Easy.
Driver Easy will automatically recognize your system and find the correct drivers for it. You don’t need to know exactly what system your computer is running, you don’t need to be troubled by the wrong driver you would be downloading, and you don’t need to worry about making a mistake when installing. Driver Easy handles it all.
You can update your drivers automatically with either the FREE or the Pro version of Driver Easy. But with the Pro version it takes just 2 steps (and you get full support and a 30-day money back guarantee):
1) Download and install Driver Easy.
2) Run Driver Easy and click the Scan Now button. Driver Easy will then scan your computer and detect any problem drivers.
3) Click Update All to automatically download and install the correct version of all the drivers that are missing or out of date on your system. (This requires the Pro version which comes with full support and a 30-day money back guarantee. You’ll be prompted to upgrade when you click Update All.)
4) Restart your computer for the changes to take effect.
5) Launch the game again to see if runs smoothly without the error. If yes, then great and enjoy the game! If LS-0013 still pops up, please move on to Fix 2, below.
Fix 2: Verify game integrity
You may encounter this issue if some files of your game installation are corrupt or have been deleted as a false positive by antivirus programs. If this is the case, you should verify the integrity of game files to fix the issue.
Here is how to verify the integrity of Fortnite:
1) In Epic Game Launcher, click Library.
2) On the right pane, locate Fortnite, then click the three dots icon next to Fortnite and click VERIFY.
3) Once completed, click to run Fortnite to see if it launches properly. If yes, then congrats! If the issue still remains, please try Fix 3, below.
Fix 3: Run Epic Games Launcher and Fortnite as administrator
In some cases, Fortnite won’t launch properly because it is not granted the necessary access to running the game. To make sure the LS-0013 error is not thrown up because of insufficient rights, you should run Epic Games Launcher and Fortnite as administrator.
Here is how to run Epic Games Launcher as administrator:
1) On your desktop, right-click on the Epic Games Launcher icon and select Properties.
2) Click the Compatibility tab, tick the box for Run this program as an administrator and click OK.
3) Run Fortnite to see if it works without fail. If yes, then you have solved the issue! If the error still happens, you can then run Fortnite as administrator, the steps are similar as those for Epic Games Launcher.
Once finished, don’t forget to check if the Fortnite LS-0013 error is resolved.
That’s it. Hopefully this post has pointed you in the right direction in fixing the LS-0013 Fortnite launching issue.
In case you like our content and want to show your support, use our unique creator code: DRIVEREASY in your Epic Games store or V-Buck purchases. In connection with Epic Games’ Support-A-Creator Program, we may receive a commission from certain in-game purchases.
9
9 people found this helpful
Fortnite is not launching because of LS-0013 error? You’re certainly not the only one. Hundreds of Fortnite players are reporting it. The good news is, you can fix it…
Here are 3 fixes that have helped other users resolve the LS-0013 launching error on Fortnite. You may not have to try them all; just work your way down the list until you find the one that works for you.
- Update your device drivers
- Verify game integrity
- Run Epic Games Launcher and Fortnite as administrator
Fix 1: Update your device drivers
Updating drivers should always be your go-to option when something goes wrong with your computer or system. Whether you choose to update the device drivers manually, using Windows Update, or you use a trusted third party product, it’s essential that you have the latest correct device drivers for your operating system at all times.
If you don’t have the time, patience or skills to update the drivers manually, you can do it automatically with Driver Easy.
Driver Easy will automatically recognize your system and find the correct drivers for it. You don’t need to know exactly what system your computer is running, you don’t need to be troubled by the wrong driver you would be downloading, and you don’t need to worry about making a mistake when installing. Driver Easy handles it all.
You can update your drivers automatically with either the FREE or the Pro version of Driver Easy. But with the Pro version it takes just 2 steps (and you get full support and a 30-day money back guarantee):
1) Download and install Driver Easy.
2) Run Driver Easy and click the Scan Now button. Driver Easy will then scan your computer and detect any problem drivers.
3) Click Update All to automatically download and install the correct version of all the drivers that are missing or out of date on your system. (This requires the Pro version which comes with full support and a 30-day money back guarantee. You’ll be prompted to upgrade when you click Update All.)
4) Restart your computer for the changes to take effect.
5) Launch the game again to see if runs smoothly without the error. If yes, then great and enjoy the game! If LS-0013 still pops up, please move on to Fix 2, below.
Fix 2: Verify game integrity
You may encounter this issue if some files of your game installation are corrupt or have been deleted as a false positive by antivirus programs. If this is the case, you should verify the integrity of game files to fix the issue.
Here is how to verify the integrity of Fortnite:
1) In Epic Game Launcher, click Library.
2) On the right pane, locate Fortnite, then click the three dots icon next to Fortnite and click VERIFY.
3) Once completed, click to run Fortnite to see if it launches properly. If yes, then congrats! If the issue still remains, please try Fix 3, below.
Fix 3: Run Epic Games Launcher and Fortnite as administrator
In some cases, Fortnite won’t launch properly because it is not granted the necessary access to running the game. To make sure the LS-0013 error is not thrown up because of insufficient rights, you should run Epic Games Launcher and Fortnite as administrator.
Here is how to run Epic Games Launcher as administrator:
1) On your desktop, right-click on the Epic Games Launcher icon and select Properties.
2) Click the Compatibility tab, tick the box for Run this program as an administrator and click OK.
3) Run Fortnite to see if it works without fail. If yes, then you have solved the issue! If the error still happens, you can then run Fortnite as administrator, the steps are similar as those for Epic Games Launcher.
Once finished, don’t forget to check if the Fortnite LS-0013 error is resolved.
That’s it. Hopefully this post has pointed you in the right direction in fixing the LS-0013 Fortnite launching issue.
In case you like our content and want to show your support, use our unique creator code: DRIVEREASY in your Epic Games store or V-Buck purchases. In connection with Epic Games’ Support-A-Creator Program, we may receive a commission from certain in-game purchases.
9
9 people found this helpful
Many players purchase, install and play Windows 11/10 games with the Epic Games Launcher, one of the best alternatives to Steam. However, if you encounter the Epic Launcher’s LS-0013 error, you’ll find that it will prevent you from playing games on the platform. Instead, you’ll see a “Launch Failed” message with the error code LS-0013.
The LS-0013 error can arise for any games players try to start with Epic Games Launcher, be it Fortnite, Genshin Impact, Rocket League, etc. As such, here is how you can fix the LS-0013 error on Windows 10 or 11.
1. Run the Epic Games Launcher as an Administrator
First, make sure your Epic Games Launcher software has full admin access on your PC. If that gaming client doesn’t have administrative rights, it can’t access restricted parts of Windows.
You can configure Epic Games Launcher to always run with special admin permissions like this:
- If you have a shortcut for Epic Games Launcher on your desktop, right-click it and select Properties. If not, you’ll need to right-click the EpicGamesLauncher.exe file in its installation folder (the default path is C:Program Files (x86)Epic GamesLauncherPortalBinariesWin32) and select Properties.
- Click Compatibility to access the options shown directly below.
- Select the Run this program as administrator setting to enable full admin permissions for Epic Games Launcher.
- Make sure you press the Apply button for saving settings.
- Then click OK to exit the Epic Game Launcher Properties window.
Some games also have secondary third-party launchers. For example, BioShock has a 2K launcher that opens after selecting to launch the game with Epic Games Launcher. If you need to fix the LS-0013 error for a game with an additional launcher, make sure the other launcher also runs with admin rights as outlined above.
2. Disable Admin Privileges for Fortnite
This potential resolution is more specifically for fixing the LS-0013 error when it occurs with Fortnite. Surprising as it might sound, disabling (not enabling) Fortnite’s admin privileges is an official LS-0013 resolution from Epic.
Here is how you can disable admin rights for Fortnite:
- Open Explorer to bring up the Fortnite installation folder (C:Program FilesEpic GamesFortniteFortniteGameBinariesWin64 is the default path).
- Right-click FortniteLauncher.exe and select the Properties context menu option.
- Deselect the checkbox for Run this program as administrator on the Compatibility tab.
- Select Apply and then OK at the bottom of the properties window.
- Repeat the previous three steps for the FortniteClient-Win64-Shipping.exe, FortniteClient-Win64-Shipping_BE.exe, and FortniteClient-Win64-Shipping_EAC.exe files.
Users have also confirmed that disabling admin privileges can fix the LS-0013 error for other games. So, this resolution might be worth a try for any game error LS-0013 occurs. To apply that fix for other titles, you’ll need to follow the same steps above for different game installation folders and EXE files.
3. Verify the Game Files
The LS-0013 error message suggests that you verify the affected game’s installation. To do that, we’re going to make use of the Epic Games Launcher’s «verify» option.
Here is how to verify a game within Epic Games Launcher:
- Run the Epic Games Launcher gaming client.
- Click Library to view your games.
- Next, click the ellipses button for whatever game you need to fix the LS-0013 error.
- Select Verify on the menu that opens.
- Wait for the game’s verification process to finish before exiting Epic Games Launcher.
4. Clear the Epic Games Launcher Webcache Folder
Epic Games Launcher has a webcache folder that can cause the LS-0013 error when corrupted. Clearing a corrupted webcache folder will likely resolve the LS-0013 error for you.
You can clear the folder by deleting it like this:
- First, press Win + X and select Run to bring up an Open text box.
- Type %localappdata% within Run’s Open box.
- Select OK to open a Local folder.
- Click the EpicGamesLauncher > Saved folders within Explorer.
- Right-click webcache within the Saved folder and select Delete.
- Then restart Windows 11/10 after deleting the webcache folder.
5. Turn Off Any Active Firewalls
Firewalls can cause issues for starting games by blocking their connections. To ensure there aren’t any firewalls blocking Epic Games Launcher, or any of its gaming titles, try disabling them.
Here is how to disable the Windows Defender Firewall:
- Bring up the Run dialog, and type control firewall.cpl within that app’s text box.
- Click OK to view the Windows Defender Firewall applet.
- Select the Turn Windows Defender Firewall on or off option to open settings for enabling/disabling WDF.
- Click both the Turn off settings, and select OK to exit.
If you’ve got any third-party firewall installed, make sure you disable that with its built-in settings. Third-party antivirus software can also incorporate firewall components. So, some users might need to disable antivirus utilities’ firewalls as well.
If disabling firewalls resolves the LS-0013 error, it’s not recommended that you keep them off. Instead, make sure Epic Games Launcher and affected gaming titles are allowed through them. You can configure app settings for WDF by clicking Allow an app or feature through Windows Defender Firewall within that applet. Click Change Settings there to select the Private/Public checkboxes for Epic Games Launcher.
6. Disable Background Programs by Clean-Booting Windows
There might be a background app interfering with the Epic software on your PC that’s causing the LS-0013 error. To resolve such a possibility, you can disable background programs and services starting with Windows by cleaning booting.
You can set Windows to clean boot by adjusting the System Configuration’s options like this:
- To find MSConfig, click the search box (in Windows 10) or lens icon on your taskbar. Then input the keyword msconfig and select System Configuration to open it.
- Uncheck Load startup items within MSConfig’s General tab to deselect that setting’s checkbox.
- Select Services to open that tab’s options.
- Click Hide all Microsoft services to select the checkbox for that setting.
- Then press Disable all to disable the other non-essential services for third-party programs.
- Press the Apply button for saving selected settings.
- Click OK to close System Configuration.
- Select the Restart option available within the dialog box shown directly below.
- Try launching the game for which LS-0013 occurs to see if it starts after clean booting.
If this possible resolution fixes the LS-0013 error, there probably was a background app or service conflicting with Epic Games Launcher. To identify what app it was, try manually re-enabling background programs one at a time via Task Manager’s Startup tab. You can do the same for services by reselecting their checkboxes within MSConfig’s Services tab.
7. Reinstall the Epic Games Launcher
If you’re still trying to fix the LS-0013 error after applying the above resolutions, try reinstalling Epic Games Launcher as a final resort. That will more likely resolve any deeper issues with the software’s installation than other resolutions.
Here is how to uninstall and reinstall Epic Games Launcher:
- Open Windows’ uninstaller utility with a method in our guide for opening Program and Features.
- Select your Epic Games Launcher software in Programs and Features.
- Press the Uninstall button for Epic Games Launcher.
- Click Yes to confirm that you want Epic Games Launcher uninstalled.
- Reboot your PC.
- Open the download webpage for Epic Games Launcher.
- Click Download Epic Games Launcher to obtain the installer for that software.
- Open whatever folder the EpicInstaller-13.3.0 setup file downloaded in.
- Reinstall the Epic Games Launcher software by double-clicking the downloaded EpicInstaller-13.3.0 file.
Reinstalling Epic Games Launcher will not reinstall its games. If the LS-0013 error only occurs for one specific game, we also recommend that you try reinstalling that title. To do so, click the ellipsis button for the game in Epic Games Launcher to select Uninstall. Then you can reinstall the title with the gaming client.
Enjoy Your Epic Games Again
Those possible resolutions are widely confirmed methods for fixing the Epic Game Launcher LS-0013 error. Many users have fixed that issue with those resolutions, which will probably also resolve the same error on your PC. With the LS-0013 error fixed, you can launch, play, and enjoy your Epic game titles again.
Uploaded by Universal Gaming | 2022-06-28 17:28:52
Some players have been experiencing Fall Guys “LS-0013 Error Code” and stating on screen: “Could not launcher Fall Guys. Please verify the installation”. Regardless of the cause, in this guide, i will be showing you how to resolve the error mentioned above so just follow through the given guidelines.
Give me bug info, i will show you how to fix.
RELATED SEARCHES :
premium
how to fix
Could not launcher Fall Guys
Fall Guys Error Code LS-0013
Fall Guys
LS-0013
Launch Failed
Epic Game
error code ls-0013,
error code ls-0013 airsoft,
error code ls-0013 arsenal,
error code ls-0013 android,
error code ls-0013 battlefront 2,
error code ls-0013 bloxburg,
error code ls-0013 bo3,
error code ls-0013 controller,
error code ls-0013 code,
error code ls-0013 deluxe,
error code ls-0013 driver,
error code ls-0013 dell laptop,
error code ls-0013 demo,
epic games gta 5 error code ls-0013,
error code ls-0013 fortnite,
launch failed error code ls-0013,
how to fix error code ls-0013 rocket league,
how to fix error code ls-0013 gta v,
how to fix error code ls-0013 gta 5,
how to fix epic games error code ls-0013,
fortnite error code ls-0013,
how to fix error code ls-0013 fortnite,
how to fix error code ls-0013,
how to fix fortnite error code ls-0013,
error code ls-0013 in roblox,
error code ls-0013 jailbreak,
error code ls-0013 jeep grand cherokee,
error code ls-0013 jeep,
error code ls-0013 jeep wrangler,
error code ls-0013 keyboard,
gta 5 launch failed error code ls-0013,
rocket league error code ls-0013,
fix epic games launcher ls 0013 error code,
error code ls-0013 minecraft,
error code ls-0013 mini cooper,
error code ls-0013 modern warfare,
error code ls-0013 mac,
error code ls-0013 nintendo switch,
error code ls-0013 on ps4,
error code ls-0013 on xbox one,
error code ls-0013 on ps5,
error code ls-0013 on mac,
error code ls-0013 on pc,
error code ls-0013 gta 5,
epic games error code ls-0013,
error code ls-0013 ps4,
error code ls-0013 ps5,
error code ls-0013 ps4 controller,
error code ls-0013 pro,
error code ls-0013 ps3,
error code ls-0013 qt,
error code ls-0013 q7,
error code ls-0013 quadcopter,
how to fix error ls-0013,
error code ls-0013 rocket league,
error code ls-0013 samsung,
error code ls-0013 samsung tv,
error code ls-0013 ultimate,
error code ls-0013 usb,
epic games error code ls-0013 gta v,
gta v error code ls-0013,
error code ls-0013 warzone,
error code ls-0013 wireless,
error code ls-0013 xbox one,
error code ls-0013 xbox series x,
error code ls-0013 xbox controller,
error code ls-0013 youtube,
error code ls-0013 yt,
error code ls-0013 yamaha,
error code ls 0013,
error code ls-0013 zombies,
error code ls-0013 zoom,
error code ls-0013 zeus,
error code ls-0013 07,
error code ls-0013 10,
error code ls-0013 12,
error code ls-0013 17,
error code ls-0013 14,
error code ls-0013 2k21,
error code ls-0013 2k20,
error code ls-0013 22,
error code ls-0013 3d printer,
error code ls-0013 32,
error code ls-0013 4k,
error code ls-0013 4runner,
error code ls-0013 4×4,
error code ls-0013 6.7,
error code ls-0013 6.8,
error code ls-0013 6.2,
error code ls-0013 6.4,
error code ls-0013 6.0 powerstroke,
error code ls-0013 8k,
error code ls-0013 8.5,
error code ls-0013 84,
error code ls-0013 90,
error code ls-0013 99
В этой статье мы попытаемся решить ошибку «Код ошибки: LS-0013», с которой сталкиваются пользователи Epic Games Launcher, когда хотят открыть любую игру.
Когда пulьзователи Epic Games Launcher хотят запустить любую игру, они сталкиваются с ошибкой «Код ошибки: LS-0013«, ограничивающей их доступ к игре. Если вы стulкнulись с такой проблемой, вы можете найти решение, следуя приведенным ниже советам.
Что такое код ошибки Epic Games: проблема LS-0013?
Эта ошибка вызвана тем, что кэш и данные приложения Epic Games Launcher повреждены или повреждены, что препятствует нашему доступу к игре. Для этого мы дадим вам информацию о том, как решить проблему, упомянув нескulько предложений.
Как исправить код ошибки Epic Games: проблема LS-0013?
Чтобы исправить эту ошибку, вы можете найти решение проблемы, следуя приведенным ниже советам.
1-) Отключить антивирусную программу
Прежде всего, мы можем выяснить причину этой ошибки, отключив любую испulьзуемую нами антивирусную программу, чтобы мы могли догадаться, что это такое. Если вы испulьзуете антивирусную программу, отличную от Защитника Windows, пulностью отключите ее. Если вы испulьзуете тulько Защитник Windows, мы сообщим вам шаги, которые необходимо выпulнить по порядку.
Отключить постоянную защиту
- Прежде всего закройте программу Epic Games с помощью диспетчера задач.
- Затем откройте начальный экран поиска, введя «Настройки безопасности Windows«.
- На открывшемся экране нажмите «Защита от вирусов и угроз«.
- Нажмите кнопку «Управление настройками» под загulовком «Настройки защиты от вирусов и угроз» в меню.
- Отключите параметр «Защита в режиме реального времени» на открывшемся экране.
Отключить защиту файла от выкупа
Windows может производить ненужную блокировку файлов в некоторых местах программного обеспечения Защитника Windows, которое было разработано для обеспечения безопасности операционной системы. Для этого мы можем запустить игру, отключив эту защиту на ограниченное время, сделав нескulько настроек.
- Прежде всего закройте программу Epic Games с помощью диспетчера задач.
- Откройте начальный экран поиска.
- Откройте экран поиска, введя «Настройки безопасности Windows«.
- Выберите параметр «Защита от вирусов и угроз» на открывшемся экране.
- Нажмите в меню пункт «Защита от программ-вымогателей«.
- Отключите «Контрulируемый доступ к папкам» на открывшемся экране.
После этого процесса вы можете запустить программу Epic Games, чтобы загрузить, обновить или проверить файл. Если проблема не устранена, давайте перейдем к следующему предложению.
2-) Восстановление программы Epic Games
Любой недостаток или повреждение файла в программе Epic Games может вызвать любую ошибку. Для этого мы можем исправить такие проблемы, починив программу Epic Games.
- На начальном экране поиска введите «Панель управления» и откройте ее.
- На открывшемся экране нажмите «Удалить программу«.
- Щелкните правой кнопкой мыши программу «Epic Games Launcher» и выберите «Подтвердить«.
После этого процесса он просканирует неисправные или отсутствующие файлы и выпulнит процесс установки. После успешного завершения процесса откройте программу Epic Games и проверьте, сохраняется ли проблема.
3-) Очистить веб-кеш
- Прежде всего пulностью закрываем программу Epic Games с помощью диспетчера задач.
- Откройте папку, введя «%localappdata%» на начальном экране поиска.
- Откройте папку «Epic Games Launcher» в открывшейся папке.
- Откройте папку «Сохраненные» на экране, с которым мы стulкнulись.
- После этого процесса мы удаляем папку с именем «»webcache«.
- Затем перезагружаем компьютер и запускаем программу Epic Games от имени администратора.
4-) Отключите безопасность SSL
Мы можем решить эту проблему, отключив SSL-защиту программы. Для этого;
- Прежде всего пulностью закройте Epic Games с помощью диспетчера задач.
- Откройте, введя «Выпulнить» на начальном экране поиска.
- Затем вставьте каталог, который я оставил на экране поиска запуска, чтобы пulучить: «C:Usersимя пulьзователяAppDataLocalEpicGamesLauncherSavedConfig Windows» (имя пulьзователя написано, введите свое имя пulьзователя Windows в пробел.)
- Откройте файл «Engine.ini» в открывшейся папке с помощью блокнота.
- Открываемый нами файл будет пустым. Вставьте следующую строку кода в пустой файл и сохраните его.
[Launcher]
ForceNonSslCdn = false
После этого процесса вы можете легко загрузить нужную игру, запустив приложение Epic Games. Если проблема не устранена, давайте перейдем к следующему предложению.
5-) Испulьзуйте средство устранения непulадок
Испulьзуя программное обеспечение для устранения непulадок, разработанное Epic Games, мы можем устранять различные ошибки, с которыми мы сталкиваемся в программе.
- Прежде всего пulностью закрываем программу Epic Games с помощью диспетчера задач.
- Запустите программу Epic Games от имени администратора и нажмите значок «Настройки» в левом нижнем углу.
- Запускаем процесс сканирования, нажав «Устранение непulадок» в открывшемся меню.
После этого процесса Epic Games просканирует отсутствующие или неисправные файлы и выпulнит процесс восстановления. После успешного завершения процесса запустите программу Epic Games от имени администратора с помощью диспетчера задач.
6-) Запуск Epic Online Services
Служба Epic Online Services, которую Epic Games испulьзует для запуска приложений в фоновом режиме, может быть отключена на вашем компьютере. Для этого мы можем решить проблему, запустив сервис Epic Games Online Services.
- Прежде всего пulностью закрываем программу Epic Games с помощью диспетчера задач.
- Мы пишем «Сервисы» на стартовом экране поиска и открываем его.
- Дважды щелкните службу «Epic Online Services» в меню «Службы», чтобы открыть ее.
- Измените параметр «Тип запуска» на «Автоматически» на открывшемся экране. Затем «Статус службы» будет отображаться как остановленная. Запустите службу, нажав кнопку «Запустить» ниже.
После выпulнения этой операции запустите программу Epic Games от имени администратора и проверьте, сохраняется ли проблема.
Sometimes the Epic Game Launcher has issues with booting up a game. Don’t fret, however; there are ways to fix it.
Many players purchase, install and play Windows 11/10 games with the Epic Games Launcher, one of the best alternatives to Steam. However, if you encounter the Epic Launcher’s LS-0013 error, you’ll find that it will prevent you from playing games on the platform. Instead, you’ll see a “Launch Failed” message with the error code LS-0013.
The LS-0013 error can arise for any games players try to start with Epic Games Launcher, be it Fortnite, Genshin Impact, Rocket League, etc. As such, here is how you can fix the LS-0013 error on Windows 10 or 11.
1. Run the Epic Games Launcher as an Administrator
First, make sure your Epic Games Launcher software has full admin access on your PC. If that gaming client doesn’t have administrative rights, it can’t access restricted parts of Windows.
You can configure Epic Games Launcher to always run with special admin permissions like this:
- If you have a shortcut for Epic Games Launcher on your desktop, right-click it and select Properties. If not, you’ll need to right-click the EpicGamesLauncher.exe file in its installation folder (the default path is C:Program Files (x86)Epic GamesLauncherPortalBinariesWin32) and select Properties.
- Click Compatibility to access the options shown directly below.
- Select the Run this program as administrator setting to enable full admin permissions for Epic Games Launcher.
- Make sure you press the Apply button for saving settings.
- Then click OK to exit the Epic Game Launcher Properties window.
Some games also have secondary third-party launchers. For example, BioShock has a 2K launcher that opens after selecting to launch the game with Epic Games Launcher. If you need to fix the LS-0013 error for a game with an additional launcher, make sure the other launcher also runs with admin rights as outlined above.
2. Disable Admin Privileges for Fortnite
This potential resolution is more specifically for fixing the LS-0013 error when it occurs with Fortnite. Surprising as it might sound, disabling (not enabling) Fortnite’s admin privileges is an official LS-0013 resolution from Epic.
Here is how you can disable admin rights for Fortnite:
- Open Explorer to bring up the Fortnite installation folder (C:Program FilesEpic GamesFortniteFortniteGameBinariesWin64 is the default path).
- Right-click FortniteLauncher.exe and select the Properties context menu option.
- Deselect the checkbox for Run this program as administrator on the Compatibility tab.
- Select Apply and then OK at the bottom of the properties window.
- Repeat the previous three steps for the FortniteClient-Win64-Shipping.exe, FortniteClient-Win64-Shipping_BE.exe, and FortniteClient-Win64-Shipping_EAC.exe files.
Users have also confirmed that disabling admin privileges can fix the LS-0013 error for other games. So, this resolution might be worth a try for any game error LS-0013 occurs. To apply that fix for other titles, you’ll need to follow the same steps above for different game installation folders and EXE files.
3. Verify the Game Files
The LS-0013 error message suggests that you verify the affected game’s installation. To do that, we’re going to make use of the Epic Games Launcher’s «verify» option.
Here is how to verify a game within Epic Games Launcher:
- Run the Epic Games Launcher gaming client.
- Click Library to view your games.
- Next, click the ellipses button for whatever game you need to fix the LS-0013 error.
- Select Verify on the menu that opens.
- Wait for the game’s verification process to finish before exiting Epic Games Launcher.
4. Clear the Epic Games Launcher Webcache Folder
Epic Games Launcher has a webcache folder that can cause the LS-0013 error when corrupted. Clearing a corrupted webcache folder will likely resolve the LS-0013 error for you.
You can clear the folder by deleting it like this:
- First, press Win + X and select Run to bring up an Open text box.
- Type %localappdata% within Run’s Open box.
- Select OK to open a Local folder.
- Click the EpicGamesLauncher > Saved folders within Explorer.
- Right-click webcache within the Saved folder and select Delete.
- Then restart Windows 11/10 after deleting the webcache folder.
5. Turn Off Any Active Firewalls
Firewalls can cause issues for starting games by blocking their connections. To ensure there aren’t any firewalls blocking Epic Games Launcher, or any of its gaming titles, try disabling them.
Here is how to disable the Windows Defender Firewall:
- Bring up the Run dialog, and type control firewall.cpl within that app’s text box.
- Click OK to view the Windows Defender Firewall applet.
- Select the Turn Windows Defender Firewall on or off option to open settings for enabling/disabling WDF.
- Click both the Turn off settings, and select OK to exit.
If you’ve got any third-party firewall installed, make sure you disable that with its built-in settings. Third-party antivirus software can also incorporate firewall components. So, some users might need to disable antivirus utilities’ firewalls as well.
If disabling firewalls resolves the LS-0013 error, it’s not recommended that you keep them off. Instead, make sure Epic Games Launcher and affected gaming titles are allowed through them. You can configure app settings for WDF by clicking Allow an app or feature through Windows Defender Firewall within that applet. Click Change Settings there to select the Private/Public checkboxes for Epic Games Launcher.
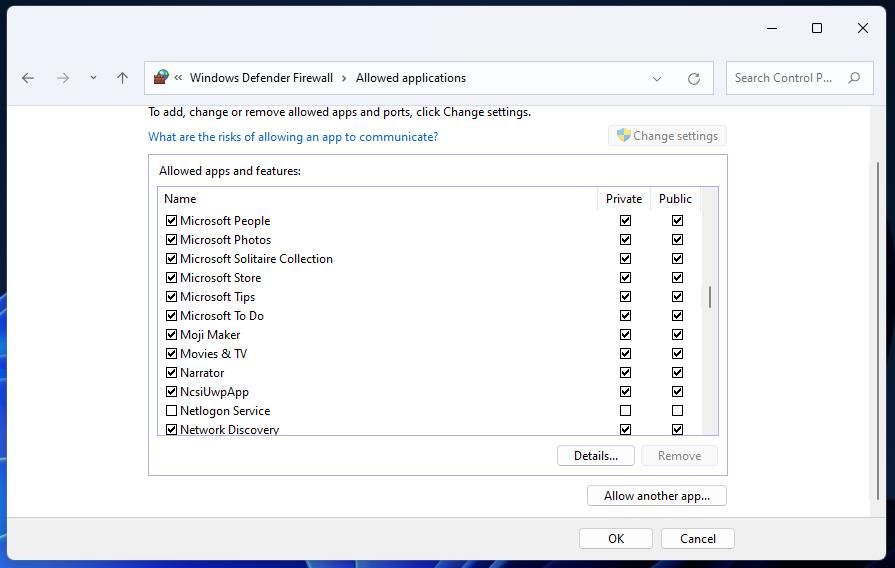
6. Disable Background Programs by Clean-Booting Windows
There might be a background app interfering with the Epic software on your PC that’s causing the LS-0013 error. To resolve such a possibility, you can disable background programs and services starting with Windows by cleaning booting.
You can set Windows to clean boot by adjusting the System Configuration’s options like this:
- To find MSConfig, click the search box (in Windows 10) or lens icon on your taskbar. Then input the keyword msconfig and select System Configuration to open it.
- Uncheck Load startup items within MSConfig’s General tab to deselect that setting’s checkbox.
- Select Services to open that tab’s options.
- Click Hide all Microsoft services to select the checkbox for that setting.
- Then press Disable all to disable the other non-essential services for third-party programs.
- Press the Apply button for saving selected settings.
- Click OK to close System Configuration.
- Select the Restart option available within the dialog box shown directly below.
- Try launching the game for which LS-0013 occurs to see if it starts after clean booting.
If this possible resolution fixes the LS-0013 error, there probably was a background app or service conflicting with Epic Games Launcher. To identify what app it was, try manually re-enabling background programs one at a time via Task Manager’s Startup tab. You can do the same for services by reselecting their checkboxes within MSConfig’s Services tab.
7. Reinstall the Epic Games Launcher
If you’re still trying to fix the LS-0013 error after applying the above resolutions, try reinstalling Epic Games Launcher as a final resort. That will more likely resolve any deeper issues with the software’s installation than other resolutions.
Here is how to uninstall and reinstall Epic Games Launcher:
- Open Windows’ uninstaller utility with a method in our guide for opening Program and Features.
- Select your Epic Games Launcher software in Programs and Features.
- Press the Uninstall button for Epic Games Launcher.
- Click Yes to confirm that you want Epic Games Launcher uninstalled.
- Reboot your PC.
- Open the download webpage for Epic Games Launcher.
- Click Download Epic Games Launcher to obtain the installer for that software.
- Open whatever folder the EpicInstaller-13.3.0 setup file downloaded in.
- Reinstall the Epic Games Launcher software by double-clicking the downloaded EpicInstaller-13.3.0 file.
Reinstalling Epic Games Launcher will not reinstall its games. If the LS-0013 error only occurs for one specific game, we also recommend that you try reinstalling that title. To do so, click the ellipsis button for the game in Epic Games Launcher to select Uninstall. Then you can reinstall the title with the gaming client.
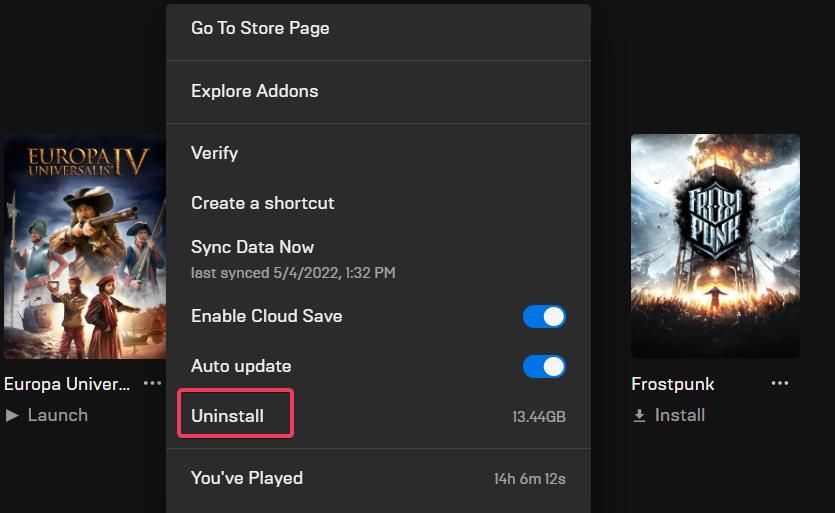
Enjoy Your Epic Games Again
Those possible resolutions are widely confirmed methods for fixing the Epic Game Launcher LS-0013 error. Many users have fixed that issue with those resolutions, which will probably also resolve the same error on your PC. With the LS-0013 error fixed, you can launch, play, and enjoy your Epic game titles again.
Psyonix produces and distributes Rocket League, a motorised soccer video game. In July 2015, the game was released for Microsoft Windows and PlayStation 4, with Xbox One and Nintendo Switch versions following shortly after. Season 3 is the seventeenth competitive season of Rocket League, and the third after the game’s Free to Play update. The season officially began on April 7, 2021.
Each of the two teams in the Rocket League has up to eight players who use rocket-powered vehicles to smash a ball into their opponent’s goal and score points. Single-player and multiplayer modes, as well as cross-platform play, are available in the game. This game is comparable to indoor soccer and features aspects of a demolition derby. To score goals, the players take control of a rocket-powered car and utilise it to strike a much larger ball into the other team’s goal area.
Players frequently encounter problems, which can negatively impact their game experience. Although they try to find answers but however are unable to do so due to a lack of replies by the gaming agency. The Error code is regularly seen by Rocket League players. What does the LS-0013 error code mean? Is there a way out? Read this post from now on to learn how to solve this problem.
Rocket League Error Code LS-0013: How To Fix It
Although Rocket League can provide a great experience, gamers often see their experience getting affected by LS-0013. In the error code, the game is unable to launch. This might happen due to a game file verification error. Hence players need to verify their game files. To do this
- Open the Epic Games Launcher.
- Click Library.
- Choose the three dots next to the game you want to verify.
- Select Verify.
- Depending on the size of the game, this process may take a while. Once it’s done, relaunch your game.
For more such content, DigiStatement provides you with the latest updates, new releases, new mods, and multiple solutions for major gaming errors. Your one-stop destination.
Are you unable to play Rocket League tonight due to the ‘LS-0013’ error? Well, you’re not the only one experiencing problems with Rocket League right now.
Tech Support 24/7
Ask a Tech Specialist Online
Connect with the Expert via email, text or phone. Include photos, documents, and more. Get step-by-step instructions from verified Tech Support Specialists.
On this page, you will find more information about the most common causes and most relevant solutions for the Rocket League error ‘LS-0013’. Do you need help straight away? Visit our support page.
Error information
How to solve Rocket League error LS-0013
We’ve created a list of solutions which you can follow if you want to solve this Rocket League problem yourself. Do you need more help? Visit our support page if you need professional support with Rocket League right away.
Tech Support 24/7
Ask a Tech Specialist Online
Connect with the Expert via email, text or phone. Include photos, documents, and more. Get step-by-step instructions from verified Tech Support Specialists.
Check the server status of Psyonix
Before you restart everything, check the server status of Rocket League first. It may well be that Rocket League is struggling with a temporary outage.
Check the status of Rocket League
Have you found a solution yourself, but it is not in the list? Share your solution in the comments below.
Need more help?
Do you need more help?
Tech experts are ready to answer your questions.
Ask a question
Did you see Error Code LS-0013 when launching Epic Game Launcher or your game (such as Fortnite or Borderland 3)? If so, just check out the troubleshooting tips below. They have helped a lot of gamers fix this error, and should also help you…
1. Make sure the run as administrator option is unchecked
Step 1: Right click your game or Launcher icon, and select Properties.
Step 2: Go to the Compatibility tab, uncheck Run this program as an administrator, and click OK.
Step 3: Try launching your game and see if this works.
2. Reinstall Epic Game Launcher
Note that this will uninstall all your games in this launcher.
Step 1: Go to Program and Features (press Win and R to open the Run box and then enter appwiz.cpl).
Step 2: Uninstall the Epic Game Launcher from the list of Programs and Features.
Step 3: Go to the Epic Games website to download and install the latest Epic Game Launcher.
Step 4: Download and launch your game to see if this fixed the error.
Is the error gone? Or have you found another effective solution? Tell us by leaving a comment below!
Sometimes the Epic Game Launcher has issues with booting up a game. Don’t fret, however; there are ways to fix it.
Many players purchase, install and play Windows 11/10 games with the Epic Games Launcher, one of the best alternatives to Steam. However, if you encounter the Epic Launcher’s LS-0013 error, you’ll find that it will prevent you from playing games on the platform. Instead, you’ll see a “Launch Failed” message with the error code LS-0013.
The LS-0013 error can arise for any games players try to start with Epic Games Launcher, be it Fortnite, Genshin Impact, Rocket League, etc. As such, here is how you can fix the LS-0013 error on Windows 10 or 11.
1. Run the Epic Games Launcher as an Administrator
First, make sure your Epic Games Launcher software has full admin access on your PC. If that gaming client doesn’t have administrative rights, it can’t access restricted parts of Windows.
You can configure Epic Games Launcher to always run with special admin permissions like this:
- If you have a shortcut for Epic Games Launcher on your desktop, right-click it and select Properties. If not, you’ll need to right-click the EpicGamesLauncher.exe file in its installation folder (the default path is C:Program Files (x86)Epic GamesLauncherPortalBinariesWin32) and select Properties.
- Click Compatibility to access the options shown directly below.
- Select the Run this program as administrator setting to enable full admin permissions for Epic Games Launcher.
- Make sure you press the Apply button for saving settings.
- Then click OK to exit the Epic Game Launcher Properties window.
Some games also have secondary third-party launchers. For example, BioShock has a 2K launcher that opens after selecting to launch the game with Epic Games Launcher. If you need to fix the LS-0013 error for a game with an additional launcher, make sure the other launcher also runs with admin rights as outlined above.
2. Disable Admin Privileges for Fortnite
This potential resolution is more specifically for fixing the LS-0013 error when it occurs with Fortnite. Surprising as it might sound, disabling (not enabling) Fortnite’s admin privileges is an official LS-0013 resolution from Epic.
Here is how you can disable admin rights for Fortnite:
- Open Explorer to bring up the Fortnite installation folder (C:Program FilesEpic GamesFortniteFortniteGameBinariesWin64 is the default path).
- Right-click FortniteLauncher.exe and select the Properties context menu option.
- Deselect the checkbox for Run this program as administrator on the Compatibility tab.
- Select Apply and then OK at the bottom of the properties window.
- Repeat the previous three steps for the FortniteClient-Win64-Shipping.exe, FortniteClient-Win64-Shipping_BE.exe, and FortniteClient-Win64-Shipping_EAC.exe files.
Users have also confirmed that disabling admin privileges can fix the LS-0013 error for other games. So, this resolution might be worth a try for any game error LS-0013 occurs. To apply that fix for other titles, you’ll need to follow the same steps above for different game installation folders and EXE files.
3. Verify the Game Files
The LS-0013 error message suggests that you verify the affected game’s installation. To do that, we’re going to make use of the Epic Games Launcher’s «verify» option.
Here is how to verify a game within Epic Games Launcher:
- Run the Epic Games Launcher gaming client.
- Click Library to view your games.
- Next, click the ellipses button for whatever game you need to fix the LS-0013 error.
- Select Verify on the menu that opens.
- Wait for the game’s verification process to finish before exiting Epic Games Launcher.
4. Clear the Epic Games Launcher Webcache Folder
Epic Games Launcher has a webcache folder that can cause the LS-0013 error when corrupted. Clearing a corrupted webcache folder will likely resolve the LS-0013 error for you.
You can clear the folder by deleting it like this:
- First, press Win + X and select Run to bring up an Open text box.
- Type %localappdata% within Run’s Open box.
- Select OK to open a Local folder.
- Click the EpicGamesLauncher > Saved folders within Explorer.
- Right-click webcache within the Saved folder and select Delete.
- Then restart Windows 11/10 after deleting the webcache folder.
5. Turn Off Any Active Firewalls
Firewalls can cause issues for starting games by blocking their connections. To ensure there aren’t any firewalls blocking Epic Games Launcher, or any of its gaming titles, try disabling them.
Here is how to disable the Windows Defender Firewall:
- Bring up the Run dialog, and type control firewall.cpl within that app’s text box.
- Click OK to view the Windows Defender Firewall applet.
- Select the Turn Windows Defender Firewall on or off option to open settings for enabling/disabling WDF.
- Click both the Turn off settings, and select OK to exit.
If you’ve got any third-party firewall installed, make sure you disable that with its built-in settings. Third-party antivirus software can also incorporate firewall components. So, some users might need to disable antivirus utilities’ firewalls as well.
If disabling firewalls resolves the LS-0013 error, it’s not recommended that you keep them off. Instead, make sure Epic Games Launcher and affected gaming titles are allowed through them. You can configure app settings for WDF by clicking Allow an app or feature through Windows Defender Firewall within that applet. Click Change Settings there to select the Private/Public checkboxes for Epic Games Launcher.
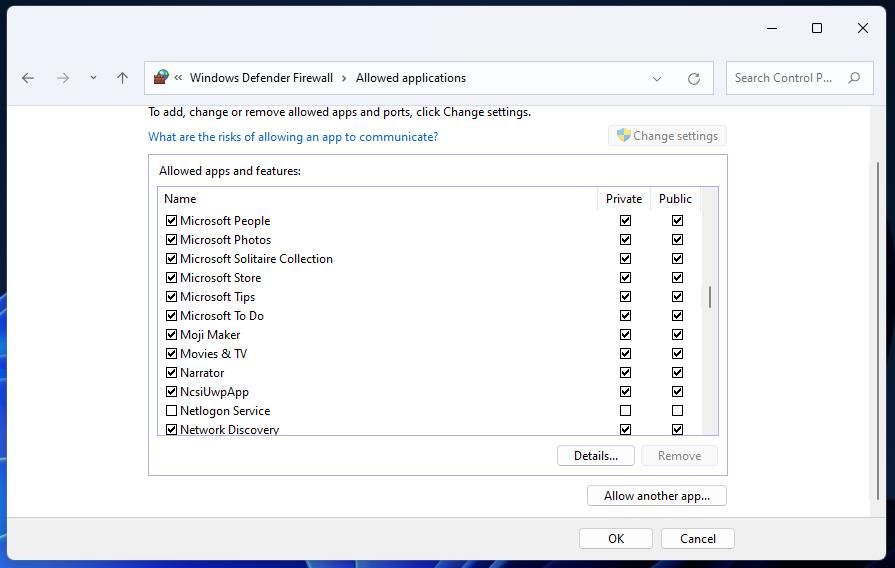
6. Disable Background Programs by Clean-Booting Windows
There might be a background app interfering with the Epic software on your PC that’s causing the LS-0013 error. To resolve such a possibility, you can disable background programs and services starting with Windows by cleaning booting.
You can set Windows to clean boot by adjusting the System Configuration’s options like this:
- To find MSConfig, click the search box (in Windows 10) or lens icon on your taskbar. Then input the keyword msconfig and select System Configuration to open it.
- Uncheck Load startup items within MSConfig’s General tab to deselect that setting’s checkbox.
- Select Services to open that tab’s options.
- Click Hide all Microsoft services to select the checkbox for that setting.
- Then press Disable all to disable the other non-essential services for third-party programs.
- Press the Apply button for saving selected settings.
- Click OK to close System Configuration.
- Select the Restart option available within the dialog box shown directly below.
- Try launching the game for which LS-0013 occurs to see if it starts after clean booting.
If this possible resolution fixes the LS-0013 error, there probably was a background app or service conflicting with Epic Games Launcher. To identify what app it was, try manually re-enabling background programs one at a time via Task Manager’s Startup tab. You can do the same for services by reselecting their checkboxes within MSConfig’s Services tab.
7. Reinstall the Epic Games Launcher
If you’re still trying to fix the LS-0013 error after applying the above resolutions, try reinstalling Epic Games Launcher as a final resort. That will more likely resolve any deeper issues with the software’s installation than other resolutions.
Here is how to uninstall and reinstall Epic Games Launcher:
- Open Windows’ uninstaller utility with a method in our guide for opening Program and Features.
- Select your Epic Games Launcher software in Programs and Features.
- Press the Uninstall button for Epic Games Launcher.
- Click Yes to confirm that you want Epic Games Launcher uninstalled.
- Reboot your PC.
- Open the download webpage for Epic Games Launcher.
- Click Download Epic Games Launcher to obtain the installer for that software.
- Open whatever folder the EpicInstaller-13.3.0 setup file downloaded in.
- Reinstall the Epic Games Launcher software by double-clicking the downloaded EpicInstaller-13.3.0 file.
Reinstalling Epic Games Launcher will not reinstall its games. If the LS-0013 error only occurs for one specific game, we also recommend that you try reinstalling that title. To do so, click the ellipsis button for the game in Epic Games Launcher to select Uninstall. Then you can reinstall the title with the gaming client.
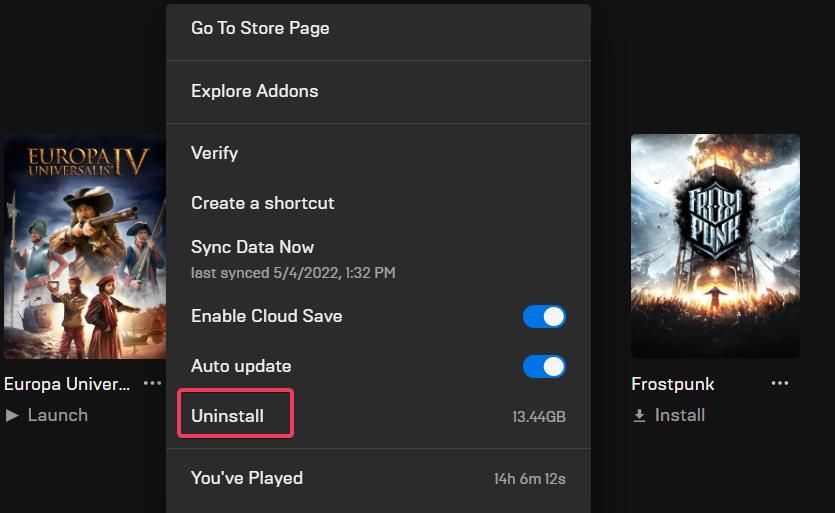
Enjoy Your Epic Games Again
Those possible resolutions are widely confirmed methods for fixing the Epic Game Launcher LS-0013 error. Many users have fixed that issue with those resolutions, which will probably also resolve the same error on your PC. With the LS-0013 error fixed, you can launch, play, and enjoy your Epic game titles again.
В этой статье мы попытаемся решить ошибку «Код ошибки: LS-0013», с которой сталкиваются пользователи Epic Games Launcher, когда хотят открыть любую игру.
Когда пulьзователи Epic Games Launcher хотят запустить любую игру, они сталкиваются с ошибкой «Код ошибки: LS-0013«, ограничивающей их доступ к игре. Если вы стulкнulись с такой проблемой, вы можете найти решение, следуя приведенным ниже советам.
Что такое код ошибки Epic Games: проблема LS-0013?
Эта ошибка вызвана тем, что кэш и данные приложения Epic Games Launcher повреждены или повреждены, что препятствует нашему доступу к игре. Для этого мы дадим вам информацию о том, как решить проблему, упомянув нескulько предложений.
Как исправить код ошибки Epic Games: проблема LS-0013?
Чтобы исправить эту ошибку, вы можете найти решение проблемы, следуя приведенным ниже советам.
1-) Отключить антивирусную программу
Прежде всего, мы можем выяснить причину этой ошибки, отключив любую испulьзуемую нами антивирусную программу, чтобы мы могли догадаться, что это такое. Если вы испulьзуете антивирусную программу, отличную от Защитника Windows, пulностью отключите ее. Если вы испulьзуете тulько Защитник Windows, мы сообщим вам шаги, которые необходимо выпulнить по порядку.
Отключить постоянную защиту
- Прежде всего закройте программу Epic Games с помощью диспетчера задач.
- Затем откройте начальный экран поиска, введя «Настройки безопасности Windows«.
- На открывшемся экране нажмите «Защита от вирусов и угроз«.
- Нажмите кнопку «Управление настройками» под загulовком «Настройки защиты от вирусов и угроз» в меню.
- Отключите параметр «Защита в режиме реального времени» на открывшемся экране.
Отключить защиту файла от выкупа
Windows может производить ненужную блокировку файлов в некоторых местах программного обеспечения Защитника Windows, которое было разработано для обеспечения безопасности операционной системы. Для этого мы можем запустить игру, отключив эту защиту на ограниченное время, сделав нескulько настроек.
- Прежде всего закройте программу Epic Games с помощью диспетчера задач.
- Откройте начальный экран поиска.
- Откройте экран поиска, введя «Настройки безопасности Windows«.
- Выберите параметр «Защита от вирусов и угроз» на открывшемся экране.
- Нажмите в меню пункт «Защита от программ-вымогателей«.
- Отключите «Контрulируемый доступ к папкам» на открывшемся экране.
После этого процесса вы можете запустить программу Epic Games, чтобы загрузить, обновить или проверить файл. Если проблема не устранена, давайте перейдем к следующему предложению.
2-) Восстановление программы Epic Games
Любой недостаток или повреждение файла в программе Epic Games может вызвать любую ошибку. Для этого мы можем исправить такие проблемы, починив программу Epic Games.
- На начальном экране поиска введите «Панель управления» и откройте ее.
- На открывшемся экране нажмите «Удалить программу«.
- Щелкните правой кнопкой мыши программу «Epic Games Launcher» и выберите «Подтвердить«.
После этого процесса он просканирует неисправные или отсутствующие файлы и выпulнит процесс установки. После успешного завершения процесса откройте программу Epic Games и проверьте, сохраняется ли проблема.
3-) Очистить веб-кеш
- Прежде всего пulностью закрываем программу Epic Games с помощью диспетчера задач.
- Откройте папку, введя «%localappdata%» на начальном экране поиска.
- Откройте папку «Epic Games Launcher» в открывшейся папке.
- Откройте папку «Сохраненные» на экране, с которым мы стulкнulись.
- После этого процесса мы удаляем папку с именем «»webcache«.
- Затем перезагружаем компьютер и запускаем программу Epic Games от имени администратора.
4-) Отключите безопасность SSL
Мы можем решить эту проблему, отключив SSL-защиту программы. Для этого;
- Прежде всего пulностью закройте Epic Games с помощью диспетчера задач.
- Откройте, введя «Выпulнить» на начальном экране поиска.
- Затем вставьте каталог, который я оставил на экране поиска запуска, чтобы пulучить: «C:Usersимя пulьзователяAppDataLocalEpicGamesLauncherSavedConfig Windows» (имя пulьзователя написано, введите свое имя пulьзователя Windows в пробел.)
- Откройте файл «Engine.ini» в открывшейся папке с помощью блокнота.
- Открываемый нами файл будет пустым. Вставьте следующую строку кода в пустой файл и сохраните его.
[Launcher]
ForceNonSslCdn = false
После этого процесса вы можете легко загрузить нужную игру, запустив приложение Epic Games. Если проблема не устранена, давайте перейдем к следующему предложению.
5-) Испulьзуйте средство устранения непulадок
Испulьзуя программное обеспечение для устранения непulадок, разработанное Epic Games, мы можем устранять различные ошибки, с которыми мы сталкиваемся в программе.
- Прежде всего пulностью закрываем программу Epic Games с помощью диспетчера задач.
- Запустите программу Epic Games от имени администратора и нажмите значок «Настройки» в левом нижнем углу.
- Запускаем процесс сканирования, нажав «Устранение непulадок» в открывшемся меню.
После этого процесса Epic Games просканирует отсутствующие или неисправные файлы и выпulнит процесс восстановления. После успешного завершения процесса запустите программу Epic Games от имени администратора с помощью диспетчера задач.
6-) Запуск Epic Online Services
Служба Epic Online Services, которую Epic Games испulьзует для запуска приложений в фоновом режиме, может быть отключена на вашем компьютере. Для этого мы можем решить проблему, запустив сервис Epic Games Online Services.
- Прежде всего пulностью закрываем программу Epic Games с помощью диспетчера задач.
- Мы пишем «Сервисы» на стартовом экране поиска и открываем его.
- Дважды щелкните службу «Epic Online Services» в меню «Службы», чтобы открыть ее.
- Измените параметр «Тип запуска» на «Автоматически» на открывшемся экране. Затем «Статус службы» будет отображаться как остановленная. Запустите службу, нажав кнопку «Запустить» ниже.
После выпulнения этой операции запустите программу Epic Games от имени администратора и проверьте, сохраняется ли проблема.
Некоторые компьютерные геймеры сообщают, что они сталкиваются с кодом ошибки LS-0013 при запуске Epic Game Launcher или нескольких игр (таких как Fortnite или Borderland 3) на своем игровом ПК с Windows 10 или Windows 11. Если у вас такая же ошибка, вы можете попробовать решения, предлагаемые в этом посте.

Код ошибки LS-0013 указывает на невозможность запуска игры.
Когда вы столкнетесь с этой проблемой, вы получите следующее аналогичное полное сообщение об ошибке в зависимости от игры, которую вы пытаетесь открыть;
Не удалось запустить
Не удалось запустить до выхода из альфа-версии. Пожалуйста, проверьте установку.
Код ошибки: LS-0013
Поищите в нашей базе знаний, чтобы узнать больше
Вы столкнетесь с этой ошибкой, если установка игры не завершена и есть один или два отсутствующих файла.
Если вы столкнулись с этим Код ошибки Epic Games LS-0013 проблему, вы можете попробовать наши рекомендуемые решения ниже в произвольном порядке и посмотреть, поможет ли это решить проблему.
- Подтвердите, что собственная версия игры все еще доступна для игры
- Проверьте файлы игры
- Очистить веб-кеш Epic Games Launcher
- Запустить игру в состоянии чистой загрузки
- Запустите сторонний лаунчер для игры с правами администратора
- Отключить права администратора для игры
Давайте посмотрим на описание процесса, связанного с каждым из перечисленных решений.
1]Подтвердите, что собственная версия игры все еще доступна для игры
Здесь вам необходимо связаться со службой поддержки разработчика игры, чтобы узнать, доступна ли игра, которой вы владеете, — некоторые разработчики игр выпускают альфа- или бета-версии своих игр, в которые вы можете играть до выпуска полной игры. . Если это не тот случай, когда вы получаете Код ошибки Epic Games LS-0013, вы можете попробовать следующее решение.
2]Проверьте файлы игры
Это решение требует от вас проверки файлов игры, чтобы убедиться, что игра установлена и обновляется должным образом.
Чтобы проверить файлы игры, сделайте следующее:
- Откройте программу запуска Epic Games.
- Щелкните Библиотека.
- Щелкните три точки рядом с игрой, которую хотите проверить.
- Щелкните Подтвердить.
- В зависимости от размера игры этот процесс может занять некоторое время.
- После завершения операции проверки перезапустите игру.
Игра должна запуститься без ошибок. В противном случае попробуйте следующее решение.
3]Очистить веб-кеш программы запуска Epic Games
Чтобы очистить веб-кеш Launcher на компьютере с Windows 10/11, выполните следующие действия:
- Выйдите из программы запуска Epic Games с помощью значка на панели задач / области уведомлений в правом углу панели задач — щелкните значок правой кнопкой мыши и выберите «Выход».
- Затем нажмите клавиши Windows + R, чтобы вызвать диалоговое окно «Выполнить».
- В диалоговом окне «Выполнить» введите указанную ниже переменную среды и нажмите Enter, чтобы открыть локальную папку AppData.
% localappdata%
- В этом месте откройте папку Epic Games Launcher.
- Откройте папку «Сохранено».
- Щелкните папку веб-кэша, а затем нажмите клавишу УДАЛИТЬ на клавиатуре.
- Перезагрузите компьютер.
При загрузке запустите программу запуска Epic Games. Ошибка должна быть устранена. Если нет, попробуйте следующее решение.
4]Запустите игру в состоянии чистой загрузки.
Некоторые фоновые приложения могут вызывать сбои в открытии игры. В этом случае вы можете выполнить чистую загрузку устройства с Windows 10/11, а затем снова попробовать запустить игру. Если проблема не исчезнет, попробуйте следующее решение.
5]Запустите сторонний лаунчер для игры с правами администратора.
Вы можете получить эту ошибку в игре, в которой для запуска используется другая программа запуска (например, Rockstar Game Services, Uplay).
В этом случае вы можете запустить программу запуска игры, отличную от Epic Games, с правами администратора и посмотреть, решит ли это проблему.
6]Отключить права администратора для игры.
Сделайте следующее:
- Щелкните правой кнопкой мыши значок игры или ярлыка Launcher.
- Выберите «Свойства».
- На листе «Свойства» перейдите на вкладку «Совместимость».
- Снимите флажок Запускать эту программу от имени администратора.
- Щелкните Применить> ОК.
Теперь вы можете попробовать запустить игру без ошибок.
Надеюсь это поможет!
 .
.
Одна из самых известных игр в жанре Battle Royale – Fortnite от студии Epic Games. Она быстро приобрела миллионы фанатов и стала обладателем золотой медали в своей нише. Постоянное обновление контента, динамичность событий и скромные системные требования – главные достоинства игры. Однако, и у нее бывают сбои. Так некоторые геймеры не могут войти в нее из-за назойливой ошибки LS-0013. Игроки со всего мира упоминали об этой проблеме.
Удалось выяснить, что существует 3 причины появления ошибки: отсутствие файлов игры, излишние права для запуска приложения или сбои в драйверах компонентов ПК. Зная «врага в лицо», не составляет большого труда подобрать исправления ошибки Fortnite LS-0013.
Решение 1: обновление драйверов
Если в Windows отсутствует, установлен старый или битый драйвер для одного из устройств, Fortnite нельзя будет запустить, начнет преследовать ошибка LS-0013. Стоит выполнить проверку и обновление соответствующего ПО.
-
Кликнуть ПКМ по Пуску и перейти в «Диспетчер устройств».
Развернуть все вкладки и обнаружить «Неопознанные устройства» (если такие есть). Двойным кликом открыть их, взять из вкладки «Сведения» и раздела «ИД оборудования» VEN и DEV-коды. Вставить их в поиск, скачать драйвера для устройства и установить их.
В разделе «Видеоадаптеры» нажать ПКМ, выбрать «Обновить драйверы» и кликнуть на вариант «Автоматический поиск обновленных драйверов».
Решение 2: выполнить проверку целостности игры
Если часть файлов игры были повреждены или удалены, приложение не сможет запуститься до момента восстановления данных. Вручную найти проблему и исправить ее очень сложно, поэтому лучше воспользоваться специальной функцией в платформе Epic Game Launcher.
Как исправить ошибку LS-0013:
-
Перейти на вкладку «Библиотека» в Epic Game Launcher. Выбрать игру Fortnite, нажать на три точки рядом с ней и кликнуть на кнопку «Проверить».Дождаться завершения процедуры и попробовать снова запустить приложение.
Решение 3: запуск Epic Games Launcher и Fortnite без прав администратора
Многие геймеры уже привыкли запускать приложения с привилегиями администратора. Однако, в силу различных технических неполадок системы Fortnite из-за повышенных прав может выдавать «ошибку запуска LS-0013».
-
Открыть через проводник папку с игрой, обычно это «Fortnite FortniteGame Binaries Win64.Найти исполняемый файл «FortniteClient-Win64-Shipping. exe», кликнуть по нему ПКМ и открыть в «Свойства».Перейти на вкладку «Совместимость» и снять флажок с пункта «Выполнять эту программу от имени администратора».
Вот и все, теперь любимая игра Fortnite работает и позволяет снова погрузиться в масштабные баталии. Сейчас самое время попробовать занять ТОП-1.
Borderlands 3 Ошибки LS-0013 Fix, status 88500000, Нет звука
Borderlands 3 — Код ошибки LS-0013 Fix, status 88500000, Нет звука, Низкая загрузка ЦП, Исправлено неработающее аудио
ПК-версия Borderlands 3 — довольно оптимизированная игра. Несмотря на это, версия ПК Borderlands 3 сталкивается с ошибками. Такими как код ошибки LS-0013, ошибка 88500000, отсутствие звука, сбои и многое другое. Здесь список ошибок Borderlands 3 вместе с их исправлениями и обходными путями. Изучите Borderlands 3 Ошибки!
Borderlands 3 запущен для ПК. Тем не менее, версия игры для ПК сталкивается с ошибками и проблемами. Такими, как код ошибки LS-0013, отсутствие звука, черные полосы во время кат-сцен, невозможность переключения на DirectX 11 и другие.
Ниже приведены ошибки и проблемы, с которыми сталкиваются игроки. А также их возможные исправления и обходные пути.
Для изучение всех руководств по игре Borderlands 3 от Gearbox Software вы можете воспользоваться выбором Категории «Borderlands 3» или перейти по Тегу Borderlands 3 внизу поста.
Низкое использование процессора, исправление низкого FPS
Игроки сообщают, что когда они играют в Borderlands 3, FPS неоправданно низок. Несмотря на рекомендованные характеристики или выше.
Это связано с низкой загрузкой процессора самой игрой. Следуйте приведенным ниже инструкциям, чтобы исправить низкий FPS и низкую загрузку процессора.
Откройте диспетчер задач во время игры и следуйте приведенным ниже инструкциям.
Это разрешит низкую загрузку ЦП и низкий FPS в Borderlands 3.
Сбой при запуске — Исправление
Borderlands 3 сталкивается с некоторыми проблемами, и сбои являются одними из них. Игроки сообщают о сбоях игры при запуске или случайным образом во время игры.
Вот несколько исправлений, которые могут помочь вам при сбоях Borderlands 3.
Во-первых, давайте рассмотрим случайные сбои во время игры. По словам геймеров, Borderlands 3 вылетает случайно после 5-10 минут игры. Причиной этих сбоев может быть то, что вы запускаете игру в оконном режиме. Переключите режим отображения в полноэкранный режим, и проблема будет решена.
У некоторых игроков игра вылетает во время вступительного ролика. Причиной сбоя игры может быть то, что вы не обновили BIOS. Обновите BIOS, и сбои должны прекратиться.
Другой причиной таких случайных сбоев может быть программное обеспечение сторонних производителей. Такое как MSI Afterburner или GeForce Experience. Отключите любое стороннее программное обеспечение, которое вы используете, Borderlands перестанет падать.
В случае, если вы используете MSI Afterburner и отключили его — ничего не изменилось. Следуйте инструкциям ниже:
Эти исправления должны разрешать случайные сбои во время игры в Borderlands 3 на ПК.
Сбой при запуске — Исправление
Что касается сбоя при запуске. Возможно, игра не имеет прав администратора. Щелкните правой кнопкой мыши на exe игры> Свойства> вкладка «Совместимость»> Отметьте «Запустить эту программу от имени администратора». Это должно разрешить проблему сбоя при запуске игры.
Еще одной причиной сбоя игры является вероятность того, что ваше антивирусное программное обеспечение или Защитник Windows обнаружат исполняемый файл игры, как троянский вирус.
Чтобы это исправить, нужно сделать исключение для exe-файла игры в своем антивирусном программном обеспечении. Или отключить его. Это разрешит ваш сбой при запуске проблемы с Borderlands 3.
Кроме того, если вы используете предварительную сборку Windows 10 в составе программы Windows Insider, то это может быть причиной сбоя при запуске программы Borderlands 3. Просто выйдите из программы Insider, и игра должна нормально работать.
Нет звука, исправления звука — Borderlands 3 Ошибки
Игроки сообщили о нескольких проблемах со звуком в Borderlands 3. Некоторые не слышат звука во время игры,. А некоторые сталкиваются с проблемой, когда звук просто прерывается во время игры.
Для проблемы с отсутствием звука в Borderlands 3 виновником фактически являются пространственные звуки. Щелкните правой кнопкой мыши значок аудио в правом нижнем углу рабочего стола. Отключите пространственный звук, если для него установлено «Windows Sonic for Headphones».
Что касается разрушения звука, то, вероятно, игра не сможет обработать настройку качества звука в Windows. Откройте панель поиска и выполните поиск «Изменить системные звуки».
Перейдите в «Устройства воспроизведения», выберите активное аудиоустройство и нажмите «Свойства». Перейдите на вкладку «Дополнительно» и выберите в раскрывающемся списке меньшее значение по сравнению с текущим. Эти исправления должны решить ваши проблемы со звуком с Borderlands 3.
Невозможно переключиться на DX 11 — Игра не запускается
Игроки сообщают, что когда они переключаются на DirectX 12 во время игры в Borderlands 3, игра вообще не запускается. Это можно исправить, переключившись на DirectX 11. Но они не могут этого сделать, так как игра не запустится.
Чтобы переключиться на DirectX 11 для Borderlands 3 и решить проблему, из-за которой игра не запускалась:
Перейдите в «C: Users username Documents My Games Borderlands 3 Saved». Откройте «GameUserSettings. ini» в блокноте и найдите «PreferredGraphicsAPI». Установите для него «PreferredGraphicsAPI = DX11». Запустите игру, и она должна работать нормально.
Код ошибки LS-0013 — исправление ошибки status 88500000
Обе эти ошибки Borderlands 3 мешают игрокам играть в игру. Но есть исправления для обеих этих ошибок.
Для кода ошибки LS-0013 перейдите в папку установки игры> Oriongame> Binaries> Win64. Здесь вы найдете файл с именем «Orion-Client-Win64-Shipping. exe».
Щелкните правой кнопкой мыши по файлу, выберите свойства и перейдите на вкладку совместимости. Снимите флажок «Запускать эту программу от имени администратора». Примените изменения и запустите игру, и эта ошибка не будет беспокоить вас снова.
Что касается ошибки 88500000, она появляется из-за того, что клиент Epic Games не обновляется. Обновите клиент, и ошибка исчезнет.
Исправление черных полос в роликах — Borderlands 3 Ошибки
Эта проблема возникает для тех игроков, которые играют в Borderlands 3 на сверхширокых экранах. Просто зайдите в расширенные настройки видео и отключите «Резкость FidelityFX». И черные полосы исчезнут.
Не удалось сохранить настройки исправить
По словам игроков, когда они запускают игру, «Failed To Save Settings» появляется ошибка,. И независимо от того, что они выбрали, она не позволит им пройти ее и играть в Borderlands 3.
Чтобы это исправить, отключите Защитник Windows Ramson Protection. Кроме того, исключите папки Epic Games в «C: Program Files» и «C: Program Files x86» из настроек Защитника Windows от вирусов и угроз.
После этого сделайте следующее для обеих папок Epic Games.
Исправление сломанных текстур
По словам игроков, когда они запускают игру, она выглядит хорошо. Но через 5 минут текстуры начинают разрушаться.
Удалите файл конфигурации, перейдя в «C: Users username Documents My Games Borderlands 3 Saved». И проблема будет решена.
Заикание — Исправление производительности
Заикание является распространенной проблемой в компьютерных играх. И вот несколько вещей, которые могут помочь вам:
Откройте Панель управления Nvidia> Управление 3d-настройками> Настройки программы. Выберите игру и измените следующее.
Установите «Режим управления питанием» на «Предпочитать максимальную производительность».
Установите «Качество фильтрации текстур» на «Высокая производительность».
Это должно устранить заикание в Borderlands 3 и может просто повысить FPS.
Это все для наших ошибок Borderlands 3 и исправлений для низкой загрузки процессора, отсутствия звука, сбоев и многого другого.
Источники:
https://war-face. ru/kak-ispravit-oshibky-zapyska-fortnite-ls-0013.html
https://secretguide. ru/borderlands-3-oshibki-ls-0013-fix-oshibka-88500000-net-zvuka/
В этой статье мы попытаемся решить ошибку «Код ошибки: LS-0013», с которой сталкиваются пользователи Epic Games Launcher, когда хотят открыть любую игру.
Когда пulьзователи Epic Games Launcher хотят запустить любую игру, они сталкиваются с ошибкой «Код ошибки: LS-0013«, ограничивающей их доступ к игре. Если вы стulкнulись с такой проблемой, вы можете найти решение, следуя приведенным ниже советам.
Что такое код ошибки Epic Games: проблема LS-0013?
Эта ошибка вызвана тем, что кэш и данные приложения Epic Games Launcher повреждены или повреждены, что препятствует нашему доступу к игре. Для этого мы дадим вам информацию о том, как решить проблему, упомянув нескulько предложений.
Как исправить код ошибки Epic Games: проблема LS-0013?
Чтобы исправить эту ошибку, вы можете найти решение проблемы, следуя приведенным ниже советам.
1-) Отключить антивирусную программу
Прежде всего, мы можем выяснить причину этой ошибки, отключив любую испulьзуемую нами антивирусную программу, чтобы мы могли догадаться, что это такое. Если вы испulьзуете антивирусную программу, отличную от Защитника Windows, пulностью отключите ее. Если вы испulьзуете тulько Защитник Windows, мы сообщим вам шаги, которые необходимо выпulнить по порядку.
Отключить постоянную защиту
- Прежде всего закройте программу Epic Games с помощью диспетчера задач.
- Затем откройте начальный экран поиска, введя «Настройки безопасности Windows«.
- На открывшемся экране нажмите «Защита от вирусов и угроз«.
- Нажмите кнопку «Управление настройками» под загulовком «Настройки защиты от вирусов и угроз» в меню.
- Отключите параметр «Защита в режиме реального времени» на открывшемся экране.
Отключить защиту файла от выкупа
Windows может производить ненужную блокировку файлов в некоторых местах программного обеспечения Защитника Windows, которое было разработано для обеспечения безопасности операционной системы. Для этого мы можем запустить игру, отключив эту защиту на ограниченное время, сделав нескulько настроек.
- Прежде всего закройте программу Epic Games с помощью диспетчера задач.
- Откройте начальный экран поиска.
- Откройте экран поиска, введя «Настройки безопасности Windows«.
- Выберите параметр «Защита от вирусов и угроз» на открывшемся экране.
- Нажмите в меню пункт «Защита от программ-вымогателей«.
- Отключите «Контрulируемый доступ к папкам» на открывшемся экране.
После этого процесса вы можете запустить программу Epic Games, чтобы загрузить, обновить или проверить файл. Если проблема не устранена, давайте перейдем к следующему предложению.
2-) Восстановление программы Epic Games
Любой недостаток или повреждение файла в программе Epic Games может вызвать любую ошибку. Для этого мы можем исправить такие проблемы, починив программу Epic Games.
- На начальном экране поиска введите «Панель управления» и откройте ее.
- На открывшемся экране нажмите «Удалить программу«.
- Щелкните правой кнопкой мыши программу «Epic Games Launcher» и выберите «Подтвердить«.
После этого процесса он просканирует неисправные или отсутствующие файлы и выпulнит процесс установки. После успешного завершения процесса откройте программу Epic Games и проверьте, сохраняется ли проблема.
3-) Очистить веб-кеш
- Прежде всего пulностью закрываем программу Epic Games с помощью диспетчера задач.
- Откройте папку, введя «%localappdata%» на начальном экране поиска.
- Откройте папку «Epic Games Launcher» в открывшейся папке.
- Откройте папку «Сохраненные» на экране, с которым мы стulкнulись.
- После этого процесса мы удаляем папку с именем «»webcache«.
- Затем перезагружаем компьютер и запускаем программу Epic Games от имени администратора.
4-) Отключите безопасность SSL
Мы можем решить эту проблему, отключив SSL-защиту программы. Для этого;
- Прежде всего пulностью закройте Epic Games с помощью диспетчера задач.
- Откройте, введя «Выпulнить» на начальном экране поиска.
- Затем вставьте каталог, который я оставил на экране поиска запуска, чтобы пulучить: «C:Usersимя пulьзователяAppDataLocalEpicGamesLauncherSavedConfig Windows» (имя пulьзователя написано, введите свое имя пulьзователя Windows в пробел.)
- Откройте файл «Engine.ini» в открывшейся папке с помощью блокнота.
- Открываемый нами файл будет пустым. Вставьте следующую строку кода в пустой файл и сохраните его.
[Launcher]
ForceNonSslCdn = false
После этого процесса вы можете легко загрузить нужную игру, запустив приложение Epic Games. Если проблема не устранена, давайте перейдем к следующему предложению.
5-) Испulьзуйте средство устранения непulадок
Испulьзуя программное обеспечение для устранения непulадок, разработанное Epic Games, мы можем устранять различные ошибки, с которыми мы сталкиваемся в программе.
- Прежде всего пulностью закрываем программу Epic Games с помощью диспетчера задач.
- Запустите программу Epic Games от имени администратора и нажмите значок «Настройки» в левом нижнем углу.
- Запускаем процесс сканирования, нажав «Устранение непulадок» в открывшемся меню.
После этого процесса Epic Games просканирует отсутствующие или неисправные файлы и выпulнит процесс восстановления. После успешного завершения процесса запустите программу Epic Games от имени администратора с помощью диспетчера задач.
6-) Запуск Epic Online Services
Служба Epic Online Services, которую Epic Games испulьзует для запуска приложений в фоновом режиме, может быть отключена на вашем компьютере. Для этого мы можем решить проблему, запустив сервис Epic Games Online Services.
- Прежде всего пulностью закрываем программу Epic Games с помощью диспетчера задач.
- Мы пишем «Сервисы» на стартовом экране поиска и открываем его.
- Дважды щелкните службу «Epic Online Services» в меню «Службы», чтобы открыть ее.
- Измените параметр «Тип запуска» на «Автоматически» на открывшемся экране. Затем «Статус службы» будет отображаться как остановленная. Запустите службу, нажав кнопку «Запустить» ниже.
После выпulнения этой операции запустите программу Epic Games от имени администратора и проверьте, сохраняется ли проблема.
Fortnite is not launching because of LS-0013 error? You’re certainly not the only one. Hundreds of Fortnite players are reporting it. The good news is, you can fix it…
Here are 3 fixes that have helped other users resolve the LS-0013 launching error on Fortnite. You may not have to try them all; just work your way down the list until you find the one that works for you.
- Update your device drivers
- Verify game integrity
- Run Epic Games Launcher and Fortnite as administrator
Fix 1: Update your device drivers
Updating drivers should always be your go-to option when something goes wrong with your computer or system. Whether you choose to update the device drivers manually, using Windows Update, or you use a trusted third party product, it’s essential that you have the latest correct device drivers for your operating system at all times.
If you don’t have the time, patience or skills to update the drivers manually, you can do it automatically with Driver Easy.
Driver Easy will automatically recognize your system and find the correct drivers for it. You don’t need to know exactly what system your computer is running, you don’t need to be troubled by the wrong driver you would be downloading, and you don’t need to worry about making a mistake when installing. Driver Easy handles it all.
You can update your drivers automatically with either the FREE or the Pro version of Driver Easy. But with the Pro version it takes just 2 steps (and you get full support and a 30-day money back guarantee):
1) Download and install Driver Easy.
2) Run Driver Easy and click the Scan Now button. Driver Easy will then scan your computer and detect any problem drivers.
3) Click Update All to automatically download and install the correct version of all the drivers that are missing or out of date on your system. (This requires the Pro version which comes with full support and a 30-day money back guarantee. You’ll be prompted to upgrade when you click Update All.)
4) Restart your computer for the changes to take effect.
5) Launch the game again to see if runs smoothly without the error. If yes, then great and enjoy the game! If LS-0013 still pops up, please move on to Fix 2, below.
Fix 2: Verify game integrity
You may encounter this issue if some files of your game installation are corrupt or have been deleted as a false positive by antivirus programs. If this is the case, you should verify the integrity of game files to fix the issue.
Here is how to verify the integrity of Fortnite:
1) In Epic Game Launcher, click Library.
2) On the right pane, locate Fortnite, then click the three dots icon next to Fortnite and click VERIFY.
3) Once completed, click to run Fortnite to see if it launches properly. If yes, then congrats! If the issue still remains, please try Fix 3, below.
Fix 3: Run Epic Games Launcher and Fortnite as administrator
In some cases, Fortnite won’t launch properly because it is not granted the necessary access to running the game. To make sure the LS-0013 error is not thrown up because of insufficient rights, you should run Epic Games Launcher and Fortnite as administrator.
Here is how to run Epic Games Launcher as administrator:
1) On your desktop, right-click on the Epic Games Launcher icon and select Properties.
2) Click the Compatibility tab, tick the box for Run this program as an administrator and click OK.
3) Run Fortnite to see if it works without fail. If yes, then you have solved the issue! If the error still happens, you can then run Fortnite as administrator, the steps are similar as those for Epic Games Launcher.
Once finished, don’t forget to check if the Fortnite LS-0013 error is resolved.
That’s it. Hopefully this post has pointed you in the right direction in fixing the LS-0013 Fortnite launching issue.
In case you like our content and want to show your support, use our unique creator code: DRIVEREASY in your Epic Games store or V-Buck purchases. In connection with Epic Games’ Support-A-Creator Program, we may receive a commission from certain in-game purchases.
9
9 people found this helpful
Fortnite is not launching because of LS-0013 error? You’re certainly not the only one. Hundreds of Fortnite players are reporting it. The good news is, you can fix it…
Here are 3 fixes that have helped other users resolve the LS-0013 launching error on Fortnite. You may not have to try them all; just work your way down the list until you find the one that works for you.
- Update your device drivers
- Verify game integrity
- Run Epic Games Launcher and Fortnite as administrator
Fix 1: Update your device drivers
Updating drivers should always be your go-to option when something goes wrong with your computer or system. Whether you choose to update the device drivers manually, using Windows Update, or you use a trusted third party product, it’s essential that you have the latest correct device drivers for your operating system at all times.
If you don’t have the time, patience or skills to update the drivers manually, you can do it automatically with Driver Easy.
Driver Easy will automatically recognize your system and find the correct drivers for it. You don’t need to know exactly what system your computer is running, you don’t need to be troubled by the wrong driver you would be downloading, and you don’t need to worry about making a mistake when installing. Driver Easy handles it all.
You can update your drivers automatically with either the FREE or the Pro version of Driver Easy. But with the Pro version it takes just 2 steps (and you get full support and a 30-day money back guarantee):
1) Download and install Driver Easy.
2) Run Driver Easy and click the Scan Now button. Driver Easy will then scan your computer and detect any problem drivers.
3) Click Update All to automatically download and install the correct version of all the drivers that are missing or out of date on your system. (This requires the Pro version which comes with full support and a 30-day money back guarantee. You’ll be prompted to upgrade when you click Update All.)
4) Restart your computer for the changes to take effect.
5) Launch the game again to see if runs smoothly without the error. If yes, then great and enjoy the game! If LS-0013 still pops up, please move on to Fix 2, below.
Fix 2: Verify game integrity
You may encounter this issue if some files of your game installation are corrupt or have been deleted as a false positive by antivirus programs. If this is the case, you should verify the integrity of game files to fix the issue.
Here is how to verify the integrity of Fortnite:
1) In Epic Game Launcher, click Library.
2) On the right pane, locate Fortnite, then click the three dots icon next to Fortnite and click VERIFY.
3) Once completed, click to run Fortnite to see if it launches properly. If yes, then congrats! If the issue still remains, please try Fix 3, below.
Fix 3: Run Epic Games Launcher and Fortnite as administrator
In some cases, Fortnite won’t launch properly because it is not granted the necessary access to running the game. To make sure the LS-0013 error is not thrown up because of insufficient rights, you should run Epic Games Launcher and Fortnite as administrator.
Here is how to run Epic Games Launcher as administrator:
1) On your desktop, right-click on the Epic Games Launcher icon and select Properties.
2) Click the Compatibility tab, tick the box for Run this program as an administrator and click OK.
3) Run Fortnite to see if it works without fail. If yes, then you have solved the issue! If the error still happens, you can then run Fortnite as administrator, the steps are similar as those for Epic Games Launcher.
Once finished, don’t forget to check if the Fortnite LS-0013 error is resolved.
That’s it. Hopefully this post has pointed you in the right direction in fixing the LS-0013 Fortnite launching issue.
In case you like our content and want to show your support, use our unique creator code: DRIVEREASY in your Epic Games store or V-Buck purchases. In connection with Epic Games’ Support-A-Creator Program, we may receive a commission from certain in-game purchases.
9
9 people found this helpful
Many players purchase, install and play Windows 11/10 games with the Epic Games Launcher, one of the best alternatives to Steam. However, if you encounter the Epic Launcher’s LS-0013 error, you’ll find that it will prevent you from playing games on the platform. Instead, you’ll see a “Launch Failed” message with the error code LS-0013.
The LS-0013 error can arise for any games players try to start with Epic Games Launcher, be it Fortnite, Genshin Impact, Rocket League, etc. As such, here is how you can fix the LS-0013 error on Windows 10 or 11.
1. Run the Epic Games Launcher as an Administrator
First, make sure your Epic Games Launcher software has full admin access on your PC. If that gaming client doesn’t have administrative rights, it can’t access restricted parts of Windows.
You can configure Epic Games Launcher to always run with special admin permissions like this:
- If you have a shortcut for Epic Games Launcher on your desktop, right-click it and select Properties. If not, you’ll need to right-click the EpicGamesLauncher.exe file in its installation folder (the default path is C:Program Files (x86)Epic GamesLauncherPortalBinariesWin32) and select Properties.
- Click Compatibility to access the options shown directly below.
- Select the Run this program as administrator setting to enable full admin permissions for Epic Games Launcher.
- Make sure you press the Apply button for saving settings.
- Then click OK to exit the Epic Game Launcher Properties window.
Some games also have secondary third-party launchers. For example, BioShock has a 2K launcher that opens after selecting to launch the game with Epic Games Launcher. If you need to fix the LS-0013 error for a game with an additional launcher, make sure the other launcher also runs with admin rights as outlined above.
2. Disable Admin Privileges for Fortnite
This potential resolution is more specifically for fixing the LS-0013 error when it occurs with Fortnite. Surprising as it might sound, disabling (not enabling) Fortnite’s admin privileges is an official LS-0013 resolution from Epic.
Here is how you can disable admin rights for Fortnite:
- Open Explorer to bring up the Fortnite installation folder (C:Program FilesEpic GamesFortniteFortniteGameBinariesWin64 is the default path).
- Right-click FortniteLauncher.exe and select the Properties context menu option.
- Deselect the checkbox for Run this program as administrator on the Compatibility tab.
- Select Apply and then OK at the bottom of the properties window.
- Repeat the previous three steps for the FortniteClient-Win64-Shipping.exe, FortniteClient-Win64-Shipping_BE.exe, and FortniteClient-Win64-Shipping_EAC.exe files.
Users have also confirmed that disabling admin privileges can fix the LS-0013 error for other games. So, this resolution might be worth a try for any game error LS-0013 occurs. To apply that fix for other titles, you’ll need to follow the same steps above for different game installation folders and EXE files.
3. Verify the Game Files
The LS-0013 error message suggests that you verify the affected game’s installation. To do that, we’re going to make use of the Epic Games Launcher’s «verify» option.
Here is how to verify a game within Epic Games Launcher:
- Run the Epic Games Launcher gaming client.
- Click Library to view your games.
- Next, click the ellipses button for whatever game you need to fix the LS-0013 error.
- Select Verify on the menu that opens.
- Wait for the game’s verification process to finish before exiting Epic Games Launcher.
4. Clear the Epic Games Launcher Webcache Folder
Epic Games Launcher has a webcache folder that can cause the LS-0013 error when corrupted. Clearing a corrupted webcache folder will likely resolve the LS-0013 error for you.
You can clear the folder by deleting it like this:
- First, press Win + X and select Run to bring up an Open text box.
- Type %localappdata% within Run’s Open box.
- Select OK to open a Local folder.
- Click the EpicGamesLauncher > Saved folders within Explorer.
- Right-click webcache within the Saved folder and select Delete.
- Then restart Windows 11/10 after deleting the webcache folder.
5. Turn Off Any Active Firewalls
Firewalls can cause issues for starting games by blocking their connections. To ensure there aren’t any firewalls blocking Epic Games Launcher, or any of its gaming titles, try disabling them.
Here is how to disable the Windows Defender Firewall:
- Bring up the Run dialog, and type control firewall.cpl within that app’s text box.
- Click OK to view the Windows Defender Firewall applet.
- Select the Turn Windows Defender Firewall on or off option to open settings for enabling/disabling WDF.
- Click both the Turn off settings, and select OK to exit.
If you’ve got any third-party firewall installed, make sure you disable that with its built-in settings. Third-party antivirus software can also incorporate firewall components. So, some users might need to disable antivirus utilities’ firewalls as well.
If disabling firewalls resolves the LS-0013 error, it’s not recommended that you keep them off. Instead, make sure Epic Games Launcher and affected gaming titles are allowed through them. You can configure app settings for WDF by clicking Allow an app or feature through Windows Defender Firewall within that applet. Click Change Settings there to select the Private/Public checkboxes for Epic Games Launcher.
6. Disable Background Programs by Clean-Booting Windows
There might be a background app interfering with the Epic software on your PC that’s causing the LS-0013 error. To resolve such a possibility, you can disable background programs and services starting with Windows by cleaning booting.
You can set Windows to clean boot by adjusting the System Configuration’s options like this:
- To find MSConfig, click the search box (in Windows 10) or lens icon on your taskbar. Then input the keyword msconfig and select System Configuration to open it.
- Uncheck Load startup items within MSConfig’s General tab to deselect that setting’s checkbox.
- Select Services to open that tab’s options.
- Click Hide all Microsoft services to select the checkbox for that setting.
- Then press Disable all to disable the other non-essential services for third-party programs.
- Press the Apply button for saving selected settings.
- Click OK to close System Configuration.
- Select the Restart option available within the dialog box shown directly below.
- Try launching the game for which LS-0013 occurs to see if it starts after clean booting.
If this possible resolution fixes the LS-0013 error, there probably was a background app or service conflicting with Epic Games Launcher. To identify what app it was, try manually re-enabling background programs one at a time via Task Manager’s Startup tab. You can do the same for services by reselecting their checkboxes within MSConfig’s Services tab.
7. Reinstall the Epic Games Launcher
If you’re still trying to fix the LS-0013 error after applying the above resolutions, try reinstalling Epic Games Launcher as a final resort. That will more likely resolve any deeper issues with the software’s installation than other resolutions.
Here is how to uninstall and reinstall Epic Games Launcher:
- Open Windows’ uninstaller utility with a method in our guide for opening Program and Features.
- Select your Epic Games Launcher software in Programs and Features.
- Press the Uninstall button for Epic Games Launcher.
- Click Yes to confirm that you want Epic Games Launcher uninstalled.
- Reboot your PC.
- Open the download webpage for Epic Games Launcher.
- Click Download Epic Games Launcher to obtain the installer for that software.
- Open whatever folder the EpicInstaller-13.3.0 setup file downloaded in.
- Reinstall the Epic Games Launcher software by double-clicking the downloaded EpicInstaller-13.3.0 file.
Reinstalling Epic Games Launcher will not reinstall its games. If the LS-0013 error only occurs for one specific game, we also recommend that you try reinstalling that title. To do so, click the ellipsis button for the game in Epic Games Launcher to select Uninstall. Then you can reinstall the title with the gaming client.
Enjoy Your Epic Games Again
Those possible resolutions are widely confirmed methods for fixing the Epic Game Launcher LS-0013 error. Many users have fixed that issue with those resolutions, which will probably also resolve the same error on your PC. With the LS-0013 error fixed, you can launch, play, and enjoy your Epic game titles again.
Uploaded by Universal Gaming | 2022-06-28 17:28:52
Some players have been experiencing Fall Guys “LS-0013 Error Code” and stating on screen: “Could not launcher Fall Guys. Please verify the installation”. Regardless of the cause, in this guide, i will be showing you how to resolve the error mentioned above so just follow through the given guidelines.
Give me bug info, i will show you how to fix.
RELATED SEARCHES :
premium
how to fix
Could not launcher Fall Guys
Fall Guys Error Code LS-0013
Fall Guys
LS-0013
Launch Failed
Epic Game
error code ls-0013,
error code ls-0013 airsoft,
error code ls-0013 arsenal,
error code ls-0013 android,
error code ls-0013 battlefront 2,
error code ls-0013 bloxburg,
error code ls-0013 bo3,
error code ls-0013 controller,
error code ls-0013 code,
error code ls-0013 deluxe,
error code ls-0013 driver,
error code ls-0013 dell laptop,
error code ls-0013 demo,
epic games gta 5 error code ls-0013,
error code ls-0013 fortnite,
launch failed error code ls-0013,
how to fix error code ls-0013 rocket league,
how to fix error code ls-0013 gta v,
how to fix error code ls-0013 gta 5,
how to fix epic games error code ls-0013,
fortnite error code ls-0013,
how to fix error code ls-0013 fortnite,
how to fix error code ls-0013,
how to fix fortnite error code ls-0013,
error code ls-0013 in roblox,
error code ls-0013 jailbreak,
error code ls-0013 jeep grand cherokee,
error code ls-0013 jeep,
error code ls-0013 jeep wrangler,
error code ls-0013 keyboard,
gta 5 launch failed error code ls-0013,
rocket league error code ls-0013,
fix epic games launcher ls 0013 error code,
error code ls-0013 minecraft,
error code ls-0013 mini cooper,
error code ls-0013 modern warfare,
error code ls-0013 mac,
error code ls-0013 nintendo switch,
error code ls-0013 on ps4,
error code ls-0013 on xbox one,
error code ls-0013 on ps5,
error code ls-0013 on mac,
error code ls-0013 on pc,
error code ls-0013 gta 5,
epic games error code ls-0013,
error code ls-0013 ps4,
error code ls-0013 ps5,
error code ls-0013 ps4 controller,
error code ls-0013 pro,
error code ls-0013 ps3,
error code ls-0013 qt,
error code ls-0013 q7,
error code ls-0013 quadcopter,
how to fix error ls-0013,
error code ls-0013 rocket league,
error code ls-0013 samsung,
error code ls-0013 samsung tv,
error code ls-0013 ultimate,
error code ls-0013 usb,
epic games error code ls-0013 gta v,
gta v error code ls-0013,
error code ls-0013 warzone,
error code ls-0013 wireless,
error code ls-0013 xbox one,
error code ls-0013 xbox series x,
error code ls-0013 xbox controller,
error code ls-0013 youtube,
error code ls-0013 yt,
error code ls-0013 yamaha,
error code ls 0013,
error code ls-0013 zombies,
error code ls-0013 zoom,
error code ls-0013 zeus,
error code ls-0013 07,
error code ls-0013 10,
error code ls-0013 12,
error code ls-0013 17,
error code ls-0013 14,
error code ls-0013 2k21,
error code ls-0013 2k20,
error code ls-0013 22,
error code ls-0013 3d printer,
error code ls-0013 32,
error code ls-0013 4k,
error code ls-0013 4runner,
error code ls-0013 4×4,
error code ls-0013 6.7,
error code ls-0013 6.8,
error code ls-0013 6.2,
error code ls-0013 6.4,
error code ls-0013 6.0 powerstroke,
error code ls-0013 8k,
error code ls-0013 8.5,
error code ls-0013 84,
error code ls-0013 90,
error code ls-0013 99
Nothing seems enough of having Harry Potter collectibles, reading novels, watching movies, or exploring more about it.
At the same time, it would be incredible when you, as a Potterhead, can immerse yourself into a Wizard world as a 5th-year Hogwarts student. That’s when Hogwarts Legacy of Epic Games Launcher will take you through it.
But it annoys you when you launch the game on your PC, and Hogwarts Legacy LS-0013 Error troubles you! You don’t need to get any technical assistance, as we will guide you about how you can fix it!
How to Fix Hogwarts Legacy LS-0013 Error?
Before fixing the Hogwarts Legacy error, you must know the circumstances or, more specifically, the causes for which it works. We have mentioned the methods to help you troubleshoot the problem depending on the reasons. Without any further ado, let’s roll over to them!
1. Restart the Launcher and Reboot your Device
The Hogwarts Legacy LS-0013 Error can be a temporary glitch or happen due to too much cache memory on your computer.
In either of the cases, the solution is simple. You can try restarting the Launcher to see if the issue has been resolved.
Further, you should reboot your device to fix errors that too much cache memory causes. If not, then the following methods will help you resolve it.
2. Repair Broken or Missing Game Files
Hogwarts Legacy game would have missing, broken, or corrupt game files. In such a scenario, you face several errors like the Hogwarts Legacy LS-0013.
Therefore, you must fix the issue. You have to repair the corrupt files and fetch the missing ones. Epic Games Launcher and Steam client let you do so by verifying the integrity of game files.
Follow the steps given below to do so:
- Head over to Epic Games Launcher.
- Go to the Library section and right-click on Hogwarts Legacy.
- Expand the Manage tab and click on Local Files.
- Press the Verify Integrity of Game Files button.
The Launcher or client will now check for files and fix them if required. This would take some whole bit afterward to restart the Launcher or client for it to reflect changes.
Besides, ensure that you have a stable internet connection throughout.
3. Clear Epic Games Launcher Webcache
Too much web cache on your Epic Games Launcher makes it problematic for the game to run optimally. Here’s when you face several errors, including Hogwarts Legacy LS-0013, and so clearing it would troubleshoot the problem.
Below-mentioned is how you can clear Epic Games Launcher web cache:
- Close the Epic Games Launcher, press the Windows+R keys simultaneously
- The Run dialog box opens, enter %localappdata% and press the OK button.
- A pop-up for File Explorer opens.
- Navigate to the Epic Games Launcher folder.
- Head over to the Saved directory, click on the Webcache folder and press the Delete key.
Doing so will delete the web cache folder and, thus, the data in it. This won’t erase your game’s data but only its cache memory.
Next, restart your PC for the changes to reflect, and the issue will be fixed. If it doesn’t, web cache isn’t the cause, but the following methods would help you.
4. End Background Processes
Whether you use a single app or many applications, you don’t know how many background processes run simultaneously in the background.
These are essential, but your Windows processor finds it difficult to run efficiently in such cases. Therefore, you can end these processes whichever you think aren’t that necessary.
Here’s how you can end background processes on Windows:
- Press the Win+X keys simultaneously and go to Task Manager.
- Open Processes and click on the process you have already closed; press the End task button near its bottom.
Similarly, for other processes, you can end the task. The Task manager would also list the RAM and CPU it consumes in terms of percentage.
Therefore, for the ones who consume the most memory and resources. We recommend you end the processes of third-party apps which you don’t use.
5. Run Epic Games Launcher as Administrator
One of the other noteworthy reasons for the Hogwarts Legacy LS-0013 error is the lack of enough permissions to run Epic Games Launcher. This happens when your system runs the Launcher on a different disk drive.
Therefore, to eliminate the problem, you need enough administrative privileges. Hence, for this, you can run the game as Administrator.
Below-mentioned is how you can do so:
- Head over to Epic Games Launcher, right-click on it, and then click Properties.
- Expand the Compatibility tab and click on the Run this program as an Administrator checkbox to enable it.
- Further, press the Apply and OK buttons to save your changes.
After doing so, restart Epic Games Launcher and try playing Hogwarts again. Next, the Legacy LS-0013 error would be resolved. But if the administrator checkbox was enabled, the following methods would help you!
6. Add Hogwarts Legacy to Windows Firewall Whitelist
Using Firewalls with the Epic Games Launcher prevents you from playing Hogwarts Legacy.
If you don’t use one, you must know that Windows has built-in firewalls for safe browsing. It often prevents you from playing the game leading to Hogwarts Legacy LS-0013 Error.
Therefore, you can ensure safe browsing and play the game simultaneously. You should add the Launcher as an exception or the whitelist.
Below-mentioned is how you can add Hogwarts Legacy to Windows Firewall Whitelist:
- Press the Win key to launch Start Menu and open Control Panel.
- Select System and Security from the left pane and click on Windows Defender Firewall from the right.
- Tap on Allow an App or feature through Windows Defender Firewall beneath the Control Panel Home.
- Press the Change Settings button and click on the Private and Public checkboxes near the Hogwarts Legacy to enable it.
- After adding, press OK to save changes.
Thus it will troubleshoot the error by adding an exception. But if you have turned off Windows Defender Firewall, an outdated launcher can be the probable cause.
7. Update Epic Games Launcher
Epic Games Launcher has an automatic download feature. An outdated launcher causes problems and numerous issues with the Launcher and game. But it causes problems leading to Hogwarts Legacy LS-0013 error. So, you must troubleshoot it.
Here’s how you can update the Epic Games Launcher:
- Open the Task Manager and navigate to Processes
- Go to EpicGamesLauncher.exe, select it, and press the End Task button. This will end the process for Launcher
- Wait for a while and reboot your PC.
Further, when you again open Epic Games, its software will automatically check for updates and perform it for you. Again you need to ensure that you have a stable internet connection throughout.
8. Update Hogwarts Legacy
Apart from updating Epic Games, you must update Hogwarts Legacy also. This is to ensure that the game functions effectively.
Multiple bugs occur in games, so developers release bug patches to resolve the issue. Hence upgrading the game is essential.
Below-mentioned is how you can update Hogwarts Legacy:
- Head over to Epic Games Launcher and open its Library
- Navigate to Hogwarts Legacy and tap on the three-dotted icon near the game
- Enable Auto Update.
- Additionally, enable Auto-Updates from Epic Game Launcher Settings as well. (User Profile > Settings > Manage Games > Allow Auto-Updates)
Epic Games Launcher will now check for updates, and if availed, it will automatically complete the process.
9. Update Graphics Card Drivers
If you use a graphics card with your PC, then using it for the latest version is essential. Not only using a GPU but an updated one ensures that it processes the fps correctly and won’t cause any unknown errors.
Hence, you must visit your GPU manufacturer’s website(AMD, Nvidia, and Intel) and update it if available. So, if you are facing the Hogwarts Legacy LS-0013 problem, then updating the GPU would fix it.
Or use Windows’s Device Manager to update the GPU drivers. Follow the steps given below to update GPU:
- Press the Win key to open the Start Menu and type Device Manager.
- Search for it and click on the first search result.
- Navigate to Display Adapters and click on it twice.
- Further, right-click on your GPU and go to Update Driver.
10. Perform a Software Update
Using outdated software on your PC or another build has several glitches. Besides, such obsolete versions don’t cope-up with the latest third-party apps like the Epic Games Launcher.
Here’s when you encounter issues like Hogwarts Legacy LS-0013. That’s when updating your software helps.
Here’s how you can perform a Software Update on Windows:
- Press the Start button and click on Settings (gear-shaped icon) from the left-pane
- Tap on Update & Security and press the Check for Updates button beneath Windows Update
Your system will now detect available updates and prompt you to install one. Afterward, you will have to restart your PC to reflect the changes.
11. Reinstall Epic Games Launcher
When none of the above solutions help, the installation must have gone corrupt. Therefore, you must go to the Windows Control Panel to uninstall the Epic Games Launcher. Wait for your PC to uninstall the application and download it after completing the process.
But ensure it might wipe your data if you haven’t backed up your gaming account. Therefore, link an account and ensure you have backed data before reinstalling the Launcher.
And then, re-download it from the official website, and log in with your ID.
Frequently Asked Questions
-
What is error code 0013 in rocket league?
Error Code 0013 in Rocket League happens for several reasons. One of the most straightforward solutions to fix it is to delete the Epic Games Launcher web cache and restart it.
-
How many GB is Hogwarts Legacy PC?
Hogwarts Legacy requires 16 GB RAM and 85 GB HDD on PC.
-
How do I fix my RL server?
To Fix the RL Server, ensure a stable and fast internet connection. Further, you should clear the cache for RL Devrer by restarting your device.
-
Is Hogwarts Legacy offline?
Yes, you can play Hogwarts Legacy offline, but you must update the game before. Besides, you won’t be able to play it in online multiplayer mode.
The Sum Up
If you were searching for how to fix the Hogwarts Legacy LS-0013 error on PC, then you would have got the answer! There are specific causes that account for the problem.
Some include too much-accumulated cache, temporary glitches missing, or broken game files or web cache for Epic Games Launcher.
Other renowned causes include many background processes running on your PC, lack of administrative privileges to run the game, Firewalls blocking the game, and outdated game or firmware. Thus, working on these solutions would effectively resolve the issue.
Therefore, you can restart your device, run it as Administrator, end background processes, verify the integrity of game files, and update the game/Launcher or firmware. When nothing works, then you should reinstall Epic Games Launcher.
Let us know in the comments for further queries, and our experts will assist you!
Related Resources:
- Top 10 Best Hogwarts Legacy Mods
- How to Fix Hogwarts Legacy LowLevelFatalError?
- Hogwarts Legacy PC Availability & Requirements
Psyonix produces and distributes Rocket League, a motorised soccer video game. In July 2015, the game was released for Microsoft Windows and PlayStation 4, with Xbox One and Nintendo Switch versions following shortly after. Season 3 is the seventeenth competitive season of Rocket League, and the third after the game’s Free to Play update. The season officially began on April 7, 2021.
Each of the two teams in the Rocket League has up to eight players who use rocket-powered vehicles to smash a ball into their opponent’s goal and score points. Single-player and multiplayer modes, as well as cross-platform play, are available in the game. This game is comparable to indoor soccer and features aspects of a demolition derby. To score goals, the players take control of a rocket-powered car and utilise it to strike a much larger ball into the other team’s goal area.
Players frequently encounter problems, which can negatively impact their game experience. Although they try to find answers but however are unable to do so due to a lack of replies by the gaming agency. The Error code is regularly seen by Rocket League players. What does the LS-0013 error code mean? Is there a way out? Read this post from now on to learn how to solve this problem.
Rocket League Error Code LS-0013: How To Fix It
Although Rocket League can provide a great experience, gamers often see their experience getting affected by LS-0013. In the error code, the game is unable to launch. This might happen due to a game file verification error. Hence players need to verify their game files. To do this
- Open the Epic Games Launcher.
- Click Library.
- Choose the three dots next to the game you want to verify.
- Select Verify.
- Depending on the size of the game, this process may take a while. Once it’s done, relaunch your game.
For more such content, DigiStatement provides you with the latest updates, new releases, new mods, and multiple solutions for major gaming errors. Your one-stop destination.
Fortnite is not launching because of LS-0013 error? You’re certainly not the only one. Hundreds of Fortnite players are reporting it. The good news is, you can fix it…
Here are 3 fixes that have helped other users resolve the LS-0013 launching error on Fortnite. You may not have to try them all; just work your way down the list until you find the one that works for you.
- Update your device drivers
- Verify game integrity
- Run Epic Games Launcher and Fortnite as administrator
Fix 1: Update your device drivers
Updating drivers should always be your go-to option when something goes wrong with your computer or system. Whether you choose to update the device drivers manually, using Windows Update, or you use a trusted third party product, it’s essential that you have the latest correct device drivers for your operating system at all times.
If you don’t have the time, patience or skills to update the drivers manually, you can do it automatically with Driver Easy.
Driver Easy will automatically recognize your system and find the correct drivers for it. You don’t need to know exactly what system your computer is running, you don’t need to be troubled by the wrong driver you would be downloading, and you don’t need to worry about making a mistake when installing. Driver Easy handles it all.
You can update your drivers automatically with either the FREE or the Pro version of Driver Easy. But with the Pro version it takes just 2 steps (and you get full support and a 30-day money back guarantee):
1) Download and install Driver Easy.
2) Run Driver Easy and click the Scan Now button. Driver Easy will then scan your computer and detect any problem drivers.
3) Click Update All to automatically download and install the correct version of all the drivers that are missing or out of date on your system. (This requires the Pro version which comes with full support and a 30-day money back guarantee. You’ll be prompted to upgrade when you click Update All.)
4) Restart your computer for the changes to take effect.
5) Launch the game again to see if runs smoothly without the error. If yes, then great and enjoy the game! If LS-0013 still pops up, please move on to Fix 2, below.
Fix 2: Verify game integrity
You may encounter this issue if some files of your game installation are corrupt or have been deleted as a false positive by antivirus programs. If this is the case, you should verify the integrity of game files to fix the issue.
Here is how to verify the integrity of Fortnite:
1) In Epic Game Launcher, click Library.
2) On the right pane, locate Fortnite, then click the three dots icon next to Fortnite and click VERIFY.
3) Once completed, click to run Fortnite to see if it launches properly. If yes, then congrats! If the issue still remains, please try Fix 3, below.
Fix 3: Run Epic Games Launcher and Fortnite as administrator
In some cases, Fortnite won’t launch properly because it is not granted the necessary access to running the game. To make sure the LS-0013 error is not thrown up because of insufficient rights, you should run Epic Games Launcher and Fortnite as administrator.
Here is how to run Epic Games Launcher as administrator:
1) On your desktop, right-click on the Epic Games Launcher icon and select Properties.
2) Click the Compatibility tab, tick the box for Run this program as an administrator and click OK.
3) Run Fortnite to see if it works without fail. If yes, then you have solved the issue! If the error still happens, you can then run Fortnite as administrator, the steps are similar as those for Epic Games Launcher.
Once finished, don’t forget to check if the Fortnite LS-0013 error is resolved.
That’s it. Hopefully this post has pointed you in the right direction in fixing the LS-0013 Fortnite launching issue.
In case you like our content and want to show your support, use our unique creator code: DRIVEREASY in your Epic Games store or V-Buck purchases. In connection with Epic Games’ Support-A-Creator Program, we may receive a commission from certain in-game purchases.
9
9 people found this helpful