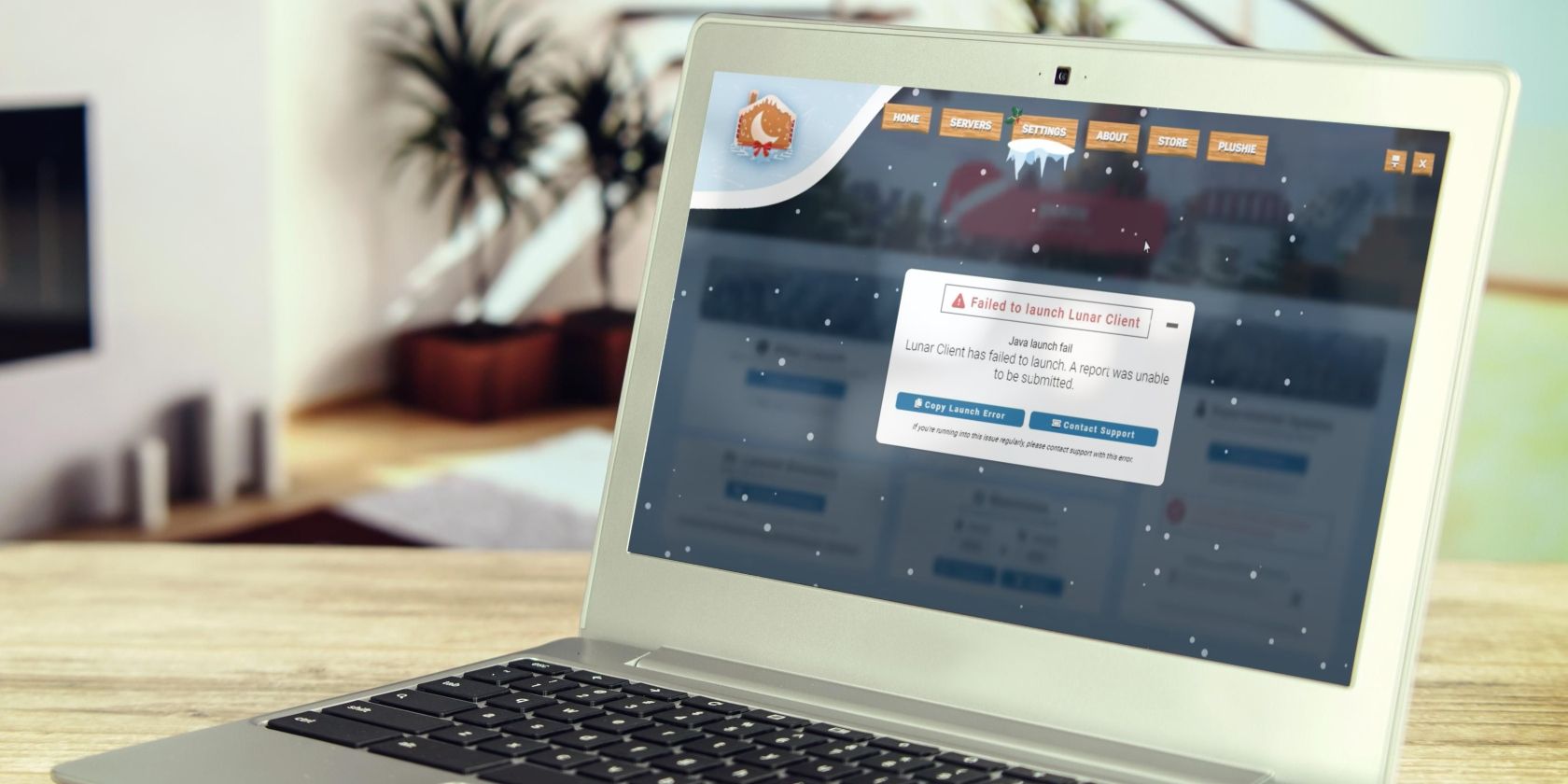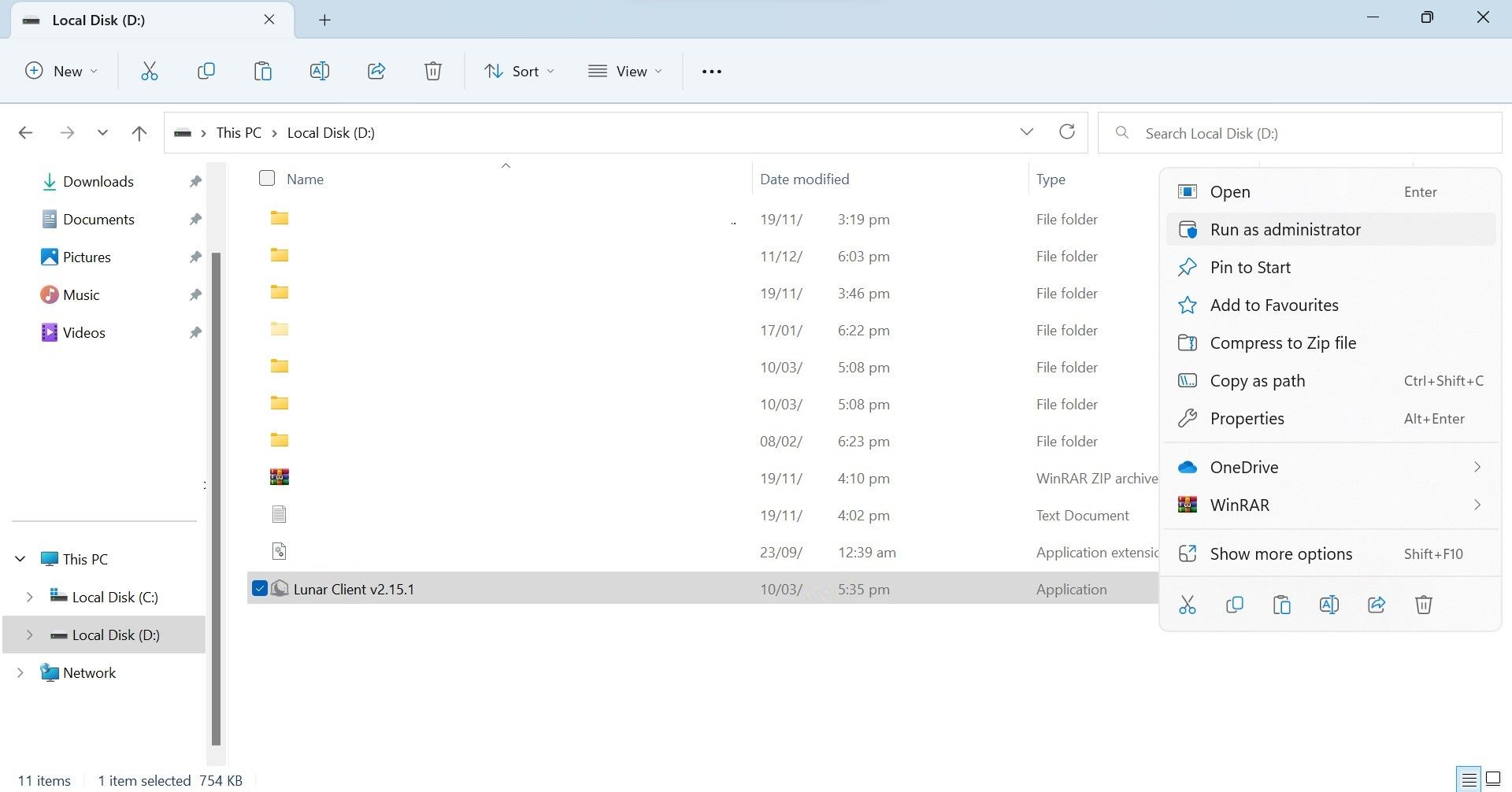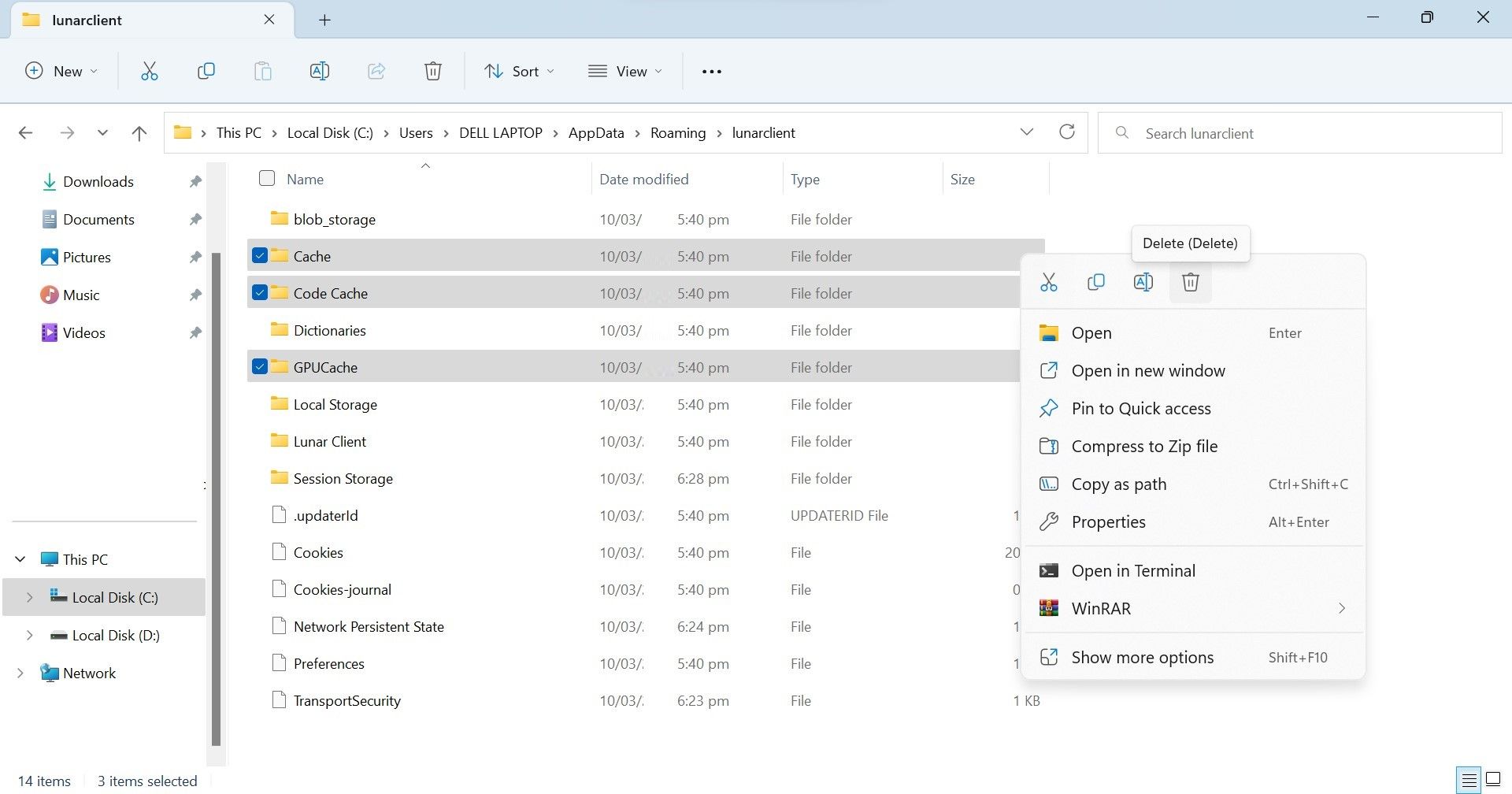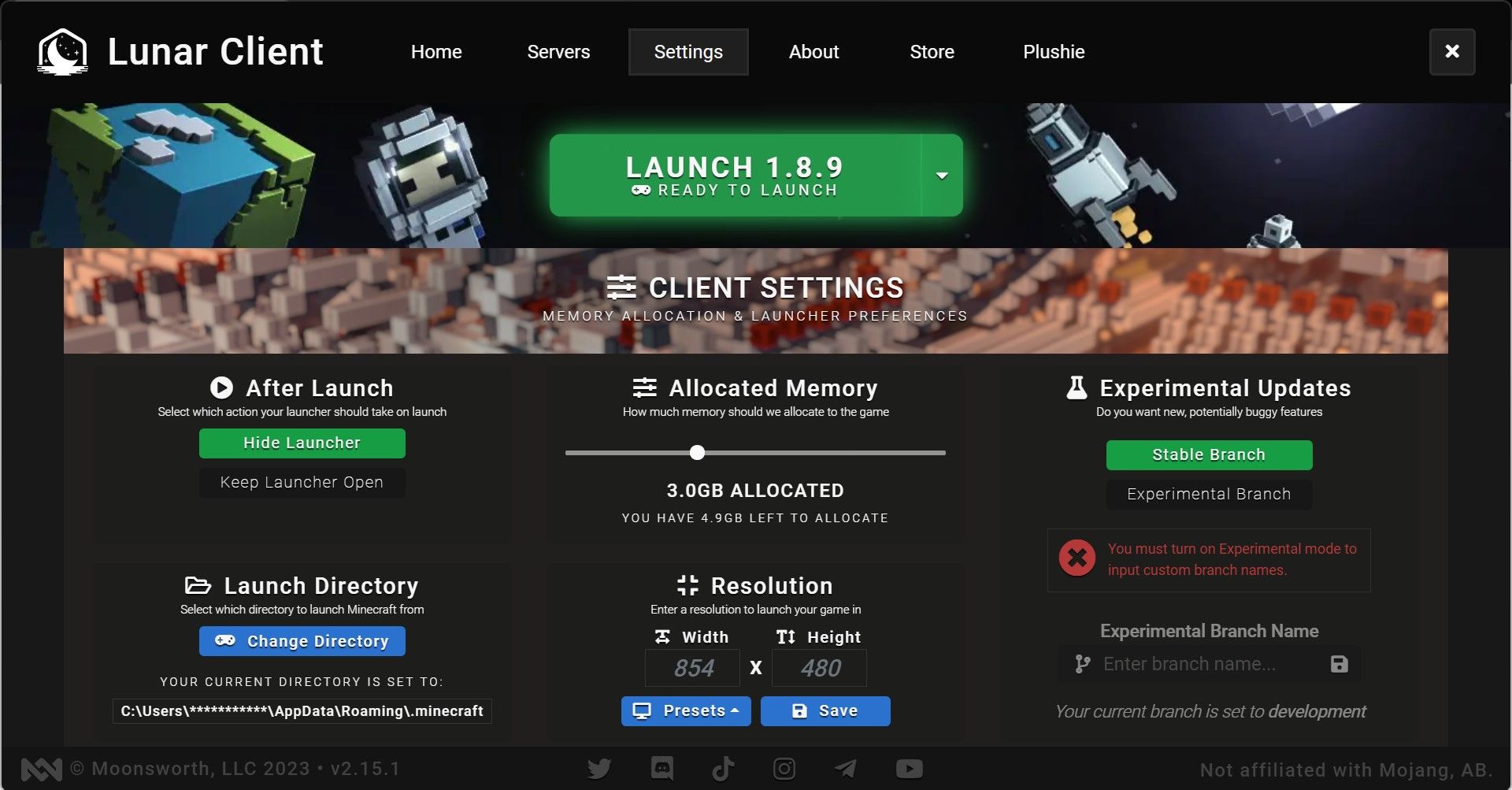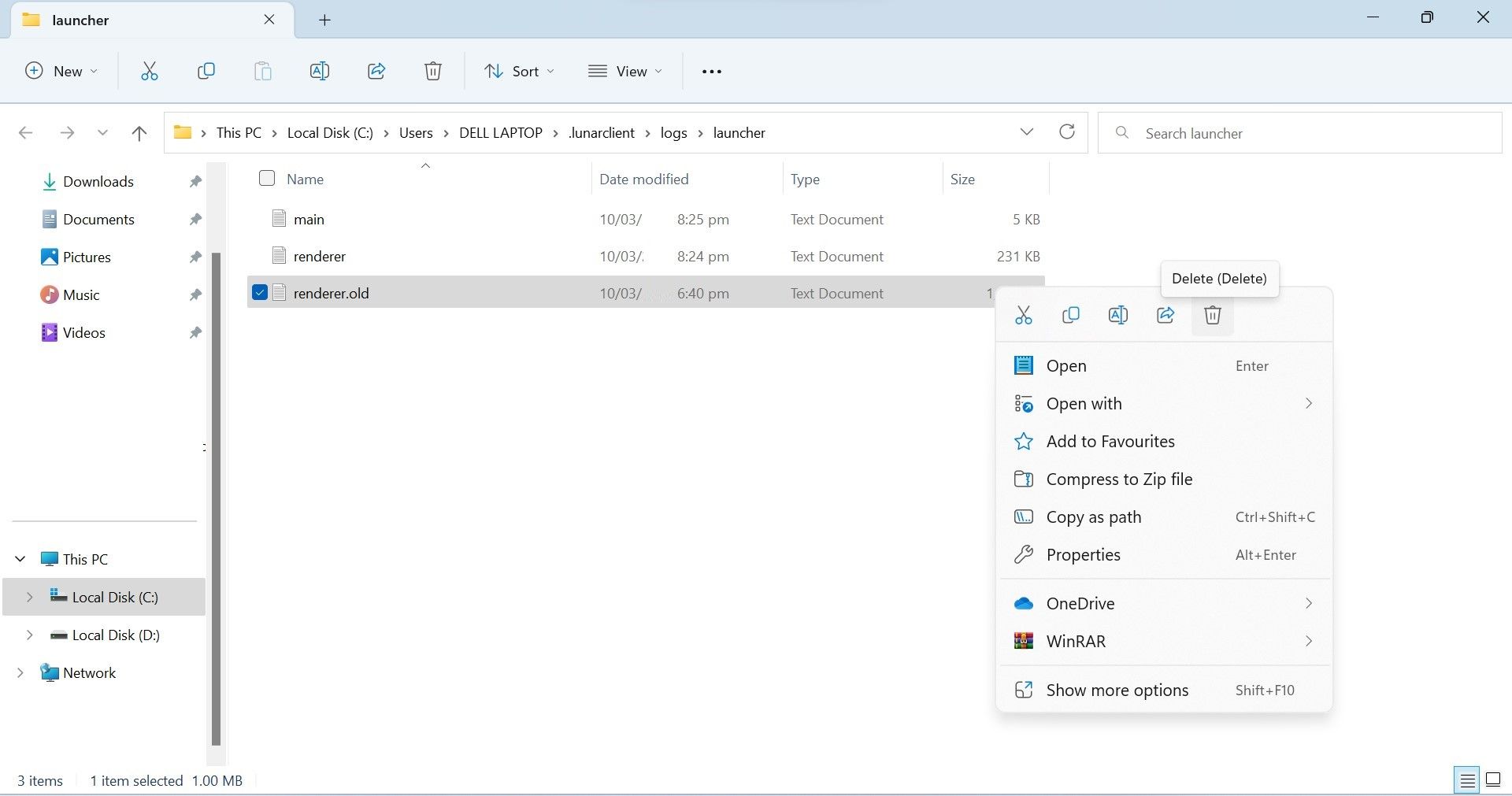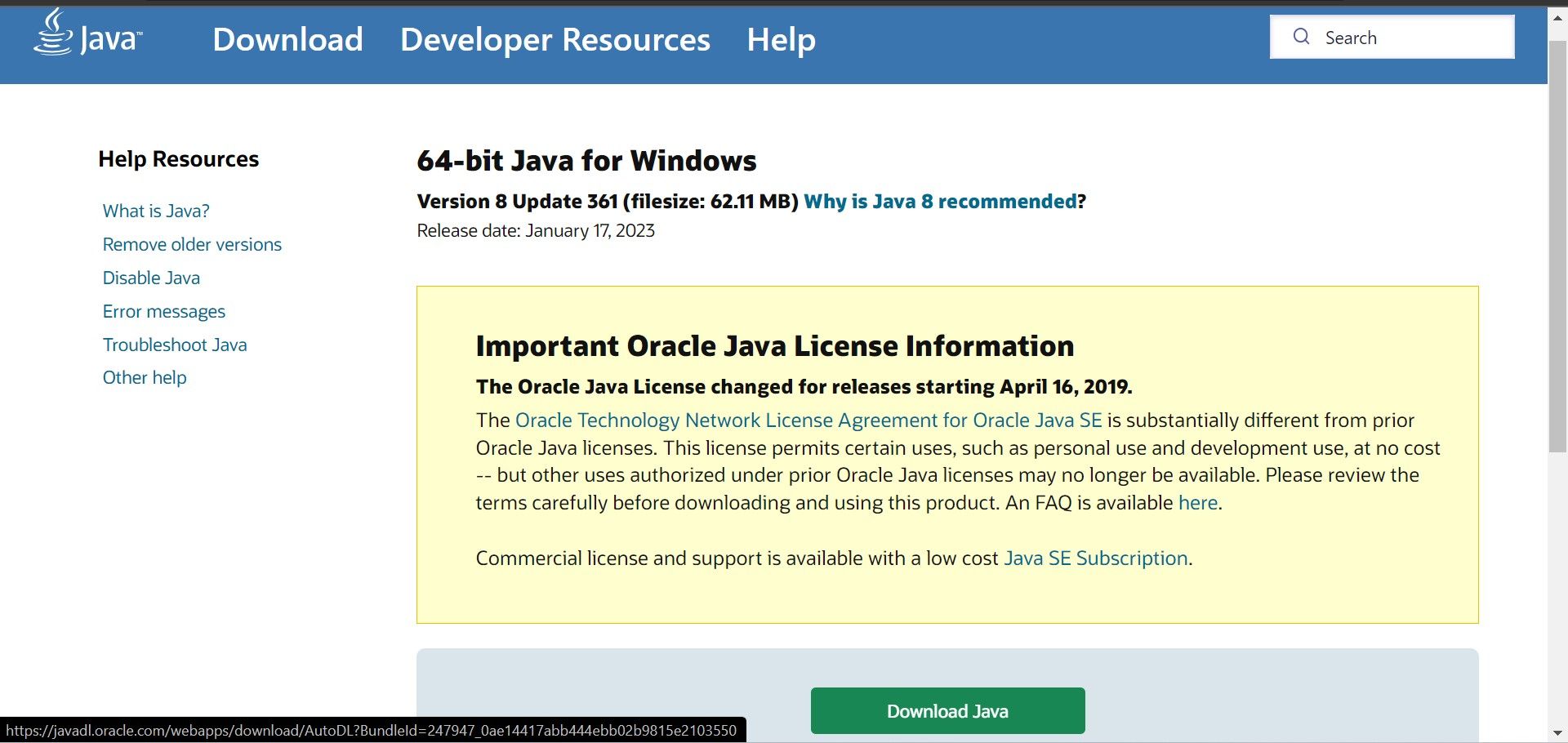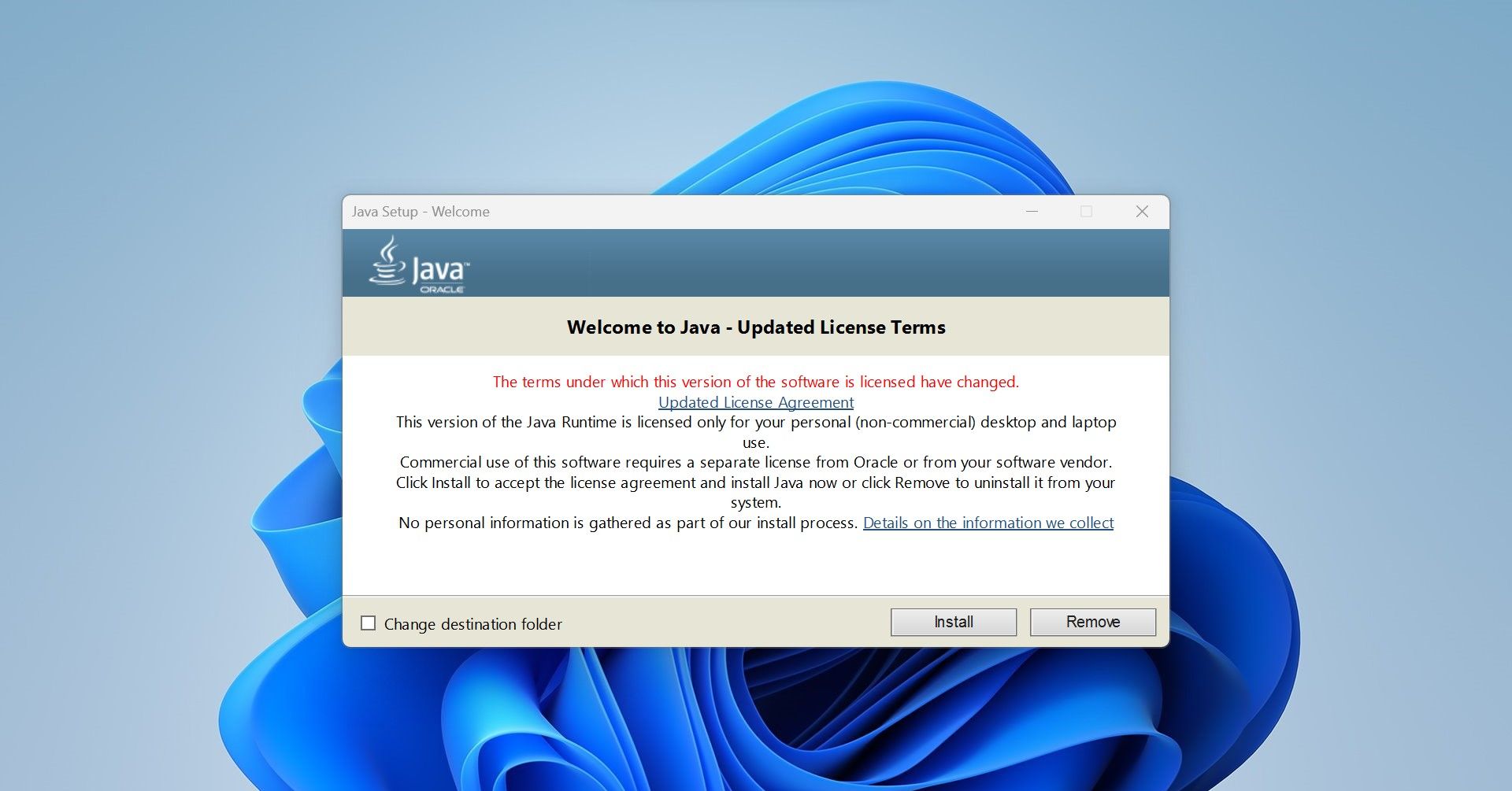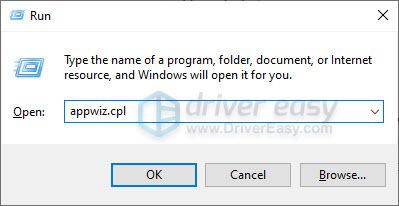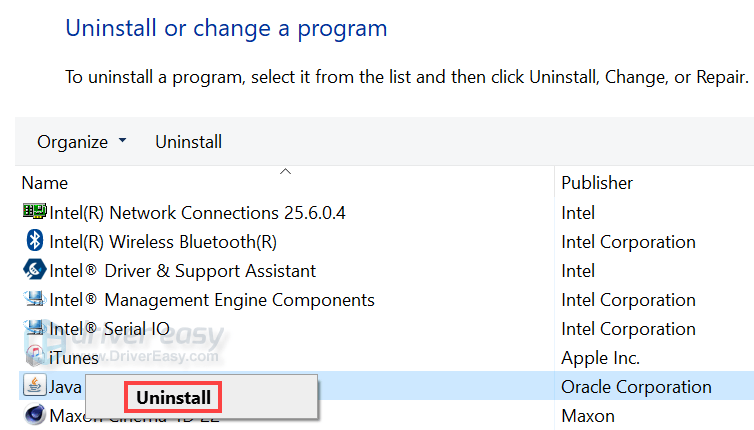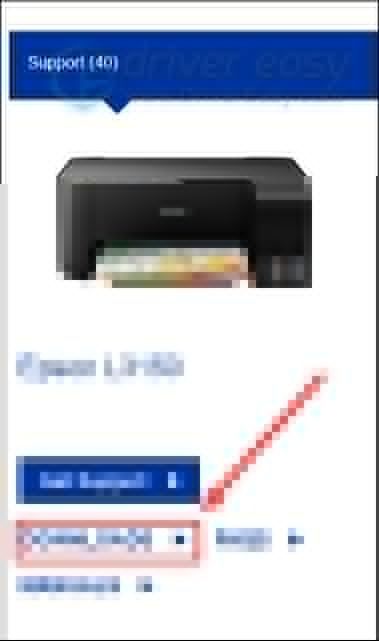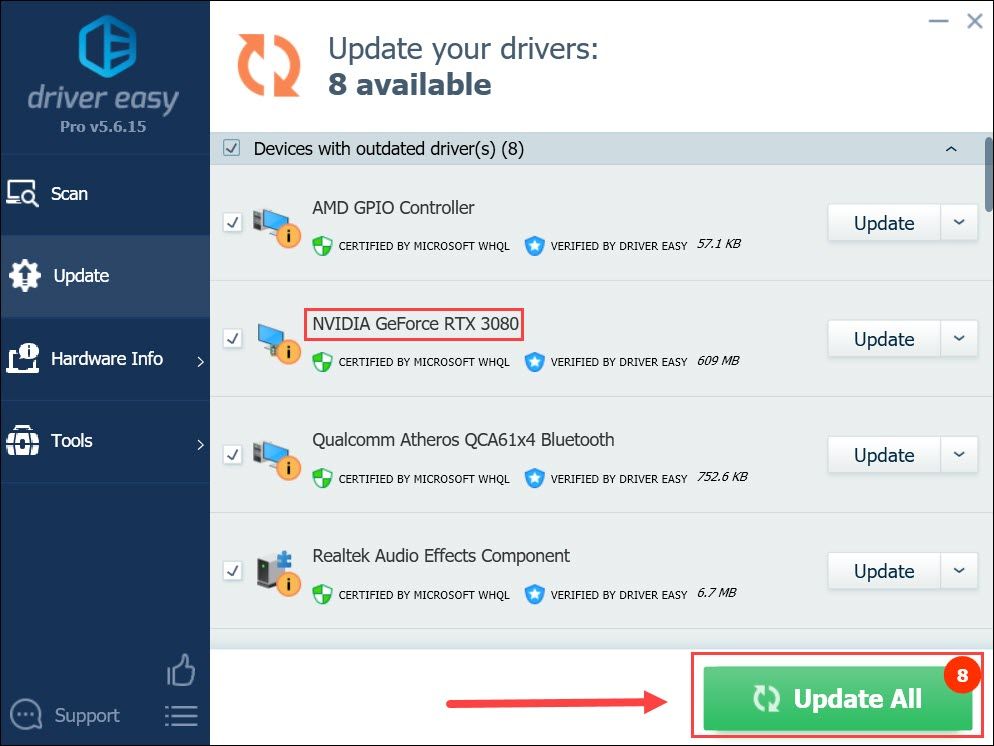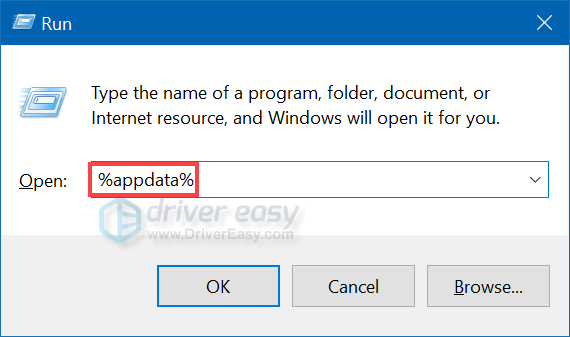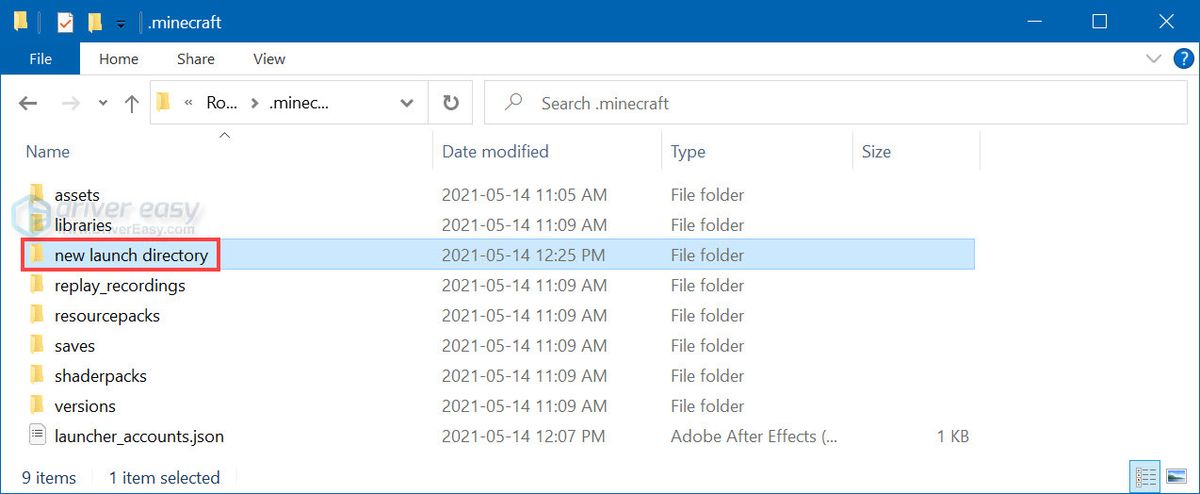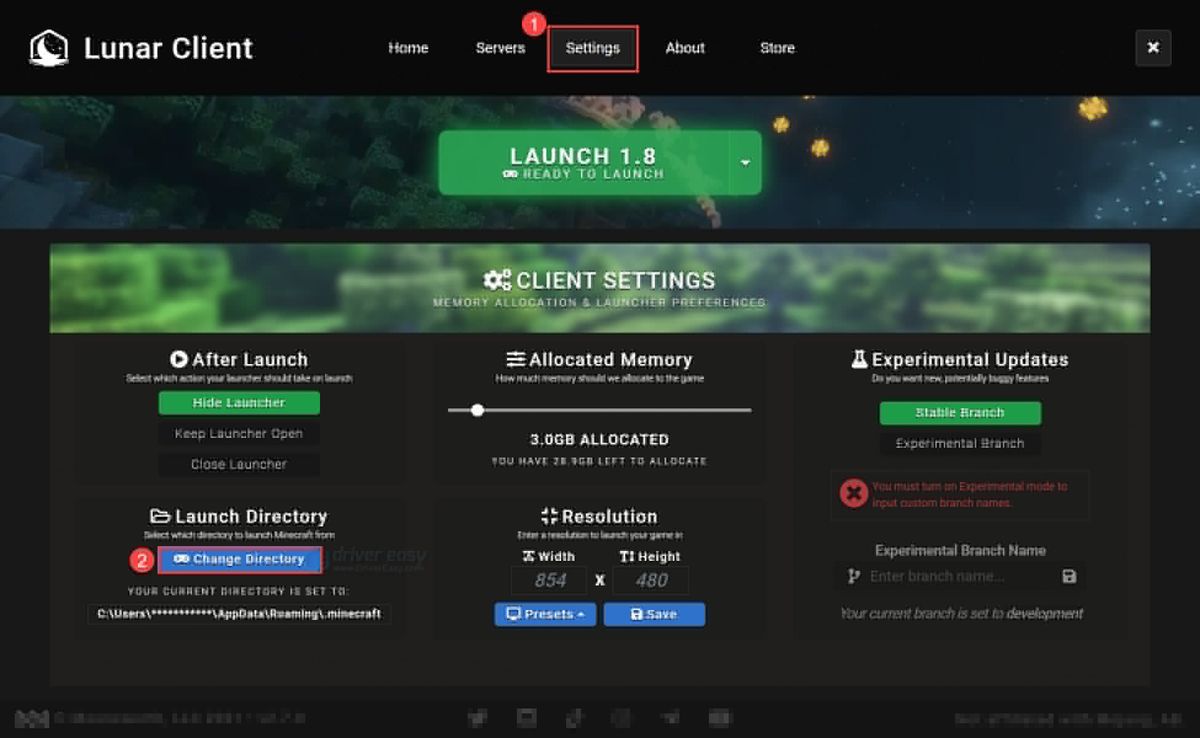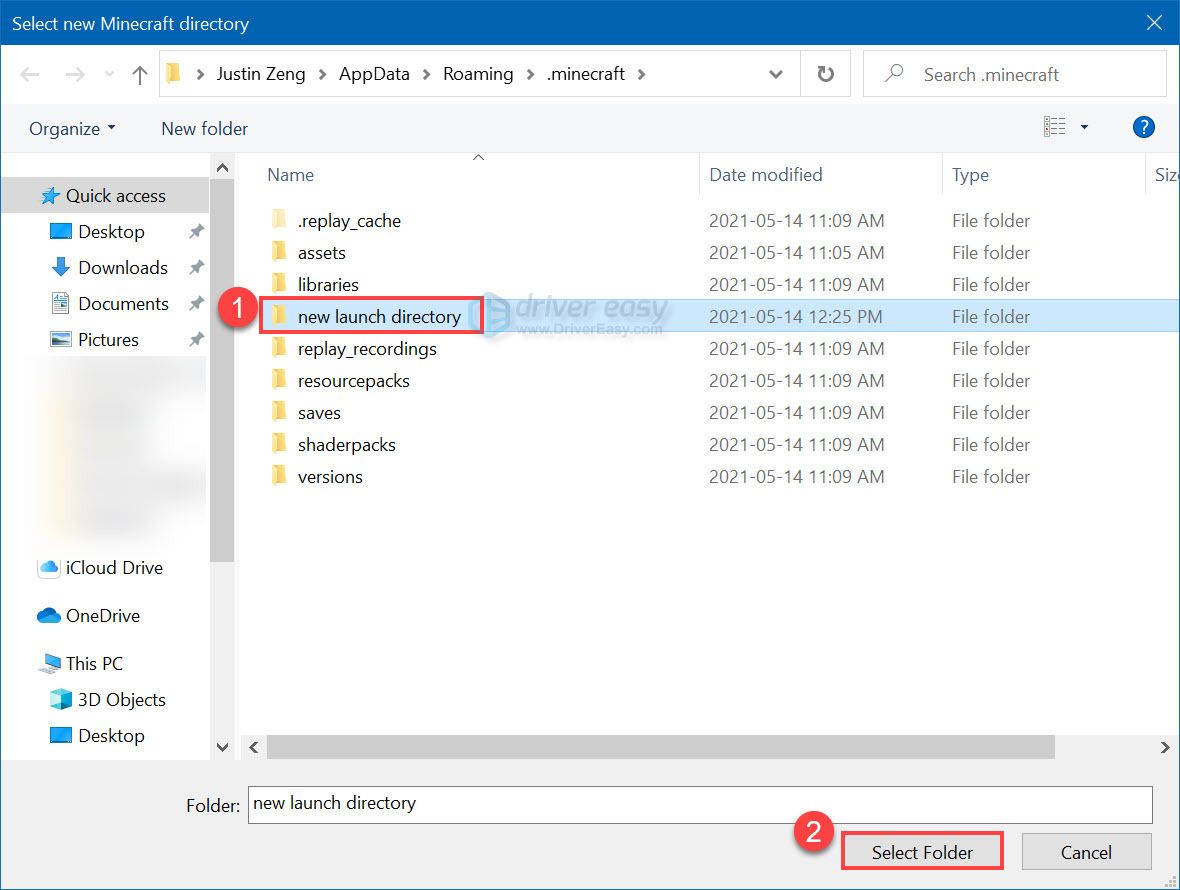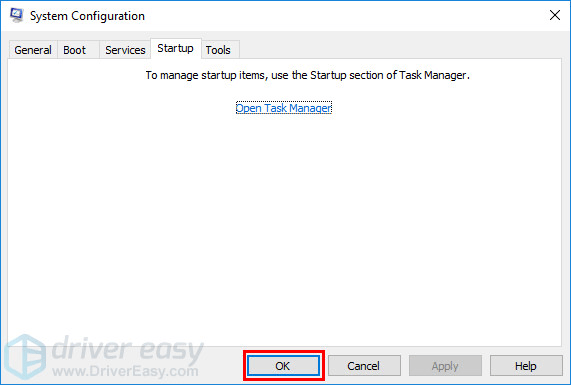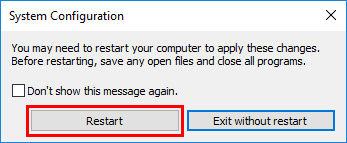In this article we will show you how to fix the Lunar Client error: “Java launch fail. Lunar Client has failed to launch. A report has been automatically submitted“.
The steps you must do to fix this Lunar Client error are simple, just follow them to the letter, as we indicate below:
1- Open the “RUN” program, either from the Windows start button or through the keyboard shortcut “WIN + R“. After the “RUN” program opens, you must type the following: “lunar client”.
2- It will open the folder where you have installed Lunar Client, which is called “.lunarclient“. Inside “.lunarclient” you must locate a folder called “jre” and delete it.
3- After deleting the “jre” folder, you must open Lunar Client and try to play again. You will see that the program will start downloading the JRE folder again and the problem will be completely solved.
If Lunar Client gets stuck while downloading the JRE and does not proceed, delete the folder mentioned above and try downloading again.
Are we alone in the universe? It’s a question that has captivated humanity for centuries. And with the discovery of …
Read More
The idea of colonizing other planets has been a topic of fascination for many years. However, the harsh conditions of …
Read More
When it comes to exploring the vast and mysterious universe, humans have always been fascinated by the idea of discovering …
Read More
When we think of planets in our solar system, we typically picture them as spherical bodies rotating on an axis …
Read More
Have you ever wondered what color Neptune really is? Despite being the fourth largest planet in our solar system, it …
Read More
As children, we may have been enchanted by the story of the Scarecrow from The Wizard of Oz. And as …
Read More
As we go through life, we accumulate assets and possessions that become a part of our legacy. However, have you …
Read More
Meet Sophia, the world’s most famous humanoid robot. Sophia has been making headlines since her unveiling in 2016 as the …
Read More
Meet Little Sophia, the newest addition to the world of robotics designed specifically for children. This little robot may be …
Read More
Xeno, the controversial platform that has taken the gaming world by storm, has been the subject of intense debate among …
Read More
-
Partition Wizard
-
Partition Manager
- 6 Ways to Fix the Lunar Client Crashing Issue Easily
By Linda | Follow |
Last Updated June 14, 2022
Have you encountered the Lunar Client crashing issue? Why does this issue occur and how to solve it? This post from MiniTool Partition Wizard offers you 6 solutions. You can try them one by one.
Why Does Lunar Client Keep Crashing?
Lunar Client is a free third-party game launcher of Minecraft. Compared to the official game launcher of Minecraft, Lunar Client can download and launch the game faster, improve game fps, and install some MODs faster (the official game launcher requires users to install MODs manually while Lunar Client doesn’t have this need).
Therefore, many people will like to use this game launcher. However, some people report that they have encountered the Lunar Client crashing issue when launching the game. Why does Lunar Client keep crashing? The possible reasons are as follows:
- Corrupted Java Runtime Environment.
- Corrupted or outdated graphics driver.
- Insufficient allocated memory.
- Software incompatibility issue.
How to Fix the Lunar Client Crashing Issue
To fix the Lunar Client crashing issue, you can try the following 6 solutions one by one.
Fix 1. Update the Graphics Driver
To make the graphics card work well, you should make sure the graphics driver is fine. In most cases, you can troubleshoot the graphics card issue by updating the graphics driver. Here is the guide:
- Press «Windows + X» keys, and then select Device Manager in the pop-up menu to open it.
- Expand the Display adapters, right-click the driver, and select Update driver.
- Select Search automatically for updated driver software in the pop-up window. Wait until the update process is completed.
Fix 2. Change Launch Directory
Some people report that they have fixed the Lunar Client crashing issue by changing the game launch directory. You can also try this way. Here is the guide:
- Open the Run box, type “%appdata%”, and press Enter to open the Roaming
- Open the .minecraft folder, and create a new folder under this directory (you can name the new folder as your will).
- Launch Lunar Client and go to Settings. Under Launch Directory, click the Change Directory
- Select the new folder you created just now and click Select Folder to set it to the launch directory.
- Then, launch the game again to see if the problem is solved.
Fix 3. Increase the Allocated Memory
To make the game run smoothly, you should make sure you have allocated enough memory to the game. In general, 2GB or more is recommended. Here is the guide:
- Launch Lunar Client and go to Settings.
- Under Allocated Memory, drag the block to adjust the RAM.
- Then, launch the game again to see if the problem is solved.
Fix 4. Reinstall Java Runtime Environment
Playing Minecraft requires the Java Runtime Environment. Therefore, corrupt Java Runtime Environment may be a cause of the Lunar Client crashing issue. In this case, you need to reinstall Java. Here is the guide:
- Press Windows key + R at the same time to call out the Run
- Type “cpl” and hit Enter to open the Programs and Features window.
- Find the Java software, right-click it, and select Uninstall.
- After uninstalling Java, please restart your PC.
- Go to the official Java website and then download and install Java again. To get the detailed guide, please read this post: Download, Install, and Update Java 32 Bit & 64 Bit [JDK vs JRE].
Fix 5. Reinstall Lunar Client
If the above methods don’t work, please try reinstalling Launch Client. You should uninstall the client first and then download and install it again. This post may help you: How to Download, Install, and Use Lunar Client – Minecraft.
Fix 6. Perform Clean Boot
If the above methods don’t work, you should consider whether the problem is caused by software incompatibility. In this case, you should perform a clean boot to find the incompatible software. This post may help you: How to Clean Boot Windows 10 and Why You Need to Do So?
About The Author
Position: Columnist
Author Linda has been working as an editor at MiniTool for 1 year. As a fresh man in IT field, she is curious about computer knowledge and learns it crazily. Maybe due to this point, her articles are simple and easy to understand. Even people who do not understand computer can gain something.
By the way, her special focuses are data recovery, partition management, disk clone, and OS migration.
Do you receive the error message “Failed to launch Lunar Client: Java launch failed” when launching the Minecraft Lunar Client? Inadequate RAM allocation in the settings of Lunar Client or a missing or damaged Java Runtime Environment (JRE) is the main cause of this problem.
Stacks of cache folders or your antivirus program preventing the client’s processing are some additional potential culprits. This article reviews various methods to remedy the problem and successfully start Lunar Client.
How To Fix The “Failed To Launch Lunar Client” Error On Windows
Carry Out A Few Preliminary Inspections
Do the following basic examinations first:
- After closing the Lunar Client, reopen it.
- Close any applications that are already running in resemblance with Lunar Client to prevent interference.
- Make sure the device is online and that the network connection is strong.
- Apply the remaining fixes if the aforementioned checks fail to resolve the issue.
Method 1: Launch The Lunar Client In Administrator Mode
In the event that Lunar Client is denied access to specific system files, you can experience the mentioned error. Run the client as an administrator to make sure that the problem isn’t being caused by restricted access. To execute Lunar Client as an administrator, adhere to the following steps:
Step 1: Go to the directory where Lunar Client is set up.
Step 2: The main file that you use to start the client may be found here.
Step 3: Click the context menu when you right-click the EXE file for Lunar Client and choose Run as administrator.
Step 4: If the issue is resolved by running Lunar Client in administrator mode, this suggests that the operating system limitations are at blame.
Also Read: How To Fix Run as Administrator Option not Showing up on Windows 11
Method 2: Remove The Cache Folders For The Lunar Client
Lunar Client maintains caches of game data in cache folders like the majority of gaming launchers do. As a result, the client’s performance is enhanced by retrieving the needed data from various places more quickly. Unfortunately, occasionally the accumulated cache obstructs the client’s processing, resulting in unforeseen problems. You should clear all cache folders to make sure that cache interference isn’t the source of the current problem. Adhere to the following steps:
Step 1: Get to the following location by navigation
C:Users<username>AppDataRoaming
Step 2: Locate and open the lunarclient folder.
Step 3: Remove three folders from this location namely Cache, Code Cache, and GPUCache.
Step 4: Right-click on the chosen folders and choose Delete.
Step 5: After erasing the cache directories, restart the Lunar Client.
Also Read: How to Clear Cache in Windows 11?
Method 3: Modify The Lunar Client’s Settings To ModifyThe Allocated Memory
Thanks to Lunar Client, users have complete control over the amount of memory the client must have. It eases the load on the user’s hardware and aids in efficient resource management. The problem we’re talking about is probably going to happen if you assign less RAM in the client’s settings, that isn’t enough to meet the client’s needs. Follow these procedures to modify the RAM allocation for the Lunar Client:
Step 1: Activate Lunar Client.
Step 2: At the top, select the Settings menu.
Step 3: Drag the slider under Allocated Memory to alter the memory allocation.
Also Read: How to Fix Reallocated Sector Count Warning
Method 4: Activate Java Runtime Environment Again
Java Runtime Environment is necessary for Lunar Client to operate correctly. You might get Java-related problems like the one described in this article when it is not installed correctly, when some files become corrupted. To install it, stick to these steps:
Step 1: Visit the Java web page.
Step 2: Click on Java Download.
Step 3: On the following page, click on Download Java again.
Step 4: After downloading the file, run it and select Yes on the UAC(User Account Control) box.
Step 5: Next, select Install button.
Note: If by any chance, the installation process detects an outdated Java version, click Uninstall to remove it.
Also Read: Ways to Protect Against JavaScript Ransomware
The Final Word On How To Fix The “Failed To Launch Lunar Client” Error On Windows
It can be annoying to launch Lunar Client only to experience unexpected issues. The changes mentioned above ought to assist you in identifying and resolving the “Failed to launch Lunar Client: Java launch failed” error. You might need to delete Lunar Client and reinstall it if neither of the fixes works to address the problem.
Please let us know in the comments below if you have any questions or recommendations. We would be delighted to provide you with a resolution. We frequently publish advice, tricks, and solutions to common tech-related problems. You can also find us on Facebook, Twitter, YouTube, Instagram, Flipboard, and Pinterest.
Get back into Minecraft with these tips to fix the Lunar Client on Windows.
When launching Lunar Client for Minecraft, do you encounter an error message that says «Failed to launch Lunar Client: Java launch failed»? This error occurs primarily because of missing or corrupt Java Runtime Environment (JRE) or insufficient RAM allocation in Lunar Client’s settings.
Other possible causes include piled-up cache folders, interference from other gaming clients, or your antivirus software blocking the client’s processing. This article will discuss different fixes you can apply to resolve the issue and launch Lunar Client successfully.
1. Apply Some Preliminary Checks
First off, carry out the following preliminary checks:
- Relaunch Lunar Client after closing it.
- Close other apps running in parallel with Lunar Client so they won’t interfere with it.
- Ensure that your device is connected to the internet and the network connection is stable.
If the above checks do not solve the problem, apply the remaining fixes.
2. Run Lunar Client as an Administrator
You may encounter the error under discussion if Lunar Client doesn’t have access to some system files. To ensure that the restricted access isn’t causing the problem, run the client as an administrator. Doing so will allow Lunar Client to access files or resources that would otherwise be inaccessible.
Follow these steps to run Lunar Client as an administrator:
- Navigate to the folder where Lunar Client is installed.
- Find the executable file that you use to launch the client.
- Right-click on Lunar Client’s EXE file and select Run as administrator from the context menu.
If launching Lunar Client as an administrator fixes the problem, this indicates that operating system restrictions are causing this error. So, you should configure the application to always run as an administrator.
3. Delete Lunar Client’s Cache Folders
Like most gaming launchers, lunar Client caches some game data in its cache folders. This helps the client to fetch the required information faster from these locations, which ultimately improves the client’s performance.
However, sometimes the piled-up cache interferes with the client’s processing, giving birth to unexpected issues. To ensure that cache interference isn’t causing the error under discussion, you should clean all cache folders. Follow these steps to do that:
- Navigate to the following location:
C:Users<username>AppDataRoaming
- Find the lunarclient folder and open it.
- Here, you have to delete three folders: Cache, Code Cache, and GPUCache.
- Select the folders, right-click on them, and hit Delete.
Run Lunar Client again after deleting the cache folders. If you encounter the same error again, proceed to the next step.
4. Change the Allocated Memory in Lunar Client’s Settings
Lunar Client gives users the freedom to choose how much memory the client should have access to. It helps users manage their system resources effectively and reduces the burden on their hardware.
Although having such flexibility is a godsend, don’t be stingy when allocating memory. If you allocate too little memory in the client’s settings, which is insufficient to satisfy the client’s needs, you will likely encounter the error we are discussing.
To change Lunar Client’s memory allocation, follow these steps:
- Launch Lunar Client.
- Click on the Settings menu at the top.
- To change the memory allocation, drag the slider under Allocated Memory.
How much memory you should allocate depends entirely on the amount of memory you have on your computer. If you have 16GB of RAM installed, allocating 5GB would be a better decision. If the overall memory is less than that, you can allocate it accordingly.
5. Delete the Old Renderer Log File
Besides stating that the Java launch has failed, the error message says that a report was unable to be submitted. Lunar Client might fail to submit the error report due to an issue with the old renderer log file, which contains data about previously reported errors and game settings.
Some Reddit users say deleting this file fixes the issue under discussion. So, if no fixes have been successful in resolving the problem, you should delete the renderer.old file from the Logs folder. Follow these steps to do that:
- Launch Lunar Client.
- Go to the About menu from the top.
- Click on Logs under Folders. Clicking this will take you to the Logs folder.
- Right-click on the Renderer.old file and click on the Delete icon.
6. Whitelist Lunar Client in Windows Defender and Your Antivirus
Lunar Client is a third-party software application. So, Windows Defender and other antivirus programs installed on your device can interfere with the client’s processing. To prevent this, whitelisting the lunar client from security software is necessary.
Our guide on how to allow apps through Windows Defender describes the steps to whitelist apps from Windows’ built-in security suite. If you use a third-party antivirus as an extra layer of protection, you can find instructions about whitelisting apps through it on its official website.
7. Reinstall Java Runtime Environment
Lunar Client requires Java Runtime Environment to function correctly. When it’s not installed properly, some of its files get corrupted, or one of its files goes missing, you could encounter Java-related errors like the one discussed in this article. To ensure that’s not the case, you should reinstall it.
As the newer version automatically updates and fixes missing or corrupt files, you don’t need to remove the earlier version before reinstalling it. Follow these steps to install it:
- Go to the Java website.
- Click on Download Java.
- Click on Download Java once more on the next page.
- Run the file once it has been downloaded and click Yes in the UAC window.
- Then click on the Install button.
If you encounter any problems during installation, uninstall the existing installation. To do that, open the Settings app and go to the Apps tab on the left. Then, find the Java package from the list of installed programs, click on the three horizontal dots next to it, and click Uninstall.
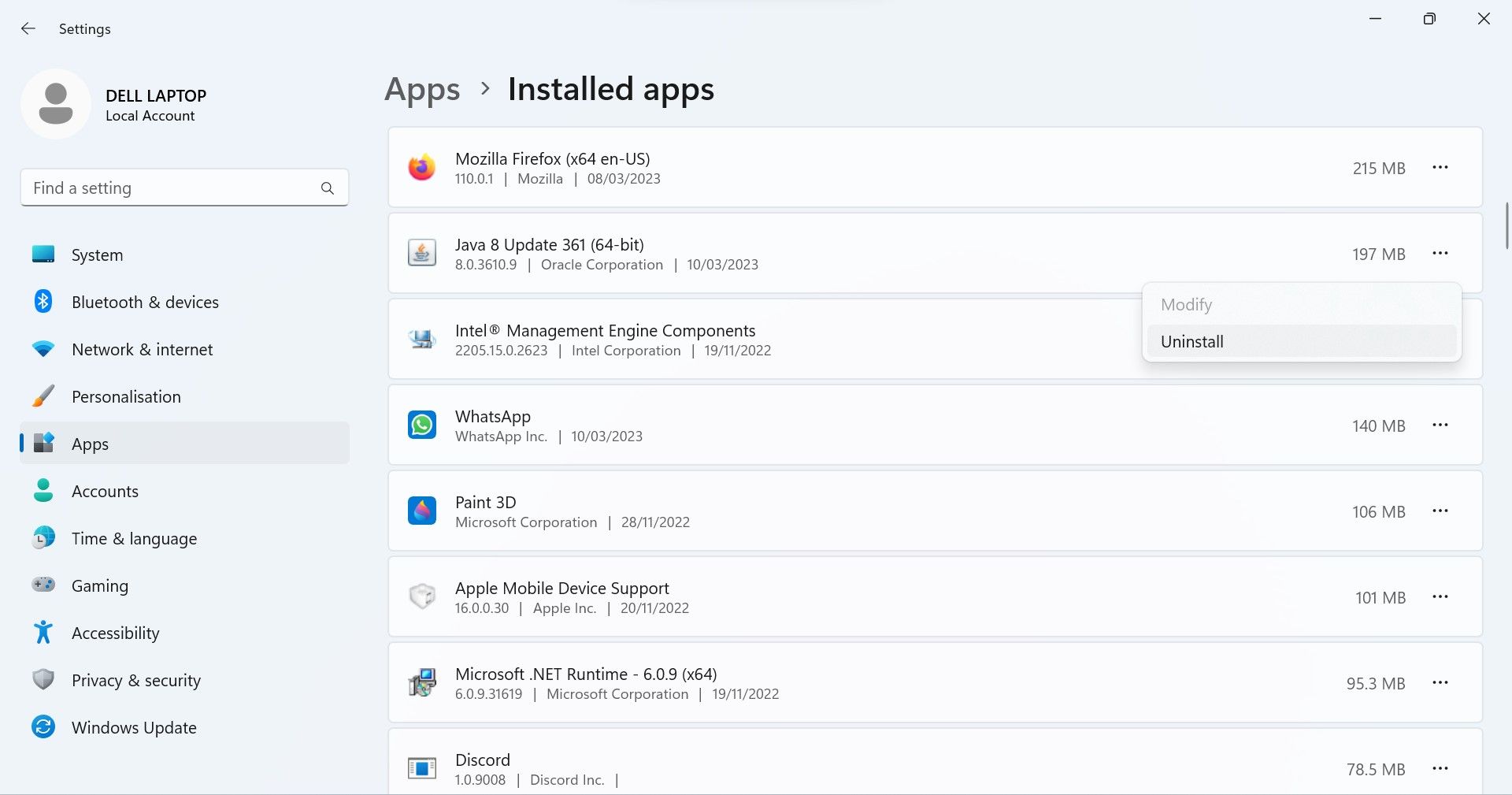
If the installation window automatically detects an old Java version, uninstall it by clicking Uninstall.
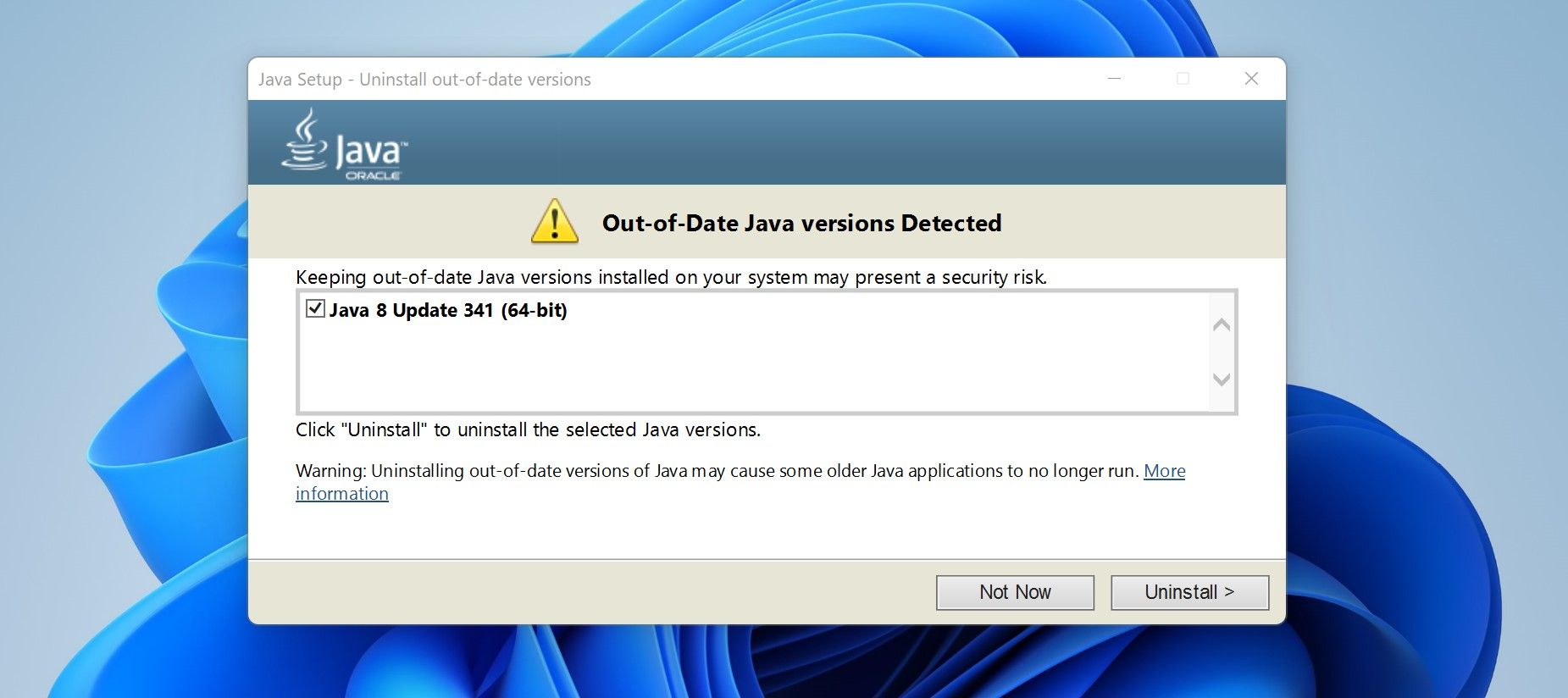
Play Minecraft Smoothly Again on Windows
Launching Lunar Client and encountering unexpected errors can be frustrating. Hopefully, the above fixes will help you pinpoint the root cause of the «Failed to launch Lunar Client: Java launch failed» error and resolve it. If none of the fixes resolve the issue, you may have to uninstall Lunar Client and reinstall it.
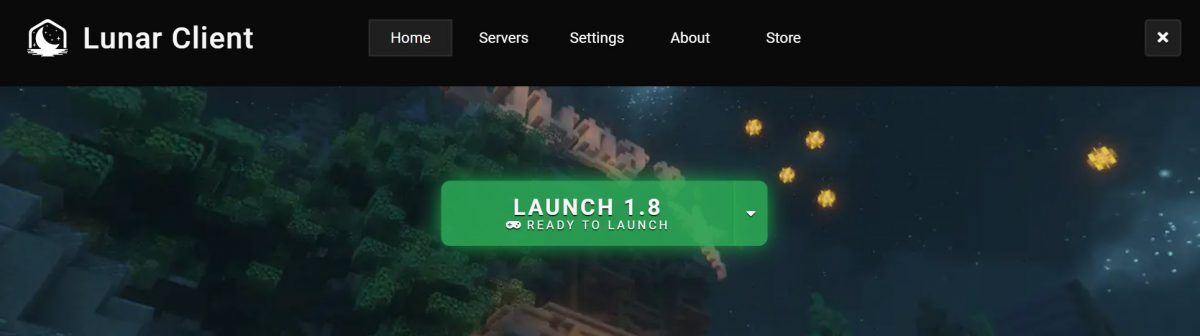
Lunar Client — это модпак для многих версий Minecraft. В последнее время многие игроки Minecraft сообщают, что Lunar Client продолжает вылетать на их ПК . Если вы столкнулись с той же проблемой, вы обратились по адресу. Независимо от того, вылетает ли он при запуске или вылетает в середине игры, после прочтения этой статьи вы сможете легко решить эту проблему самостоятельно!
Попробуйте эти исправления
Здесь мы собрали последние исправления, которые помогли другим игрокам решить проблему сбоя Lunar Client. Необязательно пробовать их все, просто просмотрите список, пока не найдете тот, который подойдет вам.
- Переустановите среду выполнения Java
- Обновите графический драйвер
- Изменить каталог запуска
- Выполните чистую загрузку
- Переустановите Minecraft и Lunar Client
Исправление 1. Переустановите среду выполнения Java.
Распространенной причиной сбоев Lunar Client является поврежденная среда выполнения Java. Вы можете попробовать переустановить последнюю версию Java Runtime Environment и посмотреть, поможет ли это. Вот как это сделать:
- На клавиатуре нажмите клавиша с логотипом Windows и р в то же время призвать Запустить диалог. Копировать вставить appwiz.cpl и нажмите Войти , чтобы открыть окно «Программы и компоненты».
- Найдите программы, связанные с Java, затем щелкните их правой кнопкой мыши и выберите Удалить . После удаления Java перезагрузите компьютер.
- Перейти к официальный сайт Java чтобы загрузить последнюю версию на свой компьютер. Дважды щелкните установочный файл и следуйте инструкциям на экране, чтобы установить его на свой компьютер.
Запустите Lunar Client и посмотрите, работает ли это исправление. Если нет, попробуйте следующее исправление, указанное ниже.
Исправление 2: Обновите графический драйвер.
Графический драйвер необходим для работы видеоигр. Если Lunar Client продолжает давать сбой на вашем ПК, вероятно, на вашем ПК поврежден или устаревший графический драйвер. Поэтому вам следует обновить драйверы, чтобы увидеть, устраняет ли он проблемы со сбоем Lunar Client. Если у вас нет времени, терпения или навыков для обновления драйвера вручную, вы можете сделать это автоматически с помощью Водитель Easy .
Driver Easy автоматически распознает вашу систему и найдет для нее подходящие драйверы. Вам не нужно точно знать, в какой системе работает ваш компьютер, вам не нужно беспокоиться о неправильном драйвере, который вы будете загружать, и вам не нужно беспокоиться об ошибке при установке. Driver Easy справится со всем .
Вы можете обновить драйверы автоматически с помощью БЕСПЛАТНО или Pro версия Driver Easy. Но с версией Pro требуется всего 2 шага (и вы получаете полную поддержку и 30-дневную гарантию возврата денег):
- Скачать и установите Driver Easy.
- Запустите Driver Easy и щелкните Сканировать сейчас кнопка. Затем Driver Easy просканирует ваш компьютер и обнаружит все проблемные драйверы.
- Нажмите Обновить все для автоматической загрузки и установки правильной версии все драйверы, которые отсутствуют или устарели в вашей системе. (Для этого требуется Pro версия — вам будет предложено выполнить обновление, когда вы нажмете «Обновить все».)
Примечание : Вы можете сделать это бесплатно, если хотите, но отчасти это делается вручную. - Перезагрузите компьютер, чтобы изменения вступили в силу.
В Pro версия Driver Easy поставляется с полная техническая поддержка . Если вам нужна помощь, обратитесь в службу поддержки Driver Easy по адресу support@letmeknow.ch .
Запустите Lunar Client и посмотрите, остановит ли сбой последний графический драйвер. Если нет, попробуйте следующее исправление, указанное ниже.
Исправление 3: изменить каталог запуска
Некоторые игроки исправили эту проблему, изменив каталог запуска. Если вы не пробовали это исправить, вы можете попробовать.
- Перезагрузите компьютер и запустите Lunar Client. Посмотрите, не вылетает ли он на luanch. Если не происходит сбоев, перейдите в Настройки .
Примечание: Если он вылетает при запуске, перейдите к следующему исправлению.
- На клавиатуре нажмите клавиша с логотипом Windows и р в то же время, чтобы открыть Запустить Диалог. Копировать вставить %данные приложения% и нажмите Enter, чтобы открыть Блуждая папка.
- Двойной клик на .Шахтерское ремесло папку, чтобы открыть ее. Затем создайте новую папку и назовите ее новый каталог запуска (или как угодно).
- В Lunar Client перейдите в Настройки и нажмите Изменить каталог .
- Выберите новую папку, созданную на шаге 3), и нажмите Выберите папку чтобы установить его в каталог запуска.
Запустите Lunar Client и посмотрите, сохраняется ли эта проблема. Если он все еще вылетает, попробуйте следующее исправление, указанное ниже.
Исправление 4. Выполните чистую загрузку.
Вы можете столкнуться с проблемой сбоя Lunar Client, если она конфликтует с другой программой на вашем компьютере. Чтобы найти точную программу, которая конфликтует с Lunar Client, вам необходимо выполнить чистую загрузку.
Чтобы выполнить чистую загрузку, вам необходимо сначала отключить запуск и службы всего стороннего программного обеспечения на вашем ПК, затем перезапустить ОС Windows и запустить Lunar Client, чтобы проверить, не вылетает ли он.
Если Lunar Client работает нормально, вам необходимо включить эти запуски и службы стороннего программного обеспечения один за другим, чтобы узнать, какое программное обеспечение конфликтует с игрой.
Чтобы выполнить чистую загрузку, просто выполните следующие действия:
- На клавиатуре нажмите Windows logo key и р в то же время, чтобы открыть диалоговое окно ‘Выполнить’. Тип msconfig и нажмите Войти открыть Конфигурация системы окно.
- Под к Услуги вкладка, проверьте Скрыть все службы Microsoft а затем щелкните Отключить все .
- Выберите Запускать вкладку и щелкните Открыть диспетчер задач .
- На Запускать вкладка в Диспетчер задач , для каждый элемент автозагрузки, выберите элемент и нажмите инвалид .
- Вернитесь к Конфигурация системы окно и щелкните хорошо .
- Нажмите Начать сначала чтобы перезагрузить компьютер.
Начать сначала свой компьютер и запустите Lunar Client, чтобы проверить, не вылетает ли игра. Если нет, вам нужно открыть Конфигурация системы снова окно и включите службы и приложения по одному пока не найдете проблемное программное обеспечение. После включения каждой службы запуска необходимо перезапустить ОС Windows, чтобы изменения вступили в силу.
Как только вы обнаружите, что программа вызывает сбой вашей игры, вам может потребоваться закрыть или удалить ее перед запуском Lunar Client.
Посмотрите, работает ли это исправление. Если Lunar Client не вылетает, поздравляем! Вы устранили эту проблему. Если нет, попробуйте следующее исправление ниже, чтобы переустановить Minecraft и Lunar.
Исправление 5: переустановите Minecraft и Lunar Client
Если ни одно из вышеперечисленных исправлений не помогло, вы можете переустановить Minecraft и Lunar Client.
Обычно после переустановки Minecraft и Lunar Client проблема сбоя Lunar Client устраняется.
Надеюсь, эта статья помогла вам решить проблему сбоя игры в Lunar Client. Не стесняйтесь написать нам, если у вас есть какие-либо вопросы или предложения. Спасибо за чтение!
Self signed certificates are not trusted because the underlying website may pose a security risk to you. Most applications, including Lunar Client, will rej…
Sat, Oct 8, 2022 at 12:23 PM
When your computer’s memory is running low, Minecraft may not be able to allocate the amount of memory that you specify. The most common reason for thi…
Sat, Oct 8, 2022 at 12:23 PM
Failure to extract natives is the result of Lunar Client not being able to access specific game files. This is usually the result of trying to open two inst…
Sat, Oct 8, 2022 at 12:23 PM
If the Lunar Client launcher gets stuck on the «Downloading Assets» stage or the «Downloading Textures» page despite being finished, fol…
Sat, Oct 8, 2022 at 12:23 PM
The Pixel Format Launch Fail is usually caused by your graphics drivers being out of date. Instructions Step 1: Find graphics card name Press th…
Sat, Oct 8, 2022 at 12:24 PM
FAQs (from the community & the best of my knowledge)
DONT DELETE STAFF (i spend time) I plan to edit more with more stuff added.
Why doesn’t it open/falg my antivirus? The client is awaiting approval for their publisher license (from microsoft) hence the notifications from antiviruses preventing you from using. You can solve this by disabling all of your antiviruses during the process of the installation.
Why isn’t the client loadable? The client (at the time of writing) is down because of the amount of people attempting to download/play the client hence a surge. Lunar Client Server (which is for cross-communication from client -> server) is down meaning your client cannot be authenticated and will prevent from loading/play as it can’t download the necessary files (e.g. 1.7.10.json)
**HOT FIXES**
Run by administrator — This solves most issues and allows the client to be loadable in most
Disable your antiviruses
Re-launch your client which could fix some issues and would attempt to re-connect to the server.
REMEMBER: On first load it’d take up to 10 minutes (depending on your internet) to install AAL (their protection) which is why on first load it’d take sometime.
___________________
They released it at this time period to prevent this from happening…..but I guess that didn’t work out.
Installation disappears? If you’ve waited 3-5 minutes and it still hasn’t loaded, try re-opening as the installation should install a shortcut on your desktop.