Excel для Microsoft 365 Word для Microsoft 365 Outlook для Microsoft 365 PowerPoint для Microsoft 365 Access для Microsoft 365 Publisher для Microsoft 365 Microsoft 365 для дома Еще…Меньше
В верхней части окна приложения Office может появиться желтая строка со следующим сообщением:
«УВЕДОМЛЕНИЕ УЧЕТНОЙ ЗАПИСИ. Возникла проблема с вашей подпиской на Microsoft 365, для устранения которой нужна ваша помощь».
Это сообщение зачастую вызвано проблемами с оплатой подписки на Microsoft 365. Например, ваш платеж мог быть отклонен из-за просроченной или отмененной кредитной карты, а подписка могла быть просрочена или приостановлена.
Шаг 1. Проверка состояния подписки на Microsoft 365 для дома, персональный или для студентов
-
Закройте все приложения Office.
-
Откройте страницу Службы и подписки.
-
Если потребуется, нажмите кнопку Войти и введите адрес электронной почты и пароль учетной записи Майкрософт, которая связана с вашей подпиской на Microsoft 365.
-
Проверьте сведения в разделе Microsoft 365.
-
Если срок действия вашей подписки истек, возобновите ее с помощью инструкций в статье Возобновление подписки на Microsoft 365 для семьи.
-
После продления подписки перезапустите Word. Если ошибка не исчезла, перейдите к следующему разделу.
Шаг 2. Проверка актуальности сведений об оплате
-
Закройте все приложения Office.
-
Откройте страницу Способы оплаты.
-
Если потребуется, нажмите кнопку Войти и введите адрес электронной почты и пароль учетной записи Майкрософт, которая связана с вашей подпиской на Microsoft 365.
-
Если в вашем способе оплаты есть ошибки, исправьте их.
-
Обновив платежные данные, перезапустите Word. Если ошибка не исчезла, перейдите к следующему разделу.
Шаг 3. Запуск Помощник по поддержке и восстановлению Microsoft
Приложение Помощник по поддержке и восстановлению Microsoft работает на компьютерах с Windows и помогает выявлять и устранять проблемы с активацией Microsoft 365.
-
Нажмите кнопку Загрузить ниже.
Скачать
-
В раскрывающемся списке выберите свой браузер, чтобы увидеть инструкции по сохранению и последующему запуску Помощник по поддержке и восстановлению Microsoft.
-
В нижней части окна браузера нажмите Открыть файл.
-
В следующем окне с сообщением SetupProd_Act.exe завершена нажмите кнопку Выполнить.
-
В нижней части окна браузера нажмите кнопку Открыть, чтобы открыть файл SetupProd_Act.exe.
Если файл не откроется автоматически, выберите Сохранить > Открыть папку, а затем дважды щелкните файл (его имя должно начинаться с «SetupProd_Act.exe«).
-
В левом нижнем углу выберите файл SetupProd_Act.exe, а затем в раскрывающемся списке выберите пункт Показать в папке.
Дважды щелкните скачанный файл SetupProd_Act.exe.
-
Выберите Сохранить файл, а затем нажмите кнопку ОК.
В правом верхнем углу окна браузера щелкните ссылку Показать все загрузки. В окне «Библиотека» выберите пункты Загрузки > SetupProd_Act.exe, а затем щелкните значок папки. Дважды щелкните SetupProd_Act.exe.
-
-
Откроется диалоговое окно Установка приложения. Нажмите кнопку Установить, чтобы начать установку.
-
Помощник по поддержке и восстановлению Microsoft откроется в новом окне. Нажмите кнопку Соглашаюсь, чтобы принять соглашение об использовании служб Майкрософт.
-
Выберите Да, чтобы разрешить приложению вносить изменения на вашем устройстве.
-
Следуйте инструкциям, чтобы устранить проблему с активацией Office.
Шаг 4. Отключение, удаление и повторная установка Office
Если проблему не удалось исправить с помощью Помощник по поддержке и восстановлению Microsoft, мы рекомендуем вам переустановить Office.
-
Отключите установленный экземпляр Office. О том, как это сделать, см. в статье Отключение установленного экземпляра Microsoft 365.
-
Полностью удалите Office с помощью средства простого исправления. Соответствующие инструкции см. в статье Удаление Office с компьютера.
-
Переустановите Office. Соответствующие инструкции см. в статье Повторная установка Office.
Нужна дополнительная помощь?
Нужны дополнительные параметры?
Изучите преимущества подписки, просмотрите учебные курсы, узнайте, как защитить свое устройство и т. д.
В сообществах можно задавать вопросы и отвечать на них, отправлять отзывы и консультироваться с экспертами разных профилей.
Найдите решения распространенных проблем или получите помощь от агента поддержки.
В некоторых случаях приложения Microsoft 365 остаются в пробном или нелицензионном режиме. При попытке активировать Office 365 вы получаете сообщение об ошибке. В этой статье представлен ряд советов для решения проблем активации Office 365.
Содержание
- Виды и сообщения об ошибках лицензирования Office365
- Причины проблем с активацией Office 365
- Решения проблем активации Office 365
- Портал Office: назначьте действующую подписку на Office 365
- Портал Office: удалите зарегистрированные установки приложений Office
- Проверьте запущенные службы Windows
- Настройте зоны безопасности Internet Explorer (зона интрасети)
- Удалите кэшированные учетные данные из диспетчера учетных данных
- Очистите реестр
Вы приняли правильное решение о приобретении отличного онлайн сервиса единого корпоративного рабочего пространства. В установили приложения Office365 на свой локальный компьютер и хотите начать работать с ним. Ваша радость может быть омрачена из-за проблем с активацией Office 365. Не расстраивайтесь, сейчас мы вам поможем решить эти проблемы.
Если активировать Office не удается, в строке заголовка приложений Office отобразится сообщение Нелицензированный продукт или Некоммерческое использование / Нелицензированный продукт, и большинство функций Office будут отключены. Чтобы восстановить все функции Office, необходимо устранить проблему, которая препятствует активации.
Что надо проверить в Office365 в первую очередь
Общий алгоритм решения проблемы активации состоит из 4 простых шагов:
Шаг 1. Вход в Office с использованием корректной учетной записи
Если появляется запрос на вход в Office, укажите учетную запись, которую вы использовали для его приобретения. Если вы введете другой адрес, появится сообщение «Не удалось найти продукты Office».
Шаг 2. Проверка наличия нескольких копий Office
Возможно, у вас установлено несколько копий продукта, что может приводить к конфликтам при активации.
Шаг 3. Проверка статуса подписки
Если срок действия подписки истек, появится сообщение «Не удалось найти продукты Office» — Продлите подписку на Office 365.
Шаг 4. Устранение ошибок при активации
Если по-прежнему не удается активировать Office, прочитайте статью до конца.
Виды и сообщения об ошибках лицензирования Office365
Вы можете увидеть одну или несколько из следующих ошибок.
«Microsoft Office не может найти вашу лицензию для этого приложения. Попытка восстановления не удалась или была отменена. Система Microsoft Office сейчас будет закрыта».
или «Microsoft Office can’t find your license for this application. A repair attempt was unsuccessful or was cancelled. Microsoft Office will now exit.»
Или следующая ошибка:
«К сожалению, не удается подключиться к вашей учетной записи. Если вы активируете Office в Office 365, повторите попытку позже».
«Sorry, we can’t connect to your account. Please try again later».
В журнале событий приложения вы найдете одну или несколько ошибок с источником ошибки — «Microsoft Office 16″ и кодом события «2011″ — «Office Subscription licensing exception.» — Ошибка лицензирования Microsoft Office.
Если вы создаете свой главный образ Office365 с помощью Citrix App Layering, обязательно проверьте следующие файлы журнала:
- C: Windows Setup Scripts ActivateOffice_log.txt
- C: Windows Setup Scripts kmsdir kmssetup.log
Причины проблем с активацией Office 365
Существует много возможных причин ошибок активации Office 365, например:
- Office 365 не был установлен на чистой машине — более старая версия Microsoft Office была установлена ранее.
- Существует проблема с подключением к Интернету, порталу Microsoft Office 365 ( https://portal.office.com ) или серверу ADFS ( sts.yourdomain.com ) в вашей локальной сети.
- Пользователю, с которым вы пытаетесь войти, не назначена действительная подписка на Office 365.
Это лишь несколько возможных причин. Далее вы узнаете возможные решения проблем с подписками Office365, которые, надеемся, решат вашу проблему.
Решения проблем активации Office365
В Интернете вы найдете много статей, блогов и записей на форумах, посвященных проблемам активации Office 365, но, к сожалению, эта информация не консолидирована. Здесь мы собрали информацию из нескольких источников, чтобы наконец найти решение вашей проблемы. Здесь вы найдете обзор возможных решений на одной странице.
Портал Office.com: назначьте действующую подписку на Office365
Учетная запись пользователя, для которой вы хотите активировать Office 365, требует действующей подписки Office365.
- Откройте браузер и перейдите на портал Office 365 ( https://portal.office.com ).
- Войдите в систему как (глобальный) администратор.
- Откройте портал администратора и с правой стороны выберите пользователя с проблемами активации.
В списке пользователей видно, какие из них имеют назначенные действующие лицензии, а какие нет:
Назначить лицензию или изменить ее можно в профиле пользователя:
Портал Office.com: удалите зарегистрированные установки приложений Office 365
Если проблема именно в этом, то в большинстве случаев вы увидите такое сообщение:
Однако, даже если этого сообщения не было, необходимо убедиться в их наличии. Для этого в профиле пользователя войдите в список установок:
Далее вы увидите все ранее активированные установки операционных систем Windows и приложений Office:
Если доступные установки приложений Office для это пользователя исчерпаны, то необходимо нажать на «отключить» и вы освободите одну из доступных 5-ти установок. После этого можно продолжить активацию пакета Office.
Предыдущие два варианта поиска возможных проблем использовали портал Office 365. Все остальные решения, описанные ниже, относятся к локальному компьютеру, на котором есть проблема активации
Проверьте запущенные службы Windows
Убедитесь, что необходимые службы запущены. Одной из служб, которая должна быть запущена, является Network List Service . Проверьте все незапущенные службы, настроенные на автоматический запуск, и запустите те, которые находятся в остановленном состоянии.
Настройка зоны безопасности Internet Explorer (зона интрасети)
Microsoft Office 365 использует множество разных доменных имен для своих многочисленных продуктов и услуг. В приведенном ниже списке вы найдете сводный обзор доменных имен. Список обязательных разрешенных доменных имен:
- .lync.com *
- * .live.com
- * .office365.com
- * .office.com
- * .office.net
- * .onmicrosoft.com
- * .outlook.com
- * .microsoft.com
- * .microsoftonline.com
- * .microsoftstream.com
- * .msocdn.com
- * .powerapps.com
- * .sharepoint.com
- * .sway.com
Список необязательных доменные имена:
- * .cloudapp.net
- * .gfx.ms
- * .hockeyapp.net
- * .localytics.com
- * .oaspapps.com
- * .outlookgroups.ms
- * .windows.net
- * .windowsazure.com
- assets.onestore.ms
- connect.facebook.net
- dc.services.visualstudio.com
- outlook.uservoice.com
- platform.linkedin.com
- prod.firstpartyapps.oaspapps.com.akadns.net
Убедитесь, что вы добавили необходимые доменные имена в вашу интранет-зону в Internet Explorer. Параметры по умолчанию в зоне интрасети гарантируют, что все облачные приложения будут работать с теми же разрешениями и конфигурациями, что и обычные настольные приложения Office.
В случае , если вы хотите включить единый вход в Office 365 убедитесь, что параметр Internet Explorer — [Проверка подлинности пользователя Вход] установлен в [Автоматический вход в сеть только в зоне интрасети…] .
Удалите кэшированные учетные данные из диспетчера учетных данных
Ранее кешированные учетные данные в диспетчере учетных данных Microsoft могут быть причиной ваших проблем с активацией. Удаление этих кэшированных учетных данных является важным шагом в процессе устранения неполадок.
На локальном компьютере, на котором у вас возникают проблемы с активацией, перейдите в [Панель управления] и откройте [Диспетчер учетных данных]. Удалите все кэшированные учетные данные, относящиеся к Microsoft Office (также если это относится к более старой версии Microsoft Office). Вы можете удалить кэшированные учетные данные, развернув отдельную запись и выбрав [Удалить]. Повторите этот шаг для каждой записи Microsoft Office.
Очистите реестр
Ваш текущий реестр может содержать некоторые недействительные записи. Откройте редактор реестра (regedit.exe) и удалите следующие значения:
- HKEY_CURRENT_USER ПРОГРАММНОЕ ОБЕСПЕЧЕНИЕ Microsoft Office 16.0 Common Identity Identities . Удалите все ключи GUID под удостоверениями .
- HKEY_CURRENT_USER ПРОГРАММНОЕ ОБЕСПЕЧЕНИЕ Microsoft Office 16.0 Common Identity Profiles . Удалите все ключи GUID под профилями.
- HKEY_CURRENT_USER ПРОГРАММНОЕ ОБЕСПЕЧЕНИЕ Microsoft Office 16.0 Common Internet WebServiceCache AllUsers . Удалите все подразделы под AllUsers.
Надеемся наша статья-инструкция поможет вам решить простейшие проблемы с активаций Office365. Если у вас возникли трудности, не стесняйтесь — пишите, звоните. Будучи авторизованный Gold партнером Microsoft Мы с радостью поможем вам.
Обновление от 1 октября 2022
На территории России из-за санкций блокируется соединение с серверами активации Майкрософт. В связи с чем активировать надо через VPN. Мы рекомендуем приобретать VPN здесь vpn-open.ru
Включаете VPN и запускаете установку, проверено — работает.
Если возникнут вопросы пишите в чат в нижнем правом углу экрана.
У нас есть 2 решения устранения ошибки. Одно — через утилиту, второе — через VPN. И то и другое предоставляется нашим покупателям бесплатно. Также нашим покупателям оказываем техническую поддержку. Если купили у нас, то пишите в чат.
Код ошибки Microsoft Office 0-2035 (0) Информация:
В основном это происходит, когда вы пытаетесь установить Office или устанавливаете Office 365, и это не удается. Код ошибки 0-2035 (0) может возникнуть по следующим причинам:
- Из-за повреждения системного файла Microsoft Office.
- Предыдущая установка не была удалена должным образом.
- Брандмауэр Windows не разрешает доступ к сети.
- Вы можете скачать частичную установку.
Чтобы решить ошибку Office 365 0-2035 (0) , вы можете выполнить следующий шаг. Если вы выполните следующие шаги или шаги или процессы по устранению неполадок, вы можете устранить этот код ошибки 0-2035 (0) .
Действия по исправлению кода ошибки Microsoft Office 365 0–2035 (0):
Всякий раз, когда вы пытаетесь установить обновленную версию Office 365 и продолжаете получать ошибку 0-2035 (0) , это означает, что вы не установили предыдущую версию Office 365 должным образом или ваш предыдущий файл Office был поврежден. и вы можете увидеть под изображением ошибку.
Некоторые общие факторы, вызывающие ошибку Office 0-2035 (0):
- Существующие установочные файлы Office.
- Файлы трамбовки и журналов.
- Файл Microsoft Office поврежден.
- Офис обновился не полностью, а частично.
- Центр обновления Windows установлен неправильно.
- Антивирус или брандмауэр Windows могут блокировать установку Office.
1. Восстановите приложение
Код ошибки 0-2035 (0) будет исправлен после того, как ваш инструмент восстановления Microsoft Office заменит все поврежденные системные файлы. Выполните следующие действия, чтобы запустить средство восстановления и исправить ошибку.
- Откройте Панель управления с помощью Пуск.
- Нажмите «Программы » и выберите «Программы и компоненты » .
- Нажмите на продукт Office, который вы хотите восстановить.
- Щелкните Изменить.
- Выберите «Быстрое восстановление » и нажмите «Восстановить » . Если Quick Repair не устранил код ошибки 0-2035 (0) , выберите Online Repair и нажмите Repair .
Примечание. Если средство Office Repair не устранило этот код ошибки, удалите и переустановите установку Office, чтобы исправить этот код ошибки 0–2035 (0).
2. Действия по удалению Microsoft Office
Если ошибка сохраняется даже после запуска средства восстановления Office, удалите Office со своего компьютера.
- Откройте панель управления с помощью Пуск
- Нажмите «Программы » и выберите «Программы и компоненты » .
- Выберите Office Suite и нажмите «Удалить » .
Примечание. Если установка Office не удалась или ошибка не устранена, для полного удаления пакета Office требуется установка вручную.
3. Шаги по удалению Office вручную, чтобы исправить код ошибки 0-2035 (0)
Если код ошибки 0-2035 (0) повторяется , выполните следующие действия, чтобы вручную удалить программу Office с компьютера.
Шаг 1. Удалите пакеты установщика Windows
- Найдите папку установки Office 16, обычно расположенную в C:Program Files .
- Щелкните правой кнопкой мыши папку Microsoft Office 16 и выберите « Удалить » .
Шаг 2. Удалите запланированные задачи Microsoft Office
- Откройте окно командной строки от имени администратора.
- В командной строке введите следующие команды и нажмите Enter после каждой:
schtasks.exe /delete /tn «MicrosoftOfficeOffice Automatic Updates»
schtasks.exe /delete /tn «MicrosoftOfficeOffice Subscription Maintenance»
schtasks.exe /delete /tn «MicrosoftOfficeOffice Нажмите, чтобы Запустить сервисный монитор»
Шаг 3. Используйте диспетчер задач для завершения задач «нажми и работай».
- Откройте диспетчер задач.
- Перейдите на вкладку « Процесс ».
- Если запущены следующие процессы, щелкните каждый из них правой кнопкой мыши, а затем щелкните Завершить задачу после выбора каждого процесса.
- .исполняемый файл
- установка*.exe
Шаг 4. Удалите файлы Office
- Нажмите клавишу с логотипом Windows + R, чтобы открыть диалоговое окно « Выполнить ».
- В поле « Открыть » введите %ProgramFiles% и нажмите « ОК » .
- Удалите папку «Microsoft Office 16».
- Удалите папку «Microsoft Office».
- Откройте диалоговое окно « Выполнить », введите %ProgramFiles(x86)% и нажмите « ОК » .
- Удалите папку «Microsoft Office».
Шаг 5. Удалите подразделы реестра Microsoft Office.
- Откройте редактор реестра .
- Удалите следующие подразделы реестра:
- HKEY_LOCAL_MACHINEПРОГРАММНОЕ ОБЕСПЕЧЕНИЕMicrosoftOfficeClickToRun
- HKEY_LOCAL_MACHINEПРОГРАММНОЕ ОБЕСПЕЧЕНИЕМайкрософтАппВИСВ
- HKEY_CURRENT_USERПрограммное обеспечениеМайкрософтОфис
- Затем удалите ключ Office.
Шаг 6. Удалите ярлыки меню «Пуск».
- Откройте окно командной строки от имени администратора.
- Введите %ALLUSERSPROFILE%MicrosoftWindowsStart MenuPrograms и нажмите Enter.
- Удалите папку «Инструменты Microsoft Office».
4. Загрузите и установите Microsoft Office
- Войдите на страницу « Моя учетная запись »
- Выберите Установить .
- Нажмите « Выполнить» или аналогичную в зависимости от используемого браузера.
- Когда вы увидите сообщение «Все готово», щелкните Все готово .
По- прежнему получая код ошибки Microsoft Office 0-2035 (0) , вы можете обратиться к техническим специалистам, которые решат ваши проблемы.
В этой статье собраны основные причины, из-за которых при запуске приложений (Word/Excel/Outlook) из пакета Office 365 (Microsoft 365) появляется ошибка “
Не удалось проверить подписку
”. Статья собрана на основании внутренней вики нашего helpdesk.
Итак, при запуске приложения Office 365 появляется ошибка:
We couldn’t verify your Office 365 subscription, so most features of Word/Excel/Outlook have been disabled. Please make sure you’re connected to the internet and restart your application.
В первую очередь выполните самые простые шаги:
- Проверьте, что ваш компьютер имеет доступ в интернет;
- Выйдете из текущей учетной записи в приложении Office (Office Accounts -> Sign out);
- Очистите все сохраненные учетные записи, связанные с Office в диспетчере паролей Windows (Credential Manager): Control Panel -> User Accounts -> Credential Manager -> Windows Credentials);
- Проверьте срок действия вашей подписки для аккаунта Microsoft (https://account.microsoft.com/services?ref=officesupport);
- Проверьте, что на компьютере запущена служба Network List Service:
get-service netprofm
- Запустите любое приложение Office 365 и выполнит вход под корректной учетной записью.
Если при входе в приложение Office вы видите пустое окно входа, следуйте советам из этой статьи.
Очень часто проблема с невозможностью проверить подписку встречается, если на вашем компьютер установлены разные версии Office. Например, Visio из MSI пакета Office 2016 (с активацией с помощью ключа или на KMS сервере) и некоторые Click-to-Run (C2R) приложения из пакета Office 365 (Microsoft 365 Apps for enterprise) с подпиской. Хотя Microsoft говорит, что такая конфигурацию может работать нормально, чаще всего с ней возникают проблемы.
Вы можете проверить список активированных лицензий Office на вашем компьютере с помощью утилиты ospp.vbs. Данный VBS скрипт устанавливается на компьютер вместе с Office (мы рассказывали про ospp.vbs в статье про KMS активацию Microsoft Office).
Запустите командную строку с правами администратора и перейдите в каталог с установленным Office:
cd “C:Program FilesMicrosoft OfficeOffice16”
Для x86 версии Office перейдите в каталог “C:Program Files (x86)Microsoft OfficeOffice16”
Выполните следующую команду чтобы вывести список установленных лицензий Office:
cscript ospp.vbs /dstatus
На скриншоте ниже видно, что на компьютере установлены и активированы следующие лицензии Microsoft Office: O365HomePrem_Subscription и Office16ProPlus. Вы можете удалить лицензию, которая вам не нужна. Для этого нужно скопировать последние 5 символов ключа установки (из поля
Last 5 characters of installed product key
).
Если вы удаляете MSI версию Office, которая установлена не по подписке, а с помощью ключа, убедитесь, что у вас сохранился ключ продукта (понадобится, если вы захотите переустановить Office).
Чтобы удалить лицензию, укажите 5 символов ключа продукта в команде:
cscript ospp.vbs /unpkey:xxxxx
Должна появится надпись
<Product key uninstall successful>
;.
Запустите приложение Office, выполнить вход пол пользователем и проверьте выполнена ли активация продукта.
Если проблема не решилась попробуйте:
- Удалить кэшированные пароли в диспетчере учетных записей Windows и очистить сохраненные данные в ветке реестра
HKEY_CURRENT_USERSoftwareMicrosoftOffice16.0CommonIdentity
и
HKCUSoftwareMicrosoftOffice16.0CommonInternetWebServiceCacheAllUsers
(описано в статье Не удается сопоставить имя в Outlook). Перезагрузите компьютер. - Проверьте корректность даты и времени на компьютере
- Проверьте доступ на портал https://portal.office.com и ваш ADFS сервер (если используется)
- Воспользуйтесь утилитой для диагностики активации Office 365 (
SetupProd_Act.exe
— https://aka.ms/SARA-OfficeActivation-OF) - Полностью удалите продукты Office с компьютера с помощью скриптов OffScrub и установите заново.
Обратиться за консультацией: Роман Ер***, +7-495-989-21-77, roman@iesoft.ru
Пользователи пакета офисных приложений Office 365, предоставляемого компанией Microsoft по модели платной подписки (модель поставки CSP), иногда жалуются на трудности с активацией продукта. Это происходит, когда установленный на компьютере офисный пакет не находит приобретённой лицензии и каждый раз при запуске текстового редактора Word или табличного процессора Excel демонстрирует вот такое уведомление:


Оглавление
- Вариант 1. Утилита Microsoft
- Вариант 2. Через личный кабинет
- Вариант 3. Ручной метод для потерявших надежду
Вариант 1. Утилита Microsoft
В таких случаях технические специалисты Microsoft и мудрые гуру софтверного гиганта рекомендуют либо прибегнуть к помощи бесплатной утилиты Office Activation Troubleshooter
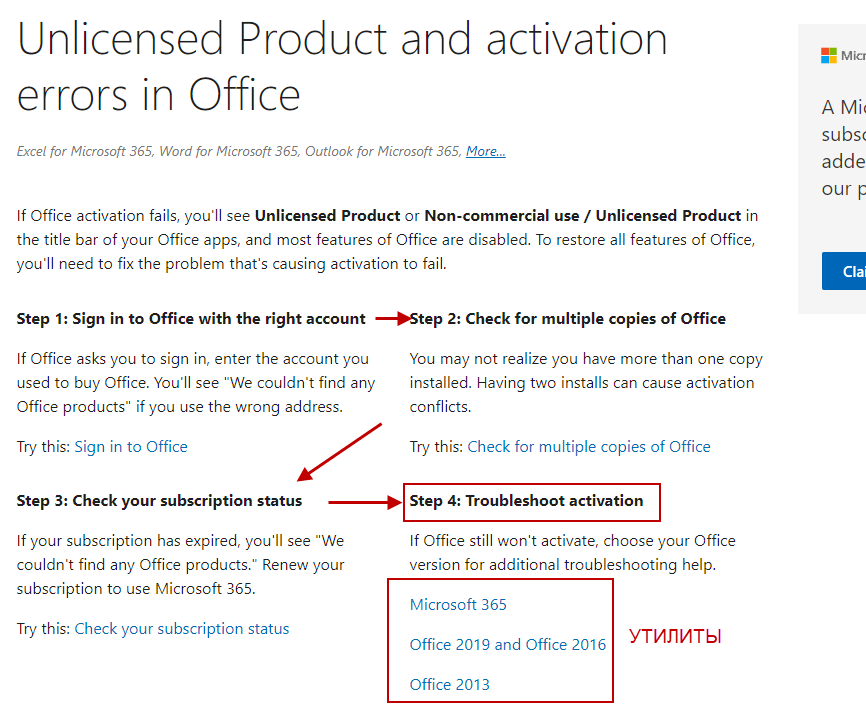
Первый вариант относится к разряду универсальных и, как правило, на практике малоэффективен.
Вариант 2. Через личный кабинет
Выйти из используемой в Office 365 учётной записи (к которой привязана лицензия) и повторно осуществить вход в аккаунт, либо с нуля переустановить пакет офисных приложений. Эти два варианта хороши, но чреваты сбросом всех пользовательских настроек.
Нажимаем на кнопку Исправить и попадаем в личный кабинет.

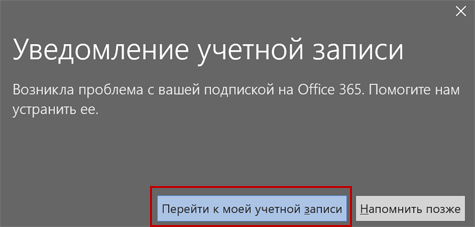
Перейдя в личный кабинет, заходим в Приложения и Устройства и делаем Выход всех устройств из лицензий. Перед выходом УБЕДИТЕСЬ, что ВЫ помните ЛОГИН и ПАРОЛЬ!
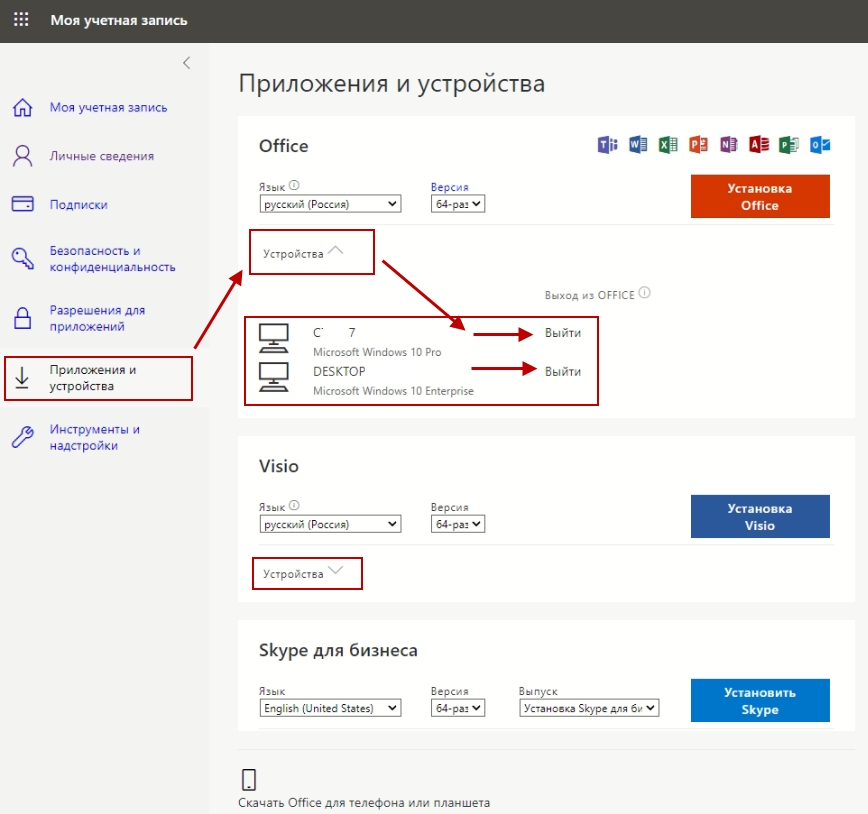
Снова открываем приложение Office на компьютере и логинимся – Логин пароль
Вариант 3. Ручной метод для потерявших надежду
-
Закрыть все запущенные в системе программные продукты Office 365.
- Отрыть консоль с правами администратора и проследовать в командной строке в директорию C:Program Files <x86>Microsoft OfficeOffice16 (для 32-битной версии офисного пакета) либо в C:Program FilesMicrosoft OfficeOffice16 (для 64-битной редакции продукта).
- Выполнить команду cscript ospp.vbs /dstatus, дождаться её исполнения и запомнить последние пять символов XXXXX потерявшего актуальность регистрационного ключа.
-
Ввести в командную строку инструкцию cscript ospp.vbs /unpkey:XXXXX, где XXXXX — последние пять символов полученного на предыдущем этапе ключа.
- Если всё сделано правильно, то командный интерпретатор Windows отрапортует об успешном обнулении регистрационных данных Office 365. После этого останется только запустить любое офисное приложение и произвести повторный вход в учётную запись Microsoft, к которой привязана лицензия продукта. Все настройки и данные пользователя сохранятся и останутся без изменений.
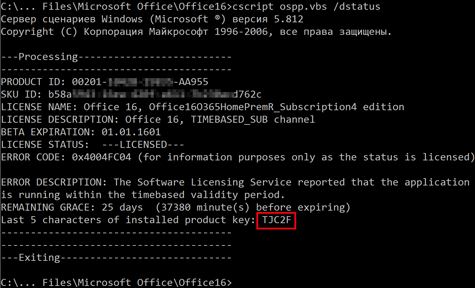
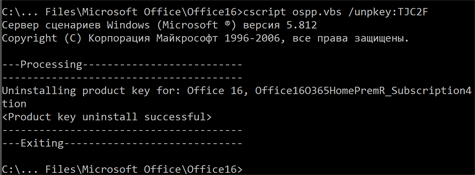
В заключение отметим, что для выполнения перечисленных действий в командной строке удобно использовать какой-нибудь консольный файловый менеджер для операционных систем семейства Windows, например, FAR Manager.
____________
*** Звездочки вставлены в связи с изменениями от 01 июля 2021
Сложно представить себе любого специалиста it-сферы, который сможет работать без компьютера и соответствующего софта. Качество выполнения обязанностей напрямую зависит от выбранных для работы программ. Хороший специалист всегда сам знает, какая программа лучше будет подходить для выполнения его обязанностей и задача руководителя предоставить специалисту все нужные программы.
Важно выбирать именно лицензионные программы, поскольку они имеют техническую поддержку от разработчиков и возможность своевременного обновления, что очень важно для правильного и своевременного выполнения всех поставленных задач.
Мы предлагаем самые необходимые программы, которые могут понадобиться в работе it-специалистам. Все представленные у нас программы лицензионные и имеют все необходимые подтверждения этого. Мы предлагаем удобные варианты оплаты, а при возникновении любых вопросов, вы можете проконсультироваться с нашими менеджерами.
























