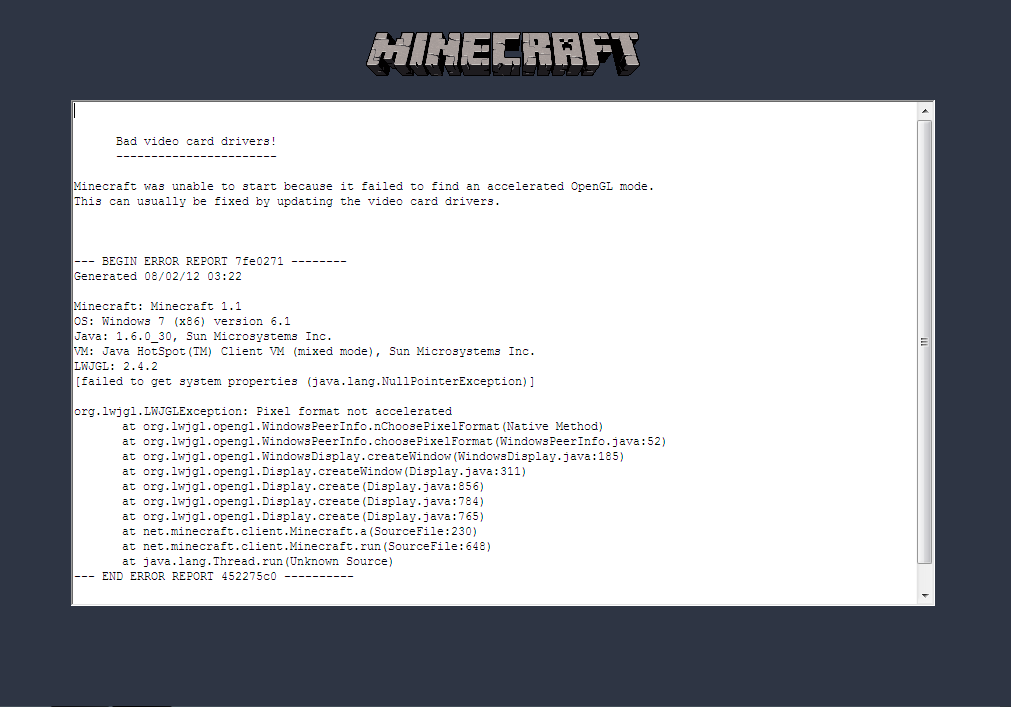При открытии Minecraft может выдаваться уведомление BAD VIDEO CARD DRIVERS, из-за чего невозможно начать играть. Причина — драйвера видеоадаптера устарели.
Способы решения ошибки BAD VIDEO CARD DRIVERS
Решается проблема следующими способами:
- Обновиться вручную. Для этого откройте «Диспетчер задач», в разделе «Видеоадаптеры» правой кнопкой мышки клацните на названии видеокарты и следуйте по пути «Свойства» => «Драйвер» => «Обновить».
- Обновиться автоматически. Убедитесь, что в Центре обновлений активирована опция автоматической установки апдейтов.
- Скачать драйвера с сайта производителя видеокарты. Для этого нужно лишь знать название видеокарты, которое проверяется открытием Диспетчера задач. Потом посетите раздел поддержки (загрузок) на сайте производителя видеокарты и введите там название устройства. После сохраните и установите новый драйвер, что избавит от ошибки BAD VIDEO CARD DRIVERS.
FIXED!
Hello, I currently have a problem with TLauncher. In the last update, this happened too. Basically a TLauncher update happened and i try to run the game yet it doesn’t work. An error message pops up and shows that I have mismatched/bad video card drivers but I decided for myself that my pc isn’t the problem. I mentioned in the last update (v 2.77), the same error occurred but I fixed it through this YouTube video:
https://www.youtube.com/watch?v=Xhj270p0It0
It worked in the last update but now it doesn’t work for the newer update. I started off doing what the video had said and still didn’t work. Afterwards I refreshed my graphics drivers in my device manager (disable and enable) and nothing happened. After restarting my pc and trying it out again, it wouldn’t work. So I did something similar. I went to the bin file for java or wherever the directory is for the OpenGL3.2.dll is, and its there, yet it still doesn’t work. So I thought that maybe if I replace the dll file with the latest OpenGl it would work, tried it and still doesn’t work.
Also no, I don’t have a graphics card, only integrated graphics.
SOLUTION:
Go to tlauncher and click the cogwheel on the bottom right, click settings and look for Java Path. Afterwards paste this in: «C:Program Files (x86)Javajre1.8.0_51binjavaw.exe»
If it still doesnt work, go to the drive where your Java is located (Usually in the C drive)
Go to Program Files (x86) and go look for the Java folder then go to the bin folder. Click on this bar to reveal the file directory
This should then show up:
Copy that and paste it into your Java Path but after bin add javaw.exe and save. I’m not sure if it works for you but it worked for me. Hope I helped.
This is the complete guide to fixing the «Bad Video Card Drivers» error. One of these steps WILL work for you.
1: Restart your computer. There is a very small chance this may fix it. If that won’t work, try:
2: Update your video card drivers, if you haven’t already. This is what works for most people. To find your driver on Windows, you must first know your video card. You can find that out by clicking on the Start Menu, then Run. Enter in DXDIAG and navigate to the Display tab.
NVIDIA drivers can be found here: NVIDIA
AMD: AMD
Intel: Intel
ATI card drivers can be found on AMDs website.
If that won’t work, try:
3: Run Minecraft with low memory. I won’t get into the details of why this works, but here’s what you do:
Open the launcher. Click «Edit Profile» on the bottom left, check the box saying «JVM Arguments», and type in next to it, «-Xmx1024M -Xms1024M». NO QUOTES! Finally, click «Save Profile», and hit Play. Voila! You get a crappy, 3fps Minecraft.
4: Now, the last step would have got Minecraft working. But is 3fps REALLY better than no gameplay at all? No. It’s worse. So, here is the final step. And please, no *facepalm* comments.
Also, this does not work with legacy ATI cards (ATI Rage Pro and earlier).
Install Linux.
You may be wondering why this works. You don’t need to know. However, here it is anyways, if you really want to read why.
The reason computers get the «Bad Video Card Drivers» error is they have an old version of OpenGL. Unfortunately, most old or crappy video cards do not have OpenGL 2.1, the minimum version required to run Minecraft or pretty much any other 3D game decently. Linux has its own drivers that interface with the card that give it an entire software implementation of OpenGL 3.3. That’s more than enough to run Minecraft well.
This will let you run Minecraft decently.
If you don’t want to lose all your data by switching to a new operating system or are afraid of learning computing all over again, you can always run a dual-boot. Search it up. Also, Linux is much easier to use than windows.
Here are my specs:
Dell Inspiron 6000, 1.7GZ single-core processor, Intel 910/915GM Express Chipset (or something like that, its a really crappy integrated card), and 2gb DDR2 ram. Optifine. Lowest video settings. Even with Optifine, this is one of the worst gaming computers ever.
Windows speed: 0fps (It’s more like 0.5fps but Minecraft’s F3 menu doesn’t do decimals)
Linux speed: 16fps (Still bad, but it’s quite playable. Gets to 21fps in multiplayer.)
That is a crazy improvement. And, unless you have a 1990 ATI card, it works fine.
Hope you enjoy playing Minecraft!
«There’s no I in pie. Well, except the I.» -Peter Griffin, Family Guy
Are you experiencing an annoying «Bad Video Card Driver» error while trying to play Minecraft? Don’t worry; you’re not alone! This error message is a common issue that many gamers encounter, but fortunately, there are several solutions to fix it. In this article, we’ll explore the various causes of the error and provide you with step-by-step instructions on how to fix it. Whether you’re a seasoned Minecraft player or a beginner, our guide will help you troubleshoot this frustrating problem and get back to enjoying your favorite game.
Adjust the Minecraft Compatibility Settings
Search for Minecraft, right-click the Minecraft launcher and select Open File Location. In your file explorer, you should be able to locate the Minecraft launcher shortcut. Simply right-click the shortcut and navigate to its properties. In the Compatibility tab, select to run this program in compatibility mode for Windows 7, and below select Disable Fullscreen optimizations. Don’t forget to apply your changes.
Попробуйте наш инструмент устранения неполадок
Выберите операционную систему
Выберите язык програмирования (опционально)
‘>
- Описание проблемы
- Прежде чем мы начнем
- Четыре способа исправить сбой «Плохие драйверы видеокарты» в Minecraft
- Метод первый: изменить аппаратное ускорение
- Метод второй: откатить драйвер
- Метод третий: обновить видеодрайвер вручную
- Метод четвертый: автоматическое обновление драйвера видеокарты
(Описание проблемы)
В Сбой Minecraft «Плохие драйверы видеокарты» может расстраивать, так как мешает вам играть в Minecraft. И прежде чем вы сможете решить эту проблему, вы ничего не сможете сделать с игрой.
Давайте подробнее рассмотрим эту проблему:
Чтобы решить эту проблему, в этом руководстве представлены пять различных эффективных способов попробовать. Прочтите, пожалуйста, и найдите подходящий вам метод.
(Перед тем, как мы начнем)
Первое, что мы можем сделать при устранении этого сбоя, — это убедиться, что Minecraft обновлен, что относится к самой игре.
Вы можете проверить номер версии Шахтерское ремесло в правом нижнем углу и Minecraft Launcher версия под Журнал запуска таб.
Затем сравните номер версии с тем, который можно найти на Сайт Майнкрафт чтобы узнать, установлена ли у вас последняя версия.
Во-вторых, вам необходимо убедиться, что вы установили последнюю версию Центра обновления Windows.
Вы можете ввести Центр обновления Windows в поле поиска и откройте появившуюся программу Центра обновления Windows.
Если вы видите обновления на своем компьютере, щелкните значок Установить обновления здесь и позвольте системе запускать обновления. Этот шаг может помочь вам обновить драйвер видеокарты или драйвер видеокарты при обнаружении обновления, что может решить проблему.
В-третьих, вам необходимо убедиться, что на вашем компьютере также установлена последняя версия Java. Вы можете проверить версию своей Java, открыв этот страница в Интернете в браузере Firefox или Internet Explorer. Если у вас еще нет последней версии, обновите ее.
Когда вы закончите подготовку, вам пора следовать приведенным ниже инструкциям, чтобы решить проблему.
Метод первый: изменить аппаратное ускорение 1) Нажмите Начало кнопку, затем выберите Панель управления . 2) Просмотр Маленькие значки и выберите Дисплей вариант.
3) На левой панели щелкните Изменить настройки дисплея вариант.
4) Затем выберите Расширенные настройки .
5) В Устранение неполадок бар, выберите Изменить настройки .
6) Двигайся Аппаратное ускорение ползунок на Полный . Нажмите Хорошо и выйдите из этой панели.
Метод второй: откатить драйвер
1) Перейти к Диспетчер устройств .
2) Развернуть Видеоадаптеры а затем щелкните правой кнопкой мыши устройство в этой категории и выберите Свойства .
3) В появившемся окне перейдите к Водитель вкладку, а затем щелкните Откат драйвера вариант.
4) Нажмите да когда появится это окно.
5) После этого изменения перезагрузите компьютер.
Запись : Если Откат драйвера кнопка здесь серая, как на снимке экрана ниже, то, возможно, вы не сможете продолжить этот метод. Предлагается попробовать другие методы, указанные ниже.
Метод третий: обновить видеодрайвер вручную
1) Нажмите Windows Key + R в то же время призвать Бежать команда. Затем введите dxdiag и нажмите Войти .
2) Перейти к Дисплей и найдите информацию об устройстве видеокарты.
Основываясь на названии устройства вашей видео или видеокарты, перейдите на официальный веб-сайт производителя и найдите последнюю версию драйвера для вашей видеокарты.
Большинство пользователей будут иметь видеокарты одной из следующих марок:
- Intel — Как скачать драйвер видеокарты Intel?
- NVidia — Как скачать драйверы видеокарты NVidia?
- AMD / ATI — Как скачать драйвер AMD Radeon HD Graphics?
Если у вас есть видеокарта других производителей, помимо этих трех, перечисленных здесь, вы также можете найти правильный драйвер, выполнив поиск в Google.
3) После того, как вы определили и загрузили последнюю версию видеодрайвера для вашей видеокарты или видеокарты, установите ее в соответствии с инструкциями.
Файл загрузки в основном .Exe файл, поэтому вам просто нужно дважды щелкнуть загруженный файл, чтобы запустить установку.
Если файл, который у вас есть, не .Exe файл, но .inf файл, вам может потребоваться обратиться к эта почта чтобы увидеть, как можно запустить установку.
Метод четвертый: автоматическое обновление драйвера видеокарты
Если вы не хотите тратить так много времени на решение проблемы, мы рекомендуем воспользоваться альтернативой, позволяющей сэкономить время: используйте Driver Easy, чтобы помочь вам с этим.
Водитель Easy это программное обеспечение, которое помогает вам обнаружить и загрузить необходимый драйвер на ваш компьютер. Вам нужно сделать всего два шага.
1) Сканировать .
2) Выберите нужный драйвер и нажмите Обновить кнопку, чтобы загрузить файл драйвера.
Как видите, бесплатная версия так же способна, как и профессиональная версия Водитель Easy . Но необходимо установить загруженные драйверы вручную. Вот это Почта показывая вам, как это сделать.
Если вы ищете более быструю скорость загрузки и обновления, а также дополнительные функции, такие как резервное копирование и восстановление драйверов, а также профессиональную команду технической поддержки, всегда рекомендуется использовать профессиональная версия Driver Easy . Более того, у нас действует 30-дневная политика возврата денег, поэтому, если вы сочтете наш продукт или услуги недостаточно удовлетворительными, вы всегда можете попросить возмещение.