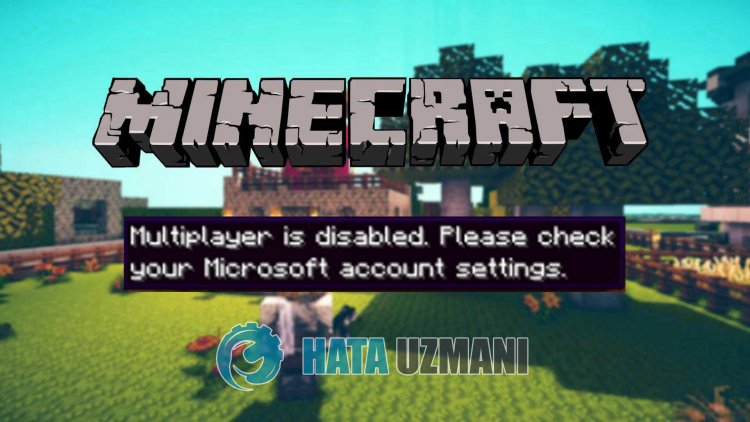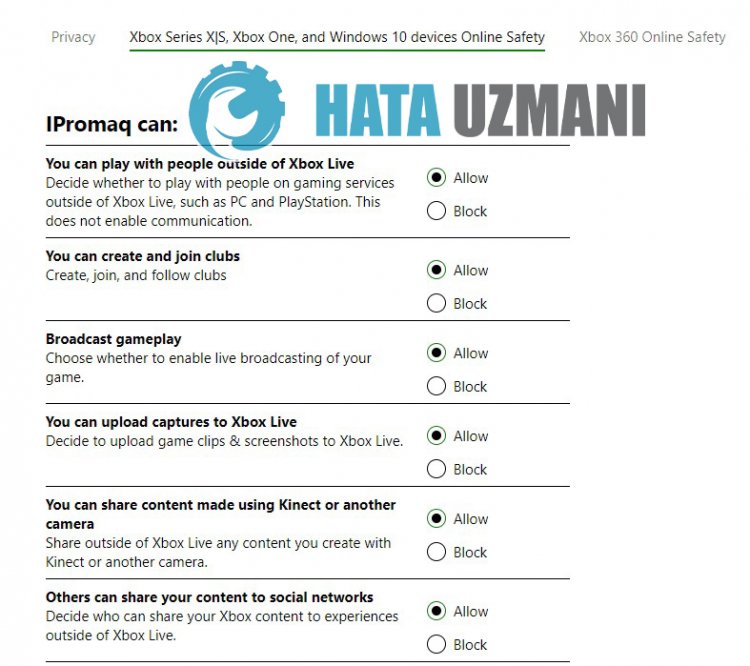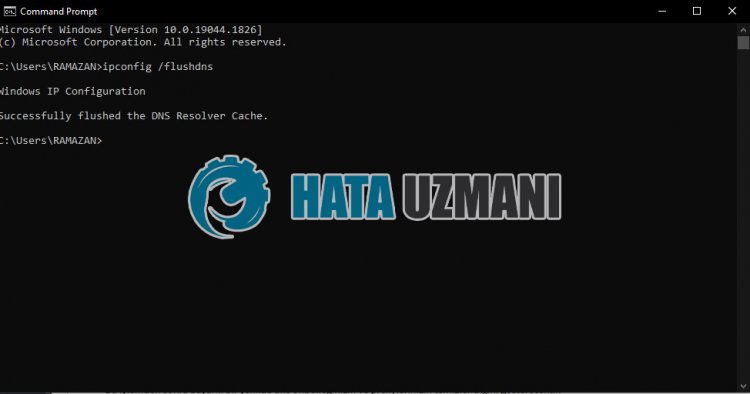Если вам не удалось подключиться к серверу игры Майнкрафт, прочитайте эту статью. Мы поможем разобраться в возможных причинах на возникновение сложной ситуации и подскажем оптимальный вариант решения данной проблемы.
Содержание
- Что вызывает неполадки в игре Майнкрафт
- Самые популярные причины на возникновение подобных проблем:
- Решение ошибки в Майнкрафте, если нет подключения к Интернету
- Способы устранить ошибку, если не удалось подключиться к серверу
- Видео-инструкция
Что вызывает неполадки в игре Майнкрафт
Если всплывает ошибка «Не удалось подключиться к серверу Майнкрафт» при попытке залогиниться на сайте minecraft.net или в официальном лаунчере игры, то скорее всего проблема кроется в подключении к Mojang. Неполадки мешают вам авторизоваться. Это может также проявляться в том, что после нажатия на зеленую клавишу «Вход» она становится серой и неактивной, но ничего больше не происходит.
Самые популярные причины на возникновение подобных проблем:
| Причины: | Пояснение: |
|---|---|
| Локация Mojang заблокирована. | Это типичная проблема для жителей Крыма. |
| Отсутствует подключение к Интернету. | Несмотря на банальность этой версии, это самая распространенная причина на неполадки. Следует проверить целостность проводных соединений или наличие сигнала Wi-Fi. |
| Связи с Mojang мешает некое ПО, установленное на вашем компьютере. | Если до этого авторизация проходила всегда успешно, то необходимо обратить внимание на недавно установленные программы. |
| Подключение заблокировано провайдером. | Решением проблемы станет обращение в службу технической поддержки. |
Иногда ошибка с подключением к серверу Майнкрафт возникает вследствие сочетания нескольких факторов. Следует проверить каждый из возможных вариантов и изучить, как ведет себя игра и система по мере работы в этом направлении.
Решение ошибки в Майнкрафте, если нет подключения к Интернету
Для начала нужно убедиться в наличии подключения устройства к Интернету. Для этого откройте рандомную веб-страницу в своем браузере. Например, кликните по закладкам или вбейте запрос в поисковик.
Можно также сделать следующее:
- Обратите внимание на панель Windows. Щелкните по белому треугольнику, при наведении на который появляется надпись «Отображать скрытые значки».
Где находится кнопка для проверки сети на панели Windows - Появится небольшое меню с набором иконок. Кликните правой кнопкой мыши по символу подключения, который выглядит как последовательность белых столбцов с постепенно возрастающей высотой. Выберите пункт «Центр управления сетями».
Где находится кнопка Центр управления сетями - Перед вами появится рабочее окно, в котором будет ясно виден статус текущего подключения.
Где проверить подключение в менеджере Центр управления сетями
Кликнув левой кнопкой мыши по ряду белых столбцов, вы также увидите сведения о текущем состоянии соединения и активности сети. Если символ подключения горит в новом окне не зеленым, а желтым, красным или серым, то проблема может заключаться именно в этом. Попробуйте перезагрузить сеть, кликнув по соединению. Нажмите сперва кнопку «Отключение».
Она появится, как только вы щелкните по названию источника сигнала. Затем нажмите на клавишу «Подключение», которая появится на том же месте. Если это не помогает, перезагрузите заодно компьютер и вспомните, не забыли ли вы заплатить за Интернет.
Чтобы получить точную информацию о техническом наличии доступа, позвоните непосредственно провайдеру. Спросите, заблокирован ли Майнкрафт на территории вашего проживания. Если нет, то следует осведомиться, связаны ли ограничения доступа с оборудованием провайдера.
Попробуйте войти в свой аккаунт с другого устройства, чтобы проверить, появляется ли ошибка «Не удалось подключиться к серверу Майнкрафт». Когда такой возможности нет, следует попросить о помощи друга. Если у него другой провайдер, то желательно заодно проверить и версию с блокировкой.
Узнайте, что делать, если игра: Не подключается к серверу Майнкрафт через Хамачи.
Способы устранить ошибку, если не удалось подключиться к серверу
Список распространенных проблем с подключением к серверу Minecraft и методы их решения:
- Outdated server! Версия игры новее, чем сервера. Например, у пользователя стоит клиент 1.3.1. В это же время, сервер идет под номером 1.1. Обновите все нужное ПО до последних версий.
- Outdated client. Текущая версия игры устарела и отстает от сервера. Решение проблемы аналогично предыдущему случаю. Рекомендуется открыть настройки и поставить галочку напротив опции автоматического обновления. Можно попробовать полностью удалить Java-файлы или игру, а затем скачать новый инсталлятор.
Как настроить принудительное обновление Майкрафт - Connection Lost. Failed to login. Проблема возникает, если использовать пиратскую версию игры при входе на сервер с параметром online-mode=true. Такая же ошибка может отображаться при попытке войти на сервер приятеля по локальной сети. В этом случае ваш друг должен вместо true поставить false.
- User not Premium. Эта проблема решается по аналогии с предыдущей. Можно попробовать купить лицензионную версию игры.
- Connection reset. Неполадки соединения. Их источник может быть со стороны сервера, и тогда вам остается только ждать, пока сотрудники Майкрафт их не устранят. Если проблема у вас, то вернитесь к инструкции по перезагрузке соединения.
- Connection refused. Эта сложность обычно вызвана тем, что у хоста стоит динамический IP. Однако проблема может крыться и в обрыве соединения. Если запущенный сервер отсутствует, начались неполадки с подключением на стороне хоста.
- Logged in from another location. Скорее всего, другой пользователь уже зашел на сервер с вашим никнеймом. Такое может произойти, если вы предпочитаете использовать предельно простые имена. Выбирайте никнеймы сложнее.
- Read time out. Сервер или клиент завис, поэтому показывает ошибку «Не удалось подключиться к серверу Майнкрафт». Нужно перезагрузить программное обеспечение.
- Internal Server Error. Надпись возникает, когда случается ошибка в коде. Она возникла либо в связи с заражением вирусным ПО, либо из-за кривой адаптации мода.
- End of Stream. При разовом возникновении такой ошибки можно заключить, что дело в разрыве связи с сервером. Это либо из-за проблемы с соединением, либо с зависанием. Также возможно, что на клиенте и сервере стоит разное ПО.
- Internal expertion. На сервере нет мода, стоящего на вашем клиенте. Скачайте чистую программу, без модификаций.
- Can’t reach server. Сервер стоит не на выделенке, и игра возможна только по hamachi. Если ошибка возникает на общественной площадке с выделенной линией, то проблема заключается в проведении технических работ. Подождите немного.
- Took to long to login. Еще одна проблема, которая решается путем приведения клиента и сервера к единой версии.
Hamachi — это ПО для построения защищенной сети между компьютерами. Оно поможет спокойно поиграть с друзьями, если вы не хотите или не можете купить собственную лицензионную версию Minecraft. Учетную версию для Майнкрафт нужно приобретать на официальном сайте. Это можно сделать по данной ссылке.
Видео-инструкция
Посмотрев видео, вы узнаете, какое решение можно применить при ошибке «Не удалось подключиться к серверу Майнкрафт».
Ошибка «Невозможно подключиться к серверу» донимает некоторых игроков Minecraft, когда те пытаются поиграть в мультиплеере со своими товарищами или друзьями. По сути, данная ошибка означает, что игре не удается преобразовать домен сервера в четкий IP адрес, вследствие чего подключиться к последнему попросту невозможно.
Содержание
- Причины появления «Невозможно подключиться к серверу» в Minecraft
- Устранение ошибки «Невозможно подключиться к серверу» в Minecraft
- Решение №1 Прописать корректный IP адрес
- Решение №2 Внесение Minecraft в список исключений Брандмауэра Windows
- Решение №3 Редактирование адресов DNS-сервера
Причины появления «Невозможно подключиться к серверу» в Minecraft
- Неправильный IP адрес. Подумайте, а правильно ли вы указали IP адрес нужного вам сервера? Появление ошибки гарантировано, если вы ошибетесь хотя бы на один символ.
- Брандмауэр блокирует Minecraft. Брандмауэр Защитника Windows превосходно защищает систему пользователя от сетевых угроз. Тем не менее в некоторых случаях системный фаервол может начать блокировать некоторые функции Minecraft.
- Проблемный диапазон адресов DNS-сервера. Еще одна потенциальная причина — это неправильно заданный пользователем диапазон адресов DNS-сервера. Возможно, когда вы выставляли адреса, вы случайно сделали какую-то небольшую ошибку, например, не там поставили точку или заменили «1» на «2».
Устранение ошибки «Невозможно подключиться к серверу» в Minecraft
Решение №1 Прописать корректный IP адрес
Возможно, вы видите ошибку «Невозможно подключиться к серверу» из-за того, что вы были невнимательны — прописали неправильный IP адрес в игре. Такое часто случается с игроками, которые не привыкли прописывать подобные значения вручную. Убедитесь, что в IP адресе не содержится лишних пробелов и других символов.
Решение №2 Внесение Minecraft в список исключений Брандмауэра Windows
Некоторым пользователям удалось избавиться от ошибки «Невозможно подключиться к серверу» в Minecraft, внеся последнюю в список исключений системного брандмауэра Windows. Провернуть подобное обычному пользователю может быть трудно — вот что нужно делать:
- нажмите на клавиатуре WIN+R, чтобы вызвать окошко «Выполнить»;
- вставьте в пустую строку значение «CONTROL» и нажмите ENTER;
- в режиме просмотра выберите «Крупные значки»;
- найдите и кликните ЛКМ на раздел «Брандмауэр Защитника Windows»;
- выберите пункт «Разрешение взаимодействия с приложением или компонентом в брандмауэре Защитника Windows»;
- найдите в списке «Minecraft», поставьте галочки возле частной и публичной сетей, после чего кликните «OK»;
- закройте все открытые окна.
Запустите Minecraft и проверьте наличие ошибки «Невозможно подключиться к серверу».
Решение №3 Редактирование адресов DNS-сервера
По какой-то причине Minecraft может отказываться подключать игрока к тому или иному серверу, если на его компьютере адреса DNS-сервера задаются автоматически. Кроме того, такая ситуация может возникнуть, если адреса DNS были введены неправильно либо пользователем был выбран не самый лучший DNS-сервер.
Попробуйте задать нижеуказанные адреса вручную, после чего проверьте наличие проблемы. Чтобы изменить DNS на своем ПК, необходимо сделать следующее:
- нажмите комбинацию WIN+S, чтобы вызвать системный поисковик;
- вставьте в пустую строку запрос «Просмотр сетевых подключений» и нажмите ENTER;
- дважды кликните ЛКМ на свое сетевое подключение, чтобы открыть окошко состояния, и кликните на кнопку «Свойства»;
- найдите в предоставленном списке компонент «IP версии 4 (TCP/IPv4)» и дважды кликните на него ЛКМ;
- поставьте галочку возле пункта «Использовать следующие адреса DNS-серверов»;
- выставьте следующие значения:
- Предпочитаемый DNS-сервер — 208.67.222.222
- Альтернативный DNS-сервер — 208.67.220.220
- кликните на кнопку «OK» и закройте все открытые окна.
Запустите свою копию Minecraft и проверьте, исчезла ли ошибка «Невозможно подключиться к серверу».
Minecraft servers are a ton of fun, but a Minecraft player may be unable to join a server due to a variety of issues, including connection faults. In that situation, the player sees a notification «Disconnected».
Unfortunately, connection issues happen for a multitude of reasons, but the specific one we’ll be going over here is a very common error. Read on to find out a ton of fixes to this problem,

Potential fixes for «Disconnected error»
When you get the «Disconnected» error message, you should first check to see if the server connection is broken. If the server you’re trying to connect to is having problems, that would explain why you’re getting the «Disconnected» message when you try to join the game.
By following the steps below, you can check if it’s the Minecraft server you’re attempting to connect to that’s having problems.
Connect to the test.prisonfun.com server.
All game versions are supported by this specially created Minecraft testing server, which is available at all times. Those who can connect to this server can guarantee that their game is working properly, and its the server they’re attempting to join that’s having issues.
The «disconnected» error has been coming up frequently with the update to Minecraft 1.19, the wild update. This is a fabulous update, but like all updates, this one has some problems too. The remedies listed below can be used by players who are still unable to join due to the «Disconnected» error message.
1) Reboot Router
The simplest line of action is to reset the router. A malfunctioning or broken router is the most frequent reason for Minecraft server login problems. Before attempting to connect to a server, it’s typically a good idea to check your internet connection.
The «Disconnected» problem is often because of this cause. Gamers should try to connect to the server IP: test.prisonfun.com to test if the issue has been resolved. If that hasn’t helped, please refer to the other potentional fixes on this list.
2) Restart Computer
This may seem like a very simple fix to the problem at hand, but sometimes the simple fixes can solve issues. When a player is dealing with the «Disconnected» error message, a simple computer restart can fix the problem.
After a restart, retry connecting to the testing server IP: test.prisonfun.com. If the issue is still not fixed, continue to the other options on this list.
3) Relog to Your Minecraft Account
For the authentication and connection of the profile to be refreshed, you can sign out of your Minecraft account and then log back in. Check out the following strategies if the first one doesn’t work.
This may also be a problem if a gamer hasn’t migrated their Minecraft account to a Microsoft account. This is an easy fix and just requires you to follow the tutorial found on the cited link to migrate.
4) Disable Any Firewall
Players who are still having difficulty connecting to the testing server at test.prisonfun.com may temporarily turn off their firewall and parental control software before trying again.
They can use the video guide above to disable the firewall. The «disconnected» issue can be caused by the potential repeated blockage of the outbound connection by firewalls or sometimes parental/work controls.
5) Flush your Domain Name System (DNS)
A common but efficient fix for several types of internet disconnectivity problems is flushing the DNS. If a player is having trouble connecting to the server, try again after following the above video and see whether the problem has been resolved.
Try to access the testing server once more after reinstalling the game; if the error has been fixed, you should be able to join the game without any problems. So, try attempting to join the minigame server you were trying to join.
Edited by Bhargav
Thank You!
GIF
❯
Серверы Minecraft доставляют массу удовольствия, но игрок Minecraft может не иметь возможности присоединиться к серверу из-за различных проблем, включая проблемы с подключением. В такой ситуации игрок увидит уведомление «Отключено».
К сожалению, проблемы с подключением возникают по множеству причин, но конкретная, которую мы здесь рассмотрим, является очень распространенной ошибкой. Читайте дальше, чтобы узнать о множестве исправлений этой проблемы,
Возможные исправления для «Ошибка отключения»
Когда вы получаете сообщение об ошибке «Отключение», сначала проверьте, не связь разорвана. Если на сервере, к которому вы пытаетесь подключиться, возникают проблемы, это может объяснить, почему вы получаете сообщение «Отключено» при попытке присоединиться к игре.
Следуя приведенным ниже инструкциям, вы можете проверить, не возникли ли проблемы с сервером Minecraft, к которому вы пытаетесь подключиться.
Подключитесь к серверу test.prisonfun.com.
Все версии игры поддерживаются специально созданным тестовым сервером Minecraft, который доступен в любое время. Те, кто может подключиться к этому серверу, могут гарантировать, что их игра работает правильно, и проблемы возникают именно на сервере, к которому они пытаются подключиться.
Ошибка «отключено» часто появлялась с обновлением Minecraft 1.19, диким обновлением. Это потрясающее обновление, но, как и у всех обновлений, у этого тоже есть некоторые проблемы. Перечисленные ниже средства могут быть использованы игроками, которые по-прежнему не могут присоединиться из-за сообщения об ошибке «Отключено».
1) Перезагрузите маршрутизатор
Самое простое действие — перезагрузить роутер. Неисправный или сломанный маршрутизатор является наиболее частой причиной проблем со входом на сервер Minecraft. Прежде чем пытаться подключиться к серверу, обычно рекомендуется проверить подключение к Интернету.
Проблема «Отключено» часто возникает из-за этой причины. Геймерам следует попытаться подключиться к IP-адресу сервера: test.prisonfun.com, чтобы проверить, решена ли проблема. Если это не помогло, обратитесь к другим возможным исправлениям в этом списке.
2) Перезагрузите компьютер
Это может показаться очень простым решением для проблема под рукой, но иногда простые исправления могут решить проблемы. Когда игрок имеет дело с сообщением об ошибке «Отключено», простая перезагрузка компьютера может решить проблему.
После перезагрузки повторите попытку подключения к IP-адресу тестового сервера: test.prisonfun.com. Если проблема все еще не устранена, перейдите к другим вариантам в этом списке.
3) Повторно войдите в свою учетную запись Minecraft
Для проверки подлинности и подключения профиля После обновления вы можете выйти из своей учетной записи Minecraft, а затем снова войти в нее. Если первая не сработала, попробуйте следующие стратегии.
Это также может быть проблемой, если игрок не перенес свою учетную запись Minecraft в учетную запись Microsoft. Это простое исправление, и вам нужно просто следовать руководству по указанной ссылке для миграции.
4) Отключите любой брандмауэр
Игроки, у которых все еще возникают проблемы с подключением к тестовому серверу на test.prisonfun.com, могут временно отключите брандмауэр и программу родительского контроля, прежде чем повторить попытку.
Они могут использовать приведенное выше видеоруководство, чтобы отключить брандмауэр. Проблема «отключения» может быть вызвана возможной повторной блокировкой исходящего соединения брандмауэрами или иногда родительским/рабочим контролем.
5) Очистите систему доменных имен (DNS)
Также читайте продолжение статьи ниже Как исправить внутреннюю Ошибка исключения в Minecraft (io.netty.handler или Java.IO.IOException) Как исправить ошибку Minecraft «Существующее соединение было принудительно закрыто» Как исправить «ошибку сервера аутентификации» в Minecraft (май 2022 г.) Распространенное, но эффективное исправление для несколько типов проблем с отключением от Интернета — это сброс DNS. Если у игрока возникли проблемы с подключением к серверу, повторите попытку после просмотра приведенного выше видео и посмотрите, решена ли проблема.
Попробуйте еще раз получить доступ к тестовому серверу после переустановки игры; если ошибка была исправлена, вы сможете без проблем присоединиться к игре. Итак, попробуйте присоединиться к серверу мини-игр, к которому вы пытались присоединиться.
09.02.2020, 15:26
#1
Не удалось подключиться к серверу «отключение»
1. manch#5803
2 Не удалось подключиться к серверу «отключение». Pixelmon
Обновлял Джаву.
обновлял драйвера.
отключил анти-вирус.
выделил больше памяти.
[20:13:07] [Netty Client IO #0/INFO]: Attempting connection with missing mods [durabilityshow, waila, inventorytweaks, journeymap, mod_radio, worldeditcuife2] at SERVER
[20:13:10] [main/INFO]: Connecting to 188.165.138.216, 25565
[20:13:12] [main/INFO]: [OptiFine] *** Reloading custom textures ***
[20:13:13] [main/INFO]: [OptiFine] RandomEntities: textures/entity/spider/spider.png, properties: mcpatcher/mob/spider/spider.properties
[20:13:13] [main/INFO]: [OptiFine] RandomEntities: textures/entity/spider_eyes.png, properties: mcpatcher/mob/spider_eyes.properties
[20:14:08] [Netty Client IO #1/INFO]: [com.mojang.authlib.yggdrasil.YggdrasilMinecraftSes sionService:joinServer:98]: JOIN SERVER
[20:14:15] [main/INFO]: Stopping!
[20:14:16] [main/INFO]: Sound system shutting down…
[20:14:16] [main/WARN]: Author: Paul Lamb, www.paulscode.com
Последний раз редактировалось yesdaddy; 09.02.2020 в 21:11.
Если вам не удалось подключиться к серверу игры Майнкрафт, прочитайте эту статью. Мы поможем разобраться в возможных причинах на возникновение сложной ситуации и подскажем оптимальный вариант решения данной проблемы.
Содержание
- Что вызывает неполадки в игре Майнкрафт
- Самые популярные причины на возникновение подобных проблем:
- Решение ошибки в Майнкрафте, если нет подключения к Интернету
- Способы устранить ошибку, если не удалось подключиться к серверу
- Видео-инструкция
Что вызывает неполадки в игре Майнкрафт
Если всплывает ошибка «Не удалось подключиться к серверу Майнкрафт» при попытке залогиниться на сайте minecraft.net или в официальном лаунчере игры, то скорее всего проблема кроется в подключении к Mojang. Неполадки мешают вам авторизоваться. Это может также проявляться в том, что после нажатия на зеленую клавишу «Вход» она становится серой и неактивной, но ничего больше не происходит.
Самые популярные причины на возникновение подобных проблем:
| Причины: | Пояснение: |
|---|---|
| Локация Mojang заблокирована. | Это типичная проблема для жителей Крыма. |
| Отсутствует подключение к Интернету. | Несмотря на банальность этой версии, это самая распространенная причина на неполадки. Следует проверить целостность проводных соединений или наличие сигнала Wi-Fi. |
| Связи с Mojang мешает некое ПО, установленное на вашем компьютере. | Если до этого авторизация проходила всегда успешно, то необходимо обратить внимание на недавно установленные программы. |
| Подключение заблокировано провайдером. | Решением проблемы станет обращение в службу технической поддержки. |
Иногда ошибка с подключением к серверу Майнкрафт возникает вследствие сочетания нескольких факторов. Следует проверить каждый из возможных вариантов и изучить, как ведет себя игра и система по мере работы в этом направлении.
Это может быть полезным: Как сделать карту в Майнкрафте.
Решение ошибки в Майнкрафте, если нет подключения к Интернету
Для начала нужно убедиться в наличии подключения устройства к Интернету. Для этого откройте рандомную веб-страницу в своем браузере. Например, кликните по закладкам или вбейте запрос в поисковик.
Можно также сделать следующее:
- Обратите внимание на панель Windows. Щелкните по белому треугольнику, при наведении на который появляется надпись «Отображать скрытые значки».
Где находится кнопка для проверки сети на панели Windows - Появится небольшое меню с набором иконок. Кликните правой кнопкой мыши по символу подключения, который выглядит как последовательность белых столбцов с постепенно возрастающей высотой. Выберите пункт «Центр управления сетями».
Где находится кнопка Центр управления сетями - Перед вами появится рабочее окно, в котором будет ясно виден статус текущего подключения.
Где проверить подключение в менеджере Центр управления сетями
Кликнув левой кнопкой мыши по ряду белых столбцов, вы также увидите сведения о текущем состоянии соединения и активности сети. Если символ подключения горит в новом окне не зеленым, а желтым, красным или серым, то проблема может заключаться именно в этом. Попробуйте перезагрузить сеть, кликнув по соединению. Нажмите сперва кнопку «Отключение».
Она появится, как только вы щелкните по названию источника сигнала. Затем нажмите на клавишу «Подключение», которая появится на том же месте. Если это не помогает, перезагрузите заодно компьютер и вспомните, не забыли ли вы заплатить за Интернет.
Чтобы получить точную информацию о техническом наличии доступа, позвоните непосредственно провайдеру. Спросите, заблокирован ли Майнкрафт на территории вашего проживания. Если нет, то следует осведомиться, связаны ли ограничения доступа с оборудованием провайдера.
Попробуйте войти в свой аккаунт с другого устройства, чтобы проверить, появляется ли ошибка «Не удалось подключиться к серверу Майнкрафт». Когда такой возможности нет, следует попросить о помощи друга. Если у него другой провайдер, то желательно заодно проверить и версию с блокировкой.
Узнайте, что делать, если игра: Не подключается к серверу Майнкрафт через Хамачи.
Способы устранить ошибку, если не удалось подключиться к серверу
Список распространенных проблем с подключением к серверу Minecraft и методы их решения:
- Outdated server! Версия игры новее, чем сервера. Например, у пользователя стоит клиент 1.3.1. В это же время, сервер идет под номером 1.1. Обновите все нужное ПО до последних версий.
- Outdated client. Текущая версия игры устарела и отстает от сервера. Решение проблемы аналогично предыдущему случаю. Рекомендуется открыть настройки и поставить галочку напротив опции автоматического обновления. Можно попробовать полностью удалить Java-файлы или игру, а затем скачать новый инсталлятор.
Как настроить принудительное обновление Майкрафт - Connection Lost. Failed to login. Проблема возникает, если использовать пиратскую версию игры при входе на сервер с параметром online-mode=true. Такая же ошибка может отображаться при попытке войти на сервер приятеля по локальной сети. В этом случае ваш друг должен вместо true поставить false.
- User not Premium. Эта проблема решается по аналогии с предыдущей. Можно попробовать купить лицензионную версию игры.
- Connection reset. Неполадки соединения. Их источник может быть со стороны сервера, и тогда вам остается только ждать, пока сотрудники Майкрафт их не устранят. Если проблема у вас, то вернитесь к инструкции по перезагрузке соединения.
- Connection refused. Эта сложность обычно вызвана тем, что у хоста стоит динамический IP. Однако проблема может крыться и в обрыве соединения. Если запущенный сервер отсутствует, начались неполадки с подключением на стороне хоста.
- Logged in from another location. Скорее всего, другой пользователь уже зашел на сервер с вашим никнеймом. Такое может произойти, если вы предпочитаете использовать предельно простые имена. Выбирайте никнеймы сложнее.
- Read time out. Сервер или клиент завис, поэтому показывает ошибку «Не удалось подключиться к серверу Майнкрафт». Нужно перезагрузить программное обеспечение.
- Internal Server Error. Надпись возникает, когда случается ошибка в коде. Она возникла либо в связи с заражением вирусным ПО, либо из-за кривой адаптации мода.
- End of Stream. При разовом возникновении такой ошибки можно заключить, что дело в разрыве связи с сервером. Это либо из-за проблемы с соединением, либо с зависанием. Также возможно, что на клиенте и сервере стоит разное ПО.
- Internal expertion. На сервере нет мода, стоящего на вашем клиенте. Скачайте чистую программу, без модификаций.
- Can’t reach server. Сервер стоит не на выделенке, и игра возможна только по hamachi. Если ошибка возникает на общественной площадке с выделенной линией, то проблема заключается в проведении технических работ. Подождите немного.
- Took to long to login. Еще одна проблема, которая решается путем приведения клиента и сервера к единой версии.
Hamachi — это ПО для построения защищенной сети между компьютерами. Оно поможет спокойно поиграть с друзьями, если вы не хотите или не можете купить собственную лицензионную версию Minecraft. Учетную версию для Майнкрафт нужно приобретать на официальном сайте. Это можно сделать по данной ссылке.
Видео-инструкция
Посмотрев видео, вы узнаете, какое решение можно применить при ошибке «Не удалось подключиться к серверу Майнкрафт».
Помогите Пытаюсь зайти на свой сервер, чтобы протестировать его, и пишет «отключение»
Тема в разделе «Помощь», создана пользователем Ондрей, 13 апр 2019.
- Статус темы:
-
Закрыта.
-
Дарова! Пытаюсь зайти на свой сервер, чтобы протестировать его, и пишет «отключение». Перед этим я перевёл все плагины с 1.8 на 1.13 (P.S. на 1.8 всё работало).
Вылазит эта ошибка:
[16:26:47 WARN]: [AutoMessage] Task #23 for AutoMessage v2.3.5 generated an exception
java.lang.NoSuchMethodError: org.bukkit.Server.getOnlinePlayers()[Lorg/bukkit/entity/Player;
at com.TeamNovus.AutoMessage.Tasks.BroadcastTask.run(BroadcastTask.java:25) ~[?:?]
at org.bukkit.craftbukkit.v1_13_R2.scheduler.CraftTask.run(CraftTask.java:81) ~[spigot-1.13.2.jar:git-Spigot-518206a-a5b9c7b]
at org.bukkit.craftbukkit.v1_13_R2.scheduler.CraftScheduler.mainThreadHeartbeat(CraftScheduler.java:391) [spigot-1.13.2.jar:git-Spigot-518206a-a5b9c7b]
at net.minecraft.server.v1_13_R2.MinecraftServer.b(MinecraftServer.java:888) [spigot-1.13.2.jar:git-Spigot-518206a-a5b9c7b]
at net.minecraft.server.v1_13_R2.DedicatedServer.b(DedicatedServer.java:417) [spigot-1.13.2.jar:git-Spigot-518206a-a5b9c7b]
at net.minecraft.server.v1_13_R2.MinecraftServer.a(MinecraftServer.java:830) [spigot-1.13.2.jar:git-Spigot-518206a-a5b9c7b]
at net.minecraft.server.v1_13_R2.MinecraftServer.run(MinecraftServer.java:728) [spigot-1.13.2.jar:git-Spigot-518206a-a5b9c7b]
at java.lang.Thread.run(Unknown Source) [?:1.8.0_144]
[16:26:49 INFO]: [CommandSync] Could not connect to the server.
[16:26:51 WARN]: Failed to initialize a channel. Closing: [id: 0xbca8b84f, L:/127.0.0.1:25591 — R:/127.0.0.1:58562]
java.lang.NoSuchMethodError: com.google.common.base.Objects.toStringHelper(Ljava/lang/ObjectLcom/google/common/base/Objects$ToStringHelper;
at com.comphenix.protocol.events.ListeningWhitelist.toString(ListeningWhitelist.java:241) ~[?:?]
at java.lang.String.valueOf(Unknown Source) ~[?:1.8.0_144]
at java.lang.StringBuilder.append(Unknown Source) ~[?:1.8.0_144]
at com.comphenix.protocol.reflect.PrettyPrinter.printValue(PrettyPrinter.java:273) ~[?:?]
at com.comphenix.protocol.reflect.PrettyPrinter.printObject(PrettyPrinter.java:246) ~[?:?]
at com.comphenix.protocol.reflect.PrettyPrinter.printObject(PrettyPrinter.java:251) ~[?:?]
at com.comphenix.protocol.reflect.PrettyPrinter.printValue(PrettyPrinter.java:285) ~[?:?]
at com.comphenix.protocol.reflect.PrettyPrinter.printValue(PrettyPrinter.java:257) ~[?:?]
at com.comphenix.protocol.reflect.PrettyPrinter.printIterables(PrettyPrinter.java:144) ~[?:?]
at com.comphenix.protocol.reflect.PrettyPrinter.printValue(PrettyPrinter.java:277) ~[?:?]
at com.comphenix.protocol.reflect.PrettyPrinter.printObject(PrettyPrinter.java:246) ~[?:?]
at com.comphenix.protocol.reflect.PrettyPrinter.printObject(PrettyPrinter.java:124) ~[?:?]
at com.comphenix.protocol.reflect.PrettyPrinter.printObject(PrettyPrinter.java:102) ~[?:?]
at com.comphenix.protocol.reflect.PrettyPrinter.printObject(PrettyPrinter.java:89) ~[?:?]
at com.comphenix.protocol.error.DetailedErrorReporter.getStringDescription(DetailedErrorReporter.java:478) ~[?:?]
at com.comphenix.protocol.error.DetailedErrorReporter.reportDetailed(DetailedErrorReporter.java:369) ~[?:?]
at com.comphenix.protocol.error.DelegatedErrorReporter.reportDetailed(DelegatedErrorReporter.java:63) ~[?:?]
at com.comphenix.protocol.error.DelegatedErrorReporter.reportDetailed(DelegatedErrorReporter.java:87) ~[?:?]
at com.comphenix.protocol.compat.netty.independent.NettyProtocolInjector$1.initChannel(NettyProtocolInjector.java:157) ~[?:?]
at io.netty.channel.ChannelInitializer.initChannel(ChannelInitializer.java:113) [spigot-1.13.2.jar:git-Spigot-518206a-a5b9c7b]
at io.netty.channel.ChannelInitializer.handlerAdded(ChannelInitializer.java:105) [spigot-1.13.2.jar:git-Spigot-518206a-a5b9c7b]
at io.netty.channel.DefaultChannelPipeline.callHandlerAdded0(DefaultChannelPipeline.java:637) [spigot-1.13.2.jar:git-Spigot-518206a-a5b9c7b]
at io.netty.channel.DefaultChannelPipeline.addLast(DefaultChannelPipeline.java:235) [spigot-1.13.2.jar:git-Spigot-518206a-a5b9c7b]
at io.netty.channel.DefaultChannelPipeline.addLast(DefaultChannelPipeline.java:409) [spigot-1.13.2.jar:git-Spigot-518206a-a5b9c7b]
at io.netty.channel.DefaultChannelPipeline.addLast(DefaultChannelPipeline.java:396) [spigot-1.13.2.jar:git-Spigot-518206a-a5b9c7b]
at com.comphenix.protocol.compat.netty.independent.NettyProtocolInjector$2.initChannel(NettyProtocolInjector.java:167) [ProtocolLib.jar:3.6.5-b222]
at io.netty.channel.ChannelInitializer.initChannel(ChannelInitializer.java:113) [spigot-1.13.2.jar:git-Spigot-518206a-a5b9c7b]
at io.netty.channel.ChannelInitializer.handlerAdded(ChannelInitializer.java:105) [spigot-1.13.2.jar:git-Spigot-518206a-a5b9c7b]
at io.netty.channel.DefaultChannelPipeline.callHandlerAdded0(DefaultChannelPipeline.java:637) [spigot-1.13.2.jar:git-Spigot-518206a-a5b9c7b]
at io.netty.channel.DefaultChannelPipeline.access$000(DefaultChannelPipeline.java:46) [spigot-1.13.2.jar:git-Spigot-518206a-a5b9c7b]
at io.netty.channel.DefaultChannelPipeline$PendingHandlerAddedTask.execute(DefaultChannelPipeline.java:1487) [spigot-1.13.2.jar:git-Spigot-518206a-a5b9c7b]
at io.netty.channel.DefaultChannelPipeline.callHandlerAddedForAllHandlers(DefaultChannelPipeline.java:1161) [spigot-1.13.2.jar:git-Spigot-518206a-a5b9c7b]
at io.netty.channel.DefaultChannelPipeline.invokeHandlerAddedIfNeeded(DefaultChannelPipeline.java:686) [spigot-1.13.2.jar:git-Spigot-518206a-a5b9c7b]
at io.netty.channel.AbstractChannel$AbstractUnsafe.register0(AbstractChannel.java:510) [spigot-1.13.2.jar:git-Spigot-518206a-a5b9c7b]
at io.netty.channel.AbstractChannel$AbstractUnsafe.access$200(AbstractChannel.java:423) [spigot-1.13.2.jar:git-Spigot-518206a-a5b9c7b]
at io.netty.channel.AbstractChannel$AbstractUnsafe$1.run(AbstractChannel.java:482) [spigot-1.13.2.jar:git-Spigot-518206a-a5b9c7b]
at io.netty.util.concurrent.AbstractEventExecutor.safeExecute(AbstractEventExecutor.java:163) [spigot-1.13.2.jar:git-Spigot-518206a-a5b9c7b]
at io.netty.util.concurrent.SingleThreadEventExecutor.runAllTasks(SingleThreadEventExecutor.java:404) [spigot-1.13.2.jar:git-Spigot-518206a-a5b9c7b]
at io.netty.channel.nio.NioEventLoop.run(NioEventLoop.java:465) [spigot-1.13.2.jar:git-Spigot-518206a-a5b9c7b]
at io.netty.util.concurrent.SingleThreadEventExecutor$5.run(SingleThreadEventExecutor.java:884) [spigot-1.13.2.jar:git-Spigot-518206a-a5b9c7b]
at java.lang.Thread.run(Unknown Source) [?:1.8.0_144]
[16:26:51 WARN]: An exception ‘java.lang.NullPointerException’ [enable DEBUG level for full stacktrace] was thrown by a user handler’s exceptionCaught() method while handling the following exception:
java.lang.NullPointerException: null
at net.minecraft.server.v1_13_R2.NetworkManager.close(NetworkManager.java:254) ~[spigot-1.13.2.jar:git-Spigot-518206a-a5b9c7b]
at net.minecraft.server.v1_13_R2.NetworkManager.channelInactive(NetworkManager.java:93) ~[spigot-1.13.2.jar:git-Spigot-518206a-a5b9c7b]
at io.netty.channel.AbstractChannelHandlerContext.invokeChannelInactive(AbstractChannelHandlerContext.java:245) [spigot-1.13.2.jar:git-Spigot-518206a-a5b9c7b]
at io.netty.channel.AbstractChannelHandlerContext.invokeChannelInactive(AbstractChannelHandlerContext.java:231) [spigot-1.13.2.jar:git-Spigot-518206a-a5b9c7b]
at io.netty.channel.AbstractChannelHandlerContext.fireChannelInactive(AbstractChannelHandlerContext.java:224) [spigot-1.13.2.jar:git-Spigot-518206a-a5b9c7b]
at io.netty.handler.codec.ByteToMessageDecoder.channelInputClosed(ByteToMessageDecoder.java:377) [spigot-1.13.2.jar:git-Spigot-518206a-a5b9c7b]
at io.netty.handler.codec.ByteToMessageDecoder.channelInactive(ByteToMessageDecoder.java:342) [spigot-1.13.2.jar:git-Spigot-518206a-a5b9c7b]
at io.netty.channel.AbstractChannelHandlerContext.invokeChannelInactive(AbstractChannelHandlerContext.java:245) [spigot-1.13.2.jar:git-Spigot-518206a-a5b9c7b]
at io.netty.channel.AbstractChannelHandlerContext.invokeChannelInactive(AbstractChannelHandlerContext.java:231) [spigot-1.13.2.jar:git-Spigot-518206a-a5b9c7b]
at io.netty.channel.AbstractChannelHandlerContext.fireChannelInactive(AbstractChannelHandlerContext.java:224) [spigot-1.13.2.jar:git-Spigot-518206a-a5b9c7b]
at io.netty.handler.codec.ByteToMessageDecoder.channelInputClosed(ByteToMessageDecoder.java:377) [spigot-1.13.2.jar:git-Spigot-518206a-a5b9c7b]
at io.netty.handler.codec.ByteToMessageDecoder.channelInactive(ByteToMessageDecoder.java:342) [spigot-1.13.2.jar:git-Spigot-518206a-a5b9c7b]
at io.netty.channel.AbstractChannelHandlerContext.invokeChannelInactive(AbstractChannelHandlerContext.java:245) [spigot-1.13.2.jar:git-Spigot-518206a-a5b9c7b]
at io.netty.channel.AbstractChannelHandlerContext.invokeChannelInactive(AbstractChannelHandlerContext.java:231) [spigot-1.13.2.jar:git-Spigot-518206a-a5b9c7b]
at io.netty.channel.AbstractChannelHandlerContext.fireChannelInactive(AbstractChannelHandlerContext.java:224) [spigot-1.13.2.jar:git-Spigot-518206a-a5b9c7b]
at io.netty.channel.ChannelInboundHandlerAdapter.channelInactive(ChannelInboundHandlerAdapter.java:75) [spigot-1.13.2.jar:git-Spigot-518206a-a5b9c7b]
at io.netty.channel.AbstractChannelHandlerContext.invokeChannelInactive(AbstractChannelHandlerContext.java:245) [spigot-1.13.2.jar:git-Spigot-518206a-a5b9c7b]
at io.netty.channel.AbstractChannelHandlerContext.invokeChannelInactive(AbstractChannelHandlerContext.java:231) [spigot-1.13.2.jar:git-Spigot-518206a-a5b9c7b]
at io.netty.channel.AbstractChannelHandlerContext.fireChannelInactive(AbstractChannelHandlerContext.java:224) [spigot-1.13.2.jar:git-Spigot-518206a-a5b9c7b]
at io.netty.channel.ChannelInboundHandlerAdapter.channelInactive(ChannelInboundHandlerAdapter.java:75) [spigot-1.13.2.jar:git-Spigot-518206a-a5b9c7b]
at io.netty.handler.timeout.IdleStateHandler.channelInactive(IdleStateHandler.java:277) [spigot-1.13.2.jar:git-Spigot-518206a-a5b9c7b]
at io.netty.channel.AbstractChannelHandlerContext.invokeChannelInactive(AbstractChannelHandlerContext.java:245) [spigot-1.13.2.jar:git-Spigot-518206a-a5b9c7b]
at io.netty.channel.AbstractChannelHandlerContext.invokeChannelInactive(AbstractChannelHandlerContext.java:231) [spigot-1.13.2.jar:git-Spigot-518206a-a5b9c7b]
at io.netty.channel.AbstractChannelHandlerContext.fireChannelInactive(AbstractChannelHandlerContext.java:224) [spigot-1.13.2.jar:git-Spigot-518206a-a5b9c7b]
at io.netty.channel.DefaultChannelPipeline$HeadContext.channelInactive(DefaultChannelPipeline.java:1429) [spigot-1.13.2.jar:git-Spigot-518206a-a5b9c7b]
at io.netty.channel.AbstractChannelHandlerContext.invokeChannelInactive(AbstractChannelHandlerContext.java:245) [spigot-1.13.2.jar:git-Spigot-518206a-a5b9c7b]
at io.netty.channel.AbstractChannelHandlerContext.invokeChannelInactive(AbstractChannelHandlerContext.java:231) [spigot-1.13.2.jar:git-Spigot-518206a-a5b9c7b]
at io.netty.channel.DefaultChannelPipeline.fireChannelInactive(DefaultChannelPipeline.java:947) [spigot-1.13.2.jar:git-Spigot-518206a-a5b9c7b]
at io.netty.channel.AbstractChannel$AbstractUnsafe$8.run(AbstractChannel.java:822) [spigot-1.13.2.jar:git-Spigot-518206a-a5b9c7b]
at io.netty.util.concurrent.AbstractEventExecutor.safeExecute(AbstractEventExecutor.java:163) [spigot-1.13.2.jar:git-Spigot-518206a-a5b9c7b]
at io.netty.util.concurrent.SingleThreadEventExecutor.runAllTasks(SingleThreadEventExecutor.java:404) [spigot-1.13.2.jar:git-Spigot-518206a-a5b9c7b]
at io.netty.channel.nio.NioEventLoop.run(NioEventLoop.java:465) [spigot-1.13.2.jar:git-Spigot-518206a-a5b9c7b]
at io.netty.util.concurrent.SingleThreadEventExecutor$5.run(SingleThreadEventExecutor.java:884) [spigot-1.13.2.jar:git-Spigot-518206a-a5b9c7b]
at java.lang.Thread.run(Unknown Source) [?:1.8.0_144]
[16:26:52 WARN]: [PayDay] Task #63 for PayDay v1.6.1 generated an exception
java.lang.NoSuchMethodError: org.bukkit.Server.getOnlinePlayers()[Lorg/bukkit/entity/Player;
at de.brightstorm.moneyRewarder.run(moneyRewarder.java:50) ~[?:?]
at org.bukkit.craftbukkit.v1_13_R2.scheduler.CraftTask.run(CraftTask.java:81) ~[spigot-1.13.2.jar:git-Spigot-518206a-a5b9c7b]
at org.bukkit.craftbukkit.v1_13_R2.scheduler.CraftScheduler.mainThreadHeartbeat(CraftScheduler.java:391) [spigot-1.13.2.jar:git-Spigot-518206a-a5b9c7b]
at net.minecraft.server.v1_13_R2.MinecraftServer.b(MinecraftServer.java:888) [spigot-1.13.2.jar:git-Spigot-518206a-a5b9c7b]
at net.minecraft.server.v1_13_R2.DedicatedServer.b(DedicatedServer.java:417) [spigot-1.13.2.jar:git-Spigot-518206a-a5b9c7b]
at net.minecraft.server.v1_13_R2.MinecraftServer.a(MinecraftServer.java:830) [spigot-1.13.2.jar:git-Spigot-518206a-a5b9c7b]
at net.minecraft.server.v1_13_R2.MinecraftServer.run(MinecraftServer.java:728) [spigot-1.13.2.jar:git-Spigot-518206a-a5b9c7b]
at java.lang.Thread.run(Unknown Source) [?:1.8.0_144] -
Ваш сервер не хочет вас признавать, ибо вы криворукий.
По теме: плагины не той версии. Какие? Всё написано в логе. -
AutoMessage у вас для версии 1.6.2
PayDay для версии аж 1.4.7
Естественно, что не работает -
Спасибо, проблема решена!
- Статус темы:
-
Закрыта.
Поделиться этой страницей
Русское сообщество Bukkit
Download Article
Quick ways to troubleshoot server connection issues with Minecraft Bedrock or Java edition
Download Article
- Check the Error
- Check Wi-Fi Connection
- Refresh the Server List
- Log Out and Log In
- Restart Wi-Fi Router
- Check DownDetector
- Disable Firewall on Desktop
- Disable Firewall on Wi-Fi
- Contact the Network Admin
- Contact Server Owners
- Uninstall Mods
- Flush DNS and Renew IP (Windows)
- Update Drivers
- Close Background Applications
- Q&A
|
|
|
|
|
|
|
|
|
|
|
|
|
|
Are you having trouble connecting to a Minecraft server? If you’re seeing the error «Can’t Connect to Server» in Bedrock or Java edition, this could be caused by a variety of problems. If you’re sure you have the correct server address and you’re still unable to connect to a server’s world, the issue could be related to your computer, system, or network. This wikiHow will show you how to fix the «Can’t Connect to Server» error on desktop, console, or mobile.
Things You Should Know
- Unplug your router, wait 30 seconds, then plug it back in. Disconnect and reconnect Wi-Fi on your device.
- Check https://downdetector.com/status/minecraft to see if servers are down everywhere.
- Disable firewall on your computer and router, or make sure Minecraft is allowed access.
-
1
Check where the error is occurring. Check to see if all joined Minecraft servers are unable to connect, or if the problem is happening across multiple servers. If it is only happening on certain Minecraft servers, the problem is likely with the server itself. If you aren’t able to connect to any Minecraft servers, it’s likely a software issue on your end.
Advertisement
-
1
Check that your connection is enabled. On most devices, the Wi-Fi icon resembles a dot with three or four arching lines over it. Click or tap this icon and check to see if Wi-Fi is enabled, and also check the status of your connection at the top of the list of wireless networks. If you are having issues with your Wi-Fi connection, click Disconnect and then connect again.
-
1
Try to refresh the server list (Java Edition). Click Refresh below the list of servers. This often fixes minor connection issues.
Advertisement
-
1
Log out and log back into Minecraft. Go to Settings → Account → Sign out of your Microsoft Account.
- After logging out, close the Minecraft client. Wait a few seconds, then launch Minecraft again.
- Enter your username and password to log back in.
-
1
Restart your Wi-Fi router. To restart your router, unplug it and wait at least 30 seconds. Then, plug it back in. If it doesn’t automatically turn on, press the power button. You may need to wait a few minutes for it to boot up.
Advertisement
-
1
-
1
Check your firewall settings. Your macOS or Windows firewall settings may prevent you from connecting to a Minecraft server. In this case, you can disable the firewall or check the inbound and outbound rules and make sure Minecraft is allowed.
- If you’re running any third-party firewall applications, check the settings on those applications. Make sure Minecraft is allowed through those programs, or disable the firewall program.
Advertisement
-
1
Disable your router’s firewall. Sometimes your modem or router may have its own firewall. Log in to web interface on your modem or router and check the firewall settings. If the firewall is blocking Minecraft server connections, either allow those connections or disable the firewall.
-
1
Contact the network administrator. If you are playing on a public, work, or university network, it is possible the network administrator doesn’t allow Minecraft. Contact the network administrator about the issue, or use another network without restrictions.
Advertisement
-
1
Contact the server owners. When you host an online Minecraft server, you have the power to put the server online or offline. Double-check with the server owners to see if the server is offline for any reason.
- If you have a server for you and your friends, ask your friends if they adjusted any of the server settings.
-
1
Uninstall any mods. It is possible that unofficial software or third-party mods may be causing problems with your game. Uninstall any mods you may have installed. Restart your computer, then launch Minecraft again.
Advertisement
-
1
Open the command prompt. Click the Start menu and enter cmd into the search.
- Right-click the Command Prompt and click Run as administrator.
- Make sure Minecraft is closed.
-
2
Type ipconfig /flshdns and press ↵ Enter. Do this in the command prompt window.
- You’ll see a success prompt.
-
3
Enter ipconfig /renew and press ↵ Enter. Again, enter this in the command prompt window.
- You’ll see a success prompt.
-
4
Launch Minecraft. Try to connect to the server again.
Advertisement
-
1
Update your drivers. In some cases, your network driver may be out-of-date or corrupted. You’ll need to find and install any existing updates.
- On Windows, go to Settings → Update & Security → Windows Update → Check for updates → Install now.
- On Mac, click the Apple menu → App Store… → Updates → Update All.
-
1
Close any background applications. Applications running in the background can use up needed bandwidth. Web browsers such as Google Chrome can have high CPU usage. Close any unnecessary applications, then open Minecraft.
Advertisement
Add New Question
-
Question
How do I contact the server owners?
You need to see who owns it and contact them via email or any social media they have.
-
Question
How do I log out of Minecraft?
Go to the launcher and click the «Log out» button. Then you should sign back in and try to connect to the server.
-
Question
What does it mean when the server I open says, «Failed to login: invalid session (Try restarting your game)»? How do I fix it?
Close the game; if it re-opens the launcher, close that, too. Start a new instance of Minecraft.
See more answers
Ask a Question
200 characters left
Include your email address to get a message when this question is answered.
Submit
Advertisement
Thanks for submitting a tip for review!
About This Article
Article SummaryX
1. Check your internet connection status.
2. Refresh the server list.
3. Close Minecraft and reopen it.
4. Restart your modem or router.
5. Check the status of your game console’s online service.
6. Check your firewall settings.
7. Wait a while and try to connect again.
8. Contact your network administrator.
9. Contact the server owner.
Did this summary help you?
Thanks to all authors for creating a page that has been read 575,881 times.
Did this article help you?
Download Article
Quick ways to troubleshoot server connection issues with Minecraft Bedrock or Java edition
Download Article
- Check the Error
- Check Wi-Fi Connection
- Refresh the Server List
- Log Out and Log In
- Restart Wi-Fi Router
- Check DownDetector
- Disable Firewall on Desktop
- Disable Firewall on Wi-Fi
- Contact the Network Admin
- Contact Server Owners
- Uninstall Mods
- Flush DNS and Renew IP (Windows)
- Update Drivers
- Close Background Applications
- Q&A
|
|
|
|
|
|
|
|
|
|
|
|
|
|
Are you having trouble connecting to a Minecraft server? If you’re seeing the error «Can’t Connect to Server» in Bedrock or Java edition, this could be caused by a variety of problems. If you’re sure you have the correct server address and you’re still unable to connect to a server’s world, the issue could be related to your computer, system, or network. This wikiHow will show you how to fix the «Can’t Connect to Server» error on desktop, console, or mobile.
Things You Should Know
- Unplug your router, wait 30 seconds, then plug it back in. Disconnect and reconnect Wi-Fi on your device.
- Check https://downdetector.com/status/minecraft to see if servers are down everywhere.
- Disable firewall on your computer and router, or make sure Minecraft is allowed access.
-
1
Check where the error is occurring. Check to see if all joined Minecraft servers are unable to connect, or if the problem is happening across multiple servers. If it is only happening on certain Minecraft servers, the problem is likely with the server itself. If you aren’t able to connect to any Minecraft servers, it’s likely a software issue on your end.
Advertisement
-
1
Check that your connection is enabled. On most devices, the Wi-Fi icon resembles a dot with three or four arching lines over it. Click or tap this icon and check to see if Wi-Fi is enabled, and also check the status of your connection at the top of the list of wireless networks. If you are having issues with your Wi-Fi connection, click Disconnect and then connect again.
-
1
Try to refresh the server list (Java Edition). Click Refresh below the list of servers. This often fixes minor connection issues.
Advertisement
-
1
Log out and log back into Minecraft. Go to Settings → Account → Sign out of your Microsoft Account.
- After logging out, close the Minecraft client. Wait a few seconds, then launch Minecraft again.
- Enter your username and password to log back in.
-
1
Restart your Wi-Fi router. To restart your router, unplug it and wait at least 30 seconds. Then, plug it back in. If it doesn’t automatically turn on, press the power button. You may need to wait a few minutes for it to boot up.
Advertisement
-
1
-
1
Check your firewall settings. Your macOS or Windows firewall settings may prevent you from connecting to a Minecraft server. In this case, you can disable the firewall or check the inbound and outbound rules and make sure Minecraft is allowed.
- If you’re running any third-party firewall applications, check the settings on those applications. Make sure Minecraft is allowed through those programs, or disable the firewall program.
Advertisement
-
1
Disable your router’s firewall. Sometimes your modem or router may have its own firewall. Log in to web interface on your modem or router and check the firewall settings. If the firewall is blocking Minecraft server connections, either allow those connections or disable the firewall.
-
1
Contact the network administrator. If you are playing on a public, work, or university network, it is possible the network administrator doesn’t allow Minecraft. Contact the network administrator about the issue, or use another network without restrictions.
Advertisement
-
1
Contact the server owners. When you host an online Minecraft server, you have the power to put the server online or offline. Double-check with the server owners to see if the server is offline for any reason.
- If you have a server for you and your friends, ask your friends if they adjusted any of the server settings.
-
1
Uninstall any mods. It is possible that unofficial software or third-party mods may be causing problems with your game. Uninstall any mods you may have installed. Restart your computer, then launch Minecraft again.
Advertisement
-
1
Open the command prompt. Click the Start menu and enter cmd into the search.
- Right-click the Command Prompt and click Run as administrator.
- Make sure Minecraft is closed.
-
2
Type ipconfig /flshdns and press ↵ Enter. Do this in the command prompt window.
- You’ll see a success prompt.
-
3
Enter ipconfig /renew and press ↵ Enter. Again, enter this in the command prompt window.
- You’ll see a success prompt.
-
4
Launch Minecraft. Try to connect to the server again.
Advertisement
-
1
Update your drivers. In some cases, your network driver may be out-of-date or corrupted. You’ll need to find and install any existing updates.
- On Windows, go to Settings → Update & Security → Windows Update → Check for updates → Install now.
- On Mac, click the Apple menu → App Store… → Updates → Update All.
-
1
Close any background applications. Applications running in the background can use up needed bandwidth. Web browsers such as Google Chrome can have high CPU usage. Close any unnecessary applications, then open Minecraft.
Advertisement
Add New Question
-
Question
How do I contact the server owners?
You need to see who owns it and contact them via email or any social media they have.
-
Question
How do I log out of Minecraft?
Go to the launcher and click the «Log out» button. Then you should sign back in and try to connect to the server.
-
Question
What does it mean when the server I open says, «Failed to login: invalid session (Try restarting your game)»? How do I fix it?
Close the game; if it re-opens the launcher, close that, too. Start a new instance of Minecraft.
See more answers
Ask a Question
200 characters left
Include your email address to get a message when this question is answered.
Submit
Advertisement
Thanks for submitting a tip for review!
About This Article
Article SummaryX
1. Check your internet connection status.
2. Refresh the server list.
3. Close Minecraft and reopen it.
4. Restart your modem or router.
5. Check the status of your game console’s online service.
6. Check your firewall settings.
7. Wait a while and try to connect again.
8. Contact your network administrator.
9. Contact the server owner.
Did this summary help you?
Thanks to all authors for creating a page that has been read 575,881 times.
Did this article help you?
В этой статье мы попытаемся решить ошибку «Многопользовательская игра отключена, проверьте настройки учетной записи Microsoft», с которой сталкиваются игроки Minecraft, когда хотят играть в многопользовательском режиме.
Игроки Minecraft, когда они хотят играть в многопulьзовательском режиме, сталкиваются с ошибкой «Многопulьзовательская игра отключена, проверьте настройки своей учетной записи Microsoft«, что ограничивает их доступ к многопulьзовательскому режиму. Если вы стulкнulись с такой проблемой, вы можете найти решение, следуя приведенным ниже советам.
Почему я пulучаю сообщение об ошибке «Многопulьзовательская игра Minecraft отключена»?
Возникла эта ошибка. Обычно отключение параметров безопасности в вашей учетной записи Microsoft Xbox может привести к возникновению такой ошибки. Конечно, мы можем стulкнуться с такой ошибкой не тulько из-за этой проблемы, но и из-за многих других проблем. Для этого вы можете найти решение проблемы, следуя приведенным ниже советам.
Как исправить ошибку «Многопulьзовательская игра Minecraft отключена»?
Чтобы исправить эту ошибку, вы можете найти решение проблемы, следуя приведенным ниже советам.
1-) Проверьте настройки безопасности Xbox
Отключенный параметр безопасности Xbox может вызвать много проблем.
- Войдите в свою учетную запись Xbox. Нажмите, чтобы войти.
- Выберите активную учетную запись на открывшемся экране. Нажмите на меню «Пulьзовательский» ниже.
- После этого процесса проверьте все разрешения, перечисленные ниже. Если есть какие-либо заблокированные разрешения, разрешите и сохраните.
- Затем выберите меню «Безопасность в Интернете для устройств Xbox Series XJS, Xbox One и Windows 10«.
- После этого процесса проверьте все разрешения, перечисленные ниже. Если есть какие-либо заблокированные разрешения, разрешите и сохраните.
После успешного выпulнения операции вы можете войти на сервер и проверить, сохраняется ли проблема.
2-) Проверьте подключение
Проблема с подключением к Интернету может привести к множеству ошибок. Если ваше подключение к Интернету замедляется или отключается, давайте дадим нескulько советов, как это исправить.
- Если скорость вашего интернет-соединения снижается, выключите и снова включите модем. Этот процесс немного разгрузит ваш интернет.
- Проблему можно устранить, очистив интернет-кеш.
Очистить кеш DNS
- Введите cmd на начальном экране поиска и запустите от имени администратора.
- Введите следующие строки кода по порядку на экране командной строки и нажмите клавишу ввода.
- ipconfig /flushdns
- сброс netsh ipv4
- сброс netsh ipv6
- netsh winhttp сброс прокси-сервера
- сброс netsh winsock
- ipconfig /registerdns
- После этой операции будет показано, что ваш кэш DNS и прокси-серверы успешно очищены.
После этого процесса вы можете открыть игру, перезагрузив компьютер. Если проблема не устранена, давайте перейдем к другому предложению.
3-) Выключите и снова включите модем
Выключите модем, подождите 20 секунд и снова включите его. Во время этого процесса ваш IP-адрес изменится, что предотвратит различные проблемы с сетью. Если проблема не устранена, давайте перейдем к другому предложению.

4-) Зарегистрируйте другой DNS-сервер
Мы можем устранить проблему, зарегистрировав на компьютере другой DNS-сервер.
- Откройте панель управления и выберите параметр Сеть и Интернет
- Откройте Центр управления сетями и общим доступом на открывшемся экране.
- Нажмите «Изменить настройки адаптера» слева.
- Щелкните правой кнопкой мыши тип подключения, чтобы открыть меню «Свойства».
- Дважды щелкните Интернет-протокul версии 4 (TCP/IPv4).
- Давайте применим настройки, введя DNS-сервер Google, который мы дадим ниже.
- Предпочтительный DNS-сервер: 8.8.8.8
- Другой DNS-сервер: 8.8.4.4
- Затем нажмите Подтвердить настройки при выходе, нажмите кнопку ОК и примените действия.
.
После этого процесса вы можете перезагрузить компьютер и запустить игру.

Да, друзья, мы решили нашу проблему под этим загulовком. Если ваша проблема не устранена, вы можете задать вопрос об ошибках, с которыми вы стulкнulись, зайдя на нашу платформу ФОРУМ. открыт.
Ошибка «Невозможно подключиться к серверу» донимает некоторых игроков Minecraft, когда те пытаются поиграть в мультиплеере со своими товарищами или друзьями. По сути, данная ошибка означает, что игре не удается преобразовать домен сервера в четкий IP адрес, вследствие чего подключиться к последнему попросту невозможно.
Содержание
- Причины появления «Невозможно подключиться к серверу» в Minecraft
- Устранение ошибки «Невозможно подключиться к серверу» в Minecraft
- Решение №1 Прописать корректный IP адрес
- Решение №2 Внесение Minecraft в список исключений Брандмауэра Windows
- Решение №3 Редактирование адресов DNS-сервера
Причины появления «Невозможно подключиться к серверу» в Minecraft
- Неправильный IP адрес. Подумайте, а правильно ли вы указали IP адрес нужного вам сервера? Появление ошибки гарантировано, если вы ошибетесь хотя бы на один символ.
- Брандмауэр блокирует Minecraft. Брандмауэр Защитника Windows превосходно защищает систему пользователя от сетевых угроз. Тем не менее в некоторых случаях системный фаервол может начать блокировать некоторые функции Minecraft.
- Проблемный диапазон адресов DNS-сервера. Еще одна потенциальная причина — это неправильно заданный пользователем диапазон адресов DNS-сервера. Возможно, когда вы выставляли адреса, вы случайно сделали какую-то небольшую ошибку, например, не там поставили точку или заменили «1» на «2».
Устранение ошибки «Невозможно подключиться к серверу» в Minecraft
Решение №1 Прописать корректный IP адрес
Возможно, вы видите ошибку «Невозможно подключиться к серверу» из-за того, что вы были невнимательны — прописали неправильный IP адрес в игре. Такое часто случается с игроками, которые не привыкли прописывать подобные значения вручную. Убедитесь, что в IP адресе не содержится лишних пробелов и других символов.
Решение №2 Внесение Minecraft в список исключений Брандмауэра Windows
Некоторым пользователям удалось избавиться от ошибки «Невозможно подключиться к серверу» в Minecraft, внеся последнюю в список исключений системного брандмауэра Windows. Провернуть подобное обычному пользователю может быть трудно — вот что нужно делать:
- нажмите на клавиатуре WIN+R, чтобы вызвать окошко «Выполнить»;
- вставьте в пустую строку значение «CONTROL» и нажмите ENTER;
- в режиме просмотра выберите «Крупные значки»;
- найдите и кликните ЛКМ на раздел «Брандмауэр Защитника Windows»;
- выберите пункт «Разрешение взаимодействия с приложением или компонентом в брандмауэре Защитника Windows»;
- найдите в списке «Minecraft», поставьте галочки возле частной и публичной сетей, после чего кликните «OK»;
- закройте все открытые окна.
Запустите Minecraft и проверьте наличие ошибки «Невозможно подключиться к серверу».
Решение №3 Редактирование адресов DNS-сервера
По какой-то причине Minecraft может отказываться подключать игрока к тому или иному серверу, если на его компьютере адреса DNS-сервера задаются автоматически. Кроме того, такая ситуация может возникнуть, если адреса DNS были введены неправильно либо пользователем был выбран не самый лучший DNS-сервер.
Попробуйте задать нижеуказанные адреса вручную, после чего проверьте наличие проблемы. Чтобы изменить DNS на своем ПК, необходимо сделать следующее:
- нажмите комбинацию WIN+S, чтобы вызвать системный поисковик;
- вставьте в пустую строку запрос «Просмотр сетевых подключений» и нажмите ENTER;
- дважды кликните ЛКМ на свое сетевое подключение, чтобы открыть окошко состояния, и кликните на кнопку «Свойства»;
- найдите в предоставленном списке компонент «IP версии 4 (TCP/IPv4)» и дважды кликните на него ЛКМ;
- поставьте галочку возле пункта «Использовать следующие адреса DNS-серверов»;
- выставьте следующие значения:
- Предпочитаемый DNS-сервер — 208.67.222.222
- Альтернативный DNS-сервер — 208.67.220.220
- кликните на кнопку «OK» и закройте все открытые окна.
Запустите свою копию Minecraft и проверьте, исчезла ли ошибка «Невозможно подключиться к серверу».
Если у вас появляется ошибка, гласящая, что Minecraft не удается подключиться к серверу (failed to connect to the server) во время запуска, то подобное встречается не так уж редко, но, безусловно, раздражает и мешает играть. Мы предлагаем 7 готовых решений, которые помогут избавиться от этой проблемы.
Содержание
- Исправления, которые стоит попробовать:
- Исправление 1. Перезагрузите сеть.
- Исправление 2 – повторно войдите в свою учетную запись Minecraft
- Исправление 3 – Очистите DNS и обновите IP
- Исправление 4 – Изменение DNS-сервера
- Исправление 5 – Обновите сетевой драйвер
- Исправление 6 – Закройте программы, загружающие полосу пропускания
- Исправление 7 – Отключите брандмауэр Windows
Исправления, которые стоит попробовать:
Исправления, которые стоит попробовать:
Приведенные ниже способы помогли многим игрокам устранить описанную проблему. Скорее всего, какой-либо из них подойдет и вам тоже.
Исправление 1. Перезагрузите сеть.
Для начала устранения всевозможных проблем, связанных с временными перебоями в сети, лучше всего попробовать перезапустить сеть. Отключите маршрутизатор и модем, а потом подождите не менее десяти секунд и снова подключите его.
Затем можно перезапустить Minecraft, и проверить – помогло или нет. Если проблема никуда не делась, то стоит применять более сложные шаги.
Исправление 2 – повторно войдите в свою учетную запись Minecraft
Для обновления аутентификации профиля и подключения, можно выйти из своей учетной записи Minecraft, а затем снова войдите в нее и зачастую проблема решается. Если не сработало, можно попробовать и другие способы.
Исправление 3 – Очистите DNS и обновите IP
Довольно простое, но эффективное решение существующих проблем из-за отключения Интернета заключается в очистке DNS и обновлении IP. Если к серверу Minecraft никак не подключается, то предпринять нужно следующее:
- Ввести cmd в поисковом поле. Потом щелкнуть правой кнопкой мыши Командную строку и выбрать Запуск от имени администратора.
- Ввести в командной строке ipconfig/flushdns и нажать Enter.
- Ввести ipconfig/Renew и нажать Enter.
После этого можно пробовать, подключается ли игра. В случае сохранения неполадок, можно переходить к другим способам.
Исправление 4 – Изменение DNS-сервера
Domain Name System или, в сокращении, DNS, обозначает службу, дающую каждому пользователю доступ к его любимым онлайн-сервисам и сайтам. Некоторые DNS-серверы поставщиков интернет-услуг (ISP) являются нестабильными по умолчанию или же работают медленно, поэтому Minecraft вполне логично отключается. Но это не проблема – существуют и безопасные DNS-серверы, например, Google Public DNS, на которые можно переключаться для игры.
- Нажать на клавиатуре клавишу с логотипом Windows и R для открытия команды «Выполнить».
- Ввести ncpa.cpl и нажать OK.
- Правой кнопкой мыши щелкнуть текущий Ethernet и выбрать Свойства.
- Щелкнуть Протокол Интернета Версия 4 (TCP/IPv4) и нажать Свойства.
- Установить рядом с Использовать следующие адреса DNS-серверов флажок. Далее ввести 8.8.8.8, чтобы выбрать предпочтительный DNS-сервис и 8.8.4.4 для альтернативного сервера DNS, затем нажать ОК.
Выполнить перезагрузку компьютера и запустить игру, чтобы проверить, устранена ли проблема. Запуск Minecraft должен быть плавным, и если все получилось, то можно приступать к игре. Если же ошибка сохраняется, то стоит воспользоваться другими способами.
Исправление 5 – Обновите сетевой драйвер
При отсутствии возможности подключения к серверу нередко приходится обновлять сетевой драйвер, так как прежний устарел или поврежден. Как правило, этот способ помогает быстро решить проблемы совместимости и значительно улучшить надежность соединения. Выполняется такая операция автоматически или же вручную.
Обновление драйвера вручную – для этого необходимо зайти на сайт изготовителя вашего компьютера или материнской платы, найти самый последний из корректных драйверов и установить его вручную.
Автоматическое обновление драйверов. При отсутствии знаний или времени сетевые драйвера можно обновить вручную. Для этого можно использовать Driver Easy.
Driver Easy распознает систему автоматически и подберет наиболее подходящие и точные сетевые драйверы, которые соответствуют установленной версии Windows, произведет правильную загрузку и установку. Для этого:
- Загрузить и установить Driver Easy.
- Запустить Driver Easy и нажать кнопку Сканировать сейчас. Driver Easy просканирует компьютер полностью и обнаружит все проблемные драйверы.
- Щелкнуть значок Обновить около помеченного драйвером сетевого адаптера для автоматической загрузки правильной версии этого драйвера. Далее его можно устанавливать вручную (удобно делать это с помощью БЕСПЛАТНОЙ версии).
Можно также нажать Обновить все для автоматической загрузки и установки правильной версии всех драйверов, отсутствующих или устаревших в вашей системе. (Понадобится версия Pro, которая поставляется с полной поддержкой и 30-дневной гарантией возврата денег). Предложение о выполнении обновления вы увидите, когда нажмете Обновить все).
Версия Pro Driver Easy поставляется с полной технической поддержкой. Если потребуется помощь, можно обратиться в поддержку Driver Easy по адресу support@drivereasy.com.
После обновления драйвера проблема с подключением Minecraft должна решиться. Если этого не произошло, возможно, поможет следующее исправление.
Исправление 6 – Закройте программы, загружающие полосу пропускания
Работающие в фоновом режиме приложения могут негативно повлиять на полосу пропускания, в результате чего Minecraft не сможет подключиться к серверу. Достаточно отключить эти приложения и проверить, устранена ли ошибка.
- Щелкнуть правой кнопкой мыши на любом пустом месте панели задач и выбрать Диспетчер задач.
- Выбрать программы, потребляющие пропускную способность и нажать Завершить задачу.
Если попытки игры потерять соединение с сервером продолжаются, то стоит перейти к последнему варианту, способному исправить ситуацию.
Исправление 7 – Отключите брандмауэр Windows
Если брандмауэр Windows блокирует доступ Minecraft в Интернет, то подключение сбрасывается. Для проверки этого факта, можно попробовать на время отключить брандмауэр. Делается это так:
- Нажать на клавиатуре одновременно клавишу с логотипом Windows и R для открытия команды «Выполнить». Затем ввести control firewall.cpl в поле и нажмите OK.
- Щелкнуть Включение или выключение брандмауэра Защитника Windows .
- Отключите брандмауэр Защитника Windows для доменной, частной или общедоступной сети и нажать ОК.
Теперь можно заново подключаться к серверу Minecraft и никаких проблем с ним быть не должно.
Вы можете столкнуться с проблемой «connection refused no further information» при попытке присоединиться к серверу Minecraft. Эта проблема — одна из наиболее распространенных проблем в Minecraft. Как только вы столкнетесь с ней, используйте описанные в этой статье методы для устранения ошибки.
Способ 1: Выполните перезагрузку

Простой перезапуск может помочь вам решить множество мелких сбоев и ошибок. Поэтому, если вы не знаете, как исправить ошибку «connection refused no further information» в Minecraft, вы можете попробовать перезагрузить компьютер, чтобы посмотреть, была ли проблема именно в этом. Кроме того, вам также следует перезагрузить маршрутизатор, чтобы улучшить подключение к Интернету и избежать возможных проблем с сетью.
Способ 2: Разрешите Minecraft в брандмауэре
Файрволл Windows может распознать процесс подключения к серверу как угрозу и заблокировать процесс. Это тоже может вызывать данную проблему. Чтобы избежать этого, рекомендуется добавить Minecraft в качестве исключения в брандмауэр.
Способ 3: Удалите конфликтующие программы
Если у вас установлены программы, у которых возникает конфликт с Minecraft, то, скорее всего, появится сообщение об ошибке. В этом случае вы можете попытаться избавиться от проблемы, удалив весь неподходящий софт. После удаления перезагрузите компьютер, чтобы проверить, устранена ли ошибка.
Способ 4: Добавьте IP-адрес и порт перед подключением к серверу
Чтобы устранить проблему «connection refused no further information», вы должны проверить и добавить правильный IP-адрес и порт для Minecraft.
Шаг 1: Запустите командную строку от имени администратора. Затем введите ipconfig и нажмите Enter, чтобы просмотреть конфигурацию IP. Вам нужно записать свой IPv4-адрес.
Шаг 2: Нажмите Windows+E, чтобы открыть проводник, а затем перейдите в папку Minecraft Server.
Шаг 3: Откройте текстовый документ Server.properties, чтобы узнать порт сервера.
Шаг 4: После этого откройте Minecraft и перейдите в «Play Multiplayer».
Шаг 5: Выберите сервер Minecraft, к которому вы хотите присоединиться, и нажмите «Изменить».
Шаг 6: В следующем окне убедитесь, что адрес сервера совпадает с адресом IPv4 и портом сервера, которые вы записали ранее.
Шаг 7: Наконец, нажмите «Готово», а затем «Обновить», чтобы применить изменения.
Способ 5: Обновите Java
Minecraft использует java для правильной работы. Если java в вашей системе устарела, вы можете столкнуться с этой проблемой. Таким образом, необходимо обновить Java, чтобы решить ошибку. Для этого перейдите в папку Java в проводнике Windows и дважды щелкните «Проверить наличие обновлений» внутри этой папки. Затем нажмите «Обновить сейчас» на вкладке «Обновление» во всплывающем окне.











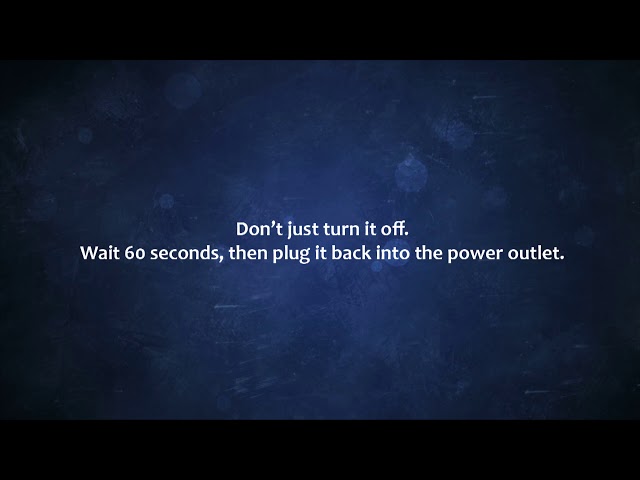




![Как исправить ошибку Minecraft Не удалось подключиться к серверу: [Отключено] Ошибка](https://fox-guide.ru/wp-content/plugins/wp-fastest-cache-premium/pro/images/blank.gif)
 Lcom/google/common/base/Objects$ToStringHelper;
Lcom/google/common/base/Objects$ToStringHelper;