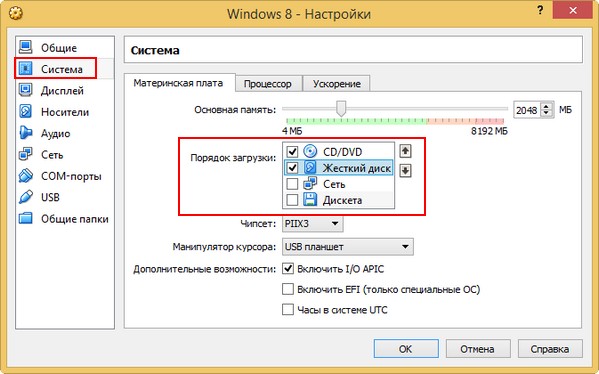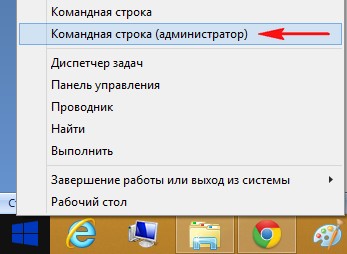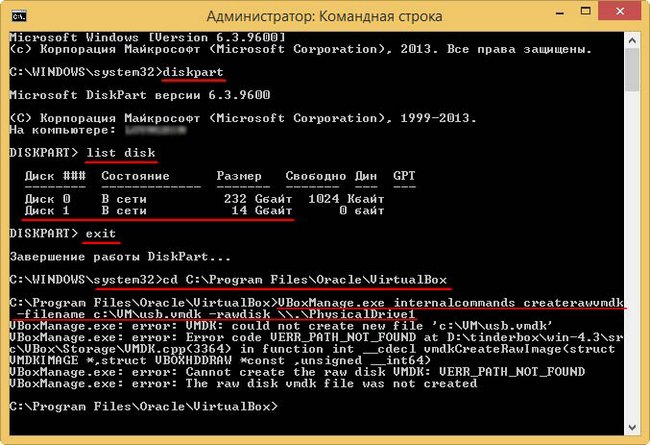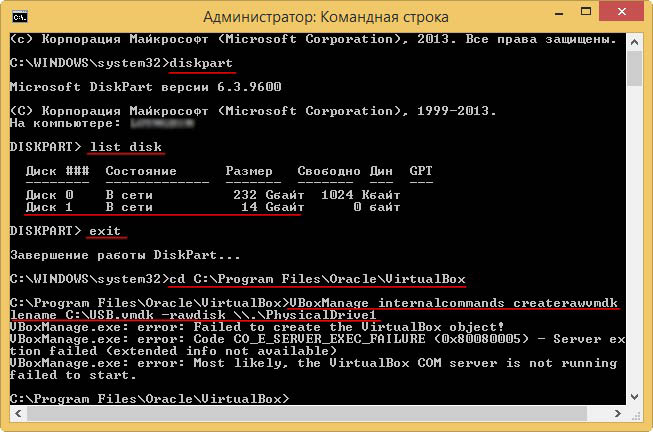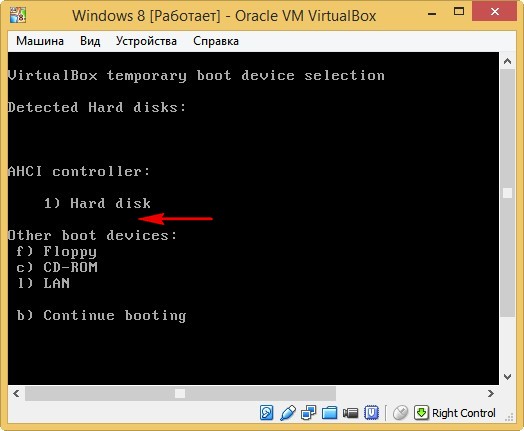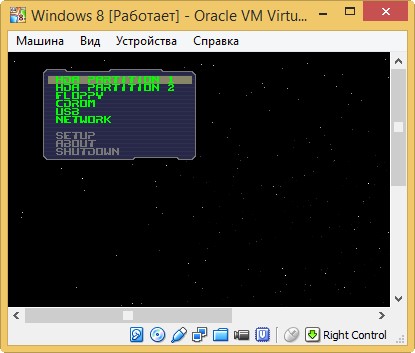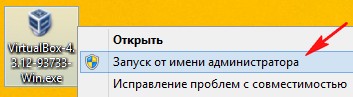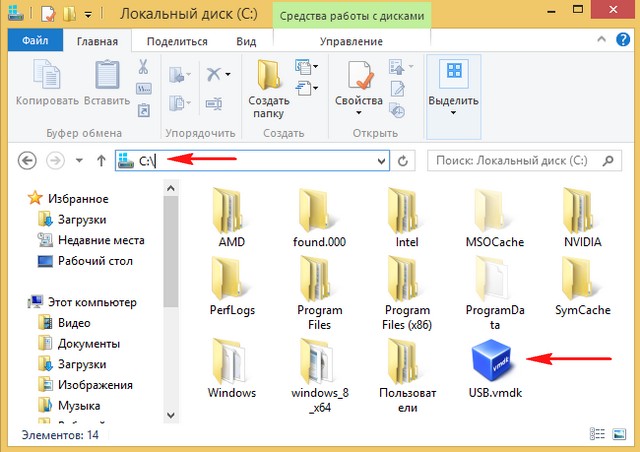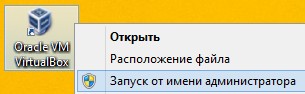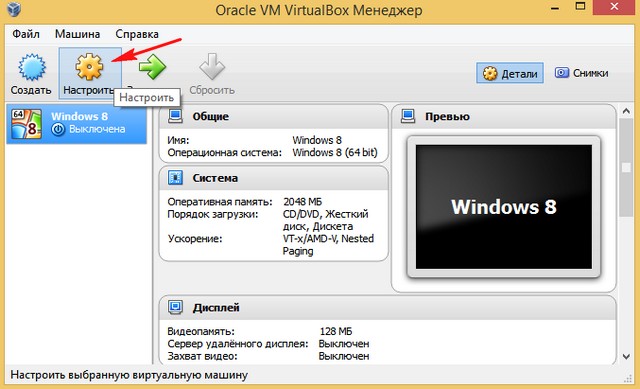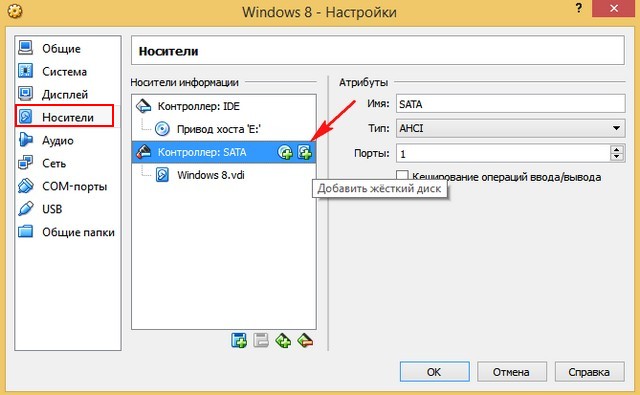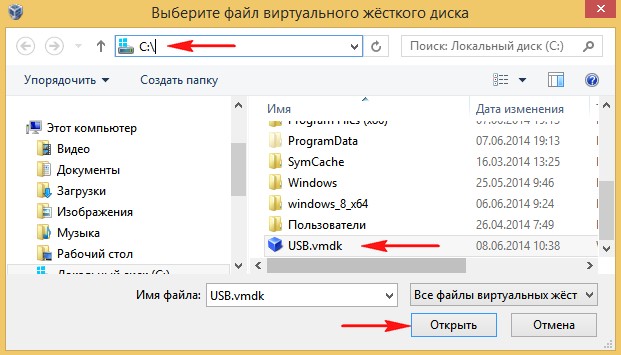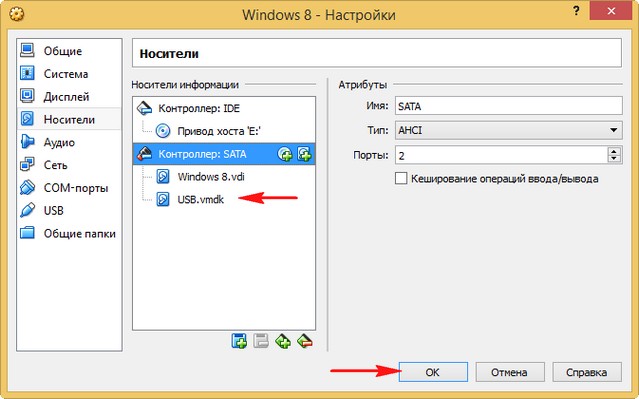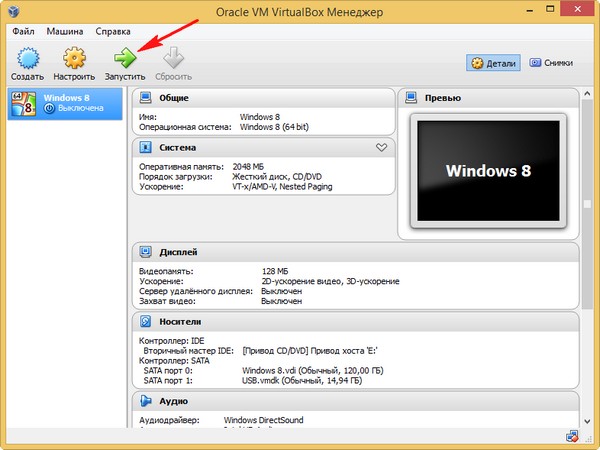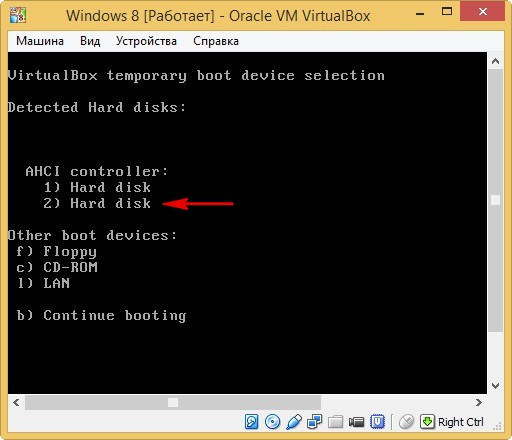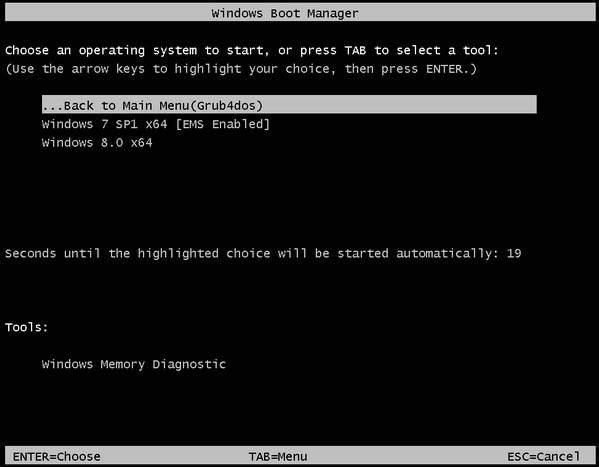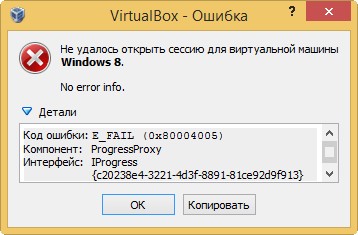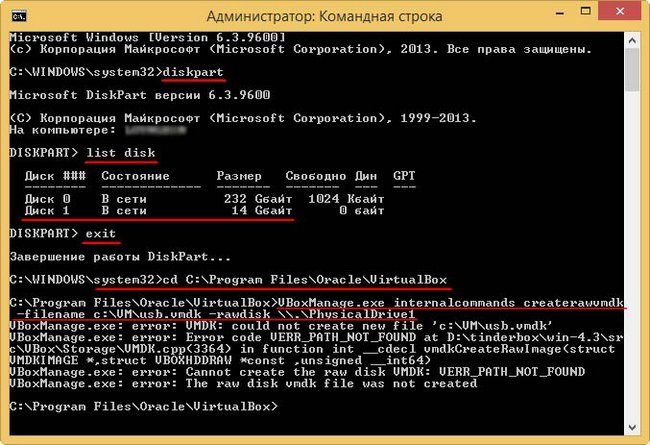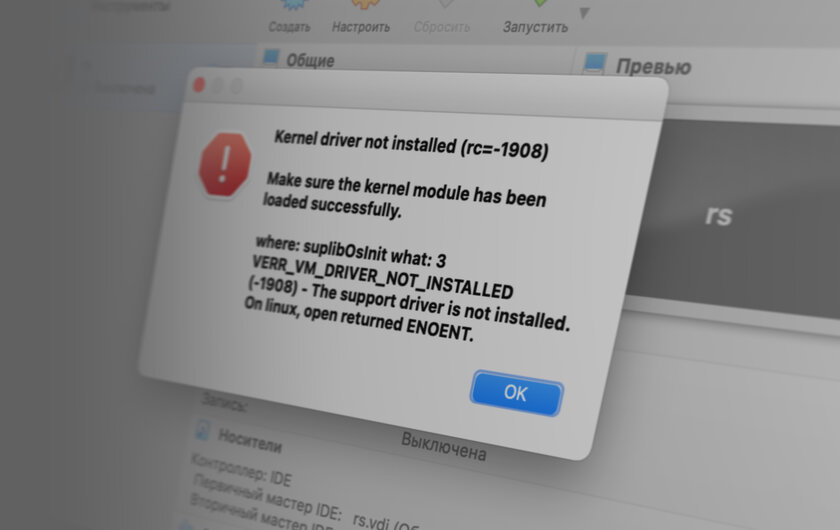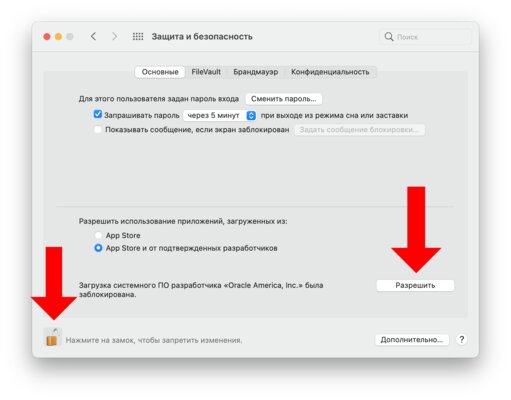Опубликовано: вт, 04/04/2017 — 07:23
Итак, у Вас при загрузке с флешки на экране появляется сообщение
Missing mbr helper
Порядок действий для исправления ситуации следующий:
1. Сохранить с флешки файл menu.lst.
2. Скачать Grub4dos_GUI.
3. Запустить из скачанного архива Grub4dos.exe.
4. В единственном доступном окне выбора выбираем нашу флешку и жмем «извлечь». При этом скопируются файлы и откроется Grub4Dos Installer 1.1.
5. В Grub4Dos Installer 1.1. выбираем в меню «Disk» флешку и жмем Install.
6. Возвращаем с заменой на флешку файл сохраненный в п.1 пункте menu.lst.
7. Перезагружаем ПК.
Missing helper при загрузке windows 7
Master boot record восстановление
Я думаю смысла писать системную конфигурацию просто нету, потому что компу полгода, с железом проблем никаких быть не должно.
И так : суть проблемы в том что при включении компьютера все как обычно, но в тот момент когда я должен увидеть приятную картинку загрузки виндовс хп, мне выдает ошибку «missing mbr helper»
Случилось это после того, как я установил «Acronis OS selector 10» вернее после того как я его удалил. Я планировал установить win7 все для этого было, но на просторах интернета я увидел что это дело рисковое и заранее нада запастись live CD. Собственно у меня все было готово для установки системы, Acronis работал как надобно, без лагов без ничего, каждый раз высвечивалось красивенькое окно выбора систем windows xp or 3,5 floppy disk 
Пишу с этой же самой системы, так как в ней никаких проблем, проблема состоит в том что я при каждом включении компа вынужден юзать Ploop boot manager, который на live CD.
Поискал я в интернете, юзер я в принципе продвинутый, проблем с какими-то терминами у меня не возникает, но мозгов на исправление загрузочной записи системы не хватает. Ища в интернете по запросу «missing mbr helper» находил только лечение подобной проблемы для USB. Была одна толковая вещь на сайте microsoft про консоль восстановления, но где мне взять копию этой самой windows xp, для того чтобы в биосе запустить эту консоль я не знаю.
Надеюсь на вашу помощь, в будущем думаю тема поможет многим страдальцам, не только мне.
Для установки консоли восстановления выполните следующие действия.
1. Вставьте компакт-диск Windows ХР в дисковод. Восстановление главной загрузочной записи (MBR) в Windows 7
После того как на канале было рассказано о простом способе установки на одном компьютере, посыпались резонные вопросы, что будет если вторая система надоест и наступит желание её удалить. Скорее всего, слетит загрузчик (если выражаться языком автолюбителей, то это как стартер в машине) и вы увидите чёрный экран. Многие могут подумать «ну вот всё, в очередной раз поломался компьютер». На самом деле система установлена и полностью работоспособна, но стартануть не может.
Также это может произойти если на компьютер устанавливать системы в хаотическом порядке и не придерживаться правильного порядка установки: (С:) Windows XP, (D:) Windows 7, (E:) Windows 8.1 (F:) Windows 10.
Одним словом «загрузчик» может «полететь» по разным и более экзотическим причинам, но не стоит этого бояться.
- Главная загрузочная запись (MBR) — это первый сектор на жёстком диске, в котором находится таблица разделов и маленькая программа загрузчик, считывающая в данной таблице данные с какого раздела жёсткого диска производит загрузку система и в дальнейшем информация передаётся в раздел с установленной операционной системой, для её загрузки (как-то так 🙂 ).
Сегодня разговор будет о Windows 7 (хотя действия по восстановлению «загрузчика» в других системам те же самые). Для этого понадобиться или установочный диск с операционной системой, надеюсь вы его ещё не выбросили или флешка (если у вас нет ни того ни другого, читаем статью ниже). Включаем компьютер. отвечающую за вход в boot menu и выставляем приоритет загрузки с привода или с USB-накопителя. Представим что мы загружаемся с оптического диска. Во время загрузки появляется надпись.
1. Нажимаем любую клавишу для загрузки с CD или DVD. Доходим до окна «Установка Windows» и нажимаем кнопку «Восстановление системы».
Вероятно проблемы сразу будут обнаружены. Нажимаем кнопку «Исправить и перезапустить».
2. Если не помогло и система по-прежнему не загружается, снова доходим до окна «Параметры восстановления системы» и нажимаем кнопку «Далее».
Выбираем пункт «Командная строка».
Вводим первую команду bootrec /fixmbr
- Утилита записывает совместимую с Windows 7 главную загрузочную запись (MBR) в системный раздел. Эта опция решит проблемы связанные с повреждением главной загрузочной записи, или если есть желание удалит из неё нестандартный код. Существующая таблица разделов в этом случае не переписывается.
Вторая команда bootrec /fixboot
- Утилита записывает в системный раздел новый загрузочный сектор, совместимый с Windows 7.
Выходим, написав exit и делаем перезагрузку компьютера.
3. В принципе эти действия должны «вылечить» компьютер. Но есть ещё команды, если тёмные тучи продолжают сгущаться над головой. Вводим команду bootrec /ScanOs, сканируется винчестер на наличие операционных систем и если таковые будут найдены, то выйдет соответствующее предупреждение. Затем команда bootrec /RebuildBcd, данная утилита предложит внести найденные Windows в меню загрузки, соглашаемся и вводим Y и жмём Enter. Windows успешно добавлена в меню загрузки.
4. Кроме описанных способов можно воспользоваться командой bootsect /NT60 SYS, основной загрузочный код, также будет обновлён. Далее exit и перезагрузка.
5. Если и дальше ничего не помогает (хотя с трудом вериться) восстанавливаем среду загрузки с помощью утилиты BCDBoot.exe, её используют для создания системного раздела или восстановления среды загрузки, расположенной в системном разделе. Командная строка выглядит таким образом: bcdboot c:windows Если у вас система установлена на другом разделе нужно исправить в команде путь, например, на bcdboot e:windows
Таким образом, нами успешно восстановлен «загрузчик» в Windows 7 и нет необходимости тащить компьютер в мастерскую. Как быть если нет установочного диска или флешки. Заранее скачайте хотя бы вот эту . Залейте её на диск или USB-накопитель. Кстати говоря помните у нас был уже пост о том как создать мультизагрузочную флешку. Когда случиться увидеть чёрный экран вспоминаем об этой программе, там много чего интересного, в том числе и интерпретатор командной строки cmd.exe.
Решение проблем в загрузочном секторе и MBR
В большинстве случаев очень просто заметить проблему в работе MBR или загрузочного сектора. Если в работе MBR возникают проблемы, то при запуске компьютера будет выдаваться одно из следующих сообщений:
- Error loading operating system (ошибка загрузки операционной системы)
- Invalid partition table (некорректная таблица разделов)
- Missing operating system (отсутствует операционная система)
Если запись MBR не повреждена, то при загрузке компьютера она передаст управление загрузочному сектору. Если загрузочный сектор не может быть найден, то будет выдано одно из этих сообщений об ошибке:
- A disk read error occured (произошла ошибка чтения диска)
- NTLDR compressed (NTLDR сжат)
- NTLDR is missing («NTLDR отсутствует)
Прежде чем приступить к исправлению ошибок в MBR или в загрузочном секторе попытайтесь загрузить систему с помощью загрузочного антивирусного диска. Если в MBR или в загрузочном сектора находится вирус, то некоторые из описанных далее обслуживающих утилит могут принести больше вреда, чем пользы, поэтому проверка на наличие вируса должна быть первым действием при возникновении ошибок такого рода.
Для исправления ошибок в работе MBR самым быстрым способом является выполнение такой последовательности действий:
1. Загрузите систему в Консоль восстановления (Recovery Console) и введите команду fixmbr в приглашении командной строки.
2. После получения предупреждения нажмите клавишу для продолжения работы.
3. Перезагрузите систему.
Для исправления загрузочного сектора необходимо выполнить такую последовательность действий:
1. Загрузите систему в Консоль восстановления (Recovery Console) и введите команду fixboot : в приглашении командной строки, указав букву диска интересующего системного тома.
2. Перезагрузите компьютер.
Использование команды dir в консоли восстановления
Хотя команды fixmbr и fixboot могут решить проблему загрузки практически в любых ситуациях, нет никакой гарантии, что это произойдет именно так. Если проблема загрузки не была решена после запуска этих команд, то необходимо выполнить такую последовательность действий:
1. Выполните разбиение диска на разделы и проведите форматирование каждого раздела.
2. Переустановите операционную систему Windows (если программное обеспечение резервного копирования не поддерживает восстановление операционной системы на пустой компьютер).
3. Восстановите необходимые данные из резервной копии.
25.08. Раздел Восстановление
Восстановление загрузочного сектора
Восстановление MBR в Windows 10
1. Резервное копирование MBR.
Перед тем как приступать к ремонту главной загрузочной записи, настоятельно рекомендуем совершить ее резервное копирование. Чтобы это сделать, воспользуйтесь следующей командой:
dd if=/dev/sda of=/path-to-save/mbr-backup bs=512 count=1
Замените фрагмент /path-to-save/ на путь, по которому сохранится старая версия загрузочного сектора.
2. Восстановление MBR командой bootrec.
Для дальнейшей работы вам понадобится загрузочное устройство с предустановленной версией Windows 10.
- 1. Совершите запуск компьютера при помощи загрузочного носителя.
- 2. На приветственном экране кликните по параметру Восстановление системы.
- 3. Перейдите в раздел Поиск и устранение неисправностей.
- 4. Откройте утилиту Командная строка.
- 5. Введите в ней приведенные ниже команды, подтверждая выполнение каждой нажатием клавиши Enter.
По завершению, командную строку не закрывайте.
bootrec /FixMbr
bootrec /FixBoot
bootrec /ScanOs
bootrec /RebuildBcd
Если данная инструкция по восстановлению главной загрузочной записи оказалась бессильна, воспользуйтесь следующей:
- 1. Совершите запуск компьютера при помощи загрузочного носителя.
- 2. На приветственном экране кликните по параметру Восстановление системы.
- 3. Перейдите в раздел Поиск и устранение неисправностей.
- 4. Откройте утилиту Командная строка.
- 5. Введите в ней приведенные ниже команды, подтверждая выполнение каждой нажатием клавиши Enter.
diskpart
sel disk 0
list vol
Эти команды позволят выбрать для работы первый диск компьютера и отобразят список его логических разделов.
6. Найдите элемент тома со столбцом Fs FAT32. Раздел EFI должен быть строго с форматом FAT32. Если раздел тома обозначен цифрой 2, введите следующую команду:
Если номер тома не равен 2, замените 2 на любую другую доступную цифру.
7. Присвойте разделу новую букву, букву которая отличается от той, которая уже доступна на вашем компьютере. Например r:. Для выполнения этой задачи, воспользуйтесь следующей командой:
8. Дождитесь появления приведенного ниже сообщения:
Diskpart successfully assigned the drive letter or amount point.
cd /d r:EFIMicrosoftBoot
11. Введите приведенную ниже команду, чтобы восстановить том диска:
12. Теперь необходимо сделать резервную копию старого BCD:
13. Введите следующую команду, чтобы создать новый BCD и замените r: назначенной ранее буквой:
bcdboot c:Windows /l ru-ru /s r: /f ALL
Восстановление MBR в Windows 8 и 8.1
Для дальнейшей работы вам понадобится загрузочное устройство с предустановленной версией Windows 8.
- 1. Совершите запуск компьютера при помощи загрузочного носителя.
- 2. На приветственном экране кликните по параметру Восстановление системы.
- 3. Перейдите в раздел Поиск и устранение неисправностей.
- 4. Откройте утилиту Командная строка.
- 5. Введите в ней приведенные ниже команды, подтверждая выполнение каждой нажатием клавиши Enter. По завершению, командную строку не закрывайте.
bootrec /FixMbr
bootrec /FixBoot
bootrec /ScanOs
bootrec /RebuildBcd
Если данная инструкция по восстановлению главной загрузочной записи оказалась бессильна, воспользуйтесь следующей:
- 1. Совершите запуск компьютера при помощи загрузочного носителя.
- 2. На приветственном экране кликните по параметру Восстановление системы.
- 3. Перейдите в раздел Поиск и устранение неисправностей.
- 4. Откройте утилиту Командная строка.
- 5. Введите в ней приведенные ниже команды, подтверждая выполнение каждой нажатием клавиши Enter.
diskpart
sel disk 0
list vol
Эти команды позволят выбрать для работы первый диск компьютера и отобразят список его логических разделов.
6. Найдите элемент тома со столбцом Fs FAT32. Раздел EFI должен быть строго с форматом FAT32. Если раздел тома обозначен цифрой 2, введите следующую команду:
Если номер тома не равен 2, замените 2 на любую другую доступную цифру.
7. Присвойте разделу новую букву, букву которая отличается от той, которая уже доступна на вашем компьютере. Например r:. Для выполнения этой задачи, воспользуйтесь следующей командой:
8. Дождитесь появления приведенного ниже сообщения:
Diskpart successfully assigned the drive letter or amount point.
cd /d r:EFIMicrosoftBoot
11. Введите приведенную ниже команду, чтобы восстановить том диска:
12. Теперь необходимо сделать резервную копию старого BCD:
13. Введите следующую команду, чтобы создать новый BCD и замените r: назначенной ранее буквой:
bcdboot c:Windows /l ru-ru /s r: /f ALL
Восстановление MBR в Windows 7
Для дальнейшей работы вам понадобится загрузочное устройство с предустановленной версией Windows 7.
- 1. Совершите запуск компьютера при помощи загрузочного носителя.
- 2. Укажите язык операционной системы.
- 3. Выберите раскладку клавиатуры.
- 4. Нажмите Далее.
- 5. Выберите операционную систему и еще раз нажмите Далее.
- 6. На экране Параметры восстановления системы выберите утилиту Командная строка.
- 7. Как только командная строка будет запущена, введите следующую команду:
Если данные команды по восстановлению главной загрузочной записи оказались бессильны, воспользуйтесь приведенной ниже инструкцией:
- 1. Определите букву вашего загрузочного устройства, последовательно введя следующие команды:
diskpart
select disk 0
list volume
Букву F: замените на букву под которой определяется загрузочный носитель.
3. Введите команду:
bootsect /nt60 SYS /mbr
Восстановление MBR в Windows Vista
Для дальнейшей работы вам понадобится загрузочное устройство с предустановленной версией Windows Vista.
- 1. Совершите запуск компьютера при помощи загрузочного носителя.
- 2. Выберите язык и раскладку клавиатуры.
- 3. На приветственном экране выберите параметр Восстановление системы.
- 4. Выберите операционную систему и нажмите Далее.
- 5. Откройте утилиту Командная строка.
- 6. Как только приложение запустится, последовательно введите следующие команды:
bootrec /FixMbr
bootrec /FixBoot
bootrec /RebuildBcd
Альтернативно команде bootrec, вы можете попробовать восстановить MBR автоматически:
- 1. Совершите запуск компьютера при помощи загрузочного носителя.
- 2. На приветственном экране выберите параметр Восстановление системы.
- 3. Выберите параметр Восстановление запуска.
- 4. Дождитесь завершения процесса и перезапустите компьютер.
Существует еще одна, более сложная, альтернатива восстановления MBR. Ее концепция вращается вокруг непосредственного ремонта BCD. Запустив Windows при помощи CD/DVD, откройте командную строку и введите в следующие команды:
bcdedit /export C:bcdbackup
C:
cd boot
attrib bcd -s -h -r
ren c:bootbcd bcd.backup
bootrec /rebuildbcd
Подтвердите выполнение каждой команды нажатием клавиши Enter.
Восстановление MBR в Windows XP
Для дальнейшей работы вам понадобится загрузочное устройство с предустановленной версией Windows XP.
- 1. Для дальнейшей работы вам понадобится загрузочное устройство с предустановленной версией Windows Vista.
- 2. В момент появления приветственного экрана нажмите клавишу R, чтобы открыть Консоль Восстановления
- 3. На вопрос о дальнейших действиях, ответьте системе, введя цифру 1 и подтвердите операцию нажатием клавиши Enter.
- 4. При необходимости введите пароль администратора.
- 5. Введите команду fixmbr.
- 6. Когда появится запрос системы о подтверждении ваших действий, нажмите клавишу Y и Enter.
- 7. Дождитесь завершения операции.
- 8. Извлеките загрузочный накопитель.
- 9. Введите команду exit.
- 10. Нажмите Enter, чтобы перезапустить компьютер.
Надеемся статья оказалась для вас полезной и помогла восстановить загрузочный сектор вашего диска.
Источник
| Меню Проекта |
|
| Мнение Общественности |
|
Что для вас предпочтительней? 1. Настроить Мультизагрузку по инструкциям. 2. Скачать готовый проект по частям. Всего ответов: 3786 |
| Статистика |
|
|
|
На некоторых компах не ставится с флешки пишет |
||||||
|
||||||
|
||||||
|
||||||
|
||||||
|
||||||
|
||||||
|
||||||
|
||||||
|
||||||
|
||||||
|
||||||
|
||||||
|
||||||
|
||||||
|
|
|
-
-
October 27 2011, 13:12
В системнике поменяли начинку, винт и система остались прежними. Подключить DVD привод некуда, решил создать загрузочную флешку с ZverDVD.
Скачал нужный образ ZverUSB, на нём даже 3 разных системы.
Однако программа Flash_Test.exe выдала сообщение «Missing mbr helper». На всякий случай воткнул USB флешку в системник, попытался загрузиться с неё, тоже такое же сообщение – Missing mbr helper.
Погуглив, толком с ходу ничего не нашёл.
Помогло восстановление MBR сектора.
Нужна программа и подробная инструкция с картинками?
Здравствуйте админ, все вам пишут про свои проблемы с компьютером, вот и я решил спросить у Вас совета. У меня не выходит загрузка c USB-флешки в VirtualBox, перепробовал несколько загрузочных флешек, саму виртуальную машину VirtualBox переустановил, уж не знаю на что грешить.
Я думаю Вы понимаете про что я говорю. Я создал загрузочную флешку, флешка точно загрузочная, у меня получилось загрузить с неё свой ноутбук и вот хочу загрузить с флешки VirtualBox и установить на виртуальную машину операционную систему, но в самой виртуальной машине нет возможности указать первым загрузочным устройством флешку. Загрузиться можно с диска или образа диска, ну и в конце концов виртуального диска.
Все имеющиеся по данной теме инструкции в интернете говорят что нужно создать vmdk-файл, именно этот файл взаимосвяжет виртуальную машину с внешней USB-флешкой.
Мои действия:
Запускаю командную строку от имени администратора
и ввожу команду diskpart.
Затем команду list disk, вижу список физических дисков, подключенных к Windows, USB-флешка определяется как Диск 1. В сети 14 Gбайт.
Ввожу exit и выхожу из diskpart
Для создания vmdk-файла, запускаю командную строку от имени администратора, затем ввожу в командной строке
cd C:Program FilesOracleVirtualBox
этой командой я вхожу в каталог программы VirtualBox, далее создаю сам файл USB.vmdk, в командной строке ввожу команду
VBoxManage.exe internalcommands createrawvmdk -filename c:VMusb.vmdk -rawdisk .PhysicalDrive1, где 1, это номер USB-флешки как физического диска.
И далее у меня выходит вот эта ошибка:
VBoxManage.exe: error: VMDK: could not create new file ‘c:tempclassubuntu.vmdk‘
VBoxManage.exe: error: Error code VERR_PATH_NOT_FOUND at E:tinderboxwin-relsr
cVBoxStorageVMDK.cpp(3488) in function int __cdecl vmdkCreateRawImage(struct
VMDKIMAGE *,struct VBOXHDDRAW *const ,unsigned __int64)
VBoxManage.exe: error: Cannot create the raw disk VMDK: VERR_PATH_NOT_FOUND
VBoxManage.exe: error: The raw disk vmdk file was not created
На одном сайте мне посоветовали вводить команду
VBoxManage internalcommands createrawvmdk -filename C:USB.vmdk -rawdisk .PhysicalDrive1
Тогда выходит такая ошибка:
VBoxManage.exe: error: Failed to create the VirtualBox object!
VBoxManage.exe: error: Code CO_E_SERVER_EXEC_FAILURE (0x80080005) — Server execution failed (extended info not available)
VBoxManage.exe: error: Most likely, the VirtualBox COM server is not running or failed to start.
Короче на скришнотах всё видно.
В итоге, загружаю установленную на виртуальную машину Windows 8 и жму F12, выходит меню загрузки, в котором нет второго 2) Hard disk, то есть моей USB-флешки.
Командную строку запускаю от имени администратора, виртуальную машину тоже.
Я даже попробовал такой способ, скачал загрузчик Plop Boot Manager для загрузки с USB, выдернул оттуда файл plpbt.iso, загрузил с него виртуальную машину, выбирал в меню загрузки все параметры, включая USB, но загрузки с флешки не происходит.
Админ, если вы наберёте в поисковике фразу Загрузка c USB в VirtualBox, то увидите, что таких как я очень много, но все решения, которые в сети есть, мне не подходят. Если вы знаете решение, подскажите, многие будут благодарны.
Загрузка c USB в VirtualBox
Привет друзья, наш читатель допустил несколько ошибок. Давайте всё проделаем сначала.
А во-вторых, на сайте есть ещё статьи о VirtualBox и они Вам могут пригодиться:
Важно! Виртуальная машина VirtualBox, должна быть установлена у Вас от имени администратора, если это не так, значит нужно удалить VirtualBox и установить её от имени администратора, иначе в дальнейшем при работе с VirtualBox Вас будут постоянно преследовать различные ошибки (несколько из них я Вам покажу далее в статье).
Щёлкаем на установщике VirtualBox правой мышью и выбираем «Запуск от имени администратора»
После установки VirtualBox запускаем командную строку от имени администратора
и вводим команду diskpart, затем вводим команду list disk, появляется список физических дисков, подключенных к Windows, USB-флешка у меня тоже определяется как Диск 1. Вводим exit и выходим из diskpart.
На самом деле для загрузки VirtualBox с USB-флешки нужно создать vmdk-файл. Именно этот файл соединит виртуальную машину с USB-флешкой.
Для создания vmdk-файла, запускаю командную строку от имени администратора, затем ввожу в командной строке
cd C:Program FilesOracleVirtualBox
эта команда я введёт нас в каталог программы VirtualBox, далее создаём сам файл USB.vmdk, в командной строке вводим команду и она немного отличается от команды, которую вводил наш читатель
VBoxManage internalcommands createrawvmdk -filename C:USB.vmdk -rawdisk .PhysicalDrive1, где 1, это номер USB-флешки как физического диска.
выходит сообщение. говорящее нам о том, что команда прошла и файл USB.vmdk связующий флешку и виртуальную машину VirtualBox создан и находится в корне диска C:
RAW host disk access VMDK file C:USB.VDI created successfully
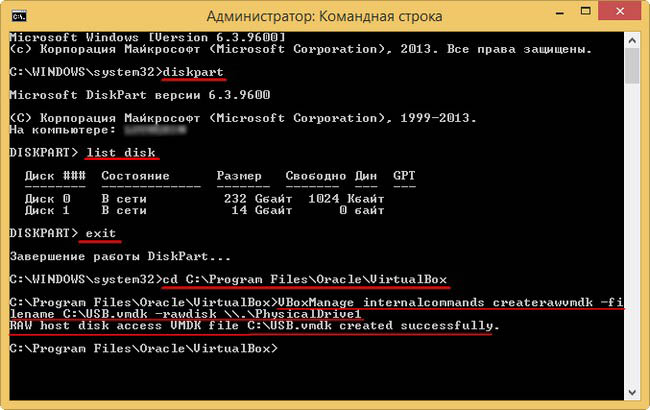
Но это ещё не всё!
Запускаем виртуальную машину VirtualBox от имени администратора
и идём в настройки виртуальной машины.
На вкладке «Носители» нужно добавить созданный нами файл USB.vmdkв качестве виртуального жёсткого диска, контроллер SATA жмём на плюсик.
Выбрать существующий жёсткий диск
В проводнике указываем находящийся на диске C: файл USB.vmdk
ОК
Запускаем установленную на виртуальную машину Windows и сразу жмём F12,
выходит меню загрузки, в котором присутствует наша USB — флешка 2) Hard disk.
Жмём на клавиатуре 2 и загружаем виртуальную машину VirtualBox с флешки. Вот так происходит загрузка c USB в VirtualBox.
В моём случае на флешке содержится две операционные системы Windows XP, Windows 7 и Windows 8.
Какие могут быть ошибки при загрузке c USB-флешки в VirtualBox
Если виртуальная машина VirtualBox установлена НЕ от имени администратора, то после создания файла USB.vmdk и запуска виртуальной машины Вы сразу получите ошибку:
Не удалось открыть сессию для виртуальной машины
No error info
Код ошибки:
E_FAIL (0x80004005)
Компонент:
ProgressProxy
Интерфейс:
IProgress {c20238e4-3221-4d3f-8891-81ce92d9f913}
Если виртуальная машина VirtualBox запущена НЕ от имени администратора, то в процессе создания файла USB.vmdk Вы сразу получите ошибку:
VBoxManage.exe: error: Failed to create the VirtualBox object!
VBoxManage.exe: error: Code CO_E_SERVER_EXEC_FAILURE (0x80080005) — Server execution failed (extended info not available)
VBoxManage.exe: error: Most likely, the VirtualBox COM server is not running or failed to start.
Если при создании файла USB.vmdk набрать в командной строке
VBoxManage.exe internalcommands createrawvmdk -filename c:VMusb.vmdk -rawdisk .PhysicalDrive1
вместо правильной команды
VBoxManage internalcommands createrawvmdk -filename C:USB.vmdk -rawdisk .PhysicalDrive1
или команды
VBoxManage.exe internalcommands createrawvmdk -filename C:USB.vmdk -rawdisk .PhysicalDrive1
у меня всегда выходила ошибка:
VBoxManage.exe: error: VMDK: could not create new file ‘c:tempclassubuntu.vmdk‘
VBoxManage.exe: error: Error code VERR_PATH_NOT_FOUND at E:tinderboxwin-relsr
cVBoxStorageVMDK.cpp(3488) in function int __cdecl vmdkCreateRawImage(struct
VMDKIMAGE *,struct VBOXHDDRAW *const ,unsigned __int64)
VBoxManage.exe: error: Cannot create the raw disk VMDK: VERR_PATH_NOT_FOUND
VBoxManage.exe: error: The raw disk vmdk file was not created
Если виртуальная машина запущена НЕ от администратора, то при попытке добавить файл USB.vmdk в качестве виртуального жёсткого диска, Вы сразу получите ошибку
Код ошибки:
VBOX_E_FILE_ERROR (0x80BB0004)
Компонент:
Medium
Интерфейс:
IMedium {05f2bbb6-a3a6-4fb9-9b49-6d0dda7142ac}
Вызванный интерфейс:
IVirtualBox {fafa4e17-1ee2-4905-a10e-fe7c18bf5554}
Код ошибки метода:
VBOX_E_OBJECT_NOT_FOUND (0x80BB0001)
Содержание
- Как исправить ошибку Kernel driver not installed (rc=-1908) в VirtualBox на macOS
- Virtual Box: критическая ошибка при работе виртуальной машины [закрыто]
- Виртуальный ящик Guru Mediation
- VirtualBox NS_ERROR_FAILURE (0x80004005) macOS
- 9 Answers 9
- Устраняем ошибку 0x80004005 в VirtualBox
- Причины возникновения ошибки 0x80004005 в VirtualBox
- Способ 1: Переименование внутренних файлов
- Способ 2: Включение поддержки виртуализации в BIOS
- Способ 3: Обновление VirtualBox
- Способ 4: Отключение Hyper-V
- Способ 5: Изменение типа запуска гостевой ОС
- Способ 6: Удаление/исправление обновления Windows 7
- [FIX] VirtualBox Ошибка установки на Mac
- Метод 1: разрешить сертификат
- Метод 2: разрешить приложения неопознанных разработчиков
- Метод 3: выполнить сценарий
Как исправить ошибку Kernel driver not installed (rc=-1908) в VirtualBox на macOS
Пользователи macOS (в особенности Big Sur) сталкиваются со следующей ошибкой при использовании виртуализации VirtualBox от Oracle:
Kernel driver not installed (rc=-1908)
Make sure the kernel module has been loaded successfully.
where: suplibOsInit what: 3
VERR_VM_DRIVER_NOT_INSTALLED
(-1908) — The support driver is not installed.
On linux, open returned ENOENT.
Исправить эту ошибку крайне просто. Вероятнее всего, причина её возникновения в том, что на этапе установки VirtualBox вы проигнорировали уведомление о том, что в настойках нужно предоставить одно из разрешений:
Чтобы исправить это, перейдите в «Системные настройки» macOS, откройте раздел «Защита и безопасность». В нём снимите замок в левом нижнем углу, а затем кликните на кнопку «Разрешить» рядом с появившемся пунктом «Загрузка системного ПО разработчика „Oracle America, Inc.” была заблокирована».
Если этого пункта у вас нет, попробуйте переустановить VirtualBox.
Источник
Virtual Box: критическая ошибка при работе виртуальной машины [закрыто]
Я использую виртуальную машину VirtualBox в качестве локального веб-сервера (это виртуальная машина Open Suse). Но на несколько дней с моей ВМ возникают проблемы.
Во-первых, я не могу удалить свой самый старый снимок, причина в следующем:
Сегодня пришла еще одна проблема:
Вот ссылка на файл журнала VirtualBox
Почему я получаю критические ошибки при попытке запустить виртуальную машину?
Сегодня я получил такое же сообщение об ошибке и решил его, закрыв эмулятор Android, который также работал.
Я придумал ответ. В 99 процентах случаев, включая меня, будет такое же решение. Мы выделили больше памяти для виртуальной машины, поэтому хост-системе не хватает памяти для обработки виртуальной машины. Вы можете избавиться от медитации гуру, выделив виртуальной машине меньше памяти. Вы можете сделать это: Откройте Vm> Настройки> Система> И уменьшите выделенную память до меньшего значения.
Надеюсь, это поможет.
Я столкнулся с этой ошибкой, попробовал и сработал для меня
1- Откройте виртуальную машину VirtualBox
3- Отметьте расширенные функции: включите PAE / NX.
По умолчанию машины VBox linux допускают максимум 128 МБ видеопамяти. Эта ошибка может возникнуть, если вы когда-либо настраивали видеопамять до 256 МБ. Для меня эта ошибка возникла после нескольких дней настройки видеопамяти 256 МБ. Когда я вернул его к 128 МБ (по умолчанию), критическая ошибка (Guru Meditation) исчезла.
Вот что случилось со мной.
Я создал другую виртуальную машину, и проблема больше не возникает.
В моем случае ошибка Guru Meditation появлялась каждый раз, когда я пытался обновить свою машину Lubuntu 18.04 в VirtualBox 6.04. Это было связано со следующей ошибкой Vbox.log:
Следуя предложению, описанному здесь: Не в текстовом режиме! Ошибка (гостевая Windows PE 3.0), о активация I / O APIC в конфигурации виртуальной машины, проблема решена.
По умолчанию машины VBox linux допускают максимум 128 МБ видеопамяти. Эта ошибка может возникнуть, если вы когда-либо настраивали видеопамять до 256 МБ. Для меня эта ошибка возникла после нескольких дней настройки видеопамяти 256 МБ. Когда я вернул его к 128 МБ (по умолчанию), критическая ошибка (Guru Meditation) исчезла.
Источник
VirtualBox NS_ERROR_FAILURE (0x80004005) macOS
I’m using macOS and installed VirtualBox.
When I start a machine, I’m getting the following error :
9 Answers 9
This error seems to appear with VirtualBox installs on versions of macOS 10.13.
To fix this issue, you have to uninstall VirtualBox (use the VirtualBox_uninstall.tool of the VirtualBox downloaded dmg).
This should solve your issue.
Here is what worked for me. I kept getting that error when I was trying to ‘add’ the ISO after clicking start on the VM to set it up.
However, when I clicked on ‘Tools’ on the left sidebar, then click «Media». From there I was able to add my Kali Linux ISO so when I started the VM again, the ISO showed up in the list.
Using a readonly filesystem, blocking VBox files wrtiting access causes this error. Move VBox virtual machines files to a new location with writing permissions must resolves this problem. In my case, i use a Linux server, with VBOx software but my machine was moved to a Windows partition with BitLocker active and the windows Disk was mounted in ReadOnly, causing this problem.
Let’s look at this from a troubleshooting perspective. The number one thing to do instead of guessing is diagnose and the best way to do that when you don’t know what the problem is. I’ll take you through the steps for my particular use case but it should give you a general idea on how to look at the problem in order to find the correct solution.
a.-Have a look at the actual logs of the VM:
Click on the Menu Item, you should see three choices:
Look for this error code: VMSetError and look for the matching RETURN CODE (rc) rc=VERR_VD_IMAGE_READ_ONLY
In the example below the file under /build/virtualbox. is in read only mode.
b.-Interpret what that means: But the problem is the /build directory does not exist at all. So what the rc above really means is that it cannot FIND that file, because /build doesn’t even exist (nor it seems to be supposed to).
Another thing to notice is that for my case other VMs with VDIs in the same location don’t have the problem. That completely discards two possibilities:
The possibility is that the VM got corrupted at some point during shut down and that created the config corruption, not a VDI corruption at the VM level, not VirtualBox level.
Unless you power off your VM the «Close» function on your Vm window will ALWAYS save the state of the machine, so «Discarding» the state is only possible when you have two or more states because in that case at a minimum there is always the LAST state.
The conclusion is then that the corruption is at the VM state level and we need to get rid of that.
Create a linked Clone. That will simply copy the config files to the right place and link with the same VDI.
Start that one. If it starts you know you have a problem with the original VM. You can either re-create the VM and point to the existing VDI or create a full clone (it will take longer) and the delete the original.
To prevent this (at least for my case), avoid sending the Power Off Message to your VM when closing, better use the ACPI Shutdown method as Power off can leave (as we saw) your machine on an unwanted state.
Источник
Устраняем ошибку 0x80004005 в VirtualBox
При попытке запуска операционной системы Windows или Linux в виртуальной машине VirtualBox пользователь может столкнуться с ошибкой 0x80004005. Она возникает до старта ОС и препятствует любой попытке ее загрузки. Есть сразу несколько способов, помогающих устранить существующую проблему и продолжить пользоваться гостевой системой в обычном режиме.
Причины возникновения ошибки 0x80004005 в VirtualBox
Ситуаций, из-за которых не получается открыть сессию для виртуальной машины, может быть несколько. Зачастую данная ошибка возникает спонтанно: еще вчера вы спокойно работали в операционной системе на VirtualBox, а сегодня выполнить то же самое не удается из-за сбоя при запуске сессии. Но в некоторых случаях не удается выполнить первичный (установочный) запуск ОС.
Это может произойти вследствие одной из следующих причин:
Далее мы рассмотрим, как устранить каждую из этих проблем и начать/продолжить пользоваться виртуальной машиной.
Способ 1: Переименование внутренних файлов
Сохранение сессии может завершиться ошибочно, в результате чего последующий ее запуск будет невозможен. В этом случае достаточно выполнить переименование файлов, связанных с запуском гостевой ОС.
Для выполнения дальнейших действий вам необходимо включить отображение расширений файлов. Это можно сделать через «Параметры папок» (в Windows 7) или «Параметры Проводника» (в Windows 10).
Способ 2: Включение поддержки виртуализации в BIOS
Если вы решили воспользоваться ВиртуалБокс впервые, и сразу же столкнулись с вышеупомянутой ошибкой, то, возможно, загвоздка кроется в не настроенном BIOS для работы с технологией виртуализации.
Чтобы осуществить запуск виртуальной машины, в БИОС достаточно включить всего лишь одну настройку, которая называется Intel Virtualization Technology.

Настройка может иметь и другой путь (например, в BIOS на ноутбуках HP или в БИОС Insyde H20 Setup Utility):
Если вы не нашли данной настройки в своей версии BIOS, то ищите ее вручную во всех пунктах меню по ключевым словам virtualization, virtual, VT. Для включения выбирайте состояние Enabled.
Способ 3: Обновление VirtualBox
Возможно, состоялось очередное обновление программы до последней версии, после чего и появилась ошибка запуска «E_FAIL 0x80004005». Есть два выхода из сложившейся ситуации:
Те, кто не хочет заморачиваться с выбором рабочей версии программы, может просто дождаться обновления. Узнать о выходе новой версии можно на официальном сайте VirtualBox или через интерфейс программы:
Или через установщик VirtualBox.
Не забудьте сделать резервные копии своих папок с образами ОС.
Способ 4: Отключение Hyper-V
Hyper-V — система виртуализации для 64-разрядных систем. Иногда у нее может возникнуть конфликт с VirtualBox, что и провоцирует появление ошибки при старте сессии для виртуальной машины.
Для отключения гипервизора выполните следующее:
Способ 5: Изменение типа запуска гостевой ОС
В качестве временного решения (например, до выпуска новой версии VirtualBox) можно попробовать изменить тип запуска ОС. Этот способ помогает не во всех случаях, но, возможно, сработает у вас.

Данная функция доступна только в VirtualBox, начиная с версии 5.0.
Способ 6: Удаление/исправление обновления Windows 7
Этот способ считается устаревшим, поскольку после неудачного патча KB3004394, приводящего к прекращению работы виртуальных машин в ВиртуалБокс, была выпущена заплатка KB3024777, устраняющая данную проблему.
Тем не менее, если у вас на компьютере по каким-то причинам отсутствует фикс-патч, а проблемный присутствует, то есть смысл либо удалить KB3004394, либо установить KB3024777.
wusa /uninstall /kb:3004394
В подавляющем большинстве случаев точное выполнение данных рекомендаций приводит к устранению ошибки 0x80004005, и пользователь может без труда начать или продолжить работать с виртуальной машиной.
Помимо этой статьи, на сайте еще 12345 инструкций.
Добавьте сайт Lumpics.ru в закладки (CTRL+D) и мы точно еще пригодимся вам.
Отблагодарите автора, поделитесь статьей в социальных сетях.
Источник
[FIX] VirtualBox Ошибка установки на Mac
Популярность виртуальных машин растет день ото дня и не зря. Возможность использовать совершенно другую систему поверх существующей — это то, о чем простой народ даже не догадывался некоторое время назад. VirtualBox — один из самых известных гипервизоров, доступный для всех различных платформ. Однако в некоторых случаях процедура установки может пойти не так, как ожидалось. Как оказалось, некоторые пользователи сталкиваются с сообщением об ошибке «Ошибка установки» при попытке установить VirtualBox в своей системе Mac.
Это сообщение об ошибке появляется из-за того, что сертификат, который использует установщик, не разрешен macOS. Установщик VirtualBox фактически подписан с использованием сертификата Oracle America, который должен быть разрешен, чтобы установщик продолжил установку. Однако в этом случае, поскольку сертификат блокируется, установщик выдает указанное сообщение об ошибке.
Теперь есть несколько способов решения этой проблемы. Первый — просто разрешить сертификат в настройках безопасности и конфиденциальности. Однако есть некоторые проблемы с этим, если вы подключены к системе удаленно. Тем не менее, мы рассмотрим все возможные сценарии и предложим обходной путь. Итак, без лишних слов, приступим.
Метод 1: разрешить сертификат
Первое, что вам следует сделать, когда вы столкнетесь с указанным сообщением об ошибке, — это разрешить сертификат из системных настроек. Как оказалось, сертификат не разрешен по умолчанию и, следовательно, ожидает утверждения в разделе «Безопасность и конфиденциальность» в системных настройках. Следовательно, вам придется разрешить это оттуда. Однако важно отметить, что если вы подключены к системе удаленно, это может не сработать для вас. Поэтому у нас есть другие обходные пути, которые вы можете использовать для решения проблемы. С учетом сказанного, следуйте приведенным ниже инструкциям, чтобы решить проблему:
Метод 2: разрешить приложения неопознанных разработчиков
Другой способ исправить указанное сообщение об ошибке — разрешить использование приложений неизвестных разработчиков на вашем Mac. Это позволит открывать приложения от неизвестных разработчиков. Это не то, что вы должны делать обычно, но в этом случае это может быть исключением. Также важно отметить, что вам придется отключить это после установки VirtualBox в своей системе. Для этого следуйте приведенным ниже инструкциям:
После успешной установки VirtualBox вам придется отключить этот параметр. Для этого следуйте инструкциям ниже:
Метод 3: выполнить сценарий
Как мы уже упоминали ранее, для некоторых людей нажатие кнопки «Разрешить» в первом методе может не работать. Это особенно случается с теми, кто не находится локально перед своим Mac и удаленно подключается / использует экран. В таком случае вы можете выполнить сценарий, который сообщает Mac нажать кнопку «Разрешить». Чтобы это работало, убедитесь, что вы не перемещаете окно «Безопасность и конфиденциальность». Это действительно важно. С учетом сказанного выполните следующие шаги, чтобы создать и выполнить сценарий:
Источник









 появилась идея использовать виртуальную машину QEMU.
появилась идея использовать виртуальную машину QEMU.  ;
;  ;
;  );
);  ;
;