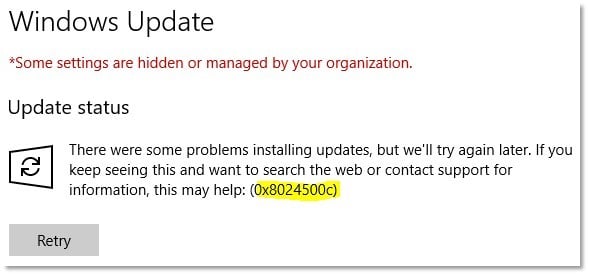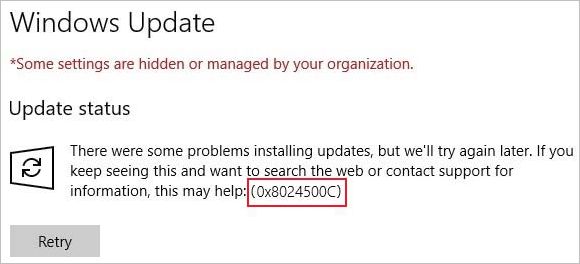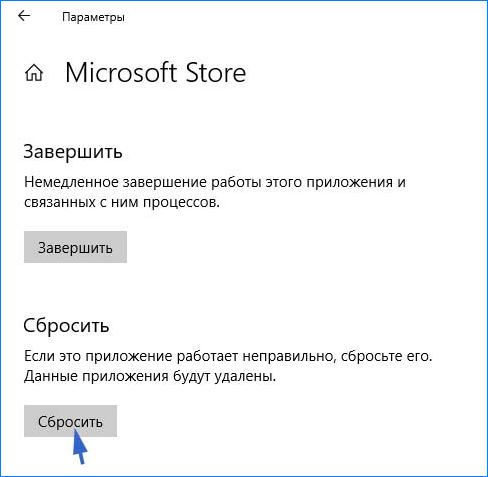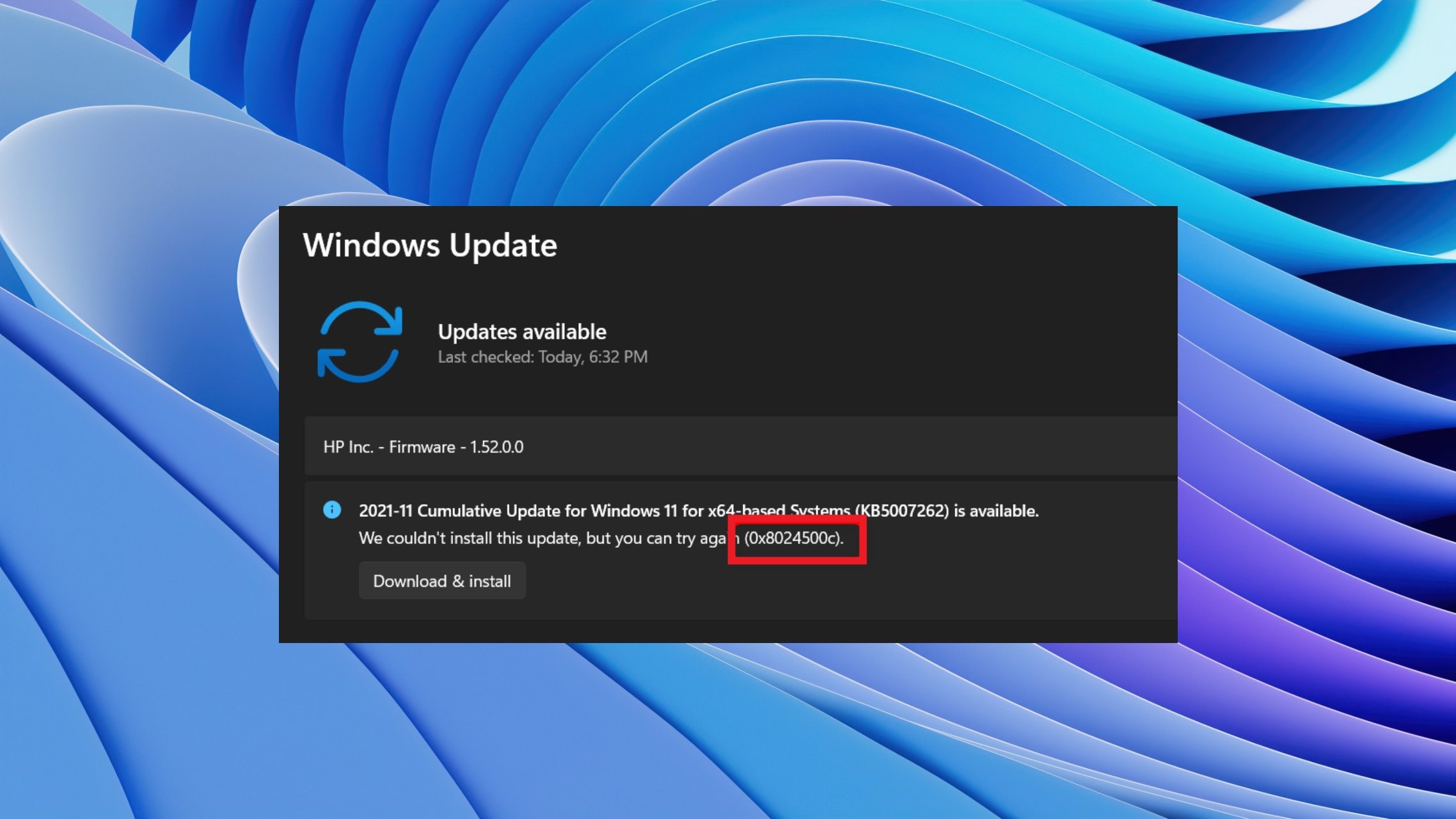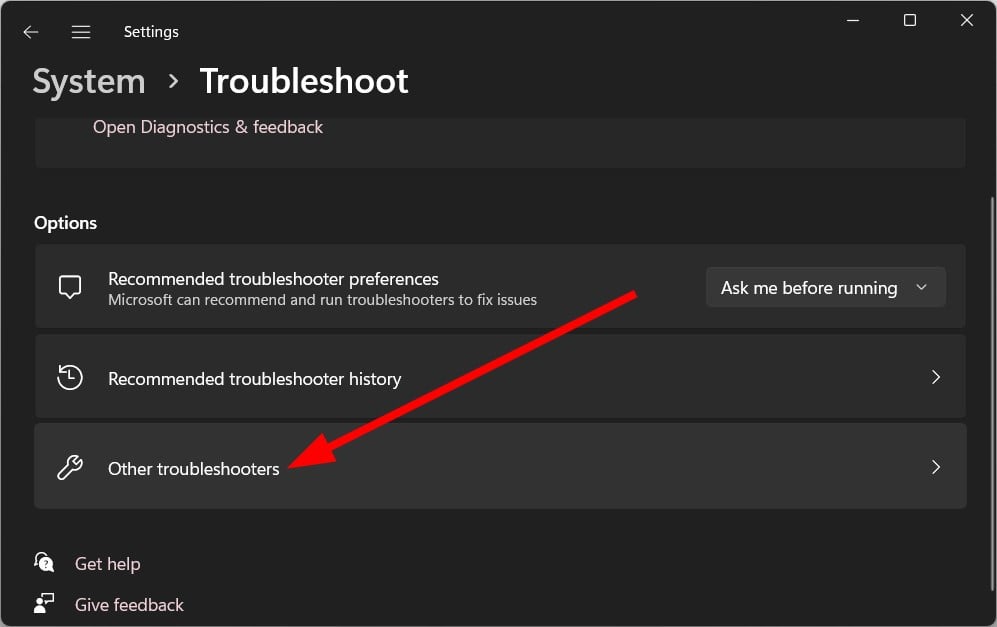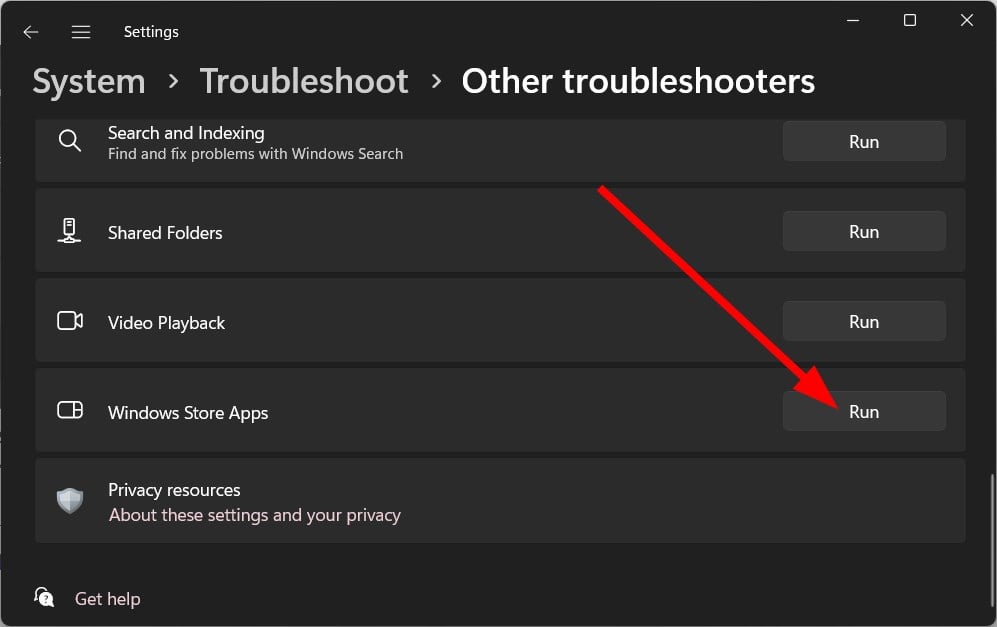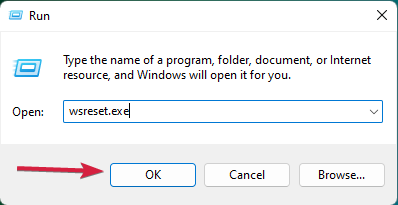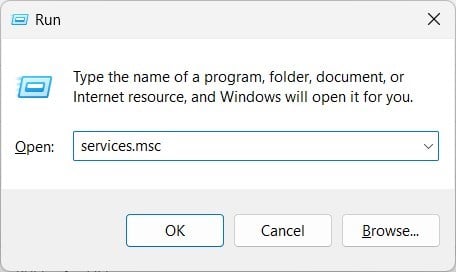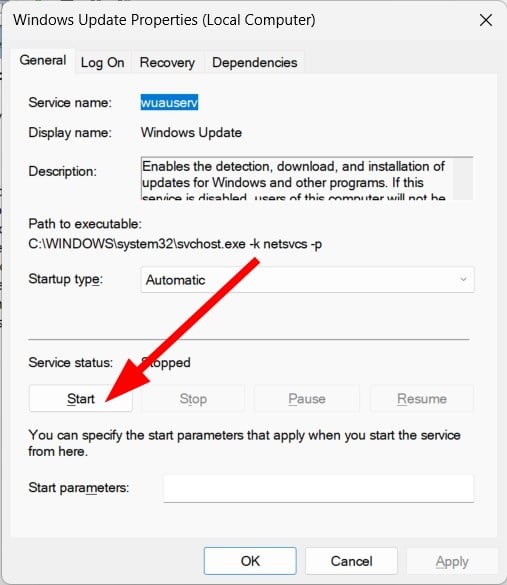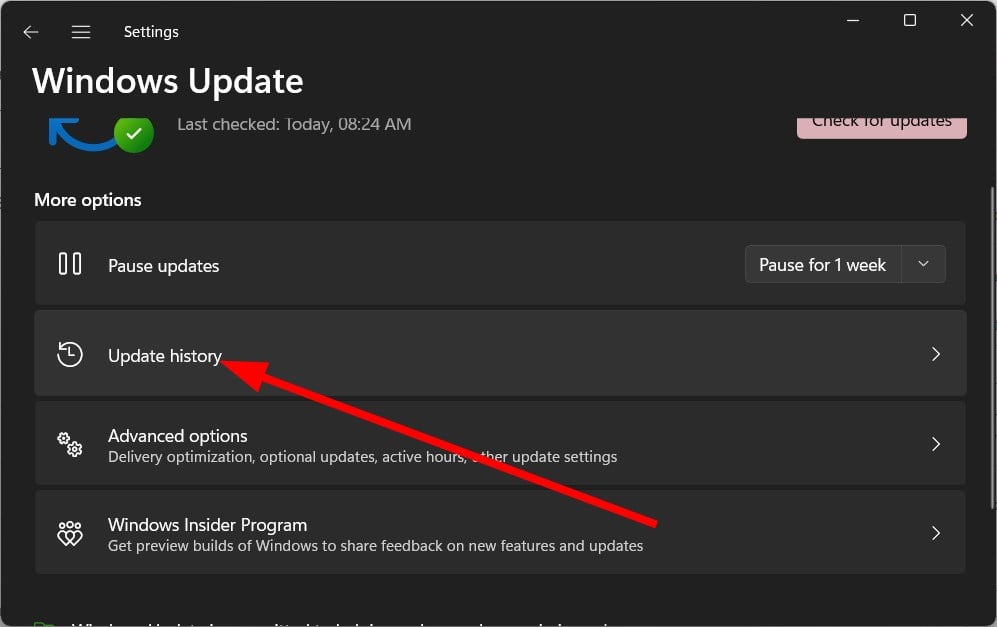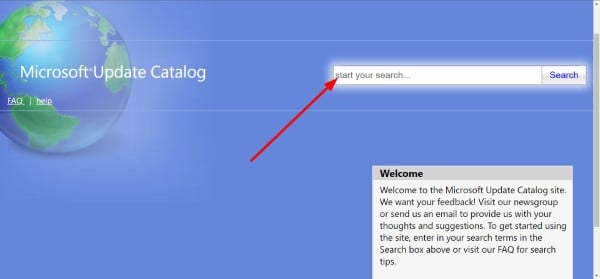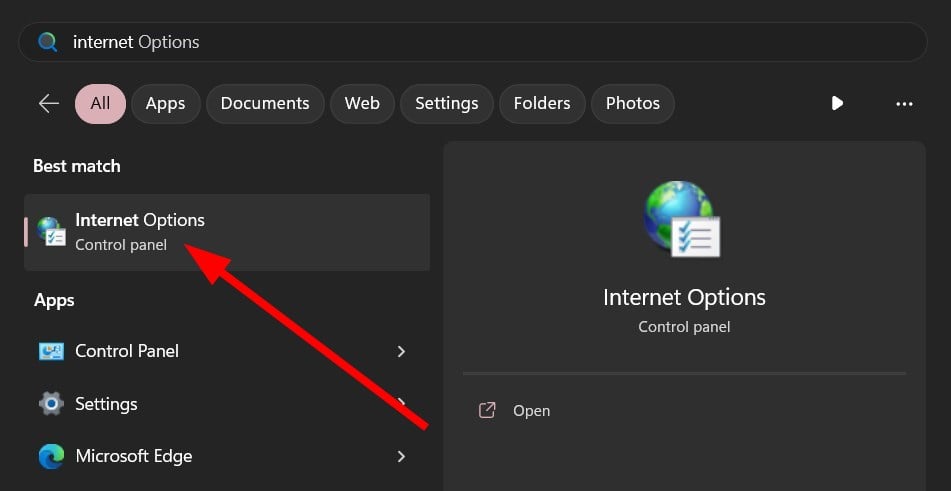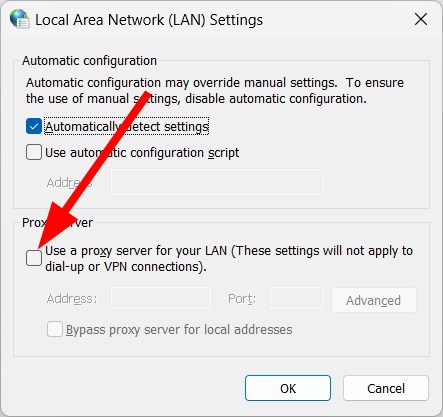Во время использования фирменного магазина от корпорации Майкрософт вы можете столкнуться с многочисленными проблемами, сбоями и ошибками, и мы сегодня с вами рассмотрим одну из таких ошибок – 0x8024500C. Проявиться она может во время попытки установить или обновить какое-то приложение в Windows Store. Помимо самого кода, в сообщении к ошибке не прикладывается какой бы то ни было практичной информации.
Тем не менее от ошибки 0x8024500C все же можно избавиться с помощью небольшого набора решений, которые предназначены специально для устранения ошибок подобного типа в Windows Store. Мы рассмотрим с вами этот список в нашей сегодняшней статье.
Содержание
- Руководство по устранению ошибки 0x8024500C в Windows Store
- Решение №1 Использование средства устранения неполадок с Windows Store
- Решение №2 Сброс кэша Windows Store
- Решение №3 Отключение прокси-сервера
- Решение №4 Переустановка Магазина Windows
Руководство по устранению ошибки 0x8024500C в Windows Store
Решение №1 Использование средства устранения неполадок с Windows Store
Мы всегда рекомендуем всем пользователям при возникновении подобной проблемы воспользоваться системным средством устранения неполадок с Магазином Windows. Стоит заметить, что оно не гарантирует устранения ошибок, например, 0x8024500C, тем не менее оно все же может помочь вам.
Итак, запустить средство устранения неполадок крайне просто: нажмите Windows+S→впишите «Устранение неполадок» и выберите результат→нажмите на пункт «Приложения из Магазина Windows»→нажмите на кнопку «Запустить средство устранения неполадок». Дальше, все, что вам остается – это наблюдать за работой средства, а затем отталкиваться от всего, что оно укажет и предложит вам для решения проблемы.
Решение №2 Сброс кэша Windows Store
Наиболее частая причина возникновения ошибок подобных 0x8024500C – это повреждения кэша Магазина Windows. Именно кэш и мог вызвать данную ошибку, несмотря на свой крайне полезный функционал. К счастью, вы можете запросто избавиться от кэша приложения, а затем снова попробовать воспользоваться им.
Процесс сброса кэша невероятно прост: нажмите Windows+R→wsreset.exe→Enter. Как только вы запустите данный исполнительный файл, вы увидите перед собой окно Командной строки, причем оно будет совершенно пустым. Затем, буквально через пару секунд, окно закроется, а затем откроется окошко приложения Магазина Windows, Если вы увидели на своем рабочем столе примерно такой процесс – сброс магазина был успешно завершен. Попробуйте снова открыть его и загрузить или обновить какое-то приложение, чтобы проверить, была ли устранена ошибка 0x8024500C.
Решение №3 Отключение прокси-сервера
Еще одна возможная причина возникновения проблем с Магазином Windows – это активированная функция по использованию прокси-сервера для локальных подключений. Да, подобный функционал действительно может пригодиться, но только не большинству пользователей. Ошибка 0x8024500C как раз могла возникнуть по виде данной функции. Вам нужно открыть параметры Интернета и отключить ее. Чтобы сделать это, вам понадобится выполнить следующее:
- нажмите комбинацию Windows+R;
- впишите inetcpl.cpl и нажмите Enter;
- перейдите во вкладку «Подключения»;
- нажмите на кнопку «Настройка сети»;
- уберите галочку с пункта «Использовать прокси-сервер для локальных подключений…»;
- сохраните настройки Интернета и перезагрузите свой компьютер.
Как только вы снова войдете в систему, запустите приложение Магазина Windows и попробуйте воспользоваться его функциями. Ну что, ошибка 0x8024500C была устранена? Если нет, то двигаемся к последнему решению – переустановка Магазина Windows.
Решение №4 Переустановка Магазина Windows
Обычными методами выполнить переустановку такого элемента системы, как Магазин Windows – невозможно. Вам придется прибегнуть к услугам программы PowerShell. Итак, сделайте следующее:
- нажмите на клавиатуре Windows+S;
- введите в строку PowerShell;
- нажмите на результат правой кнопкой мыши и выберите «Запуск от имени Администратора»;
- открыв PowerShell, введите в него команду Get-Appxpackage –Allusers и нажмите Enter;
- найдите в списке раздел с WindowsStore и копируйте значение в строчке PackageFullName;
- теперь введите в PowerShell команду Add-AppxPackage -register «C:Program FilesWindowsApps???????AppxManifest.xml» -DisableDevelopmentMode и нажмите Enter.
Заметка: вам нужно заменить ??????? на значение, которые было в строчке PackageFileName;
- закройте окно PowerShell и перезагрузите свой компьютер.
Вот и вся переустановка Магазина Windows. Попробуйте снова войти в него и проверьте, была ли исправлена ошибка 0x8024500C.
При попытке обновить универсальное приложение (UWP) из Магазина Windows или во время обновления системы процесс может прерваться кодом ошибки 0x8024500c. Этот сбой указывает на то, что по какой-то причине была разорвана связь с Магазином или Центром обновления Windows.
Чем вызвана ошибка?
Сбой в ходе обновления, указывающий на ошибку 0x8024500c, может возникнуть по ряду причин:
- Повреждены компоненты Магазина или Центра обновления Windows.
- Повреждены файлы кэша Магазина Microsoft.
- Подключение с внешним сервером может быть нестабильно или разорвано, когда для доступа в интернет используется VPN или прокси.
- Повреждены временные данные Центра обновления Windows. Проблемы с функцией обновления часто возникают из-за разрыва подключения к интернету или принудительного выключения компьютера в ходе этого процесса. В итоге некоторые ключевые службы остаются в неопределенном состоянии.
Восстановление компонентов с помощью средства устранения неполадок
Если ошибка возникла в результате распространенного сбоя, о котором известно Майкрософту, скорее всего, инструмент устранения неполадок способен решить эту проблему
В Windows 10 интегрированы два средства устранения неполадок (для Магазина и Центра обновления Windows), которые способны обнаружить несоответствия, и автоматически применить ряд политик восстановления. Для их применения следуйте одной из инструкций.
Устранения неполадок Центра обновления Windows
Откройте раздел «Устранения неполадок» командой ms-settings:troubleshoot, запущенной из окна командного интерпретатора (Win + R).
В правой части найдите и щелкните на Центр обновления Windows, затем запустите сканирование нажатием на указанную кнопку.
Если в результате начального сканирования были обнаружены несоответствия, подтвердите запрос «Применить это исправление», чтобы инструмент задействовал предустановленную политику восстановления и попытался их исправить.
После успешного применения перезагрузите ПК и попробуйте обновить систему.
Запуск средства устранения неполадок Магазина Windows
Снова перейдите раздел «Устранения неполадок». Найдите в правой части окна «Приложения из Магазина Windows», раскройте его и запустите процесс сканирования.
Если в результате начального сканирования были обнаружены ошибки, то примените это исправление.
После перезагрузите системы и попробуйте загрузить приложение, которое вызывало ошибку 0x8024500c.
Сбой может возникнуть при обращении к временным файлам, когда из-за их повреждения (несоответствия) система не может правильно установить соединение между локальным интерфейсом магазина и внешним сервером. Ошибке предшествует то событие, когда антивирус перемещает на карантин некоторые зависимости, которые активно используются кэшем. Сбросить кэш можно двумя способами.
С помощью командной строки
В поле поиска Windows наберите «cmd», при отображении результата запустите его от имени администратора.
Чтобы сбросить все компоненты магазина со всеми связанными зависимостями, выполните указанную команду, подтверждая ее запуск на Enter:
wsreset.exe
После завершения перезагрузите компьютер.
В приложении Параметры
Откройте раздел «Приложения и возможности» командой ms-settings:appsfeatures из окна «Выполнить» (Win + R).
В списке найдите и кликните на приложение Microsoft Store, затем нажмите на кнопку «Дополнительные параметры».
Нажмите на кнопку «Сбросить» и подтвердите это действие в следующем окне, чтобы запустить процесс очистки кэша.
После перезагрузки системы проверьте, удалось ли исправить ошибку 0x8024500c в работе магазина.
Сброс компонентов Центра обновления Windows
При установке ожидающих обновлений ошибка с кодом 0x8024500c может возникнуть из-за сбоя компонента, который завис в неопределенном состоянии. Для ее решения выполните сброс всех компонентов, участвующих в обновлении. Есть два способа это сделать.
Сброс с помощью утилиты ResetWUEng
Сделайте запрос в интернете «Reset Windows Update Agent» и перейдите на указанный сайт.
Загрузите и распакуйте zip архив в любое место на диске. Дважды щелкните на файл ResetWUENG.exe и следуйте инструкциям на экране, чтобы запустить сценарий, который способен сбросить все компоненты центра. После выполнения перезагрузите компьютер.
Как сбросить вручную
В строке системного поиска наберите cmd и щелкните на запуск от имени администратора.
В консоли поочередно выполните указанные команды, подтверждая каждую на Enter:
net stop wuauserv
net stop cryptSvc
net stop bits
net stop msiserver
После их выполнения будут остановлены все службы, которые участвуют в обновлении системы.
После этого переименуем папки, в которых хранятся файлы предыдущих обновлений. Содержимое этих папок может вызывать сбой. После переименования, Windows создаст их заново перед установкой обновления.
ren C:WindowsSoftwareDistribution SoftwareDistribution.old
ren C:WindowsSystem32catroot2 Catroot2.old
Теперь запустите остановленные ранее службы:
net start wuauserv
net start cryptSvc
net start bits
net start msiserver
После выполнения перезагрузите систему и попробуйте установить ожидающее обновление, которое ранее было прервано ошибкой 0x8024500c.
Отключение VPN-клиента или прокси-сервера
Если для доступа в интернет используете VPN или прокси-сервер, попробуйте их отключить и подключится к сети напрямую. По отзывам пользователей, при их использовании не удавалось обновить систему из-за ошибки 0x8024500c.
Удаление VPN-клиента
Откройте раздел «Программы и компоненты» командой appwiz.cpl, запущенной из окна «Выполнить» (Win + R).
В списке найдите VPN-клиента, щелкните по нему правой кнопкой мыши и выберите «Удалить».
Отключение прокси-сервера
Откройте вкладку Прокси с помощью системного поиска или командой ms-settings:network-proxy из окна «Выполнить».
В правой части экрана найдите опцию, связанную с использованием прокси-сервера, и отключите ее.
После перезагрузите компьютер и повторите то действие, которое вызывало ошибку 0x8024500c.
Disable proxy connection or run the DISM command
by Sagar Naresh
Sagar is a web developer and technology journalist. Currently associated with WindowsReport and SamMobile. When not writing, he is either at the gym sweating it out or playing… read more
Updated on April 4, 2023
Reviewed by
Alex Serban
After moving away from the corporate work-style, Alex has found rewards in a lifestyle of constant analysis, team coordination and pestering his colleagues. Holding an MCSA Windows Server… read more
- You will face the 0x8024500c error code while downloading a Windows update.
- Also, you will come across this error while downloading an app from the Microsoft Store.
- You can try to run the Windows Update troubleshooter to fix this problem on your PC.
XINSTALL BY CLICKING THE DOWNLOAD FILE
Windows update failures can be annoying! With Fortect, you will get rid of errors caused by missing or corrupted files after an update. The utility maintains a repository of the original Windows system file versions, and it uses a reverse algorithm to swap out the damaged ones for good ones.
- Download Fortect and install it on your PC
- Start the tool’s scanning process to look for corrupt files that are the source of the issues
- Right-click on Start Repair to resolve security and performance issues with your computer
- Fortect has been downloaded by 0 readers this month.
Trying to update your PC with the latest update and getting error 0x8024500c? If so, then you aren’t alone. Several users have reported facing the Windows update error 0x8024500c, which prevents them from installing the latest update.
This issue is also associated with the Windows Store. Thankfully, in this guide, we have many ways to help you get around the update error 0x8024500c and fix this problem. We will also explain why this error is caused in the first place. So let us get right into it.
What causes the update error 0x8024500c?
After researching the internet and reading various user reports, it is found that the error 0x8024500c is associated with both the Windows update and Windows Store.
Here are a few of the common reasons you will face the error code 0x8024500c:
- The system files are corrupt: If your PC has corrupt or missing system files it will cause multiple issues, including error code 0x8024500c.
- Windows update components are problematic: The Windows update components are responsible for smoothly downloading the updates. If they are problematic or corrupt, then you will face multiple issues.
- The Windows Update is having issues: Chances are that there are some underlying issues with the Windows update utility itself.
- Microsoft Store cache is corrupt: If the cache files of Microsoft Store get corrupt, then it could cause the program to misbehave, which could also be the case with the error code 0x8024500c.
How can I fix the error code 0x8024500c?
- What causes the update error 0x8024500c?
- How can I fix the error code 0x8024500c?
- 1. Run the Windows Update troubleshooter
- 2. Run Windows Store troubleshooter
- 3. Reset Windows Update components
- 4. Clear the Microsoft Store cache
- 5. Check if the Windows Update service is running
- 6. Install update manually
- 7. Disable Proxy connection
- 8. Run the DISM commands
1. Run the Windows Update troubleshooter
- Press the Win + I keys to open the Settings menu.
- Select Troubleshoot.
- Choose Other troubleshooters.
- Click on Run next to Windows Update.
- Follow the onscreen prompts.
- Apply the fixes.
- Restart your PC.
- Try downloading the Windows Update and see if this fixes the issue.
Using the Windows Update troubleshooter, you can easily resolve several issues related to the update utility, which could be causing the error 0x8024500c.
2. Run Windows Store troubleshooter
- Press the Win + I keys to open the Settings menu.
- Select Troubleshoot.
- Choose Other troubleshooters.
- Click on Run next to Windows Store Apps.
- Apply the fixes.
- Restart your PC.
Because of some underlying issues with the Microsoft Store, you might be getting the error 0x8024500c. Try using the troubleshooter and hopefully resolve the issue.
- Bindflt.sys Blue Screen: How to Fix It in 5 Steps
- 0xC19A0023 Printer Error: 4 Ways to Fix It
- Fix: Windows Update May Have Automatically Replaced AMD
3. Reset Windows Update components
- Open the Start menu by pressing the Win key.
- Run the command prompt as an admin.
- Type the below commands and press Enter after each one.
net stop bitsnet stop wuauservnet stop appidsvcnet stop cryptsvcRen %systemroot%SoftwareDistribution SoftwareDistribution.bakRen %systemroot%system32catroot2 catroot2.baknet start bitsnet start wuauservnet start appidsvcnet start cryptsvc - Restart your PC.
4. Clear the Microsoft Store cache
- Open the Start menu by pressing the Win key.
- Open Command Prompt as an admin.
- Type the below command and press Enter.
wsreset.exe - Restart your PC.
You can run the same command in a Run dialogue as well. Clearing the Microsoft Store cache has helped several users fix the error 0x8024500c.
5. Check if the Windows Update service is running
- Press the Win + R keys to open the Run dialogue.
- Type services.msc and press Enter.
- Locate Windows Update service.
- Open it.
- Press the Start button under Service status to run it.
The Windows Update service should be running on your PC to install the latest Windows update. If there is some issue and this service isn’t running, you will face the error 0x8024500c.
6. Install update manually
- Press the Win + I keys to open Windows Settings.
- Select Windows Update.
- Click on Update history.
- Write down the KB number of the problematic update.
- Visit this website.
- Enter the KB number of the problematic update on the search field.
- Download the update.
- Install it.
- Restart your PC.
Some PC issues are hard to tackle, especially when it comes to missing or corrupted system files and repositories of your Windows.
Be sure to use a dedicated tool, such as Fortect, which will scan and replace your broken files with their fresh versions from its repository.
Well, chances are that the Windows Update service is having some issues. You can download the problematic update from the Microsoft Update catalog in such a case.
It is a free website with all the updates, from the latest to the old ones, should you need them.
7. Disable Proxy connection
- Press the Win key to open the Start menu.
- Open Internet Options.
- Switch to the Connections tab.
- Click on LAN settings.
- Uncheck the Use a proxy server for your LAN (These settings not apply to dial-up or VPN connections) option.
- Click OK.
- Restart your PC.
8. Run the DISM commands
- Press the Win key to open the Start menu.
- Open Command Prompt as an admin.
- Type the below commands and press Enter after each one.
Dism /Online /Cleanup-Image /CheckHealthDism /Online /Cleanup-Image /ScanHealthDism /Online /Cleanup-Image /RestoreHealth
This solution was suggested by one user on the official Microsoft forum and has helped several users fix the 0x8024500c error code.
Last but not least, if you are having issues downloading the Windows update, and getting error 0x8024500c, then it is better to avoid the update.
This is because the update itself might carry a bug preventing it from getting downloaded.
That is it from us in this guide. If you face the Windows update error 0x80888002, check out our guide for help.
We also have a guide explaining all the steps you need to perform to fix the Windows update error 0x8007000B.
There is another guide that lists down all the solutions you must follow to fix the update error 0x8024402c.
Feel free to let us know in the comments below which one of the above solutions resolves the problem for you.
Still experiencing issues?
SPONSORED
If the above suggestions have not solved your problem, your computer may experience more severe Windows troubles. We suggest choosing an all-in-one solution like Fortect to fix problems efficiently. After installation, just click the View&Fix button and then press Start Repair.
За 30 с лишним лет существования Windows так и не научилась внятно сообщать о причинах возникших ошибок. Столкнувшись с отказом при установке приложений из Windows Store пришлось потратить несколько часов чтобы понять в чем причина.
Сама по себе ошибка «install prevent by policy 0x8024500C» мало что говорит о проблеме. Ну какая-то политика, ну мешает. Что делать непонятно.
Как выяснилось, виной всему была политика
Конфигурация компьютера > Административные шаблоны > Компоненты Windows > Центр обновления Windows > Не подключаться к расположениям Центра обновления Windows в Интернете она же Do not connect to any Windows Update Internet Locations или HKLMSOFTWAREPoliciesMicrosoftWindowsWindowsUpdate DoNotConnectToWindowsUpdateInternetLocations=0 в реестре.
Код ошибки 0x8024500c возникает, когда пользователь пытается установить ожидающее обновление через Обновления Windows или при попытке обновить приложение UWP (Универсальная платформа Windows) через Магазин Windows в Windows 10. Этот код ошибки сигнализирует о том, что связь со службой Центра обновления Windows быть заблокированным.
Код ошибки 0x8024500c в Магазине Windows и Центре обновления Windows
Что вызывает код ошибки 0x8024500c в Windows 10?
- Общий сбой — как оказалось, эта конкретная проблема может возникать из-за общих сбоев как в Магазине Windows, так и в Центре обновления Windows. В подобных случаях наиболее экономически эффективным решением является запуск средства устранения неполадок Центра обновления Windows или средства устранения неполадок приложения Магазина Windows (в зависимости от того, какой компонент затронут).
- Поврежденные данные в кэше Microsoft Store. Если у вас возникла проблема с Microsoft Store, скорее всего, это связано с тем, что один или несколько временных файлов мешают вашей ОС устанавливать и поддерживать соединения с внешними серверами Microsoft. Если этот сценарий применим, вы сможете решить проблему путем сброса кэша Microsoft Store.
- Поврежденные временные данные WU. Если у вас возникла проблема с Центром обновления Windows, возможно, что неполное обновление или то, которое было повреждено из-за прерывания работы компьютера, приводит к тому, что некоторые ключевые службы остаются заблокированными. Если этот сценарий применим, вы сможете решить проблему путем сброса всех соответствующих компонентов.
- Вмешательство VPN или прокси-сервера. Как выясняется, этот конкретный код ошибки также может возникать из-за того, что соединение с внешним сервером прерывается, поскольку соединение фильтруется через сеть VPN или прокси-сервер. Чтобы устранить проблему в этом случае, вам нужно будет удалить VPN-клиент или отключить прокси-сервер, который вы используете в данный момент.
- Повреждение системных файлов. Повреждение системных файлов является еще одной потенциальной причиной, которая может эффективно нарушить процесс обновления Центра обновления Windows или приложения Магазина Windows. Чтобы устранить проблему в этом конкретном сценарии, наиболее эффективным способом является запуск ряда утилит (DISM & SFC), которые способны исправить повреждение системных файлов.
Способ 1. Запуск приложения для устранения проблем с App Store и Windows Update
Если код ошибки 0x8024500c вызван довольно распространенным сбоем, о котором Microsoft уже знает, скорее всего, ваша установка Windows 10 полностью способна решить проблему автоматически — вам просто нужно запустить автоматическое восстановление.
В Windows 10 есть два специализированных средства устранения неполадок (для Центра обновления Windows и для Магазина Windows), которые способны обнаруживать несоответствия и автоматически применять ряд стратегий исправления, которые могут просто решить проблему с минимальными хлопотами.
Несколько затронутых пользователей подтвердили, что им удалось исправить ошибку 0x8024500c, запустив средство устранения неполадок Центра обновления Windows или Windows Store Apps.
В зависимости от того, какой компонент подвержен данному конкретному коду ошибки, следуйте одному (или обоим) руководствам по запуску двух соответствующих утилит устранения неполадок:
Запуск средства устранения неполадок Центра обновления Windows
- Нажмите клавишу Windows + R, чтобы открыть диалоговое окно «Выполнить». Как только вы окажетесь внутри, введите «ms-settings: неполадки» и нажмите Enter, чтобы открыть вкладку «Устранение неполадок» приложения «Настройки».
Открытие вкладки «Устранение неполадок» в приложении «Настройки» через окно «Выполнить»
- Как только вам удастся попасть на вкладку «Устранение неполадок», перейдите к правой части экрана и прокрутите вниз до раздела «Подготовка к работе». Как только вы попадаете в правильное меню, нажмите «Центр обновления Windows», а затем — «Запустить средство устранения неполадок».
Запуск средства устранения неполадок Центра обновления Windows
- После запуска утилиты дождитесь завершения первоначального сканирования. Этот начальный шаг является наиболее важным, поскольку он определит, применима ли какая-либо из стратегий восстановления к вашей текущей ситуации.
Обнаружение проблемы с Центром обновления Windows
- Если обнаружены какие-либо исправления, нажмите «Применить это исправление» и дождитесь его применения. В зависимости от того, какая стратегия ремонта применима, вам может быть предложено выполнить ряд дополнительных шагов для завершения процесса.
Применить это исправление
- После того, как исправление успешно применено, перезагрузите компьютер и посмотрите, будет ли проблема решена при следующем запуске системы.
Запуск средства устранения неполадок Магазина Windows
- Откройте диалоговое окно «Выполнить», нажав клавишу Windows + R. Как только вы окажетесь в диалоговом окне «Выполнить», введите «ms-settings: неполадки» и нажмите Enter, чтобы открыть вкладку «Устранение неполадок» приложения «Настройки».
Доступ к вкладке «Устранение неполадок»
- Когда вам удастся попасть в меню «Устранение неполадок», прокрутите вниз до раздела «Поиск и устранение других проблем», а затем нажмите кнопку «Приложения Windows Store». Затем нажмите «Запустить средство устранения неполадок» в появившемся контекстном меню.
Запустите средство устранения неполадок приложений Магазина Windows
- Дождитесь завершения первоначального сканирования, чтобы получить диагностику. Если утилите удается определить исправление, применимое в данном конкретном сценарии, нажмите Применить это исправление, чтобы применить его на этом компьютере.
Применить это исправление
Примечание. Имейте в виду, что вам может потребоваться выполнить ряд дополнительных инструкций в зависимости от рекомендованного исправления.
- После того, как исправление будет успешно применено, перезагрузите компьютер и проверьте, разрешен ли код ошибки 0x8024500c при следующей последовательности запуска.
Способ 2: сброс кэша Microsoft Store (если применимо)
По мнению нескольких разных затронутых пользователей, эта конкретная проблема также может возникать из-за одного или нескольких временных файлов, которые в итоге блокируют способность вашего ПК устанавливать и поддерживать соединения между локальным интерфейсом Microsoft Store и внешним сервером.
Большинство затронутых пользователей обвиняют пару временных файлов, которые хранятся в папке кеша. Известно, что это происходит после того, как утилита антивирусного сканирования заканчивает помещать на карантин некоторые зависимости, которые активно используются кэшем Магазина Windows.
Если этот сценарий применим к вашей текущей ситуации, вы можете исправить проблему, сбросив весь кэш Магазина Windows. Когда дело доходит до этого, у вас есть два пути вперед.
Первый вариант включает в себя меньше шагов, но вам нужно будет ввести ряд команд через командную строку с повышенными привилегиями. Если вы хотите вариант, который будет сделан исключительно из меню настроек Windows 10, перейдите ко второму руководству.
Сброс кеша Магазина Windows через CMD
- Откройте диалоговое окно «Выполнить», нажав клавишу Windows + R. Затем введите «cmd» в текстовом поле, затем нажмите Ctrl + Shift + Enter, чтобы открыть командную строку с повышенными привилегиями. Когда вы увидите Контроль учетных записей (UAC), нажмите Да, чтобы предоставить административные привилегии.
Запуск командной строки
- Когда вы находитесь в командной строке с повышенными правами, введите следующую команду по порядку и нажмите Enter, чтобы сбросить весь компонент Магазина Windows вместе со всеми связанными зависимостями: wsreset.exe
- После успешной обработки команды перезагрузите компьютер и проверьте, решена ли проблема при следующем запуске, попытавшись обновить другое приложение UWP с помощью Магазина Windows.
Сброс Магазина Windows через приложение «Настройки»
- Нажмите клавишу Windows + R, чтобы открыть диалоговое окно «Выполнить». Затем введите «ms-settings: appsfeatures» и нажмите Enter, чтобы открыть меню «Приложения и функции» приложения «Настройки».
- Как только вы окажетесь на экране приложений и функций, прокрутите вниз список установленных приложений UWP, пока не увидите запись Microsoft Store.
- Когда вы увидите это, посмотрите прямо внизу и нажмите на гиперссылку Advanced Option (под Microsoft Corporation).
- Когда вы окажетесь там, нажмите кнопку «Сброс» один раз, а затем еще раз, чтобы подтвердить процесс очистки кэша.
- Когда процесс будет завершен, перезагрузите компьютер и посмотрите, будет ли проблема решена при следующем запуске системы.
Сброс Microsoft Store
Если та же проблема все еще возникает или этот метод не применим, перейдите к следующему потенциальному решению ниже.
Способ 3. Сброс компонентов Центра обновления Windows (если применимо)
Как выясняется, одна из наиболее распространенных причин, которая вызывает код ошибки 0x8024500c при попытке установить ожидающее обновление Windows, — это сбойный компонент, который фактически воспринимается вашей ОС как застрявший в подвешенном состоянии. Единственная проблема состоит в том, что в этой операции участвуют десятки различных компонентов, и каждый из них может быть ответственным за эту конкретную ошибку.
Если этот сценарий применим, вы можете решить проблему путем сброса всех компонентов WU, которые участвуют в процессе обновления. Несколько затронутых пользователей подтвердили, что эта операция была единственной, которая в конечном итоге позволила им установить обновления Windows без проблем.
Когда дело доходит до сброса каждого соответствующего обновления Windows, есть два разных метода, которые позволят вам сделать это.
Если вы хотите сэкономить время, следуйте первому руководству, приведенному ниже, чтобы выполнить автоматический сброс всех компонентов WU через агент сброса Центра обновления Windows. Если вы практичный парень, следуйте второму руководству ниже для получения инструкций по завершению процесса вручную.
Сброс компонента Центра обновления Windows автоматически (с помощью автоматического агента)
Примечание. Этот агент автоматического сброса WU был разработан для совместимости с Windows 10.
- Доступ к этой веб-странице Microsoft Technet (Вот) загрузить последнюю версию сценария сброса агента обновления Windows здесь.
Скачать агент сброса Центра обновления Windows
- После завершения загрузки распакуйте zip-архив с помощью утилиты распаковки, такой как 7zip, WinZip или WinRar.
- После извлечения агента дважды щелкните ResetWUENG.exe. Если вас попросит Контроль учетных записей (UAC), нажмите Да, чтобы предоставить административные привилегии.
- Затем следуйте инструкциям на экране, чтобы запустить скрипт, способный сбрасывать каждый компонент WU вручную.
- Когда процесс завершится, перезагрузите компьютер и попытайтесь установить обновление, которое ранее не было выполнено после завершения следующей последовательности запуска.
Сброс компонента Центра обновления Windows вручную (через повышенную CMD)
- Нажмите клавишу Windows + R, чтобы открыть диалоговое окно «Выполнить». Как только вы окажетесь внутри поля «Выполнить», введите «cmd» и нажмите Ctrl + Shift + Enter, чтобы открыть командную строку с повышенными привилегиями. Когда вы увидите окно контроля учетных записей (UAC), нажмите Да, чтобы предоставить администратору доступ к окну CMD.
Запуск CMD от имени администратора
- Как только вы окажетесь в окне CMD с повышенными правами, введите следующие команды по порядку и нажмите Enter после каждой: net stop wuauserv
чистая остановка cryptSvc
стоповые биты
Чистая остановкаПримечание. Эти команды остановят службы Центра обновления Windows, установщик MSI, службы криптографии и службы BITS.
- После того как все соответствующие службы заблокированы для запуска с помощью приведенной выше команды, выполните следующие команды, чтобы (в том же окне CMD с повышенными правами) переименовать папки SoftwareDistribution и Catroot2: ren C: Windows SoftwareDistribution SoftwareDistribution.old
ren C: Windows System32 catroot2 Catroot2.oldПримечание. Эти две папки отвечают за хранение файлов обновлений, которые активно используются компонентом WU.
- После завершения предыдущего шага введите следующую серию команд по порядку и нажмите Enter после каждой команды, чтобы повторно включить все службы, которые мы отключили на шаге 2.net start wuauserv
net start cryptSvc
чистые стартовые биты
net start msiserver - После перезапуска каждой службы закройте командную строку с повышенными правами и попробуйте снова установить обновление.
Способ 4: отключить сеть прокси или VPN (если применимо)
Другая потенциальная причина с возможностью появления 0x8024500c — сетевой контроллер, которому не доверяет компонент, который обрабатывает обновление (Windows Store или Windows Update). В большинстве случаев это будет вызвано VPN-соединением или прокси-сервером, который заставляет компонент Windows удерживать обмен данными.
Если этот сценарий применим, вы можете решить проблему, удалив VPN-клиент или отключив прокси-сервер, который используется в данный момент. Несколько затронутых пользователей, которые также имели дело с этой проблемой, подтвердили, что ошибка 0x8024500c была быстро устранена после этого.
Чтобы помочь вам независимо от того, используете ли вы VPN-клиент или прокси-сервер, мы создали два отдельных руководства, которые помогут вам ускорить этот код ошибки. Следуйте инструкциям, применимым к конкретному сценарию, с которым вы столкнулись.
Удаление VPN-клиента
- Нажмите клавишу Windows + R, чтобы открыть диалоговое окно «Выполнить». Как только вы окажетесь внутри поля выполнения, введите «appwiz.cpl» в текстовое поле и нажмите клавишу «Ввод», чтобы открыть меню «Программы и компоненты». Когда вам будет предложено приглашение контроля учетных записей (UAC), нажмите Да, чтобы предоставить административные привилегии.
Введите appwiz.cpl и нажмите Enter, чтобы открыть список установленных программ.
- Как только вам удастся попасть на экран «Программы и компоненты», просмотрите список установленных приложений и найдите сторонний пакет VPN, который, как вы подозреваете, может вызывать код ошибки 0x8024500c. Когда вам удастся найти нужную утилиту, щелкните ее правой кнопкой мыши и выберите «Удалить» в правильном меню.
Удаление инструмента VPN
- Как только вам удастся открыть установочный носитель, следуйте инструкциям на экране для завершения процесса удаления.
Отключение прокси-сервера
- Откройте диалоговое окно «Выполнить», нажав клавишу Windows + R. Далее введите «ms-settings: network-proxy» внутри текстового поля и нажмите Enter, чтобы открыть вкладку «Прокси» в приложении «Настройки».
Открытие меню прокси с помощью команды «Выполнить»
- Как только вам удастся попасть на вкладку Proxy, перейдите в раздел «Настройка прокси вручную», прокрутив вниз и отключив переключатель, связанный с использованием прокси-сервера.
- После выполнения этой модификации перезагрузите компьютер и дождитесь завершения следующего запуска.
Повторите действие, которое ранее вызывало ошибку 0x8024500c, и посмотрите, решена ли проблема сейчас. Если та же проблема все еще возникает, перейдите к следующему потенциальному решению ниже.
Метод 5: Запуск сканирования SFC и DISM
Как выясняется, вполне возможно, что эта конкретная проблема возникнет из-за какого-либо типа повреждения системных файлов, которое в конечном итоге влияет на критический процесс Центра обновления Windows. В этом случае вы сможете решить проблему, запустив несколько системных утилит, способных устранить повреждение системных файлов.
И DISM (Обслуживание образов развертывания и управление ими), и SFC (Проверка системных файлов) в конечном итоге способны на это. Но у них есть некоторые ключевые отличия, которые делают их разными. DISM гораздо эффективнее устраняет распространенные проблемы с компонентом WU (Windows Update), а SFC намного лучше выявляет и исправляет ошибки логического диска.
Эти два инструмента также различаются в том, как им удается исправить повреждение системных файлов — DISM использует подкомпонент WU для загрузки исправных копий, чтобы заменить поврежденные файлы, в то время как SFC использует локально кэшированную копию системного файла для замены поврежденных файлов. с хорошими.
Чтобы максимально увеличить наши шансы исправить проблему, мы рекомендуем вам запустить обе утилиты, чтобы исправить код ошибки 0x8024500c.
Вот пошаговые инструкции для этого:
- Откройте диалоговое окно «Выполнить», нажав клавишу Windows + R. Затем введите «cmd» в текстовом поле и нажмите Ctrl + Shift + Enter, чтобы открыть командную строку с правами администратора. Когда вы увидите UAC (Контроль учетных записей), нажмите Да, чтобы предоставить доступ администратора.
Открытие командной строки
- Как только вам удастся открыть окно CMD с повышенными правами, введите следующие команды по порядку и нажмите Enter после каждой, чтобы начать сканирование и восстановление DISM: Dism.exe / online / cleanup-image / restorehealth
Dism.exe / online / cleanup-image / scanhealthПримечание. DISM в значительной степени зависит от подкомпонента Центра обновления Windows для загрузки исправных копий, которые будут использоваться для замены поврежденных экземпляров. В связи с этим важно убедиться, что вы подключены к стабильному Интернет-соединению, прежде чем начинать эту процедуру. Первая команда (scanhealth) проанализирует ваши системные файлы, а вторая (restorehealth) восстановит файлы, которые определены как поврежденные.
- После завершения сканирования DISM перезагрузите компьютер и дождитесь завершения следующей последовательности запуска. После завершения фазы загрузки снова выполните шаг 1, чтобы открыть другую командную строку с повышенными привилегиями. После того, как вам удастся вернуться в CMD с повышенными правами, введите следующую команду и снова нажмите Enter, чтобы запустить сканирование SFC: sfc / scannow
Примечание. После запуска этой процедуры не прерывайте ее до завершения процесса. Закрытие окна CMD в середине сканирования может привести к различным логическим ошибкам, которые могут повлиять на ваш диск.
- После завершения процесса перезагрузите компьютер и посмотрите, решена ли проблема в следующей системе.