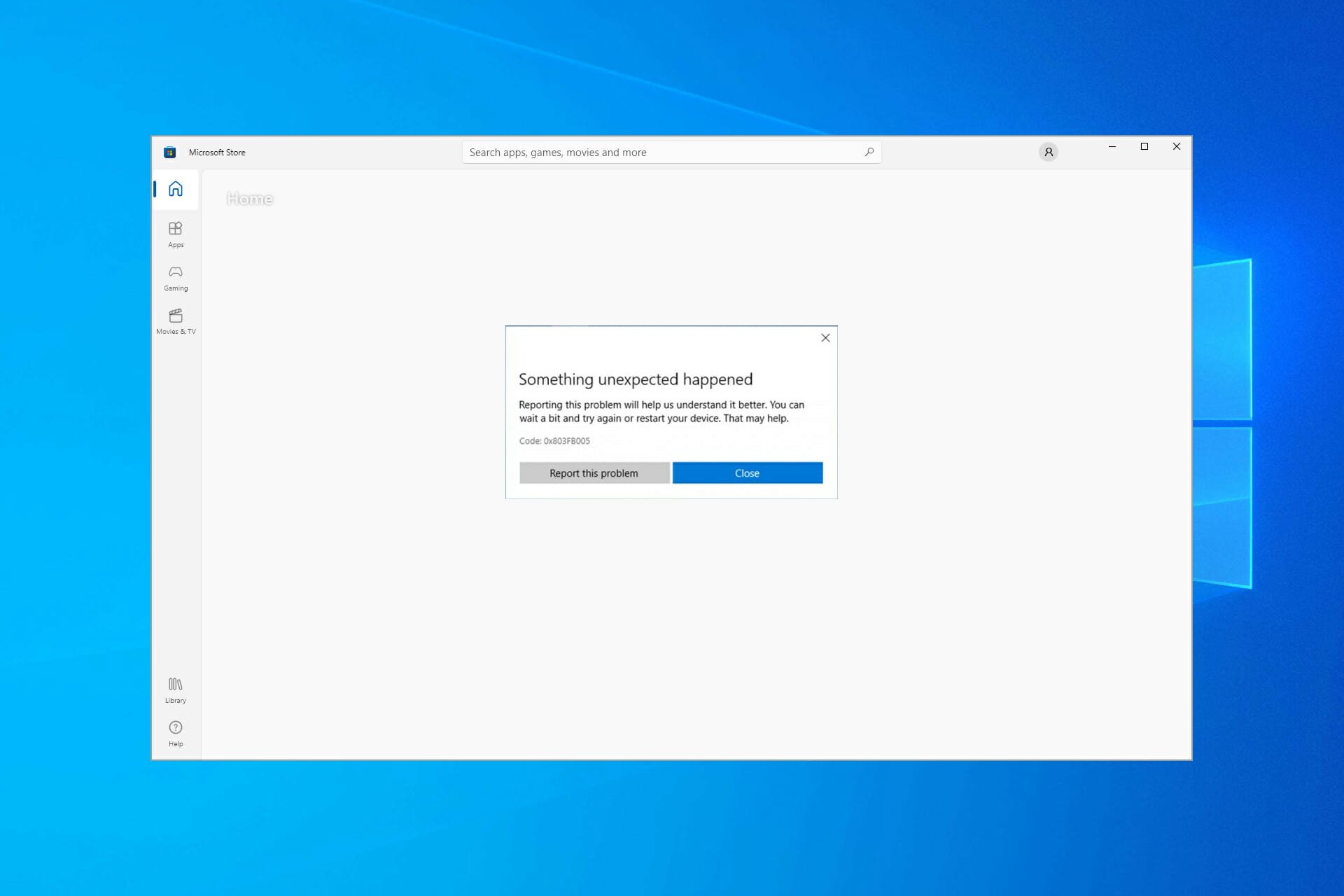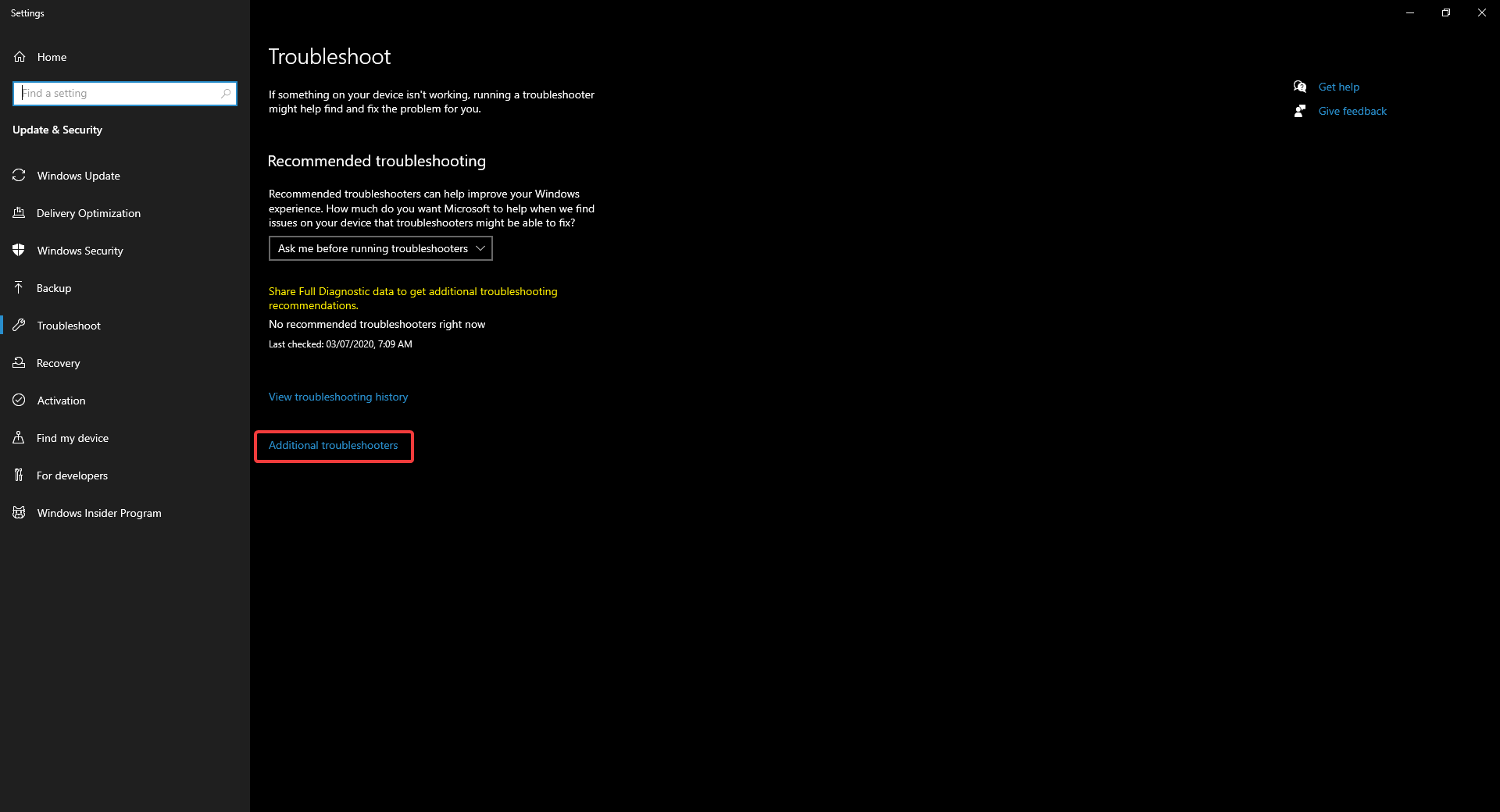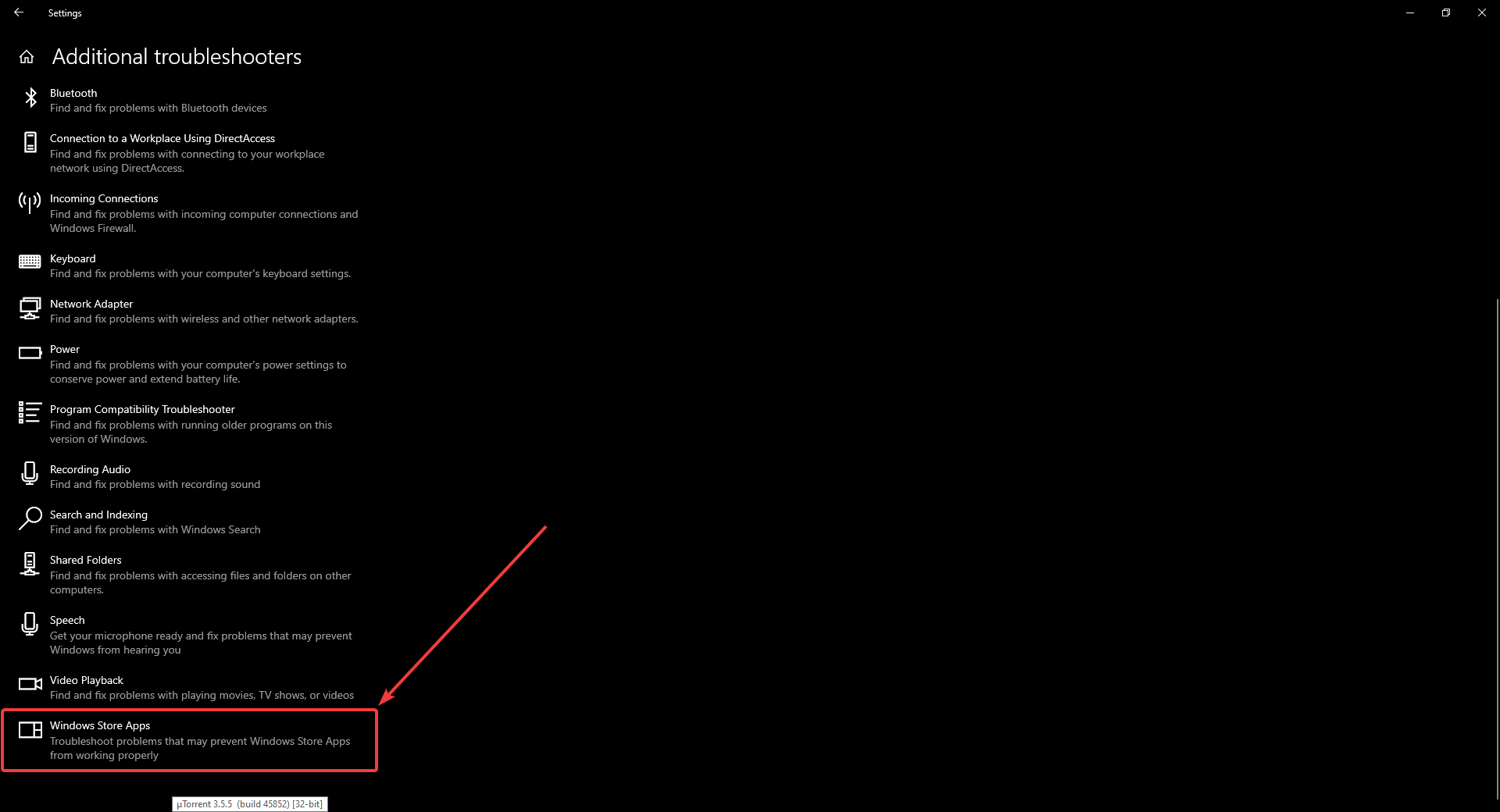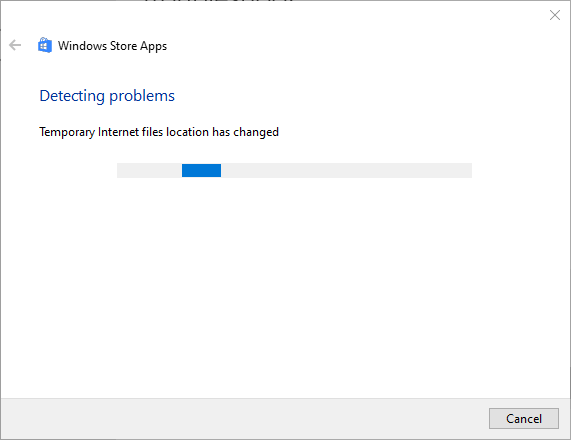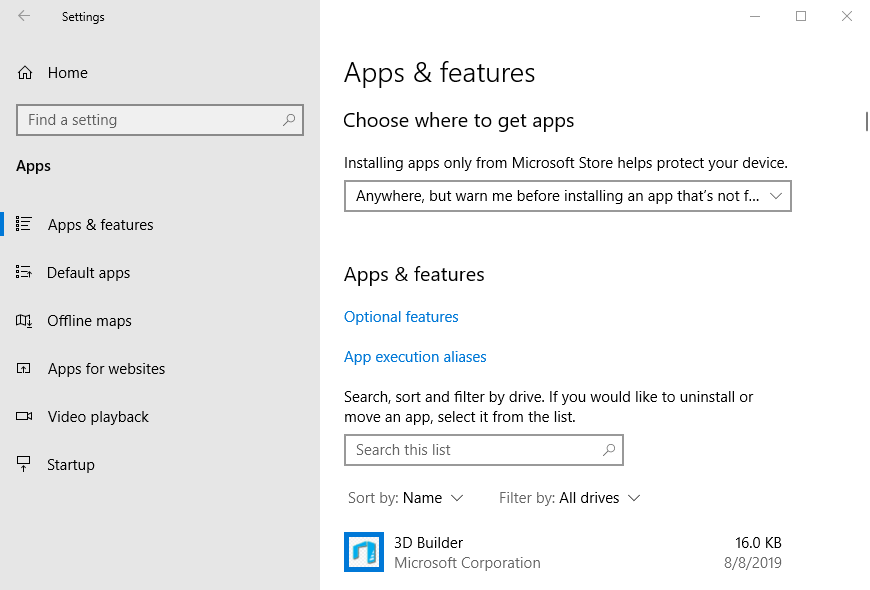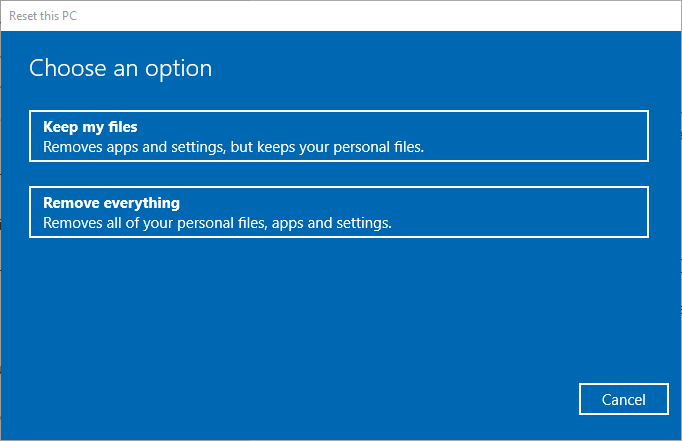Ошибка 0x803FB005 возникает в тот момент, когда пользователь пытается загрузить приложение из Магазина Windows. Некоторые утверждают, что ошибка появляется беспричинно, другие — во время установки определенных приложений. Данная ошибка возникает исключительно на Windows 10.
Содержание
- Что вызывает ошибку 0x803FB005?
- Способы решения 0x803FB005
- Способ №1 Устраняем неполадки магазина
- Способ №2 Установка всех отложенных обновлений
- Способ №3 Отключение антивируса
- Способ №4 Сброс Магазина Windows
Что вызывает ошибку 0x803FB005?
За ошибкой 0x803FB005 стоит несколько причин:
- в системе отсутствует особый патч от разработчиков;
- конфликт со сторонним антивирусом;
- баг в работе Магазина Windows;
- повреждение системных файлов.
Ошибка 0x803FB005 — это далеко не самая приятная проблема, тем не менее она вполне решаема при помощи способов, расположенных ниже.
Способы решения 0x803FB005
В этой статье мы посмотрим на четыре самых эффективных способа решения для рассматриваемой ошибки. Пожалуйста, придерживайтесь порядка выполнения, указанного в статье.
Способ №1 Устраняем неполадки магазина
Возможно, возникла какая-то неполадка с приложением Магазина. В таком случае вы можете воспользоваться функционалом системного средства устранения неполадок. Придерживайтесь следующих шагов:
- нажмите ПКМ на Пуск и откройте параметры системы;
- перейдите в раздел «Обновление и безопасность»;
- кликните на вкладку «Устранение неполадок»;
- опуститесь ниже и кликните на пункт «Приложения из Магазина Windows»;
- нажмите на кнопку «Запустить средство устранения неполадок»;
- подождите окончания работы средства и нажмите на кнопку «Применить это решение»;
- перезагрузите компьютер после применения предоставленного решения.
Открываем Магазин и проверяем, исчезла ли ошибка 0x803FB005. Нет? Двигаемся дальше…
Способ №2 Установка всех отложенных обновлений
Всяческие ошибки могут возникать в Windows 10 по причине отсутствия определенных обновлений. Давайте попробуем установить для вашей системы все доступные обновления. Для этого выполните следующие шаги:
- нажмите комбинацию Windows+R;
- пропишите значение «ms-settings:windowsupdate» и нажмите Enter;
- кликните на кнопку «Проверка наличия обновлений»;
- следуйте инструкциям, которые будут появляется на вашем экране.
Во время процесса установки обновлений ваш ПК может перезагружаться — это совершенно нормально. Как только вы закончите устанавливать все доступные обновления, запустите Магазин Windows и проверьте, была ли решена ошибка 0x803FB005.
Способ №3 Отключение антивируса
Некоторые сторонние антивирусы имеют привычку быть чересчур заботливыми, да настолько, что те начинают блокировать установку приложений из Магазина. Чтобы проверить такую вероятность, достаточно отключить свой антивирус на время установки нужного вам приложения. Попробуйте отключить антивирус в своей ОС Windows 10 и проверьте, поможет ли это в решении проблемы.
Способ №4 Сброс Магазина Windows
Ничего не помогло — что делать в таком случае? Если все вышеперечисленные способы не возымели должного эффекта, то можно попробовать сбросить приложение Магазина Windows. К счастью, делается это элементарно при помощи одной команды в Командной строке. Попробуйте сделать следующее:
- нажмите ПКМ на Пуск;
- выберите пункт «Командная строка (администратор)»;
- напишите команду «wsreset.exe» и нажмите Enter;
- закройте командную строку и окошко Магазина Windows, а затем перезагрузите свой компьютер.
Как правило, последний способ успешно справляется с ошибкой 0x803FB005.
С момента выхода обновления 1809 в ОС Windows 10 начала появляться новая ошибка с кодом 0x803FB005 при попытке закачать приложения из Microsoft Store. В результате нужное приложение либо не скачивается и не обновляется, либо Магазин вовсе вылетает и не открывается. Неполадка может быть связана не только с магазином — на некоторых форумах пользователи жалуются на появление ошибки 0x803FB005 при установке программы Realtek Audio Control (сейчас ее уже нет в Store) или установке игры (Gears 5, например) в центре Xbox Game Pass. Я расскажу, с чем связана ошибка 0x803FB005 в Windows 10, перечислю причины ее возникновения и несколько способов устранения.
Каких-то единых примеров возникновения данной проблемы в сети не приводится. Ошибка появляется в самых разных случаях – при закачке системы управления звуком Realtek и скачивании игр, в работе игрового центра Game Pass для PC, обновлении уже установленных программ и так далее. На данный момент известно только то, что она связана с Microsoft Store и прочими сервисами корпорации. Ну и то, что появилась данная неполадка с момента выпуска обновления Windows 10 1809.
Если брать в расчет все перечисленные в сети на данный момент примеры, можно выявить несколько причин возникновения неполадки:
- в системе нет важного компонента от разработчиков;
- в работе Microsoft Store возникли неполадки, баги;
- системные файлы повреждены;
- система при работе конфликтует со сторонним антивирусом;
- возникли ошибки в реестре.
Способы устранения неполадки
Раз причина появления ошибки 0x803FB005 кроется в Microsoft Store, то и начинать нужно именно с него. Если никакие манипуляции с приложением Магазина не помогут, можно использовать встроенные в систему средства.
Устранение неполадок Microsoft Store через «Параметры»
В «Параметрах» системы есть специальный раздел для устранения неполадок. Для начала нажму на комбинацию Win + I, и в новом открывшемся окне перейду к категории «Обновление и безопасность». Далее открою вкладку «Устранение неполадок», найду в списке элемент «Приложения из магазина Windows» и кликну по нему. Появится кнопка запуска утилиты, и я жму на нее. Откроется новое окно и начнется сканирование системы на наличие каких-либо неисправностей. При обнаружении проблемы приложение выдаст несколько вариантов их устранения.
Для начала пробую запустить средство устранения неполадок в работе Магазина Windows
Загрузка …
Очистка кэша Магазина Windows
Для этого способа нужно сначала включить отображение скрытых системных файлов в «Проводнике Windows». Перехожу в меню ко вкладке «Вид» и перехожу к элементу «Изменить параметры папок и поиска».
В этом меню я буду настраивать отображение скрытых системных файлов и папок
В новом открывшемся окне тоже открываю вкладку «Вид», прокручиваю список, нахожу элемент «Скрывать защищенные системные файлы (рекомендуется)» и убираю галочку напротив него. Применяю изменения, выхожу из окна и приступаю к действию.
Убираю галочку напротив указанного пункта, подтверждаю запрос и применяю изменение
Перехожу к пользовательской папке C:UsersUser, здесь должна быть директория AppData – открываю ее. Далее постепенно перехожу в Local, Packages, и в последней уже жму на папку, начинающуюся на «Microsoft.WindowsStore», далее LocalCache. Там уже должна быть директория, в ее имени есть «perUserCache», после этого значения идет определенный номер. Добавляю к названию в самом конце .old, сохраняю и перезагружаю компьютер. После запуска система автоматически создаст новую папку кэша, поэтому Магазин должен заработать.
Добавляю в название папки вот такой элемент, сохраняю изменение и перезагружаю компьютер
Загрузка …
Сброс приложения Microsoft Store
Открываю окно «Выполнить» нажатием на сочетание клавиш Win + R, затем в поле «Открыть» ввожу запрос WSReset.exe. Команда запустится от имени администратора. В результате ее работы кэш приложения Microsoft Store будет сброшен. Перезагружаю компьютер и пробую сначала просто запустить Магазин, а потом уже скачать или обновить какую-нибудь программу.
Загрузка …
Загрузка обновлений
Если предыдущий способ не помог устранить проблему, нужно приступать к работе с системой. Сначала пробую загрузить обновления системы, так как с них и начались проблемы с Магазином. Сделать это можно вручную – открыть «Параметры» нажатием на комбинацию Win + I, затем перейти к категории «Обновления и безопасность» и начать поиск обновлений нажатием на соответствующую кнопку. При их наличии система произведет автоматическую загрузку, остается лишь перезагрузить компьютер и проверить работу Microsoft Store.
Проверяю наличие обновлений и загружаю их, это может помочь устранить проблему
Загрузка …
Отключение или удаление антивируса
Проблема может также крыться и в неправильном взаимодействии системы со сторонним антивирусом, особенно если это Avast (с ним часто возникают какие-то неполадки). Для начала нужно попробовать отключить постоянную защиту системы. Если после проверки результатов никаких не видно, лучше удалить сторонний антивирус и временно использовать встроенный «Windows Defender».
Загрузка …
Восстановление системы
Можно воспользоваться точкой восстановления, если она есть в системе. Но, так как у многих такой точки может не быть, расскажу о другом способе. В «Параметрах», во вкладке «Восстановление» есть пункт «Вернуть компьютер в исходное состояние». В таком случае можно вернуться к первичной версии и при этом сохранить все личные файлы. Нужно лишь нажать на кнопку «Начать», далее выбрать вариант удаления или сохранения файлов.
Таким образом можно вернуться к исходной версии системы с сохранением файлов, а там уже заново попробовать загрузить обновления (или нет)
Загрузка …
Переустановка Windows
Последний вариант – переустановить систему. Для загрузки образа ISO лучше использовать специальную утилиту Media Creation Tool, скачанную с официального сайта корпорации Microsoft. В этом случае загрузится самая свежая версия, и подобного рода неполадки не возникнут.
Загрузка …
Заключение
Поддержка корпорации Microsoft по поводу появившихся в Магазине Windows ошибок не приводит никаких комментариев. Да и решить проблему вполне можно встроенными в систему средствами. Правда, если ни один из первых способов не поможет, придется прибегать к восстановлению или переустановке системы, что приведет к удалению данных пользователя.
Загрузка …
Post Views: 4 671
При попытке установить приложение из Магазина Windows процесс может прерваться ошибкой 0x803FB005. По отзывам пользователей, одни указывают, что она появляется случайным образом, другие наблюдают ее при загрузке отдельных приложений.
Содержание
- 1 Чем вызвана ошибка?
- 2 Запуск средства устранения неполадок
- 3 Установка ожидающих обновлений
- 4 Отключение антивируса
- 5 Сброс настроек Магазина Windows
- 6 Сброс на вкладке приложений
Чем вызвана ошибка?
Сбой при загрузке приложений, сопровождающийся ошибкой 0x803FB005, происходит по следующим причинам:
- Не установлено исправление, которое было предоставлено Майкрософтом в одном из обновлений Windows 10.
- Блокировка антивирусной защитой соединения между клиентом и внешним сервером.
- Сбой в работе компонентов Магазина Windows.
- Повреждение системных файлов.
Запуск средства устранения неполадок
По отзывам пользователей, которые столкнулись с кодом ошибки 0x803FB005 при установке приложений, им удалось решить проблему с помощью средства устранения неполадок магазина Microsoft. Этот инструмент проверяет магазин на наличие несоответствий и автоматически применяет предустановленную политику восстановления при обнаружении известных ему ошибок.
Нажмите Win + R и выполните команду ms-settings:troubleshoot для входа в раздел Устранения неполадок.
Найдите вкладку Приложения из магазина Windows и запустите средство устранения неисправностей. Дождитесь завершения начального сканирования. Если будет обнаружена известная ошибка, инструмент запросит пользователя «Применить это исправление».
После завершения сканирования перезагрузите компьютер. Попробуйте загрузить приложение, которое вызывало ошибку 0x803FB005.
Установка ожидающих обновлений
Ошибка может произойти из-за сбоя Windows 10, который уже был исправлен Майкрософтом. Обновление, исправляющее ошибку 0x803FB005, было выпущено в начале 2019 года. Поэтому если Windows обновлен до последней версии, перейдите к следующему решению.
Если обновления были остановлены, выполните следующие шаги:
Откройте Центр обновления Windows командой ms-settings:windowsupdate, запущенной из окна «Выполнить» (Win +R).
Кликните на кнопку «Проверка наличия обновлений», чтобы установить все ожидающие пакеты.
Если в ходе установки система запросит перезагрузку компьютера, подтвердите это действие. Но после вернитесь в это окно, чтобы завершить установку остальных обновлений.
Когда система будет обновлена до последней версии перезагрузите компьютер. Попробуйте загрузить приложение из магазина и проверьте, устранена ли проблема.
Отключение антивируса
Некоторые антивирусные программы могут блокировать внешние подключения, используемые магазином Майкрософт при загрузке приложения.
Поэтому перед началом загрузки временно отключите защиту в реальном времени. Это можно сделать путем нажатия правой кнопкой мыши по значку антивируса на панели задач и выбором соответствующего пункта.
Если ошибка остается, полностью удалите сторонний антивирус с помощью деинсталлятора или программой Revo Uninstaller, чтобы очистить все оставшиеся следы.
Если после этого продолжаете сталкиваться с ошибкой перейдите к следующему шагу.
Сбой при установке приложения может произойти из-за повреждения компонентов магазина. Это происходит в том случае, когда антивирус отправляет его файлы на карантин. В этом случае нужно сбросить все компоненты магазина, чтобы восстановить его работоспособность. Есть два способа это сделать.
С помощью командной строки
В поле системного поиска наберите «cmd», при отображении результата кликните на «Запуск от имени администратора».
В консоли выполните следующую команду, чтобы сбросить магазин вместе со всеми его зависимостями:
WSRESET.EXE
После выполнения закройте командную строку и перезагрузите компьютер.
Сброс на вкладке приложений
Откройте раздел «Приложения и возможности» командой ms-settings:appsfeatures, запущенной из окна «Выполнить».
В списке найдите вкладку Microsoft Store и щелкните на «Дополнительные параметры».
Нажмите на кнопку «Сбросить», затем подтвердите действие в следующем окне.
После завершения процедуры перезагрузите компьютер и проверьте, удалось ли исправить ошибку с кодом 0x803FB005.
Если вы столкнулись с ошибкой Магазина Windows 10 0x803FB005 при установке определенных приложений из Магазина Microsoft и теперь ищете ее решения, этот пост может помочь вам избавиться от этой проблемы. Из-за этой ошибки вы не сможете загрузить и установить на свой компьютер некоторые необходимые приложения.
На самом деле, эта ошибка не возникает по какой-либо конкретной причине, за ней может быть много факторов, таких как поврежденный системный файл, сбой в приложении Microsoft Store и другие. С этим кодом ошибки вы получите сообщение об ошибке на экране вашего компьютера:
Произошло что-то непредвиденное, Код: 0x803FB005
В этом посте мы объяснили все возможные решения, которые могут помочь вам решить эту проблему.
Если вы столкнулись с ошибкой Магазина Windows 10 0x803FB005 на экране компьютера, вот несколько вещей, которые вы можете использовать для решения этой проблемы.
- Выйдите из приложения Store, а затем войдите снова.
- Запустите средство устранения неполадок приложений Магазина Windows
- Проверьте некоторые службы Windows
- Сбросить Microsoft Store
- Запустите сканирование SFC и DISM
- Убедитесь, что брандмауэр Windows не отключен.
Посмотрим на них подробнее:
1]Выйдите из приложения «Магазин», а затем войдите снова.
Эта проблема может возникнуть по многим причинам. Прежде всего, проверьте, можете ли вы открыть Магазин Windows.
Если это так, откройте меню «Пуск» и щелкните плитку «Магазин». Вы также можете получить приложение Store через поиск Windows. (Победа + Q).
Перейдите в правый верхний угол экрана и щелкните изображение своего профиля Microsoft.
Нажмите на имя своей учетной записи или адрес электронной почты, которые отображаются под изображением вашего профиля.
Теперь щелкните ссылку с названием выход , чтобы выйти из приложения Store.
Перезагрузите устройство и снова войдите в систему.
2]Запустите средство устранения неполадок приложений Магазина Windows.
Некоторые пользователи подтвердили, что только средство устранения неполадок приложений Магазина Windows может разрешить код ошибки 0x803FB005. Эта утилита правильно проверяет общие несоответствия с приложением Store и устраняет проблему.
Для начала откройте приложение «Настройки». (Победа + I) сначала, а затем выберите Обновление и безопасность категория.
Теперь нажмите на Устранение неполадок > Дополнительные средства устранения неполадок.
Прокрутите экран вниз и выберите Приложения Магазина Windows.
Затем нажмите Запустите средство устранения неполадок кнопку, чтобы обнаружить и попытаться устранить проблему автоматически.
3]Проверьте некоторые службы Windows
Щелкните правой кнопкой мыши кнопку «Пуск» и выберите «Выполнить» в меню опытного пользователя.
Тип Services.msc и нажмите Enter, чтобы открыть окно Service Manager.
В списке всех услуг найдите Фоновая интеллектуальная служба передачи и как только найдете, дважды щелкните по нему.
В окне «Свойства» перейдите к Общий вкладка и убедитесь, что для параметра «Тип запуска» установлено значение Автоматический и статус услуги Бег.
Вы также можете запустить средство устранения неполадок фоновой интеллектуальной службы передачи и посмотреть.
Таким же образом откройте Свойства Центра обновления Windows и установите для параметра «Тип запуска» значение «Автоматически» в раскрывающемся меню. Кроме того, убедитесь, что служба находится в состоянии «Работает».
Теперь нажмите на Применить> ОК чтобы сохранить изменения.
4]Сбросить Microsoft Store
Сбросьте Microsoft Store и посмотрите, поможет ли это.
Для этого откройте настройки Windows и перейдите в Программы > Приложения и функции.
Переместитесь вправо и найдите Microsoft Store.
Как только вы найдете, выберите его и нажмите на Расширенные опции связь.
Прокрутите немного и нажмите на Перезагрузить кнопка под Перезагрузить раздел.
5]Запустите сканирование SFC и DISM
Запустите средство проверки системных файлов, чтобы заменить отсутствующие системные файлы.
Для этого нажмите кнопку «Пуск» и введите cmd.
Затем щелкните правой кнопкой мыши на Командная строка и выберите Запустить от имени администратора.
В окне командной строки с повышенными привилегиями введите следующую команду и нажмите клавишу ВВОД, чтобы запустить ее:
sfc /scannow
Теперь перезагрузите компьютер и посмотрите, решена ли проблема.
Если это не помогает, вы можете запустить инструмент DISM, чтобы обновить файлы и исправить проблему.
В окне командной строки введите приведенную ниже командную строку и нажмите ввод:
DISM.exe /Online /Cleanup-image /Restorehealth
После завершения процесса перезагрузите компьютер и проверьте наличие ошибки.
6]Убедитесь, что брандмауэр Windows не отключен.
Люди сообщают, что Microsoft App Store требует, чтобы брандмауэр Windows был включен, чтобы иметь возможность загружать и устанавливать приложения. Так что проверьте, выключен ли брандмауэр Windows. Чтобы получить доступ, введите Брандмауэр в Начать поиск и щелкните результат, чтобы открыть его. Вы также можете перемещаться по нему следующим образом — Панель управления> Все элементы панели управления> Брандмауэр Windows. Здесь нужно убедиться, что он включен.
Если по какой-то странной причине вы не можете включить брандмауэр Windows, откройте диспетчер служб и проверьте, не остановлена ли служба брандмауэра Windows. Тип services.msc и нажмите «Службы» и найдите Брандмауэр Windows. Теперь убедитесь, что для службы установлено значение «Автоматически и запущено».
Всего наилучшего!
СОВЕТУЕМ: Нажмите здесь, чтобы исправить ошибки Windows и оптимизировать производительность системы
Несколько пользователей Windows 10 обращались к нам с вопросами после попытки установить одно или несколько приложений из Магазина Microsoft. Код ошибки, с которой они сталкиваются, — 0x803FB005 . В то время как некоторые затронутые пользователи говорят, что проблема возникает случайно, другие говорят, что для них это происходит только с конкретными приложениями. Судя по сообщениям, проблема, кажется, является исключительной для Windows 10.
Ошибка Магазина Windows 0x803FB005
Мы проанализировали эту конкретную проблему, изучив десятки пользовательских отчетов и протестировав различные стратегии восстановления, которые успешно затронули пользователей. Как выясняется, эта проблема может быть вызвана рядом различных преступников. Вот краткий список сценариев, которые могут привести к появлению этого конкретного кода ошибки:
- Исправление для этой проблемы не установлено. Как выяснилось, эта конкретная проблема уже была исправлена Microsoft с начала 2019 года. Чтобы воспользоваться исправлением и решить проблему автоматически, убедитесь, что вы устанавливаете каждое ожидающее обновление и приносите свою ОС версия обновлена.
- AV-помехи сторонних производителей. Другой возможной причиной этой конкретной проблемы является избыточный набор антивирусных программ. Несколько затронутых пользователей сообщили, что проблема больше не возникает после того, как они либо отключили защиту в реальном времени перед началом загрузки приложения, либо полностью удалили сторонний пакет безопасности.
- Glitched Windows Store — Windows Store также может работать со сбоями из-за постоянного сбоя. В этом конкретном случае вы сможете решить проблему путем сброса Магазина Windows — либо из терминала, либо из графического интерфейса.
- Повреждение системных файлов. За этот конкретный код ошибки также может повредить файл . Если этот сценарий применим, вы сможете решить проблему, выполнив ремонтную установку (или чистую установку).
Если в настоящее время вы пытаетесь устранить ошибку 0x803FB005, эта статья содержит серию руководств по устранению неполадок, которые помогут вам определить проблему и устранить ее. Ниже вы найдете ряд потенциальных исправлений, которые другие пользователи в аналогичной ситуации успешно использовали для устранения этого сообщения об ошибке.
Мы упорядочили методы по эффективности и сложности, поэтому лучший способ решить проблему — это следовать им по порядку. В конце концов вы должны наткнуться на исправление, которое решит проблему независимо от виновника, который вызвал проблему.
Давай начнем!
Способ 1. Запуск средства устранения неполадок в Магазине Microsoft
Перед тем, как вы попробуете другие стратегии восстановления, вы должны попытаться проверить, не установлена ли ваша версия Windows для автоматического решения проблемы. Несколько пользователей, которые также сталкивались с кодом ошибки 0x803FB005 при установке приложений Microsoft Store, сообщили, что им удалось решить проблему автоматически — с помощью средства устранения неполадок Microsoft Store.
Это средство устранения неполадок встроено в Windows 10 и будет сканировать Магазин Microsoft на наличие любых несоответствий и автоматически применяет соответствующую стратегию восстановления, если обнаружен общий сценарий.
Вот краткое руководство по запуску средства устранения неполадок Центра обновления Windows:
- Откройте диалоговое окно «Выполнить», нажав клавишу Windows + R. Затем введите « ms-settings: неполадки » и нажмите Enter, чтобы открыть вкладку « Устранение неполадок » в меню « Настройки» .
Открытие вкладки «Устранение неполадок» приложения «Настройки» через окно «Выполнить»
- На вкладке устранения неполадок перейдите на правую панель и найдите вкладку «Начало работы ». Как только вы увидите его, нажмите « Приложения Windows Store», затем нажмите « Запустить средство устранения неполадок» в контекстном меню.
Настройки / Обновление и безопасность / Устранение неполадок / Приложения для Магазина Windows
- После запуска утилиты терпеливо дождитесь завершения первоначального сканирования.
Обнаружение проблемы с Windows Store
- Если найдена подходящая стратегия ремонта, утилита порекомендует ее автоматически. Если это произойдет, нажмите Применить это исправление, а затем следуйте инструкциям, чтобы применить его.
Применить это исправление
Примечание. Если подходящих стратегий ремонта не найдено, перейдите непосредственно к следующему способу ниже.
- После применения стратегии восстановления закройте средство устранения неполадок и перезагрузите компьютер, чтобы изменения вступили в силу.
- При следующей последовательности запуска убедитесь, что проблема устранена путем попытки установить то же приложение, которое ранее вызывало код ошибки 0x803FB005 .
Если та же проблема все еще возникает, перейдите к следующему способу ниже.
Способ 2. Установите каждое ожидающее обновление
Как сообщают несколько пользователей, эта конкретная проблема также может быть вызвана ошибкой Windows 10, которая уже была исправлена Microsoft. Оказывается, исправление для этой конкретной проблемы было выпущено в начале 2019 года.
Примечание. Если ваш компьютер уже обновлен, игнорируйте этот метод и переходите прямо к методу 3 .
Но если вы не установили все ожидающие обновления Windows, выполнение может просто решить проблему автоматически (без необходимости следовать каким-либо другим стратегиям восстановления). Если у вас есть ожидающие обновления, следуйте приведенным ниже инструкциям, чтобы убедиться, что все доступные обновления Windows установлены вместе с исправлением для ошибки 0x803FB005:
- Начните с открытия окна Run, нажав клавишу Windows + R. Затем введите или вставьте « ms-settings: windowsupdate » и нажмите Enter, чтобы открыть экран обновления Windows в меню « Настройки» .
Открытие экрана Центра обновления Windows
- На экране Центра обновления Windows перейдите на правую панель и нажмите « Проверить наличие обновлений» .
Проверка наличия обновлений — Центр обновления Windows
- Как только WU удастся идентифицировать все ожидающие обновления, следуйте инструкциям по установке всех типов обновлений (критических, исправлений, безопасности и т. Д.).
- Если вам будет предложено перезагрузить компьютер перед установкой каждого обновления, сделайте это. Но при следующем запуске обязательно вернитесь к тому же окну, чтобы завершить установку остальных обновлений.
- После установки каждого ожидающего обновления закройте окно WU и перезагрузите компьютер, чтобы изменения вступили в силу.
- После завершения следующей последовательности запуска повторите действие, которое ранее вызывало ошибку, чтобы увидеть, была ли проблема решена.
Если вы все еще сталкиваетесь с кодом ошибки 0x803FB005, перейдите к следующему способу ниже.
Способ 3: отключение стороннего AV при установке приложения
Другой потенциальный виновник, который может вызвать код ошибки 0x803FB005 при установке приложения из магазина Microsoft, — это чрезмерно защищенное приложение стороннего производителя. Как выясняется, некоторые комплекты безопасности могут блокировать некоторые внешние соединения, используемые Microsoft Store при загрузке приложения.
Если этот сценарий применим, вы сможете решить проблему путем временного отключения стороннего пакета прямо перед началом загрузки. Конечно, шаги этого будут различаться в зависимости от используемого пакета безопасности, но в большинстве случаев вы сможете сделать это прямо из меню панели задач.
Отключение постоянной защиты на Avast Antivirus
Если это не помогает или вы ищете постоянное исправление, вам следует полностью удалить сторонний пакет и перейти к стандартному пакету безопасности (Защитник Windows). Вы можете убедиться, что удалили его, не оставив после себя никаких файлов, следуя этому руководству ( здесь ).
В случае, если проблема не будет решена даже после того, как вы позаботились о вашем стороннем av (или этот метод не применим), перейдите к следующему способу ниже.
Метод 4: Сброс Microsoft Store
Если вы зашли так далеко без результата, возможно, проблема возникает из-за проблемы с коррупцией, связанной с зависимостью Microsoft Store. Это обычно происходит после того, как AV заканчивает помещать в карантин файл, который обычно используется магазином Microsoft.
В этом случае единственное реальное исправление — это сброс всех компонентов Microsoft Store. Есть два способа сделать это, в зависимости от типа подхода, который вы хотите использовать. Если вам удобно с терминалом, вы можете использовать первую процедуру. Если вы предпочитаете подход с графическим интерфейсом, следуйте второму руководству.
Сброс магазина Windows через командную строку
- Откройте диалоговое окно « Выполнить », нажав клавишу Windows + R. Затем введите «cmd» и нажмите Ctrl + Shift + Enter, чтобы открыть командную строку с повышенными привилегиями. Затем, когда вас попросит UAC (Контроль учетных записей), нажмите Да, чтобы предоставить административные привилегии.
Запуск командной строки от имени администратора
- В командной строке с повышенными привилегиями введите следующую команду и нажмите Enter, чтобы сбросить хранилище Windows вместе со всеми его зависимостями:
WSRESET.EXE
- После успешного выполнения команды закройте командную строку с повышенными правами и перезагрузите компьютер, чтобы увидеть, была ли проблема решена.
Сброс Магазина Windows через приложение «Настройки»
- Нажмите клавишу Windows + R, чтобы открыть диалоговое окно «Выполнить». Затем введите «ms-settings: appsfeatures» внутри текстового поля и нажмите Enter, чтобы открыть вкладку « Приложения и компоненты » приложения « Настройки» .
- На экране приложений и функций прокрутите список приложений (в разделе « Приложения и функции» ) и найдите Microsoft Store.
- Как только вы увидите его, нажмите на гиперссылку « Дополнительные параметры», связанную с ним.
- На следующем экране нажмите « Сброс», а затем нажмите « Сброс» еще раз для подтверждения.
- После завершения процедуры перезагрузите компьютер и посмотрите, была ли проблема решена.

Сброс Microsoft Store
Способ 5: выполнить ремонтную установку
Если ни один из перечисленных методов не позволил вам устранить код ошибки 0x803FB005, вполне вероятно, что ваша система страдает от основной проблемы с повреждением системы, которая не исчезнет так легко.
В этом случае у вас больше всего шансов решить проблему — сбросить все компоненты Windows. Вы всегда можете выполнить чистую установку, но вместо этого необходимо выполнить процедуру восстановления.
Выполнив восстановительную установку, вы сможете сбросить все компоненты Windows, сохранив при этом все свои личные данные (приложения, фотографии, видео, изображения и т. Д.).
Если вы решили выполнить ремонтную установку, вы можете следовать этой статье ( здесь ) за пошаговыми инструкциями по этому вопросу.
Learn to fix your Microsoft Store App
by Matthew Adams
Matthew is a freelancer who has produced a variety of articles on various topics related to technology. His main focus is the Windows OS and all the things… read more
Updated on December 2, 2022
Reviewed by
Vlad Turiceanu
Passionate about technology, Windows, and everything that has a power button, he spent most of his time developing new skills and learning more about the tech world. Coming… read more
- Many users have reported having difficulties using the Microsoft Store App.
- Among their complaints is a frequent error code 0x803fb005 that seems to keep appearing.
- You can fix this by using the MS Store Troubleshooter, resetting the MS Store App, and more.
- Once you’ve followed these steps, you can resume downloading and installing your favorite apps!
XINSTALL BY CLICKING THE DOWNLOAD FILE
This software will repair common computer errors, protect you from file loss, malware, hardware failure and optimize your PC for maximum performance. Fix PC issues and remove viruses now in 3 easy steps:
- Download Restoro PC Repair Tool that comes with Patented Technologies (patent available here).
- Click Start Scan to find Windows issues that could be causing PC problems.
- Click Repair All to fix issues affecting your computer’s security and performance
- Restoro has been downloaded by 0 readers this month.
The 0x803fb005 error is one that can arise for some users when trying to get apps from Microsoft Store. When users try to download apps from MS Store, a Something unexpected happened error message pops up with the 0x803fb005 code.
Consequently, users can’t download the required apps. Have you encountered that error message? If so, check out the potential fixes for it below.
Why does the Microsoft Store error 0x803fb005 appear?
This issue usually appears if there’s a problem with the server, and if that happens, you’ll get Something happened on our end error message when trying to use the store.
These types of errors can be problematic, and many reported that Windows Store games won’t download. Keep in mind that this also applies to apps, meaning that you won’t be able to download anything at all.
The error is similar to the Microsoft Store error code 0x80131500, so most solutions can be used to fix both issues.
How can I fix the code: 0x803fb005?
- Why does the Microsoft Store error 0x803fb005 appear?
- How can I fix the code: 0x803fb005?
- 1. Open the Microsoft Store App troubleshooter
- 2. Reset the Microsoft Stor
- 3. Turn off your antivirus utility
- 4. Reset Windows Update
- 5. Reset Windows 10
1. Open the Microsoft Store App troubleshooter
- Press Start.
- Click the Type here to search button.
- Input troubleshoot in the search box.
- Click Additional troubleshooters to open the window shown in the snapshot directly below.
- Select Windows Store Apps, and click the Run the troubleshooter button.
- The troubleshooter will then open. Select the Apply fix option for any resolutions it provided.
- Restart Windows after going through the troubleshooter.
2. Reset the Microsoft Stor
- Press the Start button.
- Click the Settings button on the Start menu.
- Click Apps to open the Settings tab in the snapshot directly below.
- Select Microsoft Store, and click Advanced options.
- Press the Reset button.
- Click Reset again to confirm.
- Restart Windows after resetting Microsoft Store.
3. Turn off your antivirus utility
It might be the case that error 0x803fb005 is due to a third-party antivirus utility blocking the MS Store. In this case, turning that antivirus utility off might resolve the issue.
How exactly you do that varies for a different software, but most antivirus utilities include options on their system tray context menus users can select to disable them. Right-click an antivirus utility’s system tray icon to open its context menu and select the required option to disable it.
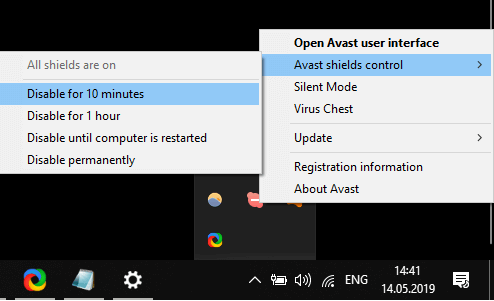
If turning off the antivirus utility does resolve the MS Store 0x803fb005 error, you might as well uninstall it. You can do that from the Programs and Features applet or with a removal utility for the antivirus utility. Windows Defender can fill the void left by the uninstalled antivirus package.
- How to fix the 0x80073CFB Microsoft Store Windows 11 error
- FIX: Microsoft Store keeps crashing on Windows 11
- Fix: Microsoft Store games won’t download in Windows 10/11
4. Reset Windows Update
- Press the Windows key + S hotkey.
- Input cmd in the search box.
- Right-click Command Prompt and select Run as administrator.
- Then input these commands separately within the Prompt’s window:
Net stop wuauservNet stop cryptSvcNet stop bitsNet stop msiserver
- Input the following line, and press the Return key.
Ren C:WindowsSoftwareDistribution SoftwareDistribution.old,
- Input the following line, and press the Return key.
Ren C:WindowsSystem32catroot2Catroot2.old
- Input these commands separately to restart the services:
Net start wuauserv
- Finally, enter this command:
wuauclt.exe /updatenow.
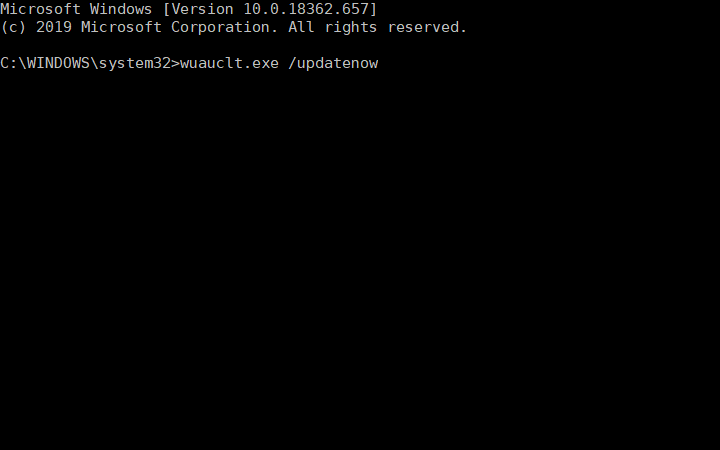
5. Reset Windows 10
- Enter the keyword reset in Windows 10’s search box.
- Click Reset this PC to open recovery options in Settings.
- Click Get started to open the window directly below.
- Select the Keep my files option.
- Select the Next and Reset options to confirm.
Note: This method should only be used as a last resort. Additionally, remember to create a backup of your Windows 10 before proceeding with the reset.
By following the above-mentioned steps, you should be able to easily get rid of the Microsoft Store 0x803fb005 error.
Which one of the solutions listed by us helped you with your issue? Let us know by leaving us a message in the comments section below.
Вопрос
Проблема: как исправить код ошибки Магазина Windows: 0x803fb005?
Здравствуйте, я не могу загружать новые приложения из Магазина Windows. Вместо этого каждый раз, когда я пытаюсь что-то загрузить, я получаю сообщение об ошибке 0x803fb005. Иногда я также не могу обновить уже установленные приложения. Пожалуйста помогите.
Решенный ответ
Магазин Windows, иногда называемый Microsoft Store, представляет собой удобное встроенное приложение, которое начало поставляться с операционными системами Windows 8. Это было отличным дополнением к уже значительно улучшенной ОС по сравнению с ее предыдущими версиями — она позволяет пользователям избегать сторонних источников и вместо этого загружать приложения непосредственно из надежного источника. Действительно, Microsoft выполняет различные проверки безопасности перед тем, как приложение может быть разрешено, что делает его гораздо более надежным.
Помимо аспекта безопасности Windows Store, это отличный инструмент для поиска, загрузки, обслуживания и обновления всех приложений одновременно. Несмотря на свои положительные стороны, эта функция не позволяет обойти проблемы, поскольку пользователи сталкивались с целым рядом ошибок — код ошибки Магазина Windows: 0x803fb005 — одна из них.
Вот как полное сообщение / всплывающее окно, с которым сталкиваются пользователи при попытке загрузить или обновить приложение:
Случилось что-то неожиданное
Сообщение об этой проблеме поможет нам лучше ее понять. Вы можете немного подождать и попробовать еще раз или перезагрузить устройство. Это может помочь.
Код объявления: 0x803fb005.
Этот конкретный код ошибки кажется не универсальным, и симптомы могут отличаться от компьютера к компьютеру. Некоторые пользователи заявили, что они вообще не смогли использовать Магазин из-за повторяющейся ошибки, в то время как другие утверждали, что это связано с одним приложением, прежде всего с Minecraft.[1]
Кроме того, люди утверждали, что не могут загрузить GamingServices — компонент приложения Xbox, который, по иронии судьбы, другие так старались избавиться от. Независимо от того, связана ли ваша проблема с одним приложением или со всеми, мы здесь, чтобы попытаться помочь вам исправить код ошибки Магазина Windows: 0x803fb005 навсегда.

Ошибка может возникнуть по нескольким причинам, включая проблемы с кешем Магазина Windows, неисправные службы и т. Д.[2] повреждение системных файлов и многое другое. Таким образом, не существует универсального способа решить эту проблему для всех, поэтому вам следует проверить все решения, которые мы предлагаем ниже.
Ошибки Магазина Windows относительно распространены и могут мешать обычному использованию компьютера — 0x00000194, 0x8000FFFF, 0x8024001E это всего лишь несколько примеров. Код ошибки Магазина Windows: исправить 0x803fb005 может быть легко или может потребоваться немного больше устранения неполадок — все зависит от причины проблемы. Если вы не слишком заинтересованы в поиске решений вручную, вы можете сначала попробовать использовать автоматические — мы предлагаем ReimageСтиральная машина Mac X9 с целью.
Исправить 1. Запустите средство устранения неполадок Магазина Windows.
Исправить это сейчас!Исправить это сейчас!
Для восстановления поврежденной системы необходимо приобрести лицензионную версию Reimage Reimage.
- Щелкните правой кнопкой мыши на Начинать и выбрать Настройки
- Выбирать Обновление и безопасность вариант
- Слева нажмите Устранение неполадок
- Справа нажмите на Дополнительные средства устранения неполадок (в противном случае должны быть перечислены все средства устранения неполадок)
- Выбирать Приложения Магазина Windows и нажмите Запустите средство устранения неполадок.
Исправить 2. Сбросить Магазин Windows и очистить кеш
Исправить это сейчас!Исправить это сейчас!
Для восстановления поврежденной системы необходимо приобрести лицензионную версию Reimage Reimage.
- Введите WSReset в окно поиска Windows
- Щелкните правой кнопкой мыши на wsreset и выберите Запустить от имени администратора
- На короткое время должно появиться всплывающее окно с черным фоном — оно должно исчезнуть через несколько секунд, что означает, что Магазин был сброшен.
Исправить 3. Запустите SFC и DISM
Исправить это сейчас!Исправить это сейчас!
Для восстановления поврежденной системы необходимо приобрести лицензионную версию Reimage Reimage.
Встроенные функции, такие как проверка системных файлов и DISM, могут проверять и исправлять целостность системных файлов. Вот как:
- В поиске Windows введите cmd
- Щелкните правой кнопкой мыши на Командная строка результат поиска и выберите Запустить от имени администратора
- Затем введите следующую команду и нажмите Входить:
sfc / scannow
- Дождитесь завершения сканирования, перезагрузите компьютер и посмотрите, помогло ли это исправить ошибку Магазина Windows 0x803fb005. Если этого не произошло, попробуйте использовать команду DISM (нажмите Входить снова):
DISM / Онлайн / Очистка-Образ / RestoreHealth
- Дождитесь завершения сканирования.
Исправить 4. Установите автоматический режим BITS и Windows Update.
Исправить это сейчас!Исправить это сейчас!
Для восстановления поврежденной системы необходимо приобрести лицензионную версию Reimage Reimage.
- В поиске Windows введите Услуги и нажмите Входить
- В новом окне отсортируйте Услуги по Имя
- Найдите Фоновая интеллектуальная служба передачи и дважды щелкните по нему
- В разделе Тип запуска выберите Автоматическая из раскрывающегося меню
- Выбирать Применять, и В ПОРЯДКЕ
- Теперь сделайте то же самое с Служба обновления Windows
Когда закончите, закройте Службы и начать сначала ваш компьютер.
Исправить 5. Перерегистрируйте все приложения магазина
Исправить это сейчас!Исправить это сейчас!
Для восстановления поврежденной системы необходимо приобрести лицензионную версию Reimage Reimage.
- Щелкните правой кнопкой мыши кнопку Пуск и выберите PowerShell (администратор)
- Если Контроль учетных записей пользователей появляется,[3] Нажмите да
- Введите следующую команду и нажмите Входить:
Get-AppXPackage -AllUsers | Foreach {Add-AppxPackage -DisableDevelopmentMode -Register «$ ($ _. InstallLocation) \ AppXManifest.xml»}
-
Начать сначала твой компьютер.
Исправить 6. Переустановите Магазин Windows
Исправить это сейчас!Исправить это сейчас!
Для восстановления поврежденной системы необходимо приобрести лицензионную версию Reimage Reimage.
- Откройте PowerShell от имени администратора, как описано на предыдущем шаге.
- Введите следующие команды и нажимайте Enter после каждой:
Get-AppxPackage -allusers * WindowsStore * | Удалить-AppxPackage
Get-AppxPackage -allusers * WindowsStore * | Foreach {Add-AppxPackage -DisableDevelopmentMode -Register «$ ($ _. InstallLocation) \ AppXManifest.xml»}
Исправляйте ошибки автоматически
Команда ugetfix.com делает все возможное, чтобы помочь пользователям найти лучшие решения для устранения их ошибок. Если вы не хотите бороться с методами ручного ремонта, используйте автоматическое программное обеспечение. Все рекомендованные продукты были протестированы и одобрены нашими профессионалами. Инструменты, которые можно использовать для исправления ошибки, перечислены ниже:
Предложение
сделай это сейчас!
Скачать Fix
Счастье
Гарантия
сделай это сейчас!
Скачать Fix
Счастье
Гарантия
Совместим с Майкрософт ВиндоусСовместим с OS X По-прежнему возникают проблемы?
Если вам не удалось исправить ошибку с помощью Reimage, обратитесь за помощью в нашу службу поддержки. Сообщите нам все подробности, которые, по вашему мнению, нам следует знать о вашей проблеме.
Reimage — запатентованная специализированная программа восстановления Windows. Он диагностирует ваш поврежденный компьютер. Он просканирует все системные файлы, библиотеки DLL и ключи реестра, которые были повреждены угрозами безопасности.Reimage — запатентованная специализированная программа восстановления Mac OS X. Он диагностирует ваш поврежденный компьютер. Он просканирует все системные файлы и ключи реестра, которые были повреждены угрозами безопасности.
Этот запатентованный процесс восстановления использует базу данных из 25 миллионов компонентов, которые могут заменить любой поврежденный или отсутствующий файл на компьютере пользователя.
Для восстановления поврежденной системы необходимо приобрести лицензионную версию Reimage инструмент для удаления вредоносных программ.
Нажмите
Условия использования Reimage | Политика конфиденциальности Reimage | Политика возврата денег за товар | Нажмите
Чтобы оставаться полностью анонимным и не допустить, чтобы интернет-провайдер и правительство от шпионажа на вас, вы должны использовать Частный доступ в Интернет VPN. Это позволит вам подключаться к Интернету, оставаясь полностью анонимным, за счет шифрования всей информации, предотвращения трекеров, рекламы, а также вредоносного контента. Самое главное, вы остановите незаконную слежку, которую за вашей спиной проводят АНБ и другие правительственные учреждения.
Непредвиденные обстоятельства могут произойти в любой момент при использовании компьютера: он может выключиться из-за отключения электроэнергии, Может возникнуть синий экран смерти (BSoD) или случайные обновления Windows могут произойти на машине, когда вы ушли на несколько минут. минут. В результате ваши школьные задания, важные документы и другие данные могут быть потеряны. К восстанавливаться потерянные файлы, вы можете использовать Восстановление данных Pro — он ищет копии файлов, которые все еще доступны на вашем жестком диске, и быстро их извлекает.

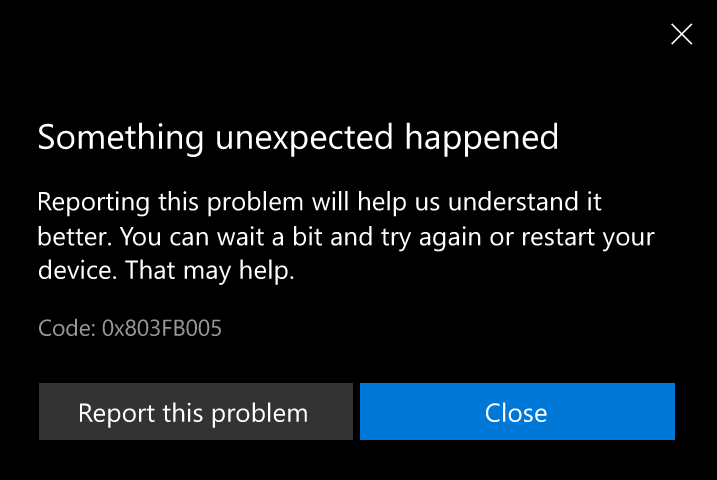

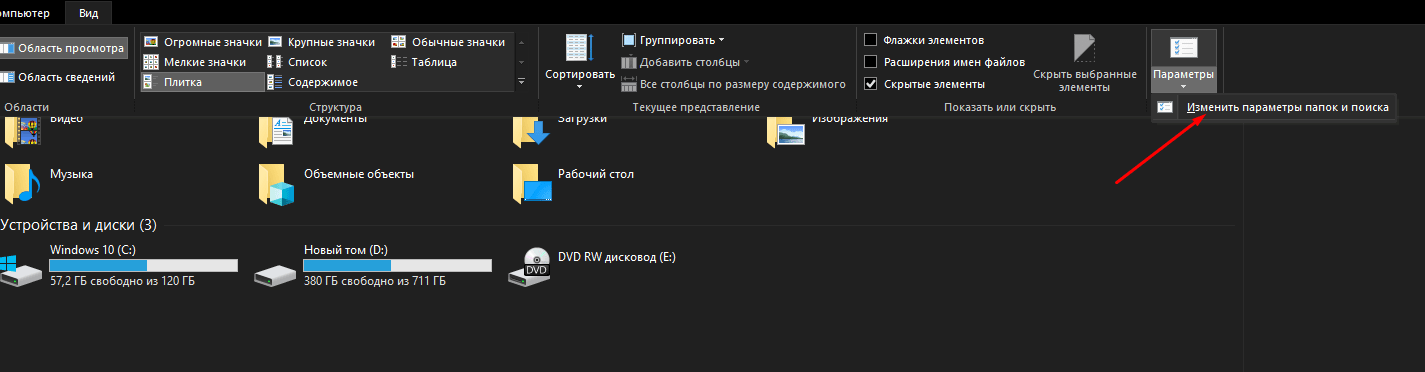
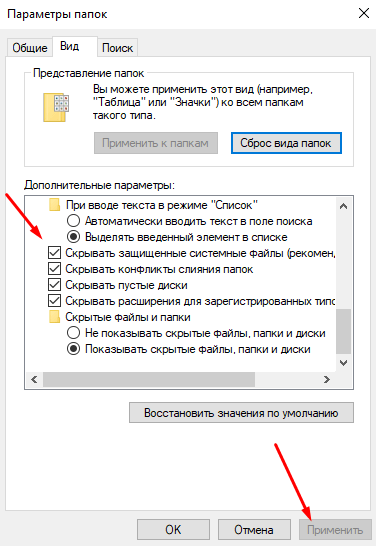
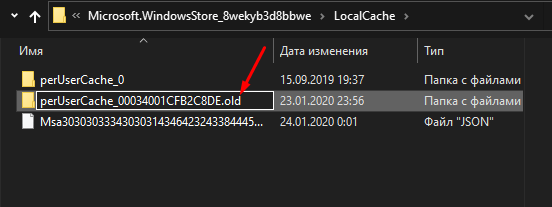

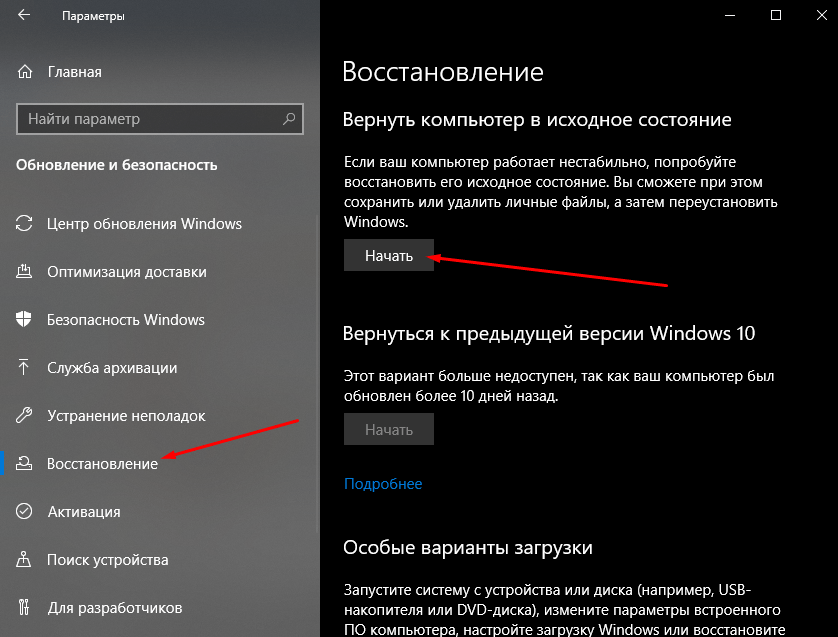
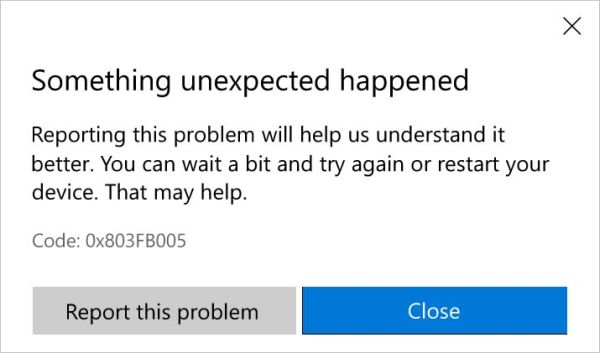






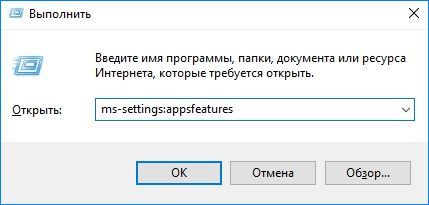
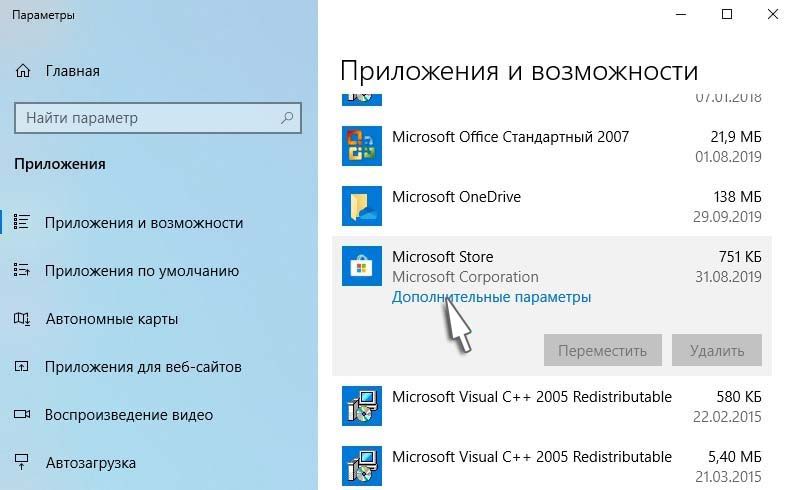
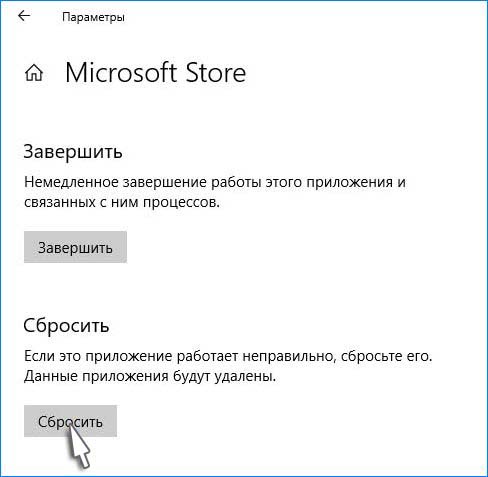


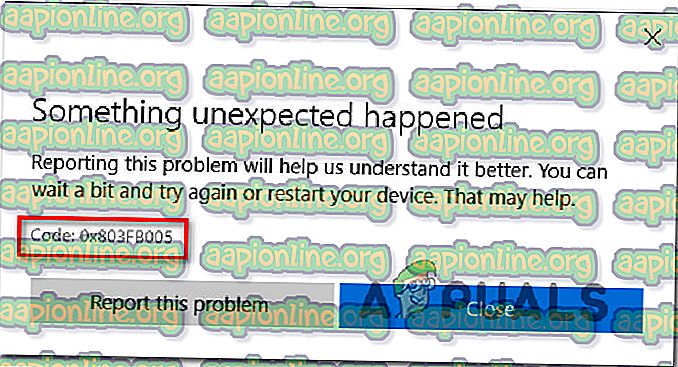
 Открытие вкладки «Устранение неполадок» приложения «Настройки» через окно «Выполнить»
Открытие вкладки «Устранение неполадок» приложения «Настройки» через окно «Выполнить» Настройки / Обновление и безопасность / Устранение неполадок / Приложения для Магазина Windows
Настройки / Обновление и безопасность / Устранение неполадок / Приложения для Магазина Windows Обнаружение проблемы с Windows Store
Обнаружение проблемы с Windows Store Применить это исправление
Применить это исправление
 Открытие экрана Центра обновления Windows
Открытие экрана Центра обновления Windows Проверка наличия обновлений — Центр обновления Windows
Проверка наличия обновлений — Центр обновления Windows
 Запуск командной строки от имени администратора
Запуск командной строки от имени администратора