Download PC Repair Tool to quickly find & fix Windows errors automatically
When upgrading, if the Windows Setup fails with Error Code 8007001F – 0x3000D, then technically, it means that there is a problem with the user profile migration on the computer. The exact cause in technical terms is:
The installation failed in the FIRST_BOOT phase with an error during MIGRATE_DATA operation.
During installation, Windows goes through multiple phases during boot up, and this failure happens in the first boot phase.
If you know how to analyze log files, you need to determine the files or Registry entries that are blocking data migration. Usually, this error occurs when there is a problem with user profiles. Registry corruption can make Profile user entries invalid.
In short, you need to figure out User Profiles that are either duplicate or should not have been there. At times when a previous upgrade did not finish, invalid profiles might exist in the Windows.oldUsers directory. You should delete accounts or related entries from the Registry.
These specific files and profiles casing the error will be listed in the Windows Setup Log files. Look for “setuperr.text” file in C:Windows. Open, and look for mention of user profiles. The log messages are in this format:
Date/Time : 2016-09-08 09:23:50
Log level: Warning MIG
Component Message : Could not replace object C:UsersnameCookies. Target Object cannot be removed.
Make sure to create a system restore point before deleting files. In case something goes wrong, you have a way to restore it to a working condition.
Delete Invalid Users from Registry
Type regedit in the Run prompt, and hit enter.
Navigate to:
HKLMSOFTWAREMicrosoftWindows NTCurrentVersionProfileList
Find out the list of profiles that are invalid.
Delete it.
Delete Invalid User Folders
- Go to the drive where Windows is installed. (Assuming C here)
- Navigate to C:Users and find invalid profiles that should not have been here.
- Delete it and empty the Recycle Bin as well.
This method should resolve the Error Code 8007001F – 0x3000D. Let us know if this worked for you.
How do I Fix any Windows Upgrade Error?
At times, Windows Upgrade is known to create problems as well. It’s primarily because of the compatibility between devices and updates, or there can be minor issues. That said, if you get an upgrade error before the updates start, you can run the Windows Troubleshooter, clear the files from the software distribution folder, and try updating again. If you are facing issues after the upgrade, the only way out is to check if there are fix released for the issue, or you can always roll back to the previous version in 10 days.
What is the difference between Windows Upgrade and Windows Update?
While they sound similar, they are unique. Windows Upgrade occurs when there is a significant change in the OS, while the update is when Windows Team rolls out fixes to the platform reported by users. Windows 10 has substantial feature updates, but Windows 11 is an Upgrade. Another criterion during the upgrade is a change in hardware requirement. Windows 11 needed TPM 2.0 to upgrade PCs from Windows 10; if you did not have one, the only way out was to buy new hardware.
Related errors:
- The installation failed in the FIRST_BOOT phase with an error during SYSPREP operation
- The installation failed in the FIRST_BOOT phase Error 0x800707E7 – 0x3000D
- The installation failed in the FIRST_BOOT phase with an error during BEGIN_FIRST_BOOT operation
- The installation failed with an error during MIGRATE_DATA operation, Error Code 0x80070004 – 0x3000D.
Ashish holds a Bachelor’s in Computer Engineering and is a veteran Windows and Xbox user. He has work experience as a Database and Microsoft.NET Developer. He has been a Microsoft MVP (2008-2010) and excels in writing tutorials to improve the day-to-day experience with your devices.
Это основные требования для установки Windows 10 на ПК. Если ваше устройство не соответствует этим требованиям, возможно, у вас нет тех возможностей, которые предполагались при использовании Windows 10, и вы можете рассмотреть возможность приобретения нового ПК.
| Процессор: | 1 гигагерц (ГГц) или более быстрый совместимый процессор или система на кристалле (SoC) |
| БАРАН: | 1 гигабайт (ГБ) для 32-разрядной версии или 2 ГБ для 64-разрядной версии |
| Размер жесткого диска: | Жесткий диск 32 ГБ или больше |
| Видеокарта: | Совместимость с DirectX 9 или новее с драйвером WDDM 1.0 |
| Отображать: | 800 × 600 |
| Интернет-соединение: | Подключение к Интернету необходимо для выполнения обновлений, а также для загрузки и использования некоторых функций. Windows 10 Pro в S-режиме, Windows 10 Pro Education в S-режиме, Windows 10 Education в S-режиме и Windows 10 Enterprise в S-режиме требуют подключения к Интернету во время начальной настройки устройства (Out of Box Experience или OOBE), а также учетная запись Microsoft (MSA) или учетная запись Azure Activity Directory (AAD). Для переключения устройства с Windows 10 в S-режиме также требуется подключение к Интернету. |
Если ваша система соответствует минимальным требованиям, но вы все еще сталкиваетесь с ошибкой, вы можете попробовать следующее решение.
2]Удалить мошеннический профиль пользователя
GeForce регулярно выпускает обновления для своей видеокарты, добавляя новые функции и исправляя предыдущие ошибки. Как уже отмечалось, NVIDIA является основной причиной этой проблемы, поскольку создается неправильный профиль пользователя для обработки задач, связанных с обновлением. Эта учетная запись, присутствующая в системе, предотвращает установку Windows 10, тем самым вызывая ошибку.
Это решение требует от вас удаления мошеннического профиля пользователя. Вот как:
Эта процедура также включает в себя операцию с реестром, поэтому убедитесь, что вы приняли меры предосторожности, такие как резервное копирование реестра или создание точки восстановления системы. После этого действуйте следующим образом:
- Нажмите Клавиша Windows + R для вызова диалогового окна «Выполнить».
- В диалоговом окне «Выполнить» введите
control systemи нажмите Enter, чтобы открыть панель управления системой. - выбирать Расширенные настройки системы.
- Щелкните значок Настройки кнопка под Профиль пользователя раздел.
- Проверьте имена пользователей в Профили, хранящиеся на этом компьютере.
- Нажмите на UpdatusUser (если есть), а затем щелкните Удалить кнопка.
- Найдите и удалите здесь любые другие необычные имена пользователей.
- Далее перейдите к C: Пользователи в проводнике и удалите те же профили пользователей.
- Теперь снова вызовите диалоговое окно «Выполнить» и введите
regeditи нажмите Enter, чтобы открыть редактор реестра. - Перейдите по пути к ключу реестра ниже или перейдите к нему:
HKEY_LOCAL_MACHINESOFTWAREMicrosoftWindows NTCurrentVersionProfileList
- В нужном месте на правой панели щелкните правой кнопкой мыши Updateuser, и выберите Удалить.
- Перезапустить компьютер.
После этого вы можете попробовать установить обновление еще раз. Процесс должен завершиться без ошибок.
3]Удалите стороннее конфликтующее программное обеспечение.
По какой-то причине стороннее программное обеспечение с низкоуровневым кодированием, как известно, вызывает различные проблемы в Windows 10, включая эту ошибку установки обновления. Более того, отсутствие совместимости в приложениях также приводит к конфликту со встроенными файлами и ресурсами. Программное обеспечение может вызывать различные ошибки во время обновления Windows, обновления, установки и запуска определенных программ. В этом случае вы можете удалить любое стороннее программное обеспечение в своей системе, а затем повторить процесс установки обновления.
4]Непосредственно загрузите Windows 10 ISO
Поскольку вы сталкиваетесь с этой ошибкой при установке обновления Windows 10 с помощью инструмента создания мультимедиа, также известного как Windows Update Assistant, это решение влечет за собой прямую загрузку файла образа ISO Windows 10 с веб-сайта Microsoft. После того, как вы загрузили ISO в место (предпочтительно на рабочий стол) на вашем устройстве, дважды щелкните образ ISO, чтобы смонтировать его как виртуальный диск, затем дважды щелкните значок setup.exe файл, чтобы начать процесс обновления на месте.
Примечание: Если вы пытаетесь выполнить обновление с Windows 7, вам понадобится стороннее программное обеспечение виртуального диска для монтирования образа ISO.
5]Чистая установка Windows 10
Если ничего не помогает, вы можете выполнить чистую установку Windows 10 на устройстве.
Надеюсь это поможет!
Подобные коды ошибок:
Some PC users might encounter the error 0x80070004 – 0x3000D when trying to upgrade from Windows 7/8.1/10 to the latest version of Windows 10 using the Media Creation Tool with option set to Keep installed apps and files. This post is intended to help users that are experiencing this issue, with solutions they can try to successfully resolve the issue.
When you encounter this issue. you’ll receive the following full error message;
Windows 10 Setup
We couldn’t install Windows 10
We’ve set your PC back to the way it was just before you started installing Windows 10.0x80070004 – 0x3000D
The installation failed in the FIRST_BOOT phase with an error during MIGRATE_DATA operation
When you encounter this error, the installation will stop at a certain percentage and fail repeatedly whenever you try. Most
Windows 10 Upgrade install error 0x80070004 – 0x3000D
If you’re faced with this issue, you can try our recommended solutions below in no particular order and see if that helps to resolve the issue.
- Change Computer Name (if applicable)
- Verify the location of Users folder and the state of User Profiles
- Create a new Administrator account
- Delete the file named TODO
- Create or Modify the AllowOSUpgrade registry key
- Directly download the Windows 10 ISO
- Clean install Windows 10.
Let’s take a look at the description of the process involved concerning each of the listed solutions.
1] Change Computer Name (if applicable)
If the any of the following is your computer name, you’re most likely to encounter the error 0x80070004 – 0x3000D while upgrading your computer to Windows 10:
- System (or SYSTEM)
- LOCAL
- SELF
- Network
These are reserved names and must not be used for Computer name. Hence you need to change the computer name in the Windows PC you are upgrading from.
If you’re still unable to upgrade after these changes, you can try the next solution.
2] Verify the location of Users folder and the state of User Profiles
It might be that the Users directory was moved or relocated and Windows 10 installer couldn’t find user profiles on the %systemdrive% i.e. where the current operating system is installed. This case is applicable to both Windows 7 and Windows 8.
If you had any changes or moved your folders of “Users”, “Program Data” or “Program files”, or user profiles of the operating system got corrupted, you may encounter this issue. Hence before upgrading to Windows 10, you’re required to re-install or reset/repair your current operating system.
However, if you’ve not moved any of your folders, then it’s likely your user profiles are corrupted. So, rather than reinstalling Windows, you can check if your computer has any corrupt user profile. Here’s how:
- Press Windows key + R to invoke the Run dialog.
- In the Run dialog, type
sysdm.cpland hit Enter to open System Properties. - On the Advanced tab, click Settings button available under User Profiles section.
- Make a note of all the accounts you have on a paper and then sign out from your current user account and try logging in the accounts you have on your computer.
- If you get error in logging in any of the account, come back to User Profiles and delete that account.
Once done, try the upgrade install again. If the issue persists, continue with the next solution.
3] Create a new Administrator account
This solution simply requires you to create a new administrator account or enable the inbuilt administrator account, then log into that account and perform the Windows 10 upgrade install from there.
4] Delete the file named TODO
If by any chance, you have Orbx (Microsoft Flight Simulator) program installed on your computer, then you need to delete the TODO file from the Orbx folder.
Do the following:
- Open up File Explorer or Windows Explorer and configure Windows 7/8 to show protected operating system files.
- Navigate to the following directory:
C:UsersUserNameAppDataRoamingMicrosoftWindowsStart MenuProgramsOrbx
In the above path, C is the drive where Windows 7/8 is installed, and UserName is your account name.
- Under ORBX folder, check if there is a file called Todo. If the file exists, delete the file.
- Restart computer.
Retry the Windows 10 upgrade install. The process should complete without any errors. Otherwise, proceed with the next solution.
5] Create or Modify the AllowOSUpgrade registry key
Since this is a registry operation, it is recommended that you back up the registry or create a system restore point as necessary precautionary measures. Once done, you can proceed as follows:
- Press Windows key + R to invoke the Run dialog.
- In the Run dialog box, type
regeditand hit Enter to open Registry Editor. - Navigate or jump to the registry key path below:
HKEY_LOCAL_MACHINESOFTWAREMicrosoftWindowsCurrentVersionWindowsUpdate- At the location, on the right pane, double-click the AllowOSUpgrade entry to edit its properties.
If the key is not available, right-click on the blank space on the right pane and then select New > DWORD (32-bit) Value. Rename the value name as AllowOSUpgrade and hit Enter.
- Double-click the newly created entry to edit its properties.
- Input 1 in the Value data field.
- Click OK to save changes.
- Restart your computer.
On boot, retry the Windows 10 upgrade install. If the issue is still unresolved, try the next solution.
6] Directly download the Windows 10 ISO
It’s possible that for some reason, using the Media Creation tool aka Windows Update Assistant might be causing this issue. In which case, you can directly download the Windows 10 ISO image file from the Microsoft website. Once you have downloaded the ISO to a location (preferably the desktop) on your device, double-click the ISO image to mount it as a virtual drive and then double-click the setup.exe file to start the in-place upgrade process.
Note: If you’re attempting the upgrade from Windows 7, you’ll need a third-party virtual drive software to mount the ISO image.
7] Clean install Windows 10
If all fails, you can clean install Windows 10 on the device.
Similar Error Codes:
- Error Code 8007001F – 0x3000D
- Error Code 800704B8 – 0x3001A
- Error Code 0xC1900101 – 0x30018
- Error Code 0x800707E7 – 0x3000D.
Hope this helps!
Some PC users might encounter the error 0x80070004 – 0x3000D when trying to upgrade from Windows 7/8.1/10 to the latest version of Windows 10 using the Media Creation Tool with option set to Keep installed apps and files. This post is intended to help users that are experiencing this issue, with solutions they can try to successfully resolve the issue.
When you encounter this issue. you’ll receive the following full error message;
Windows 10 Setup
We couldn’t install Windows 10
We’ve set your PC back to the way it was just before you started installing Windows 10.0x80070004 – 0x3000D
The installation failed in the FIRST_BOOT phase with an error during MIGRATE_DATA operation
When you encounter this error, the installation will stop at a certain percentage and fail repeatedly whenever you try. Most
Windows 10 Upgrade install error 0x80070004 – 0x3000D
If you’re faced with this issue, you can try our recommended solutions below in no particular order and see if that helps to resolve the issue.
- Change Computer Name (if applicable)
- Verify the location of Users folder and the state of User Profiles
- Create a new Administrator account
- Delete the file named TODO
- Create or Modify the AllowOSUpgrade registry key
- Directly download the Windows 10 ISO
- Clean install Windows 10.
Let’s take a look at the description of the process involved concerning each of the listed solutions.
1] Change Computer Name (if applicable)
If the any of the following is your computer name, you’re most likely to encounter the error 0x80070004 – 0x3000D while upgrading your computer to Windows 10:
- System (or SYSTEM)
- LOCAL
- SELF
- Network
These are reserved names and must not be used for Computer name. Hence you need to change the computer name in the Windows PC you are upgrading from.
If you’re still unable to upgrade after these changes, you can try the next solution.
2] Verify the location of Users folder and the state of User Profiles
It might be that the Users directory was moved or relocated and Windows 10 installer couldn’t find user profiles on the %systemdrive% i.e. where the current operating system is installed. This case is applicable to both Windows 7 and Windows 8.
If you had any changes or moved your folders of “Users”, “Program Data” or “Program files”, or user profiles of the operating system got corrupted, you may encounter this issue. Hence before upgrading to Windows 10, you’re required to re-install or reset/repair your current operating system.
However, if you’ve not moved any of your folders, then it’s likely your user profiles are corrupted. So, rather than reinstalling Windows, you can check if your computer has any corrupt user profile. Here’s how:
- Press Windows key + R to invoke the Run dialog.
- In the Run dialog, type
sysdm.cpland hit Enter to open System Properties. - On the Advanced tab, click Settings button available under User Profiles section.
- Make a note of all the accounts you have on a paper and then sign out from your current user account and try logging in the accounts you have on your computer.
- If you get error in logging in any of the account, come back to User Profiles and delete that account.
Once done, try the upgrade install again. If the issue persists, continue with the next solution.
3] Create a new Administrator account
This solution simply requires you to create a new administrator account or enable the inbuilt administrator account, then log into that account and perform the Windows 10 upgrade install from there.
4] Delete the file named TODO
If by any chance, you have Orbx (Microsoft Flight Simulator) program installed on your computer, then you need to delete the TODO file from the Orbx folder.
Do the following:
- Open up File Explorer or Windows Explorer and configure Windows 7/8 to show protected operating system files.
- Navigate to the following directory:
C:UsersUserNameAppDataRoamingMicrosoftWindowsStart MenuProgramsOrbx
In the above path, C is the drive where Windows 7/8 is installed, and UserName is your account name.
- Under ORBX folder, check if there is a file called Todo. If the file exists, delete the file.
- Restart computer.
Retry the Windows 10 upgrade install. The process should complete without any errors. Otherwise, proceed with the next solution.
5] Create or Modify the AllowOSUpgrade registry key
Since this is a registry operation, it is recommended that you back up the registry or create a system restore point as necessary precautionary measures. Once done, you can proceed as follows:
- Press Windows key + R to invoke the Run dialog.
- In the Run dialog box, type
regeditand hit Enter to open Registry Editor. - Navigate or jump to the registry key path below:
HKEY_LOCAL_MACHINESOFTWAREMicrosoftWindowsCurrentVersionWindowsUpdate- At the location, on the right pane, double-click the AllowOSUpgrade entry to edit its properties.
If the key is not available, right-click on the blank space on the right pane and then select New > DWORD (32-bit) Value. Rename the value name as AllowOSUpgrade and hit Enter.
- Double-click the newly created entry to edit its properties.
- Input 1 in the Value data field.
- Click OK to save changes.
- Restart your computer.
On boot, retry the Windows 10 upgrade install. If the issue is still unresolved, try the next solution.
6] Directly download the Windows 10 ISO
It’s possible that for some reason, using the Media Creation tool aka Windows Update Assistant might be causing this issue. In which case, you can directly download the Windows 10 ISO image file from the Microsoft website. Once you have downloaded the ISO to a location (preferably the desktop) on your device, double-click the ISO image to mount it as a virtual drive and then double-click the setup.exe file to start the in-place upgrade process.
Note: If you’re attempting the upgrade from Windows 7, you’ll need a third-party virtual drive software to mount the ISO image.
7] Clean install Windows 10
If all fails, you can clean install Windows 10 on the device.
Similar Error Codes:
- Error Code 8007001F – 0x3000D
- Error Code 800704B8 – 0x3001A
- Error Code 0xC1900101 – 0x30018
- Error Code 0x800707E7 – 0x3000D.
Hope this helps!
Содержание
- Ошибка first boot при установке windows 10
- Вопрос
- Ответы
- Все ответы
- 0x3000D, установка завершилась неудачно на этапе FIRST_BOOT
- Ошибка установки обновления Windows 10 0x800707E7 — 0x3000D
- 1]Проверьте требования к техническим характеристикам системы.
- 2]Удалить мошеннический профиль пользователя
- 3]Удалите стороннее конфликтующее программное обеспечение.
- 4]Непосредственно загрузите Windows 10 ISO
- 5]Чистая установка Windows 10
- Как исправить код ошибки 0xC190010, 0x30018 в Windows 10
- Решения
- Причины ошибок
- Дополнительная информация и ручной ремонт
- Как исправить ошибку Windows 10 с кодом 0x800705b4
- Исправьте ошибки SearchUI.exe в вашей Windows
- Как исправить ошибку Windows 10 8024402C
- Исправление ошибки синего экрана netio.sys в Windows
- Установка не удалась, преждевременно завершена
- Простое руководство по исправлению ошибки 115
- Исправить ложные уведомления в Центре действий
- Руководство по быстрому исправлению ошибки 0x0000007B, 0xF78524
- LiveInternetLiveInternet
- —Метки
- —Всегда под рукой
- —Рубрики
- —Музыка
- —Приложения
- —Поиск по дневнику
- —Подписка по e-mail
- —Сообщества
- —Статистика
- Что делать с ошибкой 0xC1900101 – 0x40017 при установке Windows 10?
- Что может вызывать 0xC1900101 – 0x40017?
- Решение №1 Повторный запуск установки
- Решение №2 Отключение Брандмауэра Windows
- Решение №3 Отключение внешних устройств
- Решение №4 Отключение антивируса
- Решение №5 Обновление драйверов
- Решение №6 Освобождение дополнительного места на диске
- Решение №7 Чистая загрузка системы
- Решение №8 Обновление BIOS
Ошибка first boot при установке windows 10
Вопрос
Добрый день! Столкнулся с такой ошибкой при попытке обновить 14986:
«Ошибка 0xc1900101-0x30018 на этапе установки FIRST_BOOT во время операции SYSPREP».
Помогите решить проблему, пожалуйста.
Ответы
Сразу после удаления Антивируса Касперского без проблем обновился через ЦО.
Все ответы
Подскажите, пожалуйста, перед обновлением системы у вас возникали какие нибудь ошибки во время работы компьютера?
Каким образом у вас появляется данная ошибка (обычное обновление ОС, Sysprep операция, переустановка ОС?)
На данное время у вас система в рабочем состоянии?
Попробуйте сделать, пожалуйста, DISM online helt check перед обновлением.
Посмотрите, пожалуйста, похожую тему.
Если Вам помог чей-либо ответ, пожалуйста, не забывайте жать на кнопку «Предложить как ответ» или «Проголосовать за полезное сообщение» Мнения, высказанные здесь, являются отражение моих личных взглядов, а не позиции корпорации Microsoft. Вся информация предоставляется «как есть» без каких-либо гарантий.
Источник
0x3000D, установка завершилась неудачно на этапе FIRST_BOOT
Если при попытке обновления до последней версии Windows 10 с Windows 7 / 8.1 / 10 вы столкнетесь с ошибка 0x800707E7 — 0x3000D, то этот пост призван помочь вам.
Когда вы столкнетесь с этой проблемой. вы получите следующее полное сообщение об ошибке —
Не удалось установить Windows 10
Мы вернули ваш компьютер к тому состоянию, в котором он был до того, как вы начали установку Windows 10.
0x800707E7 — 0x3000D
Ошибка установки на этапе FIRST_BOOT с ошибкой во время операции MIGRATE_DATA
Когда вы сталкиваетесь с этой ошибкой установки и обновления Windows 10, установка останавливается на определенном проценте и при каждой попытке повторяется с ошибкой. В основном эта проблема возникает из-за видеокарты стороннего производителя. Основным виновником является вмешательство драйвера дисплея NVIDIA в установку. Кроме того, нехватка места на диске, внешнее программное обеспечение и некоторые другие причины также мешают процессу установки обновления.
Ошибка установки обновления Windows 10 0x800707E7 — 0x3000D
Если вы столкнулись с этой проблемой, вы можете попробовать наши предложения ниже и посмотреть, поможет ли это решить проблему:
Давайте посмотрим на описание процесса, связанного с каждым из перечисленных решений.
1]Проверьте требования к техническим характеристикам системы.
| Процессор: | 1 гигагерц (ГГц) или более быстрый совместимый процессор или система на кристалле (SoC) |
| БАРАН: | 1 гигабайт (ГБ) для 32-разрядной версии или 2 ГБ для 64-разрядной версии |
| Размер жесткого диска: | Жесткий диск 32 ГБ или больше |
| Видеокарта: | Совместимость с DirectX 9 или новее с драйвером WDDM 1.0 |
| Отображать: | 800 × 600 |
| Интернет-соединение: | Подключение к Интернету необходимо для выполнения обновлений, а также для загрузки и использования некоторых функций. Windows 10 Pro в S-режиме, Windows 10 Pro Education в S-режиме, Windows 10 Education в S-режиме и Windows 10 Enterprise в S-режиме требуют подключения к Интернету во время начальной настройки устройства (Out of Box Experience или OOBE), а также учетная запись Microsoft (MSA) или учетная запись Azure Activity Directory (AAD). Для переключения устройства с Windows 10 в S-режиме также требуется подключение к Интернету. |
Если ваша система соответствует минимальным требованиям, но вы все еще сталкиваетесь с ошибкой, вы можете попробовать следующее решение.
2]Удалить мошеннический профиль пользователя
GeForce регулярно выпускает обновления для своей видеокарты, добавляя новые функции и исправляя предыдущие ошибки. Как уже отмечалось, NVIDIA является основной причиной этой проблемы, поскольку создается неправильный профиль пользователя для обработки задач, связанных с обновлением. Эта учетная запись, присутствующая в системе, предотвращает установку Windows 10, тем самым вызывая ошибку.
Это решение требует от вас удаления мошеннического профиля пользователя. Вот как:
Эта процедура также включает в себя операцию с реестром, поэтому убедитесь, что вы приняли меры предосторожности, такие как резервное копирование реестра или создание точки восстановления системы. После этого действуйте следующим образом:
После этого вы можете попробовать установить обновление еще раз. Процесс должен завершиться без ошибок.
3]Удалите стороннее конфликтующее программное обеспечение.
По какой-то причине стороннее программное обеспечение с низкоуровневым кодированием, как известно, вызывает различные проблемы в Windows 10, включая эту ошибку установки обновления. Более того, отсутствие совместимости в приложениях также приводит к конфликту со встроенными файлами и ресурсами. Программное обеспечение может вызывать различные ошибки во время обновления Windows, обновления, установки и запуска определенных программ. В этом случае вы можете удалить любое стороннее программное обеспечение в своей системе, а затем повторить процесс установки обновления.
4]Непосредственно загрузите Windows 10 ISO
Поскольку вы сталкиваетесь с этой ошибкой при установке обновления Windows 10 с помощью инструмента создания мультимедиа, также известного как Windows Update Assistant, это решение влечет за собой прямую загрузку файла образа ISO Windows 10 с веб-сайта Microsoft. После того, как вы загрузили ISO в место (предпочтительно на рабочий стол) на вашем устройстве, дважды щелкните образ ISO, чтобы смонтировать его как виртуальный диск, затем дважды щелкните значок setup.exe файл, чтобы начать процесс обновления на месте.
Примечание: Если вы пытаетесь выполнить обновление с Windows 7, вам понадобится стороннее программное обеспечение виртуального диска для монтирования образа ISO.
5]Чистая установка Windows 10
Если ничего не помогает, вы можете выполнить чистую установку Windows 10 на устройстве.
Источник
Как исправить код ошибки 0xC190010, 0x30018 в Windows 10
Пользователи при обновлении до Windows 10 с Windows 7 или Windows 8 / 8.1 или при обновлении до новой версии, сборки, пакета обновления или крупного обновления Windows 10 могут столкнуться с кодом ошибки 0xC1900101, 0x30018. Установка Windows 10 завершается сбоем, останавливается или зависает. В процессе установки он достигает определенного максимального предела (обычно 6% или 32%), затем возвращается к предыдущей версии операционной системы и отображает следующее сообщение:
Нам не удалось установить Windows 10. Мы вернули ваш компьютер в прежнее состояние, прежде чем вы начали установку Windows 10.
Решения
 Причины ошибок
Причины ошибок
При попытке исправить код ошибки 0xC1900101-0x30018 очень важно знать, что вызывает эту проблему. Наиболее вероятные причины этой ошибки:
Дополнительная информация и ручной ремонт
При устранении проблем, связанных с кодами ошибок, лучше всего использовать методы ручного ремонта. Использование этих методов помогает пользователям точно определить основные причины проблемы и постоянно применять решения для их устранения.
Хотя большинство методов ручного ремонта может выполнить любой пользователь Windows, даже не обладающий техническими возможностями, в определенных случаях требуется помощь профессионала Windows. Если вы не готовы столкнуться с рисками при реализации ручных методов самостоятельно, подумайте о том, чтобы получить помощь профессионального специалиста по Windows, или вы можете использовать мощный автоматизированный инструмент.
Исправляя код ошибки 0xC1900101-0x30018, вы можете повторить те же шаги, что и для 0xc000021a (метод первый), или вы можете попробовать сделать следующее:
ПРИМЕЧАНИЕ: Не забывайте нажимать Enter после каждой команды.
net stop wuauserv
net stop cryptSvc
чистые стоповые бит
net stop msiserver
ПРИМЕЧАНИЕ: Не забывайте нажимать Enter после каждой команды.
C: WindowsSoftwareDistribution SoftwareDistribution.old
C: WindowsSystem32catroot2 Catroot2.old
ПРИМЕЧАНИЕ: Не забывайте нажимать Enter после каждой команды.
net start wuauserv
net start cryptSvc
чистые стартовые биты
net start msiserver
Не можете смириться с долгим и техническим ручным процессом ремонта? Вы все еще можете исправить эту ошибку, загрузив и установив мощный автоматизированный инструмент это, безусловно, сделает работу в один миг!
Как исправить ошибку Windows 10 с кодом 0x800705b4
Исправьте ошибки SearchUI.exe в вашей Windows
Как исправить ошибку Windows 10 8024402C
Исправление ошибки синего экрана netio.sys в Windows
Установка не удалась, преждевременно завершена
Простое руководство по исправлению ошибки 115
Исправить ложные уведомления в Центре действий
Руководство по быстрому исправлению ошибки 0x0000007B, 0xF78524
Источник
LiveInternetLiveInternet
—Метки
—Всегда под рукой
—Рубрики
—Музыка
—Приложения
—Поиск по дневнику
—Подписка по e-mail
—Сообщества
—Статистика
Установка Windows 10
Нам не удалось установить Windows 10
Мы вернули ваш компьютер в состояние, в котором он был до того, как вы начали установку Windows 10.
Основным виновником является вмешательство драйвера дисплея NVIDIA в установку. Кроме того, нехватка места на диске, внешнее программное обеспечение и некоторые другие причины также мешают процессу установки обновления.
Если вы столкнулись с этой проблемой, вы можете попробовать наши предложения ниже и посмотреть, поможет ли это решить проблему:
1. Проверить требования к системным характеристикам
2. Удалить несанкционированные профили пользователей
3. Удалите любое стороннее конфликтующее программное обеспечение
4. Непосредственно загрузите Windows 10 ISO
Давайте посмотрим на описание процесса, связанного с каждым из перечисленных решений.
1] Проверьте требования к техническим характеристикам системы.
Это основные требования для установки Windows 10 на ПК. Если ваше устройство не соответствует этим требованиям, возможно, у вас нет тех возможностей, которые предполагались при работе с Windows 10, и вы можете подумать о покупке нового ПК. 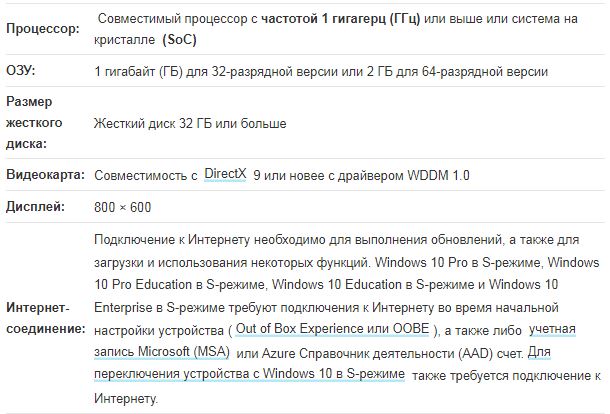
Если ваша система соответствует минимальным требованиям, но вы все еще сталкиваетесь с ошибкой, вы можете попробовать следующее решение.
2] Удалить мошеннический профиль пользователя
GeForce регулярно выпускает обновления для своей видеокарты, добавляя новые функции и исправляя предыдущие ошибки. Как уже отмечалось, NVIDIA является основной причиной этой проблемы, поскольку создается неправильный профиль пользователя для обработки задач, связанных с обновлением.
Эта учётная запись, присутствующая в системе, предотвращает установку Windows 10, тем самым вызывая ошибку. 
Это решение требует от вас удаления мошеннического профиля пользователя. Вот как:
. Нажмите клавишу Windows + R, чтобы вызвать диалоговое окно «Выполнить».
. Нажмите кнопку « Настройки» в разделе « Профиль пользователя ».
. Найдите и удалите здесь любые другие необычные имена пользователей.
. Затем перейдите в C: Users в проводнике и удалите те же профили пользователей.
. Перейдите по пути к ключу реестра ниже или перейдите к нему :
HKEY_LOCAL_MACHINESOFTWAREMicrosoft
Windows NTCurrentVersionProfileList
. В этом месте на правой панели щёлкните правой кнопкой мыши Updateuser и выберите Удалить.
. Перезагрузить компьютер. 
После этого вы можете попробовать установить обновление еще раз. Процесс должен завершиться без ошибок.
3] Удалите стороннее конфликтующее программное обеспечение.
По какой-то причине стороннее программное обеспечение с низкоуровневым кодированием, как известно, вызывает различные проблемы в Windows 10, включая эту ошибку установки обновления.
Более того, отсутствие совместимости в приложениях также приводит к конфликту со встроенными файлами и ресурсами.
Программное обеспечение может вызывать различные ошибки во время обновления Windows, обновления, установки и запуска определенных программ.
В этом случае вы можете удалить любое стороннее программное обеспечение в своей системе, а затем повторить процесс установки обновления.
4] Непосредственно загрузите Windows 10 ISO
Поскольку вы столкнулись с этой ошибкой установки обновления Windows 10 с помощью инструмента создания мультимедиа, также известного как Windows Update Assistant, это решение предполагает, что вы напрямую загружаете файл ISO- образа Windows 10 с веб-сайта Microsoft.
После того, как вы загрузили ISO в место (предпочтительно на рабочий стол) на вашем устройстве, дважды щелкните образ ISO, чтобы смонтировать его как виртуальный диск, а затем дважды щелкните файл setup.exe, чтобы начать процесс обновления на месте.
Источник
Что делать с ошибкой 0xC1900101 – 0x40017 при установке Windows 10?
Ошибка под номером 0xC1900101 – 0x40017 может возникнуть в процессе инсталляции (апдейта до) ОС Windows 10. В ошибке говорится вот что:
Компьютер возвращен к тому состоянию, в котором он находится перед началом установки Windows 10.
0xC1900101 – 0x40017
Ошибка на этапе установки SECOND_BOOT во время операции BOOT
Майкрософт выпустила фиск от подобных ошибок, тем не менее он работает не в каждом случае — иногда приходится задействовать особые методы.
Что может вызывать 0xC1900101 – 0x40017?
Решение №1 Повторный запуск установки
А вы пробовали запустить процесс установки Windows 10 еще раз? В некоторых случаях ошибку 0xC1900101 – 0x40017 удается обойти именно таким способом. Также вы можете попробовать перезагрузить свой ПК и запустить установку еще раз.
Решение №2 Отключение Брандмауэра Windows
Большинство пользователей утверждают, что у них ошибка 0xC1900101 – 0x40017 возникала из-за работающего Брандмауэра Windows. По какой-то причине тот может мешать процессу установки/обновлению до Windows 10, препятствуя загрузке необходимых файлов. Деактивировать Брандмауэр Windows можно вот так:
Запустите установку ОС Windows 10 еще раз и посмотрите, исчезла ли ошибка 0xC1900101 – 0x40017.
Решение №3 Отключение внешних устройств
Подобную проблему могут вызывать некоторые внешние устройства. USB-накопители, внешние HDD/SSD, игровые контроллеры, смартфоны и прочие гаджеты — отключите от своего ПК всё ненужное, а затем повторно запустите установку Windows 10.
Решение №4 Отключение антивируса
Используете на своем компьютере антивирусное ПО от сторонних разработчиков? Знайте, что как раз оно и может вызывать появление ошибки 0xC1900101 – 0x40017. Отключите активную защиту своего антивируса, после чего попытайтесь установить Windows 10 еще раз.
Решение №5 Обновление драйверов
Устаревшие драйвера могут послужить причиной за появлением 0xC1900101 – 0x40017. Вам нужно найти проблематичные драйвера в своей системе и заняться их обновлением. Апдейт драйверов можно произвести следующим образом:
Выполните вышеуказанные действия со всем оборудованием в своей системе, после чего перезагрузите компьютер и запустите установку Windows 10.
Решение №6 Освобождение дополнительного места на диске
Знайте, что установка Windows 10 требует наличия свободного места на диске. Возможно, вы пытаетесь перейти на «десятку» с забитым до самых краев диском. Почистите свой SSD/HDD от ненужных файлов, например, фильмов или видеоигр. Если никакой ошибки при установке Win10 не возникло, значит вам действительно просто не хватало свободного места.
Решение №7 Чистая загрузка системы
Некоторые службы и программы от сторонних разработчиков могут препятствовать установке Windows 10. Чтобы это проверить, вам нужно проделать так называемую «Чистую загрузку». Вот что вам нужно сделать:
Начните установку Windows 10 и проверьте, покажется ли 0xC1900101 – 0x40017. Если все пройдет гладко, то проблема действительно заключалась в одной из отключенных служб или программ. Вернитесь в конфигурацию системы (и диспетчер задач) и включите все ранее деактивированные элементы.
Решение №8 Обновление BIOS
Некоторые владельцы ноутбуков Dell утверждают, что им справиться с 0xC1900101 – 0x40017 помогло обновление BIOS. У вас такой же ноутбук? Воспользуйтесь вот этим материалом от компании Dell, чтобы обновить BIOS на своем ноутбуке.
Источник
Finally I’ve got a working solution, based on this tweet:
- Disable all antivirus tools (I’ve had no external tools beside the Windows-built-in, so nothing to do here for me).
- Follow the instructions in the KB article.
The KB article shows a script to run, after installing a MSI.
I’ve had to adjust the script since the Windows user group account administrators is named administratoren in my German Windows 8.1.
After running the adjusted script (for about 10-20 minutes), I’ve launched the Windows 10 setup again and it ran k.
I’m now writing this from my Windows 10 and seem to be happy.
Update
Since the Microsoft KB article seems to be removed, I’ve opened the Google Cache version of the KB article and copying the relevant information here.
From the KB article:
Error 0x80070005 in Windows Update when you try to install updates
Resolution
Error code 0x80070005 is also known as «ACCESS DENIED.» It usually occurs when you lack file or registry permissions that are required to install the update. (Because file or registry permissions may be changed by malware, we recommend that you scan for malware after you repair the permissions.)
To resolve the issue, make sure that you are logged on as an administrator, and then install the updates again. If the problem continues, use the SubInACL tool to repair file and registry permissions. To do this, follow these steps:
-
Download the SubInACL tool (Mirror), and install it to the default path that is offered by the installer. The default path will be one of the following, depending on your version of Windows:
- %ProgramFiles%Windows Resource KitsTools (32-bit versions of Windows)
- %ProgramFiles(x86)%Windows Resource KitsTools (64-bit versions of Windows)
-
Start Notepad, and then copy and paste the following commands:
@echo off setlocal echo. echo Determine whether we are on an 32 or 64 bit machine echo. if "%PROCESSOR_ARCHITECTURE%"=="x86" if "%PROCESSOR_ARCHITEW6432%"=="" goto x86 set ProgramFilesPath=%ProgramFiles(x86)% goto startResetting :x86 set ProgramFilesPath=%ProgramFiles% :startResetting echo. if exist "%ProgramFilesPath%Windows Resource KitsToolssubinacl.exe" goto filesExist echo ***ERROR*** - Could not find file %ProgramFilesPath%Windows Resource KitsToolssubinacl.exe. Double-check that SubInAcl is correctly installed and re-run this script. goto END :filesExist pushd "%ProgramFilesPath%Windows Resource KitsTools" subinacl.exe /subkeyreg HKEY_LOCAL_MACHINE /grant=administrators=f /grant=system=f subinacl.exe /subkeyreg HKEY_CURRENT_USER /grant=administrators=f /grant=system=f subinacl.exe /subkeyreg HKEY_CLASSES_ROOT /grant=administrators=f /grant=system=f subinacl.exe /subdirectories %windir% /grant=administrators=f /grant=system=f echo FINISHED. echo. echo Press any key to exit . . . pause >NUL popd :END endlocal -
Save the file as Reset.cmd. (Super User note: English download, German download)
-
Right-click the Reset.cmd file in File Explorer (in Windows 8.1 and Windows
or Windows Explorer (in Windows 7 and Windows Vista), and then click Run as administrator. In Windows XP, double-click the file in Windows Explorer.
-
Wait until the execution finishes, and then try to install the update again.
Note If you receive errors when you run SubInAcl, see the following Microsoft blog: Notes about a couple of possible issues while using the SubInAcl tool.
Это основные требования для установки Windows 10 на ПК. Если ваше устройство не соответствует этим требованиям, возможно, у вас нет тех возможностей, которые предполагались при использовании Windows 10, и вы можете рассмотреть возможность приобретения нового ПК.
| Процессор: | 1 гигагерц (ГГц) или более быстрый совместимый процессор или система на кристалле (SoC) |
| БАРАН: | 1 гигабайт (ГБ) для 32-разрядной версии или 2 ГБ для 64-разрядной версии |
| Размер жесткого диска: | Жесткий диск 32 ГБ или больше |
| Видеокарта: | Совместимость с DirectX 9 или новее с драйвером WDDM 1.0 |
| Отображать: | 800 × 600 |
| Интернет-соединение: | Подключение к Интернету необходимо для выполнения обновлений, а также для загрузки и использования некоторых функций. Windows 10 Pro в S-режиме, Windows 10 Pro Education в S-режиме, Windows 10 Education в S-режиме и Windows 10 Enterprise в S-режиме требуют подключения к Интернету во время начальной настройки устройства (Out of Box Experience или OOBE), а также учетная запись Microsoft (MSA) или учетная запись Azure Activity Directory (AAD). Для переключения устройства с Windows 10 в S-режиме также требуется подключение к Интернету. |
Если ваша система соответствует минимальным требованиям, но вы все еще сталкиваетесь с ошибкой, вы можете попробовать следующее решение.
2]Удалить мошеннический профиль пользователя
GeForce регулярно выпускает обновления для своей видеокарты, добавляя новые функции и исправляя предыдущие ошибки. Как уже отмечалось, NVIDIA является основной причиной этой проблемы, поскольку создается неправильный профиль пользователя для обработки задач, связанных с обновлением. Эта учетная запись, присутствующая в системе, предотвращает установку Windows 10, тем самым вызывая ошибку.
Это решение требует от вас удаления мошеннического профиля пользователя. Вот как:
Эта процедура также включает в себя операцию с реестром, поэтому убедитесь, что вы приняли меры предосторожности, такие как резервное копирование реестра или создание точки восстановления системы. После этого действуйте следующим образом:
- Нажмите Клавиша Windows + R для вызова диалогового окна «Выполнить».
- В диалоговом окне «Выполнить» введите
control systemи нажмите Enter, чтобы открыть панель управления системой. - выбирать Расширенные настройки системы.
- Щелкните значок Настройки кнопка под Профиль пользователя раздел.
- Проверьте имена пользователей в Профили, хранящиеся на этом компьютере.
- Нажмите на UpdatusUser (если есть), а затем щелкните Удалить кнопка.
- Найдите и удалите здесь любые другие необычные имена пользователей.
- Далее перейдите к C: Пользователи в проводнике и удалите те же профили пользователей.
- Теперь снова вызовите диалоговое окно «Выполнить» и введите
regeditи нажмите Enter, чтобы открыть редактор реестра. - Перейдите по пути к ключу реестра ниже или перейдите к нему:
HKEY_LOCAL_MACHINESOFTWAREMicrosoftWindows NTCurrentVersionProfileList
- В нужном месте на правой панели щелкните правой кнопкой мыши Updateuser, и выберите Удалить.
- Перезапустить компьютер.
После этого вы можете попробовать установить обновление еще раз. Процесс должен завершиться без ошибок.
3]Удалите стороннее конфликтующее программное обеспечение.
По какой-то причине стороннее программное обеспечение с низкоуровневым кодированием, как известно, вызывает различные проблемы в Windows 10, включая эту ошибку установки обновления. Более того, отсутствие совместимости в приложениях также приводит к конфликту со встроенными файлами и ресурсами. Программное обеспечение может вызывать различные ошибки во время обновления Windows, обновления, установки и запуска определенных программ. В этом случае вы можете удалить любое стороннее программное обеспечение в своей системе, а затем повторить процесс установки обновления.
4]Непосредственно загрузите Windows 10 ISO
Поскольку вы сталкиваетесь с этой ошибкой при установке обновления Windows 10 с помощью инструмента создания мультимедиа, также известного как Windows Update Assistant, это решение влечет за собой прямую загрузку файла образа ISO Windows 10 с веб-сайта Microsoft. После того, как вы загрузили ISO в место (предпочтительно на рабочий стол) на вашем устройстве, дважды щелкните образ ISO, чтобы смонтировать его как виртуальный диск, затем дважды щелкните значок setup.exe файл, чтобы начать процесс обновления на месте.
Примечание: Если вы пытаетесь выполнить обновление с Windows 7, вам понадобится стороннее программное обеспечение виртуального диска для монтирования образа ISO.
5]Чистая установка Windows 10
Если ничего не помогает, вы можете выполнить чистую установку Windows 10 на устройстве.
Надеюсь это поможет!
Подобные коды ошибок:
Some PC users might encounter the error 0x80070004 – 0x3000D when trying to upgrade from Windows 7/8.1/10 to the latest version of Windows 10 using the Media Creation Tool with option set to Keep installed apps and files. This post is intended to help users that are experiencing this issue, with solutions they can try to successfully resolve the issue.
When you encounter this issue. you’ll receive the following full error message;
Windows 10 Setup
We couldn’t install Windows 10
We’ve set your PC back to the way it was just before you started installing Windows 10.0x80070004 – 0x3000D
The installation failed in the FIRST_BOOT phase with an error during MIGRATE_DATA operation
When you encounter this error, the installation will stop at a certain percentage and fail repeatedly whenever you try. Most
Windows 10 Upgrade install error 0x80070004 – 0x3000D
If you’re faced with this issue, you can try our recommended solutions below in no particular order and see if that helps to resolve the issue.
- Change Computer Name (if applicable)
- Verify the location of Users folder and the state of User Profiles
- Create a new Administrator account
- Delete the file named TODO
- Create or Modify the AllowOSUpgrade registry key
- Directly download the Windows 10 ISO
- Clean install Windows 10.
Let’s take a look at the description of the process involved concerning each of the listed solutions.
1] Change Computer Name (if applicable)
If the any of the following is your computer name, you’re most likely to encounter the error 0x80070004 – 0x3000D while upgrading your computer to Windows 10:
- System (or SYSTEM)
- LOCAL
- SELF
- Network
These are reserved names and must not be used for Computer name. Hence you need to change the computer name in the Windows PC you are upgrading from.
If you’re still unable to upgrade after these changes, you can try the next solution.
2] Verify the location of Users folder and the state of User Profiles
It might be that the Users directory was moved or relocated and Windows 10 installer couldn’t find user profiles on the %systemdrive% i.e. where the current operating system is installed. This case is applicable to both Windows 7 and Windows 8.
If you had any changes or moved your folders of “Users”, “Program Data” or “Program files”, or user profiles of the operating system got corrupted, you may encounter this issue. Hence before upgrading to Windows 10, you’re required to re-install or reset/repair your current operating system.
However, if you’ve not moved any of your folders, then it’s likely your user profiles are corrupted. So, rather than reinstalling Windows, you can check if your computer has any corrupt user profile. Here’s how:
- Press Windows key + R to invoke the Run dialog.
- In the Run dialog, type
sysdm.cpland hit Enter to open System Properties. - On the Advanced tab, click Settings button available under User Profiles section.
- Make a note of all the accounts you have on a paper and then sign out from your current user account and try logging in the accounts you have on your computer.
- If you get error in logging in any of the account, come back to User Profiles and delete that account.
Once done, try the upgrade install again. If the issue persists, continue with the next solution.
3] Create a new Administrator account
This solution simply requires you to create a new administrator account or enable the inbuilt administrator account, then log into that account and perform the Windows 10 upgrade install from there.
4] Delete the file named TODO
If by any chance, you have Orbx (Microsoft Flight Simulator) program installed on your computer, then you need to delete the TODO file from the Orbx folder.
Do the following:
- Open up File Explorer or Windows Explorer and configure Windows 7/8 to show protected operating system files.
- Navigate to the following directory:
C:UsersUserNameAppDataRoamingMicrosoftWindowsStart MenuProgramsOrbx
In the above path, C is the drive where Windows 7/8 is installed, and UserName is your account name.
- Under ORBX folder, check if there is a file called Todo. If the file exists, delete the file.
- Restart computer.
Retry the Windows 10 upgrade install. The process should complete without any errors. Otherwise, proceed with the next solution.
5] Create or Modify the AllowOSUpgrade registry key
Since this is a registry operation, it is recommended that you back up the registry or create a system restore point as necessary precautionary measures. Once done, you can proceed as follows:
- Press Windows key + R to invoke the Run dialog.
- In the Run dialog box, type
regeditand hit Enter to open Registry Editor. - Navigate or jump to the registry key path below:
HKEY_LOCAL_MACHINESOFTWAREMicrosoftWindowsCurrentVersionWindowsUpdate- At the location, on the right pane, double-click the AllowOSUpgrade entry to edit its properties.
If the key is not available, right-click on the blank space on the right pane and then select New > DWORD (32-bit) Value. Rename the value name as AllowOSUpgrade and hit Enter.
- Double-click the newly created entry to edit its properties.
- Input 1 in the Value data field.
- Click OK to save changes.
- Restart your computer.
On boot, retry the Windows 10 upgrade install. If the issue is still unresolved, try the next solution.
6] Directly download the Windows 10 ISO
It’s possible that for some reason, using the Media Creation tool aka Windows Update Assistant might be causing this issue. In which case, you can directly download the Windows 10 ISO image file from the Microsoft website. Once you have downloaded the ISO to a location (preferably the desktop) on your device, double-click the ISO image to mount it as a virtual drive and then double-click the setup.exe file to start the in-place upgrade process.
Note: If you’re attempting the upgrade from Windows 7, you’ll need a third-party virtual drive software to mount the ISO image.
7] Clean install Windows 10
If all fails, you can clean install Windows 10 on the device.
Similar Error Codes:
- Error Code 8007001F – 0x3000D
- Error Code 800704B8 – 0x3001A
- Error Code 0xC1900101 – 0x30018
- Error Code 0x800707E7 – 0x3000D.
Hope this helps!






 Причины ошибок
Причины ошибок
 or Windows Explorer (in Windows 7 and Windows Vista), and then click Run as administrator. In Windows XP, double-click the file in Windows Explorer.
or Windows Explorer (in Windows 7 and Windows Vista), and then click Run as administrator. In Windows XP, double-click the file in Windows Explorer.