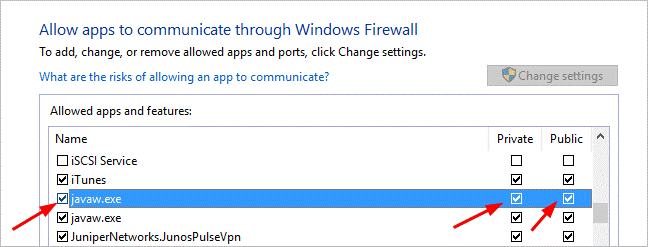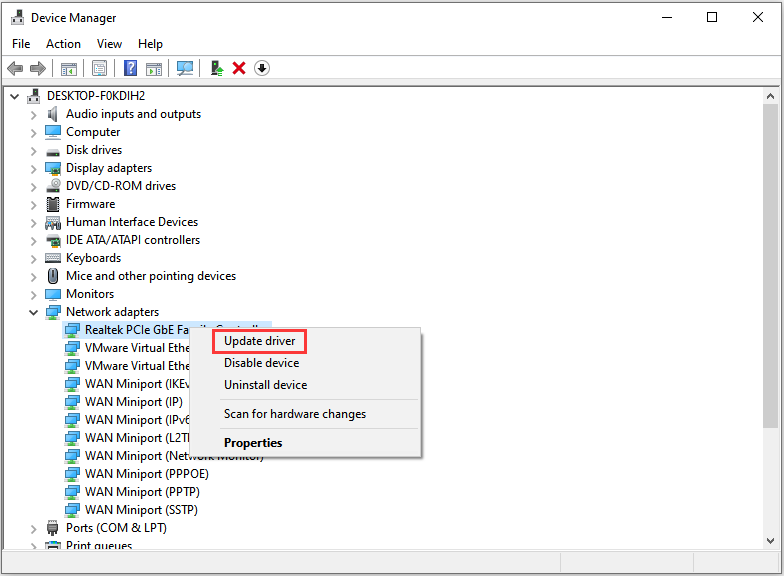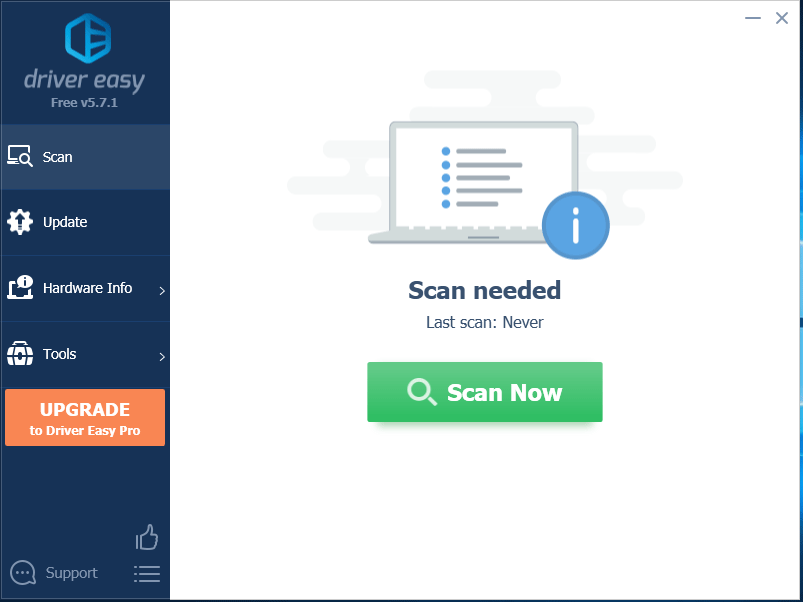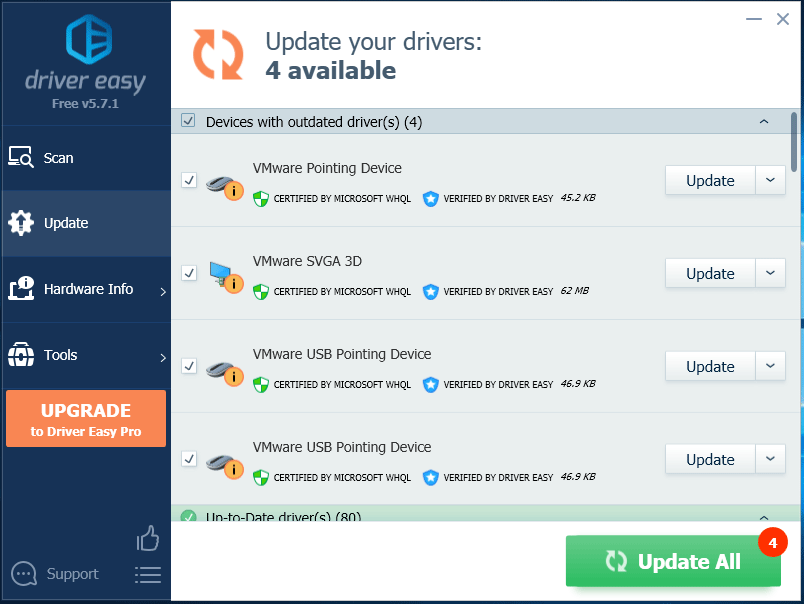Содержание
- Попробуйте это
- Способ 1: Повторно добавьте вашего друга
- Исправление 2: перезагрузите свой личный мир
- Способ 4. Обновите сетевые драйверы
- Способ 5. Измените настройки
- Способ 6. Отключите антивирусное программное обеспечение
- Способ 7: Используйте VPN
- Бонусные советы
- Для пользователей iPad
- Для пользователей Xbox
Попробуйте это
Начинайте пробовать способы решения сверху вниз, и точно один из них вам поможет!
Способ 1: Повторно добавьте вашего друга
Наверняка, вы уже пытались перезапустить Minecraft и компьютер. Если вам это не помогло, то есть еще одна вещь, которую вы можете попробовать: повторно добавить своего друга.
Если это не помогло, то вы можете попробовать удалить своего друга, а затем повторно добавить его. Если это решение вам не помогло, то давайте попробуем следующий способ.
Исправление 2: перезагрузите свой личный мир
Сложно это объяснить, но некоторые игроки сообщают о том, что элементарная перезагрузка мира помогает справиться с ошибкой, которой посвящена данная статья.
- Запустите Minecraft.
- Нажмите Играть .
- Перейдите на вкладку Worlds и выберите один из ваших миров.
- Откройте меню и выберите Сохранить и выйти .
- Вернитесь в главное меню и щелкните вкладку Друзья .
- После этого у вас все должно начать работать.
Способ 3: Отключите брандмауэр Windows
Если Minecraft не разрешен в брандмауэре, может возникнуть проблема «Невозможно подключиться к миру». Поэтому для решения проблемы о подключении обязательно стоит проверить настройки брандмауэра и убедиться, что исполняемый файл Minecraft «javaw.exe» разрешен в брандмауэре.
Краткая инструкция:
- Нажмите кнопку «Пуск» Windows, активируйте панель управления и нажмите клавишу Enter на клавиатуре, чтобы открыть панель управления.
- Установить вид панели управления с помощью крупных значков затем щелкните Брандмауэр Защитника Windows .
- Нажмите Разрешить приложение или функцию через брандмауэр Защитника Windows .
- Убедитесь, что установлен флажок «javaw.exe». Если нет, нажмите кнопку «Изменить настройки», затем проверьте «javaw.exe». Если вы видите больше, чем одну запись «javaw.exe», отметьте их все. Убедитесь, что установлены флажки в полях «Личный» и «Публичный».
Если флажок Minecraft.exe установлен, а проблема не решилась., то переходите к следующему способу.
Способ 4. Обновите сетевые драйверы
Устаревшие сетевые драйверы могут вызвать проблему, когда Minecraft не может подключиться к миру. Поэтому стоит попробовать обновить сетевой драйвер, чтобы решить проблему.
Если у вас нет времени, терпения или компьютерных навыков для обновления драйвера вручную, вы можете сделать это автоматически с помощью Driver Easy.
Driver Easy автоматически распознает вашу систему и найдет правильные драйверы для этого. Вам не нужно точно знать, в какой системе работает ваш компьютер, не нужно рисковать загрузкой и установкой неправильного драйвера, и вам не нужно беспокоиться об ошибке при установке.
Вы можете автоматически обновлять драйверы с помощью БЕСПЛАТНОЙ или Pro версии Driver Easy. Но с версией Pro требуется всего 2 клика (+ вы получаете полную поддержку и 30-дневную гарантию возврата денег):
- Загрузите и установите Driver Easy.
- Запустите Driver Easy и нажмите кнопку Сканировать сейчас. Затем Driver Easy проверит ваш компьютер и обнаружит все проблемные драйверы.
- Нажмите кнопку «Обновить » рядом с драйвером, чтобы автоматически загрузить и установить правильную версию этого драйвера (вы можете сделать это с помощью бесплатной версии). Или нажмите Обновить все, чтобы установить все драйвера, которые отсутствуют или устарели в вашей системе (для этого требуется Pro версия — вам будет предложено выполнить обновление, когда вы нажмете «Обновить все»).
- Запустите Minecraft и проверьте, разрешилась ли проблема.
Версия Driver Easy Pro поставляется с полной технической поддержкой.
Если вам нужна помощь, обратитесь в службу поддержки Driver Easy по адресу support@drivereasy.com.
Если этот способ не помог, то продолжим двигаться дальше.
Способ 5. Измените настройки
Проверьте настройки на Xbox.com (не только ваши, но и друзей). Изменившиеся настройки могут быть причиной того, что вы не можете подключиться к миру. Сделать это можно по следующей инструкции:
- Перейдите на официальный сайт Xbox.
- Перейдите на вкладку Xbox One/Windows 10 Online Privacy.
- Найдите Присоединиться к многопользовательским играм и убедитесь, что для него установлено значение Разрешить.
- Нажмите Отправить.
Способ 6. Отключите антивирусное программное обеспечение
Некоторые антивирусные программы блокируют функции Minecraft, от чего и может возникнуть проблема «невозможно подключиться к миру». Если на вашем компьютере установлено антивирусное программное обеспечение, следует его временно отключить его и проверить, решилась ли проблема.
ВАЖНО: будьте особенно осторожны с тем, какие сайты вы посещаете, какие электронные письма открываете и какие файлы загружаете, когда антивирус отключен. Не помогло? Давайте попробуем следующий способ.
Способ 7: Используйте VPN
Проблема «Невозможно подключиться к миру» может быть вызвана проблемой с Интернетом: серверы заполнены, в вашем регионе есть определенные ограничения, которые могут повлиять на соединение, и т. д. К счастью, решение есть – VPN. VPN может обойти географические ограничения и позволить вам напрямую подключиться к серверу в любой точке мира.
Можно использовать уже имеющийся VPN, но если у вас его нет, то рекомендуем скачать NordVPN.
NordVPN — известный бренд. Его сервера расположены в 60 странах, а безопасность этого VPN просто потрясающая. Кроме того, он имеет высокую скорость, которая вам придется по нраву.
Как пользоваться NordVPN:
- Загрузите NordVPN на свое устройство.
- Запустите NordVPN и откройте его.
- Подключитесь к серверу в выбранном месте.
Если это не помогло, вы можете связаться с вашим интернет-провайдером для получения дополнительной информации. Некоторые игроки сообщали, что интернет-провайдер иногда блокирует доступ к серверам Minecraft.
Бонусные советы
Для пользователей iPad
Если вы пользователь iPad, у которого возникла проблема «Не удается подключиться к миру», первым делом следует перейти в настройки iPad, Minecraft (не в приложении Minecraft) и разрешить доступ к «локальной сети». Когда вы снова вернетесь в Minecraft, проблема должнать быть решена.
Для пользователей Xbox
Убедитесь, что ваш Xbox One NAT открыт. Иногда может сработать элементарное переключение на другую учетную запись Microsoft.
Надеюсь, указанные выше исправления могут помочь. Если у вас есть какие-либо вопросы, идеи или предложения, не стесняйтесь оставлять свои комментарии.
Minecraft вступает в свои права, когда у вас есть друзья, с которыми можно играть, но ничто не мешает веселью, когда вы пытаетесь подключиться к миру друга и получаете сообщение об ошибке «Minecraft не может подключиться к миру».
Это происходит по разным причинам, и мы познакомим вас с наиболее вероятными проблемами, чтобы вы могли вернуться к добыче полезных ископаемых, как настоящие геймеры.
1. Проверьте подключение
Прежде чем открывать Minecraft, устраните возможность проблем с сетью. Перейдите к разделу Как исправить прерывистое подключение к Интернету в Windows 10 или 8 простых способов устранения неполадок сетевого подключения исправить нестабильное интернет-соединение.
Самый быстрый способ выборочной проверки соединения — переключиться на другую сеть. Если у вас нет другой доступной сети, попробуйте использовать телефон в качестве мобильной точки доступа. Если Minecraft начинает правильно работать при другом подключении к Интернету, это может означать, что проблема связана с вашим интернет-провайдером или локальной сетью.
Классический совет по устранению неполадок актуален всегда. Некоторые вещи могли измениться во время работы вашего сеанса Minecraft или из-за сбоя в сетевом драйвере вашего ПК. Даже если вы играете в Minecraft на консоли, не помешает выключить и снова включить компьютер, чтобы посмотреть, поможет ли это.
3. Проверьте наличие обновлений
В общем, вам нужна та же версия Minecraft, что и мир, к которому вы пытаетесь подключиться. Таким образом, и у хоста мира, и у любого, кто пытается подключиться к этому миру, должна быть последняя версия.
4. Проверьте наличие обновлений Windows
Хотя вы следите за тем, чтобы Minecraft обновлялся надлежащим образом, вы также должны проверить, есть ли какие-либо ожидающие обновления Windows. Если вы какое-то время не обновляли Windows, возможно, ваша копия Minecraft слишком новая и больше не работает со старыми компонентами Windows, или есть известная ошибка, которая была исправлена позже.
5. Перезагрузите свой личный мир
Это исправление не использовалось нами самими, но игрокам на форумах, похоже, повезло с ним. По какой-то причине перезагрузка одного из ваших личных миров позволяет вам подключиться к миру друга. Непонятно, почему это может работать, но одно из объяснений заключается в том, что при загрузке одного из ваших миров перезаписывается общий файл конфигурации, который мог быть поврежден или иметь неправильные значения. В любом случае попробовать не помешает:
- Запустите Minecraft и войдите в него с помощью своей учетной записи Microsoft.
- Выберите Воспроизвести.
- Перейдите на вкладку «Миры» и запустите один из ваших собственных миров (создайте его, если у вас его нет).
- Откройте меню игры и выберите «Сохранить и выйти».
- Теперь вы должны вернуться в главное меню. Выберите вкладку «Друзья» и попробуйте снова присоединиться к их миру.
Если это было проблемой, вы должны подключиться без проблем.
6. Измените настройки брандмауэра
Брандмауэр — это аппаратная или программная система, которая контролирует, какие приложения могут отправлять или получать данные через Интернет. Когда вы впервые запускаете приложение в Windows, которое запрашивает отправку или получение данных, вы получите всплывающее окно с вопросом, хотите ли вы пропустить программу через брандмауэр Защитника Windows.
Если вы случайно сказали «нет» или вас никогда не просили одобрить исключение брандмауэра, вы можете либо отключить брандмауэр Windows (не рекомендуется), либо создать исключение для Minecraft. Для получения подробных инструкций ознакомьтесь с тем, как настроить правила и параметры брандмауэра Microsoft Windows 10.
Если не брандмауэр Windows, то другой брандмауэр может блокировать Minecraft. Ваш маршрутизатор, скорее всего, имеет свой брандмауэр, но вам придется обратиться к руководству, поскольку точные сведения о добавлении исключений зависят от производителя и модели. Если сетью управляет кто-то другой, вам нужно будет запросить разрешение на прохождение трафика Minecraft. Minecraft широко используется в образовании, поэтому, если у вас есть законная причина, это не должно быть проблемой.
Вы можете отключить брандмауэр Windows полностью, чтобы убедиться, что проблема не связана с правилом брандмауэра. Однако, если у вас нет другого решения брандмауэра (например, в вашем маршруте), вы должны немедленно повторно включить его после завершения тестирования. У вас также может быть брандмауэр как часть вашего антивирусного программного обеспечения, поэтому убедитесь, что он отключен, или добавьте в него исключение для Minecraft.
7. Удалите и снова добавьте своего друга
В некоторых случаях кажется, что список друзей Minecraft по какой-то причине может быть поврежден. Чтобы исправить это, вам нужно удалить своих друзей из списка, а затем снова добавить их.
Прежде чем сделать это, вы можете проверить, не является ли проблема повреждением списка друзей, попытавшись присоединиться к миру незнакомца. Если это удалось, вы, вероятно, имеете дело с поврежденным списком друзей. С другой стороны, если проблема касается только присоединения к людям из вашего списка друзей, удалите этого человека и отправьте ему новое приглашение.
8. Обновите драйверы для вашей сетевой карты
Проблемы с сетью могут быть связаны с устаревшими драйверами, поэтому рекомендуется проверить, доступны ли новые драйверы для вашего сетевого интерфейса. Один из способов проверить проблемы с адаптером — переключиться на другой. Например, переключитесь на Ethernet при использовании Wi-Fi и посмотрите, исчезнет ли проблема. Если это так, перейдите на веб-сайт компании, производящей проблемный адаптер, или посетите страницу драйвера материнской платы, чтобы загрузить последнюю версию драйвера.
9. Используйте VPN
Если проблема связана с конкретным сервером Minecraft или путем маршрутизации к этому серверу, используйте VPN. Изменив местоположение используемого вами VPN-сервера, вы можете изменить путь, по которому ваши данные проходят по сети, и обойти блокпост, мешающий вам подключиться к серверу.
10. Прекратите использовать VPN
Если вы уже использовали VPN или прокси-сервер во время получения этой ошибки, вам следует сделать обратное указанному выше и прекратить использование VPN. По крайней мере временно, чтобы увидеть, является ли это частью проблемы. Если вы пытаетесь играть в Minecraft в сети, которая его блокирует (например, в рабочей или школьной сети), попробуйте переключиться на другой VPN, прокси-сервер или службу.
11. Включить многопользовательский режим
Если вы используете версию Minecraft, купленную в Microsoft Store (а также версию Game Pass для ПК), ваш профиль Xbox влияет на вашу работу в сети. Вам необходимо убедиться, что настройки многопользовательской игры включены для этой учетной записи, иначе Minecraft не сможет подключиться.
1. Откройте веб-браузер и перейдите на официальный сайт Xbox Live.
2. Войдите в систему, используя свои учетные данные Microsoft/Xbox.
3. Выберите вкладку с надписью «Безопасность в сети Xbox One/Windows 10».
4. Убедитесь, что в разделе Вы можете присоединяться к многопользовательским играм выбран параметр Разрешить.
5. Выберите Отправить и закройте веб-страницу.
Убедитесь, что вы перезапустили Minecraft, прежде чем пытаться снова подключиться.
12. Установите Java-версию Minecraft.
В наши дни игроки используют Bedrock Edition игры, купленной в Microsoft Store. Этот современный порт Minecraft основан на мобильной версии игры Pocket Edition. Это полностью переписанный с нуля Minecraft, и это версия, которая охватывает все различные платформы, от iOS до Android, Nintendo Switch, PlayStation, ПК и всего, что между ними.
Оригинальная игра, созданная Mojang (до того, как ее купила Microsoft), была написана на Java. Невероятно, но Java Edition Minecraft все еще поддерживается и используется по сей день. Если вам не подходит Bedrock Edition, попробуйте Java Edition на своем ПК.
Есть предметы первой необходимости отличия этих версий это влияет на то, как они выглядят, чувствуют и играют. Однако, если вы и ваши друзья не можете заставить Bedrock работать, тогда версия Java лучше, чем вообще никакого Minecraft. Если вы используете Xbox Game Pass для ПК, вы можете получить доступ к обеим версиям игры через приложение Xbox в Windows.
Измените свою платформу Minecraft
Если вы не можете исправить Minecraft на ПК, подумайте о том, чтобы поиграть в него на другой платформе. Игры Minecraft доступны на каждой центральной консоли и мобильном устройстве. Вы даже можете использовать контроллер, если играете в Minecraft на iPhone или iPad. Если вы придерживаетесь ПК и у вас одна из последних видеокарт, вы можете еще больше оживить ситуацию, включив трассировку лучей в Minecraft.
Попробуйте наш инструмент устранения неполадок
Выберите операционную систему
Выберите язык програмирования (опционально)
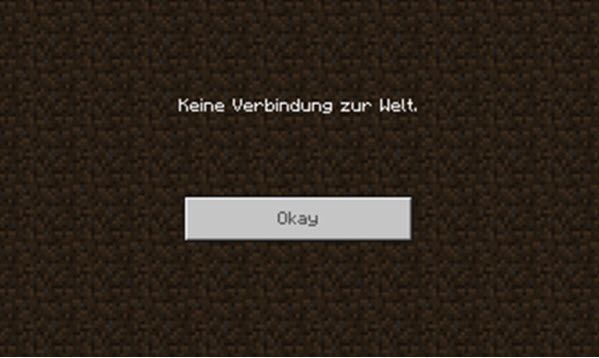
В Minecraft вы можете не только создать свой собственный мир, но и соединить его с мирами своих друзей. Однако может случиться так, что соединение не будет установлено и появится сообщение об ошибке. Нет связи с миром всплывает без какой-либо полезной подсказки по устранению неполадок.
Если вы также столкнулись с этой проблемой, прочитайте и попробуйте решения для успешного подключения.
Получите эти решения:
Приведенные ниже решения уже помогли другим игрокам. Вам не нужно выполнять их все. Работайте с решениями в представленном порядке, пока не найдете то, которое работает.
- Добавь друга еще раз Включите многопользовательские игры и установите для NAT значение Open. Обновите сетевой драйвер Временно отключите антивирусное программное обеспечение или брандмауэр. Используйте VPN Обновите Майнкрафт и Windows Сбросить настройки Internet Explorer Сбросить Майнкрафт
Решение 1. Добавьте друга еще раз
Если вы продолжаете получать эту ошибку при попытке подключиться к миру друга, несмотря на перезапуск Minecraft, вы можете попробовать удалить и снова добавить этого друга .
Также версия игры должна быть у вас и у вашего друга такой же так что соединение может быть установлено успешно.
Решение 2. Включите многопользовательские игры и установите для NAT значение Open
Если вы играете в Minecraft Windows 10 Edition на консоли Xbox и Нет связи с миром получено, проблема может быть связана с вашими настройками Xbox и настройками Xbox вашего друга. Убедитесь, что функция многопользовательской игры включена и NAT-тип открыт.
Включить многопользовательские игры
1) Перейти к xbox.com и войдите в систему.
2) Нажмите выше Мой Xbox > Профиль .
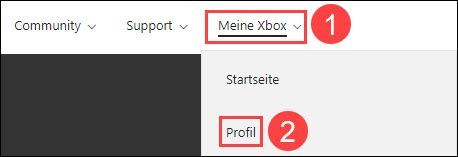
3) Нажмите Настройки конфиденциальности .
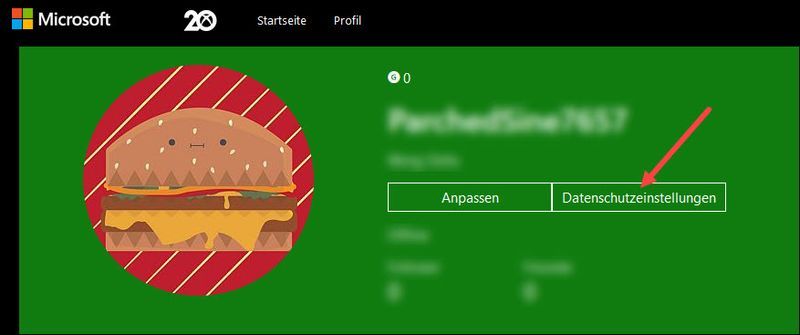
4) Под Xbox One/Windows 10-сетевая безопасность : Выберите Позволять Следующий Вы можете создавать клубы и вступать в них и Присоединяйтесь к многопользовательским играм вне.
Нажмите, чтобы подтвердить Отправлять .
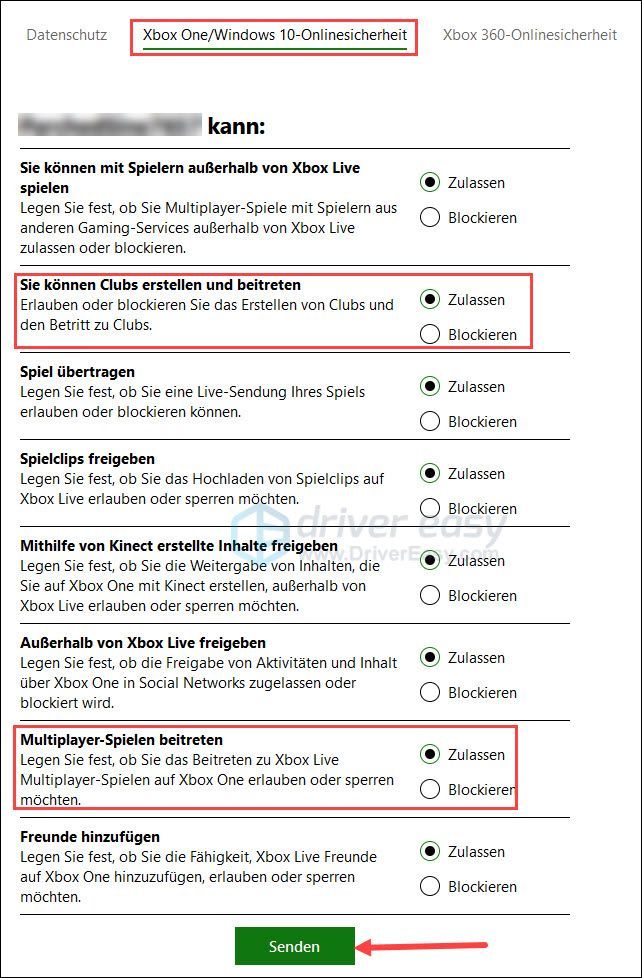
Установите NAT на открытый
Как проверить тип NAT и дополнительную информацию о NAT с Xbox можно найти здесь .
1) Откройте Пользовательский интерфейс вашего маршрутизатора и войдите в систему.
2) Найдите настройки через UPnP и активировать Это.
Запустите Minecraft и проверьте соединение с другом. Снова работает? Если нет, перейдите к следующему решению.
Решение 3. Обновите сетевой драйвер
Проблема Нет связи с миром в Minecraft может быть вызван устаревшим или неисправным сетевым драйвером. Чтобы устранить эту причину, просто обновите сетевой драйвер!
Вы можете проверить сетевой драйвер вручную обновить, если хотите, посетив веб-сайт производителя устройства, найдя страницу загрузки драйвера, найдя правильный драйвер и т. д.
Но если вам трудно иметь дело с драйверами устройств или у вас просто нет времени, мы рекомендуем взять их с собой. Драйвер Легкий обновить.
Вот как это работает с Driver Easy:
один) Скачать и установите драйвер Easy.
2) Бежать Драйвер Легкий выключить и нажать Сканировать сейчас . Все проблемные драйверы в вашей системе будут обнаружены в течение минуты.
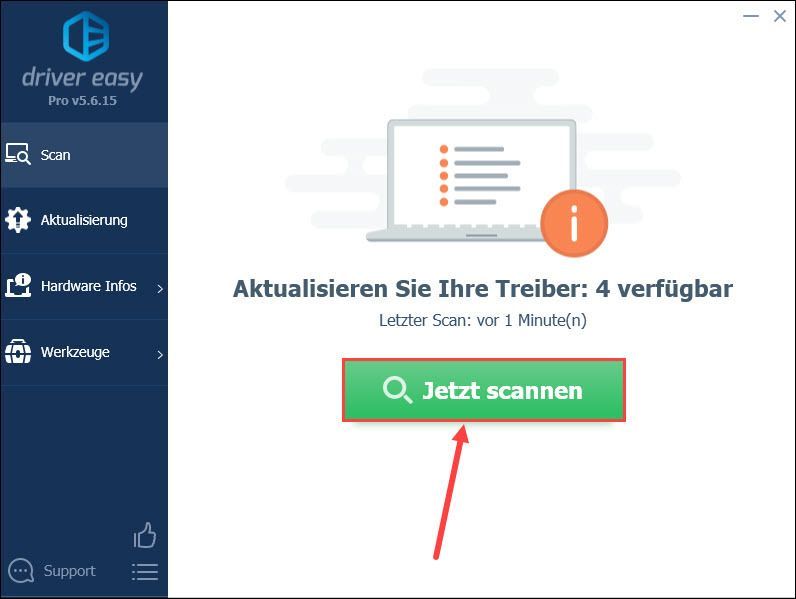
3) Если ты умрешь БЕСПЛАТНАЯ версия в Driver Easy нажмите Обновлять рядом с именем устройства вашей сетевой карты, чтобы загрузить последнюю версию драйвера. Тогда придется производить установку вручную.
С PRO-версия можно просто нажать кнопку Обновить все щелкните, чтобы автоматически обновить все проблемные драйверы устройств в вашей системе.
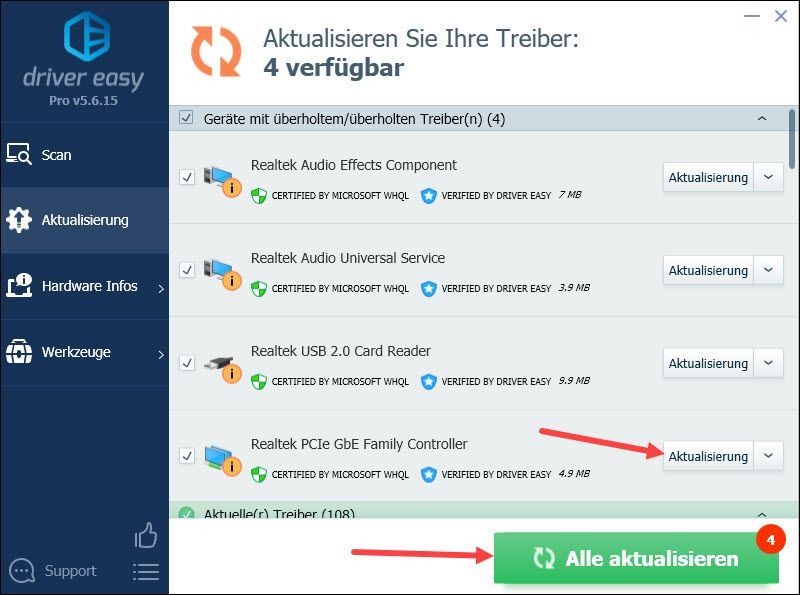
4) Перезагрузите компьютер и посмотрите, сможете ли вы подключиться к миру вашего друга в Minecraft.
Решение 4. Временно отключите антивирусное программное обеспечение или брандмауэр
Возможно, ваше антивирусное программное обеспечение или брандмауэр блокирует интернет-активность Minecraft, что и вызывает это. эта связь с миром невозможна.
Деактивировать Проверьте антивирусное программное обеспечение или брандмауэр и проверьте, можно ли установить соединение.
- Если это так, проверьте настройки программы безопасности и убедитесь, что Таким образом, Minecraft и связанные с ним компоненты разрешены. .
- Если проблема не устранена, реактивировать вашу программу безопасности и попробуйте следующее решение.
Решение 5. Используйте VPN
В некоторых случаях трафик в Minecraft ограничивается вашим интернет-провайдером, что не позволяет вам подключиться к другому миру. VPN может помочь вам обойти ограничение, поскольку VPN подменяет ваше местоположение, поэтому интернет-провайдер не может отслеживать вашу активность.
Если у вас уже есть VPN, используйте ее и посмотрите, сможете ли вы играть в Minecraft так, как вам хочется. Если у вас его нет и вы не можете выбрать платный VPN, вы можете использовать популярный НордВПН проверять.
один) Скачать и установите NordVPN.
2) Бежать НордВПН вне.
3) Выберите другую страну и подключитесь к ней.
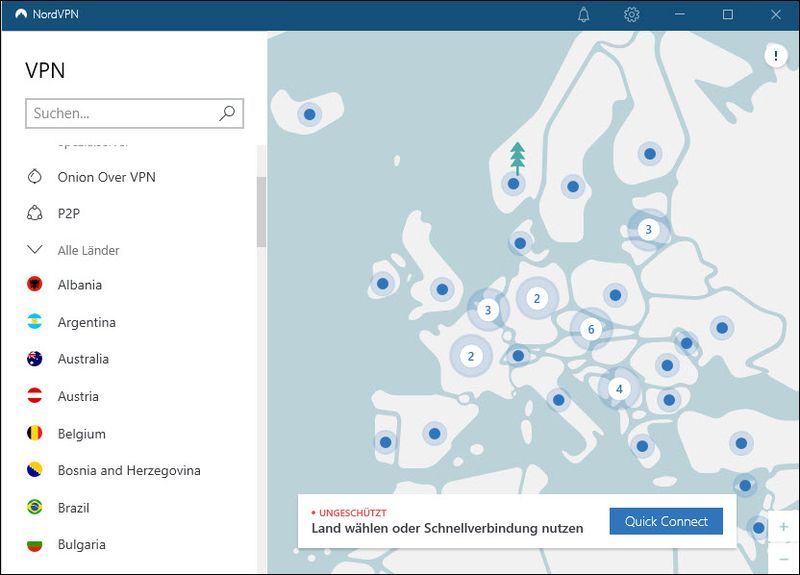
4) Попробуйте подключиться к миру вашего друга в Minecraft.
Решение 6. Обновите Minecraft и Windows
Неудавшееся соединение может иметь ошибку в Minecraft, которую можно исправить в обновлении версии. Желательно вовремя обновлять Майнкрафт и Windows.
Обновить окна
1) На клавиатуре одновременно нажмите Вкус логотипа Windows + I и нажмите обновления и безопасность .
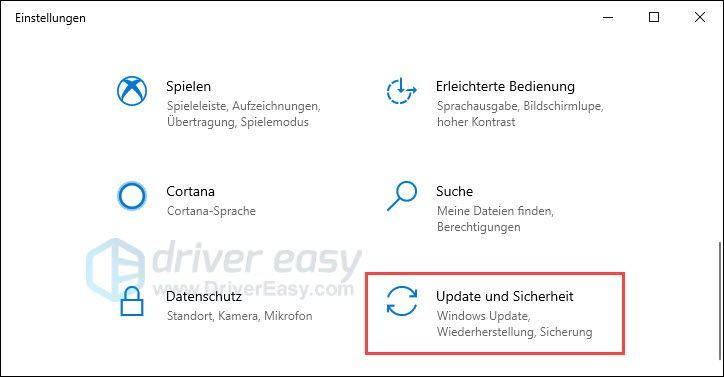
2) Нажмите Ищу обновления . Если обновления найдены, их можно загрузить и установить автоматически.
Если вы видите уведомление «Вы в курсе», все равно нажмите Ищу обновления искать снова. 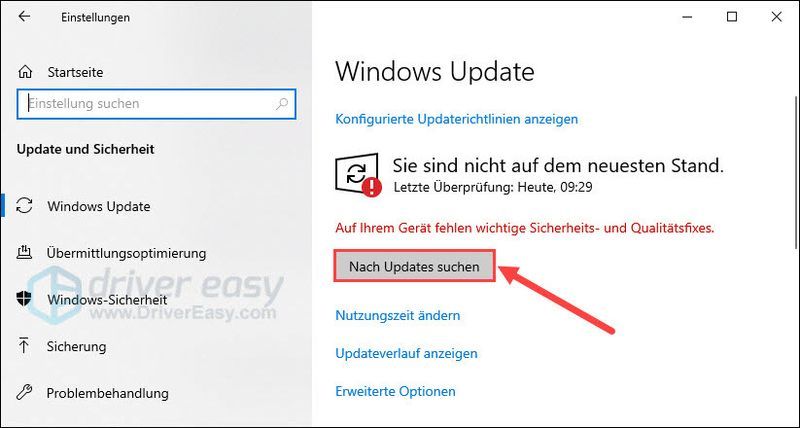
Обновить Майнкрафт
1) На клавиатуре одновременно нажмите Windows-Лого-Вкус + S , Дайте Магазин Майкрософт в поле поиска и щелкните соответствующий результат поиска.
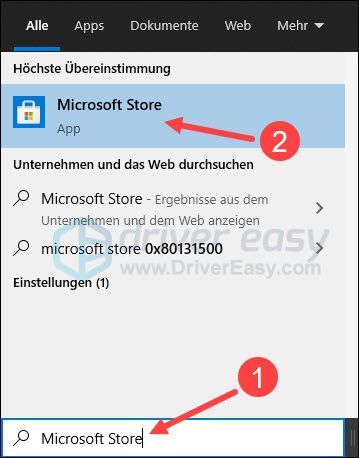
2) Нажмите в правом верхнем углу Значок три точки а потом вверх загрузки и обновления .
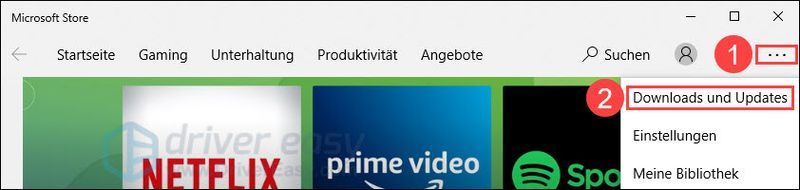
3) Нажмите кнопку получать обновления . Если доступно обновление для Minecraft, оно будет загружено и установлено автоматически.
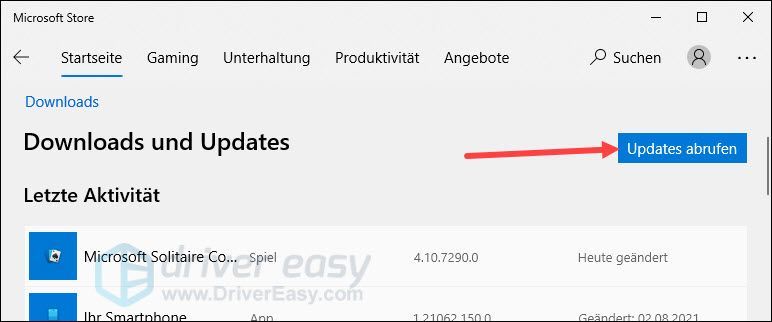
После завершения обновления запустите Minecraft и проверьте, появляется ли сообщение об ошибке. Нет связи с миром больше не происходит.
Решение 7. Сбросьте настройки Internet Explorer
Интернет-политики Windows, содержащиеся в настройках Internet Explorer, также применяются к Minecraft из Microsoft Store. Эти настройки могли быть изменены по какой-то причине или непреднамеренно, и теперь они влияют на Minecraft.
Сбросьте настройки Internet Explorer и попробуйте снова подключиться к миру в Minecraft.
1) На клавиатуре одновременно нажмите Windows-Лого-Вкус + R , Дайте inetcpl.cpl один и нажмите кнопку Введите ключ .
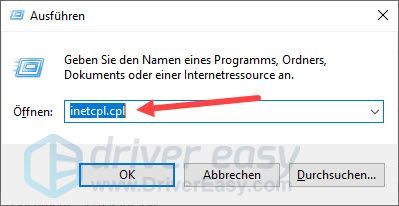
2) Перейдите на вкладку передовой и нажмите Восстановление значений по умолчанию…
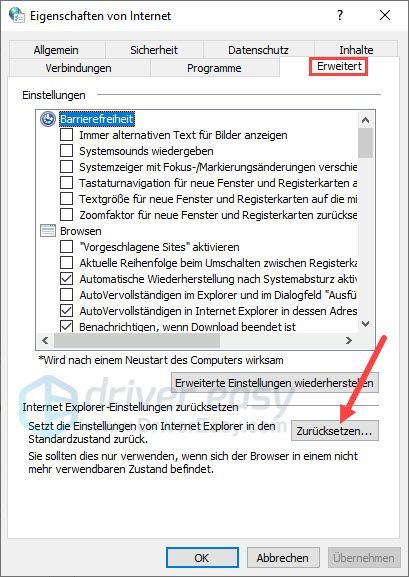
3) Нажмите, чтобы подтвердить Восстановление значений по умолчанию .
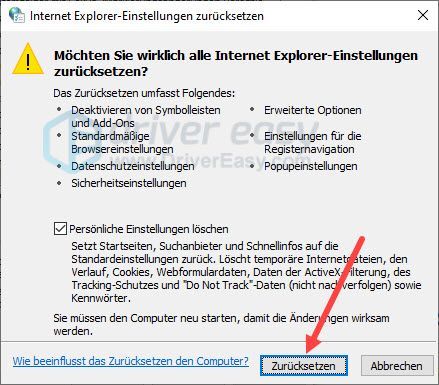
4) Перезагрузите компьютер и проверьте, не возникла ли проблема. Нет связи с миром был исправлен.
Решение 8. Сбросить Minecraft
Если приведенные выше решения не сработали, причиной ошибки может быть сама игра Minecraft. Попробуйте сбросить майнкрафт.
1) На клавиатуре одновременно нажмите Windows-Лого-Вкус + R , Дайте %данные приложения% один и нажмите кнопку Введите ключ .
|_+_| 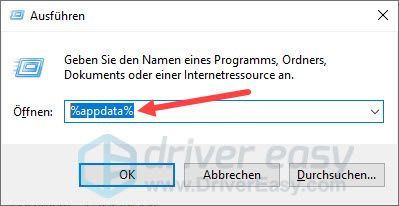
2) Дважды щелкните папку .Шахтерское ремесло чтобы открыть его.
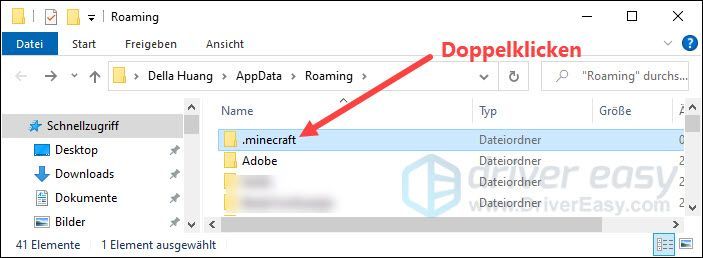
3) Удалите следующие папки:
- являюсь конфигурация моды Ресурсы
4) На клавиатуре одновременно нажмите Windows-Лого-Вкус + S чтобы открыть окно поиска.
5) Войти Магазин Майкрософт и нажмите на результат поиска Магазин Майкрософт .
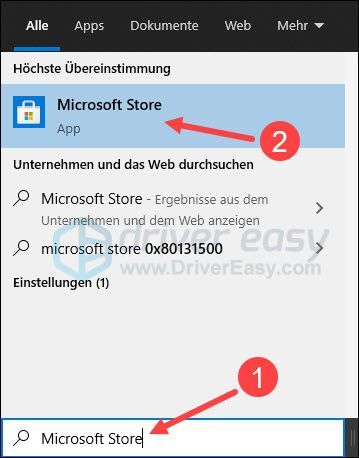
6) Нажмите на это Значок три точки а потом вверх загрузки и обновления .
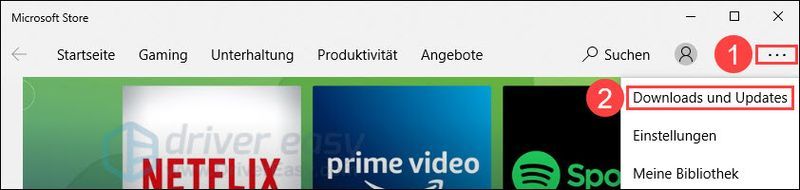
7) Нажмите получать обновления для установки обновлений из Minecraft.
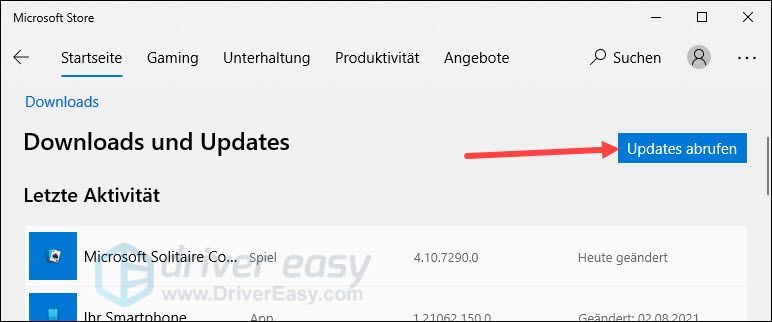

Надеюсь, этот пост помог вам. Если у вас есть другие вопросы или другие предложения, пожалуйста, оставьте комментарий ниже.
- Шахтерское ремесло

Minecraft — одна из самых популярных и популярных игр. Это позволяет совершать приключения в одиночку или играть с группами друзей. Если вы выберете последнее, у вас больше шансов столкнуться с проблемами, поскольку игра должна соединить вас всех. Это включает в себя ошибку невозможности подключения к миру, из-за которой вы можете задаться вопросом, как решить ошибку Minecraft Bedrock, неспособную подключиться к миру.
Есть различные решения вы можете попытаться исправить ошибку Minecraft, неспособную подключиться к миру. Они варьируются от быстрых и простых решений до более глубоких. Вот несколько возможных способов исправить ошибку Minecraft Bedrock, которая не может подключиться к миру.
Связанный: Как сделать Флетчинг стол в Майнкрафте.
- Закройте и снова откройте Майнкрафт.
- Удалите своего друга и добавьте его снова.
- Загрузите свой мир и пригласите их.
- Выйдите из своей учетной записи Minecraft и войдите снова.
- Перезапустите свой интернет.
- Используйте другое устройство.
- Удалите и переустановите Майнкрафт.
- Попробуйте VPN.
Есть много возможных решений ошибки невозможности подключения к миру в Minecraft. Мы рекомендуем сначала попробовать более простые, прежде чем переходить к более трудоемким и утомительным исправлениям. Эта ошибка обычно возникает из-за проблем с подключением или чего-то еще. в конце майнкрафтапоэтому вам, возможно, придется набраться терпения.
Для получения дополнительной информации о Minecraft ознакомьтесь с разделами «Как найти место смерти в Minecraft» и «Лучшие сиды Minecraft 1.19 Lush Cave для Java» и «Bedrock» в руководствах по играм Pro.
-
Partition Wizard
-
Partition Magic
- Top 3 Solutions to Minecraft Unable to Connect to World
By Sherry | Follow |
Last Updated March 15, 2022
Have you ever received the error message unable to connect to world in Minecraft? It’s annoyed, but don’t worry. Here are 3 solutions offered by MiniTool Software. You can try them one by one to solve the problem.
Minecraft, a sandbox video game, is popular among game lovers. Players can create their own world in the game and they need to focus on building and surviving. Besides, there is a close community which enables multiple players to interact and communicate with each other on a single world.
However, some players report that they received the message unable to connect to world in Minecraft Windows 10 when they tried to connect with friends’ worlds. They cannot join to their friends due to this error and it’s really annoying.
If you’re bothered by the same problem, you can try the following methods to solve it.
Tip: Before you try the methods below, please make sure that there is no problem with your Internet connection.
Method 1: Re-add Your Friend
When you see Minecraft unable to connect to world error, you should try restarting the computer and the game. If you still receive the error message, you may need to remove your friend and then re-add him/her back.
Then check if you can connect to your friend’s world. If it’s still not working, you can try the next method.
Method 2: Check Windows Firewall
If Minecraft is not allowed in Windows Firewall, you might get Minecraft windows 10 unable to connect to world. So, you need to check your Windows Firewall settings and make sure “javaw.exe” is allowed.
Tip: If you’re using third-party antivirus software, you may also need to disable it temporarily.
Step 1: Press Win + S to open Search. Then type control panel and press Enter to access Control Panel.
Step 2: Select View by: Large Icons from the upper right corner, then choose Windows Defender Firewall.
Step 3: In the pop-up window, click Allow an app or feature through Windows Defender Firewall from the left pane.
Step 4: Locate “javaw.exe”. If it’s checked, you can move on to the next method. On the contrary, you need to click Change settings option and then check both Private and Public box.
Then you can relaunch the game and check if you still receive unable to connect to world in Minecraft.
Method 3: Update Your Network Driver
Minecraft unable to connect to world issue could also happen due to corrupted or outdated network driver. So, you need to keep your network driver up to date.
Here is how to update the network driver.
Step 1: Type the command “devmgmt.msc” in Run window to open the Device Manager.
Tip: You can open the Run window by pressing Win + R key.
Step 2: Double-click Network Adapters. Then drivers related to your network will be listed under it.
Step 3: Right-click the driver which you are using currently, and then select Update driver from the menu.
Tip: Each driver under the Network adapters corresponds to a network. You may find many drivers when you have more than one networks. You can check the driver name from Network & Internet settings.
Step 4: In the pop-up window, click Search Automatically for Updated Driver Software. Then follow the onscreen instructions to finish the operation.
If the above method failed to update drivers, you can use a professional third-party program to update drivers. Driver Easy Pro can detect all outdated drivers and update them with just one click. Here is the guide:
Step 1: Install Driver Easy and launch it. Click the Scan Now button.
Step 2: After the scanning process is completed, click the Update All button to download and install the latest drivers for all devices with outdated drivers.
After installed the latest update, you need to restart the computer and check if the problem disappears.
By the way, Windows 11 is available now. Click here to see how to get Minecraft on Windows 11.
Minecraft Unable to Connect to World FAQ
How do you add friends on Minecraft?
- Open Xbox app and add your friends to the Xbox friend list.
- Launch Minecraft and select Play
- Access your Realm and click Edit
- Click Members to check all the friends and other general users on Minecraft.
- Click the invite button next to the name of your friends to add them.
Why can’t I join my friend’s Minecraft world?
If you can’t join your friend’s Minecraft world, it is possible that you are using a different version of the game. Besides, the problem might also appear when there is something wrong with your network or Network driver.
How to fix Minecraft unable to connect to world?
- Re-add your friend
- Check your network connection
- Check Windows Firewall
- Update your Network driver
About The Author
Position: Columnist
Sherry has been a staff editor of MiniTool for a year. She has received rigorous training about computer and digital data in company. Her articles focus on solutions to various problems that many Windows users might encounter and she is excellent at disk partitioning.
She has a wide range of hobbies, including listening to music, playing video games, roller skating, reading, and so on. By the way, she is patient and serious.