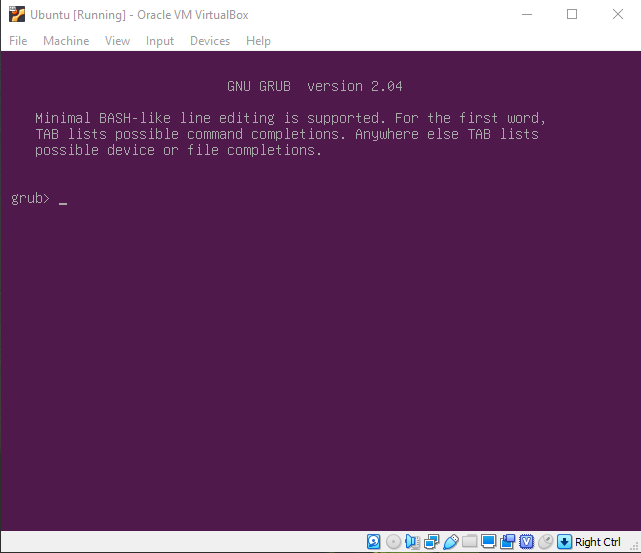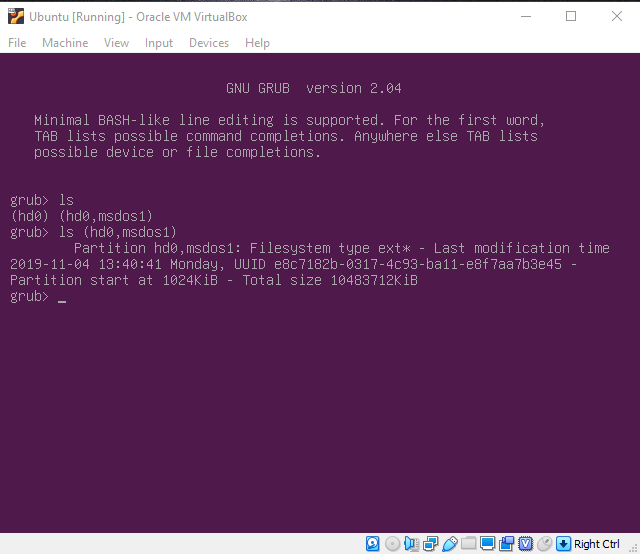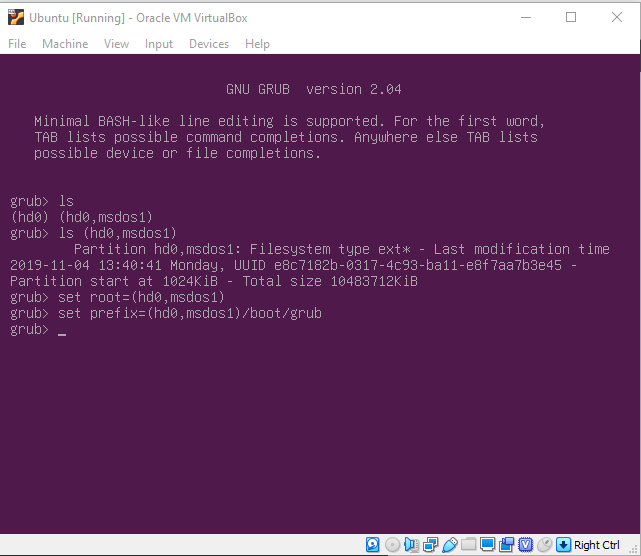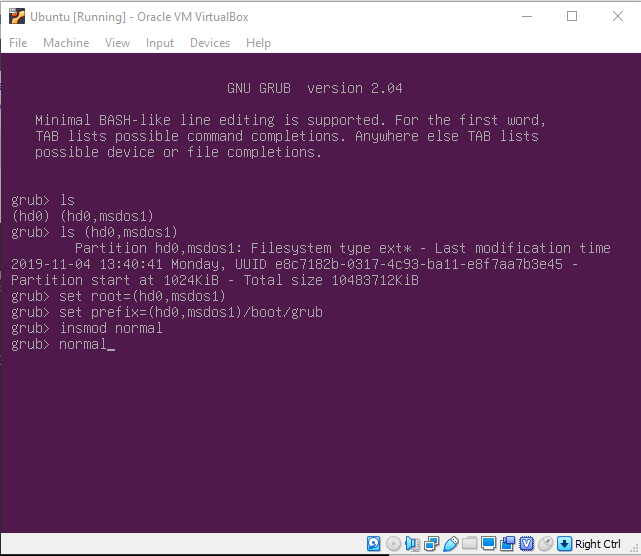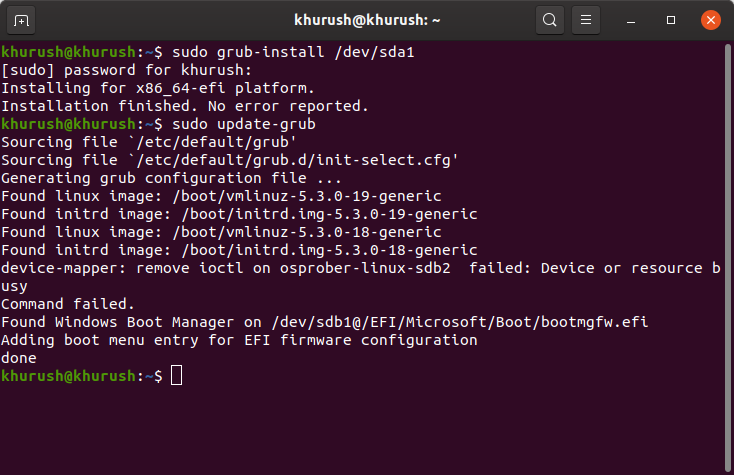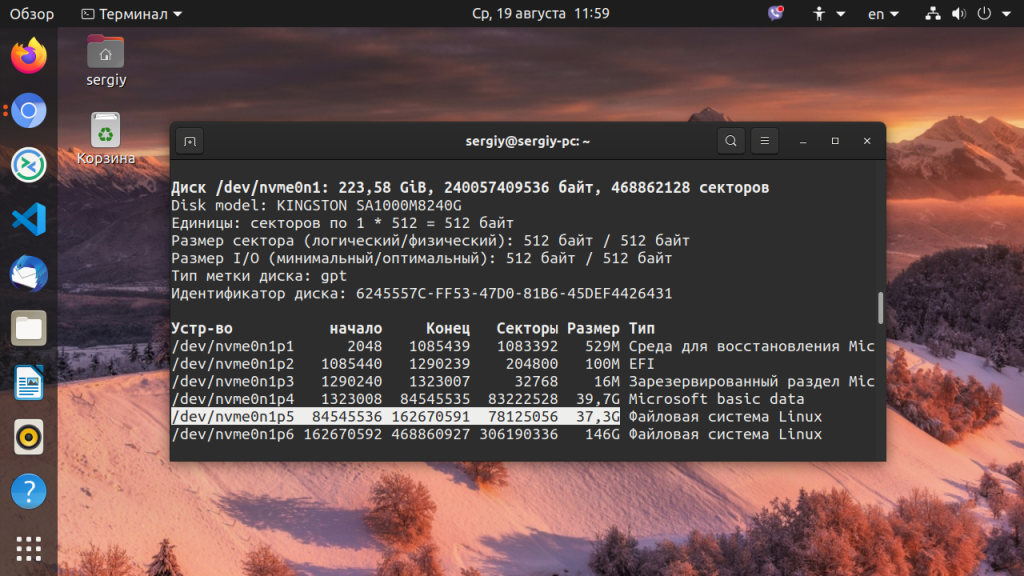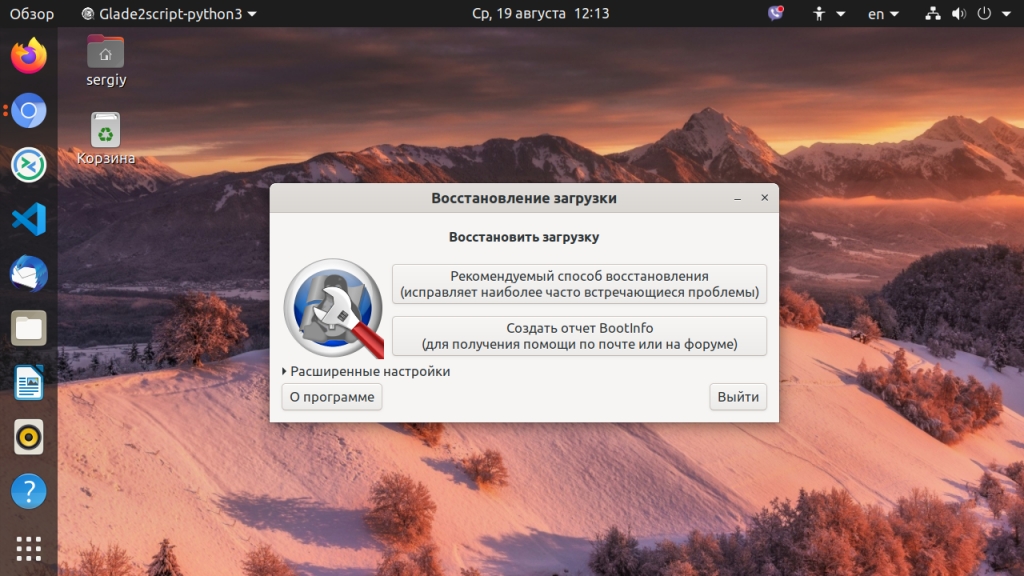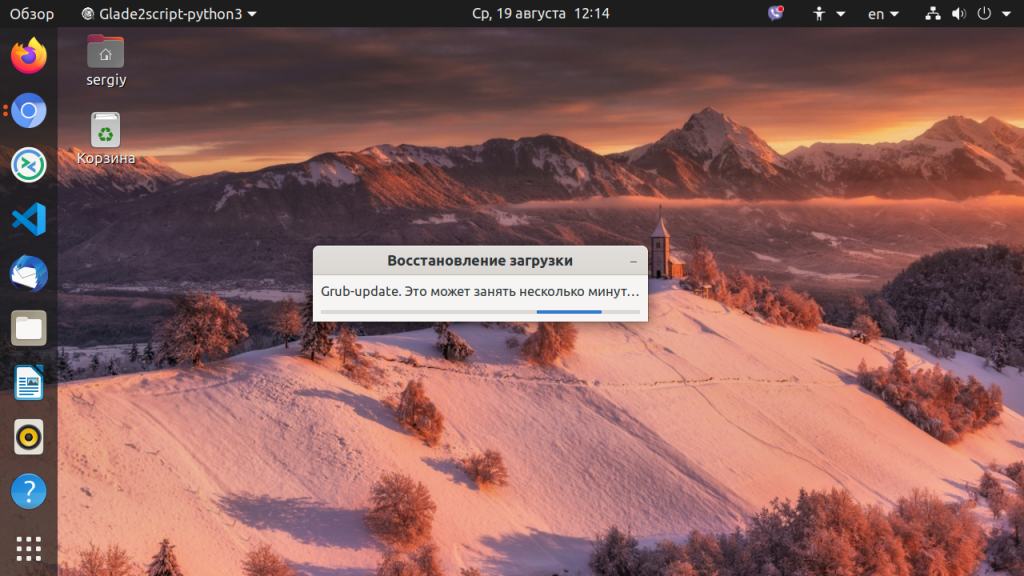GNU GRUB (Stands for GNU GRand Unified Bootloader) is a boot loader package. It is a part of the GNU project. It is the reference implementation of the Free Software Foundation’s Multiboot Specification, that provides a user the choice to boot one of multiple operating systems installed on a computer. It also provides the facility to choose a specific kernel configuration available on a specific OS partition. The Minimal BASH Like Line Editing is Supported GRUB Error In Linux looks like as shown below:
Steps to Solve Minimal BASH..GRUB Error
Step 1: Find the partition in which your Linux partition is stored. We can use the ls command to check for available partitions and their filesystem. Linux operating systems usually use ext2/ext3/ext4 filesystems.
grub> ls
This will show us all existing partitions.
Note: If you don’t know which partition has Linux OS then you can check with the ls command as follows:
grub> ls (hdX, Y)
Here, X is disk number and Y is partition name. For Example: grub> ls (hd0, gpt3) or grub> ls (hd1, msdos5)
Step 2: After knowing the partition, set root and prefix variables:
- root: Variable which points where the entire Linux OS is installed.
- prefix: Variable which points where the GRUB is installed.
grub> set root=(hdX, Y) grub> set prefix=(hdX, Y)/boot/grub
Step 3: Install normal module and load it:
normal: Linux mod file (linux.mod) used to load kernal. Command used to install mod : insmod
grub> insmod normal
Run this mod file the setup your GRUB:
grub> normal
Step 4: Update GRUB. After entering your Linux OS, reinstall GRUB and update it. Open the terminal and enter following commands:
sudo grub-install /dev/sdXY sudo update-grub
Here, X is disk number and Y is partition number of EFI partition. If you don’t know which partition is an EFI partition, use Disks or GParted to check.
Restart your PC and the Minimal GRUB error will be solved!!
Last Updated :
11 Nov, 2019
Like Article
Save Article
На днях, когда я установленная ОС Elementary в двойной загрузке с Windows, Я обнаружил ошибку Grub во время перезагрузки. Мне была представлена командная строка с сообщением об ошибке:
Поддерживается минимальное редактирование строк в стиле BASH. Для первого слова TAB перечисляет возможные варианты завершения команды. где-нибудь еще TAB перечисляет возможные устройства или завершения файла.
На самом деле это ошибка не только для Elementary OS. Это обычное Жратва ошибка, которая может возникнуть с любой ОС Linux, будь то Ubuntu, Fedora, Linux Mint и т. д.
В этом посте мы увидим как исправить эту «поддерживается минимальное редактирование строк в BASH». Ошибка Grub в Ubuntu системы на базе Linux.
Вы можете прочитать это руководство, чтобы исправить похожую и более частую проблему, ошибка: нет такого спасения разделов grub в Linux
Предпосылки
Чтобы решить эту проблему, вам потребуется следующее:
- Живой USB или диск (желательно) того же дистрибутива Linux
- Рабочее интернет-соединение во время живого сеанса
Убедившись, что у вас есть все необходимые условия, давайте посмотрим, как исправить черный экран смерти для Linux (если я могу его так назвать;)).
Исправление «поддерживается минимальное редактирование строк в BASH» ошибка Grub
Процесс прост, если вы будете следовать инструкциям внимательно (а не вслепую). Возможно, вам придется изменить имена разделов в соответствии с вашей системой.
Шаг 1: Загрузитесь с Live Linux USB.
Шаг 2: Вам необходимо выяснить, использует ли ваша система EFI или BIOS. Для этого откройте терминал и используйте следующую команду для вывода списка ваших разделов:
sudo fdisk -lПрисмотритесь к его выводам, потому что они могут быть огромными. Если вы видите что-то вроде EFI, это означает, что в вашей системе есть EFI. Эта информация важна на более поздних этапах.
Тип размера начальных конечных секторов устройства. / dev / sda1 2048 976895 974848 476M Система EFI. / dev / sda2 976896 40038399 39061504 Файловая система Linux 18,6 ГБ. / dev / sda3 40038400 79099903 39061504 Файловая система Linux 18,6 ГБ. / dev / sda4 79099904 468875263 389775360 185.9G Файловая система LinuxЗдесь нужно отметить две вещи. Раздел, на котором установлен EFI (если он установлен), и раздел, в котором установлен корневой раздел.
Шаг 3 (только для систем UEFI): Теперь вам нужно переустановить grub.
Сначала смонтируйте корневой раздел. Я использую / dev / sda2 для root, но вы должны изменить это на то, что у вас есть в вашей системе:
sudo mount / dev / sda2 / mntЕсли у вас есть система EFI, смонтируйте и этот раздел:
sudo mount / dev / sda1 / mnt / загрузка / efiТеперь следующий шаг — наконец установить grub для системы UEFI следующим образом:
sudo grub-install --boot-directory = / mnt / boot --bootloader-id = ubuntu --target = x86_64-efi --efi-directory = / mnt / boot / efi Перезагрузите Ubuntu Linux. используя эту команду:
выключение -r сейчасВы должны вернуть жратву в норму.
Шаг 3 (только для системы без EFI): Установить grub в систему без EFI еще проще.
Смонтируйте корневой раздел Linux:
sudo mount / dev / sda1 / mntА затем установите grub:
sudo grub-install / dev / sd1Перезагрузитесь, и все будет хорошо.
Альтернативный метод исправления этой «поддерживается минимальное редактирование строки, подобное BASH». Ошибка Grub в Linux на базе Ubuntu.
Я знаю, что вы можете указать, что эта ошибка Grub не является исключительной для дистрибутивов Linux на базе Ubuntu или Ubuntu, тогда почему я делаю упор на мир Ubuntu? Причина в том, что здесь мы выберем простой выход и воспользуемся инструментом под названием Восстановление загрузки чтобы исправить нашу проблему. Я не уверен, доступен ли этот инструмент для других дистрибутивов, таких как Fedora. Не теряя больше времени, давайте посмотрим, как решить минимальную ошибку BASH, например, при редактировании строки.
Шаг 1: загрузка в сеансе жизней
Подключите живой USB-накопитель и загрузитесь в живую сессию.
Шаг 2. Установите восстановление загрузки
Как только вы войдете в сеанс Live, откройте терминал и используйте следующие команды для установки Boot Repair:
sudo add-apt-repository ppa: yannubuntu / boot-repair. sudo apt-get update. sudo apt-get install boot-repairПримечание. Следуйте этому руководству, чтобы fix не удалось получить cdrom apt-get update не может быть использован для добавления новых CD-ROM ошибка, если вы столкнетесь с этим при выполнении указанной выше команды.
Шаг 3. Восстановите загрузку с помощью Boot Repair
После установки Boot Repair запустите его из командной строки, используя следующую команду:
ремонт багажника иНа самом деле здесь все довольно просто. Вам просто нужно следовать инструкциям, предоставленным инструментом восстановления загрузки. Сначала нажмите на Рекомендуемый ремонт вариант в Восстановление загрузки.
Восстановление загрузки займет пару минут, чтобы проанализировать проблему с загрузкой и Grub. После этого он предоставит вам несколько команд для использования в командной строке. Скопируйте команды одну за другой в терминал. Для меня это показало мне такой экран:
После ввода этих команд он выполнит некоторые процессы:
После завершения процесса он предоставит вам URL-адрес, который состоит из журналов восстановления загрузки. Если проблема с загрузкой не устранена даже сейчас, вы можете зайти на форум или написать письмо команде разработчиков и предоставить им URL-адрес в качестве ссылки. Круто, не правда ли?
После успешного завершения восстановления загрузки выключите компьютер, отсоедините USB-накопитель и снова загрузитесь. Для меня он успешно загрузился, но на экране Grub были добавлены две дополнительные строки. Что-то, что не имело для меня значения, так как я был рад увидеть, как система снова загружается нормально.
Это сработало для вас?
Вот как я исправил поддерживается минимальное редактирование строк в стиле BASH. Ошибка Grub в Elementary OS Freya. А ты? Это сработало для вас? Не стесняйтесь задать вопрос или оставить предложение в поле для комментариев ниже.
Grub — это загрузчик, используемый для запуска системы в большинстве дистрибутивов Linux, в том числе и в Linux Mint. Повреждение загрузчика может быть вызвано различными причинами, например, установкой Windows, другого дистрибутива Linux или переразметкой диска, изменением размера и положения разделов на диске и так далее.
В случае с установкой другой системы, чтобы восстановить загрузчик Linux Mint нам понадобится LiveCD с любым Linux-дистрибутивом. Самая частая задача из этой категории — восстановление Grub после Windows. Если же ошибка возникла из-за работы с разделами или повреждения файловой системы и загрузчик загружается с сообщением Minimal BASH like line editing is supported — это значит что мы можем справиться и без LiveCD своими силами. Конечно, восстановление grub в linux mint с помощью LiveCD системы намного проще, но не всегда под руками есть нужный диск.
Восстановление Grub2 с помощью LiveCD
В этой статье мы рассмотрим, как выполняется восстановление Grub2 обоими способами. Начнем с более простого способа — с помощью LiveCD. Хотя и статья ориентирована на Linux Mint, но на самом деле подойдет абсолютно для любого дистрибутива, потому что во всех дистрибутивах загрузчик один и тот же, и команды такие же, только версии могут немного отличаться.
Начнем с того, что вам нужна LiveCD система, той же разрядности, что и ваша система Linux Mint, на которую был установлен Grub. Причем, неважно будет там графический интерфейс или нет. Обычно все необходимые инструменты поддерживаются всеми дистрибутивами. А нужны нам только утилиты fdisk, mount и chroot. Чтобы восстановить загрузчик grub2 просто следуйте описанным ниже шагам.
Шаг 1. Загрузка LiveCD
Сначала вставьте носитель с LiveCD системой в дисковод или порт USB, если это флешка. Для загрузки с носителя, возможно, вам сначала понадобится зайти в меню BIOS и выставить приоритет загрузки с внешнего устройства.
Для запуска BIOS нажмите Del, F2, F8 или Shift +F2. В открывшимся меню найдите раздел Boot, и в пункте Boot Device Priority или 1st Boot Device или Boot Option #1 выберите нужное устройство:
Дальше перейдите на вкладку Exit и выберите Exit & Save settings. Дальше начнется загрузка образа.
Шаг 2. Определение разделов
Перед тем как восстановить Grub2, нам нужно понять — на каком разделе установлена система, и на каком разделе были или должны быть файлы загрузчика. Самый простой способ это сделать — воспользоваться утилитой fdisk.
sudo fdisk -l
В выводе программы вы видите — разделы всех подключённых к компьютеру дисков, их размер, а также файловую систему. По этим данным вам и предстоит понять, какой раздел используется в качестве корня в вашей системе. Если вы делали разметку вручную, вам не составит труда понять где то, что нужно. Например, у меня корень — /dev/nvme0n1p5 — размером 37 гигабайт, а для загрузчика отдельный раздел не выделялся. Но обычно он тоже имеет файловую систему ext4 ил ext2, а размер до 500 мегабайт. В случае с обычным SSD или HDD диском имя раздела будет начинаться с /dev/sd*. Например: /dev/sda или /dev/sdb и так далее
Шаг 3. Монтирование файловой системы
Теперь вам предстоит смонтировать вашу корневую файловую систему в каталог /mnt:
mount /dev/nvme0n1p5 /mnt
Кроме того нужно смонтировать раздел boot. Например, если бы он у меня находился по адресу /dev/nvme0n1p1:
mount /dev/nvme0n1p1 /mnt/boot
Шаг 4. Подготовка к входу в систему
Чтобы восстановить загрузчик Linux мы будем использовать вашу основную систему Linux, запущенную на ядре от LiveCD. Такую возможность предоставляет команда chroot. Но перед тем, как ее использовать нужно вручную подключить к вашей корневой ФС, смонтированной в /mnt все необходимые файловые системы взаимодействия с ядром — /dev, /sys, /proc:
sudo mount --bind /dev /mnt/dev
sudo mount --bind /sys /mnt/sys
sudo mount --bind /proc /mnt/proc
Шаг 5. Вход в окружение системы
Для входа в окружение вашей системы используйте команду:
chroot /mnt /bin/bash
Первый параметр указывает папку, в которую была смонтирована корневая файловая система, а второй — оболочка, используемая для интерпретации команд пользователя.
Затем выполните эти команды для загрузки и обновления переменных профиля:
env-update
source /etc/profile
Теперь вы находитесь в Linux Mint, и можете выполнять почти все его программы, разумеется, недоступны сервисы, поскольку во время загрузки не использовалась система инициализации, а также как следствие, недоступно графическое окружение.
Шаг 6. Восстановление Grub2
Теперь восстановление Grub в Linux Mint. Просто выполните следующие команды. Первая, для переустановки загрузчика на жесткий диск:
sudo grub2-install /dev/sd*
Здесь /dev/sd* — имя вашего жесткого диска.
Теперь создадим новый конфигурационный файл:
sudo grub2-mkconfig -o /boot/grub/grub.cfg
Путь к конфигурационному файлу может немного отличаться, так что будьте внимательны.
Еще можно использовать команду:
sudo grub-update
Но она работает только в Ubuntu и основанных на ней дистрибутивах.
Шаг 7. Готово
Выйдите из окружения chroot командой:
exit
И перезагрузите компьютер:
reboot
Теперь все работает.
Восстановление Grub2 без LiveCD
В некоторых случаях повреждения Grub не вызывает полную невозможность загрузки. Например, когда загрузочный код в MBR цел, но программа не может получить доступ к файлам на диске. Тогда загрузчик открывает вместо меню некое подобие терминала с сообщением: Minimal BASH like line editing is supported. С помощью этого терминала мы можем попытаться загрузить систему. Восстановление grub2 без LiveCD не такая уж и сложная задача, хотя, это сложнее, чем первый способ.
Все что вам потребуется — это знать на каком устройстве расположена система и само ядро Linux. Синтаксис и команды очень похожи на обычные команды bash, но немного отличаются по назначению. В начальном режиме восстановления доступны только несколько команд это ls, insmod, set и unset.
Чтобы посмотреть список подключенных к компьютеру дисков просто выполните:
ls
(hd2,msdos1, hd2,msdos2, hd2,msdos3, hd2,msdos4)
Важно отметить, что в grub диски и разделы именуются немного по другому. Здесь каждый жесткий диск имеет название hd и номер диска, например, hd0 или hd1. Разделы именуются начиная с единицы.
Вы можете работать только с одним разделом в определенный момент. Чтобы установить раздел, с которым нужно работать, нужно указать его в переменной root. Для установки переменных окружения используется команда set. Например, у если у меня файлы загрузчика grub находятся на /dev/sdc2, то получится hd2,2:
set root=(hd2,2)
Загрузим нормальную оболочку grub:
insmod ext2
insmod normal
normal
После этого можно найти и запустить ядро. Для этого используйте команду linux. Обычно ядро находится папке /boot:
linux /boot/vmlinuz
И наконец загружаемся:
boot
Теперь, когда система загрузится, вам останется только открыть терминал, и выполнить следующие команды, чтобы завершить восстановление загрузчика linux mint:
sudo grub2-install /dev/sd*
sudo grub2-mkconfig -o /boot/grub/grub.cfg
Где sd* — имя вашего диска, на котором установлена система. Обратите внимание, что нужно именно имя диска, а не раздела, никакие цифры добавлять не надо. Вот и все.
Восстановление в Boot Repair
Наверное самый простой способ восстановить загрузчик Grub — это использовать утилиту Boot Repair. Для её запуска вам понадобится LiveCD с Ubuntu или другим дистрибутивом. Сначала загрузитесь в Live среду, как описано в первом методе, затем добавьте PPA к системе:
sudo add-apt-repository -y ppa:yannubuntu/boot-repair
После этого установите утилиту:
sudo apt install boot-repair
Для запуска выполните:
sudo boot-repair
Далее для восстановления загрузчика достаточно нажать кнопку Рекомендуемый способ восстановления:
Затем просто дождитесь завершения процесса восстановления:
После этого компьютер можно перезагружать и всё будет работать.
Выводы
Теперь восстановление загрузчика linux mint не вызовет у вас проблем в любых обстоятельствах, независимо от того, есть ли у вас диск с другим дистрибутивом или нет. Если остались вопросы, напишите в комментариях!
Обнаружили ошибку в тексте? Сообщите мне об этом. Выделите текст с ошибкой и нажмите Ctrl+Enter.
Статья распространяется под лицензией Creative Commons ShareAlike 4.0 при копировании материала ссылка на источник обязательна .
The other day when I installed Elementary OS in dual boot with Windows, I encountered a Grub error at the reboot time. I was presented with command line with error message:
Minimal BASH like line editing is supported. For the first word, TAB lists possible command completions. anywhere else TAB lists possible device or file completions.

Indeed this is not an error specific to Elementary OS. It is a common Grub error that could occur with any Linux OS be it Ubuntu, Fedora, Linux Mint etc.
In this post we shall see how to fix this “minimal BASH like line editing is supported” Grub error in Ubuntu based Linux systems.
You can read this tutorial to fix similar and more frequent issue, error: no such partition grub rescue in Linux
Prerequisites
To fix this issue, you would need the followings:
- A live USB or disk of (preferably) the same Linux distribution
- A working internet connection in the live session
Once you make sure that you have the prerequisites, let’s see how to fix the black screen of death for Linux (if I can call it that ;)).
Fixing “minimal BASH like line editing is supported” Grub error
The process is simple if you follow the steps carefully (not blindly). You may have to change the partition names as per your system.
Step 1: Boot in to the live Linux USB.
Step 2: You need to find out iif your system uses EFI or BIOS. To do that, open the terminal and use the following command to list your partitions:
sudo fdisk -lLook closely in its output because it could be a huge output. If you see something like EFI, it’s an indication that your system has EFI. This information is important in later stages.
Device Start End Sectors Size Type
/dev/sda1 2048 976895 974848 476M EFI System
/dev/sda2 976896 40038399 39061504 18.6G Linux filesystem
/dev/sda3 40038400 79099903 39061504 18.6G Linux filesystem
/dev/sda4 79099904 468875263 389775360 185.9G Linux filesystemYou need to note two things here. The partition where EFI is installed (if it is installed) and the partition where root partition is installed.
Step 3 (for UEFI systems only): Now, what you need to do is to reinstall grub.
Mount the root partition first. I am using /dev/sda2 for root but you should change this with what you have on your system:
sudo mount /dev/sda2 /mntIf you have EFI system, mount that partition as well:
sudo mount /dev/sda1 /mnt/boot/efiNow, the next step is to finally install grub for UEFI system like this:
sudo grub-install --boot-directory=/mnt/boot --bootloader-id=ubuntu --target=x86_64-efi --efi-directory=/mnt/boot/efi Restart Ubuntu Linux using this command:
shutdown -r nowYou should have the grub back to normal.
Step 3 (only for non-EFI system): Installing grub on non-EFI system is even easier.
Mount the root partition of Linux:
sudo mount /dev/sda1 /mntAnd then install grub:
sudo grub-install /dev/sd1Reboot and it should be fine.
Alternate method to fix this “minimal BASH like line editing is supported” Grub error in Ubuntu based Linux
I know that you might point out that this Grub error is not exclusive to Ubuntu or Ubuntu based Linux distributions, then why am I putting emphasis on the world Ubuntu? The reason is, here we will take an easy way out and use a tool called Boot Repair to fix our problem. I am not sure if this tool is available for other distributions like Fedora. Without wasting anymore time, let’s see how to solve minimal BASH like line editing is supported Grub error.
Step 1: Boot in lives session
Plug in the live USB and boot in to the live session.
Step 2: Install Boot Repair
Once you are in the lives session, open the terminal and use the following commands to install Boot Repair:
sudo add-apt-repository ppa:yannubuntu/boot-repair
sudo apt-get update
sudo apt-get install boot-repairNote: Follow this tutorial to fix failed to fetch cdrom apt-get update cannot be used to add new CD-ROMs error, if you encounter it while running the above command.
Step 3: Repair boot with Boot Repair
Once you installed Boot Repair, run it from the command line using the following command:
boot-repair &Actually things are pretty straight forward from here. You just need to follow the instructions provided by Boot Repair tool. First, click on Recommended repair option in the Boot Repair.

It will take couple of minutes for Boot Repair to analyze the problem with boot and Grub. Afterwards, it will provide you some commands to use in the command line. Copy the commands one by one in terminal. For me it showed me a screen like this:

It will do some processes after you enter these commands:

Once the process finishes, it will provide you a URL which consists of the logs of the boot repair. If your boot issue is not fixed even now, you can go to the forum or mail to the dev team and provide them the URL as a reference. Cool, isn’t it?

After the boot repair finishes successfully, shutdown your computer, remove the USB and boot again. For me it booted successfully but added two additional lines in the Grub screen. Something which was not of importance to me as I was happy to see the system booting normally again.

Did it work for you?
So this is how I fixed minimal BASH like line editing is supported Grub error in Elementary OS Freya. How about you? Did it work for you? Feel free to ask a question or drop a suggestion in the comment box below.
На чтение 3 мин Просмотров 643 Опубликовано 13.07.2022
Вы сталкивались с этой ошибкой при загрузке phoenix OS?
«Поддерживается минимальное BASH-подобное редактирование строк. Для первого слова TAB перечисляет возможные завершения команд. в любом другом месте TAB перечисляет возможные завершения устройств или файлов
GRUB> »
Я столкнулся с этой ошибкой после обновления Windows 10. Это ошибка grub, которая возникает, когда есть проблема с загрузкой ОС Phoenix на загрузчике.
Я потратил 3-4 дня на поиск решения этой ошибки, и, на удивление, ни один из методов не работал для меня. И вот, наконец, я нашел метод, который работал.
Обратите внимание, что для некоторых этот метод будет работать, а для других нет, поэтому я попытался перечислить все возможные методы, которые работали для разных людей.
Содержание
- Исправление минимальной ошибки редактирования строк в bash
- Метод 1: Преобразование в базовый диск
- YouTube video: (решено) минимальное bash-подобное редактирование строк поддерживается в phoenix os.
- Метод 2: Установка Phoenix OS на отдельный диск
- Метод 3 — Установка Phoenix OS на USB-накопитель
Исправление минимальной ошибки редактирования строк в bash
Метод 1: Преобразование в базовый диск
Перед тем, как попробовать этот метод, щелкните правой кнопкой мыши на меню Пуск и выберите Управление дисками.
YouTube video: (решено) минимальное bash-подобное редактирование строк поддерживается в phoenix os.
В нижней части вы найдете Диск 0, а под ним будет указан тип диска, то есть базовый или динамический. Если тип диска динамический, перейдите к описанию метода. Если тип диска базовый, пропустите этот метод и попробуйте другой.
- Сначала нужно скачать программу AOMIE Partition tools.
- Теперь на левой стороне под Wizards, вы найдете All Tool, в All tools, вы найдете Dynamic Disk Converter, выберите его.

- Откроется новое окно, здесь нажмите на next.
- Теперь выберите Method 1 Convert Dynamic disk to basic disk и нажмите next.
- Нажмите далее и следуйте инструкциям, После завершения процесса перезагрузите ПК и диск будет преобразован в базовый.
- Теперь попробуйте загрузиться в Phoenix OS, Если ошибка все еще существует, то вам нужно следовать приведенному ниже методу, а также исправить Минимальное BASH как редактирование строк поддерживается в Phoenix OS.
Метод 2: Установка Phoenix OS на отдельный диск
Этот метод прост, вам нужно создать отдельный диск/раздел и установить Phoenix OS на него. Чтобы создать новый диск, выполните следующие действия.
- Нажмите правой кнопкой мыши на кнопку запуска Windows и выберите управление дисками.

- В управлении дисками вы увидите все диски. Щелкните правой кнопкой мыши на диске, на котором есть свободное место, и выберите уменьшить объем.
- Здесь введите новый размер диска в МБ. Для Phoenix OS достаточно 20 ГБ.
- Поэтому введите 20000 МБ и нажмите кнопку Shrink.

- Это уменьшит существующий диск, чтобы создать новый диск.
- После завершения процесса вы найдете новый раздел под диском 0.
- Щелкните правой кнопкой мыши новый раздел и выберите новый простой том.

- Следуйте простым инструкциям и продолжайте нажимать кнопку next.
- Теперь будет создан новый диск. Запустите программу установки Phoenix OS и установите Phoenix OS на вновь созданный диск.
- Теперь вы больше не столкнетесь с ошибкой Grub4DOS в Phoenix OS.
Метод 3 — Установка Phoenix OS на USB-накопитель
Если вышеописанные методы не работают, то единственным решением остается установка Phoenix OS на USB-накопитель и загрузка с него.
Конечно, это будет немного медленнее, чем установка на жесткий диск. Но это единственный способ использовать Phoenix OS на данный момент.
Этот метод определенно исправит ошибку Grub4DOS — Minimal BASH like line editing is supported error при загрузке Phoenix OS.
Обязательно сохраните эту страницу в закладки или включите уведомления, так как я буду постоянно обновлять эту статью с новым решением для исправления ошибки Grub4DOS.