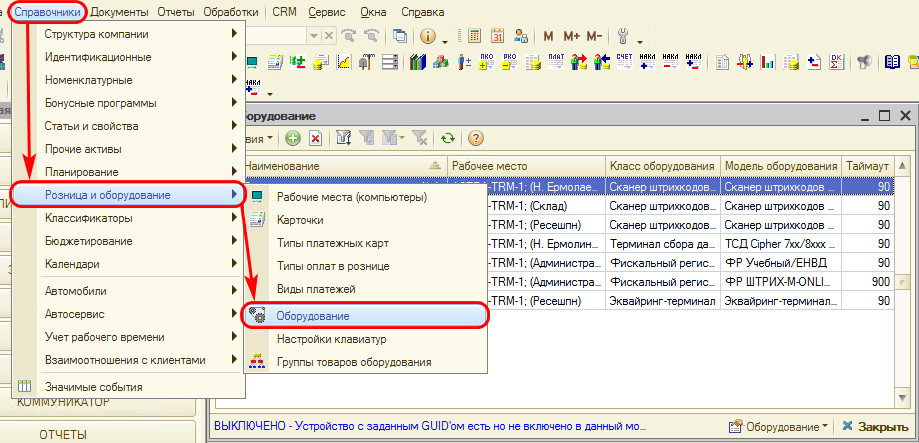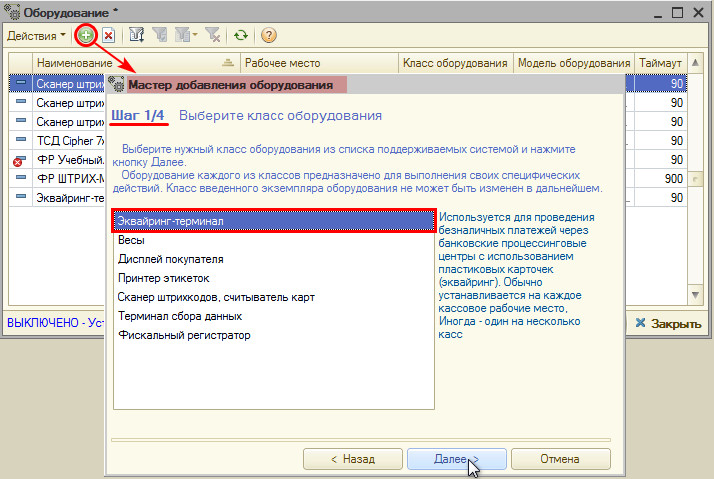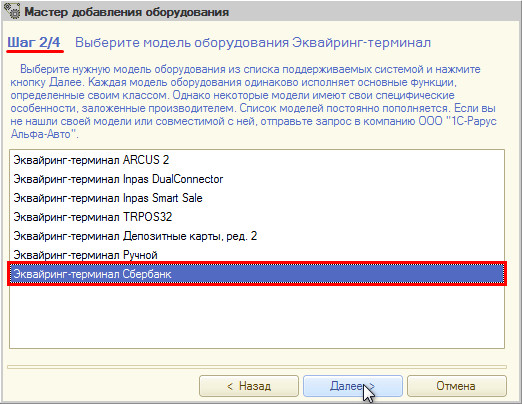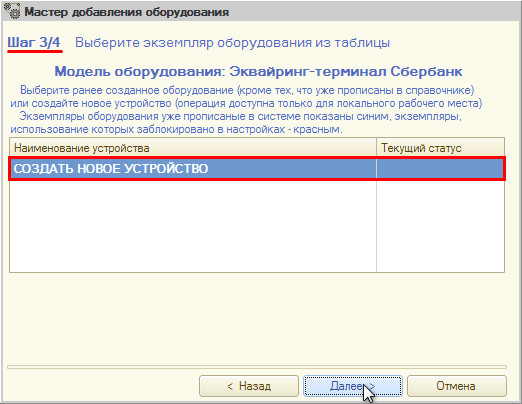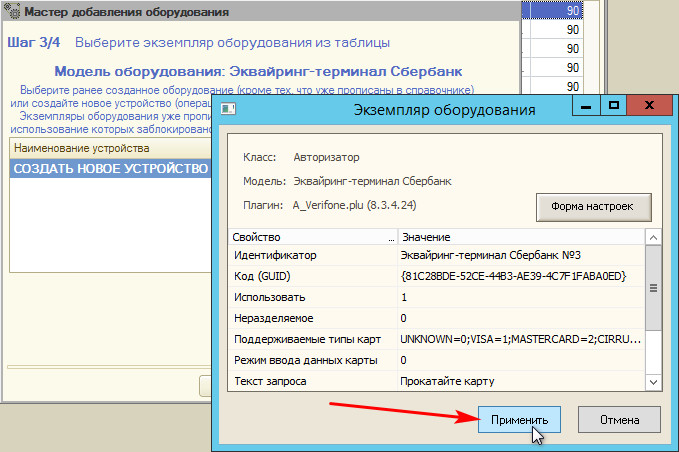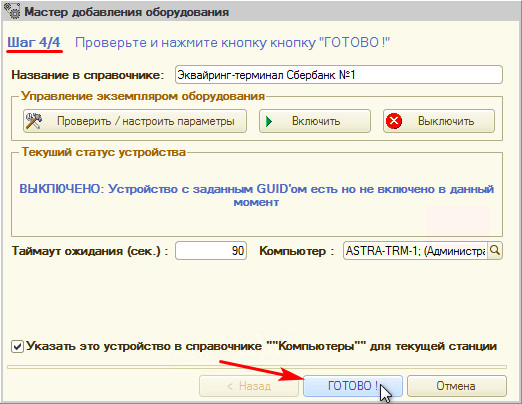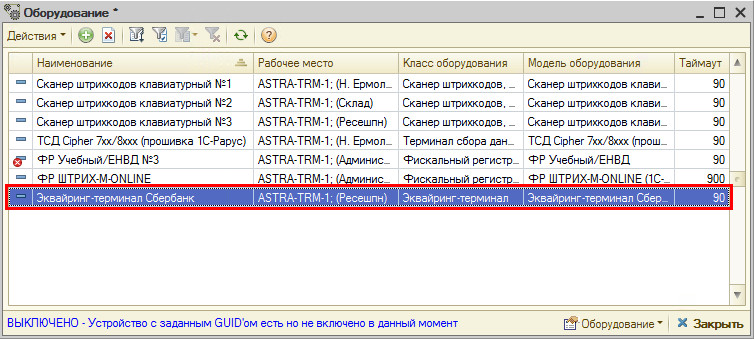Обновлено: 11.02.2023
Первичную настройку интеграции со сбером должны выполнять специалисты Сбербанка!
Укажите специалисту Сбербанка что терминал должен формировать один слип! В настройках процессинга же в админ панели для Сбербанка укажите число копий слипа- два
Касса напрямую не взаимодействует с пин-падом, всё общение производится через промежуточный софт Сбербанка: sbrf.dll или pilot_nt.dll — это библиотека, реализующая основные запросы к пин-паду:
Если коротко, то Касса запрашивает у sbrf.dll или pilot_nt.dll проведение оплаты на заданную сумму, далее библиотека выполняет все необходимые действия с пин-падом и возвращает программе результат операции (в виде числового кода). Расшифровку числовых кодов нужно запрашивать у Сбербанка.
Настройка
После установки и настройки sbrf.dll или pilot_nt.dll лежит где-то на диске C ( C:SBFR , C:sc252 и т.п. где конкретно должен сказать специалист Сбера). Если всё настроено и «работает» то так же в этой папке должна быть программа loadparm.exe — если при запуске она показывает окошечко, значит связь с пин-падом есть, иначе — нет.
Бывает что настройка выполнена не полностью, в этом случае придется что-то делать руками.
pinpad.ini
pinpad.ini — файл с настройками связи с пин-падом:
ComPort — номер COM порта по которому подключен пин-пад. Обычно физически пин-пад подключен к компьютеру через USB, при этом устройство встает как виртуальный ком порт. Данная настройка должна совпадать с номером порта в системе. Если вы не можете определить какой из виртуальных портов пин-пад — выключите его, один из портов должен пропасть, потом включите, он снова должен появиться, используйте его номер для настройки
ShowScreens — отвечает за то показывать ли диалоговое окно пин-пада при проведении операций. 1 — показывать, 0 — не показывать. Для касс рекомендуется показывать, т.е. 1
PinpadLog — вести ли лог обмена с пин-падом. 0 — не вести, 1 — вести.
Для того, что бы касса могла использовать sbrf.dll ее необходимо зарегистрировать в системе! Это, по идее, должны так же делать специалисты Сбербанка, но они этого не делают… обычно. В любом случае повторная регистрация не навредит:
Запустите командную строку с правами администратора
Смените текущую директорию на папку с библиотекой сбербанка
Настройки для pilot_nt.dll
Если используем pilot_nt.dll необходимо на каждом рабочем месте настроить переменную среды SB_PILOT_NT_PATH и указать в ней папку в которую установлена pilot_nt.dll (после настройки кассовое приложение необходимо полностью перезапустить, если до момента настройки оно было запущено, в случае автокассы необходимо перезапустить службу Jade.Cashdesk.Service ).
Для настройки параметра нажмите «Пуск» и начните вводить «переменных среды»
Запустите приложение, нажмите «Переменные среды», в группе «Системные переменные» нажмите «Создать…»
В имени переменной укажите SB_PILOT_NT_PATH , в значении папку с pilot_nt.dll :
Процедура оплаты
Оплата производится с поддержкой аварийной отмены, т.е. при проведении платежа он переводится в «неподтвержденное» состояние, подтверждается платеж только после печати чека. В иных случаях операция буедт отменена и деньги вернутся на счет клиенту. Даже если программа/компьютер на мертво зависли, или вырубилось электричество, и т.п. — деньги будут возвращены при сверке итогов в конце дня.
Проблемы
В случае если при оплате/возврате возникает ошибка «Нет связи с пин-падом», или «Ошибка номер такой-то, смотрите подробности в таблице ошибок» — это означает что sbrf.dll — вернула программе соответствующий код ошибки и программа считает операцию не выполненной.
Потеря связи с пин падом
При потерях связи с пин-падом:
Включите ведение логов обмена с пин-падом: в pinpad.ini установите PinpadLog=0
Предоставьте специалистам Сбербанка и Лайма логи и времена событий (логи — все txt и log файлы из папки с библиотеками сбербанка)
Журнал операций
Эквайринг сбербанка поддерживает возможность просмотра журнала операций и отмены оных. Отмена транзакций протоколируется и выводится в специальном отчёте: Отмены транзакций эквайринга
Пример разбора лога sbkernel[ddmm].log
sbkernel[ddmm].log — лог операций библиотеки sbrf.dll за dd — день, mm — месяц. Ведется библиотекой в случае установки параметра PinpadLog=1 в pinpad.ini .
Ниже мы разберем две оплаты — успешную и сбойную. В логе красным приведены комментарии, некоторые комментарии приводятся единожды, при дальнейшем чтении лога следует держать их в голове, для понимания происходящего.
Пример успешной операции
Описание
Если коротко то это сценарий оплаты с аварийной отменой, по сути мы даем в sbrf.dll три команды: 4000 (платеж), 6003 (перевести платеж в неподтвержденное состояние), 6001 (перевести платеж в подтвержденное состояние). Далее sbrf.dll общается с пинпадом сама, нам сообщая только результат операции (Result = 0, если не 0, то ошибка).
Пример сбойной операции
Описание
В такой ситуации программа будет считать что операция не выполнена (даже если пинпад, на самом деле, её провёл). По сути данную проблему должны решать специалисты Сбербанка.
Последнее обновление: 07/07/2021 [Время на прочтение:
Файл Module.ini использует расширение INI, в частности известное как файл Windows Initialization. Классифицируется как файл Параметры (Windows Initialization), созданный для Advanced SystemCare Pro 12.2.0.314 компанией IObit.
Файл Module.ini изначально был выпущен с Advanced SystemCare Free 12.6.0.368 09/12/2019 для ОС Windows 10. 03/01/2019 вышла версия 12.2.0.314 для Advanced SystemCare Pro 12.2.0.314. Файл Module.ini включен в Advanced SystemCare Pro 12.2.0.314 и Advanced SystemCare Free 12.6.0.368.
Продолжайте читать, чтобы найти загрузку правильной версии файла Module.ini (бесплатно), подробные сведения о файле и порядок устранения неполадок, возникших с файлом INI.
Совместимость с Windows 10, 8, 7, Vista, XP и 2000
Средняя оценка пользователей
| Сведения о разработчике и ПО | |
|---|---|
| Программа: | Advanced SystemCare Pro 12.2.0.314 |
| Разработчик: | IObit |
| Программное обеспечение: | Advanced SystemCare Pro |
| Версия ПО: | 12.2.0.314 |
| Сведения о файле | |
|---|---|
| Размер файла (байты): | 6056 |
| Дата первоначального файла: | 11/27/2019 |
| Дата последнего файла: | 11/27/2019 |
| Информация о файле | Описание |
|---|---|
| Размер файла: | 5.9 kB |
| Дата и время изменения файла: | 2019:11:27 16:11:14+00:00 |
✻ Фрагменты данных файлов предоставлены участником Exiftool (Phil Harvey) и распространяются под лицензией Perl Artistic.
Общие ошибки выполнения Module.ini
Ошибки файла Module.ini часто возникают на этапе запуска Advanced SystemCare Pro, но также могут возникать во время работы программы. Эти типы ошибок INI также известны как «ошибки выполнения», поскольку они возникают во время выполнения Advanced SystemCare Pro. К числу наиболее распространенных ошибок выполнения Module.ini относятся:
- Не удается найти Module.ini.
- Module.ini — ошибка.
- Не удалось загрузить Module.ini.
- Ошибка при загрузке Module.ini.
- Не удалось зарегистрировать Module.ini / Не удается зарегистрировать Module.ini.
- Ошибка выполнения — Module.ini.
- Файл Module.ini отсутствует или поврежден.
Программа: C:Program Files (x86)IObitAdvanced SystemCareUpdateModule.ini
Среда выполнения получила запрос от этого приложения, чтобы прекратить его необычным способом.
Для получения дополнительной информации обратитесь в службу поддержки приложения.
В большинстве случаев причинами ошибок в INI являются отсутствующие или поврежденные файлы. Файл Module.ini может отсутствовать из-за случайного удаления, быть удаленным другой программой как общий файл (общий с Advanced SystemCare Pro) или быть удаленным в результате заражения вредоносным программным обеспечением. Кроме того, повреждение файла Module.ini может быть вызвано отключением питания при загрузке Advanced SystemCare Pro, сбоем системы при загрузке или сохранении Module.ini, наличием плохих секторов на запоминающем устройстве (обычно это основной жесткий диск) или заражением вредоносным программным обеспечением. Таким образом, крайне важно, чтобы антивирус постоянно поддерживался в актуальном состоянии и регулярно проводил сканирование системы.
Шаг 1. Восстановите компьютер до последней точки восстановления, «моментального снимка» или образа резервной копии, которые предшествуют появлению ошибки.
Чтобы начать восстановление системы (Windows XP, Vista, 7, 8 и 10):
Если на этапе 1 не удается устранить ошибку Module.ini, перейдите к шагу 2 ниже.
Шаг 2. Если вы недавно установили приложение Advanced SystemCare Pro (или схожее программное обеспечение), удалите его, затем попробуйте переустановить Advanced SystemCare Pro.
Чтобы удалить программное обеспечение Advanced SystemCare Pro, выполните следующие инструкции (Windows XP, Vista, 7, 8 и 10):
После полного удаления приложения следует перезагрузить ПК и заново установить Advanced SystemCare Pro.
Если на этапе 2 также не удается устранить ошибку Module.ini, перейдите к шагу 3 ниже.
Advanced SystemCare Pro 12.2.0.314
Шаг 3. Выполните обновление Windows.
Если ни один из предыдущих трех шагов по устранению неполадок не разрешил проблему, можно попробовать более агрессивный подход (примечание: не рекомендуется пользователям ПК начального уровня), загрузив и заменив соответствующую версию файла Module.ini. Мы храним полную базу данных файлов Module.ini со 100%-ной гарантией отсутствия вредоносного программного обеспечения для любой применимой версии Advanced SystemCare Pro . Чтобы загрузить и правильно заменить файл, выполните следующие действия:
Windows 10: C:Program Files (x86)IObitAdvanced SystemCareUpdate
Windows 10: C:Program Files (x86)IObitAdvanced SystemCareUpdate
Если этот последний шаг оказался безрезультативным и ошибка по-прежнему не устранена, единственно возможным вариантом остается выполнение чистой установки Windows 10.
Файл был разработан Microsoft для использования с программным обеспечением Windows. Здесь вы найдете подробную информацию о файле и инструкции, как действовать в случае ошибок, связанных с system.ini на вашем устройстве. Вы также можете скачать файл system.ini, совместимый с устройствами Windows 10, Windows XP, Windows 8.1, Windows 8, Windows 7, Windows Vista, которые (скорее всего) позволят решить проблему.
Совместим с: Windows 10, Windows XP, Windows 8.1, Windows 8, Windows 7, Windows Vista
Исправьте ошибки system.ini
Информация о файле
| Основная информация | |
|---|---|
| Имя файла | system.ini |
| Расширение файла | INI |
| Тип | Settings |
| Описание | Windows Initialization |
| Программного обеспечения | |
|---|---|
| программа | Windows XP |
| Программного обеспечения | Windows |
| автор | Microsoft |
| Версия программного обеспечения | XP |
| подробности | |
|---|---|
| Размер файла | 231 |
| Самый старый файл | 2006-09-18 |
| Последний файл | 2017-04-24 |
Наиболее распространенные проблемы с файлом system.ini
- system.ini поврежден
- system.ini не может быть расположен
- Ошибка выполнения — system.ini
- Ошибка файла system.ini
- Файл system.ini не может быть загружен. Модуль не найден
- невозможно зарегистрировать файл system.ini
- Файл system.ini не может быть загружен
- Файл system.ini не существует
system.ini
Не удалось запустить приложение, так как отсутствует файл system.ini. Переустановите приложение, чтобы решить проблему.
Проблемы, связанные с system.ini, могут решаться различными способами. Некоторые методы предназначены только для опытных пользователей. Если вы не уверены в своих силах, мы советуем обратиться к специалисту. К исправлению ошибок в файле system.ini следует подходить с особой осторожностью, поскольку любые ошибки могут привести к нестабильной или некорректно работающей системе. Если у вас есть необходимые навыки, пожалуйста, продолжайте.
Помните, прежде чем предпринимать какие-либо действия, связанные с системными файлами, сделайте резервную копию ваших данных!
Шаг 1.. Сканирование компьютера на наличие вредоносных программ.
Файлы Windows обычно подвергаются атаке со стороны вредоносного программного обеспечения, которое не позволяет им работать должным образом. Первым шагом в решении проблем с файлом system.ini или любыми другими системными файлами Windows должно быть сканирование системы на наличие вредоносных программ с использованием антивирусного инструмента.
Если по какой-либо причине в вашей системе еще не установлено антивирусное программное обеспечение, вы должны сделать это немедленно. Незащищенная система не только является источником ошибок в файлах, но, что более важно, делает вашу систему уязвимой для многих опасностей. Если вы не знаете, какой антивирусный инструмент выбрать, обратитесь к этой статье Википедии — сравнение антивирусного программного обеспечения.
Для того, чтобы настроить банковский терминал, сначала требуется вызвать специалиста Сбербанка (или другого банка) для установки драйверов на компьютер и на сервер (если они еще не установлены). Если этого не сделать, то сервер не будет «видеть» терминал.
Подключение терминала
Далее требуется зайти под Администратором (либо под другим пользователем с правами Администратора) в 1С.
Переход в справочник «Оборудование»: Справочники -> Розница и оборудование -> Оборудование.
Нажатием на открывается «Мастер добавления оборудования».
1. На Шаге 1 требуется выбрать «Эквайринг-терминал» и нажать кнопку «Далее».
2. Шаг 2. Выбрать нужную модель оборудования (обычно эквайринг-терминал Сбербанк или эквайринг-терминал ВТБ) и нажать кнопку «Далее».
3. На Шаге 3 выбрать «СОЗДАТЬ НОВОЕ УСТРОЙСТВО» и нажать кнопку «Далее».
4. Открывается окно «Экземпляр оборудования»: нажать кнопку «Применить» (окно при этом закрывается).
5. Шаг 4. В «Мастере добавления оборудования» нажать кнопку «Готово».
В окне справочника «Оборудование» появляется терминал.
Настройка терминала в Рабочем месте
Чтобы терминал работал у определенного пользователя, необходимо проверить, добавлен ли он в Рабочие места. Для этого следует перейти в справочник «Рабочие места»: Справочники -> Розница и оборудование -> Рабочие места (компьютеры). У каждого пользователя должно быть рабочее место.
В карточке рабочего места в поле «Оборудование» требуется добавить эквайринг-терминал и проставить галочку «Включать оборудование только при использовании (иначе включится автоматически при входе)». То есть, пользователи, которые работают с выбранным здесь в карточке оборудованием, будут его занимать, когда непосредственно будут пробивать и печатать чеки на кассе. Это нужно для того, чтобы не висела ошибка, что занято оборудование, – если через один терминал пробивают чеки несколько пользователей.
Настройка терминалов Сбербанка
Описание
Настройка терминалов обычно выполняется поставщиками терминала – обычно на компьютере пользователя. Но при работе через RDP или RemoteAPP необходима настройка на сервере. Для разных терминалов нужны разные драйвера. Но для корректной работы на сервере они должны работать через один универсальный драйвер.
Универсальный драйвер представляет собой папку SC552 в корне системного диска.

- SBRFCOM.dll – Библиотека, которую нужно зарегистрировать через cmd, для работы с 1C
- sbrf.dll – Библиотека, которую нужно зарегистрировать через cmd, для работы с терминалом
- pinpad.ini – Настройки, от правильности которых зависит работоспособность терминала на сервере
- LoadParm.exe – Утилита сбербанка, для проверки работоспособности через «Сверку итогов»
Настройка терминала, подключенного по com порту к ПК пользователя
1. Настройка терминала на компьютере
1) Настройка терминала, подключенного по com порту к ПК пользователя
Сотрудники Сбербанка поместили папку в корень системного диска на ПК пользователя, зарегистрировали, проверили, все работает.
В данном случае необходимо зайти в Управление компьютером –> диспетчер устройств –> Порты
Узнать, на какой порт подключен терминал: это важная информация (например, COM 4).
Запустить LoadParm.exe и сделать сверку. Если запускается, проходит, то переходим к настройке на сервере.
2) Терминал не настроен на ПК через COM или не работает сверка с ПК пользователя
Уточняем, точно ли через COM порт. Если да, то обращаемся в техподдержку Сбербанка для перенастройки хотя бы на компьютере пользователя, в идеале на сервере.
В случае отказа ищем драйвера USB для терминала в интернете. Это нужно для отображения терминала как com порт. Устанавливаем, подключенный терминал должен отобразится в диспетчере устройств в портах. Скачиваем папку SC552 из универсального драйвера, ставим на компьютер пользователя, регистрируем библиотеки, настраиваем ini файл (аналогично как на сервере, описание ниже).
Если не через COM, а сетевой, смотрим настройки сервера ниже.
Запускаем LoadParm.exe, запускаем сверку итогов, если она проходит нормально, то драйвер настроен и работает.
2. Настройка терминала на сервере
Проброс портов
Основной момент: при подключении по rdp или remoteapp должна стоять настройка проброса портов.
Для RDP на вкладке «Локальные ресурсы –> Подробнее» поставить галочку «Порты». Сохранить. Порт подхватывает при авторизации пользователя на сервере.
Для Remoteapp redirectcomports:i:1
Копируем папку SC552, которую добавили на ПК сотрудники Сбербанка
Берем папку SC552 с компьютера пользователя и копируем на сервер на системный диск.
Регистрируем библиотеки на сервере
Запускаем cmd от админа. Переходим в папку SC552, регистрируем SBRFCOM.dll и sbrf.dll
Настраиваем pinpad.ini на сервере
Примерный текст. Номер порта тут должен соответствовать номеру порта терминала на ПК пользователя. (; в начале строки ее закомментирует)
Обычно текст настроек pinpad.ini на ПК пользователя и на сервере одинаков.
Проверяем в папке на сервере
Если запускается и сверка итогов проходит достаточно быстро, то переходим далее.
Если запускается, но при этом возникают проблемы, висит на проверке связи, либо попытки подключения, то скорее всего драйвер (папка sc552) не подходит для этого терминала. Пробуем качать «Последний адекватно работающий драйвер». Настраиваем его и на ПК и на сервере.
Если LoadParm.exe не запускается вообще, то проблема в номере ком порта, если сверили и они одинаковы на пк и сервере, то выйти из пользователя на сервере и зайти снова. Именно выйти из пользователя, а не просто закрыть РДП подключение. Порт подхватывает при авторизации пользователя на сервере.
Даем доступ к папке
Механика тут такая: при пробитии чека в 1С, Драйвер под залогиненным пользователем записывает его изначально в файл “p” в папке, потом он идет на кассу. Если у него не будет доступа к папке, то у него не будет в 1С пробиваться чек.
Проверяем в 1С на сервере
Добавляем терминал в справочник «Оборудование», в рабочее место пользователя.
Запускаем 1С, пробиваем чек на 1 р. по безналу.
Важно: При этом у пользователя право «Разрешить ручную авторизацию безналичных платежей» должно стоять в значении «Нет»*.
*Без этого не будет работать.
Если запрещена ручная авторизация, чек пробивается, не выходит ошибок, напечатался чек на кассе, провелся чек в 1C, то все настроено.
Читайте также:
- Как добавить файл в группу в фейсбук
- Как включить колонки микролаб без пульта на компьютере
- Skype connect sip проблемы
- Как увеличить выкройку до нужного размера на компьютере
- Клавиатурное сопрано что это такое
Обновлено: 29.01.2023
Первичную настройку интеграции со сбером должны выполнять специалисты Сбербанка!
Укажите специалисту Сбербанка что терминал должен формировать один слип! В настройках процессинга же в админ панели для Сбербанка укажите число копий слипа- два
Касса напрямую не взаимодействует с пин-падом, всё общение производится через промежуточный софт Сбербанка: sbrf.dll или pilot_nt.dll — это библиотека, реализующая основные запросы к пин-паду:
Если коротко, то Касса запрашивает у sbrf.dll или pilot_nt.dll проведение оплаты на заданную сумму, далее библиотека выполняет все необходимые действия с пин-падом и возвращает программе результат операции (в виде числового кода). Расшифровку числовых кодов нужно запрашивать у Сбербанка.
Настройка
После установки и настройки sbrf.dll или pilot_nt.dll лежит где-то на диске C ( C:SBFR , C:sc252 и т.п. где конкретно должен сказать специалист Сбера). Если всё настроено и «работает» то так же в этой папке должна быть программа loadparm.exe — если при запуске она показывает окошечко, значит связь с пин-падом есть, иначе — нет.
Бывает что настройка выполнена не полностью, в этом случае придется что-то делать руками.
pinpad.ini
pinpad.ini — файл с настройками связи с пин-падом:
ComPort — номер COM порта по которому подключен пин-пад. Обычно физически пин-пад подключен к компьютеру через USB, при этом устройство встает как виртуальный ком порт. Данная настройка должна совпадать с номером порта в системе. Если вы не можете определить какой из виртуальных портов пин-пад — выключите его, один из портов должен пропасть, потом включите, он снова должен появиться, используйте его номер для настройки
ShowScreens — отвечает за то показывать ли диалоговое окно пин-пада при проведении операций. 1 — показывать, 0 — не показывать. Для касс рекомендуется показывать, т.е. 1
PinpadLog — вести ли лог обмена с пин-падом. 0 — не вести, 1 — вести.
Для того, что бы касса могла использовать sbrf.dll ее необходимо зарегистрировать в системе! Это, по идее, должны так же делать специалисты Сбербанка, но они этого не делают… обычно. В любом случае повторная регистрация не навредит:
Запустите командную строку с правами администратора
Смените текущую директорию на папку с библиотекой сбербанка
Настройки для pilot_nt.dll
Если используем pilot_nt.dll необходимо на каждом рабочем месте настроить переменную среды SB_PILOT_NT_PATH и указать в ней папку в которую установлена pilot_nt.dll (после настройки кассовое приложение необходимо полностью перезапустить, если до момента настройки оно было запущено, в случае автокассы необходимо перезапустить службу Jade.Cashdesk.Service ).
Для настройки параметра нажмите «Пуск» и начните вводить «переменных среды»
Запустите приложение, нажмите «Переменные среды», в группе «Системные переменные» нажмите «Создать…»
В имени переменной укажите SB_PILOT_NT_PATH , в значении папку с pilot_nt.dll :
Процедура оплаты
Оплата производится с поддержкой аварийной отмены, т.е. при проведении платежа он переводится в «неподтвержденное» состояние, подтверждается платеж только после печати чека. В иных случаях операция буедт отменена и деньги вернутся на счет клиенту. Даже если программа/компьютер на мертво зависли, или вырубилось электричество, и т.п. — деньги будут возвращены при сверке итогов в конце дня.
Проблемы
В случае если при оплате/возврате возникает ошибка «Нет связи с пин-падом», или «Ошибка номер такой-то, смотрите подробности в таблице ошибок» — это означает что sbrf.dll — вернула программе соответствующий код ошибки и программа считает операцию не выполненной.
Потеря связи с пин падом
При потерях связи с пин-падом:
Включите ведение логов обмена с пин-падом: в pinpad.ini установите PinpadLog=0
Предоставьте специалистам Сбербанка и Лайма логи и времена событий (логи — все txt и log файлы из папки с библиотеками сбербанка)
Журнал операций
Эквайринг сбербанка поддерживает возможность просмотра журнала операций и отмены оных. Отмена транзакций протоколируется и выводится в специальном отчёте: Отмены транзакций эквайринга
Пример разбора лога sbkernel[ddmm].log
sbkernel[ddmm].log — лог операций библиотеки sbrf.dll за dd — день, mm — месяц. Ведется библиотекой в случае установки параметра PinpadLog=1 в pinpad.ini .
Ниже мы разберем две оплаты — успешную и сбойную. В логе красным приведены комментарии, некоторые комментарии приводятся единожды, при дальнейшем чтении лога следует держать их в голове, для понимания происходящего.
Пример успешной операции
Описание
Если коротко то это сценарий оплаты с аварийной отменой, по сути мы даем в sbrf.dll три команды: 4000 (платеж), 6003 (перевести платеж в неподтвержденное состояние), 6001 (перевести платеж в подтвержденное состояние). Далее sbrf.dll общается с пинпадом сама, нам сообщая только результат операции (Result = 0, если не 0, то ошибка).
Пример сбойной операции
Описание
В такой ситуации программа будет считать что операция не выполнена (даже если пинпад, на самом деле, её провёл). По сути данную проблему должны решать специалисты Сбербанка.
Последнее обновление: 07/07/2021 [Время на прочтение:
Файл Module.ini использует расширение INI, в частности известное как файл Windows Initialization. Классифицируется как файл Параметры (Windows Initialization), созданный для Advanced SystemCare Pro 12.2.0.314 компанией IObit.
Файл Module.ini изначально был выпущен с Advanced SystemCare Free 12.6.0.368 09/12/2019 для ОС Windows 10. 03/01/2019 вышла версия 12.2.0.314 для Advanced SystemCare Pro 12.2.0.314. Файл Module.ini включен в Advanced SystemCare Pro 12.2.0.314 и Advanced SystemCare Free 12.6.0.368.
Продолжайте читать, чтобы найти загрузку правильной версии файла Module.ini (бесплатно), подробные сведения о файле и порядок устранения неполадок, возникших с файлом INI.
Совместимость с Windows 10, 8, 7, Vista, XP и 2000
Средняя оценка пользователей
| Сведения о разработчике и ПО | |
|---|---|
| Программа: | Advanced SystemCare Pro 12.2.0.314 |
| Разработчик: | IObit |
| Программное обеспечение: | Advanced SystemCare Pro |
| Версия ПО: | 12.2.0.314 |
| Сведения о файле | |
|---|---|
| Размер файла (байты): | 6056 |
| Дата первоначального файла: | 11/27/2019 |
| Дата последнего файла: | 11/27/2019 |
| Информация о файле | Описание |
|---|---|
| Размер файла: | 5.9 kB |
| Дата и время изменения файла: | 2019:11:27 16:11:14+00:00 |
✻ Фрагменты данных файлов предоставлены участником Exiftool (Phil Harvey) и распространяются под лицензией Perl Artistic.
Общие ошибки выполнения Module.ini
Ошибки файла Module.ini часто возникают на этапе запуска Advanced SystemCare Pro, но также могут возникать во время работы программы. Эти типы ошибок INI также известны как «ошибки выполнения», поскольку они возникают во время выполнения Advanced SystemCare Pro. К числу наиболее распространенных ошибок выполнения Module.ini относятся:
- Не удается найти Module.ini.
- Module.ini — ошибка.
- Не удалось загрузить Module.ini.
- Ошибка при загрузке Module.ini.
- Не удалось зарегистрировать Module.ini / Не удается зарегистрировать Module.ini.
- Ошибка выполнения — Module.ini.
- Файл Module.ini отсутствует или поврежден.
Программа: C:Program Files (x86)IObitAdvanced SystemCareUpdateModule.ini
Среда выполнения получила запрос от этого приложения, чтобы прекратить его необычным способом.
Для получения дополнительной информации обратитесь в службу поддержки приложения.
В большинстве случаев причинами ошибок в INI являются отсутствующие или поврежденные файлы. Файл Module.ini может отсутствовать из-за случайного удаления, быть удаленным другой программой как общий файл (общий с Advanced SystemCare Pro) или быть удаленным в результате заражения вредоносным программным обеспечением. Кроме того, повреждение файла Module.ini может быть вызвано отключением питания при загрузке Advanced SystemCare Pro, сбоем системы при загрузке или сохранении Module.ini, наличием плохих секторов на запоминающем устройстве (обычно это основной жесткий диск) или заражением вредоносным программным обеспечением. Таким образом, крайне важно, чтобы антивирус постоянно поддерживался в актуальном состоянии и регулярно проводил сканирование системы.
Шаг 1. Восстановите компьютер до последней точки восстановления, «моментального снимка» или образа резервной копии, которые предшествуют появлению ошибки.
Чтобы начать восстановление системы (Windows XP, Vista, 7, 8 и 10):
Если на этапе 1 не удается устранить ошибку Module.ini, перейдите к шагу 2 ниже.
Шаг 2. Если вы недавно установили приложение Advanced SystemCare Pro (или схожее программное обеспечение), удалите его, затем попробуйте переустановить Advanced SystemCare Pro.
Чтобы удалить программное обеспечение Advanced SystemCare Pro, выполните следующие инструкции (Windows XP, Vista, 7, 8 и 10):
После полного удаления приложения следует перезагрузить ПК и заново установить Advanced SystemCare Pro.
Если на этапе 2 также не удается устранить ошибку Module.ini, перейдите к шагу 3 ниже.
Advanced SystemCare Pro 12.2.0.314
Шаг 3. Выполните обновление Windows.
Если ни один из предыдущих трех шагов по устранению неполадок не разрешил проблему, можно попробовать более агрессивный подход (примечание: не рекомендуется пользователям ПК начального уровня), загрузив и заменив соответствующую версию файла Module.ini. Мы храним полную базу данных файлов Module.ini со 100%-ной гарантией отсутствия вредоносного программного обеспечения для любой применимой версии Advanced SystemCare Pro . Чтобы загрузить и правильно заменить файл, выполните следующие действия:
Windows 10: C:Program Files (x86)IObitAdvanced SystemCareUpdate
Windows 10: C:Program Files (x86)IObitAdvanced SystemCareUpdate
Если этот последний шаг оказался безрезультативным и ошибка по-прежнему не устранена, единственно возможным вариантом остается выполнение чистой установки Windows 10.
Файл был разработан Microsoft для использования с программным обеспечением Windows. Здесь вы найдете подробную информацию о файле и инструкции, как действовать в случае ошибок, связанных с system.ini на вашем устройстве. Вы также можете скачать файл system.ini, совместимый с устройствами Windows 10, Windows XP, Windows 8.1, Windows 8, Windows 7, Windows Vista, которые (скорее всего) позволят решить проблему.
Совместим с: Windows 10, Windows XP, Windows 8.1, Windows 8, Windows 7, Windows Vista
Исправьте ошибки system.ini
Информация о файле
| Основная информация | |
|---|---|
| Имя файла | system.ini |
| Расширение файла | INI |
| Тип | Settings |
| Описание | Windows Initialization |
| Программного обеспечения | |
|---|---|
| программа | Windows XP |
| Программного обеспечения | Windows |
| автор | Microsoft |
| Версия программного обеспечения | XP |
| подробности | |
|---|---|
| Размер файла | 231 |
| Самый старый файл | 2006-09-18 |
| Последний файл | 2017-04-24 |
Наиболее распространенные проблемы с файлом system.ini
- system.ini поврежден
- system.ini не может быть расположен
- Ошибка выполнения — system.ini
- Ошибка файла system.ini
- Файл system.ini не может быть загружен. Модуль не найден
- невозможно зарегистрировать файл system.ini
- Файл system.ini не может быть загружен
- Файл system.ini не существует
system.ini
Не удалось запустить приложение, так как отсутствует файл system.ini. Переустановите приложение, чтобы решить проблему.
Проблемы, связанные с system.ini, могут решаться различными способами. Некоторые методы предназначены только для опытных пользователей. Если вы не уверены в своих силах, мы советуем обратиться к специалисту. К исправлению ошибок в файле system.ini следует подходить с особой осторожностью, поскольку любые ошибки могут привести к нестабильной или некорректно работающей системе. Если у вас есть необходимые навыки, пожалуйста, продолжайте.
Помните, прежде чем предпринимать какие-либо действия, связанные с системными файлами, сделайте резервную копию ваших данных!
Шаг 1.. Сканирование компьютера на наличие вредоносных программ.
Файлы Windows обычно подвергаются атаке со стороны вредоносного программного обеспечения, которое не позволяет им работать должным образом. Первым шагом в решении проблем с файлом system.ini или любыми другими системными файлами Windows должно быть сканирование системы на наличие вредоносных программ с использованием антивирусного инструмента.
Если по какой-либо причине в вашей системе еще не установлено антивирусное программное обеспечение, вы должны сделать это немедленно. Незащищенная система не только является источником ошибок в файлах, но, что более важно, делает вашу систему уязвимой для многих опасностей. Если вы не знаете, какой антивирусный инструмент выбрать, обратитесь к этой статье Википедии — сравнение антивирусного программного обеспечения.
Для того, чтобы настроить банковский терминал, сначала требуется вызвать специалиста Сбербанка (или другого банка) для установки драйверов на компьютер и на сервер (если они еще не установлены). Если этого не сделать, то сервер не будет «видеть» терминал.
Подключение терминала
Далее требуется зайти под Администратором (либо под другим пользователем с правами Администратора) в 1С.
Переход в справочник «Оборудование»: Справочники -> Розница и оборудование -> Оборудование.
Нажатием на открывается «Мастер добавления оборудования».
1. На Шаге 1 требуется выбрать «Эквайринг-терминал» и нажать кнопку «Далее».
2. Шаг 2. Выбрать нужную модель оборудования (обычно эквайринг-терминал Сбербанк или эквайринг-терминал ВТБ) и нажать кнопку «Далее».
3. На Шаге 3 выбрать «СОЗДАТЬ НОВОЕ УСТРОЙСТВО» и нажать кнопку «Далее».
4. Открывается окно «Экземпляр оборудования»: нажать кнопку «Применить» (окно при этом закрывается).
5. Шаг 4. В «Мастере добавления оборудования» нажать кнопку «Готово».
В окне справочника «Оборудование» появляется терминал.
Настройка терминала в Рабочем месте
Чтобы терминал работал у определенного пользователя, необходимо проверить, добавлен ли он в Рабочие места. Для этого следует перейти в справочник «Рабочие места»: Справочники -> Розница и оборудование -> Рабочие места (компьютеры). У каждого пользователя должно быть рабочее место.
В карточке рабочего места в поле «Оборудование» требуется добавить эквайринг-терминал и проставить галочку «Включать оборудование только при использовании (иначе включится автоматически при входе)». То есть, пользователи, которые работают с выбранным здесь в карточке оборудованием, будут его занимать, когда непосредственно будут пробивать и печатать чеки на кассе. Это нужно для того, чтобы не висела ошибка, что занято оборудование, – если через один терминал пробивают чеки несколько пользователей.
Настройка терминалов Сбербанка
Описание
Настройка терминалов обычно выполняется поставщиками терминала – обычно на компьютере пользователя. Но при работе через RDP или RemoteAPP необходима настройка на сервере. Для разных терминалов нужны разные драйвера. Но для корректной работы на сервере они должны работать через один универсальный драйвер.
Универсальный драйвер представляет собой папку SC552 в корне системного диска.

- SBRFCOM.dll – Библиотека, которую нужно зарегистрировать через cmd, для работы с 1C
- sbrf.dll – Библиотека, которую нужно зарегистрировать через cmd, для работы с терминалом
- pinpad.ini – Настройки, от правильности которых зависит работоспособность терминала на сервере
- LoadParm.exe – Утилита сбербанка, для проверки работоспособности через «Сверку итогов»
Настройка терминала, подключенного по com порту к ПК пользователя
1. Настройка терминала на компьютере
1) Настройка терминала, подключенного по com порту к ПК пользователя
Сотрудники Сбербанка поместили папку в корень системного диска на ПК пользователя, зарегистрировали, проверили, все работает.
В данном случае необходимо зайти в Управление компьютером –> диспетчер устройств –> Порты
Узнать, на какой порт подключен терминал: это важная информация (например, COM 4).
Запустить LoadParm.exe и сделать сверку. Если запускается, проходит, то переходим к настройке на сервере.
2) Терминал не настроен на ПК через COM или не работает сверка с ПК пользователя
Уточняем, точно ли через COM порт. Если да, то обращаемся в техподдержку Сбербанка для перенастройки хотя бы на компьютере пользователя, в идеале на сервере.
В случае отказа ищем драйвера USB для терминала в интернете. Это нужно для отображения терминала как com порт. Устанавливаем, подключенный терминал должен отобразится в диспетчере устройств в портах. Скачиваем папку SC552 из универсального драйвера, ставим на компьютер пользователя, регистрируем библиотеки, настраиваем ini файл (аналогично как на сервере, описание ниже).
Если не через COM, а сетевой, смотрим настройки сервера ниже.
Запускаем LoadParm.exe, запускаем сверку итогов, если она проходит нормально, то драйвер настроен и работает.
2. Настройка терминала на сервере
Проброс портов
Основной момент: при подключении по rdp или remoteapp должна стоять настройка проброса портов.
Для RDP на вкладке «Локальные ресурсы –> Подробнее» поставить галочку «Порты». Сохранить. Порт подхватывает при авторизации пользователя на сервере.
Для Remoteapp redirectcomports:i:1
Копируем папку SC552, которую добавили на ПК сотрудники Сбербанка
Берем папку SC552 с компьютера пользователя и копируем на сервер на системный диск.
Регистрируем библиотеки на сервере
Запускаем cmd от админа. Переходим в папку SC552, регистрируем SBRFCOM.dll и sbrf.dll
Настраиваем pinpad.ini на сервере
Примерный текст. Номер порта тут должен соответствовать номеру порта терминала на ПК пользователя. (; в начале строки ее закомментирует)
Обычно текст настроек pinpad.ini на ПК пользователя и на сервере одинаков.
Проверяем в папке на сервере
Если запускается и сверка итогов проходит достаточно быстро, то переходим далее.
Если запускается, но при этом возникают проблемы, висит на проверке связи, либо попытки подключения, то скорее всего драйвер (папка sc552) не подходит для этого терминала. Пробуем качать «Последний адекватно работающий драйвер». Настраиваем его и на ПК и на сервере.
Если LoadParm.exe не запускается вообще, то проблема в номере ком порта, если сверили и они одинаковы на пк и сервере, то выйти из пользователя на сервере и зайти снова. Именно выйти из пользователя, а не просто закрыть РДП подключение. Порт подхватывает при авторизации пользователя на сервере.
Даем доступ к папке
Механика тут такая: при пробитии чека в 1С, Драйвер под залогиненным пользователем записывает его изначально в файл “p” в папке, потом он идет на кассу. Если у него не будет доступа к папке, то у него не будет в 1С пробиваться чек.
Проверяем в 1С на сервере
Добавляем терминал в справочник «Оборудование», в рабочее место пользователя.
Запускаем 1С, пробиваем чек на 1 р. по безналу.
Важно: При этом у пользователя право «Разрешить ручную авторизацию безналичных платежей» должно стоять в значении «Нет»*.
*Без этого не будет работать.
Если запрещена ручная авторизация, чек пробивается, не выходит ошибок, напечатался чек на кассе, провелся чек в 1C, то все настроено.
Читайте также:
- Как добавить файл в группу в фейсбук
- Как включить колонки микролаб без пульта на компьютере
- Skype connect sip проблемы
- Как увеличить выкройку до нужного размера на компьютере
- Клавиатурное сопрано что это такое
Проблема модуля Битрикс
При сдаче одного из проектов по программе “Монитор качества” Битрикс, мы столкнулись с ошибкой в бесплатном модуле “Модуль приема платежей Тинькофф Банк”, монитор качества пожаловался на ошибку уязвимости “Проверена безопасность кода (статический анализ уязвимостей) (QSEC0080)”. А так как модуль это официальный от Тинькофф, мы во время работы над проектом не стали сразу исправлять, хотя и писали в службу поддержки. Пока проект делался, было не актуально, но при сдаче проекта, решили ее исправить и выложить решение, чтобы помочь другим.
Решение проблемы «Модуль приема платежей Тинькофф Банк»
Мы также вам можем помочь с техническим сопровождением сайтов на 1С Битрикс
Всегда будем рады вашему обращению
Заказать техподдержку
При проверке вы увидите такое сообщение в “Мониторе качества”
Предлагается решение:
Межсайтовый скриптинг (XSS) уязвимость возникает тогда, когда данные, принятые от пользователя, выводятся в браузер без надлежащей фильтрации. Уязвимость может быть использована для изменения вида HTML страниц уязвимого сайта в контексте браузера целевого пользователя, похищения COOKIE данных браузера целевого пользователя, с последующим внедрением в его сессию, под его учетной записью.
Как защищаться
Использовать htmlspecialcharsbx. Параметры тегов с динамическими значениями ограничивать двойными кавычками. Принудительно добавлять протокол (http), где это необходимо, для значений параметров тегов, таких как href или src.
В подробном отчете следующий список ошибок
Вот перечень ошибок в модуле:
Файл: /personal/order/success.php
Cross-Site Scripting
15: $orderID = $_REQUEST['OrderId']
29: echo sprintf(getmessage("SALE_TINKOFF_SUCCESS_TEXT"),$orderID,$status,$statusPageURL)
Необходимые условия:
26: if($order)
Файл: /personal/order/success.php
Cross-Site Scripting
28: $statusPageURL = sprintf('%s/%s',getpagepath('personal/orders'),$orderID)
29: echo sprintf(getmessage("SALE_TINKOFF_SUCCESS_TEXT"),$orderID,$status,$statusPageURL)
Необходимые условия:
26: if($order)
Файл: /personal/order/success.php
Cross-Site Scripting
15: $orderID = $_REQUEST['OrderId']
31: echo sprintf(getmessage("SALE_TINKOFF_FAIL_TEXT"),$orderID)
Необходимые условия:
30: else
Файл: /personal/order/failed.php
Cross-Site Scripting
15: $orderID = $_REQUEST['OrderId']
29: echo sprintf(getmessage("SALE_TINKOFF_SUCCESS_TEXT"),$orderID,$status,$statusPageURL)
Необходимые условия:
26: if($order)
Файл: /personal/order/failed.php
Cross-Site Scripting
28: $statusPageURL = sprintf('%s/%s',getpagepath('personal/orders'),$orderID)
29: echo sprintf(getmessage("SALE_TINKOFF_SUCCESS_TEXT"),$orderID,$status,$statusPageURL)
Необходимые условия:
26: if($order)
Файл: /personal/order/failed.php
Cross-Site Scripting
15: $orderID = $_REQUEST['OrderId']
31: echo sprintf(getmessage("SALE_TINKOFF_FAIL_TEXT"),$orderID)
Необходимые условия:
30: else
Чтобы исправить эти все ошибки одним разом, надо открыть файл:
/bitrix/modules/tinkoff.payment/install/sale_payment/tinkoff/result.php
Найти часть кода
if (!$order) {
$arFilter = array(
"ACCOUNT_NUMBER" => $orderID,
);
$accountNumberList = CSaleOrder::GetList(array("ACCOUNT_NUMBER" => "ASC"), $arFilter);
$order = $accountNumberList->arResult[0];
}
if ($order) {
$status = $_REQUEST['Success'] == 'true' ? GetMessage("SALE_TINKOFF_SUCCESS") : GetMessage("SALE_TINKOFF_FAIL");
$statusPageURL = sprintf('%s/%s',GetPagePath('personal/orders'), $orderID);
echo sprintf(GetMessage("SALE_TINKOFF_SUCCESS_TEXT"), $orderID, $status, $statusPageURL);
} else {
echo sprintf(GetMessage("SALE_TINKOFF_FAIL_TEXT"), $orderID);
}
Его заменяем на:
if (!$order) {
$arFilter = array(
"ACCOUNT_NUMBER" => $orderID,
);
$accountNumberList = CSaleOrder::GetList(array("ACCOUNT_NUMBER" => "ASC"), $arFilter);
$order = $accountNumberList->arResult[0];
}
if ($order) {
$status = $_REQUEST['Success'] == 'true' ? GetMessage("SALE_TINKOFF_SUCCESS") : GetMessage("SALE_TINKOFF_FAIL");
$statusPageURL = GetMessage("SALE_TINKOFF_SUCCESS_TEXT_NEW_URL", Array("#URL1#" => GetPagePath('personal/orders'), "#URL2#" => $orderID));
echo GetMessage("SALE_TINKOFF_SUCCESS_TEXT_NEW", Array("#orderID#" => $orderID, "#status#" => $status, "#statusPageURL#" => $statusPageURL));
} else {
echo GetMessage("SALE_TINKOFF_FAIL_TEXT_NEW", array("#orderID#"=>$orderID) );
}
Так как мы заменили переменные языка, вам нужно будет также добавить переменные в ваш языковой файл
/bitrix/modules/tinkoff.payment/install/sale_payment/tinkoff/lang/ru/result.php
следующие переменные:
$MESS['SALE_TINKOFF_SUCCESS_TEXT_NEW'] = "Заказ с номером #orderID# оплачен #status#
Состояние заказа можно узнать на <a href="#statusPageURL#">странице заказа";
$MESS['SALE_TINKOFF_SUCCESS_TEXT_NEW_URL'] = "#URL1#/#URL2#";
$MESS['SALE_TINKOFF_FAIL_TEXT_NEW'] = "Заказ с номером #orderID# не найден";
И все, после проверки ошибка исчезнет.
Не работает модуль Тинькофф Банк в Битрикс
Не работает модуль приема платежей Тинькофф Банк от АО «Тинькофф Банк» на Битрикс
Установил
модуль приема платежей Тинькофф Банк
, получил активацию рабочего терминала, прошел первые несколько тестовых кейсов, но на кейсе с обменом данными с Атол при включении «передавать данные для чека» возникла ошибка «Запрос к платежному сервису был отправлен некорректно. Проверьте настройки»
Необходимо полностью удалить установленную из маркетплейса версию модуля и устновить новый модуль с сайта Тинькофф.
- Удалить саму платежную систему по пути Магазин → Настройки → Платежные системы
- Удалить установленный модуль по пути Marketplace → Установленные решения
- Удалить остаточные файлы по следующим адресам:
['DOCUMENT_ROOT'].'/bitrix/php_interface/include/sale_payment/ ['DOCUMENT_ROOT'].'/bitrix/modules/sale/payment'); ['DOCUMENT_ROOT'].'/personal/order/notification.php'); ['DOCUMENT_ROOT'].'/personal/order/success.php'); ['DOCUMENT_ROOT'].'/personal/order/failed.php');
- Скачать, установить и настроить модуль строго следуя инструкции с сайта Тинькофф по
ссылке - Проверить, что директива allow_url_fopen в php.ini включена (allow_url_fopen = On)
- Доступ к файлам модуля установлен на чтение, а к папкам на чтение и запись. По умолчанию на файлы доступ должен быть 644, на папки 755
- Убедиться, что с сервера имеется доступ до securepay.tinkoff.ru по порту 443. Проверить можно с помощью команды: telnet securepay.tinkoff.ru 443. Если ресурс не доступен необходимо связаться хостинг-провайдером и попросить открыть ресурс для отправки запросов.
Содержание
- 1 Что делать если у терминала нет связи с банком?
- 2 Что значит нет связи с банком?
- 3 Как перезагрузить терминал Тинькофф?
- 4 Как перезагрузить терминал?
- 5 Где посмотреть номер терминала Сбербанк?
- 6 Как перезагрузить терминал Verifone 520?
- 7 Когда необходимо выполнять сверку итогов?
- 8 Что будет если не сделать сверку итогов?
- 9 Когда приходят деньги с эквайринга?
- 10 Как настроить терминал Тинькофф?
- 11 Как закрыть смену на терминале Тинькофф?
- 12 Как зайти в терминал Тинькофф?
- 13 Как перезагрузить терминал Ingenico?
- 14 Как перезапустить терминал Ingenico?
- 15 Что делать если завис терминал Сбербанка?
Что делать если у терминала нет связи с банком?
Что делать, если нет связи с банком?
- Проверьте, подключен ли проводной интернет. …
- Убедитесь, что проводной интернет работает: проверьте включен ли роутер, позвоните интернет-провайдеру, проверьте кабель интернета на наличие повреждений.
- Убедитесь, что интернет-кабель вставлен в корректный порт на терминале — с надписью ETH.
Что значит нет связи с банком?
Это означает отсутствие связи с банковской организацией. Это говорит о том, что терминал не может передать платежные данные в банк для проведения операции. … В этом случае можно повторить попытку оплаты, или сотрудник торговой точки может перезагрузить терминал.
<-div id=»cnt_rb_259475″ class=»cnt32_rl_bg_str» data-id=»259475″>
Как перезагрузить терминал Тинькофф?
Если вы хотите выключить или перезагрузить терминал, отсоедините его от провода, а потом снова подключите. Для PAX: Терминал включается и выключается длительным нажатием на красную кнопку. Для зарядки подключите блок питания.
Как перезагрузить терминал?
Необходимо одновременно нажать желтую клавишу и клавишу «•» (точка). После этого терминал подаст сигнал и перезагрузится.
Где посмотреть номер терминала Сбербанк?
1. Обязательно запишите номер терминала: он расположен на экране терминала после знака «#» или напечатан на чеке с операцией.
Как перезагрузить терминал Verifone 520?
Как перезагрузить терминал Verifone VX520?
- Софтовая. На клавиатуре терминала оператор должен одновременно зажать зеленую клавишу и кнопку с цифрой «7». На экране появится требование ввести пароль, оператор должен набрать следующую комбинацию «1 alpha alpha 66831». …
- «Грубая» перезагрузка. В этом случае шнур питания просто вынимается из розетки.
Когда необходимо выполнять сверку итогов?
Сверка итогов (закрытие операционного дня) Данную операцию следует обязательно выполнять в конце каждого рабочего (операционного) дня. Данная функция служит для сверки всех операций (проведенных за прошедший операционный день) на терминале с операциями в процессинговом центре банка.
Что будет если не сделать сверку итогов?
Если не выполнять сверку итогов ежедневно, то банк, который обрабатывает операции терминала, не будет знать, по каким операциям проводить финальные списания. В свою очередь, банк выпустивший карту покупателя через какое-то время может отменить резервирование, и покупатель снова увидит деньги на карте.
Когда приходят деньги с эквайринга?
Деньги по эквайрингу приходят в рабочие дни после сверки итогов. … Если сверку делали — деньги зачислятся в течение следующего рабочего дня. Либо через 2 часа, если у вас включено онлайн-зачисление. Если сверку не делали — нужно сделать и ждать деньги на следующий рабочий день.
Как настроить терминал Тинькофф?
Как настроить рабочий терминал?
- В личном кабинете выберите рабочий терминал и нажмите «Настроить». …
- Выберите способ подключения, который использовали для настройки и проверки тестового терминала.
- Настройте терминал. …
- Укажите в настройках вашего сайта или мобильного приложения ID и пароль рабочего терминала.
Как закрыть смену на терминале Тинькофф?
Как сделать сверку итогов?
- На терминале нажмите кнопку 2 — откроется меню.
- Перейдите в пункт «Служебные операции». …
- В новом меню выберите первый пункт — «Сверка итогов» и нажмите зеленую кнопку.
- Дождитесь, пока появится чек сверки итогов.
Как зайти в терминал Тинькофф?
В случае с веб-терминалом Тинькофф достаточно просто зайти на Tinkoff.ru и ввести логин и пароль. Клиенты Тинькофф Инвестиций могут пользоваться веб-терминалом бесплатно.
Как перезагрузить терминал Ingenico?
Перезагрузка терминала Ingenico IWL220 осуществляется двумя лёгкими способами. Первый способ — софтовый, второй — перезагрузка по питанию. Первый способ заключается в: Нужно нажать одновременно жёлтую клавишу на терминале и клавишу «•» («точка»), после чего терминал издаст сигнал и сам перезагрузится.
Как перезапустить терминал Ingenico?
Как перезагрузить терминал Ingenico?
- Софтовая перезагрузка. Нужно одновременно нажать две клавиши — жёлтую и точку. Система подаст сигнал и начнёт процедуру перезагрузки.
- Отключения от питания. Необходимо на непродолжительное время лишить терминал доступа к питанию. Вытащите вилку из розетки или выньте батарею, подождите около минуты и вставьте обратно.
Что делать если завис терминал Сбербанка?
Перезагрузить терминал Сбербанка Ingenico можно двумя основными способами:
- Отключить устройство от сети. Если в нем установлен аккумулятор, то его также придется достать. …
- Зажать сначала желтую кнопку, а потом нажать на «точку». Устройство подаст звуковой сигнал и уйдет в перезагрузку.