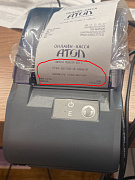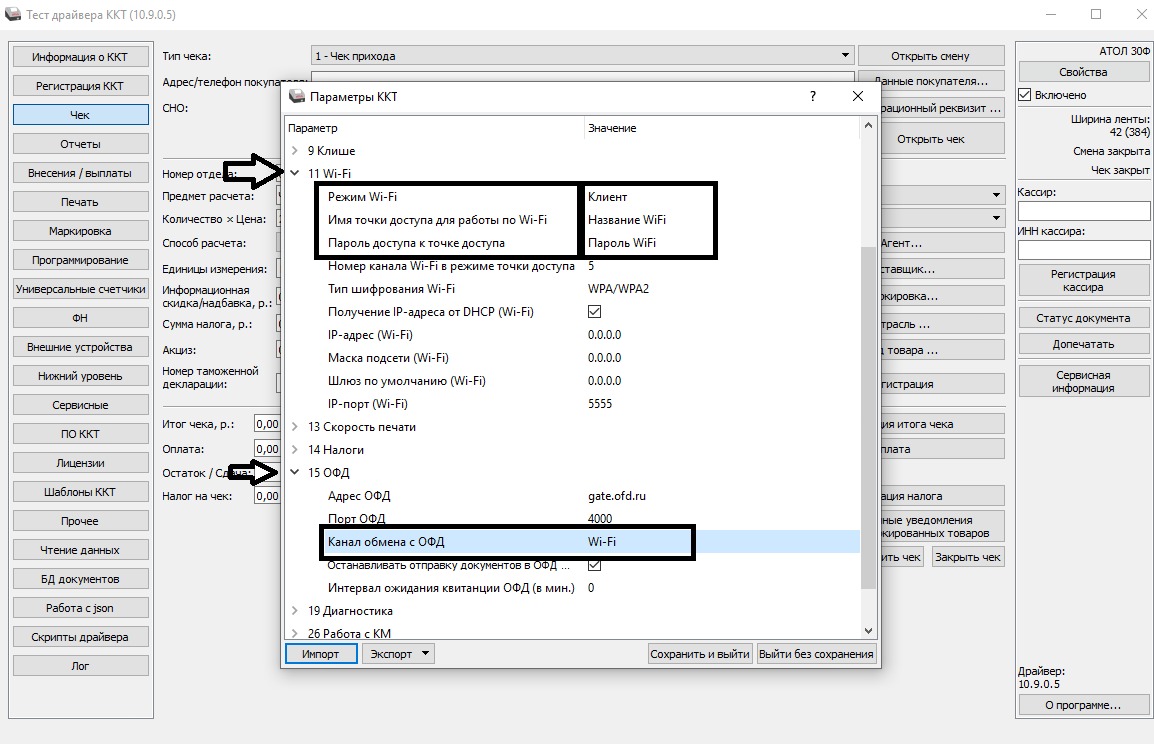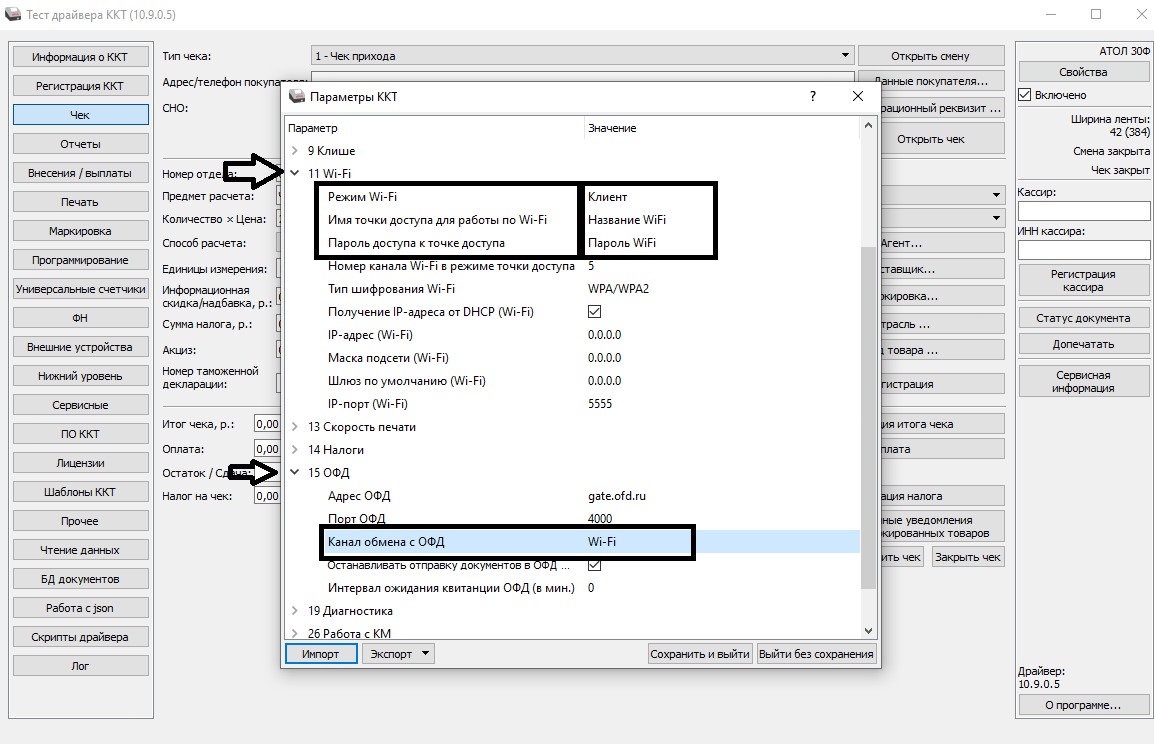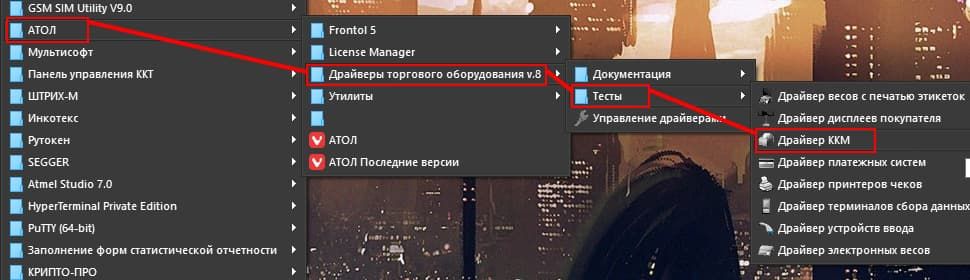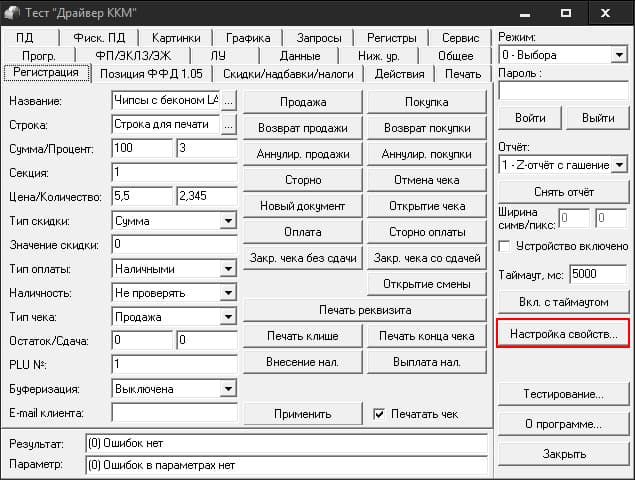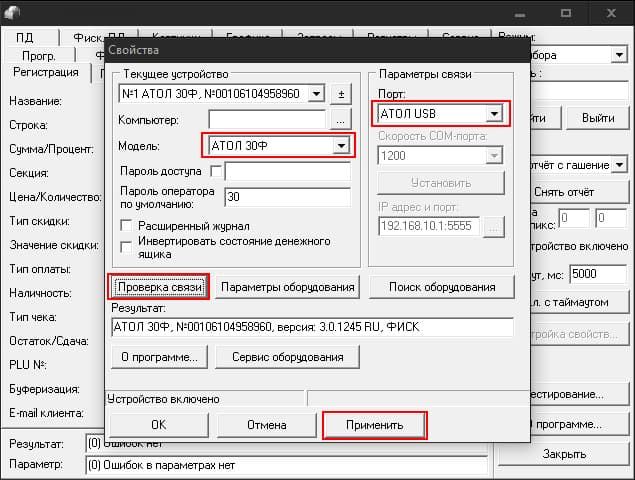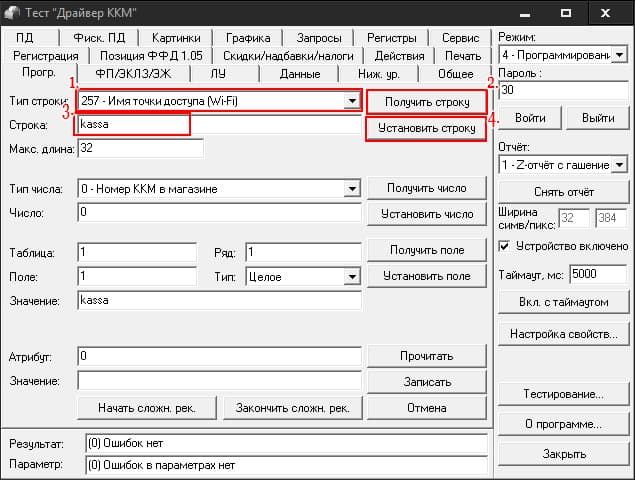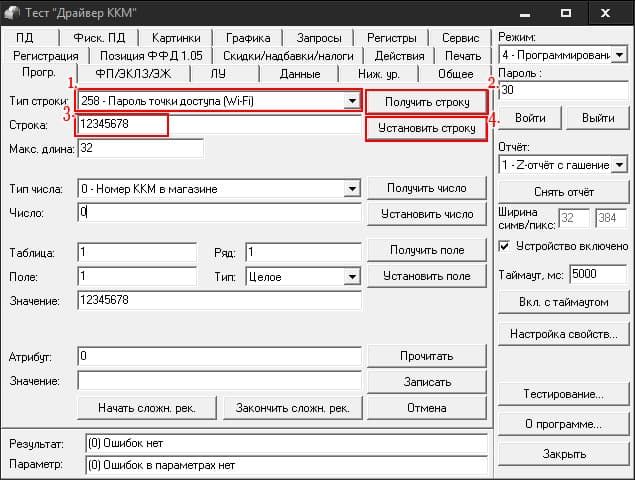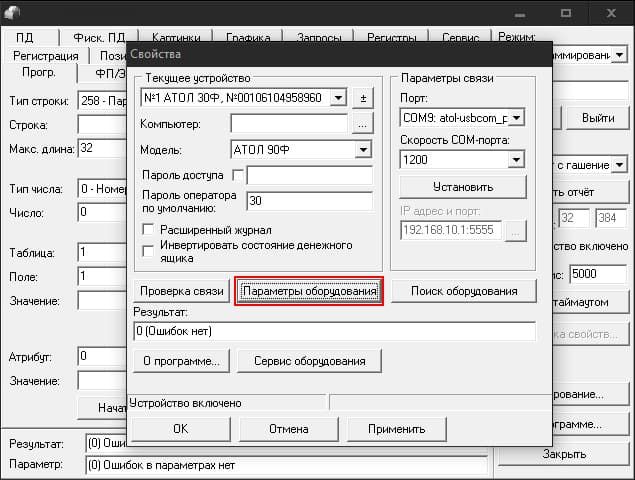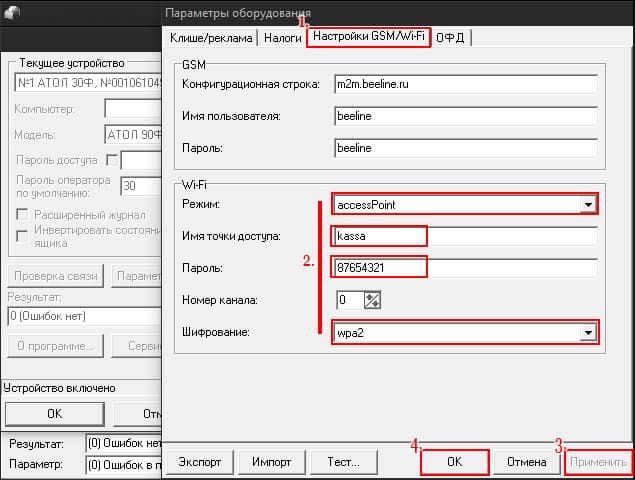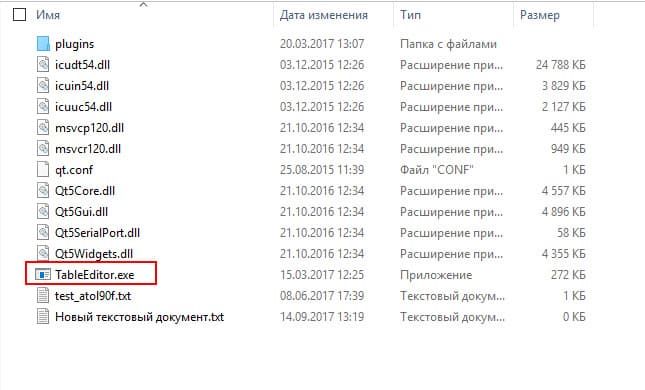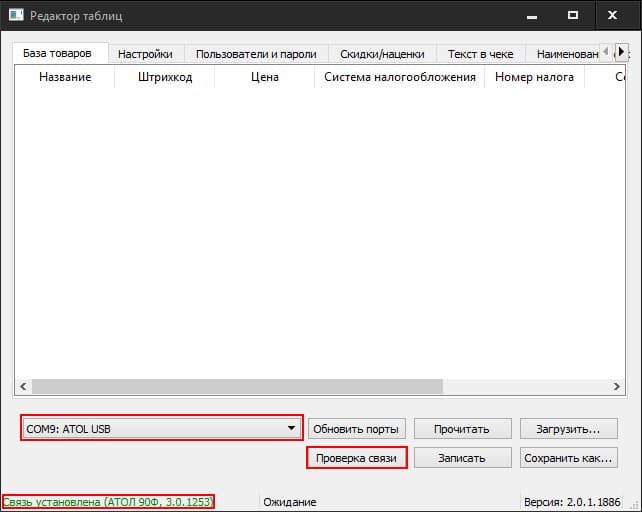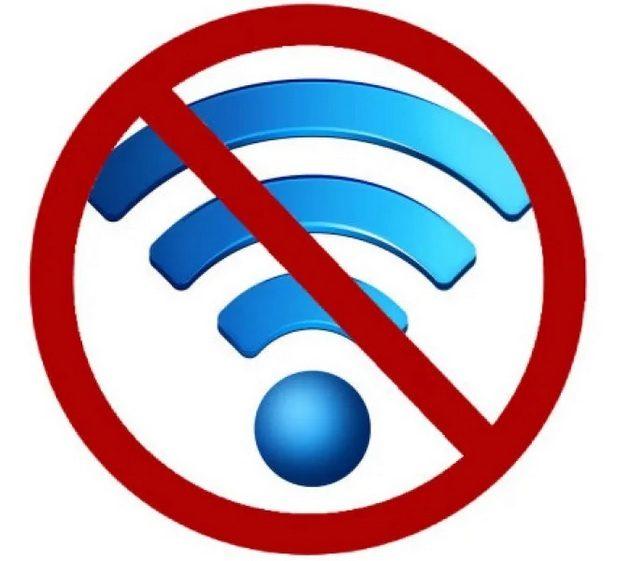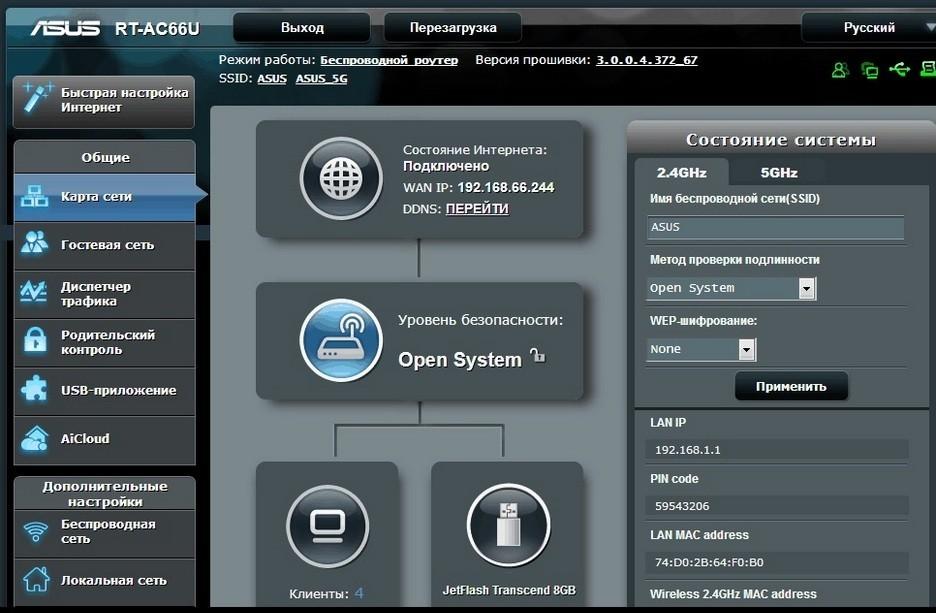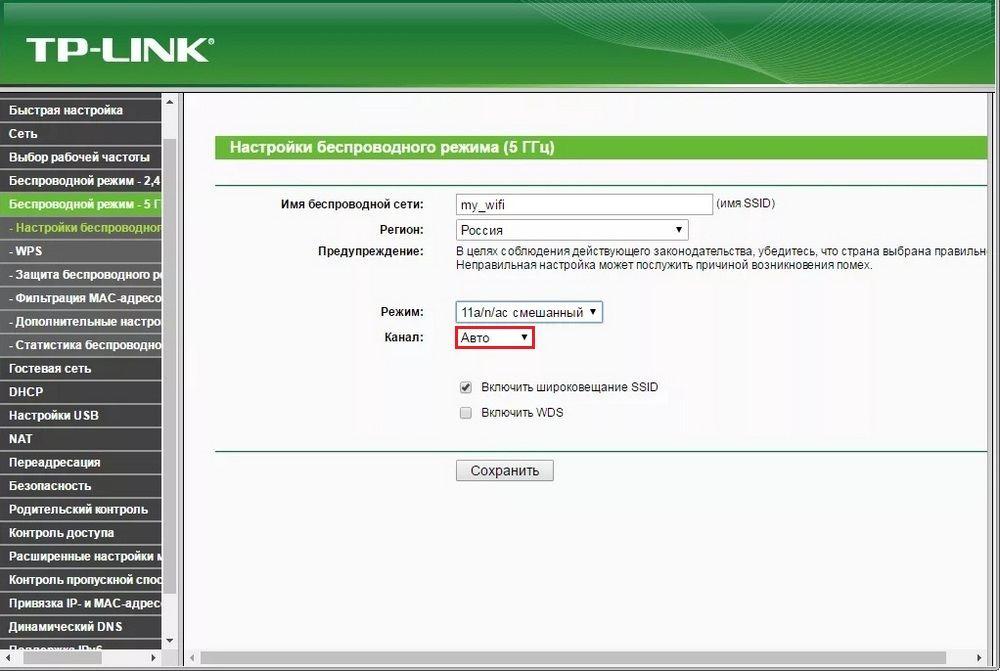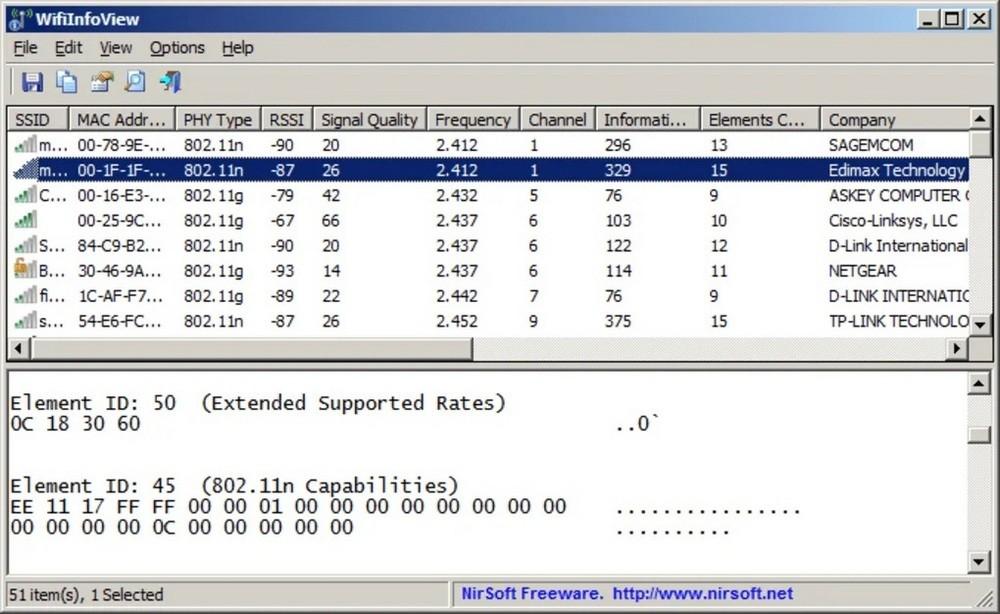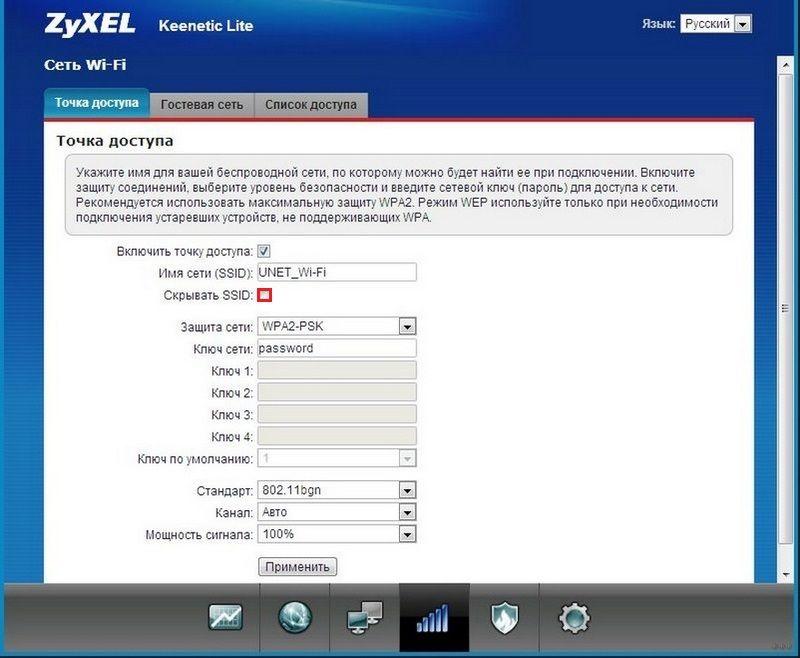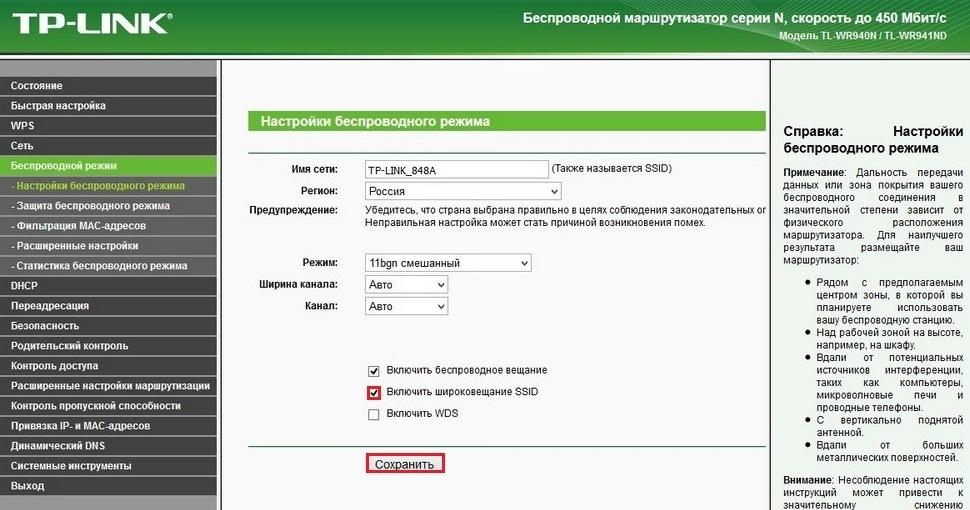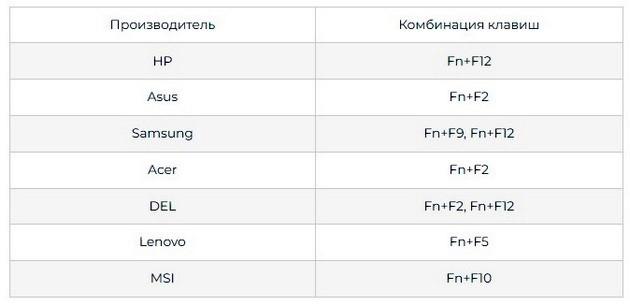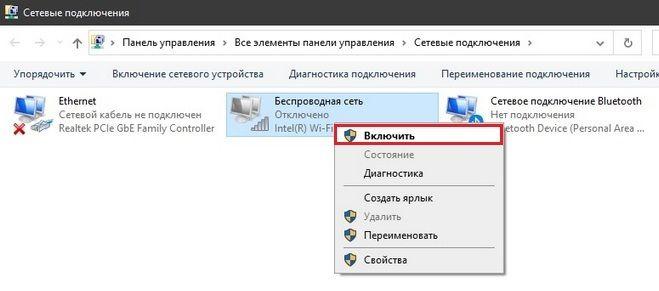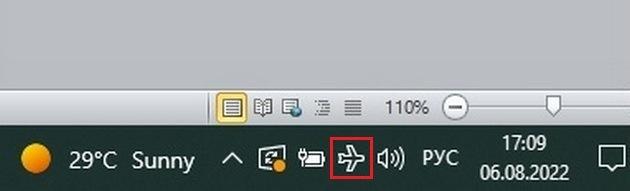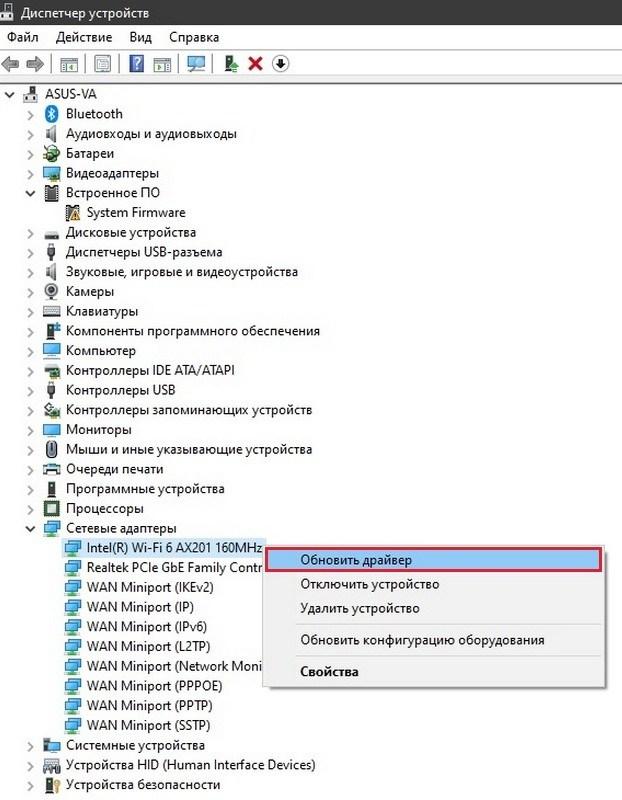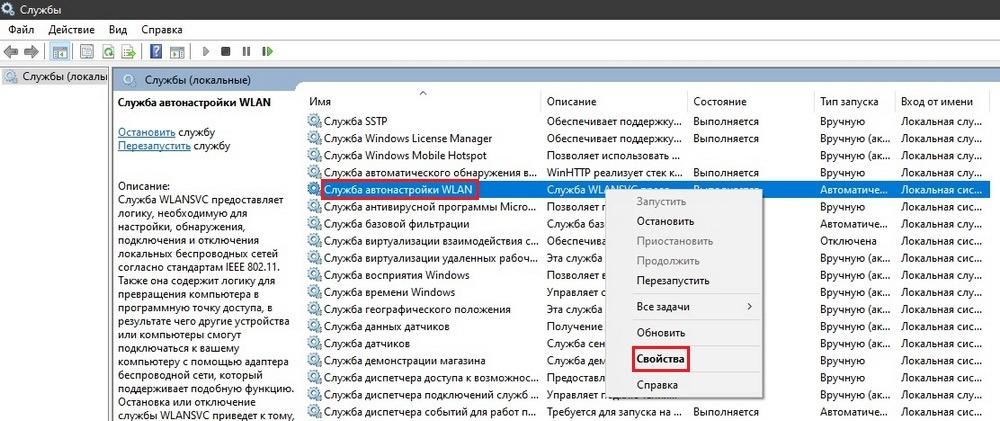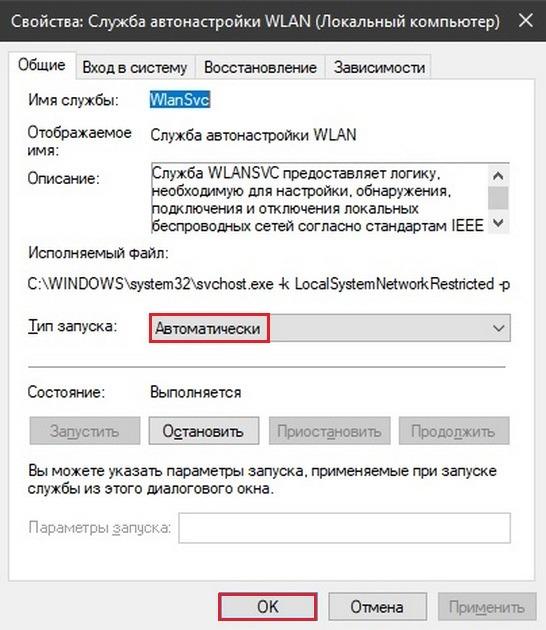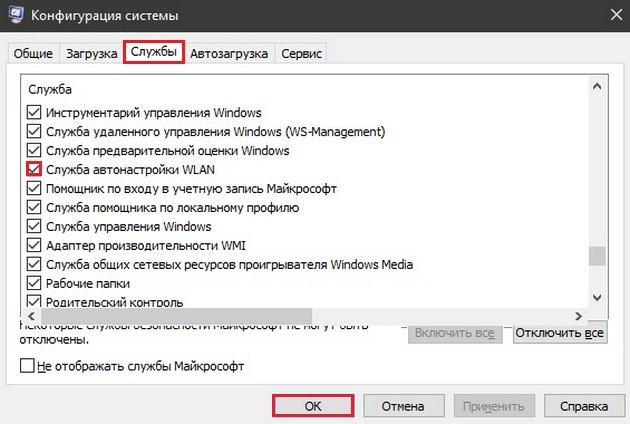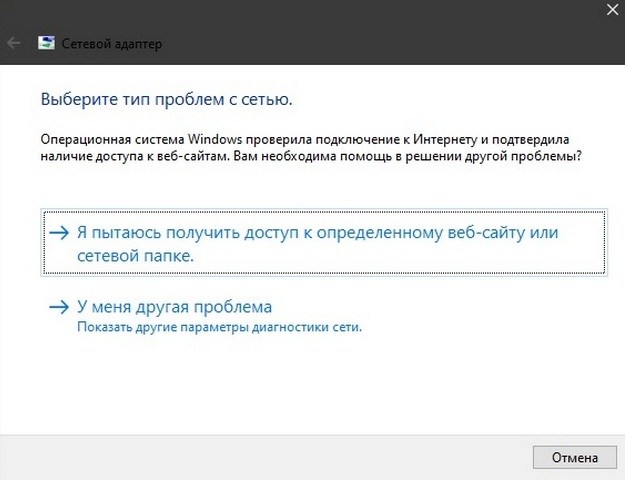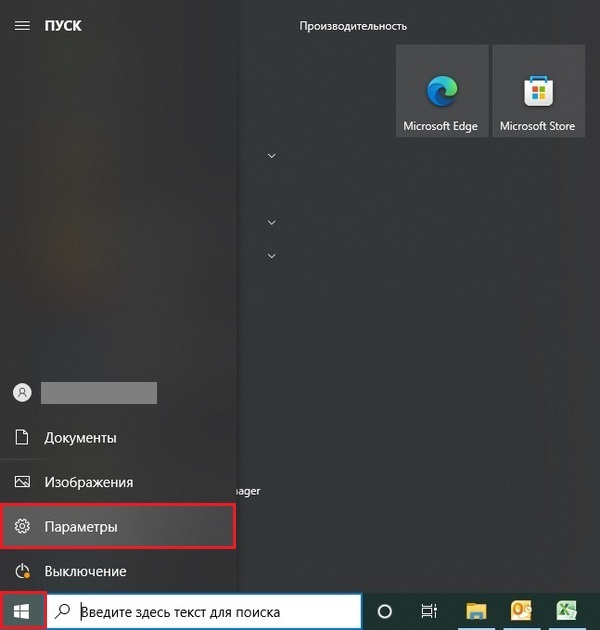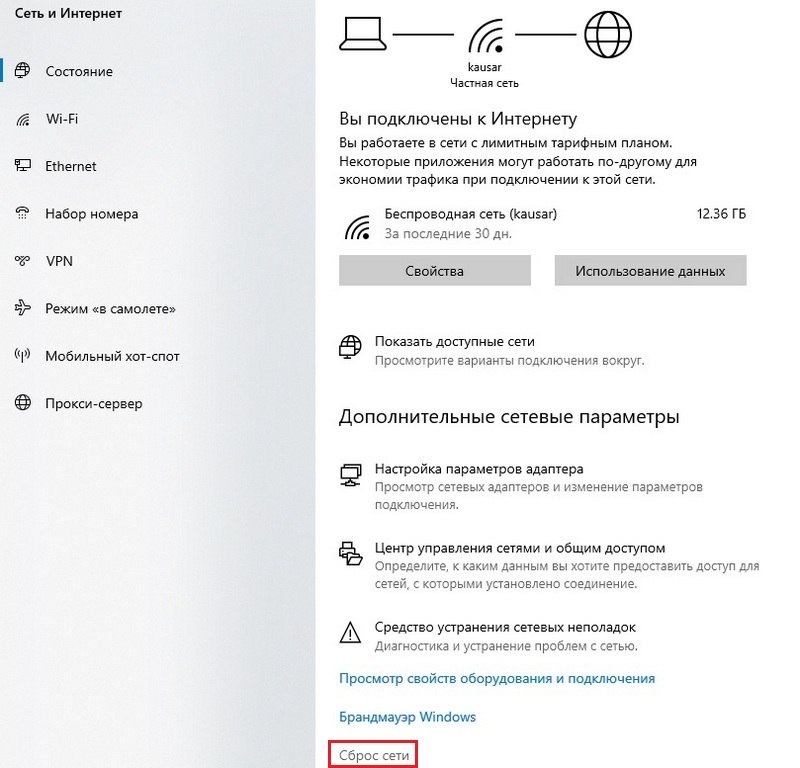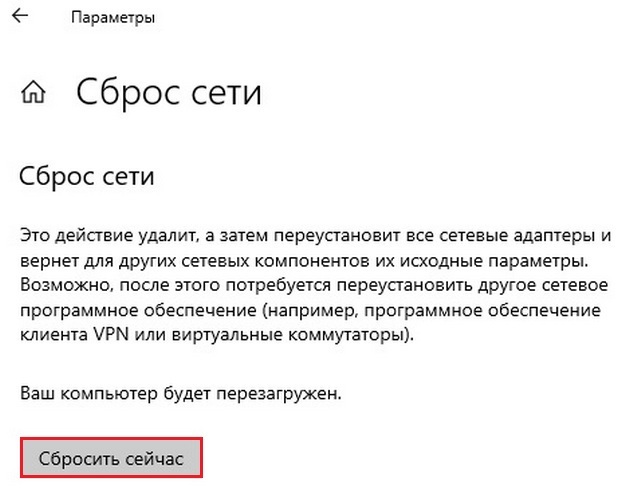Не редко мне задают вопросы по проблеме, когда на ноутбуке, или компьютере пропадает Wi-Fi. Не просто отключается от сети, а полностью пропадает Wi-Fi адаптер и само подключение. В Windows исчезает все, что связано с Wi-Fi. Нет беспроводного адаптера в сетевых подключениях. Нет кнопки «Wi-Fi», значка на панели уведомлений и раздела в параметрах (если мы говорим о Windows 10). В диспетчере устройств так же нет WLAN (Wireless) адаптера, который отвечает за подключение к беспроводным сетям. Ну и соответственно компьютер не видит Wi-Fi сети, и нет возможности к ним подключится.
В большинстве случаев, проблема появляется внезапно. Все работало, выключили ноутбук, включили и Wi-Fi на ноутбуке нет вообще. В отдельных случаях такая неприятность может появится после обновления Windows, или драйверов. А может после установки какой-то программы, или смены настроек. По своему опыту могу сказать, что не редко Wi-Fi исчезает после чистки ноутбука от пыли, или ремонта.
Два важных момента:
- Бывает, что ноутбук просто не видит какую-то конкретную сеть, или все сети. При этом адаптер есть в диспетчере устройств, есть настройки связанные с беспроводной сетью и т. д. Это немного другая проблема, о которой я писал в статье почему ноутбук не видит Wi-Fi сеть роутера и Windows 10 не видит Wi-Fi. Если у вас самая новая операционная система, тогда смотрите эту статью: Windows 11 не видит Wi-Fi сети.
- Так же может быть, что сам роутер перестает раздавать Wi-Fi. В таком случае, сеть недоступна на всех устройствах.
Чтобы найти решение, нужно сначала разобраться в причине. Почему случилось так, что ноутбук внезапно перестал видеть Wi-Fi сети и нет вообще никаких настроек связанных с этим.
К сожалению, как я заметил, эта проблема чаще всего связана с поломкой самого Wi-Fi модуля. Если рекомендации описанные ниже в статье вам не помогут, то почитайте статью: Wi-Fi адаптер для ноутбука. Чем заменить встроенный Wi-Fi модуль.
- Нужно подумать и вспомнить, что делали перед появлением проблемы. Возможно, решение придет само.
- Перезагрузите ноутбук. Если у вас Windows 10, то нужно выполнить перезагрузку. А не Выкл./Вкл.
- Если у вас ПК с внешним Wi-Fi адаптером, то проверьте, подключен ли он. Попробуйте подключить в другой USB-порт. Обратите внимание, мигает ли индикатор на адаптере.
- Если Wi-Fi пропал после чистки, или ремонта ноутбука, то скорее всего просто не подключили (плохо подключили, повредили) сам Wi-Fi модуль в ноутбуке. Если вы сами это делали, то разберите ноутбук и проверьте подключение Wi-Fi модуля и антенны.
Исчез Wi-Fi адаптер с диспетчера устройств
Если сетевой кабель не подключен, то иконка на панели уведомлений будет такой:
Если зайти в управление адаптерами, то там скорее всего будет только Ethernet (или «Подключение по локальной сети» в Windows 7). Ну может быть еще Блютуз. А нам нужен адаптер «Беспроводная сеть», или «Беспроводное сетевое соединение».
В диспетчере устройств открываем вкладку «Сетевые адаптеры». Скорее всего, вы там не обнаружите адаптера в названии которого есть «Wireless», «WLAN», «Wi-Fi». А нам нужен именно он.
Посмотрите, нет ли в диспетчере устройств неизвестного устройства. Или устройства с желтым восклицательным знаком. Если есть, то вполне возможно, что это наш беспроводной адаптер, у которого просто проблемы с драйверами.
Особенно обратите внимание на раздел «Другие устройства». Есть ли там что-то типа «Сетевой контроллер».
Если он есть, то нужно просто установить драйвер.
Как решить проблему и вернуть Wi-Fi адаптер?
К сожалению, как я уже писал выше в статье, в большинстве случаев это аппаратная проблема. То есть, поломка самого модуля. И программно (какими то настройками) ее не решить. Нужно менять сам модуль, или подключать внешний адаптер по USB. Если это ноутбук.
Все решения сводятся к повторной установке драйвера на Wi-Fi. Возможно, если сам адаптер исправен, это поможет. Ну можно еще Windows переустановить. Может в системе что-то, но это очень вряд ли.
И так, вернемся к драйверу. Вам достаточно зайти на сайт производителя ноутбука, через поиск найти свою модель и скачать драйвер для WLAN (Wi-Fi). Затем запустить его установку. Если в начале установки драйвера появится ошибка, что устройство в системе не обнаружено, или что-то в этом роде, то я практически уверен, что это аппаратная поломка.
Подробные инструкции по установке драйверов:
- Установка драйвера Wireless адаптера в Windows 7
- Установка WLAN драйвера в Windows 10
- И отдельные инструкции по установке драйверов Wi-Fi адаптера на ноутбуки ASUS и ноутбуки Acer.
Если вы все перепробовали, и в диспетчере устройств нет вообще никаких адаптеров связанных с беспроводными сетями, в том числе неизвестных устройств, то придется нести ноутбук в ремонт, или подключать USB Wi-Fi адаптер. Есть небольшие, которые отлично подходят для ноутбуков.
Оглавление
- Связь по EthernetOverUSB
- Успешная диагностика
- Выявлены ошибки
- Связь по Ethernet
- Успешная диагностика
- Выявлены ошибки
- Связь по GSM
- Успешная диагностика
- Выявлены ошибки
- Связь по WiFi
- Успешная диагностика
- Выявлены ошибки
- Похожее
Кассовый аппарат АТОЛ может самостоятельно провести диагностику соединения с ОФД — подключать его к ПК для этого не нужно. Чтобы провести диагностику, необходимо:
- включить аппарат с нажатой кнопкой прокрутки чековой ленты;
- дождаться пятого звукового сигнала и отпустить кнопку;
- подождать, пока ККТ проведет диагностику и распечатает ее результат.
Если скорость соединения с интернетом невысокая или возникла ошибка, то процесс диагностики может затянуться до 5 минут.
В итоге пользователь получит документ под названием «Диагностика соединения с ОФД».
Существует 4 интерфейса, по которым осуществляется соединение кассы с ОФД: Ethernet, EthernetOverUSB, WiFi и GSM. Чек с результатами диагностики для каждого из них будет выглядеть по-разному. Однако в любом случае в нем будут содержаться основные технические параметры сервера оператора, данные о канале связи между ним и кассой и о его состоянии (установлена связь или нет). Также вне зависимости от результатов диагностики и интерфейса в нижней части чека будут приведены следующие данные: дата и время, ИНН пользователя, регистрационный номер ККТ и номер фискального накопителя.
Связь по EthernetOverUSB
Успешная диагностика
Если связь кассы и ОФД установлена, аппарат сообщит о том, что диагностика завершилась успешно. На чеке будет распечатан IP-адрес или адрес сайта ОФД, порт, DNS, тип канала (EoU). Также в чеке будет указано, что:
- ККТ подключена к компьютеру по USB;
- приложение для передачи данных оператору запущено;
- соединение с интернет установлено;
- подключение к серверу оператора присутствует.
Выявлены ошибки
Ошибки могут быть одного из трех типов:
- Ошибка Приложения для работы по EthernetOverUSB. Означает, что на компьютере не запущено приложение, посредством которого сведения с ККТ отправляются в ОФД. Приложение следует запустить.
- Отсутствует доступ к серверу ОФД. Сервер оператора не отвечает на запрос. Причиной могут быть неправильные параметры связи — их нужно проверить и исправить. Либо же проблема может быть связана со сбоем в работе сервера ОФД.
- ККТ не подключена к ПК/Поврежден кабель/Поврежден разъем БУ ККТ. Ошибка свидетельствует об отсутствии подключения аппарата к компьютеру. Возможные причины: аппарат отключен, поврежден USB-кабель, вышел из строя USB-разъем на кассе.
Связь по Ethernet
Успешная диагностика
Если ошибок не обнаружено, чек будет выглядеть следующим образом:
В первом блоке содержится информация об адресе сайта ОФД (или его IP), порт, DNS, также канал связи Ethernet. Далее идут данные о модуле LAN: mac-адрес, тип IP (динамический или статический), результаты проверки наличия локальной сети и того, что модуль инициализирован. В следующем блоке перечислены настройки сети, далее дается подтверждение того, что касса подключена к ОФД.
Выявлены ошибки
При подключении ККТ по Ethernet могут возникнуть ошибки двух типов:
- Отсутствует доступ к серверу ОФД. Следует проверить и исправить параметры связи с ОФД. Если ошибка не в них, то, вероятнее всего, произошел сбой на сервере оператора.
- Отсутствует сеть Ethernet. Свидетельствует о том, что сеть не обнаружена.
Связь по GSM
Успешная диагностика
В случае успешной диагностики касса выдаст чек такого образца:
В нем наряду с данными ОФД (сайт или IP, порт, DNS) и параметрами экземпляра ККТ присутствует блок диагностики модема. Здесь содержится информация о том, что обнаружены модем и сим-карта, установлен мобильный оператор (Билайн), включена передача мобильных данных и присутствует приемлемый уровень сигнала. Аппарат имеет доступ в интернет и подключен к серверу ОФД.
Выявлены ошибки
При подключении через GSM возможны такие ошибки:
- Отсутствует/Не подключен коммуникационный модуль для работы по GSM. Означает, что система не обнаружила модем. Возможно, он отключен или не работает. Либо поврежден кабель или разъем для его подключения.
- Отсутствует доступ к серверу ОФД. Ошибка свидетельствует о том, что интернет работает, однако сервер оператора недоступен. Возможно, в его работе произошел сбой либо его параметры указаны неверно. В этом случае их стоит перепроверить и исправить.
- Не установлена/Повреждена сим-карта. Эта группа ошибок означает, что устройство не видит сим-карты. Она может быть не установлена либо повреждена. Кроме того, может быть неисправен слот, в который она устанавливается.
Успешная диагностика
В случае успешной диагностики канала чек будет выглядеть так:
Помимо уже знакомых нам блоков с техническими параметрами сервера ОФД и сведениями о кассовом аппарате, в чеке будут указаны данные о настройке и диагностике модуля wifi. Режима работы кассового аппарата два — станция (station) или точки доступа (accessPoint). Далее приведены данные о наименовании роутера (SSID) и пароль для доступа к нему (Password). Диагностика модуля wifi должна определить его присутствие, наличие подключения к точке доступа, а также уровень сигнала. Следом указан IP-адрес кассового аппарата и подтверждено, что он подключен к серверу ОФД.
Выявлены ошибки
Если связь устанавливается по wifi, то могут быть ошибки 4 разных типов:
- Отсутствует подключение к точке доступа. Свидетельствует либо о том, что не работает роутер, либо в кассовый аппарат введены неправильные параметры для подключения к нему.
- В ККТ установлен неверный режим работы. Аппарат находится в режиме точки доступа (accessPoint). Необходимо перевести его в режим станции (station).
- Отсутствует/поврежден модуль WiFi. Означает, что модуль не найден. Это может произойти из-за того, что он отключен или поврежден, поврежден его кабель либо разъем.
- Отсутствует подключение к серверу ОФД. Ошибка возникает, если указаны неверные параметры связи с сервером оператора либо в его работе произошел сбой.
3 августа 2022
987
Время чтения:
10 мин.
0
Как и у любого фискального регистратора, у АТОЛ 30Ф есть блок управления, фискальный накопитель, чекопечатающий механизм, индикаторы и модуль коммуникации. Инженеры Авторизованного сервисного центра в плановом порядке или экстренно при ремонте проверяют все эти элементы, чтобы найти неисправности и слабые места.
Если не говорить о видимых физических повреждениях, то ошибки обычно или высвечиваются на экране компьютера/моноблока, или печатаются на чеке.
Перечислим, какие проблемы могут возникнуть при работе кассы АТОЛ 30Ф, расскажем, как исправить ошибки и в каких случаях нужно сразу обращаться в мастерскую.

Нет питания, индикаторы не горят
Причина: оборвался кабель, сломалась вилка или неисправен блок питания
Замените кабель или блок питания. Если не работают именно индикаторы, скорее всего неисправен весь модуль индикации или кабель, который его соединяет. Это уже проверят и заменят инженеры.
На панели горит или мигает красный индикатор
Причина 1: нет чековой ленты
Поставьте новый рулон.
В блоге есть подробная инструкция про замену ленты на кассах АТОЛ.
Причина 2: неисправно печатное устройство или датчик наличия бумаги
Обратитесь в сервисный центр, там найдут проблему и заменят детали.
Нет связи с ПК
Если компьютер (или моноблок) не видит ККТ АТОЛ 30Ф, то скорее всего дело в кабеле. Попробуйте заменить провод, идущий от фискального регистратора к ПК.
Реже причина в несовпадении скорости обмена данных, это уже настроят инженеры.

Ошибки ФН
Большинство ошибок приходится именно на проблемы с фискальным накопителем.
В блоге мы подробно разобрали все возможные ошибки ФН на АТОЛ.
Здесь приведём две основные: 234 и 235.
Ошибка ФН 234 на АТОЛ 30Ф
Означает, что закончился ресурс криптографического процессора. Выход один — поменять ФН. Предварительно нужно закрыть смену и архив.
Причём делать все это лучше как можно быстрее, в течение 1-2 дней. При долгом простое ФНС принудительно снимет кассу с учета, и тогда просто так заменить ФН будет невозможно, придётся заново регистрировать ККТ в Налоговой.
Хотите самостоятельно поставить новый блок ФН на АТОЛ? Обязательно посмотрите нашу инструкцию.

Если на момент блокировки кассы смена была открыта, сразу обращайтесь в сервис, вам не обойтись без помощи инженера.
Ошибка ФН 235
Причина: исчерпан временной ресурс хранения. Это значит, что блок памяти был заблокирован, поскольку касса в течение 30 дней не отправляла фискальные данные оператору.
Вам достаточно будет наладить связь с ОФД.
Как быть с ошибкой 235, подробно разбирали в отдельной статье.
Смена не открывается
Либо вы не закрыли прошлую смену, либо заблокирован фискальный накопитель. В первом случае просто закройте кассовую смену. Во втором обращайтесь в АСЦ.
Порт занят
Если через разъём подключили другое устройство, могли сбиться настройки COM-порта. Убедитесь, что касса подключена к ПК / моноблоку. Заново настройте соединение по инструкции.
Если касса вышла из строя, рекомендуем обращаться в центр сервисного обслуживания. Специалисты помогут разобраться, что случилось, и восстановят работоспособность.

Проблемы, связанные с передачей данных ОФД
Согласно актуальным требованиям 54-ФЗ, онлайн-касса должна передавать фискальные данные через Оператора.
Причина 1: сбой настроек в самой ККТ или в личном кабинете ОФД
Проверьте и настройте параметры соединения. Убедитесь, что чеки стабильно уходят.
Причина 2: неполадки интернет-соединения
Проверьте целостность кабеля, настройки интернета (проводного или беспроводного), наличие денег на счету (в случае с 3G).
Причина 3: ФН уже заблокирован
Тогда блок предстоит заменить.
Ошибка модуля WiFi
Стандартная модификация кассы АТОЛ 30Ф подключается по USB. Модули WiFi и Bluetooth опциональны. Если у вас касса с вайфай, но возникает ошибка, проверьте параметры подключения. Через драйвер ДТО АТОЛ зайдите в настройки, включите режим WiFi, укажите название сети и пароль, а во вкладке ОФД назначьте связь по WiFi.
Это можно сделать самостоятельно, если подключить кассу к компьютеру с установленным драйвером и провести тест связи.

Проблемы с печатью
Проблема 1: чек выходит с перекосом
Заново заправьте бумагу, чтобы она стояла ровно.
Смотрите инструкцию с фото по замене чековой ленты на АТОЛ.

Проблема 2: сжатые строки, чековая лента движется неравномерно либо совсем остановилась
Сначала замените саму ленту, возможно, дело в ней. Если не помогает, нужна помощь инженера, который проверит устройство печати кассовых чеков или шаговый двигатель. Скорее всего придётся менять детали.
Проблема 3: касса печатает, но чек остаётся белым
В первую очередь проверьте, верно ли заправлена чековая лента. Термочувствительный слой НЕ должен быть направлен к валу. Смотрите схему заправки ЧЛ из инструкции производителя.

Если это не помогает, значит, сломалось печатающее устройство. Его заменят в мастерской.
Проблема 4: на чеке в одних и тех же строках не печатаются точки
Предстоит заменить неисправную термопечатающую головку. Этим занимаются инженеры АСЦ.
Проблема 5: автоотрезчик заклинило
Чтобы убрать клин ножей, попробуйте несколько раз открыть крышку кассового аппарата нажатием кнопки.
Нужно исправить ошибку на кассе АТОЛ 30Ф?
Доверьте эту работу инженерам нашего сервис-центра!
Оставьте заявку на консультацию.
Заказать звонок
Ваша заявка принята
Наши консультанты перезвонят Вам
в течение 20 минут
Проблемы с внешним видом чеков
Проблема 1: чеки бледные
Поставьте качественную бумагу или увеличьте яркость.
Проблема 2: печать слишком жирная, знаки не читаются
Уменьшите яркость. Если это не помогло, скорее всего проблема в блоке управления или неисправна термопечатающая головка (ТПГ). Инженер в сервисе почистит поверхность ТПГ, проверит контакт в разъёмах либо полностью заменит нужную запчасть.
Ошибки программирования реквизитов на АТОЛ 30Ф
Могут высветиться коды ошибок 1227, 1101, 1060 — все это нюансы с реквизитами. С такими проблемами разбираются инженеры Авторизованного сервисного центра, работающие с кассами АТОЛ.

Проблемы с приложением EoU
С этим быстро справятся программисты. Но можно попробовать решить задачу самостоятельно.
В службе Ethernet Over USB пропишите правильный фискальный регистратор, в свойствах приложения включите «Запуск от имени администратора», после чего перезагрузите компьютер. После включения через Панель управления зайдите в Диспетчер устройств, выберите «COM и LPT порты». Обновите драйверы, чтобы стояла самая свежая версия. Осталось перезагрузить компьютер.
Технические ошибки
При возникновении внутренних ошибок кассового аппарата, например, Err 0х82, ExtErr 0x26 и подобных, необходимо провести техобнуление. Инструкция есть у производителя, но лучше доверить процедуру специалистам.
О гарантии производителя
Напоминаем, что для сохранения заводской гарантии есть обязательное условие: вскрывать корпус и проводить манипуляции вправе только сотрудники Авторизованного сервисного центра конкретного бренда. Если технике больше года, часть работ владелец может провести сам, хотя есть много специфичных действий, которые тоже требуют знаний и опыта. В большинстве случае проще сдать оборудование в надежные руки мастеров.
Документация по АТОЛ 30Ф
-
(pdf, 3545671MB)
-
(pdf, 3131723MB)
-
(pdf, 579KB)
—
Статью подготовила редакция блога portkkm.ru.
Если есть вопросы по работе и ремонту онлайн-касс, оставляйте заявку на бесплатную консультацию или заключите с АСЦ ПОРТ договор на техническое обслуживание ККТ. Будем рады вам помочь.
Настройка Wi-Fi на онлайн кассах АТОЛ
Согласно постановлению правительства в законе об онлайн кассах с 2017 года все контрольно-кассовые аппараты должны передавать фискальные данные в ОФД посредством сети Интернет.
Конечно самый лучший способ подключить кассовый аппарат через Ethernet, но не все фискальные регистраторы и кассовые аппараты вооружены LAN портом. В некоторых случаях, в кассовых аппаратах АТОЛ можно настроить Ethernet over USB и наладить передачу данных через компьютер, как описано в этой инструкции. Но этот способ не всегда возможен.
В случае наличия маршрутизатора с беспроводным адаптером можно подключать кассовый аппарат к раздаваемой роутером беспроводной сети. Настроить Wi-Fi на ККТ несложно, достаточно следовать несложной инструкции. Причем способов настройки беспроводной сети на ККТ АТОЛ существует несколько. Что бы не запутаться, можете обратиться к меню справа.
Содержание:
Настройка ККТ для подключения к ПК
Для настройки Wi-Fi придется подключить кассовый аппарат к компьютеру. Лучше всего это сделать по порту USB, так как это самый проверенный и надежный способ соединения, да и USB порт обязательно будет на любом компьютере. По умолчанию большинство ККТ АТОЛ работают через COM порт (за исключением АТОЛ 30Ф, АТОЛ 11Ф и АТОЛ 90Ф). Для переключения на канал обмена USB нужно сделать следующее:
- Выключить ККТ (если включен).
- Зажать кнопку прокрутки чеков.
- Не отпуская кнопку включить ККТ.
- Дождаться пятого звукового сигнала.
- ККТ распечатает на чеке пункты сервисного режима.
- Нажать два раза кнопку прокрутки чека (должно быть два звуковых сигнала).
- Распечатается чек с параметрами канала связи.
- Три раза нажать кнопку прокрутки чека (три звуковых сигнала).
- Распечатается «USB включен» и вернется в сервисный режим.
- Нажать один раз кнопку прокрутки чека, ККТ перейдет в рабочий режим.
Запуск драйвера ККМ
После подключения ККТ к ПК потребуется открыть Атол Драйвер ККМ. Будем считать, что драйвер ККМ Вы уже установили.
После установки драйвера требуется запустить драйвер по следующему пути: меню пуск/АТОЛ/Драйверы торгового оборудования/Тесты/Драйвер ККМ.
После запуска увидим следующее окно:
Нажимаете кнопку Настройка свойств .
После нажатия кнопки откроется следующее окно:
Выбираете Вашу модель ККТ и порт АТОЛ USB. Нажимаете сначала Проверка связи и, если все определилось правильно, затем Применить и ОК .
Способ первый
- Ставим галочку «Устройство включено«.
- В параметре «Режим» выбираем «4-Программирование«.
- Вводим «Пароль» (по-умолчанию 30).
- Нажимаем кнопку Войти .
- После того выбираем закладку Прогр.
- И приступаем к вводу требуемых настроек.
Способ второй
Второй способ проще, чем настройка таблиц в ККТ АТОЛ, и подойдет в том случае, если не известен пароль для программирования.
Из окна подключения к ККТ, после успешного подключения, нажимаем на кнопку Параметры оборудования
В открывшемся окне выбираем вкладку Настройки GSM/Wi-Fi . Во вкладке, в любой последовательности, вносим имя сети, пароль и выбираем режим accessPoint и тип шифрования сети (для домашнихрабочих сетей — wpa2). Далее нажимаем Применить и ОК .
Способ настройки Wi-Fi для АТОЛ 90Ф
Мы рассмотрели варианты настройки беспроводной сети Wi-Fi на фискальных регистраторах производства АТОЛ. Оба этих способа подойдут и для настройки ККТ АТОЛ 90Ф. Но проще настроить связь Wi-Fi в АТОЛ 90Ф с помощью программы. Сделать это еще проще, достаточно следовать простому руководству.
Второй способ настройки Wi-Fi в АТОЛ 90Ф
Если первый вариант настройки беспроводной сети на АТОЛ 90Ф очень удобен, но потребует подключения к ПК, то для второго способа не нужен кабель. Зато придется запастись терпением и хладнокровием, так как способ настройки Wi-Fi с клавиатуры АТОЛ 90Ф отдаленно напоминает сеанс допроса у испанской инквизиции. Но если Вы готовы к этому, то вот инструкция:
- устанавливаем в ККТ ФН (иначе не получится настроить беспроводную сеть);
- входим в режима программирования таким образом:
- из окна ВЫБОР нажать 4 и ввести 30 (пароль по программированию по умолчанию), нажать ИТ ;
- нажать последовательно: АН — АН — ВЗ — ВЗ — ВЗ — ВЗ пока на дисплее не отобразиться 11 5 132 ;
- нажать 00 для распечатки чека с таблицей символов, после чего нажать ИТ ;
- с помощью таблицы символов ввести название Wi-Fi сети;
- нажать последовательно: ИТ — РЕ — ВЗ — ИТ ;
- ввести пароль от беспроводной сети используя ту же таблицу символов;
- если все ОК, то смело нажимаем ИТ и РЕ для выхода в основное меню.
По описанию кажется все очень легким, но попробуйте внести название сети такого типа: alamo-akbaro-teoremo-fermo (реальное название одной домашней сети) и соответствующий названию пароль, и Вы проклянете все на свете. По-этому советую использовать три первых способа по настройке беспроводной сети на аппаратах АТОЛ.
Источник
Подключение кассы АТОЛ к роутеру по Wi-Fi
Restik взаимодействует с кассой АТОЛ по сети — это значит, что касса должна быть подключена к тому же роутеру, к которому подключено устройство с приложением Restik POS.
Для начала работы настройте подключение кассы к роутеру через Ethernet или Wi-Fi. Вы можете сделать это самостоятельно с помощью этой инструкции или обратиться в сервисный центр АТОЛ.
💡Выбор интерфейса подключения (Ethernet или Wi-Fi) зависит от того, какой из них доступен на вашей кассе. Узнать это вы можете при покупке кассы или в инструкции производителя.
В этой статье мы рассмотрим подключение кассы к роутеру по WiFi. Для подключения кассы по Ethernet обратитесь к этой статье.
Для настройки вам понадобятся:
Компьютер или ноутбук с USB-портом
Касса АТОЛ с Wi-Fi модулем
USB-провод для подключения кассы (идет в комплекте с кассой)
Wi-Fi сеть и данные для подключения (название и пароль)
1. Установите драйвер АТОЛ на компьютер или ноутбук
Скачать драйвер можно на официальном сайте АТОЛ в разделе «Центр загрузок» — «Контрольно-кассовая техника» — «Драйвер ККТ x.x.x.x».
Откройте папку с драйвером, перейдите в папку «installer» и выберите нужный установочный файл в зависимости от вашей операционной системы:
«dmg» для Mac OS X
«exe» для Windows
После установки запустите программу «Тест драйвера ККТ», которая появится на вашем компьютере.
💡 Если вы работаете на Mac — система не позволит запустить приложение обычным способом, так как оно сделано неустановленным разработчиком. Запустите приложение по этой инструкции.
2. Подключите кассу к компьютеру по USB
Если касса работает на платформе 5.0
Зайдите в сервисный режим.
Чтобы войти в него, включите кассу, одновременно нажимая и удерживая кнопку промотки чековой ленты. Устройство воспроизведет звук включения, затем следующий звуковой сигнал, после которого нужно отпустить кнопку промотки чековой ленты. В сервисном режиме устройство распечатает документ «Основное меню».
Выберите действие «включить все интерфейсы» путем нажатия кнопки промотки. Количество нажатий зависит от номера позиции в меню. После выбора перезагрузите кассу. Теперь подключите кассу компьютеру.
Если ваша касса работает на платформе до версии 5.0
Сначала переключите ее на работу через USB. Это можно сделать в сервисном режиме кассы АТОЛ.
Войдите в сервисный режим: для этого нажмите и удерживайте кнопку промотки чековой ленты и одновременно включите кассу. После четвертого звукового сигнала отпустите кнопку промотки. В сервисном режиме устройство распечатает документ с перечнем возможных действий.
💡 Количество сигналов может отличаться в зависимости от модели и версии кассы, если четыре звуковых сигнала не работают — попробуйте другое количество: от 1 до 7-ми. Или уточните количество сигналов в инструкции к устройству.
Выберите действие путем нажатия кнопки промотки. Количество нажатий зависит от номера позиции в меню. После нажатия каждый раз воспроизводится звуковой сигнал.
Для настройки работы по USB перейдите в раздел «2. Канал обмена»:
И выберите пункт «USB» — касса распечатает информацию о том, что USB включен.
Теперь подключите кассу компьютеру.
3. Настройте кассу
После подключения кассы к компьютеру откройте программу «Тест драйвера ККТ» и нажмите на кнопку «Свойства» в правом верхнем углу экрана:
В открывшемся окне убедитесь, что выбран «канал связи: USB» и нажмите на кнопку «проверка связи»:
В поле «результат» появится название вашей кассы:
Нажмите на кнопку «Параметры ККТ». В открывшемся окне найдите настройки «Wi-Fi»:
Режим Wi-Fi: клиент
Имя вашей точки доступа и пароль точки доступа. Убедитесь, что имя и пароль указаны в точности, как в настройках Wi-Fi роутера.
Тип шифрования: как в настройках роутера
Включите галочку «Получение IP-адреса от DHCP»
Затем найдите раздел «ОФД» и укажите «Канал обмена с ОФД: Wi-Fi»:
Нажмите на кнопку «Сохранить и выйти».
4. Переключите кассу на работу Wi-Fi
Если касса работает на платформе 5.0 просто перезагрузите её.
Если ваша касса работает на платформе до версии 5.0.
Войдите в сервисный режим: для этого нажмите и удерживайте кнопку промотки чековой ленты и одновременно включите кассу. После четвертого звукового сигнала отпустите кнопку промотки. В сервисном режиме устройство распечатает документ с перечнем возможных действий.
💡 Количество сигналов может отличаться в зависимости от модели и версии кассы, если четыре звуковых сигнала не работают — попробуйте другое количество: от 1 до 7-ми. Или уточните количество сигналов в инструкции к устройству.
Выберите действие путем нажатия кнопки промотки. Количество нажатий зависит от номера позиции в меню. После нажатия каждый раз воспроизводится звуковой сигнал.
Перейдите в раздел «2. Канал обмена»:
И выберите пункт «Wi-Fi». Затем перезагрузите кассу.
5. Подключение к Restik
Если вы все сделали правильно — после включения касса распечатает свой IP-адрес:
Теперь вы можете подключить кассу к Restik с помощью этой инструкции.
Источник
Атол 30Ф: Как подключить WiFi модуль к кассе?
Руководство по подключению Модуля WiFi к кассе Атол 30Ф

- Выключите кассовый аппарат, отсоедините его от сети и переверните на бок, где будут видны пломбы. Для того чтобы попасть внутрь устройства, придётся срывать гарантийную пломбу (я не рекомендую этого делать, если с момента фискализации вашего устройства не прошел год и ваша касса находится на гарантии. В остальных случаях можете смело её оборвать).

переверните устройство верх ногами и открутите винт, который фиксирует крышку на корпусе кассы;

открутите 4 винта типа звёздочка, которые фиксируют части корпуса;

переверните устройство в нормальное положение и нежно откиньте верхнюю часть корпуса в бок, здесь вы увидите порт для подключения модуля WiFi;

Подключите WiFi модуль в порт и зафиксируйте его так, чтобы он в дальнейшем не помешал закрыться верхней крышке корпуса, когда вы будете собирать кассу обратно.
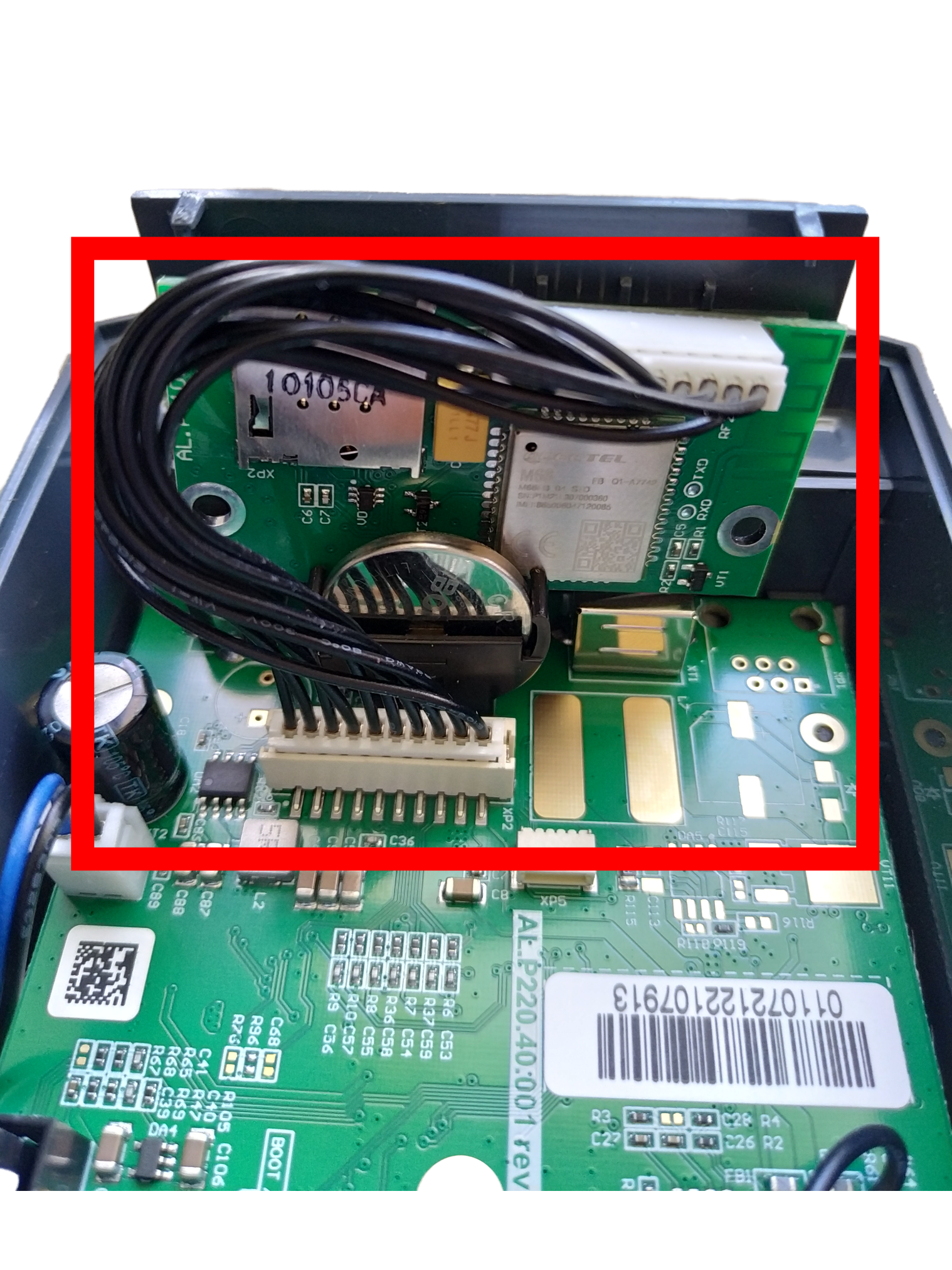
нажмите кнопку Проверка связи, после чего в поле Результат вы увидите название вашей кассы (если возникла ошибка, выполните поиск оборудования по нажатию кнопки Поиск), далее нажмите кнопку Параметры ККТ;
откройте вкладку WiFi и впишите название точки доступа WiFi и пароль, после чего нажмите кнопку Сохранить и выйти;
Источник
Содержание
- Атол 30ф ошибка модуля wifi нет подключения к точке доступа
- Настройка Wi-Fi на онлайн кассах АТОЛ
- Содержание:
- Настройка ККТ для подключения к ПК
- Запуск драйвера ККМ
- Способ первый
- Способ второй
- Способ настройки Wi-Fi для АТОЛ 90Ф
- Второй способ настройки Wi-Fi в АТОЛ 90Ф
- Атол 30ф ошибка модуля wifi нет подключения к точке доступа
- Атол 30Ф: Подключение кассы по Wi-Fi
- Как подключить кассу по Wi-Fi для передачи данных в налоговую. При включении пишет: «Ошибка модуля WiFi точка доступа не найдена.
- Атол 30Ф: Подключение кассы по Wi-Fi
- Как подключить кассу по Wi-Fi для передачи данных в налоговую. При включении пишет: «Ошибка модуля WiFi точка доступа не найдена.
Атол 30ф ошибка модуля wifi нет подключения к точке доступа
Группа: Новички
Сообщений: 1
Регистрация: 3.10.2017
Пользователь №: 150 999

Добрый день.
У нас есть некоторое кол-во аппаратов Атол 30Ф с wifi-модулями и не всё работает хорошо:
1. Проблема уже описана на форуме — http://forum.atol.ru/lofiversion/index.php?t32200.html. Нас это очень раздражает, т.к. не все менеджеры сжигают подобные чеки. Фильтрация по MAC-адресам конечно же включена, но это очень слабая защита.
Есть какие-то новости по проблеме? Можно ли как-то использовать Enterprise WPA?
2. Проблема со стабильностью соединения. Раньше мы использовали корпоративные wifi точки доступа Deliberant, теперь перешли на UniFi – проблема сохраняется, причём она наблюдается только с некоторыми ККМ, все остальные устройства (ноутбуки, компьютеры, смартфоны) работают без проблем. Суть такова – некоторые ККМ (но не все) вдруг начинают терять ip-пакеты, пропуски пинга, при этом wifi-соединение не теряется (из ККМ не вылезает чек с ошибкой wifi, точка доступа сообщает о работающем подключении). Команды на ККМ выполняются с ошибками. Перезагрузка ККМ не помогает. Помогает только перезагрузка точки доступа. Ещё иногда помогает жёстко задать на точке первый wifi-канал (но тоже не на 100%).
Как это можно порешать, не ограничивая каждую точку доступа одним каналом?
Источник
Настройка Wi-Fi на онлайн кассах АТОЛ
Согласно постановлению правительства в законе об онлайн кассах с 2017 года все контрольно-кассовые аппараты должны передавать фискальные данные в ОФД посредством сети Интернет.
Конечно самый лучший способ подключить кассовый аппарат через Ethernet, но не все фискальные регистраторы и кассовые аппараты вооружены LAN портом. В некоторых случаях, в кассовых аппаратах АТОЛ можно настроить Ethernet over USB и наладить передачу данных через компьютер, как описано в этой инструкции. Но этот способ не всегда возможен.
В случае наличия маршрутизатора с беспроводным адаптером можно подключать кассовый аппарат к раздаваемой роутером беспроводной сети. Настроить Wi-Fi на ККТ несложно, достаточно следовать несложной инструкции. Причем способов настройки беспроводной сети на ККТ АТОЛ существует несколько. Что бы не запутаться, можете обратиться к меню справа.
Содержание:
Настройка ККТ для подключения к ПК
Для настройки Wi-Fi придется подключить кассовый аппарат к компьютеру. Лучше всего это сделать по порту USB, так как это самый проверенный и надежный способ соединения, да и USB порт обязательно будет на любом компьютере. По умолчанию большинство ККТ АТОЛ работают через COM порт (за исключением АТОЛ 30Ф, АТОЛ 11Ф и АТОЛ 90Ф). Для переключения на канал обмена USB нужно сделать следующее:
- Выключить ККТ (если включен).
- Зажать кнопку прокрутки чеков.
- Не отпуская кнопку включить ККТ.
- Дождаться пятого звукового сигнала.
- ККТ распечатает на чеке пункты сервисного режима.
- Нажать два раза кнопку прокрутки чека (должно быть два звуковых сигнала).
- Распечатается чек с параметрами канала связи.
- Три раза нажать кнопку прокрутки чека (три звуковых сигнала).
- Распечатается «USB включен» и вернется в сервисный режим.
- Нажать один раз кнопку прокрутки чека, ККТ перейдет в рабочий режим.
Запуск драйвера ККМ
После подключения ККТ к ПК потребуется открыть Атол Драйвер ККМ. Будем считать, что драйвер ККМ Вы уже установили.
После установки драйвера требуется запустить драйвер по следующему пути: меню пуск/АТОЛ/Драйверы торгового оборудования/Тесты/Драйвер ККМ.
После запуска увидим следующее окно:
Нажимаете кнопку Настройка свойств .
После нажатия кнопки откроется следующее окно:
Выбираете Вашу модель ККТ и порт АТОЛ USB. Нажимаете сначала Проверка связи и, если все определилось правильно, затем Применить и ОК .
Способ первый
- Ставим галочку «Устройство включено«.
- В параметре «Режим» выбираем «4-Программирование«.
- Вводим «Пароль» (по-умолчанию 30).
- Нажимаем кнопку Войти .
- После того выбираем закладку Прогр.
- И приступаем к вводу требуемых настроек.
Способ второй
Второй способ проще, чем настройка таблиц в ККТ АТОЛ, и подойдет в том случае, если не известен пароль для программирования.
Из окна подключения к ККТ, после успешного подключения, нажимаем на кнопку Параметры оборудования
В открывшемся окне выбираем вкладку Настройки GSM/Wi-Fi . Во вкладке, в любой последовательности, вносим имя сети, пароль и выбираем режим accessPoint и тип шифрования сети (для домашнихрабочих сетей — wpa2). Далее нажимаем Применить и ОК .
Способ настройки Wi-Fi для АТОЛ 90Ф
Мы рассмотрели варианты настройки беспроводной сети Wi-Fi на фискальных регистраторах производства АТОЛ. Оба этих способа подойдут и для настройки ККТ АТОЛ 90Ф. Но проще настроить связь Wi-Fi в АТОЛ 90Ф с помощью программы. Сделать это еще проще, достаточно следовать простому руководству.
Второй способ настройки Wi-Fi в АТОЛ 90Ф
Если первый вариант настройки беспроводной сети на АТОЛ 90Ф очень удобен, но потребует подключения к ПК, то для второго способа не нужен кабель. Зато придется запастись терпением и хладнокровием, так как способ настройки Wi-Fi с клавиатуры АТОЛ 90Ф отдаленно напоминает сеанс допроса у испанской инквизиции. Но если Вы готовы к этому, то вот инструкция:
- устанавливаем в ККТ ФН (иначе не получится настроить беспроводную сеть);
- входим в режима программирования таким образом:
- из окна ВЫБОР нажать 4 и ввести 30 (пароль по программированию по умолчанию), нажать ИТ ;
- нажать последовательно: АН — АН — ВЗ — ВЗ — ВЗ — ВЗ пока на дисплее не отобразиться 11 5 132 ;
- нажать 00 для распечатки чека с таблицей символов, после чего нажать ИТ ;
- с помощью таблицы символов ввести название Wi-Fi сети;
- нажать последовательно: ИТ — РЕ — ВЗ — ИТ ;
- ввести пароль от беспроводной сети используя ту же таблицу символов;
- если все ОК, то смело нажимаем ИТ и РЕ для выхода в основное меню.
По описанию кажется все очень легким, но попробуйте внести название сети такого типа: alamo-akbaro-teoremo-fermo (реальное название одной домашней сети) и соответствующий названию пароль, и Вы проклянете все на свете. По-этому советую использовать три первых способа по настройке беспроводной сети на аппаратах АТОЛ.
Источник
Атол 30ф ошибка модуля wifi нет подключения к точке доступа
Группа: Новички
Сообщений: 1
Регистрация: 3.10.2017
Пользователь №: 150 999

Добрый день.
У нас есть некоторое кол-во аппаратов Атол 30Ф с wifi-модулями и не всё работает хорошо:
1. Проблема уже описана на форуме — http://forum.atol.ru/lofiversion/index.php?t32200.html. Нас это очень раздражает, т.к. не все менеджеры сжигают подобные чеки. Фильтрация по MAC-адресам конечно же включена, но это очень слабая защита.
Есть какие-то новости по проблеме? Можно ли как-то использовать Enterprise WPA?
2. Проблема со стабильностью соединения. Раньше мы использовали корпоративные wifi точки доступа Deliberant, теперь перешли на UniFi – проблема сохраняется, причём она наблюдается только с некоторыми ККМ, все остальные устройства (ноутбуки, компьютеры, смартфоны) работают без проблем. Суть такова – некоторые ККМ (но не все) вдруг начинают терять ip-пакеты, пропуски пинга, при этом wifi-соединение не теряется (из ККМ не вылезает чек с ошибкой wifi, точка доступа сообщает о работающем подключении). Команды на ККМ выполняются с ошибками. Перезагрузка ККМ не помогает. Помогает только перезагрузка точки доступа. Ещё иногда помогает жёстко задать на точке первый wifi-канал (но тоже не на 100%).
Как это можно порешать, не ограничивая каждую точку доступа одним каналом?
Источник
Атол 30Ф: Подключение кассы по Wi-Fi
Как подключить кассу по Wi-Fi для передачи данных в налоговую. При включении пишет: «Ошибка модуля WiFi точка доступа не найдена.
Сначала нужно подключить кассу к компьютеру через USB установив на компьютер программу Атол Драйвер ККМ (скачать драйвер можно здесь).
*Убедитесь, что Вашей кассе действительно есть модуль WiFi.
*Канал WiFi НЕ ПОДКЛЮЧАЕТ кассу к компьютеру — он используется только для передачи данных в ОФД. Для беспроводного подключения к ПК используется канал Bluetooth.
Вот инструкция по установке и настройке любого Атола (на видео Атол 1Ф — но это без разницы, подключение идентично):
После того как полностью настроили драйвер не забудьте установить галочку «Включено».
Затем нажмите «Свойства» — «Поиск» и найти оборудование (как на видео) после этого нажать кнопку «Проверка связи» — «Параметры ККТ».
Во вкладке WiFi нужно выбрать режим WiFi — «Клиент» и ввести название сети и пароль, после этого зайти во вкладку «ОФД» и назначить связь с ОФД через WiFi, после этого нажать Сохранить.
После всего включите и выключите кассу, чтобы изменения вступили в силу.
Распечатается чек с Wi-Fi IP адрес: . Это значит, что касса успешно подключена к сети Wi-Fi.
*Если у вашей кассы также есть подключение по Bluetooth или через Sim-карту, то она распечатает данные и по этим каналам на чеке.
Источник
Атол 30Ф: Подключение кассы по Wi-Fi
Как подключить кассу по Wi-Fi для передачи данных в налоговую. При включении пишет: «Ошибка модуля WiFi точка доступа не найдена.
Сначала нужно подключить кассу к компьютеру через USB установив на компьютер программу Атол Драйвер ККМ (скачать драйвер можно здесь).
*Убедитесь, что Вашей кассе действительно есть модуль WiFi.
*Канал WiFi НЕ ПОДКЛЮЧАЕТ кассу к компьютеру — он используется только для передачи данных в ОФД. Для беспроводного подключения к ПК используется канал Bluetooth.
Вот инструкция по установке и настройке любого Атола (на видео Атол 1Ф — но это без разницы, подключение идентично):
После того как полностью настроили драйвер не забудьте установить галочку «Включено».
Затем нажмите «Свойства» — «Поиск» и найти оборудование (как на видео) после этого нажать кнопку «Проверка связи» — «Параметры ККТ».
Во вкладке WiFi нужно выбрать режим WiFi — «Клиент» и ввести название сети и пароль, после этого зайти во вкладку «ОФД» и назначить связь с ОФД через WiFi, после этого нажать Сохранить.
После всего включите и выключите кассу, чтобы изменения вступили в силу.
Распечатается чек с Wi-Fi IP адрес: . Это значит, что касса успешно подключена к сети Wi-Fi.
*Если у вашей кассы также есть подключение по Bluetooth или через Sim-карту, то она распечатает данные и по этим каналам на чеке.
Источник
имея только USB интерфейс на Атол 30Ф,11Ф можно по TCPIP посылать чеки в ОФД
Посылать команды на ККТ Атол 30Ф,11Ф по IP не получится (если у вас не установлен дополнительно WiFi модуль).
Подключаем Атол 30Ф по WiFi
Вставили модуль WiFi (недорогая вещь).
Предварительно по USB-VCOM настроили параметры WiFi сети.
- Исходное состояние:
- Windows
- Атол 30Ф (c WiFi модулем внутри)
- ФН , нефискализированный
Сразу скажу, что одновременно использовать USB канал и WiFi канал для управления ККТ нельзя. Такова политика Атола ,кстати в отличии от Штриха.
Как без ПК настроить на канал WiFi
Держим кнопку ЧЛ (она там всего одна), включаем …, после четвертого сигнала отпускаем кнопку ЧЛ и смотрим ,что печатается на ленте, выбираем канал обмена на WiFi , печатается «WiFi Station включен».
Далее после следующего включения Атол 30Ф через 1 минуту печатает (у нас) : WiFi ПОДКЛЮЧЕН К ТОЧКЕ ДОСТУПА IP АДРЕС ххх.ххх.ххх.ххх (у меня 192.168.1.51).
Как в ДТО 8.хх проверить работу по TCPIP
Если у вас драйвер Атол ККТ (8.хх) выбираем «Настройка свойств» — порт : TCP/IP клиент — (становиться доступным для редактирования поле IP адрес и порт) — указываем IP ккт (порт по умолчанию 5555), далее жмем «Проверка связи» , результат «АТОЛ 30Ф, №00106106230501, версия: 3.0.1245 RU, НЕФИСК.».
В ДТО 10.хх все еще проще.
По TCP/IP кассой можно управлять как и по обычному по COM порту (похоже без ограничений).
Правда надо отметить , что под ДТО 8.хх связь по IP подглючивает (не стабильная), наверное в зависимости от качества сети.
Под ДТО 10 проблем не замечено.
Как сделать ip кассы Атол 30,11Ф статическим
Остается вопрос как IP адрес ККТ сделать статическим.
Так как у меня после включения кассового аппарата IP то 192.168.1.51, то 192.168.1.29,…
В драйвере ККТ (8.14.0) такую настройку не смог найти.
Похоже надо ip адрес надо настраивать в роутере на DHCP (привязывать ip адрес к MAC адресу ККТ статически).
В ДТО 10 настроить ip статически проблем не составляет.
Проверить , что чеки уходят через интернет в ОФД можно из драйвера ККТ (например 8.14.2.0 точно) : Режим — Отчеты без гашения; (галочка — Устройство включено;) Пароль 30; Вход; Отчет — 42 Текущее состояние расчетов, печатается «Отчет о текущем состоянии расчетов» , где см. «Непереданных ФД ХХХ» (если все хорошо должно быть 0) .
Есть много причин, по которым онлайн-касса Атол может не передавать данные о торговых операциях ОФД. Поскольку это одна из главных её функций, рекомендуется регулярно проводить тест связи с ОФД на Атол 30Ф, 55Ф, 91Ф и других моделях.
Онлайн-касса должна быть в наличии у каждого предпринимателя. При этом она должна не только исправно работать, но и передавать данные о проделанных операциях ОФД. Существует целый ряд причин, из-за которых данные могут не передаваться. В таком случае налоговая инспекция может заподозрить вас в сокрытии торговых операций и наложить штраф. Поэтому так важно следить за соединением и регулярно проводить тест связи. Рассмотрим проверку связи с ОФД на примере кассы Атол 30Ф.
Процедура проверки связи
Первым делом следует проверить состояние подключения. Неважно, используете ли вы Атол 30Ф, Атол 55Ф, 91Ф или 11Ф — в настройках должно быть указано «подключена к ОФД». Если кассу вы подключили, а данные оператору она не передаёт, следует проверить связь. Это можно сделать разными способами. Например, провести диагностику прямо на аппарате без подключения к компьютеру:
- включить аппарат с нажатой кнопкой движения ленты чеков;
- отжать кнопку после пятого звукового сигнала;
- ККТ запустит диагностику и выдаст результат;
- вы получите на руки распечатку с данными о подключении.
В зависимости от модели кассы и типа её соединения с интернетом распечатка может немного отличаться. Но в любом случае в ней отразятся сведения о канале связи с ОФД и его состоянии.
Чтобы сделать проверку через компьютер, нужно запустить утилиту «Драйвер ККМ». Затем войти в «Настройку свойств», выбрать «Параметры оборудования» и убедиться в правильности настроек. Выбрать кассу, отметить галочкой «Устройство включено» и в режиме выбора отправить на кассу команду нижнего уровня — 82 01 06 00.
Диагностика связи Атол с ОФД, в зависимости от способа соединения
EthernetOverUSB
Драйвер для работы с этой службой устанавливают вместе с другими драйверами. Порт EoU обычно определяется автоматически, в обратном случае нужно указать порт в файле с настройками. Если соединение с оператором установлено, то после диагностики на чеке будет указан IP-адрес оператора, порт, DNS, тип канала (EoU). Также отразится подключение к компьютеру по USB и подтверждение того, что связь с сервером оператора присутствует. В обратном случае проблема может быть вызвана следующими ошибками:
- на компьютере отключено приложение для отправки сведений с ККТ в ОФД;
- нет доступа к серверу ОФД в связи со сбоем в работе самого сервера;
- повреждён или не подключен USB-кабель.
Ethernet
На чеке, вверху, есть информация об адресе сайта ОФД, канале Ethernet и модуле LAN. Обозначено, что касса подключена к ОФД или нет доступа к серверу ОФД. Во втором случае нужно проверить правильность параметров подключения. Если с параметрами всё в порядке, вероятно, сбой случился на сервере оператора.
GSM
Если диагностика прошла успешно, на чеке отобразятся результаты диагностики модема. Будет выведена информация об обнаружении модема и сим-карты, о мобильном операторе и уровне сигнала. При подключении через GSM проблемы могут быть в отсутствии доступа к серверу ОФД, в отсутствии связи с модемом или неверно указанных параметрах связи. Также устройство может не видеть сим-карту или иметь неисправный слот для неё.
Wi-Fi
Диагностика покажет подключение к Wi-Fi, данные о роутере и уровень сигнала. При таком способе соединения команда проверки связи Атол с ОФД может выявить следующие ошибки:
- Отсутствует подключение к точке доступа. Это может быть связанно с неправильной настройкой роутера или неверно введёнными данными для подключения к нему.
- В аппарате неправильно установлен режим работы. Например, установлен режим точки доступа (accessPoint), а нужен режим станции (station).
- Модуль Wi-Fi повреждён (или не найден). Проблема может быть связанна как с самим модулем, так и с разъёмом или кабелем.
- Отсутствует подключение к серверу при неправильно указанных параметрах или сбое на сервере.
Решение возможных ошибок связи
Неполадок при проверках связи с ОФД на Атол 30Ф или аппаратах других моделей может быть множество. Общие рекомендации по исправлению ошибок следующие:
- нужно проверить подключение к интернету через кабель или Wi-Fi-роутер;
- удостовериться в исправности всех кабелей и разъёмов;
- подождать и попытаться подключиться чуть позже, так как возможен сбой работы сервера;
- проверить правильность введённых параметров настройки (адреса, порты, символы);
- убедиться, что подключение к оператору разрешено, или связаться с ним для получения консультации;
- проверить, запускается ли служба EoU, или переустановить ДТО от имени администратора.
Рекомендуется быть внимательным ещё при первой регистрации аппарата. Проверка связи касс Атол с ОФД должна проводиться сразу после регистрации во избежание дальнейших сбоев. Отправку документации необходимо строго контролировать, ведь если чеки не будут поступать ОФД в течение 30 дней, кассу могут заблокировать и торговля остановится.
АТОЛ 30Ф
АТОЛ 30Ф — идеальное решение для небольшого или среднего бизнеса. Это один из лучших вариантов на рынке в плане соотношения функциональности и цены. Касса полностью соответствует требованиям, указанным в 54-ФЗ, включая все поправки и дополнения. Устройство располагает встроенным фискальным накопителем и функцией отправки данных. Кроме того, ККТ можно интегрировать со множеством сервисов, включая компьютеры, мобильные устройства и виртуальные программы.
- Главная
- ФЗ-54
- Настройка Wi-Fi на онлайн кассах АТОЛ
Согласно постановлению правительства в законе об онлайн кассах с 2017 года все контрольно-кассовые аппараты должны передавать фискальные данные в ОФД посредством сети Интернет.
Конечно самый лучший способ подключить кассовый аппарат через Ethernet, но не все фискальные регистраторы и кассовые аппараты вооружены LAN портом. В некоторых случаях, в кассовых аппаратах АТОЛ можно настроить Ethernet over USB и наладить передачу данных через компьютер, как описано в этой инструкции. Но этот способ не всегда возможен.
В случае наличия маршрутизатора с беспроводным адаптером можно подключать кассовый аппарат к раздаваемой роутером беспроводной сети. Настроить Wi-Fi на ККТ несложно, достаточно следовать несложной инструкции. Причем способов настройки беспроводной сети на ККТ АТОЛ существует несколько. Что бы не запутаться, можете обратиться к меню справа.
Содержание:
- настройка ККТ для подключения к ПК
- запуск драйвера ККМ
- способ первый (для ФР)
- способ второй (для ФР)
- способ настройки Wi-Fi для АТОЛ 90Ф (программой)
- способ настройки Wi-F для АТОЛ 90Ф (ручками)
Настройка ККТ для подключения к ПК
Для настройки Wi-Fi придется подключить кассовый аппарат к компьютеру. Лучше всего это сделать по порту USB, так как это самый проверенный и надежный способ соединения, да и USB порт обязательно будет на любом компьютере. По умолчанию большинство ККТ АТОЛ работают через COM порт (за исключением АТОЛ 30Ф, АТОЛ 11Ф и АТОЛ 90Ф). Для переключения на канал обмена USB нужно сделать следующее:
- Выключить ККТ (если включен).
- Зажать кнопку прокрутки чеков.
- Не отпуская кнопку включить ККТ.
- Дождаться пятого звукового сигнала.
- ККТ распечатает на чеке пункты сервисного режима.
- Нажать два раза кнопку прокрутки чека (должно быть два звуковых сигнала).
- Распечатается чек с параметрами канала связи.
- Три раза нажать кнопку прокрутки чека (три звуковых сигнала).
- Распечатается «USB включен» и вернется в сервисный режим.
- Нажать один раз кнопку прокрутки чека, ККТ перейдет в рабочий режим.
Запуск драйвера ККМ
После подключения ККТ к ПК потребуется открыть Атол Драйвер ККМ. Будем считать, что драйвер ККМ Вы уже установили.
После установки драйвера требуется запустить драйвер по следующему пути: меню пуск/АТОЛ/Драйверы торгового оборудования/Тесты/Драйвер ККМ.
После запуска увидим следующее окно:
Нажимаете кнопку Настройка свойств.
После нажатия кнопки откроется следующее окно:
Выбираете Вашу модель ККТ и порт АТОЛ USB. Нажимаете сначала Проверка связи и, если все определилось правильно, затем Применить и ОК.
Способ первый
Дальше проще.
- Ставим галочку «Устройство включено«.
- В параметре «Режим» выбираем «4-Программирование«.
- Вводим «Пароль» (по-умолчанию 30).
- Нажимаем кнопку Войти.
- После того выбираем закладку Прогр.
- И приступаем к вводу требуемых настроек.
- Выбираем «Тип строки:» 257-Имя точки доступа (Wi-Fi)
- Нажимаем кнопку Получить строку
- Вводим имя нашей сети.
- Нажимаем Установить строку
- Выбираем «Тип строки:» 258-Пароль точки доступа (Wi-Fi)
- Нажимаем кнопку Получить строку
- Вводим пароль от нашей сети.
- Нажимаем Установить строку
Способ второй
Второй способ проще, чем настройка таблиц в ККТ АТОЛ, и подойдет в том случае, если не известен пароль для программирования.
Из окна подключения к ККТ, после успешного подключения, нажимаем на кнопку Параметры оборудования
В открывшемся окне выбираем вкладку Настройки GSM/Wi-Fi. Во вкладке, в любой последовательности, вносим имя сети, пароль и выбираем режим accessPoint и тип шифрования сети (для домашнихрабочих сетей — wpa2). Далее нажимаем Применить и ОК.
Способ настройки Wi-Fi для АТОЛ 90Ф
Мы рассмотрели варианты настройки беспроводной сети Wi-Fi на фискальных регистраторах производства АТОЛ. Оба этих способа подойдут и для настройки ККТ АТОЛ 90Ф. Но проще настроить связь Wi-Fi в АТОЛ 90Ф с помощью программы. Сделать это еще проще, достаточно следовать простому руководству.
- Распаковываем архив в любое место на жесткий диск.
- Заходим в папку Программирование таблиц.
- Запускаем файл TableEditor.exe.
- Соединяем АТОЛ 90Ф с ПК кабелем micro-USB-USB-A.
- Включаем ККТ АТОЛ 90Ф.
- В открывшемся окне выбираем порт, к которому подключен АТОЛ 90Ф. В нашем случае это COM9.
- Нажимаем Проверка связи
- Если все в порядке, то снизу окна появится «Связь установлена» и указана модель и версия ПО подключенного устройства.
- Выбираем вкладку Настройки GSM/WiFi
- Нажимаем кнопку Прочитать
- Аппарат прочитает настройки и издаст звуковой сигнал.
- Можно вносить данные о беспроводной сети.
- После ввода корректных данных нажать кнопку Записать
Второй способ настройки Wi-Fi в АТОЛ 90Ф
Если первый вариант настройки беспроводной сети на АТОЛ 90Ф очень удобен, но потребует подключения к ПК, то для второго способа не нужен кабель. Зато придется запастись терпением и хладнокровием, так как способ настройки Wi-Fi с клавиатуры АТОЛ 90Ф отдаленно напоминает сеанс допроса у испанской инквизиции. Но если Вы готовы к этому, то вот инструкция:
- устанавливаем в ККТ ФН (иначе не получится настроить беспроводную сеть);
- входим в режима программирования таким образом:
- из окна ВЫБОР нажать 4 и ввести 30 (пароль по программированию по умолчанию), нажать ИТ;
- нажать последовательно: АН — АН — ВЗ — ВЗ — ВЗ — ВЗ пока на дисплее не отобразиться 11 5 132;
- нажать 00 для распечатки чека с таблицей символов, после чего нажать ИТ;
- с помощью таблицы символов ввести название Wi-Fi сети;
- нажать последовательно: ИТ — РЕ — ВЗ — ИТ;
- ввести пароль от беспроводной сети используя ту же таблицу символов;
- если все ОК, то смело нажимаем ИТ и РЕ для выхода в основное меню.
По описанию кажется все очень легким, но попробуйте внести название сети такого типа: alamo-akbaro-teoremo-fermo (реальное название одной домашней сети) и соответствующий названию пароль, и Вы проклянете все на свете. По-этому советую использовать три первых способа по настройке беспроводной сети на аппаратах АТОЛ.
Федеральный закон №54-ФЗ определил новый порядок ведения бизнеса: при расчете с покупателями предприниматели обязаны применять контрольно-кассовую технику, оснащенную фискальным накопителем, который формирует сведения о продажах в электронном виде. Фискальный регистратор Атол 30Ф входит в перечень контрольно-кассовых машин, одобренных Федеральной налоговой службой. Устройство выполняет все необходимые кассовые операции и осуществляет передачу фискальных данных оператору (ОФД), где они проходят обработку для дальнейшей передачи ФНС.
Нередко при работе с оборудованием возникают ошибки, которые могут быть вызваны как аппаратно-программными сбоями, так и физическими поломками. Оповестить кассира о нарушениях аппарат может посредством различных действий: включением красного цвета светодиодного индикатора, звуковым сигналом, запретом на осуществление какой-либо задачи, печатью соответствующего уведомления на чековой ленте или выводом текста неполадки на компьютер, к которому подключен регистратор.
Рассмотрим возможные причины неисправностей Атол 30Ф, таких как «приложение EoU не найдено», порт занят и других, пути их устранения.
Удалено подключимся и устраним ошибку. Большинство проблем решаем за 15 минут!
Оставьте заявку и получите консультацию в течение 5 минут.
Неполадка на Атол 30Ф «Приложение EoU не найдено»: как исправить
Нарушение может возникнуть при пользовании службой Ethernet Over USB, когда требуется обновить драйвер и настроить ПО.
Причина. Сбой в работе приложения EoU.
Решить проблему можно двумя путями:
- Убедиться в корректности установленного драйвера. Для этого в его настройках необходимо посмотреть, через какой порт компьютер обнаруживает регистратор, и в службе Ethernet Over USB прописать другой. Затем запустить службу, перейти в свойства приложения EoU и поставить галочку в пункте «Запуск от имени администратора». Перезагрузить ПК.
- Открыть Панель управления, затем Диспетчер устройств, выбрать «COM и LPT порты». Скачать драйвер последней версии, перейти на вкладку «Драйверы» и обновить их. Перезагрузить компьютер.
После вышеперечисленных действий неполадка должна быть устранена.
Как устранить ошибку ФН 235 «Ресурс хранения ФД исчерпан» на Атол 30Ф
Нарушение возникает при попытке пробить чек или провести гашение. Ошибка 235 препятствует выполнению этих действий, при этом Атолл 30Ф позволяет снять только X-отчет. Согласно Федеральному закону № 54-ФЗ, сведения о проведенных торговых операциях в некорректируемом виде могут храниться в ФН в течение 30 дней без дальнейшей отправки. Их передача происходит автоматически при подключении к интернету.
Причина. Атол 30Ф не передает фискальные данные в ОФД более 30 дней — время хранения истекло.
Решение. Обеспечить доступ ККТ к интернету. Произойдет автоматическая выгрузка накопленных документов и шифровальный модуль разблокируется.
Для предупреждения проблемы следует периодически проверять, отправляет ли аппарат пробитые чеки, поскольку несвоевременная выгрузка документов — правонарушение, грозит штрафными санкциями. Количество неотправленных документов можно увидеть при распечатке отчета о текущем состоянии расчетов.
Сообщение «Порт занят» на Атол 30Ф: как исправить
При попытке проведения гашения Атолл 30Ф может выдавать предупреждение «Порт занят».
Причина. Через разъем было подсоединено другое устройство или произошел сбой настроек COM-порта.
Решение. Убедиться в физическом подключении Атол 30Ф к компьютеру. Выполнить повторную настройку интерфейса RS-232 согласно инструкции.
«ОФД не отвечает» на Атол 30Ф: как устранить
Информация о продажах поступает к оператору ФД посредством интернет-соединения по беспроводным или проводным каналам связи. Неисправность означает, что контакт с сервисом ОФД не поддерживается, что может быть вызвано несколькими причинами:
- Нестабильное интернет-соединение или доступ в сеть заблокирован провайдером.
- Заданы неверные параметры в ККТ или личном кабинете на сервисе оператора.
- Выход из строя ФН или самого аппарата вследствие физической поломки.
- Сбой при установке или обновлении ПО.
- Закончился срок действия ФН.
- Неполадки со стороны ОФД.
Решение:
- Обеспечить стабильный доступ ККМ к интернету.
- Убедиться в совпадении информации, отраженной в личном кабинете на сайтах ФНС, ОФД и в параметрах ККТ.
- В случае истечения эксплуатационного срока шифровального модуля — закрыть его архив и заменить ФН новым.
- Связаться с оператором для решения проблемы.
В других случаях ремонт следует доверить сотрудникам центра технического обслуживания.
Мы готовы помочь!
Задайте свой вопрос специалисту в конце статьи. Отвечаем быстро и по существу. К комментариям
Как исправить ошибку 3933 «Вход в режим заблокирован» на Атол 30Ф
Проблема обнаруживается в момент, когда контрольно-кассовая техника переведена в режим регистрации, а кассир пытается совершить распечатку чека.
Причины:
- Предыдущая смена была закрыта некорректно, вследствие чего наблюдаются расхождения между данными в отчете и в кассовой программе.
- Сбой в электропитании.
- Поломка ФН.
- Сломан блок питания ФР.
Для самостоятельного решения проблемы требуется:
- Зайти в настройки, выбрать «Обслуживание кассы» и «Дополнительные операции» и попробовать снять Z-отчет. При успешном выполнении — открыть новую смену и провести продажу в режиме регистрации.
- Проверить блок питания на наличие поломок.
- При нестабильном электроснабжении следует приобрести блок бесперебойного питания.
- Если не удалось снять Z-отчет — обесточить регистратор, переподключить чип памяти.
- Выполнить технологическое обнуление Атол 30Ф согласно руководству по эксплуатации.
Последний шаг лучше доверить сотрудникам специализированного ремонтного центра.
Уведомление «Подключение к ОФД отсутствует» на Атол 30Ф: как устранить
Согласно 54-ФЗ, информация о проведенных торговых операциях должна передаваться оператору не позже чем через 30 дней с момента формирования. О том, что документы не поступают ОФД, ККМ выдает соответствующее предупреждение.
Причина. Нарушены настройки связи с ОФД.
Решение. Проверить идентичность данных, отображаемых в регистрационной карточке кассового оборудования и на веб-сервисе оператора:
- Авторизоваться в личном кабинете на сайте налоговой службы.
- Войти в раздел «Учет ККТ».
- В перечне имеющихся кассовых аппаратов выбрать нужный, нажать «РН ККТ». Появится карта регистрации.
- В личном кабинете открыть параметры кассы.
- Сравнить данные; при необходимости изменить сведения.
Чтобы убедиться в том, что ОФД получает документы, можно выполнить проверку связи согласно инструкции к Атол 30Ф.
Атол 30Ф выдает «Приложение EoT не найдено»: как исправить
Чаще всего такое сообщение появляется при попытке замены службы Ethernet Over USB на Ethernet Over Transport.
Причина. Конфликт служб EoU и EoT или сбой настроек.
Решение:
- При попытке замены служб выполнить действие через единый драйвер Атол.
- На ПК во вкладке «Диспетчер устройств» указать верный драйвер для приложения EoT.
- В «Диспетчере устройств» выбрать разделы LPT и СОМ и произвести обновления, затем перезагрузить оборудование.
В качестве альтернативного метода можно выполнить подключение другим способом, например, посредством Wi-Fi.
Как устранить ошибку ФН 231 на Атол 30Ф
Как правило, неисправность вызвана внешними факторами. Причины:
- технические неполадки в используемой товароучетной системе;
- на ККМ установлена устаревшая или нерабочая версия ПО;
- срок шифровального модуля не подходит под систему налогообложения, которая применяется на предприятии;
- оборудование устарело и не соответствует требованиям Федерального закона № 54-ФЗ.
Для решения проблемы рекомендуется поочередно использовать следующие методы:
- Убедиться в соответствии ККМ требованиям действующих нормативных правовых актов.
- Проверить наличие механических повреждений: вскрыть корпус аппарата, удостовериться в корректной установке чипа памяти и целостности шлейфов.
- Обновить драйвер контрольно-кассовой машины.
- Проверить соответствие используемого ФН типу системы налогообложения.
Еще один способ — перепрошивка оборудования. За услугой рекомендуется обратиться к специалистам.
Подключите техподдержку 24/7. Быстрая реакция, 95% проблем решаются после первого обращения.
Оставьте заявку и получите консультацию в течение 5 минут.
Другие ошибки
В таблице представлены неисправности, о наличии которых пользователь может узнать по звуковому сигналу, отсутствию реакции устройства на команды или оповещению (отображается на экране компьютера, к которому подсоединен ФР).
| Неполадка | Причины | Решение |
| ФР не реагирует на нажатие клавиши промотки чековой ленты | Выполняется какая-либо команда | Подождать до полного завершения текущей операции |
| Замятие термоленты | Переустановить рулон | |
| Касса вышла из строя | Обратиться в центр сервисного обслуживания | |
| Оборудование заблокировано | Время и дата часов ФН и ККМ разошлись более чем на 5 минут | Произвести гашение; ввести правильные параметры |
| Накопитель сломан/закончился срок эксплуатации/переполнен ресурс криптографического процессора | Закрыть смену и архив ФН; заменить его. | |
| Превышено время ожидания подтверждения от оператора о получении сведений | Настроить параметры соединения с ОФД | |
| Не введены дата и время | Ввести требуемые значения | |
| Отсутствует шифровальный модуль | Осмотреть подсоединение, целостность кабелей и корпуса чипа памяти | |
| ФР не реагирует на команды компьютера | Устройство выключено | Включить питание |
| Скорость обмена ККМ с ПК не соответствует скорости, на которой посылаются команды от ПК | Обеспечить одинаковую скорость (детально изложено в руководстве пользователя) | |
| Интерфейсный кабель отсоединен или сломан | Подсоединить или заменить провод | |
| Техника вышла из строя | Отнести ККМ в ремонтный центр | |
| ККТ не переходит в другой режим | Не окончены операции по регистрации кассы, снятию отчетов, пробития чека коррекции на Атолл 30Ф и пр. | Дождаться завершения действия |
| Не оформляются чеки для клиентов | Снят отчет о закрытии фискального накопителя на Атол 30Ф | Заменить криптографический модуль |
| Оповещение «Нет бумаги» на компьютере (сопровождается периодическими звуковыми сигналами) | Закончилась чековая лента | Загрузить термобумагу |
| Неисправен датчик наличия бумаги | Обратиться в ЦТО | |
| Документы пропечатываются не полностью или печать отсутствует | Поломка печатающей термоголовки/недостаточная яркость печати | Отрегулировать яркость печати/отнести ФР в ремонтный центр |
| При включении ФР издает звуковой сигнал | Крышка ККМ открыта | Закрыть крышку |
| В ответ на любую команду контрольно-кассовая машина выдает сообщение «Некорректный пароль» на экране ПК | Пользователь вводит ошибочный пароль доступа | Зайти в настройки, поставить галочку на пункте «Использовать пароль» и задать значение, отображенное в ККМ (во вкладке «Основные», в поле «Пароль доступа к ККТ») |
| Во время распечатки на чековой ленте остается темный след от термоголовки | Температура головки печатающего механизма превысила 64 °С, произошел перегрев | Снизить степень яркости печати. Продолжить работу можно после перерыва, когда температура головки снизится до приемлемого значения. Для предупреждения перегревов при больших объемах печати следует располагать печатаемую информацию ближе к центру, поскольку датчик температуры находится в центре печатающего механизма |
| Регистратор не переходит в режим оформления расчетов | Продолжительность смены составила более 24 часов | Снять отчет с гашением; открыть новую смену и повторить действие |
Для оповещения кассира о наличии следующих нарушений в работе аппарат использует текстовые уведомления, печатаемые на чековой ленте.
| Проблема | Решение |
| Снятие отчета прервано (при попытке закрытия смены) | Повторить действие |
| ЗН не введен (сопровождается звуковым сигналом) | Указать заводской номер контрольно-кассовой техники |
| Ошибочный код защиты | Ввести верный код защиты |
| Накопитель не фискализирован | Зарегистрировать контрольно-кассовое оборудование в налоговой службе (можно при личном посещении отделения налоговой инспекции либо через веб-сайт) |
| Фискализация ФН не выполнена, ККМ Атолл 30Ф зарегистрирована | Перерегистрировать устройство в ФНС |
| Ожидается ответ криптографического модуля | Инициализация ФН не завершена, требуется дождаться окончания процедуры |
| Ошибка обмена с накопителем | Подсоединить шифровальный модуль и зарегистрировать контрольно-кассовую машину в ФНС |
| В аппарате нет ФН | Вставить чип памяти |
| Накопитель не из этой кассы | Подсоединить устройство, с которым проводилась регистрация ФР |
| Необходимо передать фискальные документы оператору | Если нет связи с ОФД на Атол 30Ф — восстановить интернет-соединение, после чего чеки отправятся автоматически |
| Номер фискального документа восстановлен из ФН | Произошел сбой в работе, после чего фискальный чек, который кассир не успел сохранить, восстановился |
| Внутренняя ошибка кассового аппарата Err 0х82 ExtErr 0x26 | Провести техобнуление (инструкция представлена в руководстве пользователя к Атол 30Ф) |
| Проверьте время и дату (уведомление выходит при попытке входа в режим оформления чеков или закрытия смены); в ФН переданы неправильные время и дата | Задать нужные значения |
| Неверное значение параметров команды ФН; размеры TVL данных превышены | Повторно задать реквизиты регистрации ФР и завершить процедуру |
| Не поддерживается транспортная связь | Удостовериться в физическом подключении чипа памяти к контрольно-кассовой машине; выполнить его регистрацию |
| ОФД не подтвердил получение фискальных чеков | Передать информацию о продажах |
| Убедиться, что ПК находится в активном режиме | |
| Ресурс накопителя менее 30 дней; ресурс криптографического процессора меньше 3 дней; ФН заполнен | Заменить шифровальный модуль |
Большинство кассовых ошибок кассир может устранить самостоятельно, внимательно следуя инструкции по эксплуатации. В отзывах о работе с Атол 30Ф пользователи отмечают, что во избежание потери данных и гарантийного обслуживания выполнение сложных манипуляций (ремонт или замена отдельных составляющих, тех обнуление, перепрошивка) лучше доверить сотрудникам службы технической поддержки. В зависимости от серьезности ситуации специалисты проконсультируют клиента, помогут избавиться от проблемы удаленно или посоветуют отдать кассу в ремонт.
Техническая поддержка 24/7. Выделенный менеджер, быстрое решение. Консультации по ГИС.
Оставьте заявку и получите консультацию в течение 5 минут.
Оцените, насколько полезна была информация в статье?
Наш каталог продукции
У нас Вы найдете широкий ассортимент товаров в сегментах
кассового, торгового, весового, банковского и офисного оборудования.
Посмотреть весь каталог
Привет! Твой ноутбук не видит Wi-Fi? Ничего страшного! Сам владелец классного ноутбука, и тоже такое бывает. Сегодня расскажу, почему это бывает, и как все можно оперативно исправить. Ничего сложного не будет!
Но если вдруг вы не решили свою проблему, или что-то осталось непонятным, опишите очень подробно свою ситуацию в комментариях к этой статье, и я постараюсь быстро помочь.
Давайте уже пробежимся по основным причинам и посмотрим на пути исправления ошибки.
Содержание
- Причины
- Нет беспроводной сети
- Отключен Wi-Fi адаптер
- Кнопки включения
- Включение в быстрой панели
- Включение адаптера
- Автодиагностика
- Режим самолета
- Драйвер
- Проблемы на роутере
- Канал
- SSID и видимость
- Поломка
- Задать вопрос автору статьи
Причины
Честно сказать, причин может быть очень много. Точную причину на глаза удаленно очень сложно выявить, поэтому если будете писать свой случай в комментарии – пишите очень подробно. Постарайтесь в тексте ниже все-таки найти что-то близкое к своему случаю и попытаться исправить – хуже точно не будет.
Универсальный совет! Не знаете, что делать – сразу перезагрузите роутер и ноутбук. В 99% всех случаев проблем будет успешно устранена.
А вот и мой список ТОП проблем:
- Что-то где-то заглючило – не поддается диагностике. Лечится вышеупомянутой перезагрузкой.
- Нет самой сети.
- Выключен адаптер.
- Режим самолета.
- Слетел или не был установлен драйвер.
- Проблемы на роутере.
- Поломка
С первым пунктом мы вроде бы все выяснили, приступаем к нюансам по каждому следующему. Если вам это точно не подходит – смело пропускайте.
Нет беспроводной сети
В прямом смысле – не видит, потому что ее просто нет. Как быстро проверить – посмотрите на других устройствах (с телефона). Есть ли там этот Wi-Fi? Если нет других устройств под рукой – а другие сети видит?
Если другие устройства все видят, а на вашем ноутбуке никаких сетей нет, и вы находитесь в одной комнате с точкой доступа – значит скорее всего дело не в этом. Но нередко сеть переоценивают на мощность, и она просто не добивает.
А вы знали, что вайфай на ноутбуке можно просто выключить. Ну и соответственно включить. Сначала давайте посмотрим, что у вас в трее!
Примеры приведены для Windows 10. На Windows 7 и других моделях все будет примерно одинаково.
Если у вас вот так – и пишет «Нет доступных подключений» – то скорее всего Wi-Fi просто отключен. Включить его можно несколькими способами – через кнопки и через настройки. Кратко разберем каждый способ.
Кнопки включения
Раньше для включения вайфая на ноутбуке выделялись отдельные переключатели, или даже кнопки. Теперь же это все включается обычно сочетанием клавиш Fn +F [1-9]. Пример ниже:
На моем ноутбуке ASUS он включается нажатием Fn + F2 как на рисунке выше. Присмотритесь к своим функциональным клавишам, найдите значок под вашу модель и попытайтесь включить. Включение не тема этой статьи, многое буду сокращать. Если есть вопросы – в комментарии.
Помогло? Отлично. Не помогло – едем дальше.
Включение в быстрой панели
Специально для «десятки». Пользователи других операционных систем могут пропустить. Вот для такого статуса:
Щелкаем по уведомлениям и выбираем Сеть:
Далее щелкаем по Wi-Fi и все включается:
Включение адаптера
Еще один вариант. Адаптер будет работать, но просто в данный момент не включен. Универсальный способ для всех систем. Делаем по шагам:
- Щелкаем правой кнопкой по нашему сетевому соединению и выбираем «Центр управления сетями и общим доступом» (Windows 7) или «Параметры сети и интернет» (Windows 10):
- Далее заходим в настройки адаптера (на семерке в левой колонке – Изменить настройки адаптеров)
- В открывшемся окне находим свой беспроводной адаптер (здесь могут быть и проводные адаптеры, которые нам не нужны, но при желании можно включить и их), щелкаем по нему правой кнопкой и выбираем «Включить»:
Все должно заработать!
Автодиагностика
Классная штука, если не умеете разбираться, но подходит далеко не для всех случаев. Можно сделать так, чтобы компьютер сам попробовал решить проблему. Как в прошлом разделе попадаем в «Параметры сети и интернет», а там выбираем «Устранение неполадок»:
Операционная система что-нибудь подумает, попытается вам предложить советы… и Wi-Fi заработает!
Ну или не заработает) По мне проще все включить руками. Но для диагностики причины вполне можно использовать. Такое же есть и на Windows 7.
Режим самолета
Тоже нововведение. Бывает, включишь его случайно и не поймешь в чем дело. В трее он выглядит так:
А выключается аналогичным щелчком по этой синей кнопочке (панель вызывается щелчком левой мыши).
Драйвер
Нередко в системе нет и драйвера – то ли его и раньше не было, то ли слетел от какого-то действия, а может просто карта новая. Сначала нужно проверить его состояние, а потому же установить – чтобы не натворить лишних дел.
Щелкаем правой кнопкой по кнопке Пуск и выбираем «Диспетчер устройств»:
Ищем вкладку «Сетевые адаптеры», а там пытаемся найти наш беспроводной адаптер. Как правило он содержит в своем названии слово Wireless:
В моем случае с ним все в порядке. Но бывает, что вместо красивого синего значка стоит какой-то восклицательный знак, или еще хуже – адаптера совсем нет в устройствах. В общем, если есть какая-то проблема, проще поменять драйвер. Не буду вас отсылать на сайт производителя, как это делают некоторые другие издания, самый простой способ воспользоваться программой Driver Pack Solution:
Читаем статью – как установить драйвер для Wi-Fi адаптера.
Можно использовать и DPS. Программа сама найдет проблемы в оборудовании, устаревшие драйвера и все попытается исправить. Сейчас, как по мне, это лучшее бесплатное решение для таких мелких проблем, как установка драйвера на Wi-Fi. Но у неё есть и минус – она устанавливает на комп, огромное количество ненужного хлама. Поэтому лучше устанавливать драйвера вручную.
Проблемы на роутере
Разобрать все возможные проблемы, которые могут повлиять на видимость сети, нет возможности – моделей роутеров очень много. Тыкаться в попытках показать что-то среднее, тоже не вижу смысла. Я перечислю основные мысли по поводу проблем на роутере в теме нашей статьи, а если уж нужно будет что-то настроить – воспользуйтесь поиском на нашем сайте, найдите свою модель маршрутизатора и сделайте все, как написано.
Скриншоты даю со своей модели от TP-Link. В других моделях все примерно так же. Но вы можете почитать статью по смене канала для других роутеров.
Канал
Канал должен быть в положении Auto. Эксперты могут выставить что-то другое, но есть вариант попасть не в тот канал, и сеть будет не видна.
SSID и видимость
Иногда ноутбуку просто не нравится SSID сети – это ее название. Достаточно поменять и все будет работать как надо. Другой вариант – кто-то сделал ее невидимой для всех (и такое можно) – здесь достаточно выставить видимость для всех.
Поломка
Если уж ничего из вышеперечисленного не помогает, то есть вариант, что наш адаптер скончался. Если не разбираетесь сами, лучше обратитесь к специалистам, которые и выставят окончательный диагноз. Проверить это просто – подключить внешний Wi-Fi адаптер или же внутреннюю карту. Что классно – на ноутбуках Wi-Fi легко заменяется, а значит ремонт не влетит в большую сумму как в случае поломки процессора или видеокарты. А бывает, что и еще проще – например, отпаялся шлейф. Такое исправят легко за день.
Вот и все! Надеюсь, что помог решить вам проблему и заставить свой ноутбук искать беспроводные сети всех своих соседей. Если вдруг остались вопросы, смело пишите в комментарии. Будем решать в индивидуальном порядке! Всем хорошего дня.
Еще недавно он был здесь, а сегодня пропал. На столе его нет, под кроватью тоже. Даже на шкафу искали – и там не оказалось. Неужели он ушел насовсем?
Найти сбежавший Wi-Fi бывает так же непросто, как в темной комнате черного кота. Но если знать, где любит скрываться этот «зверь» и почему ему не сидится в ноутбуке, то отловить и водворить беглеца на место – дело нескольких минут. Начнем по традиции с поиска виноватых.
Содержание
- Причины сетевой слепоты мобильных компьютеров
- Поднимаем ноутбуку «веки»: 5 минут – и Wi-Fi на месте
- Включить и выключить
- Индикатор горит, а толку нет? Проверяем драйвер
- Драйвер в норме, индикатор светит, а вайфая нет
- А работают ли службы?
- Сделал всё, не помогло ничего
- Причина в точке доступа. Что делать
- Выбираем рабочую частоту
- Находим наилучший канал
- Открываем тайну имени
- Можем повторить
- Нам помехи не помеха
Причины сетевой слепоты мобильных компьютеров
Если ноутбук не видит ни одной точки доступа, не ищет их, да и само наличие в нем поддержки Wi-Fi вызывает у вас сомнение, источник проблемы в 99% случаев скрывается в ноутбуке. В программной или аппаратной части.
Вот, что может быть причиной:
- Отключение вай фай в Windows.
- Перевод аппарата в режим «В самолете».
- Отсутствие или некорректная работа драйвера беспроводной сети.
- Остановка службы автонастройки WLAN.
- Сбой в операционной системе.
- Отключение, повреждение, отсутствие или работа адаптера Wi-Fi в режиме монитора.
Использование сетевого модуля как монитора требует специального драйвера, поэтому активировать этот режим по незнанию практически невозможно. А те, кто пользуется этой функцией, обычно знают, когда она активна.
Если компьютер не видит только одну точку доступа, но видит другие, причина, скорее всего, в настройках роутера или свойствах среды передачи. А именно:
- Точка доступа вещает на частоте, которую не поддерживает адаптер ноутбука.
- Передающий радиоканал загружен сигналами соседних устройств, использующих одну полосу частот.
- Отключено вещание SSID (идентификатора или имени беспроводной сети).
- Сигнал Wi-Fi слишком слабый.
- Сигнал искажается внешними помехами.
Если же ноут находит и ловит только незащищенные (незапароленые) сети, «излечивается» от слепоты лишь при отключении от точки доступа других устройств или проявляет иные формы избирательности, то виноват в этом, как правило, сбойный или устаревший сетевой драйвер.
Включить и выключить
Чтобы проверить, активна ли беспроводная связь в Windows, достаточно пары секунд: кликните по глобусу (иконке сети) в системном трее и удостоверьтесь в отсутствии в поле WiFi надписи «Отключено», как показано на скриншоте ниже.
Если связь выключена, раскройте сетевую панель и в разделе «Параметры сети и Интернет» щелкните по кнопке «Wi-Fi». А если значок сети имеет вид самолетика, кликните там же «Режим ‘В самолете’», чтобы деактивировать последний.
Не помогло или в сетевой панели нет упоминания вайфая? Посмотрите, светится ли индикатор беспроводной сети на топ-кейсе ноутбука.
Если нет, вероятно, адаптер деактивирован аппаратно. Чтобы его включить, нажмите на клавиатуре сочетание Fn и кнопки с изображением антенны. Либо активируйте WiFi специально предназначенным для этого переключателем на корпусе.
Реализация функции включения-выключения вайфая зависит от модели ноута, поэтому расположение кнопок и комбинации клавиш различаются. Больше информации об управлением беспроводными сетями на мобильных компьютерах в разных версиях Windows вы найдете в статье по ссылке.
Индикатор горит, а толку нет? Проверяем драйвер
- Откройте Диспетчер устройств. В Windows 10 это проще всего сделать через контекстное меню кнопки «Пуск». Раскройте его кликом правой клавиши мыши и выберите одноименный элемент. В Виндовс 7 Диспетчер устройств находится по пути «Пуск» — блок «Компьютер» — «Свойства».
- Разверните список «Сетевые адаптеры». Если в нем нет упоминания устройства «Wireless» или «WLAN», но есть неизвестное оборудование, откройте на другом ПК или телефоне сайт производителя лэптопа – HP, Lenovo, Asus и т. д., скачайте драйвер беспроводной сети для вашей операционной системы, перенесите его на ноутбук и установите.
Если модуль Wireless присутствует, а особенно если он отмечен восклицательным знаком, сделайте следующее:
- Откройте контекстное меню адаптера правым кликом мыши и выберите элемент «Удалить».
- Подтвердите согласие на удаление устройства и перезагрузите компьютер. После повторного запуска Windows, скорее всего, переустановит драйвер Wi-Fi. Если этого не произойдет, скачайте его с сайта производителя аппарата и установите вручную.
Драйвер в норме, индикатор светит, а вайфая нет
Возможно, он перестал работать из-за системного сбоя.
Неполадки такого типа возникают из-за вирусов, антивирусов, всевозможных оптимизаторов, бустеров и «чистилок», но иногда и по другим причинам. Для проверки этой версии загрузите аппарат с любого «живого» диска или флешки – Live CD с поддержкой Wi-Fi, например, антивирусного. Если при загрузке с внешнего носителя беспроводная сеть заработает, значит, причина в настройках или поломке Windows.
Приведению Винды в работоспособное состояние помогает:
- Закрытие программ, которые могут влиять на работу сети – антивирусов, файерволов, ускорителей и т. д.
- Откат на контрольную точку восстановления, созданную, когда проблемы еще не было.
- Поиск и исправление поврежденных системных файлов с помощью консольной утилиты sfc.exe. Sfc – собственный инструмент Windows. Запустите его с параметром -scannow в командной строке от имени администратора или терминале PowerShell. Пример, как должна выглядеть команда, показан на скриншоте ниже.
- «Лечение» Windows утилитами восстановления поврежденных сетевых структур, вроде «Средства устранения сетевых неполадок» (Microsoft, доступно через встроенное приложение «Параметры», раздел «Сеть и Интернет» — «Состояние»), NetAdapter Repair, Complete Internet Repair, Wifi Repair и других.
Использование утилит из последнего пункта, кроме, пожалуй, средства устранения сетевых неполадок Win, оправдано не всегда и несет риск усугубить проблему. Эти инструменты ориентированы на пользователей, которые понимают принципы функционирования и настройки сетей. Если у вас нет достаточных знаний, прежде чем запускать такие приложения, внимательно изучите назначение каждой функции, а лучше обратитесь за помощью к специалистам.
А работают ли службы?
Некоторые программы очистки дисков от мусора и всякие «ускорители-улучшатели» наделены возможностью отключать ненужные, по мнению их разработчиков, системные службы. Но иногда бесполезными признаются очень даже важные элементы, без которых Винда не сможет работать корректно. Например, Служба автонастройки WLAN, напрямую связанная с Wi-Fi.
Проверить и запустить сетевые службы в случае остановки, а также устранить причины, мешающие их работе, способна упомянутая выше утилита «Средство устранения сетевых неполадок». Но то же самое можно сделать и вручную:
- Запустите Диспетчер задач и перейдите во вкладку «Службы».
- Найдите в списке службу WlanSvc (автонастройки WLAN) и откройте правым кликом мыши ее контекст. Если сервис остановлен, нажмите «Запустить». Чтобы получить больше информации о его назначении и зависимостях, нажмите внизу окна Диспетчера кнопку «Открыть службы».
В случае масштабного сбоя, например, после атаки вирусов, более рационально вернуть все службы Windows к настройкам по умолчанию. Но сделать это одним кликом не получится – такая возможность не предусмотрена. Зато ее предусмотрели разработчики сторонних утилит, например, бесплатной переносной Easy Service Optimizer.
Чтобы восстановить дефолтные настройки служб на момент инсталляции Win, отметьте их флажками в первой колонке и нажмите кнопку с ракетой.
После окончания работы программы перезагрузите компьютер.
Сделал всё, не помогло ничего
Видимо, ваш случай редкий, но сложный и связан с неполадками в аппаратной части ноутбука. Если вайфай перестал ловиться после:
- обновления BIOS /UEFI;
- разборки устройства, например, для чистки от пыли;
- чрезвычайных происшествий – залития аппарата жидкостью, падения, удара и т. п.
А также если это событие совпало с появлением других признаков неисправности, решать проблему, скорее всего, придется в сервисе.
Самая простая причина, которую легко устранить своими силами, – это отключение модуля Wi-Fi в настройках BIOS/UEFI. Чтобы беспроводной адаптер заработал снова, откройте утилиту конфигурации BIOS/UEFI, найдите опцию «Realtek Wireless LAN», «OnBoard Wireless LAN» или «WireLess LAN support» (в англоязычной версии) и переведите ее в режим «Enabled» (включено).
Причина в точке доступа. Что делать
Выбираем рабочую частоту
Wi-Fi-роутеры, работающие по стандарту IEEE 802.11n или новее (802.11ac и 802.11ax), поддерживают 2 частотных диапазона вещания – 2,4 ГГц и 5 ГГц. Их можно включить как одновременно, так и по отдельности – только 2,4 ГГц или только 5 ГГц.
В многоквартирных домах, забитых беспроводными девайсами под самый потолок, частота 2,4 ГГц зачастую перегружена, поэтому связь через нее не слишком стабильна и быстра. Частота 5 ГГц, напротив, пока еще свободна, поэтому некоторые пользователи оставляют только ее, а 2,4 ГГц отключают.
Это разумно, если все Wi-Fi-устройства в квартире тоже работают по стандартам 802.11n – 802.11ax. Но старички, увидевшие свет в эпоху 802.11a/b/g (до 2009 года), способны подключаться только к точке доступа 2,4 ГГц. Если ноутбук, с которым возникла проблема, из таких, то сеть 5 ГГц он даже не увидит.
Для исправления ошибки откройте настройки беспроводных сетей в панели управления роутером (на TP-Link Archer C7 нужный раздел называется «Выбор рабочей частоты»), и если там отмечен диапазон «Только 5 ГГц», измените настройку на «Использовать одновременно 2,4 ГГц и 5 ГГц» или «Только 2,4 ГГц».
Находим наилучший канал
Невозможность выйти в Интернет из-за перегруженности полосы частот – радиоканала, в котором происходит общение точки доступа и сетевого устройства, также весьма характерна для диапазона 2,4 ГГц. Когда девайс пытается втиснуться в «коридор», где и так слишком тесно и шумно, это ему либо не удается, либо соединение устанавливается, а связи нет.
В настройках беспроводных сетей по умолчанию выбор канала происходит в режиме «Авто». Но это не всегда оптимальное решение. Настройка методом поочередного ручного перебора иногда позволяет найти более свободный и менее зашумленный канал.
Кстати, отслеживать в реальном времени загруженность каналов, а также ряд других параметров сети помогает бесплатная для домашних пользователей утилита inSSIDer.
На вкладке «Network» приведен список точек доступа, вещающих на той же частоте, что и ваша, их имена (SSID), используемые каналы (Channel), настройки безопасности (Security), mac-адреса и качество сигнала (Signal). Чем ровнее и целостнее линия, тем стабильнее связь.
Увеличенный масштаб графика уровня и стабильности сигнала отображается в верхней правой области окна.
Распределение нагрузки по всему частотному диапазону 2,4 ГГц, в том числе наложения и перекрытия, которые бывают причиной помех, показаны в левой нижней области.
Открываем тайну имени
Ноутбук может не видеть точку доступа из-за того, что последняя не показывает свое имя (SSID) в списке доступных подключений.
Функция сокрытия SSID призвана служить дополнительной мерой безопасности. Однако любой сколько-нибудь продвинутый «мамкин хакер» с легкостью обойдет такую защиту, а не слишком опытный владелец точки доступа раньше сломает голову, чем догадается, что его компьютер не видит Wi-Fi именно из-за этой маленькой настройки. Поэтому если нет особой необходимости, эту функцию лучше не использовать.
Управление видимостью SSID на роутере Archer C7 находится в разделах настройки беспроводного режима 2,4 ГГц и 5 ГГц. Флажок «Включить широковещание SSID» установлен по умолчанию.
Если его снять, то вместо имени точки доступа в списке доступных подключений на компьютере появится «Скрытая сеть». А чтобы к ней приконнектиться, имя (SSID) придется ввести вручную.
Можем повторить
Обитатели просторных домов и квартир нередко страдают из-за другой напасти – исчезновения сигнала Wi-Fi на расстоянии от роутера. Увеличение мощности передатчика через настройки точки доступа помогает не всегда, перетаскивание девайса с места на место – тоже.
Для решения таких проблем есть специальные устройства – Wi-Fi-повторители (репитеры). Достаточно установить один-два таких в местах угасания сигнала – и весь ваш дом покроется устойчивой и равномерной беспроводной сетью.
Соединить повторитель с роутером проще простого:
- Подключите оба устройства к сети электропитания и расположите на небольшом расстоянии друг от друга.
- Настройте и активируйте беспроводную сеть на роутере по инструкции к нему (если она не настроена заранее).
- Нажмите и отпустите кнопку «WPS» (на некоторых моделях она обозначена «QSS» или двумя закругленными стрелками, напоминающими эмблему «инь-янь») сначала на повторителе, затем на роутере. Это законнектит их друг с другом без пароля.
- Если одно или оба устройства не поддерживают WPS, подключите повторитель кабелем через LAN-порт к компьютеру, откройте админ-панель повторителя (по инструкции к нему) и укажите в разделе подключения к Wi-Fi имя и пароль сети, которую собираетесь усилить.
- После установки связи с точкой доступа переместите повторитель в ту часть дома, куда не добивает сигнал роутера. Включите его в розетку и пользуйтесь.
Нам помехи не помеха
Каменные джунгли из скученных «человейников» несут противоположную проблему – помехи. Их создают не только беспроводные устройства внутри и вне вашей квартиры, но и электрические приборы, провода, антенны, светодиодные лампы и т. д. Слабые помехи снижают стабильность связи, сильные – могут заглушить сигнал полностью.
К сожалению, радикальной защиты от всех помех разом человечество не придумало, но некоторые хитрости помогут снизить их влияние.
Вот они:
- Расположите источник сигнала Wi-Fi в помещении, где нет мощных электроприборов. Установите его выше мест расположения устройств, которые используют беспроводную сеть. Например, над дверью в прихожей.
- Для создания кабельных соединений между устройствами, к примеру, компьютером и ТВ, используйте только качественный экранированный кабель. Если в квартире много медных проводов, переведите часть устройств на подключение к сети посредством Power Line или оптоволокна.
- Места, где в стенах проложены силовые линии, по возможности загородите шкафами.
- Беспроводные девайсы, поддерживающие стандарт EEE 802.11n/ac/ax, подключите к точке доступа, которая работает на частоте 5 ГГц.
- Маломощный роутер WiFi, особенно отработавший 3-5 лет, по возможности замените новым и более «пробивным» с поддержкой MU-MIMO.
Рекомендации – не панацея, но если переезд из «человейника» в просторный дом в ближайшем будущем не светит, они хоть немного, но помогут вам улучшить связь.
Содержание
- 1 Адаптер определяет сеть домашнего роутера
- 2 Все беспроводные сети адаптер не определяет
- 3 ПК или ноутбук не могут определить конкретную сеть
- 4 Неполадки связаны с маршрутизатором
- 4.1 Сбрасываем маршрутизатор
- 5 Проверяем кабеля
- 6 Сбой настроек
- 7 Настройка канала радиовещания
- 8 Видимость идентификатора беспроводной сети
- 9 Неисправности связаны с самим устройством
- 10 Неисправности связаны с ПК или ноутом
- 10.1 Беспроводную сеть выключили при помощи клавиш
- 10.2 Включение адаптера
- 10.3 Отключаем режим «В самолете»
- 10.4 Проверяем драйвера
- 10.5 Включаем службу автонастройки WLAN
- 10.6 Диагностируем неполадки
- 10.7 Сбрасываем сетевые настройки
- 10.8 Не работает Wi-Fi адаптер
- 11 Видео по теме
Зачастую пользователи сталкиваются с тем, что их Вай-Фай адаптер на ноутбуке или компьютере не может найти беспроводные сети. Причины таких неполадок могут быть разными. Это может быть как программная, так и аппаратная неполадка. Устранение многих из таких проблем делается своими руками без вызова дорогостоящих специалистов, которые занимаются ремонтом этих электронных устройств. Далее в этой статье детально опишем, почему сетевой адаптер не видит беспроводную сеть Wi-Fi и способы самостоятельного устранения таких проблем.
Адаптер определяет сеть домашнего роутера
Самый первый шаг, который надо будет сделать, если Вай-Фай адаптер на компьютере или ноутбуке не видит маршрутизатор, установленный в вашем доме — сделать перезагрузку как электронного устройства, так и самого роутера. Возникновение аппаратных или программных сбоев довольно частое явление.
Если выполнить перезагрузку ПК или ноутбука, можно очистить его оперативную память, сделать перезапуск локальных служб, которые начинают функционировать нормально. При перезагрузке маршрутизатора происходит выделение нового IP-адреса для него, обновление сетевых настроек, а ОЗУ очищается от всех накопившихся данных. В том случае, когда после перезагрузки Wi-Fi адаптер все равно не подключается к сети, надо будет сделать диагностику и найти возможные причины таких проблем.
Все беспроводные сети адаптер не определяет
Может случиться так, что в зоне действия адаптера не будет никаких устройств, которые раздают беспроводные сети. На устройстве отобразится сообщение о том, что Вай-Фай сети не обнаружены. Однако в том случае, когда на вашем мобильном девайсе есть подключенный мобильный интернет, можно использовать его в качестве Вай-Фай модема. Если Wi-Fi адаптер работает правильно, то он сможет обнаружить такую сеть Wi-Fi. А вот если адаптер ее не нашел, это означает, что проблема связана с ноутбуком или ПК. Wi-Fi адаптер не видит сети в том случае, когда:
• Отсутствует драйвер беспроводного адаптера или его инсталлировали неправильно.
• Не включен Вай-Фай модуль.
• Отключение службы автонастройки WLAN.
ПК или ноутбук не могут определить конкретную сеть
Wi-Fi адаптер на компьютере или ноуте перестает определять домашнюю Вай-Фай сеть, когда возникают проблемы с самим маршрутизатором. Ведь, если он работает продолжительное непрерывное время, на нем могут сбиться установки. Интернет-сеть может пропасть также тогда, когда нет нормального контакта с проводом выделенной линии или произошло повреждение витой пары.
Неполадки связаны с маршрутизатором
Когда ПК или ноутбук перестают ловить беспроводную сеть, нужно будет сделать проверку маршрутизатора. Это устройство начинает работать с проблемами, если оно перегрелось или в нем установлены неправильные настройки.
Сбрасываем маршрутизатор
Клавиша перезагрузки зачастую расположена сзади устройства. Однако на некоторых моделях роутеров она может располагаться снизу или на боковой панели аппарата. Необходимо нажать данную кнопку и держать ее так около 10-15 секунд. Потом нужно будет отпустить ее и произойдет перезагрузка роутера. Нужно заново настроить подключение для вашего провайдера, если проблема не ушла, то продолжаем диагностику.
Проверяем кабеля
Необходимо проверить и убедиться, что разъем WAN-провода хорошо входит и плотно располагается внутри гнезда на роутере. Также нужно сделать проверку всего сетевого провода. Если вы видели, что в вашем подъезде делали какой-то ремонт, то работники во время него могли просто повредить кабель. В этом случае надо будет звонить в соответствующую службу поставщика услуг. Поставщик отправит своего специалиста для устранения такой проблемы.
Сбой настроек
Причинами такой проблемы могут действия вирусов или скачки электронапряжения. За счет этого изменяются настройки аппарата, и он перестает подключаться к беспроводной сети. Когда адаптер не подключается к беспроводному подключению из-за такой проблемы, надо будет делать настройку маршрутизатора при помощи web-интерфейса согласно инструкций, которые получены от поставщика интернет-услуг. В том случае, когда адаптер перестал работать из-за вирусов и другого вредоносного ПО, потребуется проверка и чистка компьютера при помощи антивирусных программ. Это может быть, например, такой антивирус, как AVAST, ESET Endpoint Antivirus, Антивирус Касперского и другие. Главное, чтобы у антивируса были обновлены антивирусные базы. Иначе он просто не сможет определить какой-нибудь «свежий» вирус.
Настройка канала радиовещания
В том случае, когда сетевой адаптер Вай-Фай не видит только беспроводную сеть внутри вашего дома, а другие сети им определяются, надо будет попробовать изменить радиоканал, на котором идет трансляция радиосигнала. Нужно будет войти в админку роутера и открыть пункт «Беспроводной режим». Далее необходимо выбрать в установках роутера любой один радиоканал из имеющихся. Ниже для примера приведена картинка раздела «Беспроводной режим» веб-интерфейса роутера ТП-Линк.
Установить радиоканал можно как вручную, так и при помощи сторонних приложений. Самой распространенной программой, которая занимается сканированием радиоканалов, является «WiFiInfoView». Работа данной программы возможна после активации Вай-Фай модуля на ПК или ноутбуке. Как только произойдет запуск софта, он просканирует радиоканалы и определит их номера.
Подключаемся к маршрутизатору через веб-инфтерфейс и выбираем любой свободный канал. Как только произойдет активация этих установок, адаптер должен увидеть данную сеть Wi-Fi.
Видимость идентификатора беспроводной сети
Хороший вариант для улучшения защиты беспроводных соединений — сокрытие данных сетей от посторонних лиц. Если сделана активация сокрытия идентификатора беспроводной сети, его не могут определить посторонние пользователи. Такие точки доступа просто не отображаются в листе активных беспроводных соединений. Однако другие люди подключаются к такой сети, если им известен SSID и пароль.
Скрыть SSID можно через web-интерфейс маршрутизатора. Если рассматривать аппараты Zyxel, этот функционал располагается во вкладке «Точка доступа» раздела «Сеть Wi-Fi». Для активации данного режима невидимки для сети Wi-Fi, нужно будет только проставить галочку около пункта «Скрывать SSD». После этого потребуется сохранение сделанных изменений. Здесь же происходит изменение наименования сети W-Fi.
Если рассматривать web-интерфейс маршрутизаторов ТП-Линк, то видимость SSID здесь делается через раздел «Беспроводной режим». Если требуется, чтобы сеть отражалась среди активных Вай-Фай соединений, нужно отметить галочкой пункт «Включить широковещание SSID». После этого нужно будет сохранить сделанные изменения при помощи клика по одноименной кнопке внизу страницы.
Неисправности связаны с самим устройством
Когда были проделаны все манипуляции, а ПК или ноутбук все равно видит не все сети Wi-Fi, которые создает ваш роутер, необходимо удостовериться, что данный роутер работает нормально. Подключите роутер к сетевой карте ПК или ноутбука. В том случае, когда ПК или ноутбук подключается к роутеру по проводу, то, скорее всего, плохо работают или не работают совсем антенны маршрутизатора.
Когда интернет-сеть не работает, можно проверить работоспособность роутера, подключившись при помощи кабеля провайдера услуг напрямую в сетевую карту. Затем надо повторно выполнить настройку интернет-подключения. В случае наличия подключения после таких манипуляций, можно констатировать, что интернет-сеть функционирует корректно, а вот сам маршрутизатор вероятно вышел из строя.
Неисправности связаны с ПК или ноутом
На ПК или ноутбуке Wi-Fi сети могут не определяться из-за того, что произошли сбои в работе ОС или иных возможных причин:
• Отключение адаптера в настройках.
• Настройка сети Wi-Fi сделана некорректно.
• Активирован режим «В самолете».
• Беспроводной адаптер вышел из строя.
Беспроводную сеть выключили при помощи клавиш
По дефолту в ноутбуках беспроводной модуль в ноутбуке отключен. Сделать запуск данного модуля позволяют горячие клавиши. Ниже на рисунке приведено сочетание таких клавиш для различных брендов. Горячие клавиши для различных моделей могут варьироваться.
На определенных электронных устройствах включить Wi-Fi модуль можно при помощи специального переключателя. Он располагается на клавиатуре или сбоку на корпусе ноутбука.
Включение адаптера
Зачастую Вай-Фай на ПК или ноутбуке не определяется потому, что адаптер просто отключили в настройках самой системы. Чтобы активировать данный модуль, нужно открыть «Центр управления сетями и общим доступом». Далее в новом окошке выбираем пункт «Изменение параметров адаптера». Потом кликаем правой кнопкой мышки по беспроводному сетевому подключению, потом выбираем в диалоговом меню пункт «Включить».
Как только беспроводной модуль на электронном устройстве будет активирован, он начнет искать беспроводные сети.
Отключаем режим «В самолете»
Данная опция была добавлена к функционалу ОС Windows 10. Иногда она активируется самопроизвольно, и после этого ПК или ноутбук не находят сети Вай-Фай.
В системном трее можно увидеть пиктограмму данного режима «В самолете». Чтобы деактивировать этот режим в Windows 10, надо кликнуть по иконке в виде самолетика, которая располагается в области уведомлений. Потом в новом окошке кликнуть по значку «Режим в самолете», чтобы выключить его. После этого будет активирован режим поиска сетей Wi-Fi на данном устройстве.
Проверяем драйвера
На ноутбуке сети Вай-Фай могут не определяться после установки обновлений драйвера адаптера. Зачастую данные элементы ноутбука выпускаются в виде отдельных чипсетов, но могут также иногда объединяться с сетевой картой. Чтобы исправить такую проблему, предлагается такой алгоритм действий:
• Открываем Диспетчер устройств. Для этого нажимаем комбинацию горячих клавиш «Win+R», потом вводим команду «devmgmt.msc».
• Затем открываем пункт «Сетевые адаптеры». Модуль Вай-Фай иногда может отображаться внутри раздела «Другие устройства».
• Далее нажимаем правой кнопкой мышки по сетевому адаптеру и в открывшемся меню обновляем драйвер при помощи клика по одноименной строчке. Далее нужно будет подождать, пока обновится драйвер данного модуля.
Специалисты рекомендуют делать загрузку драйверов только на официальном веб-сайте производителя.
Включаем службу автонастройки WLAN
Назначение данного компонента операционной системы — управление беспроводными соединениями (Вай-Фай, Блютус). В том случае, когда данную службу отключили, ОС просто не может видеть активные беспроводные подключения. В различных ОС Виндовс (7, 8 и 10), активация данной службы делается при помощи следующего алгоритма действий:
• Нажимаем горячие клавиши «Win+R», а потом в открывшемся окошке вводим команду «services.msc».
• Затем в новом окошке нужно найти строчку «Служба автонастройки WLAN». Далее кликаем по данной строчке правой кнопкой мышки и в открывшемся диалоговом меню выбираем пункт «Свойства».
• Потом в строчке «Тип запуска» выбрать режим «Автоматически». Данный вариант отвечает за автоматический запуск данной службы. Далее сохраняем сделанные изменения при помощи клика по OK.
• После этого делаем перезагрузку компьютера или ноутбука.
Если после вышеописанных манипуляций данная служба после перезагрузки не запускается, то это означает, что эту службу отключили в конфигурации системы. Чтобы включить данную службу, надо будет сделать такие шаги:
• Нажимаем комбинацию горячих клавиш «Win+R», а потом вводим команду «msconfig».
• Затем открывается вкладка «Службы». Потом в ней необходимо отыскать нужную службу.
• Надо убедиться, что нужная служба отмечена галочкой.
• Сохраняем сделанные установки и перезагружаем ПК.
Диагностируем неполадки
Наличие функции автоматической проверки беспроводных подключений в Windows дает возможность определить несложные неполадки с подключением, например, авторизация с проблемами и простые ошибки. Чтобы запустить такую проверку, надо кликнуть по иконке Вай-Фай правой кнопкой мышки, а потом в открывшемся меню нажать по строчке «Диагностика неполадок».
После этого начнется поиск возможных проблем, которые есть у данного сетевого подключения.
Затем отобразится информационное окошко с информацией о том, что ошибки исправлены, либо высветятся неполадки, исправление которых при помощи стандартных средств невозможно.
Сбрасываем сетевые настройки
Можно сбросить сетевые настройки. Данный вариант можно использовать, когда ПК или ноутбуке не видны сети Wi-Fi. В Windows 10 разработчики предусмотрели отдельную опцию, которая отвечает за данный процесс. Для запуска данной опции надо будет сделать следующее:
• В Windows 10 кликаем по меню «Пуск», потом в открывшемся меню открываем параметры ОС при помощи нажатия значка в виде шестеренки.
• Далее в открывшемся разделе «Сеть и Интернет» в правой части пролистываем вниз и выбираем пункт «Сброс сети».
• После этого откроется новое окошко. Чтобы подтвердить свои намерения по сбросу сетевых настроек в Windows 10 надо нажать по Сбросить сейчас.
В Виндовс 7 и более ранних версиях ОС, сброс сетевых настроек возможен через командную строку:
• Нажимаем комбинацию горячих клавиш «Win+R», потом вводим команду «cmd».
• Далее в новом окошке прописываем строку «netsh winsock reset», а нажимаем клавишу ввода.
• После этого надо подождать, пока не отобразится сообщение о том, что операция прошла успешно. Затем надо перезагрузить ПК или ноутбук.
В том случае, когда ноутбук или ПК не видят Wi-Fi, можно попробовать почистить DNS-кеш. Чтобы сделать очистку DNS-кеша в командной строке прописываем строчку «ipconfig /flushdns». Процедура считается успешной, когда на экране устройства пользователь увидит сообщение, что «Кэш сопоставителя DNS успешно очищен.»
В некоторых случаях восстановить работоспособность адаптера Wi-Fi позволяет обнуление протоколов «TCP/IP». Чтобы обнулить их, надо ввести в командной строчке текст «netsh int ip reset c:resetlog.txt». Как только сброс настроек завершится, надо сделать перезагрузку ПК или ноутбука.
Не работает Wi-Fi адаптер
Иногда бывает такое, что смартфон видит беспроводную сеть, а вот компьютер не определяет их. При этом сброс настроек не помогает решить такую проблему. При таком варианте потребуется сделать диагностику адаптера Вай-Фай. Чтобы сделать такую диагностику, можно использовать встроенную сетевую карту или подключить внешний адаптер Wi-Fi через USB-порт. В том случае, когда данные функционируют корректно, значит проблемы именно у встроенного адаптера Вай-Фай. Потребуется замена поломанного адаптера на новый. Также можно воспользоваться внешним приемником Wi-Fi сигнала.