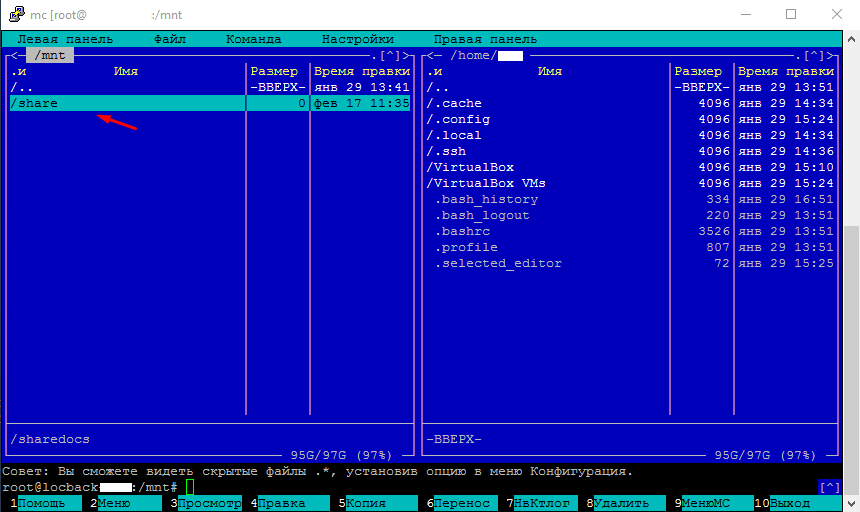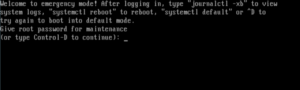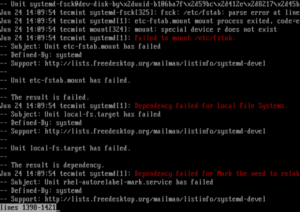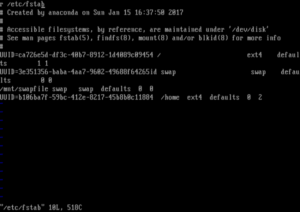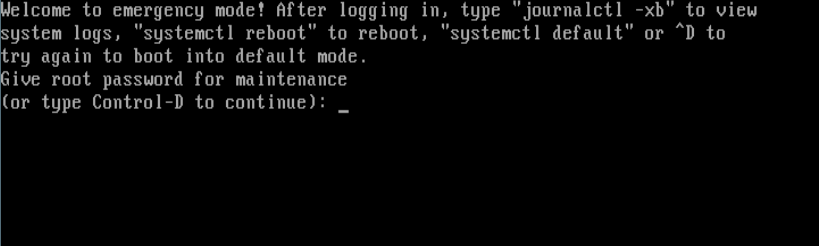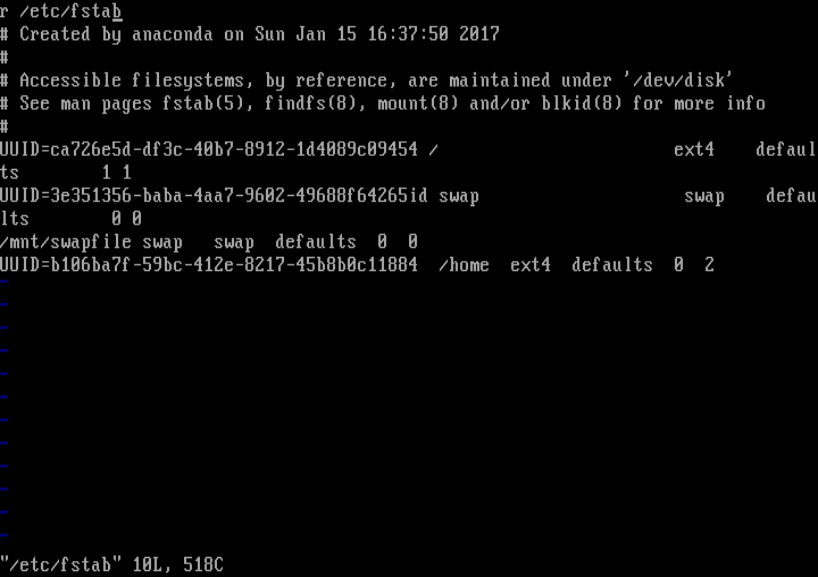- Печать
Страницы: [1] Вниз
Тема: Ошибка монтирования раздела [Решено] (Прочитано 1021 раз)
0 Пользователей и 1 Гость просматривают эту тему.

fugu
Здравсвуйте!
Нужна помощь по реанимации раздела диска. Диску 1 год.
При стандартном запуске xUbuntu 18.04 вылетели какие-то ошибки и предложение запустить e2fsck, ничего не получилось.
У меня есть возможность зайти в рекавери, или с флешки с xubuntu 16.04.
Пробовал:
~$ sudo e2fsck -p /dev/sda3При попытке подключить раздел ошибка:
/dev/sda3 has unsupported feature(s): metadata_csum
e2fsck: Get a newer version of e2fsck!
Error mounting /dev/sda3 at /media/xubuntu/e92c530d-8bc4-4a39-a649-7f46c6e3e43f: Command-line `mount -t "ext4" -oКуда смотреть и что пробовать?
"uhelper=udisks2,nodev,nosuid" "/dev/sda3" "/media/xubuntu/e92c530d-8bc4-4a39-a649-7f46c6e3e43f"' exited with non-zero exit status 32:
mount: mount /dev/sda3 on /media/xubuntu/e92c530d-8bc4-4a39-a649-7f46c6e3e43f failed: Bad message
Заранее спасибо за участие.
« Последнее редактирование: 03 Мая 2020, 06:03:28 от zg_nico »
Век живи — век учись

andytux
«Кто на ком стоял? Извольте выражать свои мысли точнее.»
~$ sudo e2fsck -p /dev/sda3
/dev/sda3 has unsupported feature(s): metadata_csum
e2fsck: Get a newer version of e2fsck!
Что чем проверяешь. Если раздел был создан средствами *бунту 18.04, а проверяешь из *бунту 16.04, то возможно в этом проблема.
Примерно в 17году в ext4 появились новые фичи, которые не понимают более старые версии программ.
Например, *бунту 16 не сможет смонтировать раздел, созданный в *бунту 18.

fugu
Что чем проверяешь. Если раздел был создан средствами *бунту 18.04, а проверяешь из *бунту 16.04, то возможно в этом проблема.
Примерно в 17году в ext4 появились новые фичи, которые не понимают более старые версии программ.
Например, *бунту 16 не сможет смонтировать раздел, созданный в *бунту 18.
Так и есть. Раздел был создан средствами *бунту 18.04, а проверяю из *бунту 16.04.

fugu
Спасибо за участие.
Мне случайно удалось отремонтировать раздел диска и запустить Ubuntu.
В рекавери мод: ~$e2fsck -b magic number /dev/sda3/
Вопрос: каким образом можно оценить потери и оценить здоровье диска?

ALiEN175
каким образом можно оценить потери
Никаким. Никто не знает, что у вас там хранилось.
оценить здоровье диска?
sudo apt install smartmontools
sudo smartctl -a /dev/sda
ASUS P5K-C :: Intel Xeon E5450 @ 3.00GHz :: 8 GB DDR2 :: Radeon R7 260X :: XFCE
ACER 5750G :: Intel Core i5-2450M @ 2.50GHz :: 6 GB DDR3 :: GeForce GT 630M :: XFCE

fugu
Никаким. Никто не знает, что у вас там хранилось.
Там папка home.
Для продолжения темы, разметка диска следующая:
dev/sda1 — boot,esp
dev/sda2 — xubuntu 18.04
dev/sda3 — home
dev/sda4 — данные
Я начинаю думать, что проблема не только в одном разделе.
Компьютер сегодня завис, я инициировал штатное выключение.
Чёрный экран, посыпались разные ошибки. Я запомнил немного:
Buffer I/O error on dev sda2 … lost sync page write
….
Buffer I/O error on dev sda3 … lost sync page write
sudo smartctl -a /dev/sda
О чём могут говорить подобные ошибки:
Error 4250 occurred at disk power-on lifetime: 800 hours (33 days + 8 hours)
When the command that caused the error occurred, the device was active or idle.
After command completion occurred, registers were:
ER ST SC SN CL CH DH
-- -- -- -- -- -- --
40 51 00 40 b5 f3 0c Error: UNC at LBA = 0x0cf3b540 = 217298240
Commands leading to the command that caused the error were:
CR FR SC SN CL CH DH DC Powered_Up_Time Command/Feature_Name
-- -- -- -- -- -- -- -- ---------------- --------------------
60 00 08 40 b5 f3 4c 00 00:15:27.737 READ FPDMA QUEUED
ea 00 00 00 00 00 a0 00 00:15:27.734 FLUSH CACHE EXT
61 00 08 ff ff ff 4f 00 00:15:27.733 WRITE FPDMA QUEUED
ea 00 00 00 00 00 a0 00 00:15:27.724 FLUSH CACHE EXT
61 00 10 ff ff ff 4f 00 00:15:27.724 WRITE FPDMA QUEUED
Что посоветуете предпринять для хорошей работы диска?

ALiEN175
О чём могут говорить подобные ошибки:
покажите весь вывод.
ASUS P5K-C :: Intel Xeon E5450 @ 3.00GHz :: 8 GB DDR2 :: Radeon R7 260X :: XFCE
ACER 5750G :: Intel Core i5-2450M @ 2.50GHz :: 6 GB DDR3 :: GeForce GT 630M :: XFCE

fugu

ALiEN175
5 Reallocated_Sector_Ct 0x0033 096 096 036 Pre-fail Always — 2648
197 Current_Pending_Sector 0x0012 076 076 000 Old_age Always — 2032
в помойку
ASUS P5K-C :: Intel Xeon E5450 @ 3.00GHz :: 8 GB DDR2 :: Radeon R7 260X :: XFCE
ACER 5750G :: Intel Core i5-2450M @ 2.50GHz :: 6 GB DDR3 :: GeForce GT 630M :: XFCE

fugu
в помойку
Диск в помойку?
Этому диску всего 1 год. Какой посоветуете для ноутбука?

ALiEN175
Диск в помойку?
Этому диску всего 1 год.
Ну да. Две с гаком тысячи поврежденных секторов, еще две тысячи «под подозрением». Не повезло, либо где-то ноутбук стукнули хорошо.
«Пациент скорее мёртв, чем жив».
Какой посоветуете для ноутбука?
SSD
ASUS P5K-C :: Intel Xeon E5450 @ 3.00GHz :: 8 GB DDR2 :: Radeon R7 260X :: XFCE
ACER 5750G :: Intel Core i5-2450M @ 2.50GHz :: 6 GB DDR3 :: GeForce GT 630M :: XFCE

fugu
ALiEN175, спасибо за участие. Наверное это и будет верным решением.
Я снова получил: Error mounting /dev/sda3 …

jurganov
Диск в помойку?
Этому диску всего 1 год.Ну да. Две с гаком тысячи поврежденных секторов, еще две тысячи «под подозрением». Не повезло, либо где-то ноутбук стукнули хорошо.
«Пациент скорее мёртв, чем жив».
у меня было больше миллиона бэдов, но это фейк смарта.
- Печать
Страницы: [1] Вверх
Windows Server 2012 R2 Datacenter Windows Server 2012 R2 Standard Windows Server 2012 R2 Essentials Windows Server 2012 R2 Foundation Windows 8.1 Enterprise Windows 8.1 Pro Windows 8.1 Windows RT 8.1 Windows Server 2012 Datacenter Windows Server 2012 Datacenter Windows Server 2012 Standard Windows Server 2012 Standard Windows Server 2012 Essentials Windows Server 2012 Foundation Windows Server 2012 Foundation Windows 8 Enterprise Windows 8 Pro Windows 8 Windows RT Еще…Меньше
В данной статье описывается проблема, которая возникает, когда тома подключаются в Windows RT 8.1, Windows 8.1, Windows Server 2012 R2, Windows 8, Windows RT или Windows Server 2012. Неполадки в исправление, описанное в данной статье и необходимых компонентов.
Симптомы
Рассмотрим следующий сценарий:
-
У тома, работает под управлением Windows RT 8.1, Windows 8.1, Windows Server 2012 R2, Windows RT, Windows 8 или компьютер под управлением Windows Server 2012.
-
Чтобы создать резервную копию данных на томах распределенной файловой системы (DFS) сервера используйте продукта Dell AppAssure.
-
Продукта Dell AppAssure проверяет целостность данных при восстановлении резервной копии данных на сервере DFS и монтируется реконструированный данных как том.
-
Dell AppAssure продукт выполняет различные проверки целостности.
В этом сценарии сервер завершает работу с сообщение об ошибке, подобное приведенному ниже:
STOP: 0x00000018 ( параметр1, параметр2, параметр3, параметр4 )
-
Stop-ошибка указывает на проблемы с REFERENCE_BY_POINTER.
-
Параметры в этом сообщении о STOP-ошибке зависят от конфигурации компьютера.
-
Не все неустранимые ошибки «0x00000018» возникают по этой проблеме.
Решение
Сведения об исправлении
Существует исправление от корпорации Майкрософт. Однако данное исправление предназначено для устранения только проблемы, описанной в этой статье. Применяйте данное исправление только в тех системах, которые имеют данную проблему.
Если исправление доступно для скачивания, имеется раздел «Пакет исправлений доступен для скачивания» в верхней части этой статьи базы знаний. Если этого раздела нет, отправьте запрос в службу технической поддержки для получения исправления.
Примечание. Если наблюдаются другие проблемы или необходимо устранить неполадки, вам может понадобиться создать отдельный запрос на обслуживание. Стандартная оплата за поддержку будет взиматься только за дополнительные вопросы и проблемы, которые не соответствуют требованиям конкретного исправления. Полный список телефонов поддержки и обслуживания клиентов корпорации Майкрософт или создать отдельный запрос на обслуживание посетите следующий веб-узел корпорации Майкрософт:
http://support.microsoft.com/contactus/?ws=supportПримечание. В форме «Пакет исправлений доступен для скачивания» отображаются языки, для которых доступно исправление. Если нужный язык не отображается, значит исправление для данного языка отсутствует.
Предварительные условия
Для установки этого исправления необходимо сначала установить обновление 2919355 Windows 8.1 или Windows Server 2012 R2. Для получения дополнительных сведений щелкните следующий номер статьи базы знаний Майкрософт:
2919355 Обновление для Windows RT 8.1, Windows 8.1 и Windows Server 2012 R2 от апреля 2014 г.
Сведения о реестре
Для использования исправления из этого пакета нет необходимости вносить изменения в реестр.
Необходимость перезагрузки
После установки исправления компьютер необходимо перезагрузить.
Сведения о замене исправлений
Это исправление не заменяет ранее выпущенные исправления.
Глобальная версия этого исправления устанавливает файлы с атрибутами, указанными в приведенных ниже таблицах. Дата и время для файлов указаны в формате UTC. Дата и время для файлов на локальном компьютере отображаются в местном времени с вашим текущим смещением летнего времени (DST). Кроме того, при выполнении определенных операций с файлами, даты и время могут изменяться.
Сведения о файлах Windows 8.1 и Windows Server 2012 R2 и заметки
Важно. Windows Server 2012 R2 исправления и исправления Windows 8.1 включаются в тех же самых пакетов. Однако исправления на странице запроса исправлений перечислены под обеими операционными системами. Для получения пакета исправлений, который применяется к одной или обеих операционных систем, установите исправления, перечисленные в разделе «Windows 8.1/Windows Server 2012 R2» на странице. Всегда смотрите раздел «Информация в данной статье относится к следующим продуктам» статьи для определения фактических операционных систем, к которым применяется каждое исправление.
-
Файлы, относящиеся к определенному продукту, этапу разработки (RTM, SPn) и направлению поддержки (LDR, GDR), можно определить по номерам версий, как показано в следующей таблице.
Версия
Продукт
Контрольная точка
Направление поддержки
6.3.960 0.17xxx
Windows 8.1 и Windows Server 2012 R2
RTM
GDR
-
Файлы MANIFEST (.manifest) и MUM (.mum), устанавливаемые для каждой среды, указаны отдельно в разделе «Сведения о дополнительных файлах». MUM, MANIFEST и связанные файлы каталога безопасности (.cat) очень важны для поддержания состояния обновленных компонентов. Файлы каталога безопасности, для которых не перечислены атрибуты, подписаны цифровой подписью корпорации Майкрософт.
Для всех поддерживаемых 32-разрядных версий Windows 8.1
|
Имя файла |
Версия файла |
Размер файла |
Дата |
Время |
Платформа |
|---|---|---|---|---|---|
|
Ntfs.sys |
6.3.9600.17198 |
1,679,192 |
04-Jun-2014 |
08:10 |
x86 |
Для всех поддерживаемых 64-разрядных версий Windows 8.1 и Windows Server 2012 R2
|
Имя файла |
Версия файла |
Размер файла |
Дата |
Время |
Платформа |
|---|---|---|---|---|---|
|
Ntfs.sys |
6.3.9600.17198 |
2,012,504 |
04-Jun-2014 |
09:19 |
x64 |
Для Windows RT 8.1
|
Имя файла |
Версия файла |
Размер файла |
Дата |
Время |
Платформа |
|---|---|---|---|---|---|
|
Ntfs.sys |
6.3.9600.17198 |
1,492,840 |
04-Jun-2014 |
05:50 |
Неприменимо |
Сведения о файле Windows 8 и Windows Server 2012 и заметки
Важно. Исправления для Windows 8 и Windows Server 2012 R2 исправления включены в те же пакеты. Однако исправления на странице запроса исправлений перечислены под обеими операционными системами. Для получения пакета исправлений, который применяется к одной или обеих операционных систем, установите исправления, перечисленные в разделе «Windows 8 и Windows Server 2008 R2» на странице. Всегда смотрите раздел «Информация в данной статье относится к следующим продуктам» статьи для определения фактических операционных систем, к которым применяется каждое исправление.
-
Файлы, относящиеся к определенному продукту, этапу разработки (RTM, SPn) и направлению поддержки (LDR, GDR), можно определить по номерам версий, как показано в следующей таблице.
Версия
Продукт
Контрольная точка
Направление поддержки
6.2.920 0.17xxx
Windows Server 2012 и Windows 8
RTM
GDR
6.2.920 0.21xxx
Windows Server 2012 и Windows 8
RTM
LDR
-
Файлы MANIFEST (.manifest) и MUM (.mum), устанавливаемые для каждой среды, указаны отдельно в разделе «Сведения о дополнительных файлах». MUM, MANIFEST и связанные файлы каталога безопасности (.cat) очень важны для поддержания состояния обновленных компонентов. Файлы каталога безопасности, для которых не перечислены атрибуты, подписаны цифровой подписью корпорации Майкрософт.
Для всех поддерживаемых версий Windows 8 для систем на базе x86
|
Имя файла |
Версия файла |
Размер файла |
Дата |
Время |
Платформа |
|---|---|---|---|---|---|
|
Ntfs.sys |
6.2.9200.17022 |
1,618,264 |
05-Jun-2014 |
13:44 |
x86 |
|
Ntfs.sys |
6.2.9200.21139 |
1,615,704 |
05-Jun-2014 |
13:13 |
x86 |
Для всех поддерживаемых версий x64 под управлением Windows 8 и Windows Server 2012
|
Имя файла |
Версия файла |
Размер файла |
Дата |
Время |
Платформа |
|---|---|---|---|---|---|
|
Ntfs.sys |
6.2.9200.17022 |
1,939,288 |
05-Jun-2014 |
18:02 |
x64 |
|
Ntfs.sys |
6.2.9200.21139 |
1,937,752 |
05-Jun-2014 |
15:45 |
x64 |
Для Windows RT
|
Имя файла |
Версия файла |
Размер файла |
Дата |
Время |
Платформа |
|---|---|---|---|---|---|
|
Ntfs.sys |
6.2.9200.17022 |
1,422,680 |
05-Jun-2014 |
15:47 |
Неприменимо |
Статус
Корпорация Майкрософт подтверждает, что это проблема продуктов Майкрософт, перечисленных в разделе «Относится к».
Дополнительные сведения
Для получения дополнительных сведений о терминологии обновлений программного обеспечения щелкните следующий номер статьи базы знаний Майкрософт:
Описание 824684 Стандартные термины, используемые при описании обновлений программных продуктов Майкрософт.
Сведения о дополнительных файлах
Нужна дополнительная помощь?
Нужны дополнительные параметры?
Изучите преимущества подписки, просмотрите учебные курсы, узнайте, как защитить свое устройство и т. д.
В сообществах можно задавать вопросы и отвечать на них, отправлять отзывы и консультироваться с экспертами разных профилей.
Начинающие пользователи Linux систем сталкиваются с кучей различных ошибок. Которые в свою очередь возникают по самым нелепым причинам. Пользователь не дописал команду, сделал синтаксическую ошибку и т.д. Например, когда неопытный пользователь пытается смонтировать сетевую папку с помощью команды mount, появляются ошибки типа can’t find in /etc/fstab или mount does not exist. Сегодня рассмотрим самые часто возникающие ошибки при подключение сетевой папки в Linux.
Рекомендую прочитать следующие статьи из которых вы узнаете как подключить сетевую папку в различных Linux системах.
Astra подключение share
Mint подключение Share
ROSA подключение сетевой папки
Подключаем общею папку в Альт
Подключение общей папки Windows к Fedora
Как подключить кSimply Linux сетевой диск
Ошибка при монтировании папки can’t find in /etc/fstab
И так вы вводите команду монтирования сетевой папки и видите сообщение can’t find in /etc/fstab. Это говорит о том что вы не указали папку куда будет смонтирован сетевой диск. Т.е вы ввели следующею команду.
mount /10.0.0.6/share -o username=guest,password=
/10.0.0.6/share — указали где располагается сетевая папка
username=guest — указали пользователя
password= — без пароля
Правильная команда должна выглядеть так.
mount //10.0.0.6/share /mnt/share/ -o username=guest,password=
/mnt/share/ — забыли указать место куда будет смотриван сетевой ресурс
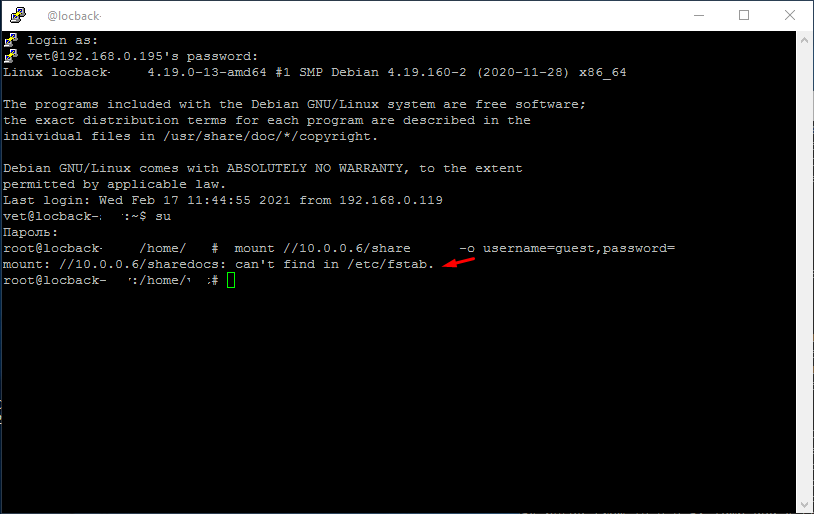
Ошибка mount does not exist
Дальше после ввода правильной команды для монтирования сетевой папки вы можете увидеть сообщение mount does not exist. Этого говорит о том что папки share указанной в строчке /mnt/share/ нет.
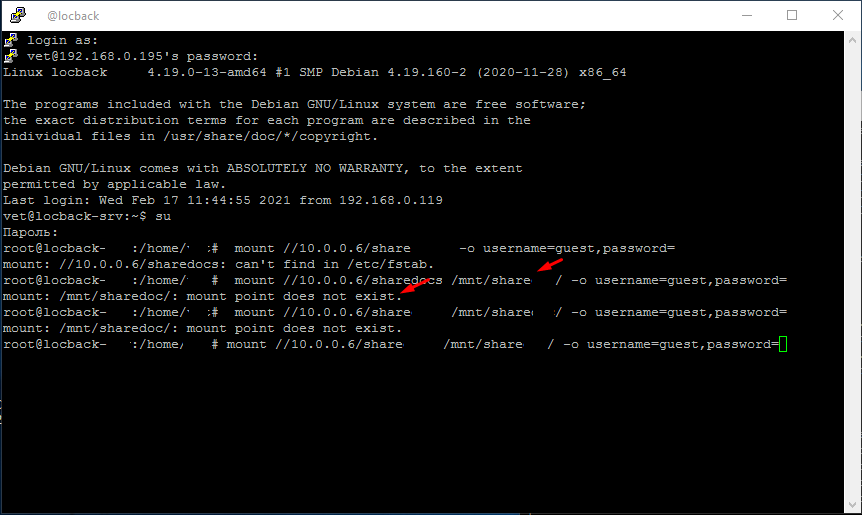
Это особенность подключения сетевой папки в Linux. Вы должны сами создать пупку /mnt/share/ к которой будет монтироваться сетевой диск.
Если папка создана, команда введена правильно без ошибок то сетевой диск должен подключиться без каких либо проблем.
Проверяйте правильность ввода команда и указания путей это две самые главные проблемы начинающих пользователей Linux.
Содержание
- Самые часто возникающие ошибки при монтировании папки в Linux
- Ошибка при монтировании папки can’t find in /etc/fstab
- Ошибка mount does not exist
- Монтирование диска в Linux
- Что такое монтирование?
- Монтирование дисков в Linux
- Монтирование разделов с помощью mount
- Размонтирование устройств в Linux
- Выводы
- Монтирование разделов Windows в Linux
- Монтирование раздела Windows в Linux
- 1. Перезагрузка Windows
- 2. Выключение с клавишей Shift
- 3. Отключение гибридной загрузки
- 4. Удаление файла Hiberfile.sys утилитой диски
- 5. Удаление файла hiberfile.sys утилитой mount
- Выводы
- Диск Windows монтируется только для чтения (РЕШЕНО)
- Решение ошибки «Windows is hibernated, refused to mount».
- Гибернация Windows и быстрый перезапуск
- Удаление файла гибернации
- Что такое монтирование и как пользоваться командой mount (РЕШЕНО)
- Что такое монтирование
- Как увидеть точки монтирования
- Как смонтировать диск
- Как смонтировать диск только для чтения
- Как размонтировать диск
- Как переместить точку монтирования
- Как перемонтировать диск
- Как узнать имя диска для монтирования
Самые часто возникающие ошибки при монтировании папки в Linux
Начинающие пользователи Linux систем сталкиваются с кучей различных ошибок. Которые в свою очередь возникают по самым нелепым причинам. Пользователь не дописал команду, сделал синтаксическую ошибку и т.д. Например, когда неопытный пользователь пытается смонтировать сетевую папку с помощью команды mount, появляются ошибки типа can’t find in /etc/fstab или mount does not exist. Сегодня рассмотрим самые часто возникающие ошибки при подключение сетевой папки в Linux.
Рекомендую прочитать следующие статьи из которых вы узнаете как подключить сетевую папку в различных Linux системах.
Ошибка при монтировании папки can’t find in /etc/fstab
И так вы вводите команду монтирования сетевой папки и видите сообщение can’t find in /etc/fstab. Это говорит о том что вы не указали папку куда будет смонтирован сетевой диск. Т.е вы ввели следующею команду.
/10.0.0.6/share — указали где располагается сетевая папка
username=guest — указали пользователя
password= — без пароля
Правильная команда должна выглядеть так.
/mnt/share/ — забыли указать место куда будет смотриван сетевой ресурс
Ошибка mount does not exist
Дальше после ввода правильной команды для монтирования сетевой папки вы можете увидеть сообщение mount does not exist. Этого говорит о том что папки share указанной в строчке /mnt/share/ нет.
Это особенность подключения сетевой папки в Linux. Вы должны сами создать пупку /mnt/share/ к которой будет монтироваться сетевой диск.
Если папка создана, команда введена правильно без ошибок то сетевой диск должен подключиться без каких либо проблем.
Проверяйте правильность ввода команда и указания путей это две самые главные проблемы начинающих пользователей Linux.
Источник
Монтирование диска в Linux
Разделы дисков в Linux подключаются к системе совсем не так, как в Windows. Здесь есть корневая файловая система, куда подключаются все другие разделы и устройства, которые вы будете использовать. Системные разделы монтируются автоматически при старте системы. Но если вам нужно подключить дополнительные разделы, в некоторых случаях, может понадобиться это делать вручную.
В этой статье мы рассмотрим как выполняется монтирование диска в Linux, поговорим о том, как правильно использовать утилиту mount, umount и посмотреть какие разделы куда примонтированы.
Что такое монтирование?
Как я уже сказал Linux имеет единую корневую файловую систему, куда подключаются все запоминающие устройства и другие ресурсы. На самом деле, в Windows происходит что-то подобное, только все это скрыто от пользователя.
Фактически смонтированный раздел становится частью корневой файловой системы и система старается сделать работу со всеми разделами, независимо от их файловых систем, прозрачной. Это значит, что если вы примонтируете участок оперативной памяти или удаленную сетевую папку, то сможете работать с ней в файловом менеджере точно так же, как и с локальным диском.
Например, вы хотите примонтировать флешку. Вы даете системе команду подключить ее в папку /run/media/имя_пользователя/UUID_флешки/. Система определяет файловую систему устройства, а затем, используя драйвера ядра подключает ее к указанной папке. Дальше вам остается работать с той папкой, как с любой другой. Больше ни о чем думать не нужно. Когда надумаете извлечь флешку, ее нужно отмонтировать.
Монтирование дисков в Linux
Обычно, монтированием занимаются специальные сервисы оболочки, но не всегда они доступны. А иногда нужно сделать все вручную, чтобы задать дополнительные опции монтирования или другие параметры. Для монтирования в Linux используется команда mount. Рассмотрим ее параметры:
$ mount файл_устройства папка_назначения
Или расширенный вариант:
Перед тем как перейти к рассмотрению примеров работы утилитой, давайте рассмотрим ее основные опции:
Это не все, но основные опции, которые вам понадобятся во время работы с утилитой. Также, возможно, вы захотите знать список опций монтирования, которые могут быть полезными. Они все перечислены в статье автоматическое монтирование в fstab и писать их еще и здесь нет смысла. А теперь перейдем к примерам и рассмотрим как монтировать диск в linux.
Монтирование разделов с помощью mount
Монтирование разделов с помощью mount выполняется очень просто. Фактически в большинстве случаев будет достаточно упрощенной версии команды. Например, смонтируем раздел /dev/sdb6 в папку /mnt:
sudo mount /dev/sdb6 /mnt/
Вы можете использовать и другие опции чтобы выполнить монтирование разделов linux, например, указать, что на этом разделе нельзя выполнять программы:
Обратите внимание, что вы не можете использовать опции uid, gid, fmask для файловых систем ext. Они поддерживаются только в FAT, vFAT, exFAT.
Вы можете использовать не только имена устройств чтобы выполнить монтирование диска в linux. Для этого можно применять UUID или метки, например, монтирование с помощью UUID:
Посмотреть uuid для ваших разделов можно с помощью команды:
Точно так же вы можете использовать метки. Команда монтирования диска linux будет выглядеть так:
Возможно, не только монтирование разделов linux, но и монтирование файлов, если они содержат файловую систему, например, образов дисков. Монтирование образа диска linux работает точно так же:
Посмотреть список всех примонтированных устройств можно просто выполнив mount без параметров:
Размонтирование устройств в Linux
Когда вы хотите завершить работу с устройством, особенно с флешкой, его нужно размонтировать. Для этого существует утилита umount. В качестве параметров она принимает точку монтирования или устройство. Например:
Теперь ваше устройство не смонтировано. Но иногда может возникнуть ошибка размонтирования. Система сообщит, что устройство занято: umount: /mnt: target is busy.
Проблему можно решить закрыв все программы, которые могут использовать любой файл в этой папке. Какие именно это программы вы можете узнать с помощью команды lsof:
Выводы
В этой статье мы рассмотрели как выполняется монтирование жестких дисков linux, а также разделов и даже образов. Вы знаете как правильно использовать опции mount и umount. Если у вас остались вопросы, спрашивайте в комментариях!
Источник
Монтирование разделов Windows в Linux
Если у вас на компьютере установлены две операционные системы: Linux и Windows 8, 8.1 или 10 и вы захотите примонтировать системный раздел Windows, чтобы скопировать оттуда или записать туда файлы, то, скорее всего, столкнетесь с ошибкой.
В современных системах такие разделы монтируются в режиме только для чтения по умолчанию, но если вам надо туда что-то записать, то придется немного поработать. В этой статье мы поговорим о том как подключить диск Windows в Linux.
Монтирование раздела Windows в Linux
Скорее всего, если вы попытаетесь примонтировать раздел Windows, утилита mount выдаст вот такое сообщение: Error mounting: windows is hibernated refused to mount и примонтирует его только для чтения:
Это связано с использованием в новых версиях Windows алгоритма гибридной загрузки с использованием гибернации, которая и мешает вам получить доступ к вашим файлам.
Такое сообщение может сбить вас с толку. Обычно мы выключаем компьютер, с помощью пункта Завершение работы в меню Пуск. Никаких упоминаний о гибернации там нет, но Linux утверждает система находиться в режиме гибернации. А дело в том, что современные версии Windows используют гибернацию по умолчанию для ускорения загрузки.
Когда вы выключаете современную операционную систему Windows, она выключается не полностью, часть системных процессов сохраняются на диск, чтобы загрузка выполнялась быстрее. Это ускоряет процесс загрузки, но и имеет недостаток при использовании Linux.
Чтобы исправить эту проблему можно загрузить Windows и отключить гибридную загрузку. Единственным недостатком такого метода будет замедление загрузки системы. Она будет загружаться приблизительно с такой же скоростью, как Windows 7. Но зато вы сможете выполнить подключение раздела Windows в Linux. Ещё можно войти в Windows и перезагрузить компьютер, при выборе этой опции гибернация не используется.
1. Перезагрузка Windows
Windows не использует гибридную загрузку во время перезагрузки. Если выбрать пункт перезагрузка, то сохраненное начальное состояние будет стерто и создано новое.
2. Выключение с клавишей Shift
Если вам нужно именно выключить компьютер есть еще один способ. Когда выбираете пункт меню выключить удерживайте нажатой клавишу Shift. Тогда система тоже не будет использовать гибернацию и полностью выключиться.
3. Отключение гибридной загрузки
Если вы не хотите думать какую кнопку нажимать и что делать при каждой перезагрузке Windows, можно полностью отключить гибридную загрузку. Но тогда Windows будет загружаться медленнее. Это также может понадобиться если аппаратное обеспечение компьютера не поддерживает гибридную загрузку. После ее отключения вы сможете легко выполнять монтирование разделов Windows в Linux без каких-либо ошибок в режиме как для чтения так и для записи.
Для этого загрузитесь в Windows, откройте панель управления, откройте пункт Оборудование и звук. В разделе Электропитание выберите Изменение параметров, которые сейчас недоступны:
В открывшимся окне кликните по ссылке Изменить параметры, которые сейчас недоступны, затем пролистайте вниз и снимите галочку с пункта Включить быстрый запуск:
Затем нажмите кнопку Сохранить изменения.
4. Удаление файла Hiberfile.sys утилитой диски
Вместо перенастройки Windows, можно автоматически удалять файл гибернации каждый раз когда вам нужно выполнить монтирование разделов Windows в Linux. Конечно, после такой процедуры система будет загружаться медленнее, но потом она снова создаст файлы гибридной загрузки и продолжит использовать быстрый запуск. Это идеальный вариант если вы нечасто пользуетесь системным разделом Windows и не хотите терять скорость загрузки.
Но имейте в виду, что если вы действительно отправите компьютер в режим гибернации оставив открытыми программы и не сохраненные данные, то Linux все равно удалит реальный файл гибернации вместе со всеми вашими данными. Разницу между видами гибернации определить невозможно.
Для удаления файла hiberfile.sys достаточно добавить опцию монтирования файловой системы ntfs remove_hiberfile. Этот же совет вы можете видеть когда пытаетесь монтировать системный раздел с помощью ntfs3g.
В Ubuntu и других дистрибутивах с оболочкой Gnome это можно сделать с помощью утилиты Диски:
В правой части окна программы выберите жесткий диск с Windows, затем выберите системный раздел Windows. Кликните по кнопке с шестерней и выберите Изменить параметры подключения:
Переключите выключатель Automatic Mount Options в положение Off, затем вставьте следующую строку в конец опций монтирования внизу окна:
Нажмите OK и введите свой пароль. Теперь можете попробовать примонтировать системный раздел Windows в файловом менеджере Nautilus. Как видите, монтирование выполняется успешно, без каких-либо ошибок. Если файл гибернации был включен система его попросту удалит.
5. Удаление файла hiberfile.sys утилитой mount
Если вам нужно просто один раз подключить Windows раздел в Linux, несмотря на ошибку error mounting windows is hibernated и не настраивая никаких автоматических опций воспользуйтесь утилитой mount. Команде нужно передать имя системного раздела Windows включить ту же самую опцию, например:
Эти действия необходимы, только если вам нужен доступ для записи файлов на системный раздел Windows. Если же вам просто нужно просмотреть или скопировать тот или иной файл можно выполнить монтирование разделов windows в Linux в режиме только для чтения. Например:
В Linux можно монтировать системные разделы в режиме только чтение, даже когда система Windows в гибернации.
Выводы
Независимо от того какой способ вы выбрали, в результате вы должны получить возможность подключить раздел Windows для чтения и записи:
Источник
Диск Windows монтируется только для чтения (РЕШЕНО)
В настоящее время Windows использует файловую систему NTFS. Linux поддерживает эту файловую систему для чтения, записи, создания, форматирования и выполнения других операций.
Тем не менее, иногда при попытке смонтировать диск Windows может возникнуть одна из двух ситуаций:
К примеру, при попытке смонтировать диск:
может возникнуть ошибка, что диск доступен только для чтения:
А это пример ошибки, когда диск не смонтирован вовсе:
Для решения этой проблемы нужно начать с установки драйвера ntfs-3g. Во-первых, он в любом случае необходим для полноценного функционирования файловой системы NTFS в Linux. Во-вторых, в этот пакет включена утилита ntfsfix, которая может помочь решить проблемы с диском Windows.
Для установки в Debian, Linux Mint, Ubuntu, Kali Linux и их производные:
Для установки в Arch Linux и производные:
Затем вновь попробуйте смонтировать диск — вполне возможно, что в этом случае он будет доступен с правами записи.
Если вновь возникла проблема, то отмонтируйте диск и запустите команду вида:
Пример команды для проверки и исправления проблемы с диском /dev/sdb4:

Команда выводит причину проблемы: диск содержит нечистую файловую систему. Метаданные, хранимые в кэше Windows, препятствуют монтированию.
Затем выполняется ряд операций, каждая из которых заканчивается статусом OK и наконец сообщение was processed successfully говорит о том, что всё прошло успешно.
После этого вновь попытайтесь смонтировать диск — всё должно быть нормально.
Решение ошибки «Windows is hibernated, refused to mount».
Выполнение рассмотренной команды
может завершиться неудачей:
Обратите особое внимание на строку «Windows is hibernated, refused to mount» которая повторяется дважды. Она означает, что работа Windows завершилась гибернацией, такой диск не может быть смонтирован для записи. Если вы специально выключили компьютер таким образом, то перезагрузитесь и выключите без гибернация или быстрого запуска.
Но это может не помочь, поскольку последние версии Windows делают гибернацию автоматически, без ведома пользователя.
Гибернация Windows и быстрый перезапуск
На компьютерах, на которых возможна двойная загрузка в Windows или Linux, Windows должна быть полностью выключена перед загрузкой в Linux, в противном случае файловые системы NTFS на внутренних дисках могут остаться в несогласованном состоянии, а изменения, сделанные Linux, могут быть проигнорированы Windows.
Таким образом, Windows нельзя оставлять в режиме гибернации при запуске Linux, чтобы избежать несоответствий. Кроме того, необходимо отключить функцию быстрого перезапуска, доступную в последних системах Windows. Этого можно добиться, выполнив в качестве администратора команду Windows, которая отключает как гибернацию, так и быстрый перезапуск, а также удаляет файл hiberfile:
Если вы не хотите отключать гибернацию, то для одноразового выключения компьютера Windows без гибернация выключите его командой:
Удаление файла гибернации
Когда том NTFS находится в спящем режиме, монтирование для чтения и записи запрещается, и том принудительно монтируется только для чтения. Необходимо либо возобновить работу Windows и правильно её выключить, либо использовать опцию remove_hiberfile, которая удалит файл гибернации Windows. Обратите внимание, это означает, что сохранённый сеанс Windows будет полностью утерян, но сама Windows не пострадает. Напомним, что в файле гибернация хранится содержимое оперативной памяти на момент выключения. Кстати, именно поэтому размер файла гибернация равен размеру оперативной памяти компьютера. Используйте эту опцию под свою ответственность.
Пример команды с указанием опции remove_hiberfile:
Источник
Что такое монтирование и как пользоваться командой mount (РЕШЕНО)
Что такое монтирование
Монтирование в Linux позволяет получить доступ к содержимому диска и организовать структуру файловой системы. С помощью монтирования также можно открыть для работы образ диска (например, созданного с помощью программы dd), а также открыть для доступа и редактирования самые разные файловые системы и образы дисков (например, образы дисков виртуальных машин); даже удалённые сетевые директории могут быть смонтированы, в результате чего они станут доступны как будто бы файлы на любом другом локальном хранилище.
Кроме того, что с помощью монтирования можно работать с образами дисков, правильные настройки монтирования необходимы для компьютера к которому подключается диск для криминалистического анализа — например, этот диск не должен автоматически монтироваться с правами записи (чтобы не быть испорченным).
В Linux есть такое понятие как «монтирование» диска. Чтобы получить доступ к файлам на этом диске, его нужно сначала смонтировать. Может возникнуть вопрос, зачем такие сложности? Монтирование это мощнейшая вещь, которая позволяет поразительно гибко настроить файловую систему!
Суть монтирования в том, что в файловой системе создаётся новая директория (обычная папка), допустим, это папка /mnt/disk_d. А затем командой mount указывается, что теперь, например, диск /dev/sda смонтирован в директорию /mnt/disk_d. После этого можно получить доступ к файлам диска /dev/sda открыв папку /mnt/disk_d в любом менеджере файлов:

С помощью такого подхода — когда любой диск может быть любой папкой в системе, можно делать очень гибкую настройку. Самый частый пример, встречающийся на практике: файлы пользователя хранятся в папке /home/имя_пользователя/, например, у меня это папка /home/mial/. При установке операционной системы я могу сделать так, что мой второй или третий диск (а не системный) будет смонтирован в точку /home/mial/. То есть вся операционная система будет располагаться на одном диске, а все мои пользовательские файлы — на другом. Что это даёт? В случае переустановки системы, я вновь настрою монтирование диска с моими файлами в папку /home/mial/ и в результате в новой, только что установленной системе, уже будут на месте все мои документы, фотографии и прочее!
Поскольку часто узким местом в мощных компьютерах является скорость чтения с диска, то на на серверах с высокой нагрузкой практикуется перенос файлов баз данных (например, /var/lib/mysql/ на другой диск), возможен перенос файлов сервера (/srv/http/) на третий диск, файлов логов (/var/log/httpd/) на ещё один диск и т. д. Это позволяет добиться того, что данные из баз данных считываются независимо от записи журналов, то есть пока выполняются операции чтения-записи для одного процесса, другому процессу не нужно ждать своей очереди — всё выполняется одновременно.
В общем, несмотря на то, что монтирование является чем-то непривычным для пользователей Windows, это потрясающая функция! Причём ничего сложного в этом нет, если понять суть.
Как увидеть точки монтирования
Для просмотра устройств и точек их монтирования, выполните команду:
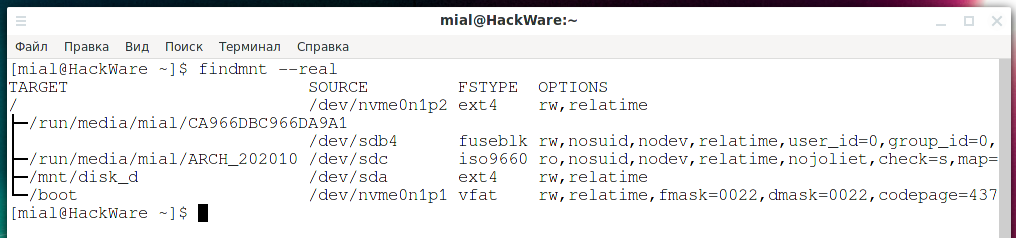
Эта команда отображает целевую точку монтирования (TARGET), исходное устройство (SOURCE), тип файловой системы (FSTYPE) и соответствующие параметры монтирования (OPTIONS) для каждой файловой системы, как показано на скриншоте. Подробности смотрите в статье «Команда findmnt для просмотра смонтированных файловых систем в Linux».
Команда findmnt без опций покажет больше данных:
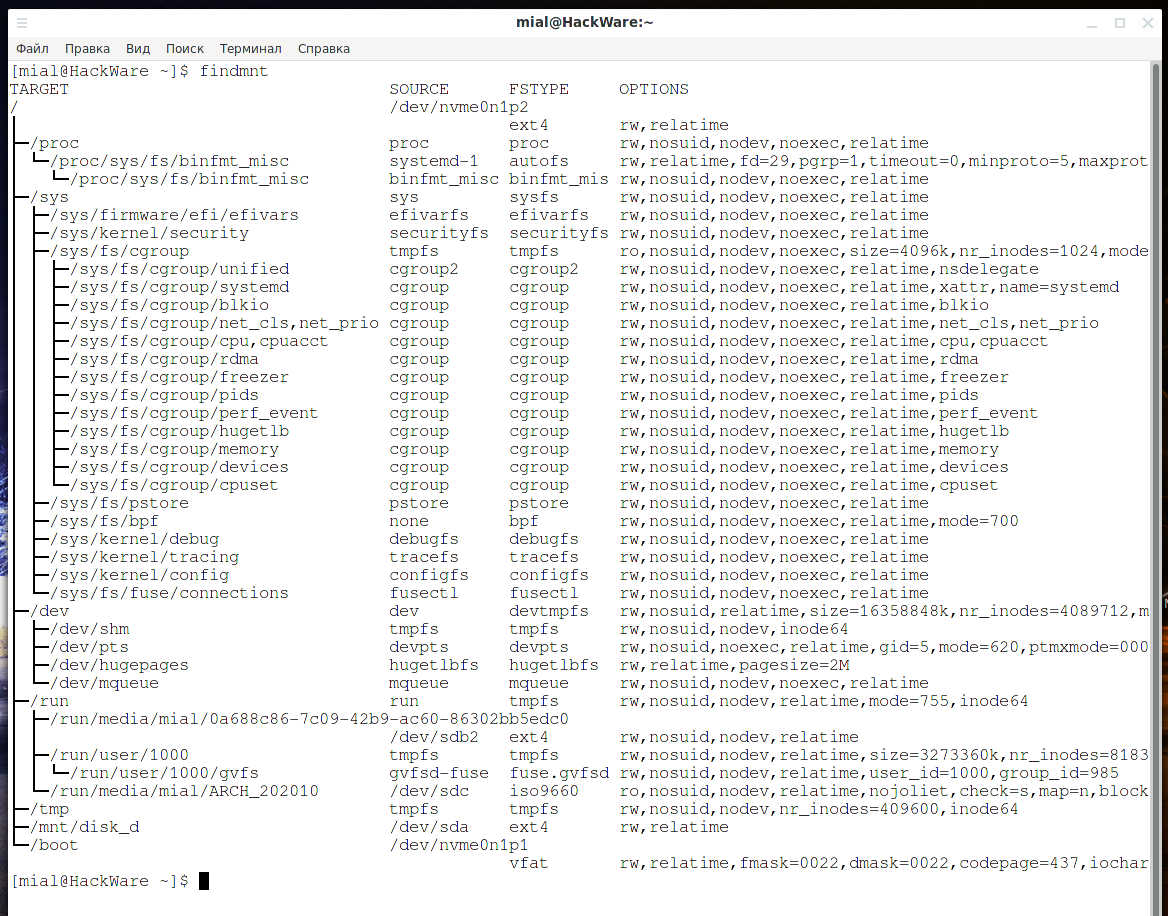
Но среди вывода будут различные виртуальные файловые системы, которые нужны не всегда.
Команда mount также может показывать список точек монтирования, но эта функция в ней поддерживается только для обратной совместимости. Тем не менее, для вывода смонтированных реальных файловых систем вы можете использовать команду:
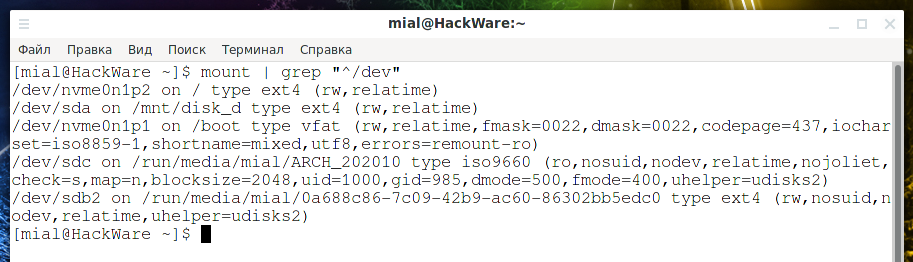
А для показа всех точек монтирования, запустите команду следующим образом:
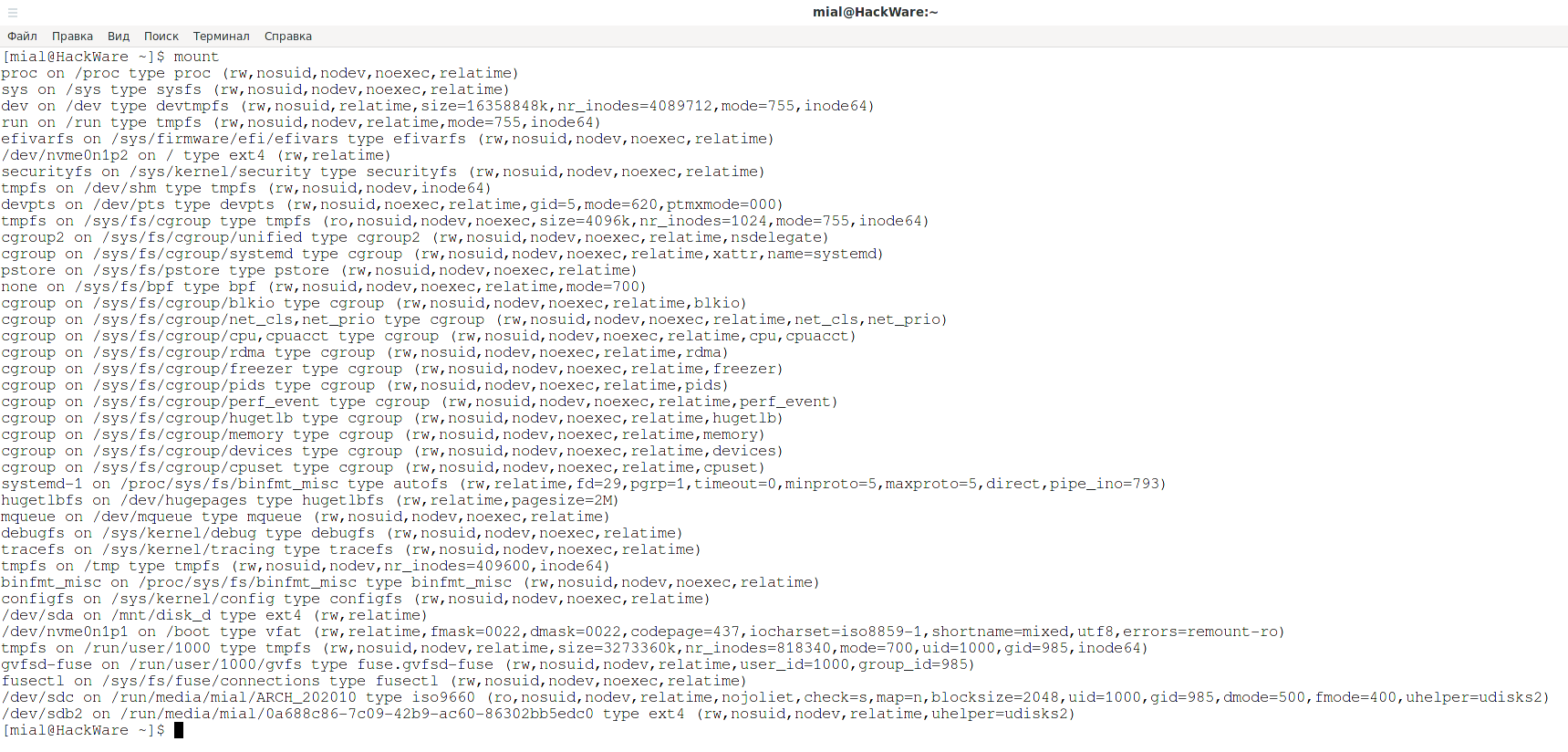
Вы можете наблюдать процесс монтирования и размонтирования в реальном времени. К примеру, для отслеживания любых действий по монтированию и размонтированию в файловой системе используйте команду:

Как смонтировать диск
Общая команда монтирования диска имеет вид:
Среди ОПЦИЙ можно указать, например, тип файловой системы или режим только для чтения (по умолчанию монтирование выполняется для чтения и для записи). Существует большое количество опций, некоторые из которых применимы для всех файловых систем, а некоторые из которых специфичны только для определённых файловых систем. Программа mount имеет свои опции, которые относятся к поведению этой утилиты, а также имеются опции, которые относятся к файловым системам, такие опции указываются после -o.
Некоторые опции можно указать любым из этих способов, например, опцию -w, которая означает монтирование для чтения и записи (её псевдонимы —rw, —read-write), также можно указать как «-o rw».
Справочная информация по опциям будет приведена в конце данной статьи.
На самом деле, если вы хотите смонтировать диск для чтения и записи, то можно не указывать никакие опции.
Поэтому обычно для монтирования используется команда вида:
Начинаем с создания директории, в которую будет смонтирован диск:
Монтируем диск /dev/sda:
Разрешаем доступ всем в этот диск, чтобы обычный пользователь также мог смотреть и записывать туда файлы:
На самом деле, права доступа можно настроить более тонко — без полного разрешения для всех.
Как смонтировать диск только для чтения
Для монтирования диска с правами записи, используется любая из опций: -w, —rw, —read-write, -o rw. На самом деле, ни одну из них указывать не нужно, поскольку монтирования с правами записи является поведением по умолчанию.
Чтобы смонтировать диск только с правами чтения, используйте любой из вариантов опции: -r, —read-only, -o ro.
Обратите внимание, что, в зависимости от типа файловой системы, состояния и поведения ядра, система все ещё может записывать данные на устройство. Например, ext3 и ext4 будут использовать журнал, если файловая система загрязнена. Чтобы предотвратить такой доступ для записи, вы можете смонтировать файловую систему ext3 или ext4 с параметрами монтирования ro,noload или установить само блочное устройство в режим только для чтения с помощью команды blockdev:
Обратите внимание, что эффект команды blockdev проявится только если устройство не смонтировано. Если оно уже смонтировано, то изменения вступят в силу после перемонтирования.
Программа hdparm также позволяет установить флаг read-only устройства. Когда значение read-only установлено на 1, Linux не разрешает операции записи на устройство.
Чтобы установить флаг read-only:
Чтобы снять флаг read-only (устройство станет доступным для записи):
Чтобы проверить текущее состояние флага read-only:
Пример проверки значения флага read-only для диска /dev/nvme0n1:
Вывод (режим только чтение отключён, то есть возможна запись на устройство):
Альтернативный (классический) способ создания монтирования привязки только для чтения — использовать операцию повторного монтирования, например:
О привязке (bind) и перемонтировании будет далее.
Как размонтировать диск
Для размонтирования диска используется любая из двух команд:
Частой ошибкой является когда указывают с командой umount одновременно имя диска и точку монтирования — нужно указать только что-то одно.
Если вы получили ошибку, что диск занят, это означает, что какая-то программа держит открытым файл на этом диске. Чтобы выяснить, какая программа препятствует операции размонтирования/перемонтирования, можно использовать программу lsof следующим образом:
Как переместить точку монтирования
Можно переместить точку монтирования в другую директорию, для этого используется команда вида:
Это приведёт к тому, что содержимое, которое ранее отображалось в СТАРАЯ_ДИРЕКТОРИЯ, теперь будет доступно в НОВАЯ_ДИРЕКТОРИЯ. Физическое расположение файлов не меняется. Обратите внимание, что СТАРАЯ_ДИРЕКТОРИЯ должен быть точкой монтирования.
Также обратите внимание, что перемещение монтирования, находящегося под общим монтированием, недопустимо и не поддерживается. Используйте команду findmnt, чтобы увидеть текущие флаги распространения:
Как перемонтировать диск
Можно перемонтировать уже смонтированную файловую систему. Обычно это используется для изменения флагов монтирования файловой системы, особенно для того, чтобы сделать файловую систему доступной для записи. Это не меняет устройство или точку монтирования. Эта операция отличается от предыдущих двух: от привязки и перемещения она отличается тем, что не создаётся новая точка монтирования и не перемещается точка монтирования, но меняются опции монтирования.
Функциональность повторного монтирования соответствует стандартному способу работы команды mount с параметрами из fstab. Это означает, что mount не читает fstab (или mtab) только тогда, когда указаны и устройство, и каталог.
Команда перемонтирования имеет общий вид:
К примеру, чтобы перемонтировать диск, смонтированный в /mnt/disk_d, установив права доступа на «только для чтения»:
Можно также указать одновременно устройство и точку монтирования:
Пример перемонтирования корневой файловой системы с опцией «чтение и запись»:
Опция «чтение и запись» может быть помещена в опцию строки команды -o, например:
После этого вызова все старые параметры монтирования заменяются, а произвольные данные из fstab (или mtab) игнорируются, за исключением параметра loop=, который генерируется внутри и поддерживается командой mount.
После этого вызова mount читает fstab и объединяет эти параметры с параметрами из командной строки (-o). Если в fstab не найдена точка монтирования, разрешается повторное монтирование с неуказанным источником.
mount позволяет использовать —all для повторного монтирования всех уже смонтированных файловых систем, соответствующих указанному фильтру (-O и -t). Например, команда:
Как узнать имя диска для монтирования
Чтобы смонтировать диск (или файл образа) достаточно указать имя устройства и папку, куда его смонтировать (где будут доступны файлы с этого диска). Как мы уже выяснили, не нужно даже указывать тип файловой системы.
Но чтобы смонтировать нужный диск, нужно правильно указать его название или название его раздела.
Отсюда возникает вопрос, как узнать имя раздела для монтирования? Устройства в Linux имеют имена вида /dev/*. Большинство дисков и USB накопителей имеют имена вида /dev/sd*, где в качестве * (звёздочки) используются буквы от a и далее, то есть b, c, d… Номер буквы соответствует порядковому номеру диска в системе. Если диск разбит на разделы, то после буквы идёт цифра раздела, например, /dev/sda1, /dev/sda2 и так далее. Если диск не разбит на разделы, то его можно смонтировать по имени без цифры, например, /dev/sda. Если же диск разбит на разделы, то нужно указать его имя с цифрой раздела, например, /dev/sda3.
В зависимости от используемой технологии дисков, у них могут быть другие имена. Пример имени диска NVMe: /dev/nvme0n1. В этом случае нумерация разделов также не подчиняется описанным выше правилам, первый и второй разделы имеют имена /dev/nvme0n1p1 и /dev/nvme0n1p2 соответственно.
Итак, необходимо правильно определить имя диска (или имя раздела, если диск разбит на разделы).
Обзорную информацию о дисках в системе может дать команда:
Эта команда показала, что в системе есть диски трёх типов: SCSI (внутренний жёсткий диск), [SAT], ATA (жёсткий диск, подключённый по USB переходнику к компьютеру), NVMe (внутренний твердотельный диск).
На самом деле, вывод команды неполный (пропущена USB флешка) и в нём полностью отсутствует информация о разделах. Тем не менее она может помочь вам сориентироваться в присутствующих на вашей системе дисках.
Хорошим вариантом является следующая программа:
Она выводит информацию о каждом диске и каждом разделе. В информации присутствует модель диска, размер и тип разделов — основываясь на этих данных можно найти название нужного раздела.
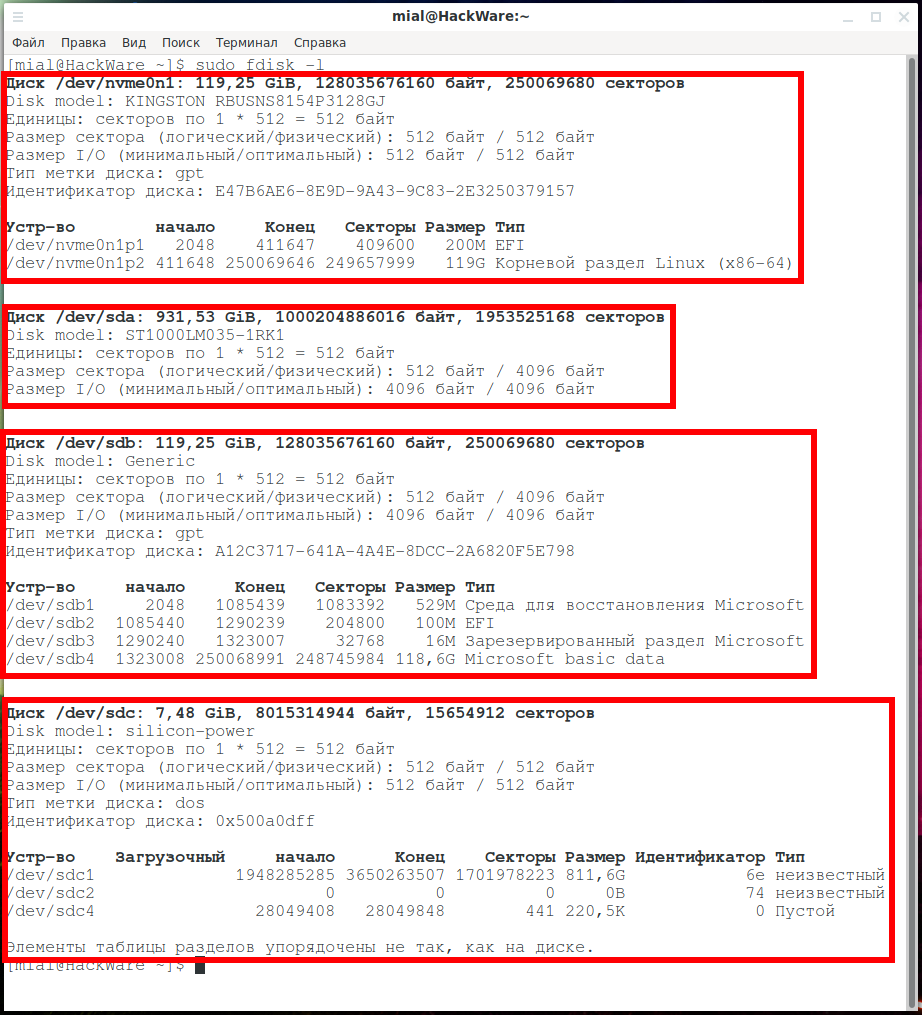
Если диск монтируется автоматически, то его имя можно увидеть с помощью команда мониторинга:
Ещё одна команда, показывающая обзорную информацию об именах дисках, их файловых системах, ярлык и занятое пространство (в процентах) и доступный объём свободного места (в гигабайтах):
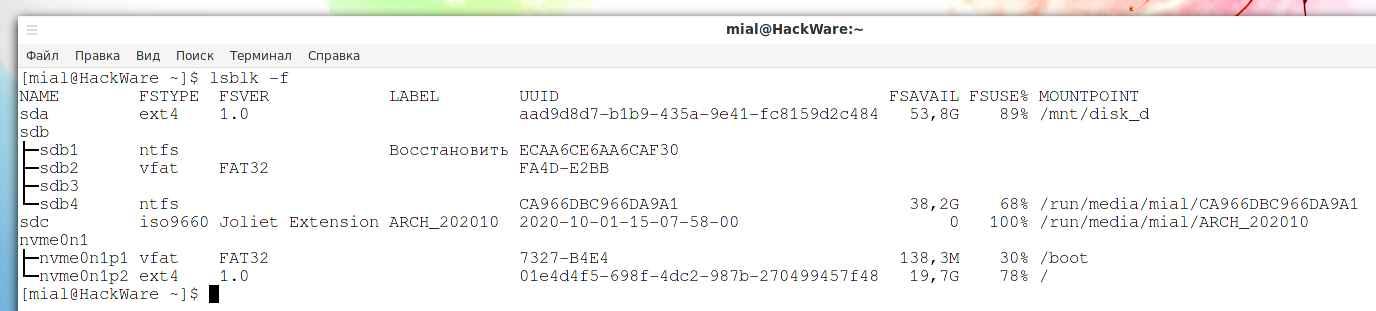
Возможно вы сможете найти полезную информацию в LABEL разделов, чтобы показать сразу все разделы, выполните:
Если вы уже почти определились с разделом и хотите подтвердить свою правоту, то информацию по конкретному разделу можно получить командой вида:
Команда file также может рассказать много интересного про раздел:
Источник
В этой статье я расскажу, как решить проблему «failed to mount /etc/fstab» в Linux.
В рассматриваемом файле содержится описательная информация о файловых системах, которые система может смонтировать автоматически во время загрузки.
Эта информация является статической и считывается другими программами в системе, такими как mount, umount, dump и fsck.
Он имеет шесть важных спецификаций для установки файловой системы: первое поле описывает блокировку специального устройства или удаленной файловой системы, второе поле определяет точку монтирования для файловой системы, а третья – тип файловой системы.
Четвертое поле определяет параметры монтирования, связанные с файловой системой, а пятое поле считывается инструментом дампа. Последнее поле используется инструментом fsck для определения порядка проверки файловой системы.
Четвертое поле определяет параметры монтирования, связанные с файловой системой, а пятое поле считывается инструментом дампа.
Последнее поле используется инструментом fsck для определения порядка проверки файловой системы.
После редактирования /etc/fstab для создания automount и перезагрузки моей системы; Linux загрузился в аварийный режим, показывая сообщение об ошибке:
Я зарегистрировался как root из интерфейса выше и набрал следующую команду, чтобы просмотреть журнал systemd
Как вы можете видеть, основная ошибка (отказ модуля etc-fstab.mount) приводит к нескольким другим ошибкам (проблемы с зависимостью системы systemd), такие как отказ локального -fs.target, rhel-autorelabel-mark.service и т. д.
# journalctl -xb
Причины ошибки
Приведенная выше ошибка может возникнуть из-за любой из нижеперечисленных проблем в файле /etc/fstab:
- отсутствует файл / etc / fstab
- неправильная спецификация параметров монтирования файловой системы,
- сбой точек монтирования или непризнанные символы в файле.
Чтобы решить эту проблему, вы можете использовать исходный файл, если создали резервную копию, иначе закомментируйте любые изменения, сделанные вами с помощью символа «#» (а также убедитесь, что все строки без комментирования – строки монтирования файловой системы).
# vi /etc/fstab
Я понял, что набрал буква «r» в начале файла, как показано на скриншоте выше – это было признано системой как специальное устройство, которое фактически не существовало в файловой системе, что привело к появлению последовательных ошибок.
Мне потребовалось несколько часов, прежде чем заметить и исправить это.
Поэтому мне пришлось удалить лишнюю букву,закомментировать первую строку в файле, закрыть и сохранить его.
После перезагрузки система снова загрузилась.
Как избежать таких проблем в будущем
Чтобы избежать возникновения таких проблем в вашей системе, обратите внимание на следующее:
Всегда создавайте резервную копию своих файлов конфигурации перед их редактированием.
В случае каких-либо ошибок в ваших конфигурациях вы можете вернуться к файлу по умолчанию / работе.
Например:
# cp /etc/fstab /etc/fstab.orig
Во-вторых, проверьте конфигурационные файлы на наличие ошибок перед их сохранением, некоторые приложения предлагают утилиты для проверки синтаксиса файлов конфигурации перед запуском приложения.
Используйте эти утилиты, где это возможно.
Однако, если вы получаете сообщения о системных ошибках:
Сначала просмотрите журнал systemd с помощью утилиты journalctl, чтобы определить, что именно вызвало их:
# journal -xb
Содержание
- Самые часто возникающие ошибки при монтировании папки в Linux
- Ошибка при монтировании папки can’t find in /etc/fstab
- Ошибка mount does not exist
- Как примонтировать диск, iso, флешку, или сетевую папку в Linux Astra Орел через терминал?
- Как примонтировать флешку в linux Astra через терминал
- Как примонтировать диск, том в Linux Astra через терминал?
- Как примонтировать Iso образ в Linux Astra или привод CD/DVD в терминале?
- Как примонтировать сетевую папку или сетевой диск в Linux Astra?
- Как примонтировать внешний жесткий диск в Астра Линукс и добавить точку в автозагрузку по сценарию?
- Монтирование диска в Linux
- Что такое монтирование?
- Монтирование дисков в Linux
- Монтирование разделов с помощью mount
- Размонтирование устройств в Linux
- Выводы
- Монтирование (FSTAB)
- Операционные системы Astra Linux
Самые часто возникающие ошибки при монтировании папки в Linux
Начинающие пользователи Linux систем сталкиваются с кучей различных ошибок. Которые в свою очередь возникают по самым нелепым причинам. Пользователь не дописал команду, сделал синтаксическую ошибку и т.д. Например, когда неопытный пользователь пытается смонтировать сетевую папку с помощью команды mount, появляются ошибки типа can’t find in /etc/fstab или mount does not exist. Сегодня рассмотрим самые часто возникающие ошибки при подключение сетевой папки в Linux.
Рекомендую прочитать следующие статьи из которых вы узнаете как подключить сетевую папку в различных Linux системах.
Ошибка при монтировании папки can’t find in /etc/fstab
И так вы вводите команду монтирования сетевой папки и видите сообщение can’t find in /etc/fstab. Это говорит о том что вы не указали папку куда будет смонтирован сетевой диск. Т.е вы ввели следующею команду.
/10.0.0.6/share — указали где располагается сетевая папка
username=guest — указали пользователя
password= — без пароля
Правильная команда должна выглядеть так.
/mnt/share/ — забыли указать место куда будет смотриван сетевой ресурс
Ошибка mount does not exist
Дальше после ввода правильной команды для монтирования сетевой папки вы можете увидеть сообщение mount does not exist. Этого говорит о том что папки share указанной в строчке /mnt/share/ нет.
Это особенность подключения сетевой папки в Linux. Вы должны сами создать пупку /mnt/share/ к которой будет монтироваться сетевой диск.
Если папка создана, команда введена правильно без ошибок то сетевой диск должен подключиться без каких либо проблем.
Проверяйте правильность ввода команда и указания путей это две самые главные проблемы начинающих пользователей Linux.
Источник
Как примонтировать диск, iso, флешку, или сетевую папку в Linux Astra Орел через терминал?
Друзья, приветствую, на связи Алексей! В линуксе нужно уметь самому монтировать флешки, переносные диски, папки. Этот навык здорово пригодится при работе в терминале — когда нет возможности использовать рабочий стол.
Да и случаи бывают разные. Монтирование — это по сути подключение содержиого из переносных, сетевых ресурсов к вашему компьютеру.
Даже если вставить флешку в гнездо — система не обязательно будет Вам автоматически ее открывать (как в Windows). Сделано это опять же для безопасности. Нужно явное указание пользователя на открытие.
Как примонтировать флешку в linux Astra через терминал
В графическом режиме если сразу не открыли флешку — в графическом режиме можно нажать «Примонтировать» и готово, содержимое можно открывать.
Обратите внимание, что КАЖДОЕ подключенное устройство хранения данных в Linux прописывается в системе уникальным кодом, в данном случае в папке /dev/ устройство sdb1. Это наименование еще нам пригодится. В графике все просто посмотреть. А терминале, чтобы увидеть все подключенные к системе устройства нужно воспользоваться командой fdisk:
Система выдает список томов жесткого диска и чуть погодя подключенные флешку диск:
Для монтирования понадобится имя нужного устройства, которое мы только что узнали.
Как примонтировать диск, том в Linux Astra через терминал?
Сначала нужно выбрать каталог, куда нужно смонтировать флешку или диск. Или точку монтирования. Можно создать новый каталог или выбрать существующий. Для наглядности откроем в терминале Midniht Commander:
По умолчанию точки монтирования создаются в файловой системе, папка /mnt
Внутри этой папки можно создать каталог прямо в MC (через клавишу F7) либо через терминал
mkdir «имя каталога»
Непосредственно для монтирования используем команду mount:
Если все сделано правильно, теперь можно в MC открыть папку назначения…
…либо проверить результат другим способом — просмотреть содержимое нужного каталога командой ls:
При правильных действиях получите список содержимого примонтированного устройства. После окончания работы отмонтировать устройство нужно командой umount
sudo umount /dev/sdb1 /mnt
Как примонтировать Iso образ в Linux Astra или привод CD/DVD в терминале?
ISO образы — это архивные файлы в формате файловой системы ISO 9660, разработанной для компакт /DVD дисков. Содержимое ISO может потребоваться, если у вас к примеру установочная флешка с операционной системой и Вы хотите скопировать установочные файлы для настройки установки ОС по сети.
Иногда нужно срочно примонтировать привод CD/DVD для копирования содержимого настоящего компакт диска. Давайте с этого и начнем. Чтобы определить, под каким именем в системе прописано устройство для чтения компакт дисков введем команду lsblk
Затем создаем точку монтирования:
C iso файлами все чуть проще. Нужно знать папку где лежит iso файл и папку, в которой он будет смонтирован.
Размонтировать образ можно так:
sudo umount /папка где лежит iso файл/orel-current.iso /mnt
Как примонтировать сетевую папку или сетевой диск в Linux Astra?
Насущной необходимостью является подключение общих папок и ресурсов. Дополнительные права доступа к папкам сети Windows, брандмауэр должны быть настроены корректно.
Сетевой доступ к общим папкам настраивается с учетом режима работы, обычный или без графики. В последнем случае настройки сделанные в среде рабочего стола работать не будут и монтировать, настраивать автозагрузку сетевых папок нужно будет в терминале.
Требуется установить пакет cifs-utils:
sudo apt install cifs-utils
Монтирование осуществляется командой (простой пример):
Для того, чтобы сетевой ресурс монтировался при загрузке системы, необходимо в конфигурационный файл /etc/fstab добавить строчку вида:
Осталось создать сетевое место и дать ему название. На некоторых версиях Windows server этот способ не срабатывает.
Как примонтировать внешний жесткий диск в Астра Линукс и добавить точку в автозагрузку по сценарию?
Есть внешний жесткий диск подключенный к системе после ее установки. Требуется автоматическое монтирование при загрузке серевера для последующего доступа к сетевой общей папке н нем.
В менеджере файлов находим наш диск, который будет в «накопителях» и естестенно не примонтироан:
После нажатия «Примонтировать» получаем информацию — об имени устройства и КУДА оно монтируется по умолчанию. Что нам и нужно. Создаем текстовый файл и пишем туда команду
mount /dev/sdc1 /media/superuser/reserv
Не забываем сделать файл исполняемым для пользователя. Теперь при загрузке (только в графическом режиме и под конкретным пользователем) будет происходить монтирование тома. Более совершенный вариант монтирование сетевой папки при запуске подробно описан здесь Проверяем. Всем успехов!
Источник
Монтирование диска в Linux
Разделы дисков в Linux подключаются к системе совсем не так, как в Windows. Здесь есть корневая файловая система, куда подключаются все другие разделы и устройства, которые вы будете использовать. Системные разделы монтируются автоматически при старте системы. Но если вам нужно подключить дополнительные разделы, в некоторых случаях, может понадобиться это делать вручную.
В этой статье мы рассмотрим как выполняется монтирование диска в Linux, поговорим о том, как правильно использовать утилиту mount, umount и посмотреть какие разделы куда примонтированы.
Что такое монтирование?
Как я уже сказал Linux имеет единую корневую файловую систему, куда подключаются все запоминающие устройства и другие ресурсы. На самом деле, в Windows происходит что-то подобное, только все это скрыто от пользователя.
Фактически смонтированный раздел становится частью корневой файловой системы и система старается сделать работу со всеми разделами, независимо от их файловых систем, прозрачной. Это значит, что если вы примонтируете участок оперативной памяти или удаленную сетевую папку, то сможете работать с ней в файловом менеджере точно так же, как и с локальным диском.
Например, вы хотите примонтировать флешку. Вы даете системе команду подключить ее в папку /run/media/имя_пользователя/UUID_флешки/. Система определяет файловую систему устройства, а затем, используя драйвера ядра подключает ее к указанной папке. Дальше вам остается работать с той папкой, как с любой другой. Больше ни о чем думать не нужно. Когда надумаете извлечь флешку, ее нужно отмонтировать.
Монтирование дисков в Linux
Обычно, монтированием занимаются специальные сервисы оболочки, но не всегда они доступны. А иногда нужно сделать все вручную, чтобы задать дополнительные опции монтирования или другие параметры. Для монтирования в Linux используется команда mount. Рассмотрим ее параметры:
$ mount файл_устройства папка_назначения
Или расширенный вариант:
Перед тем как перейти к рассмотрению примеров работы утилитой, давайте рассмотрим ее основные опции:
Это не все, но основные опции, которые вам понадобятся во время работы с утилитой. Также, возможно, вы захотите знать список опций монтирования, которые могут быть полезными. Они все перечислены в статье автоматическое монтирование в fstab и писать их еще и здесь нет смысла. А теперь перейдем к примерам и рассмотрим как монтировать диск в linux.
Монтирование разделов с помощью mount
Монтирование разделов с помощью mount выполняется очень просто. Фактически в большинстве случаев будет достаточно упрощенной версии команды. Например, смонтируем раздел /dev/sdb6 в папку /mnt:
sudo mount /dev/sdb6 /mnt/
Вы можете использовать и другие опции чтобы выполнить монтирование разделов linux, например, указать, что на этом разделе нельзя выполнять программы:
Обратите внимание, что вы не можете использовать опции uid, gid, fmask для файловых систем ext. Они поддерживаются только в FAT, vFAT, exFAT.
Вы можете использовать не только имена устройств чтобы выполнить монтирование диска в linux. Для этого можно применять UUID или метки, например, монтирование с помощью UUID:
Посмотреть uuid для ваших разделов можно с помощью команды:
Точно так же вы можете использовать метки. Команда монтирования диска linux будет выглядеть так:
Возможно, не только монтирование разделов linux, но и монтирование файлов, если они содержат файловую систему, например, образов дисков. Монтирование образа диска linux работает точно так же:
Посмотреть список всех примонтированных устройств можно просто выполнив mount без параметров:
Размонтирование устройств в Linux
Когда вы хотите завершить работу с устройством, особенно с флешкой, его нужно размонтировать. Для этого существует утилита umount. В качестве параметров она принимает точку монтирования или устройство. Например:
Теперь ваше устройство не смонтировано. Но иногда может возникнуть ошибка размонтирования. Система сообщит, что устройство занято: umount: /mnt: target is busy.
Проблему можно решить закрыв все программы, которые могут использовать любой файл в этой папке. Какие именно это программы вы можете узнать с помощью команды lsof:
Выводы
В этой статье мы рассмотрели как выполняется монтирование жестких дисков linux, а также разделов и даже образов. Вы знаете как правильно использовать опции mount и umount. Если у вас остались вопросы, спрашивайте в комментариях!
Источник
Монтирование (FSTAB)
Каждая строчка в fstab описывает раздел, который нужно примонтировать к определённой точке монтирования. Синтаксис строки fstab выглядит так:
Устройство + Точка_монтирования + Файловая_система + Опция + Резерв + Проверка
| Опции NTFS | Описание опций для файловой системы Microsoft NTFS |
|---|---|
| nls=utf8 | Включение поддержки utf-8. Поддержка «нестандартных» символов (кириллицы) в файловой системе. |
| codepage=866 | Включаем поддержку кириллицы в названия файлов папок для MS-DOS/fat32 разделов. Подробнее. |
| Опции FAT 32 | Описание опций для файловой системы Microsoft FAT |
|---|---|
| utf8 | Включение поддержки utf-8. Поддержка «нестандартных» символов (кириллицы) в файловой системе. |
| codepage=866 | Включаем поддержку кириллицы в названия файлов папок для MS-DOS/fat32 разделов. Подробнее. |
Монтировать разделы встроенного диска стоит по UUID. Это позволит правильно монтировать разделы даже если они поменяют свой порядок, например, при добавлении новых разделов или подключении новых дисков.
Например, добавление раздела перед /dev/sda6 может превратить его в /dev/sda7. А добавление нового диска может превратить /dev/sdb в /dev/sdc, соответственно раздел /dev/sdb1 станет /dev/sdc1.
Но во всех приведенных примерах UUID раздела не изменится.
Чтобы узнать UUID раздела можно из вывода команды
Пример файла fstab c примонтированными Windows-дисками sda3 (С:) и sda4 (D:):
Для того, чтобы примонтировать диск необходимо открыть файл /etc/fstab и внести изменения.
Источник
Операционные системы Astra Linux
Оперативные обновления и методические указания
Операционные системы Astra Linux предназначены для применения в составе информационных (автоматизированных) систем в целях обработки и защиты 1) информации любой категории доступа 2) : общедоступной информации, а также информации, доступ к которой ограничен федеральными законами (информации ограниченного доступа).
1) от несанкционированного доступа;
2) в соответствии с Федеральным законом от 27.07.2006 № 149-ФЗ «Об информации, информационных технологиях и о защите информации» (статья 5, пункт 2).
Операционные системы Astra Linux Common Edition и Astra Linux Special Edition разработаны коллективом открытого акционерного общества «Научно-производственное объединение Русские базовые информационные технологии» и основаны на свободном программном обеспечении. С 17 декабря 2019 года правообладателем, разработчиком и производителем операционной системы специального назначения «Astra Linux Special Edition» является ООО «РусБИТех-Астра».
На web-сайтах https://astralinux.ru/ и https://wiki.astralinux.ru представлена подробная информация о разработанных операционных системах семейства Astra Linux, а также техническая документация для пользователей операционных систем и разработчиков программного обеспечения.
Мы будем признательны Вам за вопросы и предложения, которые позволят совершенствовать наши изделия в Ваших интересах и адаптировать их под решаемые Вами задачи!
Репозитория открытого доступа в сети Интернет для операционной системы Astra Linux Special Edition нет. Операционная система распространяется посредством DVD-дисков.
Информацию о сетевых репозиториях операционной системы Astra Linux Common Edition Вы можете получить в статье Подключение репозиториев с пакетами в ОС Astra Linux и установка пакетов.
В целях обеспечения соответствия сертифицированных операционных систем Astra Linux Special Edition требованиям, предъявляемым к безопасности информации, ООО «РусБИтех-Астра» осуществляет выпуск очередных и оперативных обновлений.
Очередные обновления (версии) предназначены для:
Оперативные обновления предназначены для оперативного устранения уязвимостей в экземплярах, находящихся в эксплуатации, и представляют собой бюллетень безопасности, который доступен в виде:
Ввиду совершенствования нормативно-правовых документов в области защиты информации и в целях обеспечения соответствия информационных актуальным требованиям безопасности информации, а также обеспечения их долговременной эксплуатации, в том числе работоспособности на современных средствах вычислительной техники, рекомендуется на регулярной основе планировать проведение мероприятий по применению очередных и оперативных обновлений операционной системы.
Источник
In this article, i will explain how to solve “failed to mount /etc/fstab” boot error in Linux. The file in question contains descriptive information concerning the filesystems the system can mount automatically at boot time.
This information is static and is read by other programs on the system such as mount, umount, dump and fsck. It has six important filesystem mount specification fields: the first field describes the block special device or remote filesystem to be mounted, the second field defines the mount point for the filesystem and the third specifies the filesystem type.
The fourth field defines the mount options associated with the filesystem, and the fifth field is read by dump tool. The last field is used by fsck tool to establish the order of filesystem-checks.
Suggested Read: How to Determine and Fix Boot Issues in Linux
After editing the /etc/fstab to create an automount and rebooting my system; it booted into emergency mode showing the error message below.
I logged in as root from the interface above, and typed the following command to look through the systemd journal; then I saw the errors shown in the screen shot (indicated using red).
As you can see, the main error (failure of etc-fstab.mount unit) lead to several other errors (systemd unit dependency issues) such as failure of local-fs.target, rhel-autorelabel-mark.service etc.
# journalctl -xb
Causes of “failed to mount /etc/fstab” Error in Linux
The error above may result from any of the issues below, in the /etc/fstab file:
- missing /etc/fstab file
- wrong specification of filesystem mount options,
- failing mount points or
- unrecognized characters in the file.
To solve it, you can use the original file if you created a backup, otherwise comment out any changes you made using the “#” character (and also ensure that all the uncommented lines are filesystem mount lines).
So I opened the /etc/fstab using vi/m text editor to check for any errors.
# vi /etc/fstab
I realized I had typed an “r” letter at the beginning of the file as shown in the screen shot above – this was recognized by the system as a special device which did not actually exist in the filesystem, thus resulting to the sequential errors shown above.
This took me several hours before noticing and fixing it. So I had to remove the letter, commented out the first line in the file, closed and saved it. After running a reboot, the system booted well again.
How to Avoid Such Issues in the Future
To avoid encountering such issues on your system, take note of the following:
Always create a backup of your config files before editing them. In case of any errors in your configs, you can revert to the default/working file.
For instance:
# cp /etc/fstab /etc/fstab.orig
Secondly, check config files for any errors before saving them, certain applications offer utilities to check syntax of config files before running the application. Use these utilities where possible.
However, if you happen to get any system errors messages:
First look through the systemd journal using the journalctl utility to determine what exactly caused them:
# journal -xb
If you can’t resolve the errors in one way or the other, run to any of the millions of Linux forums on the web and post the issue there.
Do check out some useful related articles.
- A Basic Guide to Linux Boot Process
- 4 Best Linux Boot Loaders
- Manage Log Messages Under Systemd Using Journalctl [Comprehensive Guide]
- Managing System Startup Process and Services (SysVinit, Systemd and Upstart)
- Process Management in RHEL 7: Boot, Shutdown, and Everything in Between
That’s it for now. In this article, I explained how to solve the “failed to mount /etc/fstab” boot error in Linux. Once again, to avoid such issues (or if you encounter any boot issues), remember to follow the guidelines offered above. Lastly, you can add your thoughts to this guide via the feedback form below.
If You Appreciate What We Do Here On TecMint, You Should Consider:
TecMint is the fastest growing and most trusted community site for any kind of Linux Articles, Guides and Books on the web. Millions of people visit TecMint! to search or browse the thousands of published articles available FREELY to all.
If you like what you are reading, please consider buying us a coffee ( or 2 ) as a token of appreciation.
We are thankful for your never ending support.
Добрый день сообщество Ubuntu!
Изначально ставил ubuntu 9.04 года полтора назад, сейчас она уже дообновлялась до 10.10.
После очередного обновления перестала грузиться ubuntu.
Вываливается в консоль:
Filesystem check or mount failed.
Maintenance shell running…
Press CONTROL+D for restart.. (ну что-то около этого).
Погуглил, везде пишут что проблема тривиальная и нужно проверить диски.
проверял fsck рут раздел и home
fsck /dev/sda6
fsck /dev/sda7
/dev/sda5 — swap
/dev/sda6 — / ext3
/dev/sda7 — /home ext3
пробовал также e2fsck с параметрами force, fix. перепробовал разные варианты, проверились нужные разделы, найденные ошибки исправлены.
Интересно что если после вываливания в консоль пробовать примонтировать /dev/sda7 => /home вручную, то раздел монтируется нормально.
sudo mountall тоже все нормально монтирует, но не грузит иксы, пишет, что грузится дефолтовая конфигурация.
После этого я жумкаю Control+Alt+F2, ввожу логин, пасс, далее sudo gdm start и все грузится нормально.
В логах при первоначальном вываливании в консоль ничего нет (видимо потому что раздел монтируется как read only).
/etc/fstab
proc /proc proc defaults 0 0
#/dev/sda5 swap swap defaults 0 0
UUID=4e94e081-c109-409f-bf18-3986d1691fe2 / ext3 relatime 0 1
UUID=79d9385e-4666-a1c1-7376-382f1afd6261 /home ext3 defaults,owner,nodev 0 2
#UUID=26F86A4FF86A1D75 /data ntfs defaults,nls=utf8,umask=0,gid=46 0 1
#UUID=55D123D9E79ABF54 /windows ntfs defaults,nls=utf8,umask=007,gid=46 0 1
#/dev/scd0 /media/cdrom0 udf,iso9660 user,noauto,exec,utf8 0 0
Комментировал swap, cdrom и два ntfs раздела уже для отладки, думал может так сработает.
/etc/mtab:
/dev/sda6 / ext3 rw,relatime,commit=0 0 0
proc /proc proc rw 0 0
none /sys sysfs rw,noexec,nosuid,nodev 0 0
fusectl /sys/fs/fuse/connections fusectl rw 0 0
none /sys/kernel/debug debugfs rw 0 0
none /sys/kernel/security securityfs rw 0 0
none /dev devtmpfs rw,mode=0755 0 0
none /dev/pts devpts rw,noexec,nosuid,gid=5,mode=0620 0 0
none /dev/shm tmpfs rw,nosuid,nodev 0 0
none /var/run tmpfs rw,nosuid,mode=0755 0 0
none /var/lock tmpfs rw,noexec,nosuid,nodev 0 0
/dev/sda7 /home ext3 rw,nosuid,nodev,commit=0 0 0
nfsd /proc/fs/nfsd nfsd rw 0 0
binfmt_misc /proc/sys/fs/binfmt_misc binfmt_misc rw,noexec,nosuid,nodev 0 0
gvfs-fuse-daemon /home/igor/.gvfs fuse.gvfs-fuse-daemon rw,nosuid,nodev,user=igor 0 0
igor@igor-laptop:~$ sudo fdisk -l
Диск /dev/sda: 500.1 ГБ, 500107862016 байт
255 heads, 63 sectors/track, 60801 cylinders
Units = цилиндры of 16065 * 512 = 8225280 bytes
Sector size (logical/physical): 512 bytes / 512 bytes
I/O size (minimum/optimal): 512 bytes / 512 bytes
Disk identifier: 0x38399be8
Устр-во Загр Начало Конец Блоки Id Система
/dev/sda1 * 1 2394 19229773+ 7 HPFS/NTFS
/dev/sda2 2395 10653 66340417+ 5 Расширенный
/dev/sda3 10654 60801 402813810 7 HPFS/NTFS
/dev/sda5 2395 2796 3229033+ 82 Linux своп / Solaris
/dev/sda6 * 2797 5443 21261996 83 Linux
/dev/sda7 5444 10653 41849293+ 83 Linux
Помогите пожалуйста,
Завтра уже работать нужно