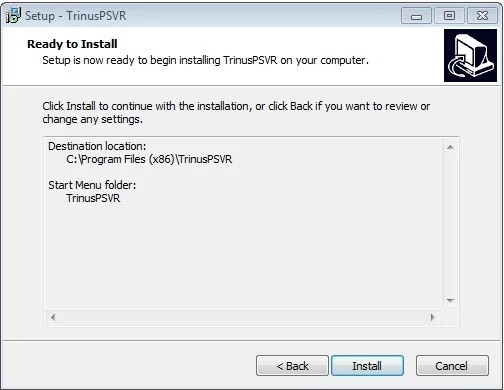Trinus VR – это приложение, которое позволяет превратить обычный смартфон в виртуальную реальность без использования специального оборудования. Однако многие пользователи сталкиваются с ошибкой «moonlight не найден» в процессе использования приложения.
Каковы причины этой ошибки и как ее можно решить? Существует несколько возможных причин, таких как отсутствие установленной программы Moonlight, несовместимость приложения с версией операционной системы, поврежденные файлы приложения и другие.
Но не отчаивайтесь! В этой статье мы расскажем о нескольких простых способах решения проблемы «moonlight не найден» в Trinus VR.
Содержание
- Ошибка «moonlight не найден» при использовании Trinus VR: причины и решения
- Вводная информация
- Что такое Trinus VR?
- Почему может возникнуть ошибка «moonlight не найден» при использовании Trinus VR?
- Как избавиться от ошибки «moonlight не найден» в Trinus VR?
- Другие возможные ошибки при использовании Trinus VR
- Ошибка «camera not found»
- Ошибка «server not found»
- Ошибка «device not found»
- Ошибка «driver not found»
- Вопрос-ответ
- Что такое ошибка «moonlight не найден» в Trinus VR?
- Как решить проблему с ошибкой «moonlight не найден»?
- Могу ли я использовать другую программу вместо Moonlight для Trinus VR?
- Почему я все еще получаю ошибку «moonlight не найден», когда я установил Moonlight на компьютер?
- Я использую Mac, как мне решить проблему с ошибкой «moonlight не найден»?
Ошибка «moonlight не найден» при использовании Trinus VR: причины и решения
Вводная информация
Trinus VR — это программное обеспечение, которое позволяет использовать смартфон в качестве VR-гарнитуры. Она может использоваться с Virtual Reality приложениями, такими как SteamVR, Oculus Rift и другими. Однако иногда в процессе использования Trinus VR пользователи могут столкнуться с ошибкой «moonlight не найден».
Ошибку «moonlight не найден» можно увидеть при запуске Trinus VR, и она указывает на проблему в подключении Trinus VR к Moonlight. Moonlight — это кросс-платформенная реализация протокола Nvidia GameStream, которая позволяет использовать графический процессор Nvidia в качестве вычислительного устройства для стриминга игр на другие устройства.
Продолжение использования Trinus VR без разрешения этой проблемы может привести к сбоям в работе программы.
Что такое Trinus VR?
Trinus VR — это приложение, позволяющее использовать смартфон в качестве VR-гарнитуры. Оно позволяет отображать обычные игры и приложения в виртуальной реальности, используя для этого датчики и экран смартфона.
Установив Trinus VR на свой смартфон и компьютер, вы можете играть в любимые игры на большом экране в 3D-формате, используя обычную мышь и клавиатуру. Вы также можете использовать контроллеры VR для управления играми и приложениями.
Trinus VR поддерживает большинство игр и приложений на PC, и подключение происходит через USB или Wi-Fi.
| Удобство | Вы не нуждаетесь в дополнительном оборудовании, чтобы наслаждаться VR-играми и приложениями. |
| Доступность | Вы можете использовать свой смартфон, как VR-гарнитуру, вместо того чтобы покупать отдельное устройство. |
| Разнообразие | Trinus VR поддерживает большинство игр и приложений на PC, что позволяет играть в любимые игры и приложения в виртуальной реальности. |
Почему может возникнуть ошибка «moonlight не найден» при использовании Trinus VR?
Одной из причин возникновения этой ошибки может быть отсутствие установленного программного обеспечения Moonlight на компьютере или мобильном устройстве. Moonlight — это бесплатный клиент для работы с протоколом NVIDIA GameStream, который позволяет транслировать игры на другие устройства.
Также возникновению ошибки может способствовать неправильное настроенное соединение между устройствами, неправильный выбор настроек в Trinus VR или ошибки в работе драйверов видеокарты.
Наконец, причиной могут быть и другие факторы, такие как наличие конфликтующих программ на компьютере, недостаточно мощное железо или неправильное подключение устройств к сети.
Чтобы решить проблему, необходимо убедиться в правильности установки и настройке программного обеспечения Moonlight, проверить настройки соединения и подключения устройств, а также устранить проблемы с драйверами и исключить возможные конфликты программ. Если причина ошибки не является очевидной, можно обратиться за помощью к команде поддержки Trinus VR или на специализированные форумы для получения советов и решений проблем.
Как избавиться от ошибки «moonlight не найден» в Trinus VR?
В случае возникновения ошибки «moonlight не найден» при использовании Trinus VR, можно применить несколько методов ее исправления.
- Установка Moonlight: Проверьте, установлен ли Moonlight в вашей системе. Если он отсутствует, загрузите и установите его с официального сайта Moonlight, чтобы обеспечить корректную работу Trinus VR.
- Переустановка Trinus VR: Если установка Moonlight не помогла, попробуйте переустановить Trinus VR и запустите его заново.
- Обновление драйверов: Существует вероятность, что проблема может быть связана с устаревшими драйверами. Обновите драйвера вашей графической карты и проверьте, наличие возможных обновлений их драйверов.
Если ни один из вышеперечисленных методов не дал результатов, обратитесь к специалисту для получения дополнительной помощи.
В целом, если вы столкнулись с ошибкой «moonlight не найден» при использовании Trinus VR, не стоит паниковать. Существует множество способов ее исправления, и, в большинстве случаев, достаточно простых и быстрых.
Другие возможные ошибки при использовании Trinus VR
Ошибка «camera not found»
Если вы столкнулись с ошибкой «camera not found» при использовании Trinus VR, это может быть связано с неправильным подключением камеры. Решить эту проблему можно следующим образом:
- Убедитесь, что камера подключена к компьютеру и включена.
- Перезапустите Trinus VR и попробуйте подключить камеру снова.
- Проверьте настройки камеры и убедитесь, что она настроена на использование в Trinus VR.
Ошибка «server not found»
Ошибка «server not found» возникает, когда Trinus VR не может подключиться к серверу. Причины этой ошибки могут быть разными:
- Проверьте ваше интернет-соединение и убедитесь, что оно работает исправно.
- Убедитесь, что вы используете последнюю версию Trinus VR.
- Проверьте настройки брандмауэра и антивирусного программного обеспечения, чтобы убедиться, что они не блокируют Trinus VR.
Ошибка «device not found»
Ошибка «device not found» возникает, когда Trinus VR не может найти ваше VR-устройство. Если вы столкнулись с этой ошибкой, попробуйте следующее:
- Убедитесь, что ваше устройство VR подключено к компьютеру.
- Перезапустите Trinus VR и попробуйте подключить устройство снова.
- Проверьте настройки устройства VR и убедитесь, что оно настроено на работу с Trinus VR.
Ошибка «driver not found»
Ошибка «driver not found» возникает, когда Trinus VR не может найти необходимые драйверы для работы. Чтобы решить эту проблему, попробуйте следующее:
- Перезапустите Trinus VR.
- Убедитесь, что вы используете последнюю версию Trinus VR и что все необходимые драйверы установлены.
- Проверьте настройки вашего компьютера и убедитесь, что он поддерживает работу с Trinus VR.
Вопрос-ответ
Что такое ошибка «moonlight не найден» в Trinus VR?
Ошибка «moonlight не найден» в Trinus VR возникает, когда компьютер не может найти установленный на нем Moonlight. Это происходит потому, что Trinus VR использует Moonlight для стриминга игр на виртуальные очки.
Как решить проблему с ошибкой «moonlight не найден»?
Для решения проблемы с ошибкой «moonlight не найден» в Trinus VR необходимо установить Moonlight на компьютер. Вы можете скачать его с официального сайта разработчика или использовать Trinus Companion App, для автоматической установки.
Могу ли я использовать другую программу вместо Moonlight для Trinus VR?
Нет, Trinus VR использует только Moonlight для стриминга игр на виртуальные очки. Вы не сможете использовать другую программу для этой цели.
Почему я все еще получаю ошибку «moonlight не найден», когда я установил Moonlight на компьютер?
Если после установки Moonlight на компьютер вы все еще получаете ошибку «moonlight не найден» в Trinus VR, возможно, проблема в том, что Trinus VR не может найти установленный Moonlight. Для решения этой проблемы вы можете попробовать переустановить Trinus VR или проверить настройки пути к установленному Moonlight.
Я использую Mac, как мне решить проблему с ошибкой «moonlight не найден»?
Если вы используете Mac и столкнулись с ошибкой «moonlight не найден» в Trinus VR, то вам следует установить Moonlight через Homebrew или MacPorts. Для этого откройте терминал и введите следующую команду: brew install moonlight или port install moonlight.
Trinus VR — это программа, которая позволяет владельцам виртуальной реальности использовать свой смартфон в качестве VR гарнитуры. Однако, как и у любых других приложений, у Trinus VR есть свои ошибки и проблемы.
Одна из таких проблем — это ошибка «moonlight не найден», которая может возникнуть при запуске Trinus VR на вашем компьютере. Эта ошибка обусловлена отсутствием необходимых компонентов для работы программы.
В этой статье мы подробно рассмотрим причины возникновения ошибки «moonlight не найден» в Trinus VR и дадим несколько простых решений, чтобы исправить данную проблему.
Содержание
- Ошибка «Moonlight не найден» в Trinus VR: как исправить?
- 1. Установите Moonlight
- 2. Проверьте, правильно ли настроено подключение
- 3. Переустановите Trinus VR
- Проблема с установкой Moonlight
- Что такое Moonlight?
- Как установить Moonlight?
- Что делать, если Moonlight не работает?
- Необходимость наличия пакетов для работы Moonlight
- Что такое Moonlight?
- Какие пакеты необходимо установить?
- Как проверить наличие необходимых пакетов?
- Неверные настройки программы Trinus VR
- 1. Неправильно выбран режим
- 2. Ошибка в настройках Wi-Fi
- 3. Необходимо обновить программу Trinus VR
- Обновление программы Trinus VR и Moonlight
- Необходимость в обновлении
- Как обновить Trinus VR
- Как обновить Moonlight
- Исправление проблем с файлами конфигурации
- Как найти файлы конфигурации в Trinus VR?
- Как исправить проблемы с файлами конфигурации?
- Как изменить настройки в файле конфигурации?
- Как сделать резервную копию файлов конфигурации?
- Обращение к производителю программы и сообщение об ошибке
- Как сообщить о проблеме
- Польза от сообщения об ошибке
- Что делать, если проблема не решается
- Вопрос-ответ
- Как исправить ошибку «moonlight не найден» в Trinus VR?
- Я установил moonlight-embedded, но ошибка все равно осталась. Что делать?
- Я запускаю Trinus VR на Windows и получаю ошибку «moonlight не найден». Как это исправить?
- Моя система не поддерживает moonlight-embedded. Как мне использовать Trinus VR?
- В Trinus VR все нормально работало, но после обновления Ubuntu я получаю ошибку «moonlight не найден». Что делать?
Ошибка «Moonlight не найден» в Trinus VR: как исправить?
1. Установите Moonlight
Ошибка «Moonlight не найден» может возникать в случае, если вы не установили эту программу на свой компьютер. Moonlight нужен для передачи изображения с ПК на мобильное устройство с помощью Trinus VR. Посетите официальный сайт Moonlight и загрузите его последнюю версию.
2. Проверьте, правильно ли настроено подключение
Убедитесь, что настройки сети на компьютере и на мобильном устройстве настроены правильно. В настройках Trinus VR должны быть указаны IP-адрес компьютера и порт. Проверьте оба адреса и убедитесь, что они указаны правильно.
3. Переустановите Trinus VR
Если первые два этапа не привели к результату, попробуйте переустановить Trinus VR. Возможно, проблема заключается именно в неправильной установке приложения. Старайтесь следовать инструкциям установки внимательно, чтобы не допустить ошибок.
Важно: если ни один из перечисленных способов не помогает решить проблему, обратитесь в службу поддержки Trinus VR.
Проблема с установкой Moonlight
Что такое Moonlight?
Moonlight – это программное обеспечение, которое позволяет стримить игры с консоли Xbox на компьютер. Оно основано на технологии от Microsoft под названием Xbox Console Companion, поэтому, чтобы использовать Moonlight, необходимо установить эту программу на компьютер.
Как установить Moonlight?
Перед установкой Moonlight необходимо убедиться, что на компьютере установлен Xbox Console Companion. Если этой программы нет на компьютере, ее можно скачать с сайта Microsoft.
После того, как Xbox Console Companion установлен, можно приступать к установке самого Moonlight. Нажмите на ссылку «Download Moonlight» на официальном сайте Moonlight и скачайте установочный файл. Запустите файл и следуйте инструкциям на экране. После установки Moonlight будет готов к использованию.
Что делать, если Moonlight не работает?
Если Moonlight по какой-то причине не работает, существует несколько вариантов решения проблемы:
- Перезапустите компьютер и попробуйте снова.
- Удалите Moonlight и Xbox Console Companion, а затем переустановите их.
- Проверьте, что на вашем компьютере не запущено другое программное обеспечение, которое могло бы вмешаться в работу Moonlight.
- Обратитесь за помощью к разработчикам программы – на официальном сайте Moonlight есть контактная форма для связи.
Необходимость наличия пакетов для работы Moonlight
Что такое Moonlight?
Moonlight — это бесплатный клиент для потоковой передачи видеоигр. Он позволяет пользователям запускать игры, установленные на компьютере, на различных устройствах, таких как смартфоны и планшеты. Чтобы использовать Moonlight, необходимо установить определенные пакеты.
Какие пакеты необходимо установить?
Для работы Moonlight необходимо установить следующие пакеты:
- NVidia GeForce Experience;
- NVidia GameStream для ПО SHIELD;
- Драйверы NVidia, рекомендуемые для определенной системы.
В случае, если пользователь использует Linux, то необходимо установить драйверы NVidia и дополнительные библиотеки.
Как проверить наличие необходимых пакетов?
Для проверки наличия необходимых пакетов необходимо открыть консоль и ввести команду «moonlight pair». Если появляется сообщение об ошибке, необходимо установить нужные пакеты и проверить работоспособность Moonlight.
Неверные настройки программы Trinus VR
1. Неправильно выбран режим
Одной из основных причин ошибки «moonlight не найден» в Trinus VR может быть неправильно выбранный режим программы. Trinus VR предлагает два режима: «SteamVR» и «OpenVR». Обычно пользователи выбирают «SteamVR», но если у вас установлено приложение Moonlight, то вам надо выбрать режим «OpenVR». Для выбора режима зайдите в настройки Trinus VR и выберите нужный пункт.
2. Ошибка в настройках Wi-Fi
Другой распространенной причиной ошибки «moonlight не найден» является настройка Wi-Fi. Для того чтобы Trinus VR работал корректно, необходимо, чтобы ваш компьютер и смартфон были подключены к одной сети Wi-Fi. Если ваше устройство не может подключиться к Wi-Fi, попробуйте перезагрузить роутер.
3. Необходимо обновить программу Trinus VR
Если вы использовали старую версию Trinus VR и возникла ошибка «moonlight не найден», возможно, вам стоит обновить программу до новой версии. Вы можете скачать последний релиз Trinus VR с официального сайта разработчика. После обновления проверьте, не остались ли у вас старые настройки, и измените их при необходимости.
Обновление программы Trinus VR и Moonlight
Необходимость в обновлении
Если у вас возникла ошибка «moonlight не найден» при использовании программы Trinus VR, это может быть связано с необходимостью обновления одной или обеих программ. Обновление поможет исправить возможные баги, улучшить производительность и добавить новые функции.
Как обновить Trinus VR
Обновление Trinus VR проходит автоматически через лаунчер программы. При запуске лаунчера, если доступна новая версия, вы получите уведомление и сможете скачать ее в один клик. Если вы используете старую версию Trinus VR, рекомендуется переустановить программу.
Как обновить Moonlight
Для обновления Moonlight нужно скачать установочный файл новой версии с официального сайта разработчика. После скачивания запустите установку и следуйте инструкциям. Перед установкой рекомендуется удалить старую версию Moonlight.
После обновления Trinus VR и Moonlight не забудьте перезагрузить компьютер, чтобы изменения вступили в силу.
Если после обновления вы все еще сталкиваетесь с ошибкой «moonlight не найден», проверьте наличие необходимых зависимостей и правильность установки приложений.
Помните, что регулярное обновление программ и драйверов – это важный элемент поддержания стабильной и безопасной работы компьютера.
Исправление проблем с файлами конфигурации
Как найти файлы конфигурации в Trinus VR?
Файлы конфигурации Trinus VR находятся в папке, куда программа была установлена. Обычно это C:Program FilesTrinusVR. В этой папке вы найдете файлы config и settings.ini.
Как исправить проблемы с файлами конфигурации?
Если у вас возникли проблемы с файлами конфигурации Trinus VR, то первым делом стоит проверить наличие этих файлов в папке программы. Если файлов нет, то их можно восстановить с помощью переустановки программы.
Если файлы есть, но они повреждены или имеют неверный кодировку, то вы можете попробовать их заменить на рабочие файлы с другого компьютера или скачать их с официального сайта Trinus VR.
Как изменить настройки в файле конфигурации?
Для изменения настроек Trinus VR в файле конфигурации нужно открыть файл settings.ini любым текстовым редактором и изменить нужные параметры. Например, вы можете изменить разрешение экрана, режим отображения, настройки сенсорной панели и т.д.
Затем сохраните файл и перезапустите Trinus VR, чтобы изменения вступили в силу.
Как сделать резервную копию файлов конфигурации?
Рекомендуется регулярно создавать резервные копии файлов конфигурации Trinus VR, чтобы в случае непредвиденных сбоев не потерять все настройки. Для этого скопируйте файлы config и settings.ini в другую папку или на внешний жесткий диск.
Также можно использовать специальные программы для создания резервных копий файлов, например, Backup and Sync от Google.
Обращение к производителю программы и сообщение об ошибке
Как сообщить о проблеме
Когда вы сталкиваетесь с ошибкой в программе, в первую очередь, следует обратиться к производителю. Для этого необходимо найти контактную информацию на официальном сайте программы или на форуме сообщества.
В сообщении детально опишите проблему, указав версию программы, на каком устройстве она используется и какие шаги были предприняты. Приложите скриншоты или видео, если они могут помочь в понимании проблемы.
Польза от сообщения об ошибке
Сообщения об ошибках помогают производителям программ улучшать их работу, исправлять ошибки и обеспечивать лучший пользовательский опыт. Более того, производители ценят обратную связь пользователей, которая позволяет им лучше понимать потребности и ожидания своей аудитории.
Что делать, если проблема не решается
Если вы сообщили о проблеме, но она не была решена, попробуйте обратиться к сообществу пользователей программы. Существует множество форумов и групп в социальных сетях, где вы можете найти помощь и рекомендации по работе с программой.
Также стоит проверить, не обновилась ли версия программы с уже исправленной ошибкой, либо не решается ли проблема путем обновления драйверов вашего устройства.
В любом случае не стоит оставлять проблему без внимания, это может привести к потере времени и нервов. Свяжитесь с производителями программы или обратитесь за помощью к сообществу пользователей — так вы сможете решить проблему быстрее и эффективнее.
Вопрос-ответ
Как исправить ошибку «moonlight не найден» в Trinus VR?
Ошибку «moonlight не найден» можно исправить, установив библиотеку moonlight-embedded в системе. Для этого нужно открыть терминал и ввести команду sudo apt-get install moonlight-embedded. После этого перезагрузить систему и запустить Trinus VR.
Я установил moonlight-embedded, но ошибка все равно осталась. Что делать?
Если ошибка осталась после установки moonlight-embedded, попробуйте открыть терминал с правами администратора и ввести команду export LD_LIBRARY_PATH=/usr/local/lib. Эта команда поместит путь к moonlight-embedded в переменную среды LD_LIBRARY_PATH. После этого перезагрузите систему и запустите Trinus VR.
Я запускаю Trinus VR на Windows и получаю ошибку «moonlight не найден». Как это исправить?
Для исправления ошибки «moonlight не найден» в Trinus VR на Windows нужно установить библиотеку Moonlight. Скачайте Moonlight с официального сайта, установите его на компьютер и перезагрузите систему. После этого запустите Trinus VR.
Моя система не поддерживает moonlight-embedded. Как мне использовать Trinus VR?
Если ваша система не поддерживает moonlight-embedded, попробуйте использовать другой протокол стриминга, например, SteamVR или OpenVR. Для этого установите соответствующие драйверы и запустите SteamVR или OpenVR, затем запустите Trinus VR и выберите соответствующий протокол в настройках.
В Trinus VR все нормально работало, но после обновления Ubuntu я получаю ошибку «moonlight не найден». Что делать?
После обновления Ubuntu могут возникнуть проблемы с библиотекой Moonlight. Попробуйте переустановить Moonlight с помощью команды sudo apt-get install moonlight-embedded. Если это не помогло, попробуйте выполнить в терминале команду sudo apt-get update, чтобы обновить все пакеты системы, и повторно установите Moonlight.
Go to TrinusVR
How to get TrinusVR + Moonlight working
I’ve been messing around with Trinus for a while now, and I need some help to improve it. I’m not too worried about improving SteamVR quality, but help would be appreciated. I’m mainly focused on non-vr games. Currently I can use ReShade + Moonlight to stream a (fake) stereoscopic image to my phone (via Moonlight app.) Moonlight looks far more promising than TrinusVR’s video — Moonlight has far better quality. However, I don’t know how to pair Trinus with Moonlight. I’ve tried checking the «Use Moonlight» option but I’m getting a white screen on my phone. There doesn’t seem to be a lot of documentation on Trinus + Moonlight with the current version of Trinus. Can anyone help? …or give me another alternative to TrinusVR video?
Обновлено: 11.02.2023
Благодаря стараниям разработчиков из команды Odd Sheep Games, вы можете подключить PSVR к своему ПК, используя Trinus PSVR – программное обеспечение, которое позволяет использовать шлем с вашим персональным компьютером.
К примеру, у вас имеется большая библиотека игр в Steam (VR-игры или нет – не важно). Вы можете играть в них c использованием Trinus PSVR. Кроме этого, можно смотреть фильмы или телепередачи в режиме виртуальной реальности. Мы подготовили подробную инструкцию о том, как это сделать.
Что вам понадобится
- Доступ к Steam: учетная запись Steam (бесплатно);
- Доступ к играм Steam VR: SteamVR (бесплатно);
- Клиент Trinus PSVR (14 долларов США).
Возможные проблемы
Trinus PSVR все еще находится в стадии разработки, поэтому иногда могут возникать ошибки. Для того чтобы их избежать, перед первым нажатием Start для калибровки, необходимо досконально убедиться, что гарнитура находится на ровной и устойчивой поверхности и направлена в сторону, куда вы будете смотреть во время игры.
Подключитесь к ПК и играйте как в Oculus Rift, через Trinus VR или Moonlight + OpenTrack
Обзор, подключения Trinus VR (в программе так же есть возможность отслеживания положения головы для игр)
Обзор подключения через программу Moonlight + Отслеживания положения головы для игр OpenTrack
Обзор Подключения смартфона с VR очками к ПК War Thunder Moonlight TriDef 3D OpenTrack Oculus
Мы затронули пару достойных программ от талантливых разработчиков, которая действительно работает — это Trinus VR и Moonlight Game Streaming
(остальные программы есть тут).
Full wireless connection has limited performance, and may require decreasing the Image size (resolution) and increasing compression.
USB deliver the best speeds, but you may need to install up to date drivers from your smartphone manufacturer (eg. Samsung includes the USB Tethering driver with its Kies Desktop software). It is also recommended to update the Windows RNDIS driver to version 6 (details).
Note that USB connection is not supported for iOS devices.
Trinus should detect the device through the network automatically. If it doesn’t, check that there are no firewalls blocking the connection or manually set the IP address and port set on the Trinus Android client.
There are some common issues that can occur for certain configurations. Here are some solutions:
Connectivity
— Ensure phone and PC are on the same network (Wifi) or Tethering is working (USB)
— USB Tethering may require updating Windows USB drivers from your phone’s manufacturer. Otherwise the connection might fail or be slower
— Manually set the IP address and port in Trinus PC Server, matching Trinus Android client
— When using USB tethering, the PC will use the phone to connect to the internet unless you change Windows network selection priority
— If using mobile hotspot, you may also need to set the IP address manually (give the network discovery process a few seconds before trying that). This can be changed in Network tab>Set IP textbox. The usual IP for Android wifi hotspot is 192.168.43.1 (and the one for usbtethering is 192.168.42.192). Either way, keep in mind the PC might start using the hotspot internet connection, so best to switch mobile data if you are using a limited data plan.
Bad/No Image
— For non-VR games, change the Capture Mode (Game, General, Compatible). Also try running the game windowed
— If image is partial, try disabling Display Scaling in Windows Compatibility tab or enable/disable the DPI fix checkbox in Trinus Video tab
— Check that the correct 3D mode is set, either Fake 3D enabled for non-VR games running at a 4:3 or 8:9 resolution ratio, or disabled for non-VR games in Side By Side (16:9 double 3 D image). Some games support SBS, but you can also use Tridef, Vireio, VorpX or ReShade* to add it
— If frame freezes when you start streaming, try switching out and back again to the game window
Visual discomfort
— Adjusting the IPD setting to match the distance between your eyes is important for a comfortable experience
— Choose a lens / headmount setting in Trinus PC server that suits your headset (you can also disable Lens Correction)
— Bad head tracking can also cause discomfort. Try calibrating your phone’s sensor prior to use. Test the alternative sensor options
BSOD
— Some users have reported a Windows crash when connecting via USB. This is usually solved by disabling Fast Boot option in Windows
There are a few settings in the Trinus VR Android client that can help sort certain issues or improve the VR experience:
Video Port: Main connection port as set on the Trinus VR PC server. Default is fine unless you get port already in use issues
Sensor Jitter Filter: To reduce jitter caused by some phone’s sensors
Sensor Drift Filter: Might reduce orientation drift, you can also try changing the Sensor Mode
Sensor Mode: Different ways to manage sensor data. Switch if default creates a lot of drift / doesn’t work
Flip View Vertically: Enable view flip when rotating the phone
VR Menus: Trinus itself will be in VR mode, to control with headset on. Clear app data if you can’t restore to non-VR Menus
Internet Check: Using a tethered connection may cause your PC to attempt to go online using mobile data. Trinus will notify you to avoid mobile fees, but you can disable such notification with this option
Fake Roll: Choose roll direction when Fake Roll is enabled (for non-VR games)
Lens Correction: Lens correction distorts the image to match the lenses in your headset. Disabling it can improve performance at the cost of image quality
Performance level: Set priority between quality and speed
Connect To Trinus Wifi On Start: If active, the phone wil try to connect to the Trinus hotspot automatically. This is one of the ways to connect Trinus, but only available in certain hardware configurations. And still not as fast as USB
With SteamVR installed (but not running), start Trinus and select SteamVR mode.
Trinus will install the SteamVR driver (check for errors in the notifications area).
Then you can start SteamVR and the Room setup.
Note that SteamVR games that require VR controllers have limited compatibility (through NoloVR or PSmove).
For best results, you will need to adjust quality settings to match your setup. Here are some suggestions:
— Decrease the game resolution, either through game setup or Trinus image size option
— Connect your Android device via USB Tethering (may require manufacturer’s specific driver to get max performance). Note that some telecoms may disable USB Tethering
— Routers provided by ISPs are not always very high performance for local networking, consider using USB or a separate router (that supports AC) for Trinus
— Use Fake3D mode (with game resolution ratio at 4:3 or 8:9, not landscape 16:9)
— Try the different capture modes (Game and General usually work best, but General may require game to be windowed)
— Enable Fast Scaling (image quality will be lower, but you’ll get a performance boost)
— Check the rates shown on the top right corner (frame capture/frame delivery/sensor data rates). A low capture rate means low performance on the PC side. Low delivery rate means low performance on the network
— If using GearVR, you’ll need an app that disables the Oculus service (effectively turning it into a Google Cardboard headset). You can use this one, for example. Alternatively, you can try to put the phone in without plugging the USB port
— You can read more about each setting by hovering over it with the mouse (contextual help on the right)
These are the basic steps to get started with Trinus. Once you are familiar with how Trinus works you can explore all its features to get the most out of your VR experience. If there’s any problem, please check the Common Problems section below.
- Run SteamVR Room Setup (from the SteamVR status window)
- Select Standing Only
- Click Next (Establish tracking page)
- Click Calibrate Center and then Next
- Input the height for your sitting or standing position (choose whichever you are most frequently be using, you can still tweak it afterwards via Trinus Height option). The actual headset current location/height is only relevant for 6dof capable devices (like the Lenovo Mirage Solo). Click Calibrate Floor and then Next
- You are done! You can do this Setup anytime if you want to re-calibrate
- If necessary, adjust the Trinus performance (Resolution and Quality) settings so that they match your setup capabilities
- To get the most of your Trinus experience review the options, using the contextual help shown on the right side
Default Single Controller Button Mapping
Default Dual Controller Button Mapping (for each physical controller)
Doesn’t connect, stays on Waiting for connection or black screen
This could be for a number of reasons, mainly networking problems. Make sure PC and Android are on the same network (connected to same router) and there are no firewalls blocking communication (Trinus uses port 18086)
It is normal to sometimes get a black screen for a moment during connect/disconnect. Just give it a few seconds
For USB Tethering, a generic Windows USB driver is used but your device may require specific driver provided by the manufacturer
Stop Trinus PC/SteamVR, make sure there are no VR related processes (eg. VR Server) and try again. Restart Trinus Android if it still fails to connect
Image freezes / low framerate / compression artifacts
If image freezes try exiting Trinus Android app by pressing the home (O) button and then opening Trinus VR again
If your router is not a fast Wifi AC one, try connecting via USB. A home router may work well for internet streaming and gaming but still underperform for VR streaming. Distance to router can also be a deciding factor, it is recommended to have PC, headset and router in the same room (and PC is plugged through Ethernet cable)
Another wireless alternative is to use a PC or phone created Wifi hotspot to connect both sides
Still, USB is the fastest option. While the default USB driver installed with Windows should work fine for most hardware, it may not be optimised for your specific phone model, check your manufacturer’s support information and drivers
Lower the Trinus Resolution and Quality settings. You can also disable 3D depth option
Check Daydream controller battery
No Audio / No control of the game
Put the game window on the foreground (active window)
Note that audio is not streamed to the phone, so you’ll need to connect your headphones to the PC
Unusual height
Adjust the height in Trinus. Alternatively, re-run SteamVR Room Setup.
Steam VR Error 108 or 301
Check that your Intel Integrated Graphics card is enabled and shown in Device Manager. If it is not, you may need to activate it via BIOS settings (usually something like IGPU Enable/Disable, Multimonitor setup, . ). The Intel GPU is needed for Trinus streaming purposes, while the more powerful discrete graphics card is used for the game rendering
Make sure the Intel Graphics Card is enabled and visible from Device Manager, it is needed for encoding the 3D rendered by the discrete GPU
If enabling the Intel Graphics Card doesn’t solve the issue, stop SteamVR and Trinus VR. Make sure there’s no VR Server process running (either kill it via Task manager or restart PC)
Un-install and Re-install Trinus SteamVR driver (check the Trinus notifications for any errors)
Steam VR Error 306
Stop Steam VR and Trinus VR. Make sure there’s no VR Server process running (either kill it via Task manager or restart PC)
Overheating / Throttling
Just like with playing any other Daydream experience, your Android device may eventually overheat (specially older devices, like the Google Pixel). Do breaks more frequently or, if you are an advanced user, try some DIY cooling solution or underclocking the phone
Unresponsive mapped controls
Pressing the edges still requires touching the touchpad. Make sure you are not pressing on the outer rim of the touchpad.
Other problems / The above didn’t help
Please use the forum here to report issues
Here’s the list of games you can play with Trinus and gamepad or keyboard+mouse. You can also play SteamVR games that require VR controllers, but this has some limitations at the moment (working to improve that!). Trinus duplicates the (single) Daydream controller to have two SteamVR controllers. The second virtual controller will mimic the movements of the main one, and you can map buttons for both virtual controllers into the Daydream controller (along with some extra VR actions like crouch or move sideways). See the Controller Profiles section for more details on those custom mappings.
If you want to play non-VR games, you can do that too with Trinus. But this feature is currently in non working state (coming soon. ish). Note that Async Reprojection needs to be disabled beforehand, using the Trinus Android Config app.
Also, if you like retro gaming, you can try Dolphin VR (an emulator for GameCube and Wii games) or 3DNes (an emulator for NES). Keep in mind you should own the games you emulate.
The Daydream kit includes a single controller, which Trinus will duplicate to have to virtual controllers.
Trinus also supports connecting a second Daydream compatible controller to have two separate virtual controllers. Here are the steps to do so:
- Go to Android Bluetooth Settings
- Press the Home (O) button on the second controller and do a Bluetooth scan
- The Daydream controller will appear on the list, just tap it to pair. You should now have two Daydream controllers listed
- Start Daydream and activate the main controller as usual
- Start a Trinus session
- Once SteamVR is showing, press the Home (O) button on the second controller to activate it, then press again and hold it for 5 seconds
- Second controller will now be active. Pressing the Home button at anytime will reset its orientation
You can search online for Daydream compatible controllers. Purchase options:
[Have a suggested link? Post in the forum]
Trinus can map two virtual controllers actions to a single Daydream physical controller, one being the Main controller (right hand) and the other the Secondary controller (left hand). Both will have the same movement but handle buttons separately. You can, for example, assign Main and Secondary triggers to the left and right edges of the touchpad, for a dual wielding guns game, being able to shoot both weapons with a single physical controller. Or you could map the touchpad center to activate both triggers. Moreover, Trinus has custom mappings for actions like crouching or running (second controller inverts movement of main to simulate swinging arms).
Before exploring controller customisation, you can select any of the Default (or game specific) profiles to get started and later tweak to your preference, once you are familiar with the system. Press the Cheat Sheet button (when available) to see detailed information on the profile mappings.
When you create a new profile, current profile data is copied so you can tweak the existing one (eg. creating a DefaultMyVersion out of existing Default).
The profile system allows flexible customisation for each of your games. If you create a good profile, please share with others on the forum here.
Перед тем как начать
Перед тем как начать, важно отметить две вещи:
- Существует бесплатная пробная версия Trinus PSVR, которая имеет ограничения по времени работы. Прежде чем покупать программу за 14 долларов, вы можете убедиться в ее работоспособности и бесплатно скачать здесь
- Если вас всё устраивает, то можно покупать полнофункциональную версию.
Этой покупкой вы поддержите дальнейшую разработку Trinus PSVR. Но сами разработчики все же рекомендуют попробовать ПО перед его приобретением. На данный момент не было ни одного обновления программного обеспечения PlayStation 4, которое хоть как-то мешало бы программе работать.
Режим мыши
Если вы хотите играть во все свои игры Steam, используя PSVR, то можете сделать это в режиме мыши. Некоторые игры, такие как Crysis 3 и Doom 3, имеют встроенную параллельную поддержку, которая позволяет вам играть в них в VR. Однако большинство игр не имеют такой поддержки, поэтому придется использовать VorpX.
Для игры в обычные игры нужно переключиться в Cinematic mode. В этом режиме можно использовать мышь и PSVR:
- Перейдите на вкладку «Main» в верхней части окна Trinus PSVR.
- Нажмите стрелку раскрывающегося списка.
- Выберите Mouse
- Нажмите стрелку раскрывающегося списка рядом с Non-VR.
- Нажмите None или, если известно что игра, в которую вы играете, имеет параллельную поддержку – Side by Side.
- Нажмите стрелку раскрывающегося списка рядом с режимом PSVR.
- Выберите Cinematic.
- Нажмите Start.
- Запустите Steam-игру, не поддерживающую VR.
Для переноса изображения на экран гарнитуры нажмите на клавиатуре ПК Windows + Shift + стрелка вправо.
Может быть интересно
Как настроить PSVR для использования Trinus PSVR
Перед тем как начать играть в игры, необходимо выполнить проводное соединение PS4 и ПК:
-
Подключите кабель HDMI к порту PS4 HDMI.
Настройка Trinus PSVR
Теперь когда PSVR подключен к ПК и Trinus PSVR загружен и установлен, можно запустить его и начать работу. Перед началом этих действий убедитесь, что ваш PSVR установлен на ровной плоской поверхности.
Теперь у вас есть возможность запустить игру SteamVR и наслаждаться ею в PSVR. Чтобы заставить клавиатуру, мышь или контроллер работать в игре, используйте сочетание клавиш Alt + Tab на клавиатуре. Это сочетание откроет окно настроек на мониторе компьютера.
Как установить Trinus PSVR на компьютер
Прежде всего нужно настроить работу Trinus PSVR.
Теперь когда на вашем компьютере установлен Trinus PSVR, можно перейти к настройке PSVR.
Читайте также:
- Factorio как убрать провода
- Замена на монстер самп
- Subnautica системные требования
- Skyrim association как установить
- Libusb win32 install filter driver ошибка
Requirements
- Daydream compatible phone (more platforms coming soon)
- Intel chipset with Integrated GPU (better support coming soon). Important: Intel GPU needs to be enabled in BIOS
- Fast Wifi AC router recommended
- GPU requirements as specified by the game to play
Installation
- Install Trinus VR PC server
- Install Trinus VR Android client
- Install Steam and SteamVR
Connection
- Connect the phone to the same network as the PC (a fast Wifi AC router, plugged to the PC, is recommended)
- Alternatively, you can use USB for better performance. To do so, connect your phone via USB cable and enable USB Tethering from Android settings (phone USB driver for Windows may be needed). To avoid Windows using your phone’s Internet data, disable mobile data or change Windows network priority
- Check that there’s no firewall blocking Trinus network access (Trinus uses port 18086)
- Press the Start SteamVR button in Trinus. It will show a SteamVR not ready message (as seen on the screenshot below). This is normal, it’ll go green once client connects.
- Start Daydream and the Trinus app on Android
- After a few seconds, Android should be displaying the 3D view from SteamVR
SteamVR has started and will switch to Ready once client is connected
Setup
These are the basic steps to get started with Trinus. Once you are familiar with how Trinus works you can explore all its features to get the most out of your VR experience. If there’s any problem, please check the Common Problems section below.
- Run SteamVR Room Setup (from the SteamVR status window)
- Select Standing Only
- Click Next (Establish tracking page)
- Click Calibrate Center and then Next
- Input the height for your sitting or standing position (choose whichever you are most frequently be using, you can still tweak it afterwards via Trinus Height option). The actual headset current location/height is only relevant for 6dof capable devices (like the Lenovo Mirage Solo). Click Calibrate Floor and then Next
- You are done! You can do this Setup anytime if you want to re-calibrate
- For your initial setup, the Trinus default settings should be fine but…
- If necessary, adjust the Trinus performance (Resolution and Quality) settings so that they match your setup capabilities
- To get the most of your Trinus experience review the options, using the contextual help shown on the right side
- Once you have the system working smoothly you can start with some free VR experiences, like The Lab or The Night Cafe. Note that, when SteamVR loads, you might just get a simple white/grey room with lines, and you can’t do much from there. You can either start a SteamVR game from the traditional 2D Steam UI or enable SteamVR Home from SteamVR settings
- Use the Controller tab to load a suitable game profile. Default profiles as well as a few game specific profiles are included with Trinus, but you can create (and share!) your own. More details in the Controller Profiles section below
Default Single Controller Button Mapping
Default Dual Controller Button Mapping (for each physical controller)
Common Problems
Doesn’t connect, stays on Waiting for connection or black screen
This could be for a number of reasons, mainly networking problems. Make sure PC and Android are on the same network (connected to same router) and there are no firewalls blocking communication (Trinus uses port 18086)
It is normal to sometimes get a black screen for a moment during connect/disconnect. Just give it a few seconds
For USB Tethering, a generic Windows USB driver is used but your device may require specific driver provided by the manufacturer
Stop Trinus PC/SteamVR, make sure there are no VR related processes (eg. VR Server) and try again. Restart Trinus Android if it still fails to connect
Image freezes / low framerate / compression artifacts
If image freezes try exiting Trinus Android app by pressing the home (O) button and then opening Trinus VR again
If your router is not a fast Wifi AC one, try connecting via USB. A home router may work well for internet streaming and gaming but still underperform for VR streaming. Distance to router can also be a deciding factor, it is recommended to have PC, headset and router in the same room (and PC is plugged through Ethernet cable)
Another wireless alternative is to use a PC or phone created Wifi hotspot to connect both sides
Still, USB is the fastest option. While the default USB driver installed with Windows should work fine for most hardware, it may not be optimised for your specific phone model, check your manufacturer’s support information and drivers
Lower the Trinus Resolution and Quality settings. You can also disable 3D depth option
Check Daydream controller battery
No Audio / No control of the game
Put the game window on the foreground (active window)
Note that audio is not streamed to the phone, so you’ll need to connect your headphones to the PC
Unusual height
Adjust the height in Trinus. Alternatively, re-run SteamVR Room Setup.
Steam VR Error 108 or 301
Check that your Intel Integrated Graphics card is enabled and shown in Device Manager. If it is not, you may need to activate it via BIOS settings (usually something like IGPU Enable/Disable, Multimonitor setup, …). The Intel GPU is needed for Trinus streaming purposes, while the more powerful discrete graphics card is used for the game rendering
Make sure the Intel Graphics Card is enabled and visible from Device Manager, it is needed for encoding the 3D rendered by the discrete GPU
If enabling the Intel Graphics Card doesn’t solve the issue, stop SteamVR and Trinus VR. Make sure there’s no VR Server process running (either kill it via Task manager or restart PC)
Un-install and Re-install Trinus SteamVR driver (check the Trinus notifications for any errors)
Steam VR Error 306
Stop Steam VR and Trinus VR. Make sure there’s no VR Server process running (either kill it via Task manager or restart PC)
Overheating / Throttling
Just like with playing any other Daydream experience, your Android device may eventually overheat (specially older devices, like the Google Pixel). Do breaks more frequently or, if you are an advanced user, try some DIY cooling solution or underclocking the phone
Unresponsive mapped controls
Pressing the edges still requires touching the touchpad. Make sure you are not pressing on the outer rim of the touchpad.
Other problems / The above didn’t help
Please use the forum here to report issues
Supported Games
Here’s the list of games you can play with Trinus and gamepad or keyboard+mouse. You can also play SteamVR games that require VR controllers, but this has some limitations at the moment (working to improve that!). Trinus duplicates the (single) Daydream controller to have two SteamVR controllers. The second virtual controller will mimic the movements of the main one, and you can map buttons for both virtual controllers into the Daydream controller (along with some extra VR actions like crouch or move sideways). See the Controller Profiles section for more details on those custom mappings.
If you want to play non-VR games, you can do that too with Trinus. But this feature is currently in non working state (coming soon…ish). Note that Async Reprojection needs to be disabled beforehand, using the Trinus Android Config app.
Also, if you like retro gaming, you can try Dolphin VR (an emulator for GameCube and Wii games) or 3DNes (an emulator for NES). Keep in mind you should own the games you emulate.
VR Controllers
The Daydream kit includes a single controller, which Trinus will duplicate to have to virtual controllers.
Trinus also supports connecting a second Daydream compatible controller to have two separate virtual controllers. Here are the steps to do so:
- Go to Android Bluetooth Settings
- Press the Home (O) button on the second controller and do a Bluetooth scan
- The Daydream controller will appear on the list, just tap it to pair. You should now have two Daydream controllers listed
- Start Daydream and activate the main controller as usual
- Start a Trinus session
- Once SteamVR is showing, press the Home (O) button on the second controller to activate it, then press again and hold it for 5 seconds
- Second controller will now be active. Pressing the Home button at anytime will reset its orientation
You can search online for Daydream compatible controllers. Purchase options:
AliExpress
[Have a suggested link? Post in the forum]
Controller Profiles
Trinus can map two virtual controllers actions to a single Daydream physical controller, one being the Main controller (right hand) and the other the Secondary controller (left hand). Both will have the same movement but handle buttons separately. You can, for example, assign Main and Secondary triggers to the left and right edges of the touchpad, for a dual wielding guns game, being able to shoot both weapons with a single physical controller. Or you could map the touchpad center to activate both triggers. Moreover, Trinus has custom mappings for actions like crouching or running (second controller inverts movement of main to simulate swinging arms).
Before exploring controller customisation, you can select any of the Default (or game specific) profiles to get started and later tweak to your preference, once you are familiar with the system. Press the Cheat Sheet button (when available) to see detailed information on the profile mappings.
When you create a new profile, current profile data is copied so you can tweak the existing one (eg. creating a DefaultMyVersion out of existing Default).
The profile system allows flexible customisation for each of your games. If you create a good profile, please share with others on the forum here.
Mapping Options
- Crouch: Crouch while pressed
- Strafe Left/Right: Move Left/Right while pressed
- Forward: Move to a forward position while pressed
- Touch Top/Right/Bottom/Left/Center: Assign touch events (eg. the touchpad applies to the Main controller by default, but we can still do touchpad events on the Duplicated controller using these actions)
- Touchpad Toggle: Toggles touchpad control between main and duplicated controller. Handy, for example, when each touchpad is used to select weapon on each hand
- Reposition HMD: Restore original position (useful with the Slide Touch to Move if you are out of the game world bounds)
- Pitch Reach: Use this option to ‘reach’ items in VR. When active changing the pitch on the controller will change the distance. The Toggle version does the same, but you don’t need to keep the button pressed
- Reverse Pitch: Reverses the pitch on the duplicated controller to emulate a running motion (for games like Vector Velocity, Sprint Vector, Trakker, etc.) . The Toggle version does the same, but you don’t need to keep the button pressed