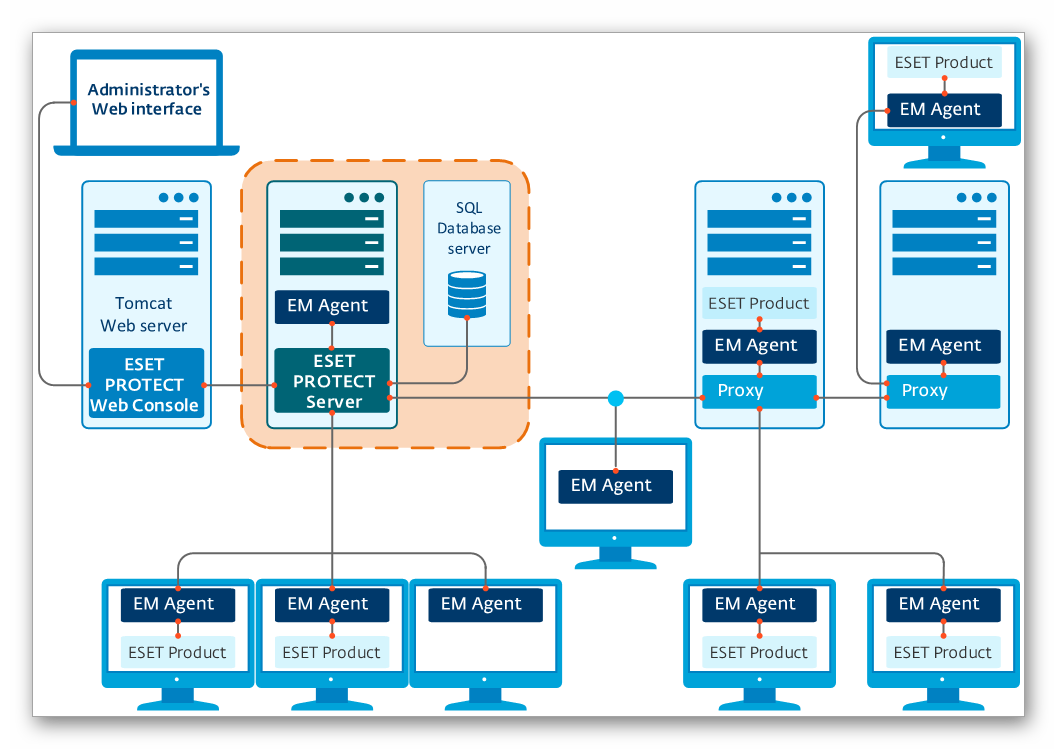Содержание
- ESET CONNECT
- ESET CONNECT
- ESET CONNECT
- [ Закрыто ] Ошибка MSI.1303 при установке Eset Endpoint Antivirus 7.2.2055
- ESET CONNECT
- Ответы
- ESET CONNECT
- Ответы
ESET CONNECT
Единая точка входа для ресурсов ESET
Войти через социальные сети
Уточните что и откуда скачиваете?
Скачайте полный дистрибутив по ссылке
https://eset.ua/ru/for_home

Процесс установки не был успешно завершен (код ошибки: Msi.1303)
1) Убедитесь, что установщик ESET работает от имени администратора, если нет, то следуйте приведенным ниже инструкциям.
В качестве первого шага для решения проблемы войдите на компьютер с учетной записью администратора.
Если учетная запись не имеет прав админа, включите встроенную учетную запись админа, или создайте учетную запись с правами админа для установки.
Щелкните правой кнопкой мыши файл установщика ESET и выберите параметр «Запуск от имени администратора».
Если ошибка не исчезнет, создайте три отдельных папки на диске C: Назовите папку как: ESET Security, ESET Modules и ESET Data.
В процессе установки выберите: «Изменить установку», ( в тот момент когда будет предложено включить параметр «LiveGrid» и «Обнаружение PUA». )
Измените путь установки и нажмите кнопку «Продолжить».
2) Если выполнение пункта №1 не даст результата.
Создайте образ автозапуска в uVS
http://forum.esetnod32.ru/forum9/topic2687/
+
Скачайте программу SysInspector по ссылке:
Источник
ESET CONNECT
Единая точка входа для ресурсов ESET
Войти через социальные сети
Уточните что и откуда скачиваете?
Скачайте полный дистрибутив по ссылке
https://eset.ua/ru/for_home

Процесс установки не был успешно завершен (код ошибки: Msi.1303)
1) Убедитесь, что установщик ESET работает от имени администратора, если нет, то следуйте приведенным ниже инструкциям.
В качестве первого шага для решения проблемы войдите на компьютер с учетной записью администратора.
Если учетная запись не имеет прав админа, включите встроенную учетную запись админа, или создайте учетную запись с правами админа для установки.
Щелкните правой кнопкой мыши файл установщика ESET и выберите параметр «Запуск от имени администратора».
Если ошибка не исчезнет, создайте три отдельных папки на диске C: Назовите папку как: ESET Security, ESET Modules и ESET Data.
В процессе установки выберите: «Изменить установку», ( в тот момент когда будет предложено включить параметр «LiveGrid» и «Обнаружение PUA». )
Измените путь установки и нажмите кнопку «Продолжить».
2) Если выполнение пункта №1 не даст результата.
Создайте образ автозапуска в uVS
http://forum.esetnod32.ru/forum9/topic2687/
+
Скачайте программу SysInspector по ссылке:
Источник
ESET CONNECT
Единая точка входа для ресурсов ESET
Войти через социальные сети
[ Закрыто ] Ошибка MSI.1303 при установке Eset Endpoint Antivirus 7.2.2055
1) В системе: Агент администрирования Kaspersky Security Center 11
Активный, автозапуск.
( Прокси-сервер Kaspersky Security Network )
Есть сомнения в совместимости продуктов.
+
Proxifier version 2.9
Активный, автозапуск.
Коды: MSI.1406 и MSI.1303 указывают на конфликты между системами защиты и установщиком ESET.
или же ограничение прав.
Если учетная запись не имеет прав админа, включите встроенную учетную запись админа или создайте учетную запись с правами админа для установки.
MSI.1406 и MSI.1303, возникает конфликт разрешений системы. Выполните следующие действия для установки ESET.
Щелкните правой кнопкой мыши установщик ESET и запустите его от имени администратора. Если проблема не устранена, выполните следующие действия.
Перейдите на диск C на своем компьютере и создайте три папки, а именно: ESET Security, ESET Modules и ESET Data.
Если вы используете автономный / онлайн-установщик ESET, выполните действия на экране, а затем, когда появится приглашение «Включить LiveGrid», нажмите «Изменить папку установки» и выберите созданные папки установки.
Если вы используете ESET MSI, при появлении запроса «Включить обнаружение PUA» щелкните «Дополнительные параметры», а затем выберите созданный вами путь установки.
Источник
ESET CONNECT
Единая точка входа для ресурсов ESET
Войти через социальные сети
Ответы
Создайте образ автозапуска в uVS
http://forum.esetnod32.ru/forum9/topic2687/
+
Лог в FRST: http://forum.esetnod32.ru/forum9/topic2798/
Программа FRST должна создать два файла: FRST.txt и Addition.txt
Скопируйте приведенный ниже файл и сохраните его в ту же папку откуда была запущена утилита Farbar Recovery Scan Tool:
Запустите FRST и нажмите один раз на кнопку Fix и подождите.
Программа FRST создаст лог-файл (Fixlog.txt). Пожалуйста, прикрепите его в следующем сообщении!
после завершения сканирования:
Записи относящиеся к Mail.Ru и Yandex можете не удалять ( если пользуетесь программой )
На вкладке:
Папки (Folders) для Mail.Ru и Yandex снимите [V]
Удалите найденное в AdwCleaner по кнопке Очистить (Clean), подтвердите действие
с автоперезагрузкой
1) Сохраните файл fixlist.txt в ту же папку откуда была запущена утилита Farbar Recovery Scan Tool:
Запустите FRST и нажмите один раз на кнопку Fix и подождите.
! Компьютер выполнит перезагрузку.
Программа FRST создаст лог-файл (Fixlog.txt). Пожалуйста, прикрепите его в следующем сообщении!
2) Выполните лог в AdwCleaner ( Если программа не установиться переходите к пункту №3 )
http://forum.esetnod32.ru/forum9/topic7084/
после завершения сканирования:
Записи относящиеся к Mail.Ru и Yandex можете не удалять ( если пользуетесь программой )
На вкладке:
Папки (Folders) для Mail.Ru и Yandex снимите [V]
Удалите найденное в AdwCleaner по кнопке Очистить (Clean), подтвердите действие
с автоперезагрузкой
————
Пробуем установить антивирус и пишем по результату.
Источник
ESET CONNECT
Единая точка входа для ресурсов ESET
Войти через социальные сети
Ответы
Создайте образ автозапуска в uVS
http://forum.esetnod32.ru/forum9/topic2687/
+
Лог в FRST: http://forum.esetnod32.ru/forum9/topic2798/
Программа FRST должна создать два файла: FRST.txt и Addition.txt
Скопируйте приведенный ниже файл и сохраните его в ту же папку откуда была запущена утилита Farbar Recovery Scan Tool:
Запустите FRST и нажмите один раз на кнопку Fix и подождите.
Программа FRST создаст лог-файл (Fixlog.txt). Пожалуйста, прикрепите его в следующем сообщении!
после завершения сканирования:
Записи относящиеся к Mail.Ru и Yandex можете не удалять ( если пользуетесь программой )
На вкладке:
Папки (Folders) для Mail.Ru и Yandex снимите [V]
Удалите найденное в AdwCleaner по кнопке Очистить (Clean), подтвердите действие
с автоперезагрузкой
1) Сохраните файл fixlist.txt в ту же папку откуда была запущена утилита Farbar Recovery Scan Tool:
Запустите FRST и нажмите один раз на кнопку Fix и подождите.
! Компьютер выполнит перезагрузку.
Программа FRST создаст лог-файл (Fixlog.txt). Пожалуйста, прикрепите его в следующем сообщении!
2) Выполните лог в AdwCleaner ( Если программа не установиться переходите к пункту №3 )
http://forum.esetnod32.ru/forum9/topic7084/
после завершения сканирования:
Записи относящиеся к Mail.Ru и Yandex можете не удалять ( если пользуетесь программой )
На вкладке:
Папки (Folders) для Mail.Ru и Yandex снимите [V]
Удалите найденное в AdwCleaner по кнопке Очистить (Clean), подтвердите действие
с автоперезагрузкой
————
Пробуем установить антивирус и пишем по результату.
Источник
Если при переустановке антивируса ESET NOD32 вы получили следующую ошибку: «Установка ESET NOD32 Smart Security (ESET NOD32 Антивирус) завершена преждевременно» то, вероятнее всего, это произошло из-за неправильного удаления ESET NOD 32, прерванной установки или неудачного отката до более старой версии.
Так или иначе, в системе остались файлы ESET NOD32 или даже работающие службы, которые не дают установить программу заново. Нашей задачей будет удалить эти «остатки» правильно и безопасно для системы.
Подготовительные работы
Если ваш ESET NOD32 еще работает, то очень рекомендуем сделать экспорт настроек. Ибо при переустановке все они будут утрачены. Как это сделать подробно, описано в статье «Экспорт настроек ESET NOD 32».
Так же будет неплохо сохранить настройки сетевого адаптера. Для этого необходимо выполнить следующие действия:
Это сохранит настройки вашего сетевого интерфейса в файл NetworkSettings. txt на диске С.
Для возврата сетевых настроек, после переустановки ESET NOD32, необходимо выполнить команду:
Все настройки будут восстановлены.
Способ для Windows XP, Vista, Home Server, Server 2003 R2, 2003, 200
Скачать ESETUninstaller для Windows (7/8/10)
Способ для Windows 7, Windows 8, Windows Server 2008 R2, 2012, 2012 R2
Скачиваем ESETUninstaller и сохраняем его в корень диска С.
Скачать ESETUninstaller для Windows (7/8/10)
Теперь можно загружаться в обычном режиме и устанавливать ESET NOD32.
Способ для Windows 10
Таким образом, вы полностью удалите ESET NOD32 со своего компьютера и сможете переустановить его без каких либо проблем.
Ошибки при установке программ из пакета Windows Installer «.msi»
Вообще, меня это жутко бесит, т. к. после глупого сообщения об ошибке совсем непонятно что делать дальше. Microsoft специально разработали установщик Windows Installer для расширения возможностей установки программ (в основном это касается системных администраторов), но не позаботились должным образом о безглючной работе этой службы или хотя бы об адекватных сообщениях о проблемах. А нам теперь это разгребать ?
Неполадки могут быть с работой самой службы или могут возникать в процессе установки программ, когда всё настроено, в принципе, правильно. В первом случае нужно ковырять службу установщика, а во втором решать проблему с конкретным файлом. Рассмотрим оба варианта, но сначала второй.
«Error reading from file «имя файла» verify that the file exists and that you can access it» (Error 1305). Переводится «Ошибка чтения из файла … проверьте существует ли файл и имеете ли вы к нему доступ». Ну не тупняк ли? Естественно, что кнопка «Повторить» не помогает, а отмена прекращает всю установку. Сообщение особой смысловой нагрузки также не несёт, т. к. файл точно существует и я имею к нему доступ, иначе бы просто не смог его запустить и получить это сообщение, к тому же почему-то на английском языке ?
А ошибка в том, что не Я должен иметь доступ к файлу, а установщик Windows, точнее сама Система. Решается очень просто:
Теперь ошибка установщика не появится! Можно добавить доступ на всю папку, из которой вы обычно инсталлируете программы, например на папку «Downloads», как у меня. Смотрим видео по решению проблем с правами доступа:
Ещё способы решить проблему
Описанный метод поможет при разных сообщениях, с разными номерами. Например, вы можете видеть такие ошибки файлов msi:
Во всех этих случаях должна помочь установка прав на файл и/или на некоторые системные папки. Проверьте, имеет ли доступ «система» к папке временных файлов (вы можете получать ошибку «Системе не удается открыть указанное устройство или файл»). Для этого:
После нажатия «Enter» путь преобразится на «нормальный» и вы переместитесь в реальную временную папку. Права на неё и надо проверять. Также рекомендую очистить временные папки от всего что там скопилось или даже лучше удалить их и создать новые с такими же названиями. Если не получается удалить папку, почитайте как удалить неудаляемое, но это не обязательно.
Если служба Windows Installer всё равно не хочет работать, то проверьте права на папку «C:Config. Msi», сюда «система» также должна иметь полный доступ. В этом случае вы могли наблюдать ошибку «Error 1310». На всякий случай убедитесь, что к папке КУДА вы инсталлируете софт также есть все права.
Если вы используете шифрование папок, то отключите его для указанных мной папок. Дело в том, что хотя мы сами имеем к ним доступ, служба Microsoft Installer не может до них достучаться пока они зашифрованы.
Ещё ошибка может быть связана с битым файлом. Может быть он не полностью скачался или оказался битым уже на сервере. Попробуйте скачать его ещё раз оттуда же или лучше с другого места.
Ошибка установщика Windows
В случае общих проблем не будут устанавливаться никакие msi файлы, процесс установки, скорее всего, даже не начнётся. При этом могут появляться ошибки вида:
или ещё нечто подобное со словами «ошибка msi», «Windows Installer Error». Всё это означает, что система дала сбой и теперь её надо лечить. Может вы ставили какой-то софт, который испортил системные файлы и реестр, или подхватили вирус. Конечно, никогда не будет лишним удалить вирусы, или убедиться что их нет. Но оставьте этот вариант на потом, т. к. обычно проблема кроется в другом.
Сначала давайте проверим работает ли служба Windows Installer:
Следующее что я посоветую сделать – это выполнить команду сканирования системы на повреждённые и изменённые системные файлы. Нажмите «Win + R» и введите
Sfc /scannow
Произойдёт поиск и замена испорченных файлов на оригинальные, при этом может потребоваться вставить установочный диск с Windows XP-7-10. После окончания процесса перегрузитесь и посмотрите, решена ли проблема.
Microsoft сам предлагает утилиту, призванную решить нашу проблему. Запустите программу Easy Fix и следуйте мастеру.
Параметры реестра и службы
Следующий способ устранения ошибки – восстановление рабочих параметров в реестре установщика Windows Installer.
Для этого скачайте архив и запустите оттуда два reg-файла, соответственно своей версии Windows. Согласитесь с импортом настроек.
В Windows XP или Windows Server 2000 установите последнюю версию установщика 4.5.
Если не помогло, то проделайте ещё перерегистрацию компонентов:
Если пишет, что не хватает прав, то нужно запускать командную строку от имени Администратора.
Если команды выполнились, но не помогло, то скачайте файл и запустите msi_error. bat из архива, проверьте результат.
Последний вариант — скачайте программу Kerish Doctor, почитайте мою статью, там есть функция исправления работы службы установщика и многих других частых проблем Windows.
Подведение итогов
Ошибки с установщиком Windows очень неприятные, их много и сразу непонятно куда копать. Одно ясно – система дала сбой и нужно восстанавливать её до рабочего состояния. Иногда ничего не помогает и приходится переустанавливать Windows. Однако не торопитесь это делать, попробуйте попросить помощи на этом форуме. В точности опишите вашу проблему, расскажите что вы уже делали, какие сообщения получили, и, возможно, вам помогут! Ведь мир не без добрых людей ?
Код ошибки msi 1303
3 простых шага по исправлению ошибок 1303EE. MSI
Файл 1303ee. msi из Unknown Company является частью unknown Product. 1303ee. msi, расположенный в e:WINDOWSInstaller с размером файла 717312.00 байт, версия файла Unknown Version, подпись E85BCDBC4BCF97C288854CEF4A374DEA.
В вашей системе запущено много процессов, которые потребляют ресурсы процессора и памяти. Некоторые из этих процессов, кажется, являются вредоносными файлами, атакующими ваш компьютер.
Чтобы исправить критические ошибки 1303ee. msi,скачайте программу Asmwsoft PC Optimizer и установите ее на своем компьютере
1- Очистите мусорные файлы, чтобы исправить 1303ee. msi, которое перестало работать из-за ошибки.
2- Очистите реестр, чтобы исправить 1303ee. msi, которое перестало работать из-за ошибки.
3- Настройка Windows для исправления критических ошибок 1303ee. msi:
Всего голосов ( 38 ), 27 говорят, что не будут удалять, а 11 говорят, что удалят его с компьютера.
Как вы поступите с файлом 1303ee. msi?
Некоторые сообщения об ошибках, которые вы можете получить в связи с 1303ee. msi файлом
(1303ee. msi) столкнулся с проблемой и должен быть закрыт. Просим прощения за неудобство.
(1303ee. msi) перестал работать.
1303ee. msi. Эта программа не отвечает.
(1303ee. msi) — Ошибка приложения: the instruction at 0xXXXXXX referenced memory error, the memory could not be read. Нажмитие OK, чтобы завершить программу.
(1303ee. msi) не является ошибкой действительного windows-приложения.
(1303ee. msi) отсутствует или не обнаружен.
1303EE. MSI
Проверьте процессы, запущенные на вашем ПК, используя базу данных онлайн-безопасности. Можно использовать любой тип сканирования для проверки вашего ПК на вирусы, трояны, шпионские и другие вредоносные программы.
процессов:
Cookies help us deliver our services. By using our services, you agree to our use of cookies.
Код ошибки msi 1303
Всем привет. Никак не ожидал, что неприятная запись появится так скоро. Вернувшись из отпуска, решил поехать по делам. Сажусь в машину, завожу, а мотор еле раскручивается, сильно вибрирует, и троит (видео ниже). Испугался, первым делом подумал на клапана. Но по мере прогрева двигатель начинает работать ровно. Но поддёргивает при движении в натяг, или при быстром ускорении.
Не сразу заметил, но бортовой компьютер, который я приобрёл меньше месяца назад сразу запищал, а наличии ошибки системы. Выдал 2 ошибки:
0363 — Обнаружены пропуски воспламенения, отключена топливоподача в неработающих цилиндрах
1303 — Цилиндр 3, обнаружены пропуски воспламенения, критичные для нейтрализатора
Так что я удачно его купил. Через пару дней замигал Чек Энжин и добавились ещё 2 ошибки:
0300 и 0303 — Проверка наличия пропусков воспламенения влияющих на токсичность. Количество пропусков воспламенения больше порогового значения
Поковырялись, провода попробовали, свечи. Оказалось что всё-таки свечи.
Сказали что Свечи Brisk идущие с завода – голимые. Дай бог 5 тыс. км отъездят. Посоветовали NGK №13. Спросили также какой бензин лью. Говорю 95-й, причём в одной и той-же заправке Лукойл, ничего не мешал, в незнакомых местах не заправлял. Сказали что 95-й нормально, присадок конечно побольше, но они сами его льют. Посоветовали не увлекаться бензином, повышающим октановое число. Иногда можно. Как раз у них стоит 99, хозяин левонул в бак средство повышающее октановое число, в итоге машина неделю уже стоит с прогоревшими клапанами.
Сказали также что на нашем бензине свечи менять надо регулярно через 10-15 тыс. км, с заменой масла. Короче говоря тут-же поехал в магазин и купил свечи NGK V-Line №13.
Разницы со стоковыми свечами пока не заметил, разве что мне показалось в гору тянет получше.
Файл 1303ee. msi из Unknown Company является частью unknown Product. 1303ee. msi, расположенный в e:WINDOWSInstaller с размером файла 717312.00 байт, версия файла Unknown Version, подпись E85BCDBC4BCF97C288854CEF4A374DEA.
В вашей системе запущено много процессов, которые потребляют ресурсы процессора и памяти. Некоторые из этих процессов, кажется, являются вредоносными файлами, атакующими ваш компьютер.
Чтобы исправить критические ошибки 1303ee. msi,скачайте программу Asmwsoft PC Optimizer и установите ее на своем компьютере
1- Очистите мусорные файлы, чтобы исправить 1303ee. msi, которое перестало работать из-за ошибки.
2- Очистите реестр, чтобы исправить 1303ee. msi, которое перестало работать из-за ошибки.
3- Настройка Windows для исправления критических ошибок 1303ee. msi:
Всего голосов ( 37 ), 27 говорят, что не будут удалять, а 10 говорят, что удалят его с компьютера.
Как вы поступите с файлом 1303ee. msi?
Некоторые сообщения об ошибках, которые вы можете получить в связи с 1303ee. msi файлом
(1303ee. msi) столкнулся с проблемой и должен быть закрыт. Просим прощения за неудобство.
(1303ee. msi) перестал работать.
1303ee. msi. Эта программа не отвечает.
(1303ee. msi) — Ошибка приложения: the instruction at 0xXXXXXX referenced memory error, the memory could not be read. Нажмитие OK, чтобы завершить программу.
(1303ee. msi) не является ошибкой действительного windows-приложения.
(1303ee. msi) отсутствует или не обнаружен.
1303EE. MSI
Проверьте процессы, запущенные на вашем ПК, используя базу данных онлайн-безопасности. Можно использовать любой тип сканирования для проверки вашего ПК на вирусы, трояны, шпионские и другие вредоносные программы.
процессов:
Cookies help us deliver our services. By using our services, you agree to our use of cookies.

Решение
Для устранения ошибки 1303 вам нужно, прежде всего, записать адрес конечного каталога из сообщения об ошибке и открыть его через Windows Explorer. Например, если в ошибке высветился каталог «C:Program FilesAdobe», то вам следует через проводник открыть каталог «Program Files». Затем нажмите на нем правой клавишей мышки и выберите в контекстном меню пункт «Свойства». Вы можете настроить права доступа к этому каталогу через вкладку «Безопасность» («Security»). Далее нажмите кнопку «Дополнительно». Найдите в списке элементов разрешений группы пользователей «System» и «Everyone» и измените их права (разрешение) на значение «Полный доступ» («Full Control»). Далее пометьте галочкой пункт «Заменить разрешения для всех дочерних объектов заданными здесь разрешениями» («Replace all existing inheritable permissions»), для того, чтобы внесенные изменения применялись ко всем вложенным папкам.
Альтернативное решение
Настройка разрешений на каталоги может показаться слишком сложной операцией для рядового пользователя, так как обычно этим занимается системный администратор. Поэтому многие разработчики программного обеспечения создают приложения, которые самостоятельно решают проблему ошибки 1303. Так, на сайте поддержки Intuit вы можете найти одну из подобных программ. Она решает проблему ошибки 1303 в любых продуктах QuickBooks и Quicken.
Проблема общего доступа
В некоторых случаях функция включения общего доступа (Simple File Sharing), интегрированная в Windows XP Professional может приводить к ошибке 1303. Если у вас эта функция активирована, попробуйте отключить ее для устранения ошибки. Отключить ее можно, нажав последовательно в проводнике («Windows Explorer») пункт меню «Сервис» и «Свойства папки» («Folder Options»). В открывшемся окне выберите вкладку «Вид» («View»). Пролистайте открывшийся список дополнительных параметров и снимите галочку на пункте «Использовать простой общий доступ к файлам» («Use Simple File Sharing»). Для подтверждения нажмите кнопку «ОК».
Другие программы, вызывающие ошибку
Ошибка 1303 может возникать во многих программах. Среди них отметим такие продукты, как Microsoft Office, Adobe Creative Suite, QuickBooks и Quicken. Но во всех случаях, решение проблемы остается тем же.
Рубрики: | Обзор программ | FAQ
Если при переустановке антивируса ESET NOD32 вы получили следующую ошибку: «Установка ESET NOD32 Smart Security (ESET NOD32 Антивирус) завершена преждевременно» то, вероятнее всего, это произошло из-за неправильного удаления ESET NOD 32, прерванной установки или неудачного отката до более старой версии.
Так или иначе, в системе остались файлы ESET NOD32 или даже работающие службы, которые не дают установить программу заново. Нашей задачей будет удалить эти «остатки» правильно и безопасно для системы.
Подготовительные работы
Если ваш ESET NOD32 еще работает, то очень рекомендуем сделать экспорт настроек. Ибо при переустановке все они будут утрачены. Как это сделать подробно, описано в статье «Экспорт настроек ESET NOD 32».
Так же будет неплохо сохранить настройки сетевого адаптера. Для этого необходимо выполнить следующие действия:
Это сохранит настройки вашего сетевого интерфейса в файл NetworkSettings. txt на диске С.
Для возврата сетевых настроек, после переустановки ESET NOD32, необходимо выполнить команду:
Все настройки будут восстановлены.
Способ для Windows XP, Vista, Home Server, Server 2003 R2, 2003, 200
Скачать ESETUninstaller для Windows (7/8/10)
Способ для Windows 7, Windows 8, Windows Server 2008 R2, 2012, 2012 R2
Скачиваем ESETUninstaller и сохраняем его в корень диска С.
Скачать ESETUninstaller для Windows (7/8/10)
Теперь можно загружаться в обычном режиме и устанавливать ESET NOD32.
Способ для Windows 10
Таким образом, вы полностью удалите ESET NOD32 со своего компьютера и сможете переустановить его без каких либо проблем.
О том, как еще переустановить антивирусную программу, смотрите в видео:
Код ошибки msi 1303
Error communicating with kernel.
Figure 1-1
Installation ended prematurely (ESET Smart Security Premium, ESET Internet Security, ESET NOD32 Antivirus
Figure 1-2
Error 2878: Warning: Other security products were found OR Installation Error. Please try again or download and install and offline installer
Error 1603
To resolve this error, perform a manual uninstallation. Visit our Knowledgebase article for instructions
Installation has been interrupted, Error Code: WIN.1620
To resolve this error, Install your ESET home product using an offline installer. You can use the same ESET license after a successful installation. Visit our Knowledgebase article for instructions
SC Error Code 11
If you are installing ESET Remote Administrator on a server, make sure that you are logged into the administrator account while performing the installation.
Uninstallation of the previous version failed. Please uninstall it manually and run the installer again.
Visit our Knowledgebase article for instructions to: Perform a manual uninstallation
This product version is not intended for server operating systems.
For additional information about the system requirements for non-server ESET products, visit the appropriate Knowledgebase article:
Enter a valid Password to continue uninstallation.
Your ESET product has been protected by a settings password. Press the F5 key to access Advanced setup, expand Access setup → User interface → Password protect settings and enter the valid Password to continue uninstallation.
This product version is not compatible with the installed version. It is therefore not possible to run the reinstallation. Please uninstall current product version and restart the installation.
Make sure that you are installing a newer version of the same ESET product that you had previously installed. For additional information, visit the following ESET Knowledgebase articles:
The header is corrupt.
This installation package is intended for 32-bit operating systems. Please use an installation package for 64-bit operating systems.
This error occurs if you try to install an ESET product with the wrong bitness for your operating system. For example, a 32-bit product on a 64-bit system. To install the correct version of ESET or to determine which type of operating system you are using, visit one of the following ESET Knowledgebase articles:
Figure 1-3
A network error occurred while attempting to read from the file:
or a record in Application Event log Product: ESET
Figure 1-4
Figure 1-5
Installation has been interrupted (Install error 1618)
This error typically occurs when another Windows installation is trying to install or update on your computer. The other Windows installation may be active only in the background when the Windows Installer service continues to run as an active process.
Figure 1-6
The installation was not completed successfully (Error Code: MSI.1406, MSI.1303)
The error codes MSI.1406 and MSI.1303 indicate a conflict with your system permissions and the installation of ESET.
If you are still unable to resolve your issue, please email ESET Technical Support.
Источники:
https://softikbox. com/osnovnaya-oshibka-ustanovki-nod32-26506.html
https://it-like. ru/ne-rabotaet-ustanovshhik-windows-installer-oshibka-msi/
https://top-office11.ru/oshibki-i-problemy/kod-oshibki-msi-1303.html
Содержание
- ESET CONNECT
- ESET CONNECT
- ESET CONNECT
- [ Закрыто ] Ошибка MSI.1303 при установке Eset Endpoint Antivirus 7.2.2055
- ESET CONNECT
- Ответы
- ESET CONNECT
- Ответы
ESET CONNECT
Единая точка входа для ресурсов ESET
Войти через социальные сети
Уточните что и откуда скачиваете?
Скачайте полный дистрибутив по ссылке
https://eset.ua/ru/for_home

Процесс установки не был успешно завершен (код ошибки: Msi.1303)
1) Убедитесь, что установщик ESET работает от имени администратора, если нет, то следуйте приведенным ниже инструкциям.
В качестве первого шага для решения проблемы войдите на компьютер с учетной записью администратора.
Если учетная запись не имеет прав админа, включите встроенную учетную запись админа, или создайте учетную запись с правами админа для установки.
Щелкните правой кнопкой мыши файл установщика ESET и выберите параметр «Запуск от имени администратора».
Если ошибка не исчезнет, создайте три отдельных папки на диске C: Назовите папку как: ESET Security, ESET Modules и ESET Data.
В процессе установки выберите: «Изменить установку», ( в тот момент когда будет предложено включить параметр «LiveGrid» и «Обнаружение PUA». )
Измените путь установки и нажмите кнопку «Продолжить».
2) Если выполнение пункта №1 не даст результата.
Создайте образ автозапуска в uVS
http://forum.esetnod32.ru/forum9/topic2687/
+
Скачайте программу SysInspector по ссылке:
Источник
ESET CONNECT
Единая точка входа для ресурсов ESET
Войти через социальные сети
Уточните что и откуда скачиваете?
Скачайте полный дистрибутив по ссылке
https://eset.ua/ru/for_home

Процесс установки не был успешно завершен (код ошибки: Msi.1303)
1) Убедитесь, что установщик ESET работает от имени администратора, если нет, то следуйте приведенным ниже инструкциям.
В качестве первого шага для решения проблемы войдите на компьютер с учетной записью администратора.
Если учетная запись не имеет прав админа, включите встроенную учетную запись админа, или создайте учетную запись с правами админа для установки.
Щелкните правой кнопкой мыши файл установщика ESET и выберите параметр «Запуск от имени администратора».
Если ошибка не исчезнет, создайте три отдельных папки на диске C: Назовите папку как: ESET Security, ESET Modules и ESET Data.
В процессе установки выберите: «Изменить установку», ( в тот момент когда будет предложено включить параметр «LiveGrid» и «Обнаружение PUA». )
Измените путь установки и нажмите кнопку «Продолжить».
2) Если выполнение пункта №1 не даст результата.
Создайте образ автозапуска в uVS
http://forum.esetnod32.ru/forum9/topic2687/
+
Скачайте программу SysInspector по ссылке:
Источник
ESET CONNECT
Единая точка входа для ресурсов ESET
Войти через социальные сети
[ Закрыто ] Ошибка MSI.1303 при установке Eset Endpoint Antivirus 7.2.2055
1) В системе: Агент администрирования Kaspersky Security Center 11
Активный, автозапуск.
( Прокси-сервер Kaspersky Security Network )
Есть сомнения в совместимости продуктов.
+
Proxifier version 2.9
Активный, автозапуск.
Коды: MSI.1406 и MSI.1303 указывают на конфликты между системами защиты и установщиком ESET.
или же ограничение прав.
Если учетная запись не имеет прав админа, включите встроенную учетную запись админа или создайте учетную запись с правами админа для установки.
MSI.1406 и MSI.1303, возникает конфликт разрешений системы. Выполните следующие действия для установки ESET.
Щелкните правой кнопкой мыши установщик ESET и запустите его от имени администратора. Если проблема не устранена, выполните следующие действия.
Перейдите на диск C на своем компьютере и создайте три папки, а именно: ESET Security, ESET Modules и ESET Data.
Если вы используете автономный / онлайн-установщик ESET, выполните действия на экране, а затем, когда появится приглашение «Включить LiveGrid», нажмите «Изменить папку установки» и выберите созданные папки установки.
Если вы используете ESET MSI, при появлении запроса «Включить обнаружение PUA» щелкните «Дополнительные параметры», а затем выберите созданный вами путь установки.
Источник
ESET CONNECT
Единая точка входа для ресурсов ESET
Войти через социальные сети
Ответы
Создайте образ автозапуска в uVS
http://forum.esetnod32.ru/forum9/topic2687/
+
Лог в FRST: http://forum.esetnod32.ru/forum9/topic2798/
Программа FRST должна создать два файла: FRST.txt и Addition.txt
Скопируйте приведенный ниже файл и сохраните его в ту же папку откуда была запущена утилита Farbar Recovery Scan Tool:
Запустите FRST и нажмите один раз на кнопку Fix и подождите.
Программа FRST создаст лог-файл (Fixlog.txt). Пожалуйста, прикрепите его в следующем сообщении!
после завершения сканирования:
Записи относящиеся к Mail.Ru и Yandex можете не удалять ( если пользуетесь программой )
На вкладке:
Папки (Folders) для Mail.Ru и Yandex снимите [V]
Удалите найденное в AdwCleaner по кнопке Очистить (Clean), подтвердите действие
с автоперезагрузкой
1) Сохраните файл fixlist.txt в ту же папку откуда была запущена утилита Farbar Recovery Scan Tool:
Запустите FRST и нажмите один раз на кнопку Fix и подождите.
! Компьютер выполнит перезагрузку.
Программа FRST создаст лог-файл (Fixlog.txt). Пожалуйста, прикрепите его в следующем сообщении!
2) Выполните лог в AdwCleaner ( Если программа не установиться переходите к пункту №3 )
http://forum.esetnod32.ru/forum9/topic7084/
после завершения сканирования:
Записи относящиеся к Mail.Ru и Yandex можете не удалять ( если пользуетесь программой )
На вкладке:
Папки (Folders) для Mail.Ru и Yandex снимите [V]
Удалите найденное в AdwCleaner по кнопке Очистить (Clean), подтвердите действие
с автоперезагрузкой
————
Пробуем установить антивирус и пишем по результату.
Источник
ESET CONNECT
Единая точка входа для ресурсов ESET
Войти через социальные сети
Ответы
Создайте образ автозапуска в uVS
http://forum.esetnod32.ru/forum9/topic2687/
+
Лог в FRST: http://forum.esetnod32.ru/forum9/topic2798/
Программа FRST должна создать два файла: FRST.txt и Addition.txt
Скопируйте приведенный ниже файл и сохраните его в ту же папку откуда была запущена утилита Farbar Recovery Scan Tool:
Запустите FRST и нажмите один раз на кнопку Fix и подождите.
Программа FRST создаст лог-файл (Fixlog.txt). Пожалуйста, прикрепите его в следующем сообщении!
после завершения сканирования:
Записи относящиеся к Mail.Ru и Yandex можете не удалять ( если пользуетесь программой )
На вкладке:
Папки (Folders) для Mail.Ru и Yandex снимите [V]
Удалите найденное в AdwCleaner по кнопке Очистить (Clean), подтвердите действие
с автоперезагрузкой
1) Сохраните файл fixlist.txt в ту же папку откуда была запущена утилита Farbar Recovery Scan Tool:
Запустите FRST и нажмите один раз на кнопку Fix и подождите.
! Компьютер выполнит перезагрузку.
Программа FRST создаст лог-файл (Fixlog.txt). Пожалуйста, прикрепите его в следующем сообщении!
2) Выполните лог в AdwCleaner ( Если программа не установиться переходите к пункту №3 )
http://forum.esetnod32.ru/forum9/topic7084/
после завершения сканирования:
Записи относящиеся к Mail.Ru и Yandex можете не удалять ( если пользуетесь программой )
На вкладке:
Папки (Folders) для Mail.Ru и Yandex снимите [V]
Удалите найденное в AdwCleaner по кнопке Очистить (Clean), подтвердите действие
с автоперезагрузкой
————
Пробуем установить антивирус и пишем по результату.
Источник
На чтение 4 мин Просмотров 774 Обновлено 05.10.2022
Сегодня антивирусная программа NOD32 является одной из самых эффективных для профилактики или устранения вирусных файлов. Однако иногда при использовании продуктов ESET возникают различные проблемы. Первое, что нужно сделать, если не устанавливается NOD32 – узнать код ошибки. От этого зависит дальнейший алгоритм действий для решения проблемы.
Содержание
- ESET PROTECT Server
- Агент ESET Management Веб-консоль
- Прокси-сервер ApacheHTTP
- ESET Rogue Detection Sensor
- Linux
- Microsoft SQL Server
- Заключение
ESET PROTECT Server
ESET PROTECT Server – программа, обеспечивающая обзор продуктов ESET. Она формирует центр отчетов и уведомлений для общего управления системами.
Для нее характерны следующие ошибки.
- Не работает программа. Причиной может стать отсутствие раздела реестра, файла или же отсутствие подходящего разрешения для файла. Решением проблемы станет установка программы вручную. Найти этот компонент можно в журнале, который прилагается к комплексу установщика антивируса ESET.
- База данных недоступна. Следует проверить доступность порта и попробовать войти в него. Для базы данных MS SQL Server порт 1433, а для MySQL – 3306.
- База данных повреждена. В этом случае, в файле журнала будут отображены ошибки SQL. Чтобы их исправить требуется восстановить ранее сохраненную резервную копию или переустановить антивирус.
- Недостаточно места на диске. Чтобы ознакомиться с сведениями об объеме диска, откройте «Компьютер». Размеры указаны в блоке «Жёсткие диски».
- Ошибка соединения ODBC во время установки программы. Скачайте и переустановите версию драйвера ODBC.
- Ошибка при установке msi 1923 указывает на то, что установка не была завершена. Требуется возобновить ее или запустить повторно.
- При установке Eset Nod32 появляется ошибка msi 1303. Признак несовместимости продуктов программного обеспечения. Создайте новую учетную запись с правами админа для установки.
Так как программа работает только в формате лицензии, которая предоставляется на год. Проблема может быть связана со сроком окончания ее действия. Для ее восстановления введите новый ключ продукта.
Агент ESET Management Веб-консоль
Агент ESET Management Веб-консоль – это программа, которая обеспечивает централизованное управление продуктами Eset в сетях различной сложности. Имеет возможность сделать мониторинг с любого персонального устройства за счет использования веб-консоли.
Ошибки при установке Eset NOD32.
- Появление сообщения: «Базу данных нельзя обновить. Сначала удалите программу». Для ее восстановления в блоке «Программы и компоненты» нажмите на «Агент ESET Management» и выберете «Далее». После чего, следуйте указанной инструкции.
- Ошибка установки 1603 nod32. Возникает, если файлы необходимые для установки программы отсутствуют на локальном диске. Скопируйте в локальный каталог установочные файлы и повторите попытку.
- Появление надписи Checking certificate … failed Error checking peer certificate: NOT_REGULAR_FILE. Указывает на неверное имя в команде установки. Измените его с учетом реестра.
- Появление ошибки msi 1922 при установке Eset nod32. Указывает на запрет установки файлов. Во время запуска установки нажмите на «.msi» правой клавишей мыши. В новом окне выберите «Запуск от имени администратора».
Чтобы просмотреть описание ошибки ознакомьтесь со страницей «Справка».
Примечание! Во многих продуктах антивирусной программы появляется ошибка активации Eset nod32 с кодом ecp 4097. Она говорит о том, что введенный ключ лицензии указан неверно. Проверьте достоверность данных. Или используйте другой лицензионный ключ.
Прокси-сервер ApacheHTTP
Изначальный размер кэша прокси-сервера Apache HTTP составляет несколько гигабайт. Во время работы начинает постоянно увеличиваться. Его очистка, в большинстве случаев, выполняется автоматически. Если в ходе процедуры возникли проблемы, появляется ошибка с кодом 20008.
ESET Rogue Detection Sensor
В журнале обнаружения неполадок может появиться сообщение со следующим текстом:
Information: CPCAPDeviceSniffer [Thread 764]:
CPCAPDeviceSniffer on rpcap://DeviceNPF_
{2BDB8A61-FFDA-42FC-A883-CDAF6D129C6B} throwed error:
Device open failed with error:Error opening adapter:
The system cannot find the device specified. (20)
Оно указывает на проблему функционирования WinPcap. Перезапустите его до последней версии.
Linux
При установке программы ESET PROTECT Server на CentOS 7 может появиться ошибка с таким тексом. Это значит, что были выявлены неправильные параметры среды или языка. Для устранения неполадок выполните команду:
export LC_ALL="en_US.UTF-8
Microsoft SQL Server
Microsoft SQL Server – система управления реляционными базами данных.
Коды ошибок, которые возникают при установке:
- 2068052081. Попробуйте перезагрузить персональный компьютер и выполнить установку повторно;
- 2067922943. Убедитесь, что выбранный продукт подходит под требования операционной системы;
- 2067922934. Возможно, отсутствуют права учетной записи.
Если во время попытки установить программное обеспечение были пропущены некоторые этапы, появится ошибка с кодом 2067919934. Перезагрузите компьютер и выполните установку повторно.
Заключение
С большинством ошибок, которые появляются во время установки антивирусной программы можно справиться самостоятельно, следуя определенному алгоритму действий. Если все попытки устранить неполадки не приносят желаемого результата, обратитесь за помощью к разработчику с подробным описанием проблемы.
Если при переустановке антивируса ESET NOD32 вы получили следующую ошибку: «Установка ESET NOD32 Smart Security (ESET NOD32 Антивирус) завершена преждевременно» то, вероятнее всего, это произошло из-за неправильного удаления ESET NOD 32, прерванной установки или неудачного отката до более старой версии.
Так или иначе, в системе остались файлы ESET NOD32 или даже работающие службы, которые не дают установить программу заново. Нашей задачей будет удалить эти «остатки» правильно и безопасно для системы.
Подготовительные работы
Если ваш ESET NOD32 еще работает, то очень рекомендуем сделать экспорт настроек. Ибо при переустановке все они будут утрачены. Как это сделать подробно, описано в статье «Экспорт настроек ESET NOD 32».
Так же будет неплохо сохранить настройки сетевого адаптера. Для этого необходимо выполнить следующие действия:
Это сохранит настройки вашего сетевого интерфейса в файл NetworkSettings. txt на диске С.
Для возврата сетевых настроек, после переустановки ESET NOD32, необходимо выполнить команду:
Все настройки будут восстановлены.
Способ для Windows XP, Vista, Home Server, Server 2003 R2, 2003, 200
Скачать ESETUninstaller для Windows (7/8/10)
Способ для Windows 7, Windows 8, Windows Server 2008 R2, 2012, 2012 R2
Скачиваем ESETUninstaller и сохраняем его в корень диска С.
Скачать ESETUninstaller для Windows (7/8/10)
Теперь можно загружаться в обычном режиме и устанавливать ESET NOD32.
Способ для Windows 10
Таким образом, вы полностью удалите ESET NOD32 со своего компьютера и сможете переустановить его без каких либо проблем.
Ошибки при установке программ из пакета Windows Installer «.msi»
Вообще, меня это жутко бесит, т. к. после глупого сообщения об ошибке совсем непонятно что делать дальше. Microsoft специально разработали установщик Windows Installer для расширения возможностей установки программ (в основном это касается системных администраторов), но не позаботились должным образом о безглючной работе этой службы или хотя бы об адекватных сообщениях о проблемах. А нам теперь это разгребать ?
Неполадки могут быть с работой самой службы или могут возникать в процессе установки программ, когда всё настроено, в принципе, правильно. В первом случае нужно ковырять службу установщика, а во втором решать проблему с конкретным файлом. Рассмотрим оба варианта, но сначала второй.
Ошибки msi файлов
«Error reading from file «имя файла» verify that the file exists and that you can access it» (Error 1305). Переводится «Ошибка чтения из файла … проверьте существует ли файл и имеете ли вы к нему доступ». Ну не тупняк ли? Естественно, что кнопка «Повторить» не помогает, а отмена прекращает всю установку. Сообщение особой смысловой нагрузки также не несёт, т. к. файл точно существует и я имею к нему доступ, иначе бы просто не смог его запустить и получить это сообщение, к тому же почему-то на английском языке ?
А ошибка в том, что не Я должен иметь доступ к файлу, а установщик Windows, точнее сама Система. Решается очень просто:
Теперь ошибка установщика не появится! Можно добавить доступ на всю папку, из которой вы обычно инсталлируете программы, например на папку «Downloads», как у меня. Смотрим видео по решению проблем с правами доступа:
Ещё способы решить проблему
Описанный метод поможет при разных сообщениях, с разными номерами. Например, вы можете видеть такие ошибки файлов msi:
Во всех этих случаях должна помочь установка прав на файл и/или на некоторые системные папки. Проверьте, имеет ли доступ «система» к папке временных файлов (вы можете получать ошибку «Системе не удается открыть указанное устройство или файл»). Для этого:
После нажатия «Enter» путь преобразится на «нормальный» и вы переместитесь в реальную временную папку. Права на неё и надо проверять. Также рекомендую очистить временные папки от всего что там скопилось или даже лучше удалить их и создать новые с такими же названиями. Если не получается удалить папку, почитайте как удалить неудаляемое, но это не обязательно.
Если служба Windows Installer всё равно не хочет работать, то проверьте права на папку «C:Config. Msi», сюда «система» также должна иметь полный доступ. В этом случае вы могли наблюдать ошибку «Error 1310». На всякий случай убедитесь, что к папке КУДА вы инсталлируете софт также есть все права.
Если вы используете шифрование папок, то отключите его для указанных мной папок. Дело в том, что хотя мы сами имеем к ним доступ, служба Microsoft Installer не может до них достучаться пока они зашифрованы.
Ещё ошибка может быть связана с битым файлом. Может быть он не полностью скачался или оказался битым уже на сервере. Попробуйте скачать его ещё раз оттуда же или лучше с другого места.
Ошибка установщика Windows
В случае общих проблем не будут устанавливаться никакие msi файлы, процесс установки, скорее всего, даже не начнётся. При этом могут появляться ошибки вида:
или ещё нечто подобное со словами «ошибка msi», «Windows Installer Error». Всё это означает, что система дала сбой и теперь её надо лечить. Может вы ставили какой-то софт, который испортил системные файлы и реестр, или подхватили вирус. Конечно, никогда не будет лишним удалить вирусы, или убедиться что их нет. Но оставьте этот вариант на потом, т. к. обычно проблема кроется в другом.
Сначала давайте проверим работает ли служба Windows Installer:
Следующее что я посоветую сделать – это выполнить команду сканирования системы на повреждённые и изменённые системные файлы. Нажмите «Win + R» и введите
Sfc /scannow
Произойдёт поиск и замена испорченных файлов на оригинальные, при этом может потребоваться вставить установочный диск с Windows XP-7-10. После окончания процесса перегрузитесь и посмотрите, решена ли проблема.
Microsoft сам предлагает утилиту, призванную решить нашу проблему. Запустите программу Easy Fix и следуйте мастеру.
Параметры реестра и службы
Следующий способ устранения ошибки – восстановление рабочих параметров в реестре установщика Windows Installer.
Для этого скачайте архив и запустите оттуда два reg-файла, соответственно своей версии Windows. Согласитесь с импортом настроек.
В Windows XP или Windows Server 2000 установите последнюю версию установщика 4.5.
Если не помогло, то проделайте ещё перерегистрацию компонентов:
Если пишет, что не хватает прав, то нужно запускать командную строку от имени Администратора.
Если команды выполнились, но не помогло, то скачайте файл и запустите msi_error. bat из архива, проверьте результат.
Последний вариант — скачайте программу Kerish Doctor, почитайте мою статью, там есть функция исправления работы службы установщика и многих других частых проблем Windows.
Подведение итогов
Ошибки с установщиком Windows очень неприятные, их много и сразу непонятно куда копать. Одно ясно – система дала сбой и нужно восстанавливать её до рабочего состояния. Иногда ничего не помогает и приходится переустанавливать Windows. Однако не торопитесь это делать, попробуйте попросить помощи на этом форуме. В точности опишите вашу проблему, расскажите что вы уже делали, какие сообщения получили, и, возможно, вам помогут! Ведь мир не без добрых людей ?
Код ошибки msi 1303
3 простых шага по исправлению ошибок 1303EE. MSI
Файл 1303ee. msi из Unknown Company является частью unknown Product. 1303ee. msi, расположенный в e:WINDOWSInstaller с размером файла 717312.00 байт, версия файла Unknown Version, подпись E85BCDBC4BCF97C288854CEF4A374DEA.
В вашей системе запущено много процессов, которые потребляют ресурсы процессора и памяти. Некоторые из этих процессов, кажется, являются вредоносными файлами, атакующими ваш компьютер.
Чтобы исправить критические ошибки 1303ee. msi,скачайте программу Asmwsoft PC Optimizer и установите ее на своем компьютере
1- Очистите мусорные файлы, чтобы исправить 1303ee. msi, которое перестало работать из-за ошибки.
2- Очистите реестр, чтобы исправить 1303ee. msi, которое перестало работать из-за ошибки.
3- Настройка Windows для исправления критических ошибок 1303ee. msi:
Всего голосов ( 38 ), 27 говорят, что не будут удалять, а 11 говорят, что удалят его с компьютера.
Как вы поступите с файлом 1303ee. msi?
Некоторые сообщения об ошибках, которые вы можете получить в связи с 1303ee. msi файлом
(1303ee. msi) столкнулся с проблемой и должен быть закрыт. Просим прощения за неудобство.
(1303ee. msi) перестал работать.
1303ee. msi. Эта программа не отвечает.
(1303ee. msi) — Ошибка приложения: the instruction at 0xXXXXXX referenced memory error, the memory could not be read. Нажмитие OK, чтобы завершить программу.
(1303ee. msi) не является ошибкой действительного windows-приложения.
(1303ee. msi) отсутствует или не обнаружен.
1303EE. MSI
Проверьте процессы, запущенные на вашем ПК, используя базу данных онлайн-безопасности. Можно использовать любой тип сканирования для проверки вашего ПК на вирусы, трояны, шпионские и другие вредоносные программы.
процессов:
Cookies help us deliver our services. By using our services, you agree to our use of cookies.
Код ошибки msi 1303
Всем привет. Никак не ожидал, что неприятная запись появится так скоро. Вернувшись из отпуска, решил поехать по делам. Сажусь в машину, завожу, а мотор еле раскручивается, сильно вибрирует, и троит (видео ниже). Испугался, первым делом подумал на клапана. Но по мере прогрева двигатель начинает работать ровно. Но поддёргивает при движении в натяг, или при быстром ускорении.
Не сразу заметил, но бортовой компьютер, который я приобрёл меньше месяца назад сразу запищал, а наличии ошибки системы. Выдал 2 ошибки:
0363 — Обнаружены пропуски воспламенения, отключена топливоподача в неработающих цилиндрах
1303 — Цилиндр 3, обнаружены пропуски воспламенения, критичные для нейтрализатора
Так что я удачно его купил. Через пару дней замигал Чек Энжин и добавились ещё 2 ошибки:
0300 и 0303 — Проверка наличия пропусков воспламенения влияющих на токсичность. Количество пропусков воспламенения больше порогового значения
Поковырялись, провода попробовали, свечи. Оказалось что всё-таки свечи.
Сказали что Свечи Brisk идущие с завода – голимые. Дай бог 5 тыс. км отъездят. Посоветовали NGK №13. Спросили также какой бензин лью. Говорю 95-й, причём в одной и той-же заправке Лукойл, ничего не мешал, в незнакомых местах не заправлял. Сказали что 95-й нормально, присадок конечно побольше, но они сами его льют. Посоветовали не увлекаться бензином, повышающим октановое число. Иногда можно. Как раз у них стоит 99, хозяин левонул в бак средство повышающее октановое число, в итоге машина неделю уже стоит с прогоревшими клапанами.
Сказали также что на нашем бензине свечи менять надо регулярно через 10-15 тыс. км, с заменой масла. Короче говоря тут-же поехал в магазин и купил свечи NGK V-Line №13.
Разницы со стоковыми свечами пока не заметил, разве что мне показалось в гору тянет получше.
Файл 1303ee. msi из Unknown Company является частью unknown Product. 1303ee. msi, расположенный в e:WINDOWSInstaller с размером файла 717312.00 байт, версия файла Unknown Version, подпись E85BCDBC4BCF97C288854CEF4A374DEA.
В вашей системе запущено много процессов, которые потребляют ресурсы процессора и памяти. Некоторые из этих процессов, кажется, являются вредоносными файлами, атакующими ваш компьютер.
Чтобы исправить критические ошибки 1303ee. msi,скачайте программу Asmwsoft PC Optimizer и установите ее на своем компьютере
1- Очистите мусорные файлы, чтобы исправить 1303ee. msi, которое перестало работать из-за ошибки.
2- Очистите реестр, чтобы исправить 1303ee. msi, которое перестало работать из-за ошибки.
3- Настройка Windows для исправления критических ошибок 1303ee. msi:
Всего голосов ( 37 ), 27 говорят, что не будут удалять, а 10 говорят, что удалят его с компьютера.
Как вы поступите с файлом 1303ee. msi?
Некоторые сообщения об ошибках, которые вы можете получить в связи с 1303ee. msi файлом
(1303ee. msi) столкнулся с проблемой и должен быть закрыт. Просим прощения за неудобство.
(1303ee. msi) перестал работать.
1303ee. msi. Эта программа не отвечает.
(1303ee. msi) — Ошибка приложения: the instruction at 0xXXXXXX referenced memory error, the memory could not be read. Нажмитие OK, чтобы завершить программу.
(1303ee. msi) не является ошибкой действительного windows-приложения.
(1303ee. msi) отсутствует или не обнаружен.
1303EE. MSI
Проверьте процессы, запущенные на вашем ПК, используя базу данных онлайн-безопасности. Можно использовать любой тип сканирования для проверки вашего ПК на вирусы, трояны, шпионские и другие вредоносные программы.
процессов:
Cookies help us deliver our services. By using our services, you agree to our use of cookies.

Решение
Для устранения ошибки 1303 вам нужно, прежде всего, записать адрес конечного каталога из сообщения об ошибке и открыть его через Windows Explorer. Например, если в ошибке высветился каталог «C:Program FilesAdobe», то вам следует через проводник открыть каталог «Program Files». Затем нажмите на нем правой клавишей мышки и выберите в контекстном меню пункт «Свойства». Вы можете настроить права доступа к этому каталогу через вкладку «Безопасность» («Security»). Далее нажмите кнопку «Дополнительно». Найдите в списке элементов разрешений группы пользователей «System» и «Everyone» и измените их права (разрешение) на значение «Полный доступ» («Full Control»). Далее пометьте галочкой пункт «Заменить разрешения для всех дочерних объектов заданными здесь разрешениями» («Replace all existing inheritable permissions»), для того, чтобы внесенные изменения применялись ко всем вложенным папкам.
Альтернативное решение
Настройка разрешений на каталоги может показаться слишком сложной операцией для рядового пользователя, так как обычно этим занимается системный администратор. Поэтому многие разработчики программного обеспечения создают приложения, которые самостоятельно решают проблему ошибки 1303. Так, на сайте поддержки Intuit вы можете найти одну из подобных программ. Она решает проблему ошибки 1303 в любых продуктах QuickBooks и Quicken.
Проблема общего доступа
В некоторых случаях функция включения общего доступа (Simple File Sharing), интегрированная в Windows XP Professional может приводить к ошибке 1303. Если у вас эта функция активирована, попробуйте отключить ее для устранения ошибки. Отключить ее можно, нажав последовательно в проводнике («Windows Explorer») пункт меню «Сервис» и «Свойства папки» («Folder Options»). В открывшемся окне выберите вкладку «Вид» («View»). Пролистайте открывшийся список дополнительных параметров и снимите галочку на пункте «Использовать простой общий доступ к файлам» («Use Simple File Sharing»). Для подтверждения нажмите кнопку «ОК».
Другие программы, вызывающие ошибку
Ошибка 1303 может возникать во многих программах. Среди них отметим такие продукты, как Microsoft Office, Adobe Creative Suite, QuickBooks и Quicken. Но во всех случаях, решение проблемы остается тем же.
Рубрики: | Обзор программ | FAQ
Если при переустановке антивируса ESET NOD32 вы получили следующую ошибку: «Установка ESET NOD32 Smart Security (ESET NOD32 Антивирус) завершена преждевременно» то, вероятнее всего, это произошло из-за неправильного удаления ESET NOD 32, прерванной установки или неудачного отката до более старой версии.
Так или иначе, в системе остались файлы ESET NOD32 или даже работающие службы, которые не дают установить программу заново. Нашей задачей будет удалить эти «остатки» правильно и безопасно для системы.
Подготовительные работы
Если ваш ESET NOD32 еще работает, то очень рекомендуем сделать экспорт настроек. Ибо при переустановке все они будут утрачены. Как это сделать подробно, описано в статье «Экспорт настроек ESET NOD 32».
Так же будет неплохо сохранить настройки сетевого адаптера. Для этого необходимо выполнить следующие действия:
Это сохранит настройки вашего сетевого интерфейса в файл NetworkSettings. txt на диске С.
Для возврата сетевых настроек, после переустановки ESET NOD32, необходимо выполнить команду:
Все настройки будут восстановлены.
Способ для Windows XP, Vista, Home Server, Server 2003 R2, 2003, 200
Скачать ESETUninstaller для Windows (7/8/10)
Способ для Windows 7, Windows 8, Windows Server 2008 R2, 2012, 2012 R2
Скачиваем ESETUninstaller и сохраняем его в корень диска С.
Скачать ESETUninstaller для Windows (7/8/10)
Теперь можно загружаться в обычном режиме и устанавливать ESET NOD32.
Способ для Windows 10
Таким образом, вы полностью удалите ESET NOD32 со своего компьютера и сможете переустановить его без каких либо проблем.
О том, как еще переустановить антивирусную программу, смотрите в видео:
Код ошибки msi 1303
Error communicating with kernel.
Figure 1-1
Installation ended prematurely (ESET Smart Security Premium, ESET Internet Security, ESET NOD32 Antivirus
Figure 1-2
Error 2878: Warning: Other security products were found OR Installation Error. Please try again or download and install and offline installer
Error 1603
To resolve this error, perform a manual uninstallation. Visit our Knowledgebase article for instructions
Installation has been interrupted, Error Code: WIN.1620
To resolve this error, Install your ESET home product using an offline installer. You can use the same ESET license after a successful installation. Visit our Knowledgebase article for instructions
SC Error Code 11
If you are installing ESET Remote Administrator on a server, make sure that you are logged into the administrator account while performing the installation.
Uninstallation of the previous version failed. Please uninstall it manually and run the installer again.
Visit our Knowledgebase article for instructions to: Perform a manual uninstallation
This product version is not intended for server operating systems.
For additional information about the system requirements for non-server ESET products, visit the appropriate Knowledgebase article:
Enter a valid Password to continue uninstallation.
Your ESET product has been protected by a settings password. Press the F5 key to access Advanced setup, expand Access setup → User interface → Password protect settings and enter the valid Password to continue uninstallation.
This product version is not compatible with the installed version. It is therefore not possible to run the reinstallation. Please uninstall current product version and restart the installation.
Make sure that you are installing a newer version of the same ESET product that you had previously installed. For additional information, visit the following ESET Knowledgebase articles:
The header is corrupt.
This installation package is intended for 32-bit operating systems. Please use an installation package for 64-bit operating systems.
This error occurs if you try to install an ESET product with the wrong bitness for your operating system. For example, a 32-bit product on a 64-bit system. To install the correct version of ESET or to determine which type of operating system you are using, visit one of the following ESET Knowledgebase articles:
Figure 1-3
A network error occurred while attempting to read from the file:
or a record in Application Event log Product: ESET
Figure 1-4
Figure 1-5
Installation has been interrupted (Install error 1618)
This error typically occurs when another Windows installation is trying to install or update on your computer. The other Windows installation may be active only in the background when the Windows Installer service continues to run as an active process.
Figure 1-6
The installation was not completed successfully (Error Code: MSI.1406, MSI.1303)
The error codes MSI.1406 and MSI.1303 indicate a conflict with your system permissions and the installation of ESET.
If you are still unable to resolve your issue, please email ESET Technical Support.
Источники:
https://softikbox. com/osnovnaya-oshibka-ustanovki-nod32-26506.html
https://it-like. ru/ne-rabotaet-ustanovshhik-windows-installer-oshibka-msi/
https://top-office11.ru/oshibki-i-problemy/kod-oshibki-msi-1303.html
Figure 1-4
Figure 1-5
Installation has been interrupted (Install error 1618)
This error typically occurs when another Windows installation is trying to install or update on your computer. The other Windows installation may be active only in the background when the Windows Installer service continues to run as an active process.
Figure 1-6
The installation was not completed successfully (Error Code: MSI.1406, MSI.1303)
The error codes MSI.1406 and MSI.1303 indicate a conflict with your system permissions and the installation of ESET.
If you are still unable to resolve your issue, please email ESET Technical Support.
Eset nod32 код ошибки msi 1303
01.08.2013 лечение вирусов
Для того, чтобы удалить антивирусные программы ESET, такие как NOD32 или Smart Security, в первую очередь следует воспользоваться стандартной утилитой установки и удаления, доступ к которой можно получить в папке антивируса в меню пуск или через «Панель управления» — «Установка и удаление программ». К сожалению, не всегда такой вариант заканчивается успехом.
Возможны разные ситуации: например, после того, как вы удалили NOD32, при попытке установки антивируса Касперского тот пишет, что антивирус ESET все еще установлен, что говорит о том, что он был удален не полностью.
Также, при попытке удаления NOD32 с компьютера стандартными средствами могут возникать разнообразные ошибки, о которых мы подробнее поговорим ниже в этой инструкции.
См. также: Как полностью удалить антивирус с компьютера
Удаление антивируса ESET NOD32 и Smart Security стандартными методами
Первый способ, который следует использовать для удаления любой антивирусной программы — это вход в панель управления Windows, выбор пункта «Программы и компоненты» (Windows 8 и Windows 7) или «Установка и удаление программ» (Windows XP). (В Windows 8 Вы также можете открыть список «Все приложения» на начальном экране, кликнуть правой кнопкой мыши по антивирусу ESET и выбрать в нижней панели действий пункт «Удалить».)
После этого выберите в списке установленных программ Ваш антивирусный продукт ESET и нажмите кнопку «Удалить/Изменить» вверху списка. Запустится мастер установки и удаления продуктов Eset — вам достаточно просто следовать его указаниям. Если же он не запустился, выдал ошибку при удалении антивируса или произошло что-то еще, что помешало довести начатое до конца — читаем далее.
Возможные ошибки при удалении антивирусов ESET и способ их решения
При удалении, а также при установке ESET NOD32 Antivirus и ESET Smart Security могут возникать самые различные ошибки, рассмотрим наиболее распространенные из них, а также способы исправления этих ошибок.
Установка не удалась: откат действия, базовый механизм фильтрации отсутствует
Данная ошибка наиболее распространена на различных пиратских версиях Windows 7 и Windows 8: в сборках, в которых некоторые службы по молчанию отключены, якобы за ненужностью. Кроме этого, данные службы могут отключаться разным вредоносным программным обеспечением. Помимо указанной ошибки, могут появляться следующие сообщения:
При возникновении данной ошибки, зайдите в панель управления Windows 8 или Windows 7, выберите пункт «Администрирование» (Если у Вас включен просмотр по категориям, включите крупные или мелкие значки, чтобы увидеть этот пункт), затем в папке Администрирование выберите «Службы». Также запустить просмотр служб Windows можно нажав Win + R на клавиатуре и введя в окно «Выполнить» команду services. msc.
Найдите в списке служб пункт «Служба базовой фильтрации» и проверьте, запущена ли она. В случае, если служба отключена, кликните по ней правой кнопкой мыши, выберите пункт «Свойства», затем в пункте «Тип запуска» укажите «Автоматически». Сохраните изменения и перезагрузите компьютер, после чего попробуйте удалить или установить ESET снова.
Код ошибки 2350
Данная ошибка может возникнуть как при установке, так и при удалении антивируса ESET NOD32 или Smart Security. Здесь я напишу о том, что делать, если из-за ошибки с кодом 2350 не удается удалить антивирус с компьютера. Если проблема при установке — возможны и другие варианты решения.
В этот раз удаление должно пройти успешно. Если же нет, то продолжаем читать это руководство.
При удалении программы произошла ошибка. Возможно удаление уже было совершено
Такая ошибка возникает, когда сначала Вы пробовали удалить антивирус ESET неправильно — просто удалив соответствующую папку с компьютера, чего делать ни в коем случае нельзя. Если же все-таки это произошло, то поступаем следующим образом:
Стоит отметить, что несмотря на это в системе могут остаться файлы данного антивируса. Как это повлияет на работу в дальнейшем, в частности на установку другого антивируса — неизвестно.
Еще один возможный вариант решения данной ошибки — заново установить ту же версию антивируса NOD32, после чего удалить ее правильно.
Ресурс с установочными файлами недоступен 1606
Если у Вас возникают следующие ошибки при удалении антивируса ESET с компьютера:
То поступаем следующим образом:
Заходим в пуск — панель управления — система — дополнительные параметры система и открываем вкладку «Дополнительно». Здесь следует зайти в пункт Переменные среды.
Найдите две переменные, указывающие путь к временным файлам: TEMP и TMP и задайте им значение %USERPROFILE%AppDataLocalTemp, также можно указать и еще одно значение C:WINDOWSTEMP.
После этого, удалите все содержимое этих двух папок (первая находится в C:UsersВаше_имя_пользователя), перезагрузите компьютер и попробуйте удалить антивирус снова.
Удаление антивируса с помощью специальной утилиты ESET Uninstaller
Ну и последний способ, чтобы полностью удалить антивирусы NOD32 или ESET Smart Security с Вашего компьютера, если ничто другое Вам не помогло — использовать специальную официальную программу от ESET для этих целей. Полное описание процедуры удаления с помощью данной утилиты, а также ссылка, по которой Вы можете скачать ее доступны на этой странице этой странице
Программу ESET Uninstaller следует запускать только в безопасном режиме, о том, как зайти в безопасный режим в Windows 7 написано по ссылке, а вот инструкция, как зайти в безопасный режим Windows 8.
В дальнейшем, для удаления антивируса просто следуйте указаниям на официальном сайте ESET. При удалении антивирусных продуктов с помощью ESET Uninstaller возможен сброс сетевых настроек системы, а также появление ошибок реестра Windows, будьте осторожны при применении и внимательно читайте руководство.
А вдруг и это будет интересно:
Как исправить ошибку 1603 в Windows 10 при установке Skype. —
Skype — это очень популярная программа и ежедневно используется миллионами пользователей. Когда эта программа впервые дебютировала, он показала нам, насколько невероятным может быть интернет. И это причина, что этот клиент обмена сообщениями по умолчанию установлен в Windows 10.
Это одна из самых ранних программ, которые предлагают бесплатные звонки и по-прежнему это наиболее предпочтительная программа для создания ых звонков, а также видео чата с вашего ПК/ноутбука.
Это популярный выбор многих пользователей, чтобы соединиться с друзьями или семьей издалека по всей стране. Но несмотря на свою популярность, многие пользователи сталкиваются с ошибками при установке Skype.
В этой статье мы написали, как исправить ошибку 1603, с которой сталкиваются пользователи при установке Skype. Такие ошибки, очень расстраивают, и в силу различных причин следуют их полное исправление.
Причины ошибки 1603 при установке Skype:
Существует множество неприятных причин ошибки 1603 при установке скайпа. Некоторые из них приведены ниже: Из-за ошибок в реестре Windows из-за недавних изменений Скайп связанных с изменениями программного обеспечения (установка или удаление).
Из-за вируса или вредоносной программы, так как они могут повредить системные файлы Windows, и это может привести к ошибке. Также из-за неполной установки приложения Skype. Во многих случаях установленная антивирусная программа также приводит к ошибке.
Другая программа злонамеренно или по ошибке удалила файлы Скайп.
Способы исправления ошибки 1603 при установке Skype
Исправление 1 – проверьте директорию
Чтобы исправить ошибку 1603 при установке скайпа, во-первых проверьте, что директория не шифруется. Так как Скайп не сможет установиться в зашифрованный каталог. Чтобы исправить ошибку, убедитесь, что директория не шифруется. Временно отключите шифрование и попробуйте установить Skype, так как это может помочь вам решить проблему.
Исправление 2 – скачать skype для MSI
Многие пользователи сообщили, что это распространенная ошибка, сообщение от MSI-установщика и может быть исправлена путём загрузки скайп для MSI. Это поможет вам исправить ошибку, а если нет, то вам нужно извлечь Skype. exe из скайпа MSI-файла. Для этого вы можете использовать инструменты, доступные онлайн.
Исправление 3 — использовать Microsoft Fix-it tool — инструмент от Microsoft
Установлено, что пользователи получают ошибки 1603 при попытке обновления Skype, не удаляя файлы и записи в реестре от предыдущей установки Скайп.
Поэтому, чтобы исправить ошибку, удалите Skype с компьютера и скачайте с Microsoft — Microsoft Fix-it tool —
инструмент ремонта и запустите его.
Этот инструмент будет сканировать и удалять поврежденные ключи и записи из реестра, которые могут препятствовать Skype с установкой. Как только инструмент завершит процесс сканирования, скачайте последнюю версию Skype и попробуйте установить его снова.
Исправление 4 – использовать инструмент СТО
По мнению некоторых пользователей, ошибка 1603 вызвана остаточными файлами, повреждёнными файлами или из-за проблем установщика Windows. И большинство этих проблем можно устранить, выполнив утилиту для СТО. Вы можете скачать инструмент для СТО с онлайн сайтов и запустить его. Надеюсь, что это поможет вам исправить ошибку 1603 и теперь вы сможете установить Skype без каких-либо проблем.
Исправление 5 – машинный диалог
Если вы по-прежнему сталкиваетесь с ошибкой 1603 и не смогли скачать Skype, выполните команду исправить ошибку. Следуйте инструкциям, приведенным ниже: Нажмите сочетание клавиш Windows + R чтобы открыть и запустить диалоговое окно.
Теперь, ввод wusa /uninstall /kb:2918614 /quiet /norestart с параметром /Quiet /norestart и нажмите Ввод, чтобы выполнить команду.
После этого перезагрузите компьютер и проверьте команду, работает или нет.
Исправление 6 – удалить видео приложение Skype
Установлено, что некоторые версии Skype могут установить видео приложение Skype и это приложение может вызвать ошибку 1603 во время процесса обновления. Поэтому, чтобы исправить эту проблему удалите видео приложение Skype и попробуйте обновить или повторно установить Skype.
Исправление 7 – изменить разрешения безопасности
В некоторых случаях было обнаружено, что ошибка 1603 с которой сталкиваются пользователи, если они не имеют достаточных привилегий на папку Temp. Следуйте инструкциям, чтобы изменить привилегии безопасности:
Нажмите клавишу Windows + R > введите команду %Temp% > нажмите Ввод или нажмите ОК.
Теперь, папка Temp откроется > и перейти на локальные папки.
Найдите временную папку > правой кнопкой мыши > выбираем свойства.
После чего перейдите к вкладке безопасность > щелкните кнопку отредактировать.
И нажмите кнопку Добавить.
Введите имена объектов для выбора введите все > нажмите кнопку проверить имена > затем ОК.
Из группы или раздела имена пользователя > выбрать все > проверить полный контроль в столбце разрешить > нажмите применить > ОК для сохранения изменений.
Теперь попытайтесь установить Skype, надеемся, что после изменения прав ошибка будет исправлена. Но если еще нет, тогда переходите к следующему исправлению.
Исправление 8 – Удалить антивирус
Во многих случаях, антивирус вызывает много проблем. И многие обнаружили, что из-за антивирусной программы установка Skype также приводит к ошибке 1603. Программа McAfee антивирусная программа вызывает такую ошибку. Так что удалите её затем попробуйте установить Skype. Надеюсь, что это сработает.
Исправление 9 – дать полный доступ учетной записи System
Вы могли бы получить ошибку, если Вы не имеете необходимых прав на директорию. Чтобы исправить ошибку, дайте полный доступ учетной записи System. Выполните шаги, чтобы сделать это: Во-первых, найдите директорию и найдите временную папку > правой кнопкой мыши > выбираем свойства. После чего перейти к вкладке безопасности > щелкните кнопку отредактировать. И нажмите кнопку Добавить.
Введите имена объектов для выбора введите все > нажмите кнопку проверить имена > нажать ОК. В группе имена пользователя > выбрать все > проверить полный контроль в столбце разрешить > нажмите применить > ОК для сохранения изменений.
Уверен, что если вы назначите полный доступ к системе, то установка Skype должна пройти гладко. Поэтому, проверьте, будет ли проблема исправлена или нет.
Исправление 10 – Отключить контроль учётных записей пользователей
Контроль учетных записей пользователей — очень полезная функция, так как она предупредит вас, когда вы или определенное приложение пытается изменить систему, которая требует права администратора.
Эти функции обеспечивают защиту пользователей, но они также могут мешать во время установки Skype и вызывать ошибку 1603. Поэтому, чтобы исправить ошибку, отключите Контроль учетных записей пользователей.
Нажмите клавишу Windows + S > введите учетные записи пользователей > из меню выберите учетные записи пользователей.
Нажмите на кнопку изменить параметры контроля учетных записей пользователей.
Далее перемещаем ползунок вниз на никогда не уведомлять.
Надеемся, что после отключения контроля учетных записей, ошибки пропадут.
Ошибки 1603, 1618 и 1619 при установке Skype: как их исправить?
Skype – мессенджер, устанавливаемый по умолчанию в Windows 10, и миллионы людей пользуются им каждый день. Несмотря на популярность Skype, иногда пользователи сталкиваются с проблемами при его установке, и сегодня мы расскажем, как разобраться с ошибками 1603, 1618 и 1619 при установке Skype.
Исправление ошибки 1603
Решение 1: Используем утилиту Microsoft Fix-It для полного удаления Skype
Ошибка 1603 чаще всего возникает, когда вы пытаетесь обновить Skype, не удалив файлы и записи в реестре от предыдущей версии Skype. Чтобы исправить эту проблему, просто удалите Skype со своего PC.
После этого скачайте утилиту Fix-It и запустите ее. Fix-It найдет и удалит все поврежденные ключи и записи в реестре, которые могут мешать установить Skype.
Когда утилита закончит сканирование, скачайте последнюю версию Skype и попробуйте установить.
Решение 2: Используем диалоговое окно «Выполнить».
1. Откройте окно «Выполнить», нажав Win+R.
2. В строке введите wusa/uninstall/kb:2918614/quiet/norestart и нажмите Enter, чтобы запустить команду.
Если команда не работает, перезагрузите компьютер и попробуйте еще раз.
Решение 3: Используем утилиту SRT
Многие пользователи сообщали об ошибке 1603, и, согласно их данным, проблема вызывается оставшимися файлами, повреждением файлов или неправильной работой Установщика Windows. Большинство из этих проблем решаются утилитой SRT. Скачайте SRT и запустите, и проблема с ошибкой 1603 будет решена, и вы сможете установить Skype.
Решение 4: Скачиваем Skype MSI
Пользователи сообщают, что эта ошибка – стандартное сообщение об ошибке от MSI-установщика, и исправить ее можно, скачав Skype MSI. Если не сработало, используйте утилиты вроде Lessmsi, чтобы извлечь Skype. exe из MSI-файла Skype и установить его.
Решение 5: Удаляем приложение Skype Video
Некоторые версии Skype могут устанавливать приложение Skype Video, и это приложение может вмешиваться в процесс обновления Skype, вызывая ошибку 1603. Чтобы устранить проблему, удалите приложение Skype Video и попробуйте снова установить Skype.
Решение 6: Изменяем настройки доступа
Иногда ошибка 1603 возникает, если у вас нет нужных прав доступа в папке Temp. Чтобы изменить настройки доступа, проделайте следующее:
1. Нажмите Win+R и введите %temp%. Нажмите Enter или кликните OK.
2. Откроется папка Temp. Нажав стрелку вверх, перейдите в папку Local.
3. Найдите папку Temp, кликните правой кнопкой и выберите «Свойства».
4. Во вкладке «Безопасность» нажмите «Изменить».
6.В поле «Введите имена выбираемых объектов» введите Everyone («Все») и нажмите «Проверить имена». Нажмите OK.
7. В разделе «Группы или имена пользователей» выберите «Все» и отметьте «Полный доступ» в столбце «Доступ». Нажмите «применить» и ОК, чтобы сохранить изменения.
Изменив настройки доступа, вы сможете без проблем установить Skype.
Решение 7: Полностью удаляем антивирус McAfee
Иногда антивирусы вмешиваются в процесс установки Skype и вызывают ошибку 1603. Судя по отзывам пользователей, эта ошибка вызывалась антивирусом McAfee, и после его удаления проблема полностью решалась. Однако недостаточно просто деинсталлировать антивирус – нужно удалить все файлы и записи реестра, связанные с McAfee.
Для этого скачайте утилиту для удаления McAfee и запустите ее на своем компьютере. Помните, что практически любой антивирус может вызвать подобную проблему, так что даже если у вас установлен не McAfee, попробуйте удалить свой антивирус. Так, пользователи сообщали о проблемах со Spyware Doctor – если он установлен у вас, попробуйте удалить его и затем установить Skype.
Решение 8: Проверяем, не зашифрована ли директория установки
Если вы столкнулись с ошибкой 1603, проверьте, не зашифрована ли установочная директория. Skype невозможно установить в зашифрованную папку, поэтому для решения проблемы нужно временно отключить шифровку.
Решение 9: Дать полный доступ аккаунту System
Ошибка может возникать, если у вас нет достаточных прав в директории установки. Для этого откройте папку установки и проделайте шаги 3-7 из Решения 6. Только дайте полный доступ аккаунту System.
Решение 10: Отключить Контроль учетных записей
Контроль учетных записей – полезная функция, призванная предупреждать, если вы или кто-то другой пытается внести изменения в систему, требующие прав администратора. Хотя эта функция обеспечивает некоторую защиту, она может также и вызывать ошибку 1603 при установке Skype. Для ее исправления пользователи предлагают отключить Контроль учетных записей. Чтобы сделать это:
1. Нажмите Win+S и в меню выберите «Учетные записи».
2. Нажмите «Изменить настройки контроля учетных записей»
3. Переместите бегунок до конца вниз.
После отключения Контроля учетных записей проблема будет решена.
Исправление ошибки 1618
Решение 1: Завершить процесс msiexec. exe
Обычно ошибка 1618 возникает, когда вы пытаетесь установить более одного приложения одновременно. Например, она может возникнуть, если вы случайно запустили установку Skype дважды. Чтобы ее исправить, нужно завершить процесс msiexec. exe. Для этого:
1. Откройте Диспетчер задач, нажав Ctrl + Shift + Esc.
2. В Диспетчере задач перейдите во вкладку «Подробнее».
3. Выберите msiexec. exe и нажмите «Завершить процесс».
4. После этого снова попробуйте установить Skype.
Решение 2: Используем утилиту Windows Repair
По отзывам пользователей, им удавалось исправить ошибку 1618 при установке Skype с помощью Windows Repair. Эта сторонняя утилита предназначена для решения проблем с реестром и с доступом к папкам. Скачайте Windows Repair и запустите – и проблем с установкой Skype решится.
Решение 3: Изменяем значения в реестре
1. Нажмите Win+R и введите regedit.
2. На левой панели откройте ветку HKEY_LOCAL_MACHINESoftwareMicrosoftWindowsCurrentVersionInstaller
3. Найдите и удалите строку InProgress.
4. Затем откройте ветку HKEY_LOCAL_MACHINESystemCurrentControlSetControlSession Manager
5. Удалите строку PendingFileRenameOperations.
6. Откройте ветку HKEY_LOCAL_MACHINESOFTWAREMicrosoftUpdates, найдите запись UpdateExeVolatile, дважды кликните ее и измените ее значение на 0.
Мы не знаем наверняка, сработает ли этот вариант, но попробуйте, только предварительно не забудьте сделать резервную копию реестра.
Решение 4: Перезапуск Установщика Windows
Иногда ошибка вызывается Установщиком Windows, но в этом случае ее легко решить, отключив и снова включив эту службу. Для этого:
1. Нажмите Win+R и введите services. msc. Нажмите Enter или кликните OK.
2. Найдите службу Установщик Windows и дважды кликните ее, чтобы открыть свойства.
3. Измените «Тип запуска» на «Отключена».
4. Сохраните изменения и перезагрузите компьютер.
5. После перезагрузки попробуйте снова установить Skype.
Некоторые пользователи также предлагают остановить службу Установщик Windows и снова попытаться установить Skype – попробуйте и этот вариант.
Решение 5: Удаляем временные установочные файлы
Многие приложения перед своей установкой загружают временные установочные файлы на ваш PC, и при попытке установить Skype эти временные файлы могут вызывать ошибку 1618. Чтобы разобраться с проблемой, нужно удалить эти временные файлы.
1. Нажмите Win+R, введите %temp% и нажмите ОК.
2. Удалите все файлы и папки из папки Temp.
3. Откройте папку C:WindowsTemp и удалите все файлы и папки из нее тоже.
Если процесс установки позволяет указать, куда вы хотите извлечь временные установочные файлы, откройте эту папку и удалите все из нее. После удаления всех временных файлов снова попробуйте установить Skype.
Решение 6: Перерегистрировать файлы Установщика Windows
Несколько пользователей сообщили, что исправить ошибку 1618 можно, просто перерегистрировав файлы Установщика Windows.
1. Нажмите Win+X выберите «Командная строка (с правами администратора)».
2. Когда командная строка запустится, введите следующие команды:
3. Когда команды выполнятся, закройте командную строку и перезагрузите компьютер.
После перезагрузки Skype должен установиться без проблем.
Решение 7: Изменение настроек групповой политики
Исправить ошибку 1618 можно, просто изменив настройки групповой политики.
1. Нажмите Win+R и введите gpedit. msc. Нажмите Enter или OK.
2. Когда откроется редактор групповой политики, проследуйте в Конфигурация компьютера > Конфигурация Windows > Параметры безопасности > Локальные политики > Назначение прав пользователя в левой части окна.
3. В правой части найдите пункт «Отладка программ» и дважды кликните.
4. Убедитесь, что в списке есть учетная запись «Администратор». Если ее нет, нажмите «Добавить пользователей или группу» и добавьте ее. Нажмите «Применить» и ОК, чтобы сохранить изменения.
Решение 8: Запускаем установку от имени администратора
Если все предыдущие рецепты не помогли, попробуйте запустить установку Skype как администратор. Для этого кликните правой кнопкой установочный файл Skype и выберите «Запуск от имени администратора».
Исправление ошибки 1619
Решение 1: Извлекаем файлы из MSI
Обычно установочные файлы упакованы в MSI-установщик, и в большинстве случаев вы можете извлечь и запустить их вручную. В одном из предыдущих рецептов мы вкратце описали, как это сделать.
Решение 2: Устанавливаем последнюю версию Skype
Ошибка 1619 при установке Skype может возникать, если вы пытаетесь установить более старую версию. В этом случае решить проблему нетрудно: все, что нужно сделать – скачать последнюю версию Skype и попробовать установить ее.
Ошибки 1603, 1618 и 1619 возникают нередко, но наши рецепты помогут вам разобраться с любой из них.
Источники:
https://top-office11.ru/oshibki-i-problemy/kod-oshibki-msi-1303.html
https://iclubspb. ru/ne-ustanavlivaetsya-nod-32/