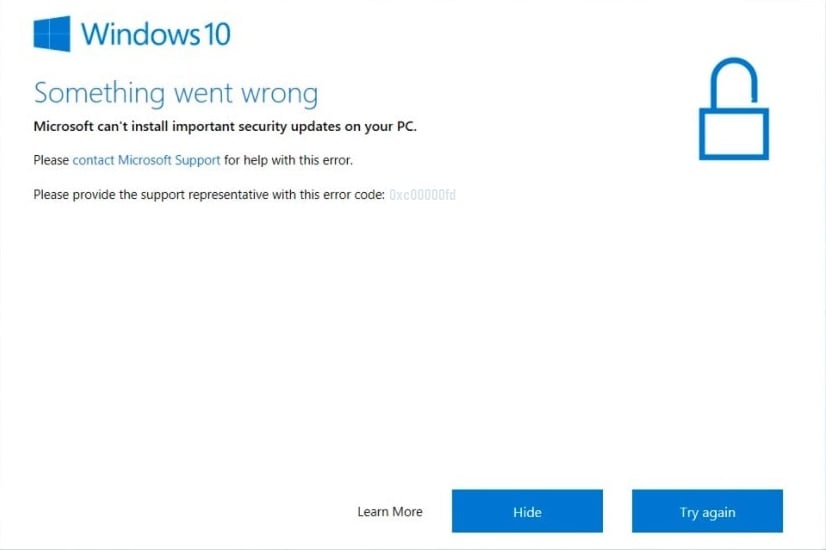| App | Wise Solutions 2002 |
| Создано | Wise Solutions |
| OS | Windows 10 |
| Архитектура | 64-разрядная (x64) |
| Размер файла | 1836862 |
| Контрольная сумма MD5 | ab5bab0c5f202449d1a9399bfb7dc76e |
| Контрольная сумма SHA1 | 26b5c3aea9f07d8f20ef07145a1927ec8951396a |
| CRC32: | 4407d75e |
| Расположение файла | C:WindowsSystem32 |
| App | MSDN Disc 0224 January 2001 |
| Создано | Microsoft |
| OS | Windows 10 |
| Архитектура | 64-разрядная (x64) |
| Размер файла | 853404 |
| Контрольная сумма MD5 | e49da2b78d5b3a168a0b67c0254b282d |
| Контрольная сумма SHA1 | 77566037bc696006e6a2f75cbbc32344b2868db9 |
| CRC32: | 4999927b |
| Расположение файла | C:WindowsSystem32 |
| App | MSDN Disc 0004 January 2001 |
| Создано | Microsoft |
| OS | Windows 10 |
| Архитектура | 64-разрядная (x64) |
| Размер файла | 1458964 |
| Контрольная сумма MD5 | 46db8b7540dc4b2679b59b3d15d1bed1 |
| Контрольная сумма SHA1 | 5220585cfeef29041cbd99d616f3676585e385c0 |
| CRC32: | 884d7f75 |
| Расположение файла | C:WindowsSystem32 |
| App | MSDN Disc 0004.1 May 2001 |
| Создано | Microsoft |
| OS | Windows 10 |
| Архитектура | 64-разрядная (x64) |
| Размер файла | 1588818 |
| Контрольная сумма MD5 | 77824ffb2fddb4aa7816ec1f90a792a6 |
| Контрольная сумма SHA1 | 002ff3f0a27aff14286f69893778d0774b3d4a72 |
| CRC32: | 13aaa29e |
| Расположение файла | C:WindowsSystem32 |
| App | CodeWarrior Version 8 |
| Создано | Metrowerks |
| OS | Macintosh |
| Архитектура | 64-разрядная (x64) |
| Размер файла | 571120 |
| Контрольная сумма MD5 | ca51d4909a1c83ca973393b24891b993 |
| Контрольная сумма SHA1 | 26e38b65890221457583a715f8e9d1da6ac00448 |
| CRC32: | f7c1b0e6 |
| App | CodeWarrior Version 8 |
| Создано | Metrowerks |
| OS | Windows 10 |
| Архитектура | 64-разрядная (x64) |
| Размер файла | 571120 |
| Контрольная сумма MD5 | ca51d4909a1c83ca973393b24891b993 |
| Контрольная сумма SHA1 | 26e38b65890221457583a715f8e9d1da6ac00448 |
| CRC32: | f7c1b0e6 |
| Расположение файла | C:WindowsSystem32 |
| App | Microsoft Mobile Application Development Toolkit 2004 |
| Создано | Microsoft |
| OS | Windows 10 |
| Архитектура | 64-разрядная (x64) |
| Размер файла | 0 |
| Контрольная сумма MD5 | d41d8cd98f00b204e9800998ecf8427e |
| Контрольная сумма SHA1 | da39a3ee5e6b4b0d3255bfef95601890afd80709 |
| CRC32: | 00000000 |
| Расположение файла | C:WindowsSystem32 |
| App | msdn Library January 2000 |
| Создано | Microsoft |
| OS | Windows NT |
| Архитектура | 64-разрядная (x64) |
| Размер файла | 1240260 |
| Контрольная сумма MD5 | 6b5e1ddb775ce0a82ea5732df9e369ed |
| Контрольная сумма SHA1 | 2f71c14f0f194f720e143a94cd6f440f04866710 |
| CRC32: | c8250f81 |
| Расположение файла | C:WindowsSystem32 |
| App | msdn Library January 2000 |
| Создано | Microsoft |
| OS | Windows 98 |
| Архитектура | 64-разрядная (x64) |
| Размер файла | 1240260 |
| Контрольная сумма MD5 | 6b5e1ddb775ce0a82ea5732df9e369ed |
| Контрольная сумма SHA1 | 2f71c14f0f194f720e143a94cd6f440f04866710 |
| CRC32: | c8250f81 |
| Расположение файла | C:WindowsSystem32 |
| App | MSDN Disc 2488 October 2003 |
| Создано | Microsoft |
| OS | Windows 10 |
| Архитектура | 64-разрядная (x64) |
| Размер файла | 0 |
| Контрольная сумма MD5 | d41d8cd98f00b204e9800998ecf8427e |
| Контрольная сумма SHA1 | da39a3ee5e6b4b0d3255bfef95601890afd80709 |
| CRC32: | 00000000 |
| Расположение файла | C:WindowsSystem32 |
| App | C++ Builder 1983-2002 |
| Создано | Borland Software Corp. |
| OS | Windows 2000 |
| Архитектура | 64-разрядная (x64) |
| Размер файла | 1338964 |
| Контрольная сумма MD5 | 4c2b265a515b78ea2070b0950167fe64 |
| Контрольная сумма SHA1 | 40b48b29be10e0d8e0665fcc1331322e51991323 |
| CRC32: | cf74f31c |
| Расположение файла | C:WindowsSystem32 |
| App | C++ Builder 1983-2002 |
| Создано | Borland Software Corp. |
| OS | Windows 98 |
| Архитектура | 64-разрядная (x64) |
| Размер файла | 1338964 |
| Контрольная сумма MD5 | 4c2b265a515b78ea2070b0950167fe64 |
| Контрольная сумма SHA1 | 40b48b29be10e0d8e0665fcc1331322e51991323 |
| CRC32: | cf74f31c |
| Расположение файла | C:WindowsSystem32 |
| App | C++ Builder 1983-2002 |
| Создано | Borland Software Corp. |
| OS | Windows XP |
| Архитектура | 64-разрядная (x64) |
| Размер файла | 1338964 |
| Контрольная сумма MD5 | 4c2b265a515b78ea2070b0950167fe64 |
| Контрольная сумма SHA1 | 40b48b29be10e0d8e0665fcc1331322e51991323 |
| CRC32: | cf74f31c |
| Расположение файла | C:WindowsSystem32 |
| App | MSDN Disc 3089.1 March 2006 |
| Создано | Microsoft |
| OS | Windows 10 |
| Архитектура | 64-разрядная (x64) |
| Размер файла | 1338964 |
| Контрольная сумма MD5 | 4c2b265a515b78ea2070b0950167fe64 |
| Контрольная сумма SHA1 | 40b48b29be10e0d8e0665fcc1331322e51991323 |
| CRC32: | cf74f31c |
| Расположение файла | C:WindowsSystem32 |
| App | Borland Delphi Professional 2001 |
| Создано | Borland Software Corp. |
| OS | Windows 10 |
| Архитектура | 64-разрядная (x64) |
| Размер файла | 1338964 |
| Контрольная сумма MD5 | 4c2b265a515b78ea2070b0950167fe64 |
| Контрольная сумма SHA1 | 40b48b29be10e0d8e0665fcc1331322e51991323 |
| CRC32: | cf74f31c |
| Расположение файла | C:WindowsSystem32 |
| App | MSDN Disc 3089 December 2005 |
| Создано | Microsoft |
| OS | Windows 10 |
| Архитектура | 64-разрядная (x64) |
| Размер файла | 1338964 |
| Контрольная сумма MD5 | 4c2b265a515b78ea2070b0950167fe64 |
| Контрольная сумма SHA1 | 40b48b29be10e0d8e0665fcc1331322e51991323 |
| CRC32: | cf74f31c |
| Расположение файла | C:WindowsSystem32 |
| App | Microsoft Msdn subscriptions Library 1992-2001 |
| Создано | Microsoft |
| OS | Windows NT |
| Архитектура | 64-разрядная (x64) |
| Размер файла | 1836862 |
| Контрольная сумма MD5 | ab5bab0c5f202449d1a9399bfb7dc76e |
| Контрольная сумма SHA1 | 26b5c3aea9f07d8f20ef07145a1927ec8951396a |
| CRC32: | 4407d75e |
| Расположение файла | C:WindowsSystem32 |
| App | Microsoft Msdn subscriptions Library 1992-2001 |
| Создано | Microsoft |
| OS | Windows 98 |
| Архитектура | 64-разрядная (x64) |
| Размер файла | 1836862 |
| Контрольная сумма MD5 | ab5bab0c5f202449d1a9399bfb7dc76e |
| Контрольная сумма SHA1 | 26b5c3aea9f07d8f20ef07145a1927ec8951396a |
| CRC32: | 4407d75e |
| Расположение файла | C:WindowsSystem32 |
| App | Microsoft Msdn subscriptions Library 1992-2003 |
| Создано | Microsoft |
| OS | Windows 10 |
| Архитектура | 64-разрядная (x64) |
| Размер файла | 1836862 |
| Контрольная сумма MD5 | ab5bab0c5f202449d1a9399bfb7dc76e |
| Контрольная сумма SHA1 | 26b5c3aea9f07d8f20ef07145a1927ec8951396a |
| CRC32: | 4407d75e |
| Расположение файла | C:WindowsSystem32 |
| App | MSDN Disc 0968.1 March 2002 |
| Создано | Microsoft |
| OS | Windows 10 |
| Архитектура | 64-разрядная (x64) |
| Размер файла | 1338964 |
| Контрольная сумма MD5 | 4c2b265a515b78ea2070b0950167fe64 |
| Контрольная сумма SHA1 | 40b48b29be10e0d8e0665fcc1331322e51991323 |
| CRC32: | cf74f31c |
| Расположение файла | C:WindowsSystem32 |
| App | MSDN Disc 0727.3 2001 |
| Создано | Microsoft |
| OS | Windows 10 |
| Архитектура | 64-разрядная (x64) |
| Размер файла | 1588818 |
| Контрольная сумма MD5 | 77824ffb2fddb4aa7816ec1f90a792a6 |
| Контрольная сумма SHA1 | 002ff3f0a27aff14286f69893778d0774b3d4a72 |
| CRC32: | 13aaa29e |
| Расположение файла | C:WindowsSystem32 |
| App | MSDN Disc 0727 February 2001 |
| Создано | Microsoft |
| OS | Windows 10 |
| Архитектура | 64-разрядная (x64) |
| Размер файла | 1458964 |
| Контрольная сумма MD5 | 46db8b7540dc4b2679b59b3d15d1bed1 |
| Контрольная сумма SHA1 | 5220585cfeef29041cbd99d616f3676585e385c0 |
| CRC32: | 884d7f75 |
| Расположение файла | C:WindowsSystem32 |
| App | MSDN Platform SDK- November 2000 Edition, DDks and Tools January 2001 |
| Создано | Microsoft |
| OS | Windows 10 |
| Архитектура | 64-разрядная (x64) |
| Размер файла | 1458964 |
| Контрольная сумма MD5 | 46db8b7540dc4b2679b59b3d15d1bed1 |
| Контрольная сумма SHA1 | 5220585cfeef29041cbd99d616f3676585e385c0 |
| CRC32: | 884d7f75 |
| Расположение файла | C:WindowsSystem32 |
| App | MSDN Disc 0727.1 April 2001 |
| Создано | Microsoft |
| OS | Windows 10 |
| Архитектура | 64-разрядная (x64) |
| Размер файла | 1458964 |
| Контрольная сумма MD5 | 46db8b7540dc4b2679b59b3d15d1bed1 |
| Контрольная сумма SHA1 | 5220585cfeef29041cbd99d616f3676585e385c0 |
| CRC32: | 884d7f75 |
| Расположение файла | C:WindowsSystem32 |
| App | MSDN Disc 0727.2 May 2001 |
| Создано | Microsoft |
| OS | Windows 10 |
| Архитектура | 64-разрядная (x64) |
| Размер файла | 1588818 |
| Контрольная сумма MD5 | 77824ffb2fddb4aa7816ec1f90a792a6 |
| Контрольная сумма SHA1 | 002ff3f0a27aff14286f69893778d0774b3d4a72 |
| CRC32: | 13aaa29e |
| Расположение файла | C:WindowsSystem32 |
| App | MSDN Development Platform Disc 3 August 2000 |
| Создано | Microsoft |
| OS | Windows 10 |
| Архитектура | 64-разрядная (x64) |
| Размер файла | 1353442 |
| Контрольная сумма MD5 | d415994a2c1037d34b14f48c761292d4 |
| Контрольная сумма SHA1 | 73e7ff1e60c917b68050cfa9d1b7e8e801b499f5 |
| CRC32: | 65f416f2 |
| Расположение файла | C:WindowsSystem32 |
| App | MSDN Development Platform 2000 |
| Создано | Microsoft |
| OS | Windows 10 |
| Архитектура | 64-разрядная (x64) |
| Размер файла | 1353442 |
| Контрольная сумма MD5 | d415994a2c1037d34b14f48c761292d4 |
| Контрольная сумма SHA1 | 73e7ff1e60c917b68050cfa9d1b7e8e801b499f5 |
| CRC32: | 65f416f2 |
| Расположение файла | C:WindowsSystem32 |
| App | MSDN Disc 1181 January 2002 |
| Создано | Microsoft |
| OS | Windows 10 |
| Архитектура | 64-разрядная (x64) |
| Размер файла | 1338964 |
| Контрольная сумма MD5 | 4c2b265a515b78ea2070b0950167fe64 |
| Контрольная сумма SHA1 | 40b48b29be10e0d8e0665fcc1331322e51991323 |
| CRC32: | cf74f31c |
| Расположение файла | C:WindowsSystem32 |
| App | MSDN Disc 1219 January 2002 |
| Создано | Microsoft |
| OS | Windows 10 |
| Архитектура | 64-разрядная (x64) |
| Размер файла | 1338964 |
| Контрольная сумма MD5 | 4c2b265a515b78ea2070b0950167fe64 |
| Контрольная сумма SHA1 | 40b48b29be10e0d8e0665fcc1331322e51991323 |
| CRC32: | cf74f31c |
| Расположение файла | C:WindowsSystem32 |
| App | Microsoft Visual Studio.net .net Framework Beta 2 Part 098-92078 |
| Создано | Microsoft |
| OS | Windows 10 |
| Архитектура | 64-разрядная (x64) |
| Размер файла | 8386 |
| Контрольная сумма MD5 | dd570d9a5999cade5aa77a701ed10364 |
| Контрольная сумма SHA1 | 3e3ecffc948f216f1e244e573809e2e8df047de8 |
| CRC32: | 2ec42e3f |
| Расположение файла | C:WindowsSystem32 |
| App | Visual SourceSafe 6.0c, Visual FoxPro 7.0 MSDN Disc 0968 September 2001 |
| Создано | Microsoft |
| OS | MSDOS |
| Архитектура | 64-разрядная (x64) |
| Размер файла | 1338964 |
| Контрольная сумма MD5 | 4c2b265a515b78ea2070b0950167fe64 |
| Контрольная сумма SHA1 | 40b48b29be10e0d8e0665fcc1331322e51991323 |
| CRC32: | cf74f31c |
| App | MSDN Visual Studio.net .net Framework Beta 2 1987-2001 |
| Создано | Microsoft |
| OS | Windows 10 |
| Архитектура | 64-разрядная (x64) |
| Размер файла | 8386 |
| Контрольная сумма MD5 | dd570d9a5999cade5aa77a701ed10364 |
| Контрольная сумма SHA1 | 3e3ecffc948f216f1e244e573809e2e8df047de8 |
| CRC32: | 2ec42e3f |
| Расположение файла | C:WindowsSystem32 |
| App | MSDN Development Platform Disc 1 2000 |
| Создано | Microsoft |
| OS | Windows 10 |
| Архитектура | 64-разрядная (x64) |
| Размер файла | 1316956 |
| Контрольная сумма MD5 | c5673749b80fda3cafb510b5361e7192 |
| Контрольная сумма SHA1 | d5ccf93d872cda3012311de4a9cdee64b5fa4e40 |
| CRC32: | 677a78c7 |
| Расположение файла | C:WindowsSystem32 |
| App | MSDN Development Platform Disc 1 2000 |
| Создано | Microsoft |
| OS | Windows 10 |
| Архитектура | 64-разрядная (x64) |
| Размер файла | 1353442 |
| Контрольная сумма MD5 | d415994a2c1037d34b14f48c761292d4 |
| Контрольная сумма SHA1 | 73e7ff1e60c917b68050cfa9d1b7e8e801b499f5 |
| CRC32: | 65f416f2 |
| Расположение файла | C:WindowsSystem32 |
| App | MSDN Subscriptions Library July 2001 |
| Создано | Microsoft |
| OS | Windows 10 |
| Архитектура | 64-разрядная (x64) |
| Размер файла | 1687322 |
| Контрольная сумма MD5 | a2a002748dc756d5817fb30e8883e5ef |
| Контрольная сумма SHA1 | 87f758c785e5f12e42d922451e6f7dda8e279412 |
| CRC32: | be38cf29 |
| Расположение файла | C:WindowsSystem32 |
| App | MSDN Subscriptions Library October 2001 |
| Создано | Microsoft |
| OS | Windows 10 |
| Архитектура | 64-разрядная (x64) |
| Размер файла | 1836862 |
| Контрольная сумма MD5 | ab5bab0c5f202449d1a9399bfb7dc76e |
| Контрольная сумма SHA1 | 26b5c3aea9f07d8f20ef07145a1927ec8951396a |
| CRC32: | 4407d75e |
| Расположение файла | C:WindowsSystem32 |
| App | MSDN Subscriptions Library April 2001 |
| Создано | Microsoft |
| OS | Windows 10 |
| Архитектура | 64-разрядная (x64) |
| Размер файла | 1588818 |
| Контрольная сумма MD5 | 77824ffb2fddb4aa7816ec1f90a792a6 |
| Контрольная сумма SHA1 | 002ff3f0a27aff14286f69893778d0774b3d4a72 |
| CRC32: | 13aaa29e |
| Расположение файла | C:WindowsSystem32 |
| App | MSDN Library Subscription March 2006 |
| Создано | Microsoft |
| OS | Windows 10 |
| Архитектура | 64-разрядная (x64) |
| Размер файла | 1338964 |
| Контрольная сумма MD5 | 4c2b265a515b78ea2070b0950167fe64 |
| Контрольная сумма SHA1 | 40b48b29be10e0d8e0665fcc1331322e51991323 |
| CRC32: | cf74f31c |
| Расположение файла | C:WindowsSystem32 |
Ошибка MSI.chm — это распространенный код ошибки Windows, который возникает, когда ОС Windows становится перегруженной недопустимыми системными ссылками.
Решения
 Причины ошибок
Причины ошибок
Ошибка MSI.chm обычно вызывается следующими причинами:
-
Плохое обслуживание ПК
Вы можете столкнуться с ошибкой MSI.chm, если не обращаете внимания на ее обслуживание. Обычно это происходит, когда вы не запускаете антивирусное программное обеспечение или часто обновляете программы и драйверы.
-
Файлы реестра становятся поврежденными и поврежденными
Эта ошибка также может возникать, когда файлы реестра вашего компьютера повреждены и повреждены. Обычно это происходит из-за непрерывной записи, редактирования и удаления информации из реестра вашего ПК с течением времени, когда программы устанавливаются, изменяются и удаляются.
Другие причины включают в себя: вредоносные программы и системные конфликты.
Дополнительная информация и ручной ремонт
Когда вы сталкиваетесь с ошибкой MSI.chm на вашем компьютере, желательно, чтобы исправить ее немедленно, без каких-либо задержек. Если вы откладываете исправление этой ошибки, ваш компьютер, вероятно, подвергнется таким рискам, как:
- Низкая производительность ПК
- Системный сбой и сбои
Тем не менее, чтобы устранить эту ошибку, вам не нужно обращаться за помощью к ИТ-специалисту. MSI.chm легко исправить, и вы можете решить его в кратчайшие сроки, даже если вы технически неопытны.
Вот некоторые из лучших способов успешно исправить ошибку MSI.chm на вашем компьютере в кратчайшие сроки: —
Причина: поврежденные и поврежденные файлы реестра
Быстрая починка: Если вы считаете, что ошибка MSI.chm Windows в вашей системе связана с проблемами реестра Windows, то лучший способ устранить эту ошибку — загрузить и установить инструмент очистки реестра. Небольшой совет: всегда загружайте такие инструменты с надежного и проверенного веб-сайта.
После загрузки Restoro запустите его на своем компьютере для поиска ошибок. Сканирование обычно занимает пару минут. Итак, желательно запастись терпением. После завершения сканирования вы увидите подробный отчет о сканировании с выделением ошибок реестра на вашем компьютере.
Теперь, чтобы устранить ошибку MSI.chm, возникшую на вашем компьютере из-за проблем с реестром, нажмите кнопку «Восстановить», чтобы исправить ошибку.
После завершения процесса восстановления перезагрузите компьютер.
Restoro помогает вам не только исправить ошибку MSI.chm, но также помогает повысить скорость вашего ПК и защищает его от сбоев и сбоев.
Причина: плохое обслуживание ПК
Быстрая починка: Если причиной ошибки MSI.chm является плохое обслуживание ПК, лучший способ устранить ошибку — обновить драйверы. Это можно сделать, установив последние версии драйверов для устройств, которые, по вашему мнению, устарели и требуют обновления.
Вот что вам нужно сделать:
Сначала найдите, какие устройства не имеют установленных драйверов. Для этого перейдите в меню «Пуск» и нажмите «Панель управления». Теперь откройте диспетчер устройств. Диспетчер устройств выведет список всех устройств, на которых не установлены драйверы, с желтыми значками восклицательного знака рядом с именем устройства.
Что касается обновлений, общее практическое правило: если драйвер не поддерживает программу, которую вы пытаетесь запустить, это означает, что вам, вероятно, необходимо обновить драйвер для обеспечения совместимости. Например, драйвер вашей видеокарты не поддерживает недавно запущенную игру, тогда вам обязательно нужно обновить драйвер, чтобы играть в игру на вашем ПК.
Чтобы установить или обновить драйверы на своем ПК, вы можете получить компакт-диски с маркета или бесплатно загрузить обновленные версии драйверов с веб-сайта основного производителя.
Вы также можете использовать автоматизированное решение для всех проблем с драйверами:

Вам нужна помощь с вашим устройством?
Наша команда экспертов может помочь
Специалисты Troubleshoot.Tech всегда готовы помочь вам!
Замените поврежденные файлы
Восстановить производительность
Удалить вредоносные программы
ПОЛУЧИТЬ ПОМОЩЬ
Специалисты Troubleshoot.Tech работают со всеми версиями Microsoft Windows, включая Windows 11, с Android, Mac и другими.
Поделиться этой статьей:
Вас также может заинтересовать
Если ваш принтер работает нормально, и вы внезапно получаете сообщение об ошибке «Принтер не активирован, код ошибки 30», то что-то определенно не так, и это нехорошо, особенно если у вас много дел. Не волнуйтесь, этот пост поможет вам решить проблему с принтером. Просто внимательно следите за каждым из приведенных ниже вариантов.
Вариант 1. Попробуйте запустить средство устранения неполадок принтера.
Первое, что вы можете решить проблему с принтером, это запустить программу устранения неполадок принтера. Это встроенное средство устранения неполадок может обнаружить и автоматически устранить проблему для вас. Чтобы использовать его, выполните следующие действия:
- Нажмите клавиши Win + R, чтобы открыть диалоговое окно «Выполнить».
- Далее введите «MSDT.exe / id PrinterDiagnostic»И нажмите кнопку« ОК »или нажмите« Ввод », чтобы открыть средство устранения неполадок принтера.
- Затем нажмите кнопку «Далее» и следуйте инструкциям на экране, чтобы устранить проблему с принтером.
Вариант 2. Проверьте, установлен ли соответствующий принтер как принтер по умолчанию.
Возможно, принтер, который вы пытаетесь использовать, не установлен в качестве принтера по умолчанию. Это в основном случай, поэтому для устранения проблемы необходимо установить соответствующий принтер по умолчанию. Для этого выполните следующие действия.
- Нажмите клавиши Win + I, чтобы открыть приложение «Настройки».
- После открытия «Настройки» выберите «Устройства» в меню и нажмите «Принтеры и сканеры».
- Оттуда, найдите принтер, который вы используете среди списка опций. Когда вы найдете его, нажмите на него и выберите опцию «Управление».
- Теперь нажмите «Установить по умолчанию», чтобы установить принтер по умолчанию.
Вариант 3. Попробуйте обновить драйвер для композитного USB-устройства.
Проблема с вашим принтером также может быть вызвана USB-устройством. Возможно, USB-устройство работает. Таким образом, вам нужно удалить и переустановить его. Как? Следуйте инструкциям ниже.
- Сначала нажмите кнопку «Пуск» и введите «диспетчер устройств».
- Затем нажмите «Диспетчер устройств» в результатах поиска, чтобы открыть его.
- Оттуда найдите опцию USB Composite Device, щелкните ее правой кнопкой мыши и выберите Обновить драйвер из опций.
- Перезагрузите компьютер и нажмите «Автоматически искать обновленное программное обеспечение драйвера».
- Теперь удалите и удалите программное обеспечение драйвера принтера, переустановите его и обновите.
Вариант 4. Попробуйте обновить все драйверы для вашего принтера.
- Нажмите клавиши Win + R, чтобы запустить Run.
- Введите devmgmt.MSC в поле и нажмите Enter или нажмите OK, чтобы открыть диспетчер устройств.
- После этого отобразится список драйверов устройств. Найдите очереди печати в списке отображаемых драйверов и щелкните по нему, чтобы увидеть все драйверы принтера.
- Затем щелкните правой кнопкой мыши каждый из драйверов и выберите «Обновить драйвер», чтобы обновить драйвер. Сделайте это для всех драйверов принтера
- После этого выберите опцию «Поиск обновленного программного обеспечения автоматически», а затем следуйте инструкциям для завершения процесса.
- Перезагрузите компьютер и попробуйте снова напечатать документ и посмотреть, не появляется ли «Принтер не активирован, код ошибки -30».
Примечание: У вас также есть возможность перейти непосредственно на веб-сайт производителя вашего принтера и проверить, есть ли новое обновление — если есть, загрузите его.
Узнать больше
Ошибка 1321 — Что это?
Ошибка 1321 — ошибка ПК с Windows. Это происходит, когда вы пытаетесь установить пакет Microsoft Office или программу на свой компьютер. Установочная программа перестает отвечать, и сообщение об ошибке отображается на экране компьютера в следующем формате:
Ошибка 1321. Программа установки не может изменить файл имя_файла. Убедитесь, что файл существует в вашей системе и что у вас достаточно прав для его обновления ».
При возникновении этой ошибки вы не можете откатить установку пакета Office или использовать опцию «Установка и удаление программ», чтобы удалить установленную программу.
Решения
 Причины ошибок
Причины ошибок
Распространенные причины возникновения ошибки 1321:
- Шифрование содержимого для защиты данных включено в настройках папки, в которую вы пытаетесь установить пакет / программу Office.
- ПК, зараженный вирусами
- Плохие записи в реестре
Дополнительная информация и ручной ремонт
Хорошей новостью является то, что этот код ошибки не является фатальным и, кроме того, его также легко устранить. Вот несколько простых способов сделать это самостоятельно, чтобы исправить эту ошибку в вашей системе за несколько минут:
Способ 1: отключить шифрование содержимого для защиты данных
Чтобы устранить этот код ошибки, убедитесь, что зашифрованное содержимое для защиты настроек данных не включено. Для этого просто щелкните правой кнопкой мыши папку, в которую вы хотите установить MS Office Suite или программа. Теперь нажмите «Свойства», а затем вкладку «Общие». Теперь перейдите к расширенному варианту. В диалоговом окне «Дополнительные атрибуты» убедитесь, что флажок «Шифровать содержимое для защиты данных» в разделе «Сжатие или шифрование атрибутов» отключен. Если это не так, снимите флажок, чтобы отключить.
Способ 2: удалить вирусы
Вирусное заражение также может вызвать ошибку 1321. Если это является причиной, просто установите и запустите мощный антивирус в вашей системе. Антивирус обнаруживает все типы вредоносных вирусов, таких как вредоносное ПО, рекламное ПО, шпионское ПО и трояны, Удалите их, чтобы решить проблему.
Способ 3: Загрузите Restoro.
Если проблема связана с неправильными записями реестра, рекомендуется загрузить Restoro на свой компьютер. Это удобный и мощный PC Fixer, развернутый с очистителем реестра. Очиститель реестра сканирует весь ваш компьютер и стирает все плохие записи, загромождающие и повреждающие реестр за считанные секунды.
Открыть чтобы загрузить Restoro и устранить код ошибки 1321 сегодня.
Узнать больше
Одной из замечательных и интересных функций Windows является хранитель экрана, который позволяет пользователям отображать анимацию или автоматически менять обои, когда компьютер не используется. Эта функция также может истечь по таймауту и заблокировать компьютер, если он бездействует в течение достаточно долгого времени. Однако, если вы заметили, что заставка вашего компьютера включается намного раньше, то вы попали в нужное место, так как этот пост расскажет вам, как изменить настройки времени ожидания заставки вашего компьютера с Windows 10. Обычно скринсейвер в Windows 10 по умолчанию отключен, однако, если какой-то другой пользователь включил его или включили вы, вы действительно можете изменить настройки тайм-аута скринсейвера несколькими способами. Вы можете сделать это через настройки Персонализации, Редактор реестра, а также Редактор групповой политики. Прежде чем приступить к выполнению приведенных ниже инструкций, убедитесь, что вы сначала создали точку восстановления системы. После этого внимательно следуйте каждому из предложений, чтобы успешно изменить настройки времени ожидания заставки в Windows 10.
Вариант 1. Измените настройки тайм-аута Заставки в настройках персонализации.
- Откройте меню «Пуск» и введите «заставка» в поле.
- В появившихся результатах поиска нажмите «Изменить заставку».
- Оттуда у вас есть возможность изменить тип заставки, предварительный просмотр, открыть настройки, изменить время ожидания, а также выбрать отображение экрана блокировки в своем резюме.
- Теперь, чтобы изменить настройки тайм-аута заставки, вам нужно увеличить время ожидания с 1 до 15 или все, что вам подходит.
- После этого нажмите OK и выйдите, чтобы сохранить внесенные изменения.
Вариант 2. Попробуйте изменить время заставки через редактор реестра.
Следующий вариант, который вы можете попробовать изменить настройки тайм-аута в заставке, — это использование редактора реестра. Для начала выполните следующие действия:
- Нажмите клавиши Win + R, чтобы запустить утилиту «Выполнить», введите «regedit» в поле и нажмите Enter, чтобы открыть редактор реестра.
- Затем перейдите к этому пути реестра: ComputerHKEY_CURRENT_USERSoftwarePoliciesMicrosoftWindows
- Оттуда щелкните правой кнопкой мыши Windows, расположенную на правой панели, и выберите «Создать»> «Ключ».
- Назовите раздел «Панель управления», щелкните его правой кнопкой мыши и выберите «Создать»> «Ключ», а затем назовите его «Рабочий стол».
- После этого нажмите на вновь созданный ключ рабочего стола, чтобы выделить его.
- После этого щелкните правой кнопкой мыши любое пустое место на правой панели и выберите «Создать»> «Строковое значение», затем введите «ScreenSaveTimeOut» и нажмите «Ввод», чтобы сохранить его.
- Теперь щелкните правой кнопкой мыши ScreenSaveTimeOut и выберите «Изменить», а затем установите его значение в секундах.
- Нажмите OK и выйдите из редактора реестра, чтобы сохранить сделанные изменения.
Вариант 3 — изменить настройки тайм-аута заставки с помощью редактора групповой политики
- Нажмите клавиши Win + R, чтобы открыть диалоговое окно «Выполнить», введите «gpedit.msc» в поле и нажмите Enter, чтобы открыть редактор групповой политики.
- Затем перейдите к Конфигурация пользователя> Административные шаблоны> Панель управления> Персонализация.
- Затем найдите параметр политики с именем «Тайм-аут заставки» и дважды щелкните его, а затем щелкните параметр «Включено», чтобы включить его.
- Добавьте время ожидания экрана в секундах и нажмите кнопки «Применить» и «ОК», чтобы сохранить изменения.
- Перезагрузите компьютер.
Примечание: Если вы хотите отключить функцию заставки на вашем компьютере, вы всегда можете сделать это, отключив параметр политики с именем «Включить заставку».
Узнать больше

Вернуться в Windows 10
Как мы можем ожидать некоторую ошибочную сборку Windows 11, если вы предпочитаете стабильную систему новым функциям, возможно, лучшим решением будет вернуться к Windows 10, пока новая ОС не выйдет в официальный выпуск.
Переход с канала разработки на бета-версию
Другое решение, если вы не хотите решать слишком много проблем, — переключиться с канала сборки Dev на бета-версию, где все будет более стабильно. Следуйте инструкциям ниже, чтобы быстро переключиться на бета-канал. Следующие инструкции относятся только к установкам Windows 11, связанным с программой Windows Insider, а не к чистой установке ОС.
- Нажмите ⊞ ОКНА + I открыть настройки
- Внутри настроек нажмите Центр обновления Windows
- В Центре обновления Windows нажмите Программа Insider для Windows
- Внутри нажмите на Выберите настройки программы предварительной оценки
- Нажмите кнопку рядом с Бета канал чтобы выбрать его (вы можете переключиться обратно на канал Dev здесь, если передумаете)
Настройка будет сохранена автоматически, и с этого момента вы будете получать только обновления бета-каналов.
Узнать больше
Функция DirectX Ошибка GetDeviceRemovedReason — это ошибка DirectX, возникающая во время игр в операционной системе Windows 11. Обычно ошибка возникает в игровых системах на базе AMD и очень редко, если вообще возникает, на платформах Nvidia или Intel.

1. Обновите драйверы
Первым делом, конечно, обновите драйвер видеокарты, вы можете сделать это с помощью программного обеспечения панели графических карт или непосредственно в самой Windows, но лучший способ, который я бы порекомендовал, — это перейти на веб-сайт производителя вашей графической карты и загрузить последний драйвер там, а затем установите его внутри Windows 11.
2. Изменить режим питания
Изменение режима питания в Windows 11 может решить эту проблему, поскольку иногда диспетчер питания Windows, если он настроен на что-либо, кроме максимальной производительности, может мешать правильной работе графического адаптера и из-за этой ошибки. Чтобы изменить настройку мощности, выполните следующие действия:
- Нажмите ⊞ ОКНА + I открыть настройки
- Нажмите на Система таб
- Выберите мощность и батарея в правой части
- Нажмите на меню рядом режим мощности
- Выберите лучшее представление
3. Запустите сканирование SFC.
Поврежденные системные файлы также могут вызывать эту ошибку, и если предыдущие шаги не помогли устранить ее, мы будем использовать встроенный в Windows инструмент сканирования SFC, чтобы найти и восстановить все поврежденные файлы в Windows.
- Нажмите ⊞ ОКНА + S чтобы открыть меню поиска
- Введите Терминал Windows и запустить его как администратор
- Если будет предложено, нажмите ДА на ОАК
- Нажмите CTRL + SHIFT + 2 запустить командную строку
- Введите ПФС / SCANNOW и нажмите ENTER
- Подождите, пока весь процесс завершится, а затем перезагрузите систему.
4. Переустановите проблемную игру.
Иногда файлы игры могут быть повреждены и, возможно, даже перезаписаны, попробуйте переустановить игру, если проблема не устранена.
Узнать больше
Сочетания клавиш, несомненно, являются одним из наиболее часто используемых способов и помогают максимально повысить производительность с помощью различных приложений на максимальной скорости в Windows 10. Он предлагает возможность создавать собственные сочетания клавиш, которые позволяют пользователям мгновенно запускать приложения и даже веб-сайты. В Windows 10 уже встроено множество сочетаний клавиш, но, если вы не знаете, вы можете создавать новые. Сделать это несложно, и в этом посте вы узнаете, как точно создавать собственные сочетания клавиш на компьютере с Windows 10. Большинство пользователей создавали ярлыки на рабочем столе или закрепляли приложения на панели задач, чтобы ускорить процесс работы на своих компьютерах. Это простая задача, поскольку вы можете легко сделать это, перетащив приложение из меню «Пуск» на рабочий стол или просто щелкнув правой кнопкой мыши исполняемое приложение и выбрав опцию «Создать ярлык». Однако для этого потребуются физические усилия, и бывают случаи, когда вам нужно свернуть все приложения, чтобы попасть на рабочий стол, чтобы вы могли щелкнуть ярлык, и здесь пригодятся пользовательские сочетания клавиш. Вы можете создавать пользовательские сочетания клавиш в Windows 10 для различных программ — от традиционных настольных приложений до новых универсальных приложений — вы можете добавить ярлык, чтобы вы могли мгновенно открывать их быстрее по сравнению с тем, когда делаете это вручную, и, кроме того, это также не не влияет на текущую активность системы. Чтобы приступить к работе, вам необходимо внимательно следовать приведенным ниже инструкциям.
Чтобы добавить горячие клавиши Custom Keyboard к ярлыкам программ и веб-сайтов на рабочем столе, вот что вам нужно сделать:
Шаг 1: Во-первых, вам нужно щелкнуть правой кнопкой мыши приложение или веб-сайт и выбрать «Свойства».
Шаг 2: После этого перейдите на вкладку «Сочетание клавиш», и оттуда вы увидите текстовое поле «Сочетание клавиш», которое позволяет вам ввести новое или настраиваемое сочетание клавиш для приложения или веб-сайта.
Шаг 3: В поле текстового поля введите желаемые буквы, чтобы настроить новую горячую клавишу. Имейте в виду, что этот настраиваемый ярлык должен сочетаться с клавишами Ctrl + Alt, что означает, что если вы хотите выбрать «N», вам нужно нажать клавиши Ctrl + Alt + N.
Шаг 4: После этого нажмите кнопки «Применить» и «ОК», чтобы сохранить внесенные изменения, а затем закройте окно.
Шаг 5: После этого снова коснитесь вновь созданного сочетания клавиш, Ctrl + Alt + N, чтобы открыть приложение или веб-сайт, которые вы настроили ранее.
Чтобы добавить горячие клавиши Custom Keyboard в настольное приложение или независимую программу, которую можно установить с помощью прямой загрузки, вам нужно сделать следующее:
Шаг 1: Сначала откройте меню «Пуск» и найдите в меню значок / плитку необходимого приложения. Однако, если вы не можете найти нужное приложение, просто нажмите «Все приложения», чтобы просмотреть все приложения, установленные на вашем компьютере.
Шаг 2: Найдя приложение, просто щелкните его правой кнопкой мыши и выберите «Еще», а затем нажмите «Открыть расположение файла».
Шаг 3: Это откроет новое окно со значком ярлыка. Щелкните правой кнопкой мыши значок ярлыка приложения и выберите «Свойства».
Шаг 4: Откроется окно «Свойства», в котором вы можете добавить комбинацию клавиш. Имейте в виду, что, как и в предыдущем методе, настраиваемый ярлык необходимо комбинировать с клавишами Ctrl + Alt. Например, если вы выберете E, вам также необходимо установить сочетание клавиш, которое включает Ctrl + Alt, так что это будет Ctrl + Alt + E.
Шаг 5: Когда вы закончите, нажмите кнопки «Применить» и «ОК», чтобы сохранить внесенные изменения. Теперь вы должны иметь возможность использовать настроенную вами комбинацию клавиш.
Узнать больше
Каждый раз, когда мы включаем наш компьютер или выводим его из спящего режима, нас встречает экран входа в систему Windows, где нам нужно предоставить учетные данные для входа в саму Windows и начать работу. Этот метод сохранения данных и конфиденциальности вполне удобен и, по сути, рекомендуется для мобильных компьютеров, но если у вас есть домашний компьютер в безопасной среде, где никто не попытается просмотреть ваши данные или рыться в ваших личных вещах. тогда удаление экрана входа в систему является достаточно безопасным действием и может принести вам много пользы, от экономии времени до меньшего разочарования при каждом перезапуске или спящем действии. В предыдущих версиях Windows было намного проще отключить эту функцию, но, похоже, Microsoft решила, что наша конфиденциальность и безопасность важны, и несколько удалила возможность отключить экран блокировки. В этом руководстве мы покажем вам, как вы все еще можете удалить экран блокировки и автоматически войти в свою учетную запись, как в старые добрые времена. Первое, что вам нужно сделать, это нажать ⊞ ОКНА + R для вызова диалогового окна Run




Узнать больше
Недавно ряд пользователей сообщили, что их браузеры Google Chrome продолжают открывать новые вкладки независимо от того, что они делают. Эта проблема может быть вызвана множеством причин, но основными из них являются поврежденная установка, фоновые приложения, рекламное ПО, сомнительные расширения браузера, вредоносное ПО и так далее. Хотя существует множество возможных причин этой конкретной проблемы в Chrome, ее потенциальные исправления просты, поэтому у вас не должно возникнуть проблем с приведенными ниже вариантами.
Вариант 1. Избавьтесь от конфликтующих расширений браузера.
Как уже упоминалось, теневые расширения браузера могут вызвать необычное поведение в браузере. Скорее всего, эти расширения или панели инструментов могут конфликтовать с загрузкой сайта. Таким образом, вы должны избавиться от этих нежелательных расширений и панелей инструментов, чтобы решить эту проблему.
- Откройте Chrome и нажмите клавиши Alt + F.
- Перейдите в раздел «Дополнительные инструменты» и нажмите «Расширения», чтобы найти любые подозрительные расширения браузера или панели инструментов.
- Нажмите на корзину и выберите «Удалить».
- Перезапустите Chrome и снова нажмите клавиши Alt + F.
- Перейдите к «При запуске» и отметьте «Открыть определенную страницу или набор страниц».
- Чтобы проверить, активен ли угонщик браузера, нажмите Установить страницы, если он активен, перезапишите URL.
Вариант 2 — Попробуйте отключить приложения, работающие в фоновом режиме
- Откройте Google Chrome и нажмите кнопку меню в правом верхнем углу.
- В раскрывающемся списке выберите «Настройки», а затем прокрутите вниз, пока не увидите кнопку «Дополнительно». Нажмите здесь.
- Затем отключите переключатель «Продолжать запуск фоновых приложений, когда Google Chrome закрыт» в разделе «Система».
- Теперь перезапустите Chrome и проверьте, работает ли он правильно.
Вариант 3. Попробуйте настроить параметры поиска в Chrome.
- Откройте Google Chrome, введите любой поисковый запрос в адресную строку и нажмите «Ввод».
- После этого откроется поисковая система Google. В правом верхнем углу нажмите кнопку «Настройки».
- Далее выберите «Настройки поиска» в раскрывающемся меню.
- Затем прокрутите вниз до новой появившейся страницы и убедитесь, что для параметра «Открывать новое окно для каждого результата» установлено значение «Снять отметку».
- По завершении сохраните внесенные изменения и перезапустите Google Chrome.
Вариант 4. Сбросить Chrome
Сброс Chrome также может помочь вам исправить ошибку. Это означает, что вы восстановите его настройки по умолчанию, отключив все расширения, надстройки и темы. Кроме того, будут сброшены настройки содержимого, а также удалены файлы cookie, кеш и данные сайта. Чтобы сбросить Chrome, вам нужно сделать следующее:
- Откройте Google Chrome, затем нажмите клавиши Alt + F.
- После этого нажмите на «Настройки».
- Далее, прокрутите вниз, пока не увидите опцию Advanced, как только вы ее увидите, нажмите на нее.
- После выбора опции «Дополнительно» перейдите к «Восстановить и очистить» и нажмите «Восстановить исходные настройки по умолчанию», чтобы сбросить Google Chrome.
- Теперь перезапустите Google Chrome.
Вариант 5. Попробуйте очистить заново Chrome.
Есть случаи, когда программы оставляют файлы после того, как вы их удалили, и то же самое может случиться с Chrome, поэтому перед переустановкой Chrome вы должны убедиться, что вы удалили папку User Data. Для этого обратитесь к следующим шагам:
- Нажмите клавиши Win + R, чтобы открыть диалоговое окно «Выполнить».
- Затем введите «% LOCALAPPDATA% GoogleChromeUser Data» в поле и нажмите Enter, чтобы открыть папку «Данные пользователя».
- Оттуда переименуйте папку по умолчанию и назовите ее как-нибудь еще, например «Default.old».
- После этого снова установите Google Chrome и проверьте, исправлена ли проблема.
Вариант 6. Попробуйте просканировать компьютер с помощью Защитника Windows.
Как уже упоминалось, ошибка при доступе к параметрам безопасности или свойствам папки или файла может быть связана с вирусом или вредоносной программой. Возможно, в него были внесены некоторые изменения, которые не позволяют вам получить доступ к параметрам безопасности или свойствам. Чтобы его устранить, вам необходимо просканировать свой компьютер с помощью программ безопасности, таких как Защитник Windows.
- Нажмите клавиши Win + I, чтобы открыть Обновление и безопасность.
- Затем нажмите «Безопасность Windows» и откройте Центр безопасности Защитника Windows.
- Затем нажмите Защита от вирусов и угроз> Запустить новое расширенное сканирование.
- Теперь убедитесь, что в меню выбрано «Полное сканирование», а затем нажмите кнопку «Сканировать сейчас», чтобы начать.
Узнать больше
Фатальная ошибка C0000034 возникает во время установки обновления Windows, и если вы один из тех неудачливых пользователей, которые, к сожалению, столкнулись с этим, продолжайте читать, поскольку мы предоставим решения этой ошибки и способы ее обхода. Начните с пункта 1 и, надеюсь, вы вернете свой компьютер в рабочее состояние в кратчайшие сроки.
-
Запустите средство устранения неполадок Центра обновления Windows
Обычно встроенное средство устранения неполадок Windows может решать проблемы безболезненно и быстро, я советую попробовать это в качестве первого варианта, это простое и чистое решение, которое стоит попробовать, и на 90% оно решает проблему само по себе.
-
Сделать чистую загрузку
С помощью диспетчера задач удалите из запуска все второстепенные приложения и службы, перезагрузите компьютер и, как только он будет полностью загружен, попробуйте снова запустить процесс обновления, если проблема заключалась в запуске приложения, на этот раз все будет работать, поскольку проблемное приложение не бегать.
-
Сбросить компоненты Центра обновления Windows до значений по умолчанию
Это решение требует, чтобы вы использовали инструмент Reset Windows Update Agent Tool для сброса компонентов Windows Update по умолчанию или используйте этот сценарий PowerShell для сброса Windows Update Client. Вы также можете вручную сбросить каждый компонент Центра обновления Windows до значений по умолчанию, а затем повторно запустить обновление.
-
Отключить брандмауэр и антивирус
Хотя маловероятно, что некоторые брандмауэры и антивирусы могут обнаруживать обновления Windows как вредоносное программное обеспечение и отключать их. Если все остальное не помогло, отключите брандмауэр и защиту вашего ПК, а когда он будет полностью отключен, попробуйте выполнить обновление.
-
Ремонт при автоматическом запуске
Это должно быть последнее, что нужно делать, но если все остальное не помогло, сделайте это. Выполните восстановление при запуске Windows 10. После успешного завершения восстановления при запуске вы можете повторно запустить обновление. Обновление должно установиться без ошибок.
Узнать больше

Пакеты только тогда, когда они вам нужны
Установка пакетов используется Swupd, инструментом управления пакетами Clear Linux *. Он прост в использовании и довольно прост.
- «bundle-list» для отображения того, что установлено
- «bundle-info» для получения подробной информации об установленных пакетах (например, о принадлежащих файлах через флаг «—files»)
- «поиск» для поиска в репозитории
- «bundle-add» для установки
- «bundle-remove» для удаления
Единственная проблема здесь — это сами пакеты. Чистый Linux * задумывался как дистрибутив для разработчиков, сосредоточенный в основном на затратах на качественную разработку. По словам Intel: «ОС Linux, созданная для разработчиков Linux», поэтому некоторые вещи будут опущены. Как ни странно, некоторые вещи, такие как FFmpeg, которые, если вы хотите иметь и запускать несколько видеороликов на YouTube во время работы, должны будут завершить вручную самостоятельно.
Понятная модульная философия Linux *
Все в Clear Linux* основано на модульном подходе. Файла /etc/fstab нет, каталог /boot абсолютно пуст. Каждый монтируемый раздел активируется как «монтируемая единица» systemd. Intel пожинает плоды модульной философии systemd, в которой все является единым целым. Если вы разбираетесь в systemd, задачи настройки среднего уровня должны быть простыми. Любая расширенная конфигурация, вероятно, требует глубоких знаний systemd.
Чистая производительность Linux *
Как указывалось ранее, это дистрибутив Intel, оптимизированный для оборудования Intel, что означает, что Intel, как разработчик, имеет в своем распоряжении все возможные инструменты для максимального использования оборудования, и это видно. Дистр почти в два раза опережает другие по скоростным характеристикам. Поэтому, если вы ищете дистрибутив, который обеспечит вам скорость и предназначен для разработчиков, Clear Linux* для вас.
Заключение
Clear Linux* — действительно интересный дистрибутив, и, учитывая, как Intel добавляет новые программные пакеты на свой официальный веб-сайт, у него может быть светлое будущее. Но, как всегда, судите сами и посмотрите, соответствует ли он вашим потребностям. Получите его по адресу: https://clearlinux.org/
Узнать больше
Авторское право © 2022, ErrorTools, Все права защищены
Товарный знак: логотипы Microsoft Windows являются зарегистрированными товарными знаками Microsoft. Отказ от ответственности: ErrorTools.com не имеет отношения к Microsoft и не претендует на прямую связь.
Информация на этой странице предоставлена исключительно в информационных целях.
Содержание
- Как исправить 1603 фатальную ошибку при установке в Windows 10
- Исправьте ошибку установки 1603, используя эти решения
- 1. Закройте фоновое программное обеспечение
- 2. Проверьте, что программное обеспечение еще не установлено
- 3. Убедитесь, что для программы достаточно места на жестком диске
- 4. Откройте программу установки и удаления устранения неполадок
- 5. Стереть временные файлы из временной папки Windows
- 6. Перезапустите службу установщика Windows.
- 7. Измените значение реестра NtfsDisable8dot3NameCreation
- 8. Предоставьте разрешение на полный доступ к приводу установки
- Ошибка 1603 при попытке установить пакет установщика Windows: неустранимая ошибка во время установки
- Симптомы
- Причина
- Решение
Установщик Windows устанавливает и удаляет программное обеспечение с форматами пакетов MSI. Однако установщик Windows не всегда устанавливает программное обеспечение по мере необходимости и может иногда возвращать сообщение об ошибке, в котором говорится: « 1603 Фатальная ошибка во время установки. »
Таким образом, пользователи не могут устанавливать или удалять программу, когда появляется это сообщение об ошибке. Вот несколько исправлений, которые, вероятно, устранят ошибку 1603.
Исправьте ошибку установки 1603, используя эти решения
- Закрыть фоновое программное обеспечение
- Проверьте, что программное обеспечение еще не установлено
- Проверьте, достаточно ли места на жестком диске для программы
- Откройте программу установки и удаления устранения неполадок
- Стереть временные файлы из папки Windows Temp
- Перезапустите службу установщика Windows.
- Отредактируйте значение реестра NtfsDisable8dot3NameCreation
- Предоставить полное разрешение на доступ к инсталляционному диску
1. Закройте фоновое программное обеспечение
Фоновое программное обеспечение может подорвать установщик Windows при установке программы. Поэтому закройте большинство фоновых программ перед установкой программы.
Закройте все окна на панели задач и значки стороннего программного обеспечения в области уведомлений. Вы также можете закрыть другие программы с помощью диспетчера задач следующим образом.
- Нажмите клавишу Win + горячую клавишу X.
- Выберите Диспетчер задач в меню, чтобы открыть его окно.
- Перейдите на вкладку «Процессы» в снимке экрана ниже.
- Закройте все программы из списка приложений, выбрав их и нажав кнопку Завершить задание .
- Вы также можете закрыть сторонние программные процессы, перечисленные на вкладке Процессы.
2. Проверьте, что программное обеспечение еще не установлено
Если вы получаете ошибку 1603 для одной конкретной программы, возможно, это программное обеспечение уже установлено. Убедитесь, что у вас еще нет более ранней версии программного обеспечения. Если это так, сначала удалите предыдущую версию программы.
- Чтобы удалить программу, нажмите сочетание клавиш Win + R, чтобы открыть Выполнить .
- Введите «appwiz.cpl» в текстовом поле «Выполнить».
- При этом откроется вкладка «Панель управления программами и функциями», где вы можете выбрать программу для удаления и нажать Удалить .
- Возможно, откроется диалоговое окно с вопросом, уверены ли вы в удалении программного обеспечения. Нажмите кнопку Да для подтверждения.
- Затем попробуйте установить нужную программу еще раз.
ТАКЖЕ ЧИТАЙТЕ . Как исправить ошибку установки 0xc000021a в Windows 10
3. Убедитесь, что для программы достаточно места на жестком диске
Также обратите внимание, что для программного обеспечения может быть недостаточно свободного места на жестком диске. Возможно, вам потребуется освободить место на жестком диске, если для программного обеспечения требуется более одного гигабайта памяти. Во-первых, перепроверьте минимальные требования программы к системе хранения HDD. Затем убедитесь, что на жестком диске достаточно места, как показано ниже.
- Откройте проводник, нажав его кнопку на панели задач Windows 10.
- Нажмите Этот компьютер , чтобы открыть список папок и дисков, как показано ниже.
- Нажмите правой кнопкой мыши на диске C: и выберите Свойства , чтобы открыть вкладку Общие, показанную ниже.
- Эта вкладка показывает, сколько свободного места на жестком диске. Если для программы недостаточно свободного места, удалите стороннее программное обеспечение или запустите утилиту очистки диска, чтобы освободить место на жестком диске.
4. Откройте программу установки и удаления устранения неполадок
Существует программа установки и удаления программ устранения неполадок для Windows 10, которая исправляет ошибки установки программного обеспечения. Это не встроенное средство устранения неполадок, но вы можете добавить его в Windows на этой странице веб-сайта.
Нажмите кнопку Загрузить на этой странице и откройте средство устранения неполадок из папки, в которой вы его сохранили. Нажмите кнопку Далее , чтобы выполнить действия по устранению неполадок.
5. Стереть временные файлы из временной папки Windows
Ошибка 1603 может быть связана с чрезмерно полной папкой Temp Windows, которая содержит временные файлы программного обеспечения. Удаление временных файлов из папки Temp также может помочь решить проблему. Существует множество сторонних утилит, с помощью которых вы можете удалить временные файлы, но вы также можете удалить ненужные файлы с помощью инструмента очистки диска Windows следующим образом.
- Откройте приложение Cortana, нажав кнопку на панели задач.
- Введите «Очистка диска» в поле поиска Cortana и выберите, чтобы открыть Очистка диска.
- Выберите диск C: в раскрывающемся меню и нажмите кнопку OK.
- Очистка диска скажет вам, сколько места на жестком диске он может освободить в своем окне ниже.
- Временные файлы и Временные интернет-файлы – это два основных флажка, которые необходимо выбрать здесь. Однако вы также можете выбрать удаление других категорий файлов.
- Нажмите кнопку ОК и выберите параметр Удалить файлы .
6. Перезапустите службу установщика Windows.
Служба установщика Windows, вероятно, не будет отключена. Однако перезапуск и перерегистрация установщика Windows может запустить эту службу и исправить ошибку 1603. Вот как вы можете перезапустить установщик Windows.
- Введите «services.msc» в «Выполнить» и нажмите кнопку ОК .
- Прокрутите вниз до указанной службы установщика Windows.
- Дважды щелкните установщик Windows, чтобы открыть окно на снимке экрана ниже.
- Нажмите кнопку Пуск в окне установщика Windows. Однако нажмите кнопку Стоп , если служба уже запущена; а затем нажмите Пуск .
- Нажмите кнопки Применить и ОК .
- Чтобы заново зарегистрировать установщик Windows, снова откройте «Выполнить».
- Введите «msiexec/unregister» в текстовом поле «Выполнить» и нажмите кнопку ОК .
- После этого введите «msiexec/regserver» в «Выполнить», чтобы зарегистрировать установщик Windows.
7. Измените значение реестра NtfsDisable8dot3NameCreation
Ошибка 1603 может возникнуть, если создание короткого имени файла деактивировано. Таким образом, включение создания короткого имени файла – это еще один способ исправить ошибку 1603. Вы можете сделать это, отредактировав его значение NtfsDisable8dot3NameCreation в реестре следующим образом.
- Введите «regedit» в «Выполнить» и нажмите «ОК», чтобы открыть редактор реестра.
- Затем перейдите в Компьютер> HKEY_LOCAL_MACHINE> SYSTEM> CurrentControlSet> Control> FileSystem в редакторе реестра, как показано ниже.
- Дважды щелкните DWORD NtfsDisable8dot3NameCreation, чтобы открыть его окно «Изменить значение DWORD (32-разрядное)» ниже.
- Если значение DWORD в настоящее время равно 1, замените его значение, введя 0 в текстовое поле.
- Нажмите кнопку ОК , чтобы закрыть окно Изменить DWORD.
- Закройте редактор реестра и перезагрузите компьютер или ноутбук.
8. Предоставьте разрешение на полный доступ к приводу установки
Ошибка 1603 также может возникнуть, если ваша учетная запись SYSTEM не имеет разрешения «Полный доступ» для выбранной папки установки. Вы можете решить эту проблему, изменив разрешения для диска, на который вы устанавливаете программное обеспечение. Следуйте приведенным ниже инструкциям для редактирования разрешений СИСТЕМЫ.
- Откройте проводник и нажмите Этот компьютер .
- Затем щелкните правой кнопкой мыши установочный диск для программного обеспечения (обычно это C) и выберите Свойства .
- Выберите вкладку «Безопасность», показанную ниже.
- Нажмите кнопку Изменить , чтобы открыть окно, расположенное ниже.
- Выберите «СИСТЕМА» и установите флажок «Разрешить» для Полный контроль , если этот параметр не выбран. Все флажки Разрешить должны быть установлены для SYSTEM.
- Нажмите кнопки Применить и ОК и закройте окно «Разрешения».
- Нажмите кнопку Дополнительно в окне свойств накопителя, чтобы открыть окно, показанное ниже.
- Выберите параметр Изменить разрешения .
- Выберите «СИСТЕМА» на вкладке «Разрешения» и нажмите кнопку Изменить , чтобы открыть окно «Разрешения».
- Выберите Эта папка, подпапки и файлы в раскрывающемся меню Применить к.
- Нажмите кнопку ОК в окне ввода разрешений.
- Нажмите кнопки ОК на всех других открытых окнах.
Это несколько решений для ошибки 1603, которые могут установить ваше программное обеспечение при необходимости. Помимо этих исправлений, инструменты восстановления Windows также могут решить эту проблему. В этом руководстве по программному обеспечению содержатся дополнительные сведения об утилитах восстановления Windows, которые могут пригодиться для устранения ошибки 1603.
Примечание редактора . Этот пост был первоначально опубликован в октябре 2017 года и с тех пор был полностью переработан и обновлен для обеспечения свежести, точности и полноты.
Источник
Ошибка 1603 при попытке установить пакет установщика Windows: неустранимая ошибка во время установки
Эта статья поможет устранить ошибку 1603, которая возникает при установке пакета установщика Microsoft Windows.
Применяется к: Windows 10 — все выпуски
Оригинальный номер базы знаний: 834484
Симптомы
При попытке установить пакет установщика Windows может отобразиться следующее сообщение об ошибке:
Ошибка 1603. При установке произошла неустранимая ошибка.
При нажатии кнопки ОК в окне сообщения выполняется откат установки.
Причина
Данное сообщение об ошибке отображается при выполнении следующих условий:
- Установщик Windows пытается установить приложение, которое уже установлено на компьютере.
- Папка, в которую вы пытаетесь установить пакет установщика Windows, зашифрована.
- Диск, содержащий папку, в которую вы пытаетесь установить пакет установщика Windows, доступен в качестве заменяемого диска.
- Учетная запись SYSTEM не имеет разрешений на полный доступ к папке, в которую вы пытаетесь установить пакет установщика Windows. Сообщение об ошибке отображается из-за того, что установщик Windows использует учетную запись SYSTEM для установки программного обеспечения.
Решение
Для решения этой проблемы воспользуйтесь одним из приведенных ниже способов в зависимости от причины ее возникновения:
Проверьте, установлено ли приложение на компьютере. Если это так, удалите и переустановите приложение.
Если на вашем рабочем столе ранее находился ярлык для приложения, он мог быть потерян во время обновления до Windows 10. В таких случаях приложение, вероятно, все еще установлено на компьютере, что приводит к появлению этой ошибки при попытке переустановить приложение. Вы можете восстановить ярлык, выполнив поиск приложения. Если оно найдено, нажмите и удерживайте (или щелкните правой кнопкой мыши) приложение и выберите Закрепить в меню Пуск. Вы также можете устранить проблему, удалив и переустановив приложение. Чтобы найти и удалить приложения в Windows 10, выполните следующие действия:
- В меню Пуск выберите Параметры.
- В разделе «Параметры» выберите функции системных>& приложений.
- Если приложение указано в списке, выберите его, а затем нажмите Удалить.
- Следуйте инструкциям на экране.
Установите пакет в папку, которая не зашифрована.
Используйте этот метод, если сообщение об ошибке отображается при попытке установить пакет установщика Windows в зашифрованную папку.
Установите пакет на диск, доступ к котором отсутствует, в качестве заменяемого диска.
Используйте этот метод, если сообщение об ошибке отображается из-за того, что диск, содержащий папку, в которую вы пытаетесь установить пакет установщика Windows, доступен в качестве заменяемого диска.
Предоставьте учетной записи SYSTEM разрешения на полный доступ.
Используйте этот метод, если сообщение об ошибке отображается в том случае, если у учетной записи SYSTEM нет разрешений на полный доступ к папке, в которую устанавливается пакет установщика Windows.
Чтобы предоставить учетной записи SYSTEM разрешения на полный доступ, выполните следующие действия:
Откройте проводник (или проводник Windows), щелкните правой кнопкой мыши диск, на который требуется установить пакет установщика Windows, и выберите пункт Свойства.
Перейдите на вкладку Безопасность. Убедитесь, что поле Группы или пользователи содержит учетную запись пользователя SYSTEM. Если учетная запись пользователя SYSTEM не отображается в поле, выполните следующие действия, чтобы добавить учетную запись SYSTEM:
- Щелкните Изменить. При появлении запроса утвердите контроль учетных записей пользователей.
- Нажмите Добавить. Появится диалоговое окно «Выбор пользователей или групп».
- В поле Введите имена выбираемых объектов введите SYSTEM, затем нажмите Проверить имена.
- Нажмите кнопку ОК.
Чтобы изменить разрешения, нажмите кнопку Изменить. При появлении запроса утвердите контроль учетных записей пользователей.
Выберите учетную запись пользователя SYSTEM и убедитесь, что в разделе Разрешения для параметра «Полный доступ» установлено значение Разрешить. В противном случае установите флажок Разрешить.
Закройте диалоговое окно Разрешения и вернитесь в диалоговое окно Свойства. Нажмите кнопку Дополнительно.
Выберите Изменить разрешения. При появлении запроса утвердите контроль учетных записей пользователей.
На вкладке Разрешения выберите запись SYSTEM и нажмите кнопку Изменить.
Щелкните раскрывающийся список Применимо к и выберите папку Эта папка, вложенную папку и файлы. Нажмите кнопку ОК.
Подождите, пока операционная система применит выбранные вами разрешения ко всем дочерним папкам.
Источник
На чтение 7 мин. Просмотров 8.1k. Опубликовано 03.09.2019
Установщик Windows устанавливает и удаляет программное обеспечение с форматами пакетов MSI. Однако установщик Windows не всегда устанавливает программное обеспечение по мере необходимости и может иногда возвращать сообщение об ошибке, в котором говорится: « 1603 Фатальная ошибка во время установки. »
Таким образом, пользователи не могут устанавливать или удалять программу, когда появляется это сообщение об ошибке. Вот несколько исправлений, которые, вероятно, устранят ошибку 1603.
Содержание
- Исправьте ошибку установки 1603, используя эти решения
- 1. Закройте фоновое программное обеспечение
- 2. Проверьте, что программное обеспечение еще не установлено
- 3. Убедитесь, что для программы достаточно места на жестком диске
- 4. Откройте программу установки и удаления устранения неполадок
- 5. Стереть временные файлы из временной папки Windows
- 6. Перезапустите службу установщика Windows.
- 7. Измените значение реестра NtfsDisable8dot3NameCreation
- 8. Предоставьте разрешение на полный доступ к приводу установки
Исправьте ошибку установки 1603, используя эти решения
- Закрыть фоновое программное обеспечение
- Проверьте, что программное обеспечение еще не установлено
- Проверьте, достаточно ли места на жестком диске для программы
- Откройте программу установки и удаления устранения неполадок
- Стереть временные файлы из папки Windows Temp
- Перезапустите службу установщика Windows.
- Отредактируйте значение реестра NtfsDisable8dot3NameCreation
- Предоставить полное разрешение на доступ к инсталляционному диску
1. Закройте фоновое программное обеспечение
Фоновое программное обеспечение может подорвать установщик Windows при установке программы. Поэтому закройте большинство фоновых программ перед установкой программы.
Закройте все окна на панели задач и значки стороннего программного обеспечения в области уведомлений. Вы также можете закрыть другие программы с помощью диспетчера задач следующим образом.
- Нажмите клавишу Win + горячую клавишу X.
-
Выберите Диспетчер задач в меню, чтобы открыть его окно.
- Перейдите на вкладку «Процессы» в снимке экрана ниже.
- Закройте все программы из списка приложений, выбрав их и нажав кнопку Завершить задание .
- Вы также можете закрыть сторонние программные процессы, перечисленные на вкладке Процессы.
2. Проверьте, что программное обеспечение еще не установлено
Если вы получаете ошибку 1603 для одной конкретной программы, возможно, это программное обеспечение уже установлено. Убедитесь, что у вас еще нет более ранней версии программного обеспечения. Если это так, сначала удалите предыдущую версию программы.
- Чтобы удалить программу, нажмите сочетание клавиш Win + R, чтобы открыть Выполнить .
- Введите «appwiz.cpl» в текстовом поле «Выполнить».
-
При этом откроется вкладка «Панель управления программами и функциями», где вы можете выбрать программу для удаления и нажать Удалить .
-
Возможно, откроется диалоговое окно с вопросом, уверены ли вы в удалении программного обеспечения. Нажмите кнопку Да для подтверждения.
- Затем попробуйте установить нужную программу еще раз.
ТАКЖЕ ЧИТАЙТЕ . Как исправить ошибку установки 0xc000021a в Windows 10
3. Убедитесь, что для программы достаточно места на жестком диске
Также обратите внимание, что для программного обеспечения может быть недостаточно свободного места на жестком диске. Возможно, вам потребуется освободить место на жестком диске, если для программного обеспечения требуется более одного гигабайта памяти. Во-первых, перепроверьте минимальные требования программы к системе хранения HDD. Затем убедитесь, что на жестком диске достаточно места, как показано ниже.
- Откройте проводник, нажав его кнопку на панели задач Windows 10.
-
Нажмите Этот компьютер , чтобы открыть список папок и дисков, как показано ниже.
-
Нажмите правой кнопкой мыши на диске C: и выберите Свойства , чтобы открыть вкладку Общие, показанную ниже.
- Эта вкладка показывает, сколько свободного места на жестком диске. Если для программы недостаточно свободного места, удалите стороннее программное обеспечение или запустите утилиту очистки диска, чтобы освободить место на жестком диске.
4. Откройте программу установки и удаления устранения неполадок
Существует программа установки и удаления программ устранения неполадок для Windows 10, которая исправляет ошибки установки программного обеспечения. Это не встроенное средство устранения неполадок, но вы можете добавить его в Windows на этой странице веб-сайта.
Нажмите кнопку Загрузить на этой странице и откройте средство устранения неполадок из папки, в которой вы его сохранили. Нажмите кнопку Далее , чтобы выполнить действия по устранению неполадок.
5. Стереть временные файлы из временной папки Windows
Ошибка 1603 может быть связана с чрезмерно полной папкой Temp Windows, которая содержит временные файлы программного обеспечения. Удаление временных файлов из папки Temp также может помочь решить проблему. Существует множество сторонних утилит, с помощью которых вы можете удалить временные файлы, но вы также можете удалить ненужные файлы с помощью инструмента очистки диска Windows следующим образом.
- Откройте приложение Cortana, нажав кнопку на панели задач.
- Введите «Очистка диска» в поле поиска Cortana и выберите, чтобы открыть Очистка диска.
-
Выберите диск C: в раскрывающемся меню и нажмите кнопку OK.
-
Очистка диска скажет вам, сколько места на жестком диске он может освободить в своем окне ниже.
- Временные файлы и Временные интернет-файлы – это два основных флажка, которые необходимо выбрать здесь. Однако вы также можете выбрать удаление других категорий файлов.
- Нажмите кнопку ОК и выберите параметр Удалить файлы .

6. Перезапустите службу установщика Windows.
Служба установщика Windows, вероятно, не будет отключена. Однако перезапуск и перерегистрация установщика Windows может запустить эту службу и исправить ошибку 1603. Вот как вы можете перезапустить установщик Windows.
- Введите «services.msc» в «Выполнить» и нажмите кнопку ОК .
-
Прокрутите вниз до указанной службы установщика Windows.
-
Дважды щелкните установщик Windows, чтобы открыть окно на снимке экрана ниже.
- Нажмите кнопку Пуск в окне установщика Windows. Однако нажмите кнопку Стоп , если служба уже запущена; а затем нажмите Пуск .
- Нажмите кнопки Применить и ОК .
- Чтобы заново зарегистрировать установщик Windows, снова откройте «Выполнить».
-
Введите «msiexec/unregister» в текстовом поле «Выполнить» и нажмите кнопку ОК .
- После этого введите «msiexec/regserver» в «Выполнить», чтобы зарегистрировать установщик Windows.
7. Измените значение реестра NtfsDisable8dot3NameCreation
Ошибка 1603 может возникнуть, если создание короткого имени файла деактивировано. Таким образом, включение создания короткого имени файла – это еще один способ исправить ошибку 1603. Вы можете сделать это, отредактировав его значение NtfsDisable8dot3NameCreation в реестре следующим образом.
- Введите «regedit» в «Выполнить» и нажмите «ОК», чтобы открыть редактор реестра.
-
Затем перейдите в Компьютер> HKEY_LOCAL_MACHINE> SYSTEM> CurrentControlSet> Control> FileSystem в редакторе реестра, как показано ниже.
-
Дважды щелкните DWORD NtfsDisable8dot3NameCreation, чтобы открыть его окно «Изменить значение DWORD (32-разрядное)» ниже.
- Если значение DWORD в настоящее время равно 1, замените его значение, введя 0 в текстовое поле.
- Нажмите кнопку ОК , чтобы закрыть окно Изменить DWORD.
- Закройте редактор реестра и перезагрузите компьютер или ноутбук.
8. Предоставьте разрешение на полный доступ к приводу установки
Ошибка 1603 также может возникнуть, если ваша учетная запись SYSTEM не имеет разрешения «Полный доступ» для выбранной папки установки. Вы можете решить эту проблему, изменив разрешения для диска, на который вы устанавливаете программное обеспечение. Следуйте приведенным ниже инструкциям для редактирования разрешений СИСТЕМЫ.
- Откройте проводник и нажмите Этот компьютер .
- Затем щелкните правой кнопкой мыши установочный диск для программного обеспечения (обычно это C) и выберите Свойства .
-
Выберите вкладку «Безопасность», показанную ниже.
-
Нажмите кнопку Изменить , чтобы открыть окно, расположенное ниже.
-
Выберите «СИСТЕМА» и установите флажок «Разрешить» для Полный контроль , если этот параметр не выбран. Все флажки Разрешить должны быть установлены для SYSTEM.
- Нажмите кнопки Применить и ОК и закройте окно «Разрешения».
-
Нажмите кнопку Дополнительно в окне свойств накопителя, чтобы открыть окно, показанное ниже.
- Выберите параметр Изменить разрешения .
-
Выберите «СИСТЕМА» на вкладке «Разрешения» и нажмите кнопку Изменить , чтобы открыть окно «Разрешения».
- Выберите Эта папка, подпапки и файлы в раскрывающемся меню Применить к.
- Нажмите кнопку ОК в окне ввода разрешений.
- Нажмите кнопки ОК на всех других открытых окнах.
Это несколько решений для ошибки 1603, которые могут установить ваше программное обеспечение при необходимости. Помимо этих исправлений, инструменты восстановления Windows также могут решить эту проблему. В этом руководстве по программному обеспечению содержатся дополнительные сведения об утилитах восстановления Windows, которые могут пригодиться для устранения ошибки 1603.
Примечание редактора . Этот пост был первоначально опубликован в октябре 2017 года и с тех пор был полностью переработан и обновлен для обеспечения свежести, точности и полноты.
Установщик Windows устанавливает и удаляет программное обеспечение с форматами пакетов MSI. Однако установщик Windows не всегда устанавливает программное обеспечение в соответствии с требованиями и может иногда возвращать сообщение об ошибке « 1603 Фатальная ошибка во время установки. »
Не забудьте внести в белый список наш сайт. Это уведомление не исчезнет, пока вы не сделаете это. Вы ненавидите рекламу, мы ее получаем. Мы делаем так же. К сожалению, это единственный способ для нас, чтобы продолжать предоставлять звездный контент и руководства о том, как решить ваши самые большие технические проблемы. Вы можете поддержать нашу команду из 30 человек, чтобы они продолжали выполнять свою работу, занеся в белый список наш сайт. Мы размещаем только несколько рекламных объявлений на странице, не препятствуя вашему доступу к контенту.
Таким образом, пользователи не могут устанавливать или удалять программу, когда появляется это сообщение об ошибке. Вот несколько исправлений, которые, вероятно, устранят ошибку 1603.
- Закрыть фоновое программное обеспечение
- Проверьте, что программное обеспечение еще не установлено
- Убедитесь, что для программы достаточно места на жестком диске
- Откройте программу установки и удаления устранения неполадок
- Стереть временные файлы из папки Windows Temp
- Перезапустите службу установщика Windows.
- Отредактируйте значение реестра NtfsDisable8dot3NameCreation
- Предоставить полное разрешение на доступ к инсталляционному диску
1. Закройте фоновые приложения
Фоновое программное обеспечение может подорвать установщик Windows при установке программы. Поэтому закройте большинство фоновых программ перед установкой программы.
Закройте все окна на панели задач и значки стороннего программного обеспечения в области уведомлений. Вы также можете закрыть другие программы с помощью диспетчера задач следующим образом.
- Нажмите клавишу Win + горячую клавишу X.
- Выберите Диспетчер задач в меню, чтобы открыть его окно.
- Перейдите на вкладку «Процессы» в снимке экрана ниже.
- Закройте все программы, перечисленные в приложениях, выбрав их и нажав кнопку « Завершить задачу».
- Вы также можете закрыть сторонние программные процессы, перечисленные на вкладке Процессы.
2. Проверьте, что программное обеспечение еще не установлено
Если вы получаете ошибку 1603 для одной конкретной программы, возможно, это программное обеспечение уже установлено.
Убедитесь, что у вас еще нет более ранней версии программного обеспечения. Если это так, сначала удалите предыдущую версию программы.
- Чтобы удалить программу, нажмите сочетание клавиш Win + R, чтобы открыть команду « Выполнить».
- Введите «appwiz.cpl» в текстовом поле «Выполнить».
- Откроется вкладка «Панель управления программами и функциями», где вы можете выбрать программу для удаления и нажать « Удалить».
- Вероятно, откроется диалоговое окно с вопросом, уверены ли вы в удалении программного обеспечения. Нажмите кнопку Да, чтобы подтвердить.
- Затем попробуйте установить нужную программу еще раз.
3. Проверьте, достаточно ли места на жестком диске для программы
Также обратите внимание, что для программного обеспечения может быть недостаточно свободного места на жестком диске. Возможно, вам потребуется освободить место на жестком диске, если для программного обеспечения требуется более одного гигабайта памяти.
Во-первых, перепроверьте минимальные требования программы к системе хранения жесткого диска. Затем убедитесь, что на жестком диске достаточно места, как показано ниже.
- Откройте проводник, нажав его кнопку на панели задач Windows 10.
- Нажмите « Этот компьютер», чтобы открыть список папок и дисков, как показано ниже.
- Щелкните правой кнопкой мыши на диске C: и выберите « Свойства», чтобы открыть вкладку «Общие», показанную непосредственно ниже.
- Эта вкладка показывает, сколько свободного места на жестком диске. Если для программы недостаточно свободного места, удалите стороннее программное обеспечение или запустите утилиту очистки диска, чтобы освободить место на жестком диске.
4. Откройте программу установки и удаления устранения неполадок
С помощью программы установки и удаления неполадок для Windows 10 вы можете исправить ошибки установки программного обеспечения. Это не встроенное средство устранения неполадок, но вы можете добавить его в Windows на этой странице веб-сайта.
Нажмите кнопку « Загрузить» на этой странице и откройте средство устранения неполадок из папки, в которой вы его сохранили. Нажмите кнопку « Далее», чтобы пройти процедуру устранения неполадок.
5. Стереть временные файлы из временной папки Windows
Ошибка 1603 может быть связана с чрезмерно полной папкой Temp Windows, которая содержит временные файлы программного обеспечения. Удаление временных файлов из папки Temp также может помочь решить проблему.
Существует множество сторонних утилит, с помощью которых вы можете удалить временные файлы, но вы также можете удалить ненужные файлы с помощью инструмента очистки диска Windows следующим образом.
- Откройте приложение Cortana, нажав кнопку на панели задач.
- Введите «Очистка диска» в поле поиска Cortana и выберите, чтобы открыть Очистка диска.
- Выберите диск C: в раскрывающемся меню и нажмите кнопку OK.
- Очистка диска скажет вам, сколько места на жестком диске он может освободить.
- Временные файлы и временные интернет-файлы — вот два основных флажка, чтобы выбрать здесь. Однако вы также можете выбрать удаление других категорий файлов.
- Нажмите кнопку ОК, а затем выберите опцию Удалить файлы.
6. Перезапустите службу установщика Windows.
Служба установщика Windows, вероятно, не будет отключена. Однако перезапуск и перерегистрация установщика Windows может запустить эту службу и исправить ошибку 1603.
Вот как вы можете перезапустить установщик Windows.
- Введите «services.msc» в «Выполнить» и нажмите кнопку « ОК».
- Прокрутите вниз до указанной службы установщика Windows.
- Дважды щелкните установщик Windows, чтобы открыть окно на снимке экрана ниже.
- Нажмите кнопку « Пуск» в окне установщика Windows. Однако нажмите кнопку « Стоп», если служба уже запущена, и нажмите « Пуск».
- Нажмите кнопку Применить и ОК.
- Чтобы заново зарегистрировать установщик Windows, снова откройте «Выполнить».
- Введите «msiexec / unregister» в текстовом поле «Выполнить» и нажмите кнопку « ОК».
- После этого введите «msiexec / regserver» в «Выполнить», чтобы зарегистрировать установщик Windows.
7. Измените значение реестра NtfsDisable8dot3NameCreation
Ошибка 1603 может возникнуть, если создание короткого имени файла деактивировано. Таким образом, включение создания короткого имени файла — это еще один способ исправить ошибку 1603.
Вы можете сделать это, отредактировав его значение NtfsDisable8dot3NameCreation в реестре следующим образом.
- Введите «regedit» в «Выполнить» и нажмите «ОК», чтобы открыть редактор реестра.
- Затем перейдите к компьютеру HKEY_LOCAL_MACHINE
SYSTEM CurrentControlSet Control FileSystem в редакторе реестра, как показано ниже.
- Дважды щелкните DWORD NtfsDisable8dot3NameCreation, чтобы открыть его окно «Изменить значение DWORD (32-разрядное)» ниже.
- Если значение DWORD в настоящее время равно 1, замените его значение, введя 0 в текстовое поле.
- Нажмите кнопку ОК, чтобы закрыть окно «Редактировать DWORD».
- Закройте редактор реестра и перезагрузите компьютер или ноутбук.
Не можете получить доступ к редактору реестра? Все не так страшно, как кажется. Ознакомьтесь с этим руководством и быстро решите проблему.
8. Предоставьте разрешение на полный доступ к приводу установки
Ошибка 1603 также может возникнуть, если ваша учетная запись SYSTEM не имеет разрешения «Полный доступ» для выбранной папки установки.
Вы можете решить эту проблему, настроив разрешения для диска, на который вы устанавливаете программное обеспечение. Следуйте приведенным ниже инструкциям для редактирования разрешений СИСТЕМЫ.
- Откройте проводник и нажмите « Этот компьютер».
- Затем щелкните правой кнопкой мыши установочный диск для программного обеспечения (обычно это C) и выберите « Свойства».
- Выберите вкладку «Безопасность», показанную ниже.
- Нажмите кнопку « Изменить», чтобы открыть окно прямо под ним.
- Выберите SYSTEM и установите флажок «Разрешить» для полного доступа, если он не выбран. Все флажки Разрешить должны быть установлены для SYSTEM.
- Нажмите кнопку « Применить» и « ОК» и закройте окно «Разрешения».
- Нажмите кнопку « Дополнительно» в окне «Свойства» накопителя, чтобы открыть окно, показанное ниже.
- Выберите параметр « Изменить разрешения».
- Выберите SYSTEM на вкладке Permissions, а затем нажмите кнопку Edit, чтобы открыть окно ввода Permissions.
- Выберите « Эта папка, подпапки и файлы» в раскрывающемся меню «Применяется к».
- Нажмите кнопку OK в окне ввода прав доступа.
- Нажмите кнопку ОК на всех других открытых окнах.
Это несколько решений для ошибки 1603, которые могут установить ваше программное обеспечение при необходимости. Помимо этих исправлений, инструменты восстановления Windows также могут решить эту проблему.
В этом руководстве по программному обеспечению содержатся дополнительные сведения об утилитах восстановления Windows, которые могут пригодиться для устранения ошибки 1603.
Примечание редактора: этот пост был первоначально опубликован в октябре 2017 года и с тех пор был полностью переработан и обновлен для обеспечения свежести, точности и полноты.
A great many people received the fatal MSI error 1603 while they want to install the software in Windows 10/11? If you also encounter this error, then this article of MiniTool Partition Wizard is worth reading. It provides several ways for the MSI installer error 1603.
Here is a user report from the Microsoft forum:
“I am trying to redownload Alienware Command Center on my PC but when I try to download it, it gets close to the end then it says ‘Error -1603 fatal error during installation. Consult Windows installer help (msi.chm) or MSDN for more information.”https://answers.microsoft.com/en-us/windows/forum/all/error-1603-fatal-error-during-installation
What Is MSI Error 1603? Why Does It Happen?
An MSI file is a Windows Installer package that contains the information needed to install a product and the instructions and data needed to install (or uninstall) a program in many installation situations.
However, when running an MSI installation using the Windows Installer service, sometimes you encounter a fatal error with exit code 1603. This MSI error code 1603 means the installation failed. The MSI error message is usually something like “error – 1603 fatal error during installation.”
Well, what causes this MSI error 1603? Here we have listed the reasons why the MSI error 1603 is generated.
- Windows Installer is trying to install an application that is already installed on your PC.
- The folder into which the Windows Installer package is installed is encrypted.
- The drive of the folder where the Windows Installer package is installed will be accessed as an alternative drive.
- The Windows Temp folder is full or the target drive has not enough free space.
- The SYSTEM account does not have full control over the folder into which Windows Installer packages are installed.
- Disable short filename creation on the target machine.
Now that we know all the potential causes of the MSI error 1603, please try the following solutions.
How to Fix MSI Error 1603?
How to fix MSI installer error 1603? After analyzing the causes and users’ reports, we summarize the following methods that may help you solve this issue. Please try them in order.
Before you start troubleshooting, you can try some general tricks to get rid of this MSI 1603 error:
- Make sure the drive you are trying to install is not encrypted.
- Disable BitLocker.
Method 1: Run the Application Installer as Administrator
If the application won’t install on your computer, the installer may lack administrative permission to access certain required files. So, you can try relaunching the application installer with administrative privileges.
You just need to right-click the downloaded installer and choose the Run as an administrator option from the context menu. Then, check if the installation can proceed without the MSI 1603 error.
Method 2: Close the Background Software
Background software may corrupt Windows Installer while installing programs. Therefore, close unnecessary background software before installing programs. You can close all windows on the taskbar and third-party software icons in the notification area and also use the task manager to close more programs.
To do so, here are detailed steps:
Step 1: Press the Win + X key to open the menu, and then select the Task Manager option to open the Task Manager window.
Step 2: Under the Processes tab, select each program and click on the End task button to close all software listed under the Apps section.
Method 3: Uninstall the Same Program Installed Completely
If you have previously installed the same program or an earlier version, an error may occur when you try to install the application again. If you want to successfully install your program, you need to completely uninstall the program installed on your computer. This means that in addition to the main program, you’ll need to delete any temporary files and preferences it leaves behind.
To do so, here is the guide:
Step 1: Press the Win + R key to open the Run dialog box. Then type control panel in the box and press Enter.
Step 2: Select View by Category from the upper right corner of the Control Panel. Then click Uninstall a program.
Step 3: Then you can check if the application is listed here. If it is, right-click on it and select Uninstall.
After that, you can try to install the software and see the MSI 1603 error disappears. If it still exists, you can refer to the next method.
Method 4: Make Sure There’s Enough Hard Drive Space for the Program
If there is not enough space on the target hard drive, the MSI installer error 1603 error message may appear. Well, you can try clearing any temporary or junk files to free up hard drive space. Here are the detailed steps:
Step 1: Press the Win + E key to open File Explorer and click on This PC.
Step 2: Under the Devices and drives section, right-click on your drive where you want to install the application and choose Properties. Then, click Disk Cleanup under the General tab.
Step 3: After a few minutes of calculations, you’ll get a new interface listing the total number of files that can be cleaned and the size of each file type. At this point, check the files you want to delete and click OK.
Once done, you can restart your computer and try the installation again to check if the MSI error 1603 has been removed.
However, if the Disk Cleanup tool won’t open or work or after Disk Cleanup cleans junk files, but there is still not enough space to install the program on the partition, you can extend the target partition or free up disk space in other ways.
Then you can use a professional third-party partition manager to extend the target partition. Here, MiniTool Partition is recommended for you. This useful utility can help you manage hard drives, recover data, measure disk performance, etc.
To extend the target partition using MiniTool Partition Wizard, just follow the instructions below.
Tip: If your target partition is a system partition, it is recommended you use Bootable edition to avoid damage to the system or data loss.
Free Download
Step 1: Click the download button and install it on your computer. Then launch this program to enter its main interface.
Step 2: Click on the target partition and select the Extend Partition option from the left action panel.
Step 3: Select where to take free space and drag the light blue block to decide how much free space you want to take. Then click the OK button.
Step 4: Finally, click on the Apply button to execute this operation.
Now, your hard drive should have enough free space to install the application.
Method 5: Start and Re-register Windows Installer Service
There may be a problem with the Windows Installer service, resulting in MSI error 1603. You can fix the problem by (re)starting and re-registering the Windows Installer service.
To start the Windows Installer service, you need to do:
Step 1: Open the Run dialog box and enter services.msc. Then press Enter to open the Services panel.
Step 2: Scroll down to the Windows Installer service and double-click it to open its Properties window.
Step 3: Click on the Start button under Service status, then click on OK. If its service status is running, you should first click on Stop and then click on Start.
To re-register Windows Installer, you need to do:
Step 1: Type msiexec /unregister in the Run dialog box and press Enter.
Step 2: Open the Run dialog again and enter msiexec /regserver. Then press Enter to run.
After that, reinstall the application and the MSI installer error 1603 may disappear.
Method 6: Grant Full Control of the Installation Drive
If you get the MSI error 1603 message, it is because the SYSTEM account does not have full control over the folder where you are installing the Windows Installer package. Therefore, to grant full control to the SYSTEM account, perform the following steps:
Step 1: Open File Explorer, right-click on the hard drive where the software is installed and then click on Properties.
Step 2: In the next new box, switch to the Security tab. Verify the Group or User names box contains the SYSTEM user account. If the SYSTEM user account does not appear in the box, follow these steps to add the SYSTEM account:
- Click on Edit. If prompted, approve User Account Control.
- Click on Add. The Select User or Group dialog box appears.
- In the Enter the object names to select field, type SYSTEM, and click on Check names.
- Click on OK.
Step 3: Click on the Edit button.
Step 4: In the next pop-up box, click SYSTEM and make sure that the Allow box for each item in Permissions for SYSTEM is checked. Perform the same check for Administrators.
Step 5: Click on OK and go back to the Properties dialog box. Then click on Advanced > Change permissions.
Step 6: In the Permissions tab, select the SYSTEM entry and click on Edit.
Step 7: Click on the Applies to the drop-down menu and select This Folder, subfolder, and files. Then click on OK. Do the same operation above for Administrators.
Wait for the operating system to apply the permissions you selected to all subfolders. Then you have acquired full permissions on this drive. Try installing your application and see if the MSI 1603 error is fixed.
Method 7: Enable Short Filename Creation on the Target Machine
If short filename creation is disabled, the MSI 1603 error would occur. Therefore, enabling short filename creation by editing its NtfsDisable8dot3NameCreation value in the registry is another way to fix the 1603 error. Please follow the detailed steps below:
Note: It’s better to backup your registry in advance to prevent other problems since you are going to edit a registry key.
Step 1: Type regedit in the Run dialog box and press Enter to open the Registry Editors.
Step 2: Navigate to the following path:
HKEY_LOCAL_MACHINESYSTEMCurrentControlSetControlFileSystem
Step 3: Double-click the NtfsDisable8dot3NameCreation DWORD to open its Edit DWORD (32-bit) Value window.
Step 4: Change the Value data to 0 to enable short file name creation. The value of 1 indicates that it is disabled. Then click on OK to close its window.
Then restart your computer and install your application to see if the MSI installer error 1603 exists.
What can you do if you come across MSI error1603? This post introduces the causes of it and offers several ways to fix it. Try it!Click to Tweet
Bottom Line
This article has introduced some methods for you to solve MSI error 1603. Do the above solutions work for you? You can share your better solutions or questions with us in the following comment section. If you have any problems with MiniTool software, you can contact the support team via [email protected].
Первое, что хотелось бы рассказать об ошибке 1603, которая появляется при попытке установить какую-либо программу — это не ошибка установочного файла программы, а проблема операционной системы.
Есть несколько причин почему возникает сообщение «Ошибка установки MSI 1603» и у каждой свое решение. Начнем с наиболее чаще встречающийся решений.
Прошу в комментариях описать вашу проблему подробно, и каким способом она решилась.
1. Первый способ. Решение проблема «ошибка установки MSI 1603» при попытке переустановить ранее установленную программу или обновить версию.
Если вы пытаетесь обновить или установить программу, которая ранее была установлена, то проблема именно в том, что в системе остались файлы, которые мешают полноценной установке.
Во-первых.
Смотрим в списке установленных программ (Панель управленияПрограммы и компоненты), что вашей программы действительно нет. Если программа есть — то удаляем ее кликнув по ней правой кнопкой мыши-пункт удалить. Таким образом программа будет удаляться правильно.
Во-вторых.
Если программы в списке нет, то переходим в директории:
C:Program Files
C:Program Files (x86)
C:ProgramData
Проверяем, что в данных папка нет остатков программы, если есть, то переходим в папку с программой и ищем файл Uninstall.exe, запустив который начнется удаление программы. Если Uninstall.exe отсутствует — удаляем всю папку с именем программы.
В-третьих.
Проверили, что программы действительно нигде нет, но остался еще реестр, в котором то же могут быть остатки программы из-за которых мы получаем ошибку установки 1603.
Нажимаем пуск (кнопка Windows) и сразу вводим regedit (либо Win+R — Regedit).
Откроется окно настройки реестра в меню которого нажимаем Правка-Найти. В окне поиска вводим название программы, которую нужно удалить.
После первого совпадения удаляем найденный параметр и нажимаем F3, для поиска в остальных ветках реестра. Удаляем до тех пор, пока все не очистим.
Теперь перезагружаем компьютер и пробуем установить программу, которая ранее выдавала ошибку. Если данный способ не решил проблему , тогда переходим к второму варианту.
2. Второй способ.
Необходимо загрузить все обновления системы Windows.
Для обновления Windows переходим в Пуск — Параметры — Обновление и безопасность — Центр обновления Windows — нажимаем кнопку Обновить.
Дожидаемся окончания установки всех обновлений и проверяем снова.
Если второй способ снова не решил проблему «ошибка установки MSI 1603», переходим к третьему.
3. Третий способ.
Необходимо убедиться, что есть доступ к папке под вашим пользователем, в которую пытаетесь установить программу, либо установить на локальный диск D, где у вас точно есть доступ.
4. Четвертый способ.
Возможно ваша операционная система является какой-нибудь облегченной версией Windows, либо наоборот с разными «наваротами». Тут предлагаю только установку чистой версии.
“Windows Installer Msi Error Code 1603 – Fatal error during installation. Consult Windows Installer Help Msi.chm or MSDN for more information.” If that’s exactly what you saw when you were trying to install something in Windows 8, Windows 8.1 or Windows 7, it indicates that the installer has been either corrupted or due to one of the reasons listed below in this post. This error will only happen if the installer was packaged using Windows Installer.
This post will only show you the possible causes of the Windows Installer Error 1603 Fatal Error During Installation. We wouldn’t be able to show you an exact fix if it was the installer that was corrupted. You will have to either re-download the installer, or seek help from the program community forums. From what we have collected and experimented, the error may occur if one of the following conditions isn’t set right.
Short file name creation is disabled – Windows Installer Error 1603 Fatal Error During Windows MSI Installation
Make sure the short file name creation is enabled on your computer. You can check to ensure that it is enabled by navigating to the following registry entry:
HKEY_LOCAL_MACHINESYSTEMCurrentControlSetControlFileSystem
On the right side of the window, look for NtfsDisable8dot3NameCreation and make sure that its value is equal to 0. This indicates that the short file name creation is enabled. If the value is 1, the functionality is disabled and you should change the value to 0. After changing the value, restart your computer before launching the setup again.
The folder you selected for installation is encrypted
Unfortunately, you can’t install a Windows Installer package into an encrypted folder. Install the software into a different folder which does not have the encryption turned on, or remove the encryption and install the software again.
The drive you selected for installation is accessed as a substitute drive -Windows Installer Fatal Error 1603
You receive the 1603 error message because the drive that contains the folder that you try to install the installer package to is accessed as a substitute drive. Try installing the software into another non-substituted drive. Or, you can also un-substitute the drive you are installing to and try to install the package into the original drive letter.
The SYSTEM account does not have Full Control permissions
It is necessary for the SYSTEM account to have full control permissions on the folder that you try to install the Windows Installer package to.
In Windows 8, 8.1, Windows 7 or Vista: Try running the installer package as administrator. To do so, right-click your installer package and then select Run as administrator.
In Windows XP or older Windows: Follow the following steps to grant full control permissions to the SYSTEM account:
- Go to My Computer.
- Right-click the drive you want to install the package to, and then click Properties.
- Go to the Security tab.
- For Windows 2000 users, verify that the Name box has the SYSTEM user account in it.
For Windows XP users, verify that the Group or User Names box has the SYSTEM user account in it.
If the SYSTEM user account does not appear, you have to add it. - Click the Add button.
- The Select Users or Group window will appear, click SYSTEM in the Name field .
- Click Add and then OK.
- In the Permissions section, check the Full Control checkbox under Allow and then click on Advanced. Another window should appear.
- For Windows XP users, check the ‘Replace permission entries on all child objects with entries shown here that apply to child objects’ checkbox next to the SYSTEM user account, and then click OK.
- For users using an older Windows systems, check the ‘Reset permissions on all child objects and enable propagation of inheritable permissions’ checkbox next to the SYSTEM user account, and then click OK.
- If you receive a security or similar message, click Yes.
- Remove From My Forums
-
Вопрос
-
Consult windows installer help(msi.chm) or msdn for more information.
Im using window7 64bit operating system. I want to install my broadband software into my pc but seems like keep on coming out with this error. i have been trying but still cant make it. I have just tried uninstall .NET 4.0 and its still the same.
help please
Ответы
-
Well is your software w7 compatible & if so. Is it 64bit compatitble?
have you tried running it as administrator, or have you tried right clicking the setup exe and choosing «Troubleshoot compatibility» ?
Don’t forget about Alt+Esc!
-
Предложено в качестве ответа
24 августа 2010 г. 12:41
-
Помечено в качестве ответа
Arthur Xie
27 августа 2010 г. 9:33
-
Предложено в качестве ответа
-
Please open services.msc from Start Search box. Verify if the service Windows Installer is started. If not please manually start the service and change the Startup type to be “Manual”.
If the service cannot be started properly, please try to repair it. Please refer:
«The Windows Installer Service Could Not Be Accessed» error message when you install a program in Windows XP
The steps are also applied to Windows 7.
Please remember to click “Mark as Answer” on the post that helps you, and to click “Unmark as Answer” if a marked post does not actually answer your question. This can be beneficial to other community members reading the thread. ”
-
Помечено в качестве ответа
Arthur Xie
27 августа 2010 г. 9:33
-
Помечено в качестве ответа
Содержание
- Способы решения: ошибка 1603 при установке программ в Windows
- Error 1603 when you try to install a Windows Installer package: A fatal error occurred during installation
- Symptoms
- Cause
- Resolution
- Ошибка 1603 при попытке установить пакет установщика Windows: неустановленная ошибка во время установки
- Симптомы
- Причина
- Решение
Способы решения: ошибка 1603 при установке программ в Windows
Ошибка 1603 возникает при установке многих программ, ниже несколько способов ее решения.
Общее решение ошибки 1603 для всех случаев, его следует проделать в первую очередь и если не помогло тогда использовать конкретное решение для Вашей программы. Загрузите и запустите мастер исправления ошибки 1603, следуйте подсказкам. Так же можно проделать следующее:
1. Удалить программу вручную из панели управления
2. Вручную удалить записи содержащие название программы из реестра
Если исправить ошибку не удалось — ищите ниже в списке свою программу и возможные решения.
Ошибка 1603. Обновление Java не завершено
Решение: Полностью удалите все версии Java, как это сделать смотрите — тут
Ошибка установщика Google Earth 1603
Ошибка 1603 при установке Skype (Skype: сбой; код 1603. Критическая внутренняя ошибка во время установки.)
Решение: Полностью удалите Skype с компьютера, затем используйте мастер исправления ошибки 1603
Ошибка 1603 при установке драйверов на принтеры HP
Решение: выполните рекомендации из этой инструкции
Ошибка при установке Рaint.NET 1603
Решение: Удалите старую версию программами типа Revo Uninstaller или CCleaner, если не помогает сделайте резервную копию реестра и вручную поиском найдите и удалите записи содержащие «Paint.NET».
Если Вашей программы нет в списке используйте общее решение ниже или — пишите в комментарии постараюсь добавить.
Универсальное решение ошибки «Ошибка 1603: Во время установки произошла неустранимая ошибка.»
Основные причины ошибки 1603 в том что установщик не может получить доступ к нужной папке или реже ветке реестра:
- Установщик Windows пытается установить приложение, которое уже установлено на вашем Компьютере.
- Папка, в которую вы пытаетесь установить пакет установщика Windows, зашифрована.
- Диск, содержащий папку, в которую вы пытаетесь установить пакет установщика Windows является съемным носителем.
- Учетная запись SYSTEM не имеет разрешения на полный доступ к папке, в которую вы пытаетесь установить пакет установщика Windows.
- Проверьте что приложение отсутствует в списке установленных, «Панель управления -> Программы и компоненты»
- Установите приложение в не зашифрованную папку, совет актуален для тех кто использует Bitlocker, TrueCrypt, PGP и аналогичные программы
- Тут всё просто — укажите другой диск для установки
- Предоставьте полный доступ учетной записи SYSTEM (в русской версии — система).
Чтобы предоставить полный доступ учетной записи SYSTEM, выполните следующие действия.
- Открыть обозреватель файлов (или проводника Windows), щелкните правой кнопкой мыши диск, на котором требуется установить пакет установщика Windows и нажмите кнопку Свойства.
- На вкладке Безопасность убедитесь, что поле имена групп или пользователей содержит учетную запись пользователя системы. Если учетная запись SYSTEM/система не отображается в списке, выполните следующие действия для добавления системной учетной записи.
- Нажмите кнопку Изменить . Если будет предложено, утверждение контроль учетных записей пользователей.
- Нажмите кнопку Добавить . Откроется диалоговое окно Выбор пользователей или групп .
- В поле «Введите имена выбираемых объектов» введите система и нажмите кнопку проверка имен.
- Нажмите OK.
- Чтобы изменить разрешения, нажмите кнопку Изменить . Если будет предложено, утверждение контроль учетных записей пользователей.
- Выберите учетную запись пользователя SYSTEM и убедитесь, что в разделе Разрешения задано Разрешить для Полный доступ . Если нет, установите флажок « Разрешить ».
- Закрыть диалоговое окно разрешений и вернуться в диалоговое окно Свойства . Нажмите кнопку Дополнительно .
- Выберите Изменить разрешения . Если будет предложено, утверждение контроль учетных записей пользователей.
- На вкладке « разрешения » выберите параметр « Система » и нажмите кнопку Изменить
- Щелкните раскрывающийся список Применимо к и выберите Для этой папки, вложенной папки и файлов . Нажмите кнопку ОК.
- Подождите, пока операционная система применит разрешения, которые были выбраны для всех дочерних папок.
- Повторите установку приложения, более наглядно процесс изменения разрешения ниже в картинках:

Error 1603 when you try to install a Windows Installer package: A fatal error occurred during installation
This article helps fix the error 1603 that occurs when you install a Microsoft Windows Installer package.
Original product version: В Windows 10 — all editions
Original KB number: В 834484
Symptoms
When you try to install a Windows Installer package, you may receive the following error message:
Error 1603: A fatal error occurred during installation.
If you click OK in the message box, the installation rolls back.
Cause
You may receive this error message if any one of the following conditions is true:
- Windows Installer is attempting to install an app that is already installed on your PC.
- The folder that you are trying to install the Windows Installer package to is encrypted.
- The drive that contains the folder that you are trying to install the Windows Installer package to is accessed as a substitute drive.
- The SYSTEM account does not have Full Control permissions on the folder that you are trying to install the Windows Installer package to. You notice the error message because the Windows Installer service uses the SYSTEM account to install software.
Resolution
To resolve this problem, use any one of the following methods, depending on the cause of the problem:
Check if the app is already installed on the PC. If so, uninstall and reinstall the app.
If you previously had a desktop shortcut for an app, the shortcut may have been lost during the upgrade to Windows 10. In such cases, the app is likely still installed on the PC, resulting in this error when you attempt to reinstall the app. You can restore the shortcut by searching for the app, and if it’s found, press and hold (or right-click) the app and select Pin to Start. Or you can resolve the issue by uninstalling and then reinstalling the app. To search for and uninstall apps in Windows 10:
- On the Start menu, select Settings.
- In Settings, select System >Apps & features.
- If the app is listed, then this is, select it and then select Uninstall.
- Follow the directions on the screen.
Install the package to a folder that is not encrypted.
Use this method if you receive the error message because you try to install the Windows Installer package to a folder that is encrypted.
Install the package to a drive that is not accessed as a substitute drive.
Use this method if you receive the error message because the drive that contains the folder that you try to install the Windows Installer package to is accessed as a substitute drive.
Grant Full Control permissions to the SYSTEM account.
Use this method if you receive the error message because the SYSTEM account does not have Full Control permissions on the folder you are installing the Windows Installer package to.
To grant Full Control permissions to the SYSTEM account, follow these steps:
Open File Explorer (or Windows Explorer), right-click the drive that you want to install the Windows Installer package to, and then click Properties.
Click the Security tab. Verify that the Group or user names box contains the SYSTEM user account. If the SYSTEM user account doesn’t appear in the box, follow these steps to add the SYSTEM account:
- Click Edit. If prompted, approve the User Account Control.
- Click Add. The Select Users or Groups dialog box appears.
- In the Enter the object names to select field, type SYSTEM, and then click Check names.
- Click OK.
To change permissions, click Edit. If prompted, approve the User Account Control.
Select the SYSTEM user account, and verify in the Permissions section that Full Control is set to Allow. If not, select the Allow check box.
Close the Permissions dialog and return to the Properties dialog. Click Advanced.
Select Change permissions. If prompted, approve the User Account Control.
In the Permissions tab, select the SYSTEM entry and click Edit.
Click the Applies to dropdown and select This folder, subfolder, and files. Click OK.
Wait for the operating system to apply the permissions that you have selected to all child folders.
Ошибка 1603 при попытке установить пакет установщика Windows: неустановленная ошибка во время установки
Эта статья поможет устранить ошибку 1603, которая возникает при установке установщик Microsoft Windows пакета.
Исходная версия продукта: Windows 10 — все выпуски
Исходный номер КБ: 834484
Симптомы
При попытке установить пакет установщика Windows может появиться следующее сообщение об ошибке:
Ошибка 1603: неумерительная ошибка во время установки.
Если в окне сообщения нажать кнопку «ОК», установка откатится.
Причина
Вы можете получить это сообщение об ошибке, если имеется одно из следующих условий:
- Установщик Windows пытается установить приложение, которое уже установлено на компьютере.
- Папка, в которую вы пытаетесь установить пакет установщика Windows, зашифрована.
- Доступ к диску, содержаму папку, в которую вы пытаетесь установить пакет установщика Windows, можно получить в качестве заменяемого диска.
- У учетной записи SYSTEM нет разрешений на полный доступ к папке, в которую вы пытаетесь установить пакет установщика Windows. Вы заметите сообщение об ошибке, так как служба установщика Windows использует учетную запись SYSTEM для установки программного обеспечения.
Решение
Чтобы устранить эту проблему, используйте любой из следующих методов в зависимости от причины проблемы:
Проверьте, установлено ли приложение на компьютере. В этом случае можно удалить и переустановить приложение.
Если у вас ранее был ярлык на рабочем столе для приложения, возможно, ярлык был потерян во время обновления до Windows 10. В таких случаях приложение, скорее всего, по-прежнему устанавливается на компьютере, что приводит к этой ошибке при попытке переустановить приложение. Вы можете восстановить ярлык, выискнув приложение, и если оно будет найдено, нажмите и удерживайте (или щелкните правой кнопкой мыши) приложение и выберите «Закрепить в начале». Или вы можете устранить проблему, выименуя приложение, а затем переустановив его. Чтобы найти и удалить приложения в Windows 10:
- В меню «Пуск» выберите пункт «Параметры».
- В параметрах выберитефункции & >системных приложений.
- Если приложение указано в списке, выберите его и выберите «Удалить».
- Следуйте указаниям на экране.
Установите пакет в папку, которая не зашифрована.
Используйте этот метод, если вы получили сообщение об ошибке, так как пытаетесь установить пакет установщика Windows в зашифрованную папку.
Установите пакет на диск, не доступный в качестве заменяемого диска.
Используйте этот метод, если вы получили сообщение об ошибке, так как диск, содержащий папку, в которую вы пытаетесь установить пакет установщика Windows, получает доступ в качестве заменяемого диска.
Предоставление учетной записи SYSTEM разрешений на полный доступ.
Используйте этот метод, если вы получили сообщение об ошибке, так как у учетной записи SYSTEM нет разрешений на полный доступ к папке, в которая устанавливается пакет установщика Windows.
Чтобы предоставить учетной записи SYSTEM разрешения «Полный доступ», выполните следующие действия.
Откройте проводник (или проводник Windows), щелкните правой кнопкой мыши диск, на который необходимо установить пакет установщика Windows, и выберите «Свойства».
Перейдите на вкладку «Безопасность». Убедитесь, что поле «Группа» или «Имена пользователей» содержит учетную запись пользователя SYSTEM. Если системная учетная запись пользователя не появляется в поле, выполните следующие действия, чтобы добавить учетную запись SYSTEM:
- Щелкните Изменить. При запросе утвердим контроль учетных записей пользователей.
- Нажмите Добавить. Появится диалоговое окно «Выбор пользователей или групп».
- В поле «Введите имена объектов для выбора поля» введите SYSTEM и нажмите кнопку «Проверить имена».
- Нажмите кнопку ОК.
Чтобы изменить разрешения, нажмите кнопку «Изменить». При запросе утвердим контроль учетных записей пользователей.
Выберите учетную запись пользователя SYSTEM и убедитесь, что в разделе «Разрешения» установлено разрешение «Полный доступ». Если нет, то в этом случае в поле «Разрешить»
Закройте диалоговое окно «Разрешения» и верните его в диалоговое окно «Свойства». Нажмите кнопку Дополнительно.
Выберите «Изменить разрешения». При запросе утвердим контроль учетных записей пользователей.
На вкладке «Разрешения» выберите системную запись и нажмите кнопку «Изменить».
Щелкните «Применимо к» и выберите «Эта папка»,«Вложенная папка» и «Файлы». Нажмите кнопку ОК.
Подождите, пока операционная система примедет выбранные разрешения для всех папок.
Установщик Windows устанавливает и удаляет программное обеспечение с форматами пакетов MSI . Однако установщик Windows не всегда устанавливает программное обеспечение в соответствии с требованиями и может иногда возвращать сообщение об ошибке « 1603 Фатальная ошибка во время установки. »
Таким образом, пользователи не могут устанавливать или удалять программу, когда появляется это сообщение об ошибке. Вот несколько исправлений, которые, вероятно, устранят ошибку 1603.
Мы уже много писали о проблемах установщика Windows. Добавьте эту страницу в закладки, если она понадобится вам позже.
Как исправить ошибку с кодом 1603?
- Закрыть фоновое программное обеспечение
- Проверьте, что программное обеспечение еще не установлено
- Убедитесь, что для программы достаточно места на жестком диске
- Откройте программу установки и удаления устранения неполадок
- Стереть временные файлы из папки Windows Temp
- Перезапустите службу установщика Windows.
- Отредактируйте значение реестра NtfsDisable8dot3NameCreation
- Предоставить полное разрешение на доступ к инсталляционному диску
1. Закройте фоновые приложения
Фоновое программное обеспечение может подорвать установщик Windows при установке программы. Поэтому закройте большинство фоновых программ перед установкой программы.
Закройте все окна на панели задач и значки стороннего программного обеспечения в области уведомлений. Вы также можете закрыть другие программы с помощью диспетчера задач следующим образом.
- Нажмите клавишу Win + горячую клавишу X.
- Выберите Диспетчер задач в меню, чтобы открыть его окно.
- Перейдите на вкладку «Процессы» в снимке экрана ниже.
- Закройте все программы, перечисленные в приложениях, выбрав их и нажав кнопку « Завершить задачу» .
- Вы также можете закрыть сторонние программные процессы, перечисленные на вкладке Процессы.
2. Проверьте, что программное обеспечение еще не установлено
Если вы получаете ошибку 1603 для одной конкретной программы, возможно, это программное обеспечение уже установлено.
Убедитесь, что у вас еще нет более ранней версии программного обеспечения. Если это так, сначала удалите предыдущую версию программы.
- Чтобы удалить программу, нажмите сочетание клавиш Win + R, чтобы открыть команду « Выполнить» .
- Введите «appwiz.cpl» в текстовом поле «Выполнить».
- Откроется вкладка « Панель управления программами и функциями», где вы можете выбрать программу для удаления и нажать « Удалить» .
- Вероятно, откроется диалоговое окно с вопросом, уверены ли вы в удалении программного обеспечения. Нажмите кнопку Да , чтобы подтвердить.
- Затем попробуйте установить нужную программу еще раз.
3. Проверьте, достаточно ли места на жестком диске для программы
Также обратите внимание, что для программного обеспечения может быть недостаточно свободного места на жестком диске. Возможно, вам потребуется освободить место на жестком диске, если для программного обеспечения требуется более одного гигабайта памяти.
Во-первых, перепроверьте минимальные требования программы к системе хранения жесткого диска. Затем убедитесь, что на жестком диске достаточно места, как показано ниже.
- Откройте проводник, нажав его кнопку на панели задач Windows 10.
- Нажмите « Этот компьютер», чтобы открыть список папок и дисков, как показано ниже.
- Щелкните правой кнопкой мыши на диске C: и выберите « Свойства», чтобы открыть вкладку «Общие», показанную непосредственно ниже.
- Эта вкладка показывает, сколько свободного места на жестком диске. Если для программы недостаточно свободного места, удалите стороннее программное обеспечение или запустите утилиту очистки диска, чтобы освободить место на жестком диске.
4. Откройте программу установки и удаления устранения неполадок
С помощью программы установки и удаления неполадок для Windows 10 вы можете исправить ошибки установки программного обеспечения. Это не встроенное средство устранения неполадок, но вы можете добавить его в Windows на этой странице веб-сайта .
Нажмите кнопку « Загрузить» на этой странице и откройте средство устранения неполадок из папки, в которой вы его сохранили. Нажмите кнопку « Далее» , чтобы пройти процедуру устранения неполадок.
Не фанат устранения неполадок Windows? Выберите один из этих инструментов для устранения неполадок!
5. Стереть временные файлы из временной папки Windows
Ошибка 1603 может быть связана с чрезмерно полной папкой Temp Windows, которая содержит временные файлы программного обеспечения. Удаление временных файлов из папки Temp также может помочь решить проблему.
Существует множество сторонних утилит, с помощью которых вы можете удалить временные файлы, но вы также можете удалить ненужные файлы с помощью инструмента очистки диска Windows следующим образом.
- Откройте приложение Cortana, нажав кнопку на панели задач.
- Введите «Очистка диска» в поле поиска Cortana и выберите, чтобы открыть Очистка диска.
- Выберите диск C: в раскрывающемся меню и нажмите кнопку OK.
- Очистка диска скажет вам, сколько места на жестком диске он может освободить.
- Временные файлы и временные интернет-файлы — вот два основных флажка, чтобы выбрать здесь. Однако вы также можете выбрать удаление других категорий файлов.
- Нажмите кнопку ОК , а затем выберите опцию Удалить файлы .

Узнайте все, что нужно знать об удалении временных файлов из нашего подробного руководства!
6. Перезапустите службу установщика Windows.
Служба установщика Windows, вероятно, не будет отключена. Однако перезапуск и перерегистрация установщика Windows может запустить эту службу и исправить ошибку 1603.
Вот как вы можете перезапустить установщик Windows.
- Введите «services.msc» в «Выполнить» и нажмите кнопку « ОК» .
- Прокрутите вниз до указанной службы установщика Windows.
- Дважды щелкните установщик Windows, чтобы открыть окно на снимке экрана ниже.
- Нажмите кнопку « Пуск» в окне установщика Windows. Однако нажмите кнопку « Стоп» , если служба уже запущена, и нажмите « Пуск» .
- Нажмите кнопку Применить и ОК .
- Чтобы заново зарегистрировать установщик Windows, снова откройте «Выполнить».
- Введите «msiexec / unregister» в текстовом поле «Выполнить» и нажмите кнопку « ОК» .
- После этого введите «msiexec / regserver» в «Выполнить», чтобы зарегистрировать установщик Windows.
7. Измените значение реестра NtfsDisable8dot3NameCreation
Ошибка 1603 может возникнуть, если создание короткого имени файла деактивировано. Таким образом, включение создания короткого имени файла — это еще один способ исправить ошибку 1603.
Вы можете сделать это, отредактировав его значение NtfsDisable8dot3NameCreation в реестре следующим образом.
- Введите «regedit» в «Выполнить» и нажмите «ОК», чтобы открыть редактор реестра.
- Затем перейдите к компьютеру HKEY_LOCAL_MACHINE
SYSTEM CurrentControlSet Control FileSystem в редакторе реестра, как показано ниже. - Дважды щелкните DWORD NtfsDisable8dot3NameCreation, чтобы открыть его окно «Изменить значение DWORD (32-разрядное)» ниже.
- Если значение DWORD в настоящее время равно 1, замените его значение, введя 0 в текстовое поле.
- Нажмите кнопку ОК , чтобы закрыть окно «Редактировать DWORD».
- Закройте редактор реестра и перезагрузите компьютер или ноутбук.
Не можете получить доступ к редактору реестра? Все не так страшно, как кажется. Ознакомьтесь с этим руководством и быстро решите проблему.
8. Предоставьте разрешение на полный доступ к приводу установки
Ошибка 1603 также может возникнуть, если ваша учетная запись SYSTEM не имеет разрешения «Полный доступ» для выбранной папки установки.
Вы можете решить эту проблему, настроив разрешения для диска, на который вы устанавливаете программное обеспечение. Следуйте приведенным ниже инструкциям для редактирования разрешений СИСТЕМЫ.
- Откройте проводник и нажмите « Этот компьютер» .
- Затем щелкните правой кнопкой мыши установочный диск для программного обеспечения (обычно это C) и выберите « Свойства» .
- Выберите вкладку «Безопасность», показанную ниже.
- Нажмите кнопку « Изменить» , чтобы открыть окно прямо под ним.
- Выберите SYSTEM и установите флажок «Разрешить» для полного доступа, если он не выбран. Все флажки Разрешить должны быть установлены для SYSTEM.
- Нажмите кнопку « Применить» и « ОК» и закройте окно «Разрешения».
- Нажмите кнопку « Дополнительно» в окне «Свойства» накопителя, чтобы открыть окно, показанное ниже.
- Выберите параметр « Изменить разрешения» .
- Выберите SYSTEM на вкладке Permissions, а затем нажмите кнопку Edit , чтобы открыть окно ввода Permissions.
- Выберите « Эта папка, подпапки и файлы» в раскрывающемся меню «Применяется к».
- Нажмите кнопку OK в окне ввода прав доступа.
- Нажмите кнопку ОК на всех других открытых окнах.
Это несколько решений для ошибки 1603, которые могут установить ваше программное обеспечение при необходимости. Помимо этих исправлений, инструменты восстановления Windows также могут решить эту проблему.
Это руководство по программному обеспечению содержит дополнительные сведения об утилитах восстановления Windows, которые могут пригодиться для исправления ошибки 1603.
Примечание редактора: этот пост был первоначально опубликован в октябре 2017 года и с тех пор был полностью переработан и обновлен для обеспечения свежести, точности и полноты.
СВЯЗАННЫЕ ИСТОРИИ, КОТОРЫЕ ВЫ ДОЛЖНЫ УЗНАТЬ:
- Как исправить ошибку установки 0xc000021a на Windows 10
- ИСПРАВЛЕНИЕ: Steam «Неполная установка» ошибки
- Как исправить ошибку DIFxDriverPackageInstall = 10 при установке принтера
С ошибкой 0xc00000fd можно столкнуться после неудачного обновления Windows или после неожиданного сбоя игры. В большинстве случаев сбой происходит из-за аппаратного ускорения, поэтому попробуйте изменить параметры ярлыка или настойки запуска в Steam. Если ошибка возникает при открытии старых игр, попробуйте принудительно запустить исполняемый файл в режиме совместимости.
Содержание
- 1 Запуск в режиме совместимости
- 2 Запуск программ без аппаратного ускорения
- 2.1 Изменение настроек в Steam
- 2.2 Изменение настройки ярлыка
Запуск в режиме совместимости
Если столкнулись с ошибкой 0xc00000fd после перехода на Windows 10, скорее всего, приложение не совместимо с новой версией ОС. В этом случае можно устранить проблему путем запуска исполняемого файла в режиме совместимости со старой версией Windows. Например, если игра старше 5 лет, рекомендуется запустить ее в режиме Windows 7.
Откройте Проводник и перейдите в локацию приложения, которое аварийно завершает работу с кодом исключения 0xc00000fd. Найдите основной исполняемый файл, щелкните правой кнопкой мыши и выберите Свойства.
Перейдите на вкладке Совместимости в верхнем меню. Отметьте флажком опцию, связанную с выполнением программ в режиме совместимости.
Используйте раскрывающееся меню непосредственно ниже, чтобы выбрать Windows 7 из списка, затем примените изменения.
Запустите приложение, которое вызывало ошибку и посмотрите, устранена ли проблема.
Запуск программ без аппаратного ускорения
Если не удается запустить программу из-за ошибки 0xc00000fd в Steam, скорее всего, она происходит через фатальный сбой, когда речь заходит об аппаратном ускорении. Обычно с этой проблемой пользователи сталкиваются на конфигурациях ПК с более новыми графическими процессорами. Есть два решения запуска программ без использования аппаратного ускорения – через изменение параметров в Steam или настроек ярлыка.
Изменение настроек в Steam
Откройте игрового клиента и зарегистрируйтесь с учетной записью, библиотека которой содержит игру, вызывающую ошибку 0xc00000fd.
Перейдите в раздел Библиотеки, щелкните правой кнопкой мыши на игре и выберите свойства.
На вкладке Общие нажмите на опцию «Установить параметры запуска».
В текстовом поле наберите команду:
-cefNoGPU -cefNoBlacklist
После применения новых параметров, запустите игру непосредственно из Steam и проверьте, не происходит ли сбой с кодом 0xc00000fd.
Изменение настройки ярлыка
Щелкните правой кнопкой мыши по ярлыку на рабочем столе или на исполняемом файле, найденном с помощью системного поиска, затем нажмите на Свойства.
На вкладке «Ярлык» в расположении «Объект» добавьте в конце следующие значения:
-cefNoGPU -cefNoBlacklist
После примените изменения, затем снова запустите приложение.
В этой статье рассматривается ошибка 0xC00000FD, также известная как Ошибка 0xC00000FD и означающая
Об ошибке Windows
Операционная система Windows сегодня используется миллионами пользователей персональных компьютеров и ноутбуков. И вполне вероятно, что большинство из них в свое время сталкивались с тем или иным типом ошибки Windows. Отчеты об ошибках были представлены компанией Microsoft для обеспечения средств сбора и отправки отладочной информации после ошибки или для применения шагов по устранению неполадок в зависимости от того, получил ли пользователь синтаксическую, логическую ошибку или ошибку времени выполнения.
Если пользователь получает код остановки, то вместе с сообщением об ошибке предоставляется краткая информация по устранению неполадок. Затем пользователь может найти конкретное сообщение об ошибке и применить исправление, предоставленное на сайтах поддержки Microsoft, а также в других доступных в Интернете статьях и журналах по данной теме.
В других случаях пользователь получает только уведомление о сбое компьютера, после чего ему предлагается отправить отчет о сбое в Microsoft. Это делается для сбора данных для анализа, чтобы компания Microsoft могла отправить пользователю решение проблемы.
Каким бы ни был случай, вот некоторые общие сведения об устранении неполадок, которые можно использовать для устранения ошибок Windows.
Симптомы 0xC00000FD — Ошибка 0xC00000FD
Ошибки Windows можно классифицировать как синтаксические ошибки, логические ошибки или ошибки времени выполнения.
Когда пользователь получает синтаксическую ошибку, компьютер просто внезапно выдает сообщение об ошибке, что в фоновом режиме произошел сбой. Программы, к которым обращается пользователь, могут застопориться или полностью завершиться. Пользователь может продолжать использовать другие приложения, но время от времени появляется непонятное сообщение о том, что запущенная программа не может запуститься, потому что какой-то процесс не работает.
Ошибки времени выполнения происходят во время работы приложения. Поэтому, когда ошибка возникает, она просто происходит без предупреждения, и компьютер выдает уведомление о том, что произошла ошибка.
Логические ошибки связаны с программированием. Ошибка вызывает непреднамеренный вывод или поведение. Если говорить о компьютерных системах, которые прошли все испытания и поступили в продажу, то логические ошибки случаются только тогда, когда произошли значительные изменения в физическом состоянии логической платы. Возможно, часть шин расплавилась или возникла подобная ситуация. Это может привести к тому, что компьютер внезапно издаст громкий звуковой сигнал или скрежещущий звук, и даже может перейти к внезапной нестабильной работе, замерзнуть или резко изменить температуру перед фактическим сбоем.
(Только для примера)
Причины ошибок Ошибка 0xC00000FD — 0xC00000FD
Ошибки Windows могут быть вызваны неисправностью аппаратных компонентов или повреждением ОС. Некоторые из них могут быть даже связаны с проблемами программирования, которые не были решены, поскольку ошибки не были устранены на этапе проектирования. Иногда ошибки Windows могут возникать из-за изменений, внесенных в компьютер.
Методы исправления
Для разных категорий ошибок Windows существуют разные шаги по устранению неполадок. Однако существуют общие шаги, которые можно применить, столкнувшись с этими ошибками. Вот они.
Если метод ремонта вам подошел, пожалуйста, нажмите кнопку upvote слева от ответа, это позволит другим пользователям узнать, какой метод ремонта на данный момент работает лучше всего.
Обратите внимание: ни ErrorVault.com, ни его авторы не несут ответственности за результаты действий, предпринятых при использовании любого из методов ремонта, перечисленных на этой странице — вы выполняете эти шаги на свой страх и риск.
Метод 1 — Восстановить базу данных Центра обновления Windows
Когда хороший компьютер внезапно начинает работать странным образом, причиной могут быть обновления Windows. Чтобы исправить это, пользователи могут запустить Восстановление системы, если есть дата восстановления, сохраненная до ошибки. Вот как это делается.
Восстановление в Windows 7:
- Нажмите Пуск и введите Восстановление системы в поле поиска, затем нажмите клавишу ввода.
- Когда появится окно восстановления системы, нажимайте Далее , пока не дойдете до окна, в котором вы можете выбрать точку восстановления. Вы увидите список дат восстановления с описанием.
- Затем снова нажмите Далее и подтвердите процесс восстановления. Подождите, пока он прекратит обработку, и появится окно, в котором вы можете нажать кнопку Готово . Закройте окно и дайте компьютеру перезагрузиться.
Вы также можете восстановить свой компьютер с помощью установочного диска ОС .
- Для этого загрузитесь с компакт-диска с ОС или с носителя для восстановления.
- Следуйте инструкциям, пока не дойдете до экрана, на котором будет предложена опция Восстановить мой компьютер , нажмите и выберите Восстановление системы из списка инструментов восстановления.
- Вы можете выбрать любую точку восстановления в окне «Восстановление системы», но убедитесь, что вы восстановили дату, при которой ваш компьютер работает нормально.
- Дождитесь завершения процесса и позвольте вашему компьютеру перезагрузиться на рабочий стол.
Вы также можете загрузиться в безопасном режиме .
- Загрузите компьютер и нажмите F8. Выберите Безопасный режим с командной строкой , нажимая стрелки на клавиатуре, чтобы переместить выделение вниз к этому элементу.
- В безопасном режиме введите rstrui.exe и нажмите Enter в командной строке. Следуйте указаниям мастера восстановления и перезагрузите компьютер в обычном режиме.
Восстановление в Windows 8:
Восстановление в среде Windows
- В Windows 8 щелкните значок поиска и введите Восстановление системы.
- Продолжайте нажимать кнопку «Далее», пока не дойдете до окна, в котором можно выбрать дату восстановления.
- Подтвердите восстановление, выполнив оставшиеся шаги. После этого перезагрузите компьютер в обычном режиме.
Восстановить при загрузке
- Перезагрузите компьютер и нажмите F11, чтобы начать восстановление системы.
- Вы увидите экран «Дополнительные параметры», на котором вы найдете пункт «Восстановление системы».
- Вам будет предложено выбрать учетную запись администратора, просто выберите и войдите в свою учетную запись администратора.
- Нажимайте кнопку «Далее», пока не дойдете до экрана, на котором можно выбрать даты восстановления.
- Нажимайте кнопку «Далее», пока не дойдете до конца процесса восстановления и не увидите кнопку «Готово».
- Перезагрузите компьютер в обычном режиме.
Восстановление в Windows 10:
Внутри окна
- Запустите восстановление системы, введя его в поле поиска. Щелкните элемент, который появится в результатах поиска.
- Когда откроется окно «Восстановление системы», нажимайте «Далее», пока не получите список для выбора даты восстановления, выберите ту, которая, как вы знаете, лучше всего подходит для вас.
- Подтвердите процесс, нажав «Далее», затем «Да» и, наконец, «Готово». После закрытия окна перезагрузите компьютер.
Использование установочного носителя
- Если вы не можете загрузиться в Windows, вам лучше загрузить файл Media Creator из Microsoft. Создайте загрузочный диск с помощью DVD или флэш-диска.
- После этого перезагрузите компьютер и войдите в BIOS, чтобы изменить загрузочное устройство на DVD или флэш-диск.
- Когда вы перейдете к экрану установки, выберите «Устранение неполадок»> «Дополнительные параметры»> «Восстановление системы» и выполните процесс таким же образом.
Метод 2 — Исправить неправильную системную дату и время
Иногда Windows может работать неправильно из-за неправильной настройки времени. Чтобы установить время и дату:
В Windows 7
- Нажмите «Пуск», затем «Панель управления».
- Нажмите «Дата и время».
- В окне «Дата и время» нажмите «Изменить часовой пояс», чтобы выбрать правильный часовой пояс.
- Нажмите «Применить» и «ОК».
В Windows 8
- Откройте «Настройки», переместив указатель мыши вправо, при открытии вкладки щелкните значок шестеренки.
- Откроется новая всплывающая вкладка «Настройки», нажмите «Панель управления».
- На панели управления нажмите «Часы, язык и регион». Затем нажмите «Установить время и дату» в разделе «Дата и время».
- Когда откроется окно «Дата и время», нажмите «Изменить дату и время» и перейдите к нужной дате и времени в следующем окне. Чтобы подать заявку, просто нажмите «ОК».
В Windows 10
- Просто щелкните правой кнопкой мыши дату и время на панели задач, расположенной в правой нижней части экрана.
- Нажмите «Настроить дату и время». Откроются настройки даты и времени.
- Вы можете выбрать часовой пояс, а затем закрыть окно. Это автоматически обновит время и дату на панели задач.
Метод 3 — Проверьте отсутствие или повреждение файлов
- Запустить проверку системных файлов
- Чтобы запустить команду, откройте командную строку с повышенными привилегиями, набрав ее в окне поиска, затем щелкните правой кнопкой мыши командную строку и выберите «Запуск от имени администратора».
- Введите в командной строке sfc / scannow и дождитесь успешного завершения процесса проверки.
- Запустите Checkdisk — Chkdsk исправляет многие несоответствия с ОС. Системные ошибки также можно исправить с помощью этой утилиты. Чтобы запустить это,
- Откройте командную строку, введя ее в поле поиска, а затем, когда вы увидите результат в верхней части списка, щелкните его правой кнопкой мыши и выберите «Запуск от имени администратора».
- Ваша система может сказать, что вы не можете запустить ее в данный момент, потому что вы все еще обрабатываете данные, и спросит вас, хотите ли вы запустить ее перед следующим запуском, просто нажмите y для подтверждения, а затем выйдите с экрана и перезагрузите компьютер.
- После перезагрузки компьютера вы увидите, что checkdisk работает вне Windows, просто дайте ему закончить, пока он не даст вам отчет о том, что было найдено, исправлено или отмечено.
- Закройте окно и дайте компьютеру нормально перезагрузиться.
Другие языки:
How to fix 0xC00000FD (Error 0xC00000FD) —
Wie beheben 0xC00000FD (Fehler 0xC00000FD) —
Come fissare 0xC00000FD (Errore 0xC00000FD) —
Hoe maak je 0xC00000FD (Fout 0xC00000FD) —
Comment réparer 0xC00000FD (Erreur 0xC00000FD) —
어떻게 고치는 지 0xC00000FD (오류 0xC00000FD) —
Como corrigir o 0xC00000FD (Erro 0xC00000FD) —
Hur man åtgärdar 0xC00000FD (Fel 0xC00000FD) —
Jak naprawić 0xC00000FD (Błąd 0xC00000FD) —
Cómo arreglar 0xC00000FD (Error 0xC00000FD) —
Об авторе: Фил Харт является участником сообщества Microsoft с 2010 года. С текущим количеством баллов более 100 000 он внес более 3000 ответов на форумах Microsoft Support и создал почти 200 новых справочных статей в Technet Wiki.
Следуйте за нами:
Рекомендуемый инструмент для ремонта:
Этот инструмент восстановления может устранить такие распространенные проблемы компьютера, как синие экраны, сбои и замораживание, отсутствующие DLL-файлы, а также устранить повреждения от вредоносных программ/вирусов и многое другое путем замены поврежденных и отсутствующих системных файлов.
ШАГ 1:
Нажмите здесь, чтобы скачать и установите средство восстановления Windows.
ШАГ 2:
Нажмите на Start Scan и позвольте ему проанализировать ваше устройство.
ШАГ 3:
Нажмите на Repair All, чтобы устранить все обнаруженные проблемы.
СКАЧАТЬ СЕЙЧАС
Совместимость
Требования
1 Ghz CPU, 512 MB RAM, 40 GB HDD
Эта загрузка предлагает неограниченное бесплатное сканирование ПК с Windows. Полное восстановление системы начинается от $19,95.
ID статьи: ACX014478RU
Применяется к: Windows 10, Windows 8.1, Windows 7, Windows Vista, Windows XP, Windows 2000
Некоторые пользователи Windows 10 сообщают, что они видят ошибку 0xc00000fd после сбоя Центра обновления Windows или после неожиданного сбоя игрового приложения. Большинство пользователей видят эту ошибку при попытке обновить версию 1803 до более новой версии.
Ошибка сбоя приложения в Windows 10
Как выясняется, подавляющее большинство случаев, приводящих к фатальным сбоям приложений с ошибкой 0xc00000fd, — это несоответствие того, как ваша система способна поддерживать аппаратное ускорение. Если вы столкнулись с этой проблемой в более старой игре, попробуйте принудительно запустить исполняемый файл в режиме совместимости.
Кроме того, вы можете попытаться принудительно запустить исполняемый файл игры без какого-либо аппаратного ускорения — либо путем непосредственного изменения параметров ярлыка, либо путем изменения параметров запуска в Steam.
Способ 1: запуск программы в режиме совместимости
В случае, если вы столкнулись с этой проблемой в игре или приложении, существует очень высокая вероятность того, что проблема возникает из-за несоответствия тому, как программа построена для обработки аппаратного ускорения в Windows 10. В этом случае вы можете Устраните проблему, изменив исполняемый файл запуска, чтобы он работал в режиме совместимости со старой версией Windows — если игре более 5 лет, мы рекомендуем принудительно запускать игру с несовместимостью с Windows 7.
Если этот сценарий применим к вашей текущей ситуации, следуйте приведенным ниже инструкциям, чтобы принудительно запустить исполняемый файл приложения в режиме совместимости:
- Откройте проводник и перейдите к месту, где происходит сбой игры или приложения с кодом 0xc00000fd. Как только вы определите основной модуль запуска, щелкните его правой кнопкой мыши и выберите «Свойства» в появившемся контекстном меню.Доступ к экрану свойств исполняемого файла игры
- На экране «Свойства» выберите вкладку «Совместимость» на панели ленты в верхней части. Затем установите флажок «Запустить эту программу в режиме совместимости».
- Используйте раскрывающееся меню непосредственно ниже, чтобы выбрать Windows 7 из списка параметров, затем нажмите «Применить», чтобы сохранить изменения.Запуск установщика в режиме совместимости
- Запустите игру или приложение, которое вызывало ошибку 0xc00000fd, и посмотрите, устранена ли теперь ошибка.
Способ 2: заставить игру работать без аппаратного ускорения
Если вы сталкиваетесь с ошибкой 0xc00000fd в игре, в которой вы пытаетесь запустить игру из Steam или через их отдельный исполняемый файл, очень вероятно, что вы видите ошибку из-за фатального сбоя, когда речь идет о поддержании аппаратного ускорения. Обычно сообщается, что это происходит на установках с более новыми графическими процессорами.
Некоторые пользователи, которые также сталкивались с этой проблемой, подтвердили, что, наконец, смогли решить проблему после перенастройки параметров игры, чтобы запустить ее без аппаратного ускорения.
Вот два отдельных руководства, которые позволят вам сделать это. Первое руководство покажет вам, как сделать это прямо из Steam, а второе проведет вас через шаги по изменению запуска ярлыка.
Вариант 1: изменение параметров запуска в Steam
- Откройте приложение Steam и зарегистрируйтесь, используя учетную запись, в библиотеке которой содержится игра, которая вызывает ошибку 0xc00000fd.
- После успешного входа в Steam нажмите «Библиотека» в меню ленты вверху, затем щелкните правой кнопкой мыши игру, которая вызывает проблемы, и выберите «Свойства» в появившемся контекстном меню. sДоступ к меню свойств
- Как только вы окажетесь в меню «Свойства» игры, которая вызывает у вас проблемы, выберите вкладку «Общие» в горизонтальном меню вверху, затем нажмите «Установить параметры запуска».Доступ к меню параметров запуска
- На экране «Параметры запуска» введите следующую команду в текстовое поле: (убедитесь, что вы включили тире) -cefNoGPU -cefNoBlacklist
- После того, как вы задействуете эти новые параметры запуска, запустите игру прямо из Steam и посмотрите, происходит ли сбой в игре с той же ошибкой 0xc00000fd.
Вариант 2: изменение параметров запуска в Steam
- Откройте проводник и перейдите в папку с ярлыком, в котором вы запускаете игру (скорее всего, на рабочий стол).
- Как только вы прибудете в нужное место, щелкните правой кнопкой мыши исполняемый файл игры и выберите «Свойства» в контекстном меню.Доступ к экрану свойств
- Как только вы окажетесь в окне «Свойства», щелкните вкладку «Ярлык» и найдите целевое местоположение. После того, как вы доберетесь до этого местоположения, добавьте следующие параметры в конец целевого местоположения: -cefNoGPU -cefNoBlacklist
- Нажмите Применить, чтобы сохранить изменения, затем снова запустите игру и посмотрите, решена ли проблема.
По самой своей сути код ошибки 0xc00000fd появляется, когда программа не может быть запущена. Это может произойти, если файл или программа повреждены, несовместимы с текущей версией операционной системы или устарели.
Этот код ошибки возникает в основном в Windows, но также присутствует в предыдущих выпусках операционной системы. Симптомы этой ошибки и методы устранения для каждой из этих систем, по сути, устраняются одинаково.
Общие симптомы включают в себя:
- Неспособность открыть программы должным образом, даже если их можно было открыть в прошлом
- Появление сообщения об ошибке о том, что приложение не может быть запущено правильно
Пользователи Windows 10 могут сделать несколько разных вещей, чтобы исправить появление кода ошибки 0xc00000fd на своем компьютере. Некоторые из этих методов довольно просты для обычного пользователя, в то время как другие могут потребовать дополнительных знаний и комфорта, чтобы погрузиться в более глубокие инструменты и настройки операционной системы Windows. Если у вас возникли трудности при реализации описанных ниже способов, обратитесь к квалифицированному специалисту по ремонту Windows, чтобы помочь вам в устранении кода ошибки.
Решения
 Причины ошибок
Причины ошибок
Код ошибки 0xc00000fd может возникать, когда программные файлы не распознаются операционной системой должным образом, когда операционная система больше не совместима с выполняемой программой, когда файлы отсутствуют или повреждены, или когда программа была существенно изменена. Каждая из этих причин требует своего метода разрешения.
Дополнительная информация и ручной ремонт
Несколько способов можно использовать, чтобы попытаться устранить код ошибки 0xc00000fd на вашем компьютере. Обычные пользователи могут использовать некоторые из этих методов, в то время как другие требуют знакомства с расширенными инструментами и параметрами в Windows. Если у вас возникли проблемы с выполнением описанных ниже шагов, обратитесь к квалифицированному специалисту, который поможет вам.
Вот лучшие способы справиться с кодом ошибки 0xc00000fd на вашем компьютере:
Метод первый: проверьте наличие обновлений с помощью средства обновления Windows
В некоторых случаях проблемы совместимости могут быть решены с помощью обновлений и исправлений, доступных непосредственно от Microsoft с помощью инструмента Windows Update. Это, скорее всего, тот случай, если вы не следили за регулярными обновлениями на вашей машине с течением времени.
В ваших настройках откройте средство обновления Windows и запустите сканирование, чтобы увидеть, есть ли какие-либо необходимые обновления для ваших программ или для самой операционной системы. Если есть обновления, установите их, затем перезагрузите компьютер, чтобы убедиться, что все обновления могут быть полностью применены к вашей операционной системе.
Попытайтесь открыть программу, которая вызвала ошибку, после того, как вы закончите, чтобы увидеть, полностью ли этот метод решает проблему или нужно использовать дополнительный метод.
Метод второй: вернуться к более ранней версии обновлений
Иногда обновление может вызвать проблему совместимости. Если ранее вам удалось без проблем открыть нужную программу, но вы недавно установили обновление на свой компьютер, возможно, причиной проблемы было это обновление. Если это так, откатите вашу систему до более ранней стадии обновлений, чтобы посмотреть, решит ли это проблему. В этом случае вам может потребоваться дождаться переустановки обновлений, пока Microsoft не исправит проблему.
Метод третий: сканирование реестра, антивирусного программного обеспечения, драйверов и средств устранения неполадок при обновлении
Если в программе, которую вы пытаетесь запустить, действительно есть поврежденный или отсутствующий файл, вы можете открыть несколько инструментов для поиска файла, который может вызывать проблему, и попытаться исправить его.
Запустите следующие инструменты, чтобы попытаться устранить проблемы:
- Средство восстановления реестра Windows (этот конкретный инструмент может занять некоторое время)
- Мастер устранения неполадок Центра обновления Windows
- Обновления драйверов Windows
- Антивирусное программное обеспечение или Microsoft Security Essentials
После запуска каждого из этих инструментов перезагрузите компьютер, чтобы все необходимые изменения были применены к вашей системе.
Если вышеуказанные методы не исправляют код ошибки 0xc00000fd на вашем конкретном устройстве или если у вас нет уверенности и знаний для самостоятельного выполнения этих действий, обратитесь к специалисту по ремонту Windows, который поможет вам решить проблему.
Метод 4: используйте автоматизированный инструмент
Если вы хотите всегда иметь в своем распоряжении утилиту для исправления этих Windows 10 и других связанных с ними проблем, когда они возникают, Загрузить и установить мощный автоматизированный инструмент.
Расширенный ремонт системы Pro
Автоматизированное решение для ремонта ПК в один клик
С Advanced System Repair Pro вы можете легко
Замените поврежденные файлы
Восстановить производительность
Удалить вредоносные программы
СКАЧАТЬ
Advanced System Repair Pro совместим со всеми версиями Microsoft Windows, включая Windows 11.
Поделиться этой статьей:
Вас также может заинтересовать
Код ошибки 0xC1900101, 0x30018? — Что это такое?
Пользователи при обновлении до Windows 10 с Windows 7 или Windows 8 / 8.1 или при обновлении до новой версии, сборки, пакета обновления или крупного обновления Windows 10 могут столкнуться с кодом ошибки 0xC1900101, 0x30018. Установка Windows 10 завершается сбоем, останавливается или зависает. В процессе установки он достигает определенного максимального предела (обычно 6% или 32%), затем возвращается к предыдущей версии операционной системы и отображает следующее сообщение:
Нам не удалось установить Windows 10. Мы вернули ваш компьютер в прежнее состояние, прежде чем вы начали установку Windows 10.
0xC1900101 — 0x30018 Сбой установки на этапе FIRST_BOOT с ошибкой во время операции SYSPREP.
Решения
 Причины ошибок
Причины ошибок
При попытке исправить код ошибки 0xC1900101-0x30018 очень важно знать, что вызывает эту проблему. Наиболее вероятные причины этой ошибки:
- Несовместимое оборудование или драйвер
- Несовместимые программы безопасности или антивирус или несовместимое программное обеспечение
- Возможно, драйвер устройства перестал отвечать на файл setup.exe во время процесса установки.
В некоторых случаях вы можете открыть другие сообщения об ошибках при попытке обновления до Windows 10, в том числе код ошибки 8007002c.
Дополнительная информация и ручной ремонт
При устранении проблем, связанных с кодами ошибок, лучше всего использовать методы ручного ремонта. Использование этих методов помогает пользователям точно определить основные причины проблемы и постоянно применять решения для устранения проблем. Хотя большинство методов ручного восстановления может выполнить каждый пользователь Windows, даже не имеющий технических навыков, в некоторых случаях требуется помощь специалиста по Windows. Если вы не готовы столкнуться с рисками при самостоятельном внедрении ручных методов, подумайте о том, чтобы обратиться за помощью к профессиональному специалисту по Windows, или вы можете использовать мощный автоматизированный инструмент.
Исправляя код ошибки 0xC1900101-0x30018, вы можете повторить те же шаги, что и для 0xc000021a (метод первый), или вы можете попробовать сделать следующее:
- Отключите или удалите антивирусную программу перед обновлением системы.
- Убедитесь, что имя машины простое (не менее 8 символов) без специальных символов, таких как дефисы или тире.
- Перезагрузите устройство несколько раз, затем повторите попытку.
- Отключите общие USB-устройства, такие как устройство чтения смарт-карт.
- Если вы используете жесткий диск SCSI, убедитесь, что у вас есть доступные драйверы, которые вы можете использовать для хранения, такие как флэш-накопитель, и убедитесь, что он подключен. Во время установки Windows 10 выберите Пользовательский расширенный вариант и использовать Загрузить драйвер команда, чтобы иметь возможность загрузить подходящий драйвер для диска SCSI. Если это не удается, попробуйте переключиться на жесткий диск на основе IDE.
- Теперь вы можете выполнить чистую загрузку. Перезагрузите устройство и повторите попытку.
- Если вы используете файл .ISO для обновления системы, вам необходимо сначала отключиться от Интернета, прежде чем приступить к настройке. Если вы подключены к Wi-Fi или Ethernet (LAN), обязательно отключите оба подключения, после чего вы можете продолжить настройку снова.
- Если вы выполняете обновление через Центр обновления Windows, когда загрузка достигнет 100%, отключитесь от Интернета и продолжите установку.
ПРИМЕЧАНИЕ: Если это не удается, если возможно, вы можете попробовать использовать файл .ISO при обновлении.
- Переключитесь на локальную учетную запись, если устройство подключено к домену.
- Отключите все внешние устройства, подключенные к компьютеру, такие как игровые контроллеры, принтеры или USB-ключи.
Если вы используете Windows Обновление при установке Windows 10, вы можете реализовать следующее:
- Откройте приложение Окно командной строки путем нажатия Windows Key + X. Выбирать Командная строка (Администратор) из меню.
- Остановить BITS, криптографический, установщик MSI, и Центр обновления Windows Services, Для этого введите или скопируйте и вставьте следующие команды по одной:
ПРИМЕЧАНИЕ: Не забывайте нажимать Enter после каждой команды.
net stop wuauserv
net stop cryptSvc
чистые стоповые бит
net stop msiserver
- Переименуйте Кошка2 и SoftwareDistribution Для этого введите или скопируйте и вставьте следующие команды по одной:
ПРИМЕЧАНИЕ: Не забывайте нажимать Enter после каждой команды.
Ren
C: WindowsSoftwareDistribution SoftwareDistribution.old
Ren
C: WindowsSystem32catroot2 Catroot2.old
- Перезапустите BITS, криптографический, установщик MSI, и Центр обновления Windows Services, Для этого введите или скопируйте и вставьте следующие команды по одной:
ПРИМЕЧАНИЕ: Не забывайте нажимать Enter после каждой команды.
net start wuauserv
net start cryptSvc
чистые стартовые биты
net start msiserver
- Тип Выход в командной строке, затем закройте окно командной строки и перезагрузите компьютер.
Не можете смириться с долгим и техническим ручным процессом ремонта? Вы все еще можете исправить эту ошибку, загрузив и установив мощный автоматизированный инструмент это, безусловно, сделает работу в один миг!
Узнать больше
Код 33 — Что это?
Код 33 является типичным Ошибка диспетчера устройств. Этот код ошибки возникает, когда Windows не может запустить устройство, которое вы пытаетесь использовать на своем компьютере. Код ошибки 33 обычно отображается в следующем формате:
«Windows не может определить, какие ресурсы требуются для этого устройства. Код 33 ”
Решения
 Причины ошибок
Причины ошибок
Код ошибки 33 может быть вызван двумя причинами. Одной из причин может быть неспособность переводчика найти правильный ресурс для драйвера устройства.
И поскольку этот код ошибки связан с диспетчером устройств, другой причиной может быть устаревший или поврежденный драйвер устройства. В большинстве случаев основная проблема кода ошибки диспетчера устройств — это устаревшие / поврежденные драйверы.
Хорошей новостью является то, что код ошибки диспетчера устройств 33 не наносит ущерба. Однако, если ошибка не будет устранена своевременно, это может снизить функциональность и производительность вашего ПК. Возможно, вы не сможете использовать аппаратное устройство.
Дополнительная информация и ручной ремонт
Чтобы разрешить код 33, вам не нужно быть технически исправным или нанять профессионального программиста. Как и любой другой код ошибки диспетчера устройств, код 33 также легко ремонтируется.
Чтобы помочь вам решить эту проблему в вашей системе, ниже приведены некоторые из лучших, простых и эффективных решений для самостоятельной сборки.
Способ 1 — настроить аппаратное устройство
Правильно сконфигурируйте проблемное аппаратное устройство, чтобы исправить код ошибки 33. Важно понимать, что при установке устройства, не поддерживающего plug-and-play, параметры ресурсов не настраиваются автоматически.
Это означает, что для таких устройств вам придется выполнить настройку устройства вручную.
Для настройки устройства вот что вы должны сделать:
- Перейти в меню «Пуск»
- Щелкните Панель управления, затем щелкните Производительность и обслуживание, а затем — Система.
- Теперь на вкладке «Оборудование» нажмите «Диспетчер устройств», а затем дважды щелкните устройство, которое хотите настроить.
- Перейдите на вкладку «Ресурсы» и установите флажок «Использовать автоматическую настройку».
- После этого нажмите «Настройка на основе», а затем выберите конфигурацию оборудования, которую вы хотите изменить.
- Нажмите «Тип ресурса», который вы хотите настроить, в поле «Настройки ресурса».
- Теперь перейдите на вкладку «Изменить настройки» и введите новое значение для типа ресурса.
Способ 2 — обновить проблемные драйверы
Код 33 также может быть сгенерирован из-за проблем с драйверами. В таком случае рекомендуется обновить устаревшие или поврежденные драйверы.
Выявление всех проблемных драйверов и их обновление по отдельности может утомить и занять много времени. Поэтому, чтобы сэкономить время и избежать хлопот, связанных с обновлением драйверов вручную, рекомендуется загрузить DriverFIX.
Способ 3. Загрузите DriverFIX для автоматического обновления драйверов.
ДрайверFIX это удобная программа нового поколения, совместимая со всеми версиями Windows.
Это программное обеспечение предназначено исключительно для ремонта и решения проблем, связанных с драйверами устройств, и кодов ошибок.
После установки его интеллектуальная и интуитивно понятная система программирования обнаруживает все устаревшие, поврежденные и неправильно настроенные драйверы устройств на вашем ПК. Он автоматически обновляет все проблемные драйверы за несколько секунд. Он гарантирует, что версии драйверов являются последними и совместимы с вашей операционной системой.
Кроме того, это также гарантирует, что драйверы постоянно обновляются при появлении новых версий. Таким образом, вам не нужно беспокоиться о поддержании драйверов устройств в актуальном состоянии.
Открыть скачать драйверFIX чтобы разрешить код ошибки диспетчера устройств 33 сегодня!
Узнать больше
Как вы знаете, видеокарта в компьютере является одним из важных компонентов операционной системы, поскольку она отвечает за рендеринг различных объектов на вашем компьютере. Однако бывают случаи, когда производительность этого рендеринга может снизиться, и вместо этого ваш компьютер может вызвать ошибку «синий экран смерти» VIDEO_SCHEDULER_INTERNAL_ERROR. Проверка ошибки VIDEO_SCHEDULER_INTERNAL_ERROR имеет значение 0x00000119, что означает, что планировщик видео обнаружил фатальное нарушение на вашем компьютере. Прежде чем устранять проблему, вы можете сначала выполнить восстановление системы, так как это может помочь вам исправить ошибку Stop. Чтобы выполнить восстановление системы, выполните следующие действия:
- Сначала нажмите клавиши Win + R, чтобы открыть диалоговое окно «Выполнить».
- После этого введите «sysdm.cpl» в поле и нажмите «Ввод».
- Затем перейдите на вкладку «Защита системы» и нажмите кнопку «Восстановление системы». Откроется новое окно, в котором вы должны выбрать предпочитаемую точку восстановления системы.
- После этого следуйте инструкциям на экране для завершения процесса, а затем перезагрузите компьютер и проверьте, исправлена ли ошибка Stop или нет.
Если ошибка BSOD VIDEO_SCHEDULER_INTERNAL_ERROR по-прежнему не устранена после восстановления системы, следуйте приведенным ниже параметрам для дальнейшего устранения проблемы.
Вариант 1. Попробуйте вручную проверить оборудование видеокарты.
Вы также можете проверить физическое состояние вашей видеокарты, и вы можете сделать это, отключив видеокарту или любое другое внешнее устройство, подключенное к вашему компьютеру. После того, как вы удалили внешнее устройство, проверьте его на наличие повреждений. Если его нет, подключите его обратно к компьютеру и проверьте, исправлена ли ошибка синего экрана VIDEO_SCHEDULER_INTERNAL_ERROR.
Вариант 2. Попробуйте удалить оборудование или драйверы, которые вы недавно установили.
Если вы недавно установили какое-либо оборудование или драйверы, возможно, вы захотите отключить или удалить их, поскольку доказано, что внешние устройства являются одним из факторов, вызывающих ошибки «синего экрана», такие как VIDEO_SCHEDULER_INTERNAL_ERROR. Все, что вам нужно сделать, это физически отключить любые внешние устройства, которые подключены к вашему компьютеру, а затем проверить, исправляет ли это ошибку BSOD или нет.
Вариант 3. Попробуйте выполнить откат, обновить или отключить драйверы видеокарты.
Поскольку ошибка синего экрана VIDEO_SCHEDULER_INTERNAL_ERROR имеет какое-то отношение к драйверам видеокарты, вы можете либо откатить, либо обновить, либо отключить их в зависимости от ваших предпочтений, чтобы устранить ошибку.
- Сначала загрузите компьютер в безопасном режиме.
- После этого нажмите клавиши Win + R, чтобы запустить Run.
- Введите devmgmt.msc в поле и нажмите Enter или нажмите OK, чтобы открыть диспетчер устройств.
- После этого отобразится список драйверов устройств. Оттуда найдите адаптеры дисплея и щелкните по ним.
- После этого щелкните правой кнопкой мыши каждую запись в разделе «Видеоадаптеры» и выберите в меню пункт «Удалить устройство».
- Теперь перезагрузите компьютер.
- После перезагрузки компьютера перейдите в приложение «Настройки» и проверьте наличие обновлений в разделе «Центр обновления Windows».
Примечание: У вас также есть возможность перейти непосредственно на веб-сайт производителей ваших видеокарт, таких как NVIDIA, Intel или AMD, и перейти в раздел под названием Драйверы, а затем проверить, есть ли новое доступное обновление — если оно есть, загрузите и установите его.
Вариант 4 — удалить все неисправные драйверы
Вы также можете удалить любые неисправные драйверы через диспетчер устройств. Как? Обратитесь к этим шагам:
- Нажмите клавиши Win + R, чтобы открыть диалоговое окно «Выполнить».
- Затем введите «devmgmt.msc» в поле и нажмите «Enter», чтобы открыть диспетчер устройств.
- Оттуда поищите неисправные драйверы. Вы можете легко их идентифицировать, так как они будут отмечены желтым восклицательным знаком. А затем проверьте, какие записи не повлияют на нормальное функционирование вашего ПК.
- Теперь нажмите на записи каждого неисправного драйвера и выберите опцию удаления.
- После того как вы удалили их, перезагрузите компьютер, чтобы позволить компьютеру переустановить только что удаленные неисправные драйверы.
Вариант 5 — запускать проверку системных файлов во время загрузки
- Как только вы доберетесь до части экрана приветствия, нажмите Далее.
- После этого нажмите на опцию Восстановить компьютер, расположенную в нижней левой части окна.
- Затем нажмите Устранение неполадок.
- Затем выберите «Дополнительные параметры» и затем «Командная строка».
- После открытия командной строки введите «ПФС / SCANNOW”И нажмите Enter, чтобы запустить сканирование средства проверки системных файлов.
- Дождитесь завершения процесса и введите «выход», чтобы закрыть командную строку, а затем перезагрузите компьютер, чтобы успешно применить сделанные изменения.
Вариант 6. Попробуйте запустить средство устранения неполадок синего экрана.
Как вы знаете, средство устранения неполадок Blue Screen — это встроенный инструмент в Windows 10, который помогает пользователям исправлять ошибки BSOD, такие как ошибка VIDEO_SCHEDULER_INTERNAL_ERROR. Его можно найти на странице устранения неполадок с настройками. Чтобы использовать это, обратитесь к этим шагам:
- Нажмите клавиши Win + I, чтобы открыть панель «Настройки».
- Затем перейдите в Обновление и безопасность> Устранение неполадок.
- Оттуда найдите опцию «Синий экран» с правой стороны, а затем нажмите кнопку «Запустить средство устранения неполадок», чтобы запустить средство устранения неполадок «Синий экран», а затем перейдите к следующим параметрам на экране. Обратите внимание, что вам может потребоваться загрузить ваш компьютер в безопасном режиме.
Узнать больше
Ошибка MSI.chm — это распространенный код ошибки Windows, который возникает, когда ОС Windows становится перегруженной недопустимыми системными ссылками.
Решения
 Причины ошибок
Причины ошибок
Ошибка MSI.chm обычно вызывается следующими причинами:
-
Плохое обслуживание ПК
Вы можете столкнуться с ошибкой MSI.chm, если не обращаете внимания на ее обслуживание. Обычно это происходит, когда вы не запускаете антивирусное программное обеспечение или часто обновляете программы и драйверы.
-
Файлы реестра становятся поврежденными и поврежденными
Эта ошибка также может возникать, когда файлы реестра вашего ПК повреждены. Обычно это происходит из-за непрерывной записи, редактирования и удаления информации из реестра вашего ПК с течением времени по мере установки, изменения и удаления программ. Другие причины включают: вредоносное ПО и системные конфликты.
Дополнительная информация и ручной ремонт
Когда вы сталкиваетесь с ошибкой MSI.chm на вашем компьютере, желательно, чтобы исправить ее немедленно, без каких-либо задержек. Если вы откладываете исправление этой ошибки, ваш компьютер, вероятно, подвергнется таким рискам, как:
- Низкая производительность ПК
- Системный сбой и сбои
Тем не менее, чтобы устранить эту ошибку, вам не нужна помощь ИТ-специалиста. Файл MSI.chm легко восстановить, и вы можете решить его в кратчайшие сроки, даже если вы не разбираетесь в технике. Вот некоторые из лучших способов исправить ошибку MSI.chm на вашем ПК в кратчайшие сроки:
Причина: поврежденные и поврежденные файлы реестра
Быстрая починка: Если вы считаете, что ошибка MSI.chm Windows в вашей системе связана с проблемами реестра Windows, то лучший способ устранить эту ошибку — загрузить и установить инструмент очистки реестра. Совет: всегда загружайте такие инструменты с надежного и надежного веб-сайта. Как только вы загрузите Restoro, запустите его на своем ПК, чтобы проверить наличие ошибок. Сканирование обычно занимает пару минут. Так что желательно запастись терпением. После завершения сканирования вы увидите подробный отчет о сканировании, в котором будут выделены ошибки реестра на вашем ПК. Теперь, чтобы устранить ошибку MSI.chm, возникшую на вашем ПК из-за проблем с реестром, нажмите кнопку «Восстановить», чтобы исправить ошибку. После завершения процесса восстановления перезагрузите компьютер. Restoro помогает вам не только исправить ошибку MSI.chm, но также помогает повысить скорость вашего ПК и защищает его от сбоев и сбоев.
Причина: плохое обслуживание ПК
Быстрая починка: Если причиной ошибки MSI.chm является плохое обслуживание ПК, то лучший способ устранить ошибку — обновить драйверы. Вы можете сделать это, установив последние версии драйверов для устройств, которые, по вашему мнению, устарели и нуждаются в обновлении. Вот что вам нужно сделать: Сначала найдите устройства, на которых не установлены драйверы. Для этого перейдите в меню «Пуск» и нажмите «Панель управления». Теперь откройте Диспетчер устройств. Диспетчер устройств перечислит все устройства, для которых не установлены драйверы, с желтыми значками восклицательного знака рядом с именем устройства. Что касается обновлений, общее практическое правило, если драйвер не поддерживает программу, которую вы пытаетесь запустить, то это означает, что вам, вероятно, необходимо обновить драйвер для обеспечения совместимости. Например, драйвер вашей видеокарты не поддерживает только что запущенную игру, тогда вам обязательно нужно обновить драйвер, чтобы играть в игру на ПК. Чтобы установить или обновить драйверы на своем ПК, вы можете либо получить компакт-диски из магазина, либо бесплатно загрузить обновленные версии драйверов с основного веб-сайта производителя.
Вы также можете использовать автоматизированное решение для всех проблем с драйверами:

Узнать больше
Эта информация о проблеме с неотвечающим скриптом чаще всего встречается в Firefox, который входит в число лучших браузеров в мире. Firefox может показать вам эти ошибки с информацией «Предупреждение: скрипт не отвечает». Впоследствии он сообщит вам, что программное обеспечение для веб-страницы, которую вы пытаетесь открыть, не отвечает или перестало реагировать. Это означает, что скрипт перестал работать и может зависнуть или зависнуть Firefox, если не будет немедленно устранен. Вы можете легко решить эту проблему.
Решения
 Причины ошибок
Причины ошибок
Прежде чем вы сможете исправить эту ошибку, вам необходимо понять ее основную причину. Самый большой риск заключается в том, что, если их не проверить, неотвечающие сценарии будут зависать в вашем браузере и на расширении вашего компьютера, что ограничивает вашу производительность. Возможно, вам придется удалить и переустановить Firefox, если проблема не устранена. Здесь перечислены несколько наиболее типичных причин неотвечающего скрипта:
- Ошибки программирования
- Помехи от других программ
- Использование устаревшей устаревшей версии программы.
Дополнительная информация и ручной ремонт
В большинстве случаев вам нужно сделать очень мало, чтобы решить эту проблему. Кроме того, многие средства, представленные здесь, не требуют помощи квалифицированного профессионального техника. Вы можете легко выполнить их и полностью устранить ошибку.
-
Если вы хотите устранить ошибку, обновите браузер и надстройки.
Обновить браузер и любые надстройки в нем очень просто. В большинстве случаев это бесплатно. К обновление вашего браузера и надстройки часто, вы эффективно устраняете риск возникновения Unresponsive Script и мешают вашей работе.
-
Проверьте на плохо функционирующий фоновый процесс
Виды фоновых процедур, которые могут привести к ошибке «Не отвечающее программное обеспечение», включают код Javascript, мультимедийный плагин и расширение браузера. Вы можете остановить запуск скрипта при использовании Firefox, тем самым устранив ошибку «Не отвечает скрипт». Закрытие диалогового окна — это еще один простой способ избавиться от не отвечающей информации об ошибках скрипта. Firefox предлагает вам два варианта на случай этой неисправности. Либо «Продолжить», либо «Остановить сценарий». Какой бы вариант вы ни выбрали, вы можете быть уверены, что диалоговое окно закроется, что позволит вам продолжить просмотр.

- Дольше ждем, пока ошибка сама себя исправит
- Блокировка оскорбительного скрипта
- Снятие виновных дополнений
- Отключение инструмента аппаратного ускорения.
Выполнив один из этих нескольких шагов, вам не придется беспокоиться об ошибке «Не отвечающий скрипт», и вы сможете продолжать наслаждаться просмотром в Firefox.
Узнать больше
Если в вашем браузере Microsoft Edge возникла ошибка Stop с надписью «INVALID_POINTER_READ_c0000005 (atidxx64.dll)» на вашем компьютере с Windows 10, это означает, что драйвер вашей видеокарты устарел. По словам экспертов по безопасности, Microsoft уже признала проблему и заявила, что эта проблема существует в Windows 10 v1809, Windows Server 2019 и Windows Server версии 1809. Хотя прямого способа решить проблему нет, все же есть некоторые обходные пути, которые вы можете использовать. пытаться. Если вы используете видеокарту серии RadeonHD2000 или HD4000, обновление будет для вас заблокировано. Некоторые пользователи также утверждают, что испытывают проблемы с производительностью экрана блокировки или ShellExperienceHost. Однако, если вы используете AMD, проблема заключается в том, что она больше не поддерживает графические процессоры или графические процессоры серий Radeon HD2000 и HD4000. Несмотря на то, что Microsoft уже работает над решением этой проблемы, вот несколько альтернативных решений, которые вы можете проверить:
Вариант 1. Обновите драйверы видеокарты.
- Сначала загрузите компьютер в безопасном режиме.
- После этого нажмите клавиши Win + R, чтобы запустить Run.
- Введите devmgmt.MSC в поле и нажмите Enter или нажмите OK, чтобы открыть диспетчер устройств.
- После этого отобразится список драйверов устройств. Оттуда найдите адаптеры дисплея и щелкните по ним.
- После этого щелкните правой кнопкой мыши каждую запись в разделе «Видеоадаптеры» и выберите в меню пункт «Удалить устройство».
- Теперь перезагрузите компьютер.
- После перезагрузки компьютера перейдите в приложение «Настройки» и проверьте наличие обновлений в разделе «Центр обновления Windows».
Примечание: У вас также есть возможность перейти непосредственно на веб-сайт производителей ваших видеокарт, таких как NVIDIA, Intel или AMD, и перейти в раздел под названием Драйверы, а затем проверить, есть ли новое доступное обновление — если оно есть, загрузите и установите его.
Вариант 2. Попробуйте удалить драйверы AMD Radeon HD2000 и HD4000.
Хотя это не совсем идеальное решение, удаление драйверов AMD заставит операционную систему вернуться к стандартному графическому процессору, доступному на вашей материнской плате. У вас также есть возможность полностью отключить оборудование.
- Нажмите клавиши Win + X + M, чтобы открыть диспетчер устройств.
- Затем найдите дисковод видеокарты, в разделе «Адаптеры дисплея» щелкните их правой кнопкой мыши и выберите «Удалить устройство» или «Отключить устройство».
- После этого перезагрузите компьютер. Это отключит драйверы AMD, поэтому вы не сможете их найти. Он также выпустит обновление Windows 10 v1809 на вашем компьютере, и в случае, если ваша операционная система попытается получить сообщение «Новое устройство найдено», просто проигнорируйте его.
Вариант 3. Попробуйте использовать другой браузер.
Возможно, вы захотите использовать другой браузер, особенно если вы уже обновили свой компьютер, а Microsoft Edge по-прежнему дает сбой. Вы можете использовать Google Chrome, Mozilla Firefox и другие браузеры в качестве альтернативы, пока не решите проблему.
Вариант 4 — Попробуйте физически удалить видеокарту
Вы также можете попробовать удалить AMD Radeon HD2000 и HD4000, поскольку это очень старые видеокарты. А поскольку AMD не собирается ничего выпускать, по крайней мере, самостоятельно, если на вашей материнской плате есть встроенный графический процессор, было бы лучше избавиться от карт. После этого установите обновление Windows v1809, а затем вставьте его обратно. У вас также есть возможность установить драйвер, но просто не использовать Microsoft Edge.
Узнать больше
Если вы столкнулись с ошибкой синего экрана BAD_SYSTEM_CONFIG_INFO на ПК с Windows 10, читайте дальше, так как этот пост поможет вам решить эту проблему. Обычно такая ошибка синего экрана вызвана некоторыми проблемами с файлом данных конфигурации загрузки. Основная проблема внутри файла данных конфигурации загрузки заключается в том, что некоторые файлы порядка загрузки или старые файлы могут конфликтовать с более новыми или стабильными файлами и, таким образом, вызывать ошибку BAD SYSTEM CONFIG INFO Blue Screen. Этот тип стоп-ошибки также указывает на наличие ошибки в реестре Windows, поэтому вам необходимо обновить потенциальные драйверы-виновники, а также отредактировать некоторые записи в реестре, если это необходимо. Но прежде чем начать, убедитесь, что вы сначала создали точку восстановления системы. После создания точки восстановления системы попробуйте загрузить компьютер в безопасном режиме, а затем перезагрузите компьютер в обычном режиме. Однако, если это не сработает, перейдите к приведенным ниже вариантам.
Вариант 1 — запустить восстановление системы
Выполнение восстановления системы может помочь вам исправить ошибку синего экрана BAD SYSTEM CONFIG INFO. Вы можете сделать эту опцию либо загрузкой в безопасном режиме, либо восстановлением системы. Если вы уже находитесь в разделе «Дополнительные параметры запуска», просто выберите «Восстановление системы» и перейдите к следующим шагам. И если вы только что загрузили свой компьютер в безопасном режиме, следуйте инструкциям ниже.
- Нажмите клавиши Win + R, чтобы открыть диалоговое окно «Выполнить».
- После этого введите «sysdm.cpl» в поле и нажмите «Ввод».
- Затем перейдите на вкладку «Защита системы» и нажмите кнопку «Восстановление системы». Откроется новое окно, в котором вы должны выбрать предпочитаемую точку восстановления системы.
- После этого следуйте инструкциям на экране, чтобы завершить процесс, а затем перезагрузите компьютер и проверьте, устранена ли проблема.
Вариант 2. Обновите или откатите драйверы вашего устройства.
Если первый вариант вам не подошел, то пора либо обновить, либо откатить драйверы устройств. Скорее всего, после того, как вы обновили свой компьютер с Windows, ваш драйвер также нуждается в обновлении. С другой стороны, если вы только что обновили драйверы устройства, вам необходимо откатить драйверы до их предыдущих версий. В зависимости от того, что применимо к вам, следуйте приведенным ниже инструкциям.
- Откройте Диспетчер устройств из меню Win X.
- Затем найдите драйверы устройств и щелкните их правой кнопкой мыши, чтобы открыть окно «Свойства».
- После этого перейдите на вкладку «Драйвер» и нажмите кнопку «Удалить устройство».
- Следуйте опции экрана, чтобы полностью удалить его.
- Наконец, перезагрузите компьютер. Это просто переустановит драйверы устройства автоматически.
Примечание: Вы можете установить специальный драйвер на свой компьютер, если он у вас есть, или вы также можете найти его прямо на веб-сайте производителя.
Вариант 3. Попробуйте исправить файлы реестра Windows.
Чтобы исправить файлы реестра Windows, вам необходимо создать загрузочный USB-накопитель Windows 10, а затем загрузить компьютер с его помощью. Для этого обратитесь к шагам ниже.
- Когда вы увидите экран приветствия, нажмите «Далее».
- Затем нажмите «Восстановить компьютер», расположенный в левой нижней части окна.
- Затем нажмите Устранение неполадок> Дополнительные параметры> Командная строка.
- После открытия командной строки выполните каждую из перечисленных ниже команд в указанной последовательности:
- CD C: WindowsSystem32config
- ren C: WindowsSystem32configDEFAULT DEFAULT.old
- ren C: WindowsSystem32configSAM SAM.old
- ren C: WindowsSystem32configSECURITY SECURITY.old
- ren C: WindowsSystem32configSOFTWARE SOFTWARE.old
- ren C: WindowsSystem32configSYSTEM SYSTEM.old
- После выполнения команд, приведенных выше, введите следующие ниже и убедитесь, что выполняете их в указанной последовательности ниже.
- копия C: WindowsSystem32configRegBackDEFAULT C: WindowsSystem32config
- копия C: WindowsSystem32configRegBackSAM C: WindowsSystem32config
- копия C: WindowsSystem32configRegBackSECURITY C: WindowsSystem32config
- копия C: WindowsSystem32configRegBackSYSTEM C: WindowsSystem32config
- копия C: WindowsSystem32configRegBackSOFTWARE C: WindowsSystem32config
- Теперь введите «выход», чтобы закрыть командную строку.
- Перезагрузите компьютер, чтобы изменения вступили в силу.
Вариант 4 — Запустите проверку памяти, чтобы проверить ОЗУ
С другой стороны, вы также можете исправить ошибку синего экрана BAD SYSTEM CONFIG INFO, выполнив проверку памяти с помощью Windows Memory Diagnostic. Обратитесь к этим шагам, чтобы сделать это.
- Нажмите клавиши Win + R, чтобы открыть диалоговое окно «Выполнить».
- Затем введите «mdsched.ехе”И нажмите Enter, чтобы открыть диагностику памяти Windows.
- После этого Windows Memory Diagnostic выдаст две опции, такие как:
- Перезагрузите сейчас и проверьте наличие проблем (рекомендуется)
- Проверьте проблемы при следующем запуске компьютера
- Выберите любой из указанных вариантов. После этого ваш компьютер перезагрузится и при перезагрузке проверит наличие проблем с памятью. Если есть какие-либо проблемы, он будет автоматически их.
Вариант 5 — восстановить файлы BCD и восстановить файлы MBR
Как и в случае с третьим вариантом, описанным выше, вы также должны создать загрузочный USB-накопитель Windows 10 для этой опции, а затем загрузить свой ПК с Windows 10, используя его.
- Как только вы доберетесь до части экрана приветствия, нажмите Далее.
- После этого нажмите на опцию Восстановить компьютер, расположенную в нижней левой части окна.
- Затем нажмите Устранение неполадок.
- Затем выберите «Дополнительные параметры» и затем «Командная строка».
- После запуска командной строки введите каждую из следующих команд и в той последовательности, в которой они указаны для перестроения файлов BCD и восстановления файлов MBR:
- bootrec / repairbcd
- bootrec / osscan
- bootrec / repairmbr
- Теперь введите «exit», чтобы закрыть командную строку, а затем перезагрузите компьютер, чтобы успешно применить сделанные изменения.
Узнать больше
Код ошибки 0xc00000fd — Что это?
По самой своей сути код ошибки 0xc00000fd появляется, когда программа не может быть запущена. Это может произойти, если файл или программа повреждены, несовместимы с текущей версией операционной системы или устарели.
Этот код ошибки возникает в основном в Windows, но также присутствует в предыдущих выпусках операционной системы. Симптомы этой ошибки и методы устранения для каждой из этих систем, по сути, устраняются одинаково.
Общие симптомы включают в себя:
- Неспособность открыть программы должным образом, даже если их можно было открыть в прошлом
- Появление сообщения об ошибке о том, что приложение не может быть запущено правильно
Пользователи Windows 10 могут сделать несколько разных вещей, чтобы исправить появление кода ошибки 0xc00000fd на своем компьютере. Некоторые из этих методов довольно просты для обычного пользователя, в то время как другие могут потребовать дополнительных знаний и комфорта, чтобы погрузиться в более глубокие инструменты и настройки операционной системы Windows. Если у вас возникли трудности при реализации описанных ниже способов, обратитесь к квалифицированному специалисту по ремонту Windows, чтобы помочь вам в устранении кода ошибки.
Решения
 Причины ошибок
Причины ошибок
Код ошибки 0xc00000fd может возникать, когда программные файлы не распознаются операционной системой должным образом, когда операционная система больше не совместима с выполняемой программой, когда файлы отсутствуют или повреждены, или когда программа была существенно изменена. Каждая из этих причин требует своего метода разрешения.
Дополнительная информация и ручной ремонт
Можно использовать несколько методов, чтобы попытаться устранить код ошибки 0xc00000fd на вашем компьютере. Обычные пользователи могут использовать некоторые из этих методов, в то время как для других требуется знакомство с расширенными инструментами и параметрами Windows. Если у вас возникли проблемы с выполнением приведенных ниже шагов, обратитесь за помощью к квалифицированному специалисту. Вот основные способы борьбы с кодом ошибки 0xc00000fd на вашем компьютере:
Метод первый: проверьте наличие обновлений с помощью средства обновления Windows
В некоторых случаях проблемы совместимости могут быть решены с помощью обновлений и исправлений, доступных непосредственно от Microsoft через инструмент Центра обновления Windows. Это, скорее всего, тот случай, если вы не отслеживали регулярные обновления на вашем компьютере с течением времени. В настройках откройте средство Центра обновления Windows и запустите сканирование, чтобы узнать, есть ли какие-либо необходимые обновления для ваших программ или для самой операционной системы. Если есть обновления, установите их, затем перезагрузите компьютер, чтобы убедиться, что все обновления могут быть полностью применены к вашей операционной системе. Попытайтесь открыть программу, вызвавшую ошибку, после того, как вы закончите, чтобы увидеть, полностью ли этот метод решил проблему или необходимо использовать дополнительный метод.
Метод второй: вернуться к более ранней версии обновлений
Иногда обновление может вызвать проблему совместимости. Если ранее вам удалось без проблем открыть нужную программу, но вы недавно установили обновление на свой компьютер, возможно, причиной проблемы было это обновление. Если это так, откатите вашу систему до более ранней стадии обновлений, чтобы посмотреть, решит ли это проблему. В этом случае вам может потребоваться дождаться переустановки обновлений, пока Microsoft не исправит проблему.
Метод третий: сканирование реестра, антивирусного программного обеспечения, драйверов и средств устранения неполадок при обновлении
Если в программе, которую вы пытаетесь запустить, действительно есть поврежденный или отсутствующий файл, вы можете открыть несколько инструментов для сканирования файла, который может вызывать проблемы, и попытаться исправить его. Запустите следующие инструменты, чтобы попытаться устранить проблемы:
- Средство восстановления реестра Windows (этот конкретный инструмент может занять некоторое время)
- Мастер устранения неполадок Центра обновления Windows
- Обновления драйверов Windows
- Антивирусное программное обеспечение или Microsoft Security Essentials
После запуска каждого из этих инструментов перезагрузите компьютер, чтобы все необходимые изменения были применены к вашей системе. Если вышеуказанные методы не устраняют код ошибки 0xc00000fd на вашем конкретном устройстве или если у вас нет уверенности и знаний для самостоятельного выполнения этих шагов, обратитесь к специалисту по ремонту Windows, который может помочь вам решить проблему.
Метод 4: используйте автоматизированный инструмент
Если вы хотите всегда иметь в своем распоряжении утилиту для исправления этих Windows 10 и других связанных с ними проблем, когда они возникают, Загрузить и установить мощный автоматизированный инструмент.
Узнать больше

Silverlight
Silverlight должен был составить конкуренцию Adobe Flash, это WEB-фреймворк, который позволяет использовать мультимедийный контент в вашем WEB-браузере. Проблема в том, что он больше не разрабатывается и современные браузеры его не поддерживают. Единственный браузер, который на самом деле может его поддерживать, — это Internet Explorer, который сам по себе не поддерживается, и поскольку в современном современном Интернете практически нет контента, для которого потребуется Silverlight, это безопасно, и его рекомендуется удалить.
Adobe Flash
Говоря об Adobe Flash, вы также должны удалить его. Flash перестал получать поддержку с января 2021 года, а браузеры прекратили его поддержку и даже заблокировали из-за проблем с безопасностью. Тем не менее, внутри Windows все еще может быть локальная установка самого Flash вместе со старым проигрывателем Shockwave, поддержка которого прекратилась в 2019 году. Вы должны удалить их обоих.
JAVA
Теперь это сложно, сама по себе JAVA не представляет никаких проблем с безопасностью, поскольку браузеры больше не поддерживают ее, а настольная версия на самом деле не замедляет работу вашего компьютера. Это просто еще одна среда выполнения мультимедиа, которая не используется и просто занимает место и ресурсы. Однако, если у вас есть некоторые приложения, которые вы используете, которые полагаются на него (на данный момент я действительно могу просто думать о JAVA Minecraft), оставьте его, конечно, но в любом другом случае он просто не нужен.
Quicktime
В то время как мы находимся в среде выполнения мультимедиа и прочем, что просто не нужно, Quicktime является одним из них. Теперь этот Apple Video Player и кодек все еще довольно развиты и активны в среде Apple iOS, версия Windows не обновлялась с 2016 года, и было обнаружено, что он содержит некоторые критические уязвимости. Удалите его, и если вам нужен проигрыватель, который может воспроизводить файлы MOV, просто используйте проигрыватель VLC, который может воспроизводить их без какого-либо отдельно установленного кодека.
Utorrent
Это, как и CCleaner, когда-то было хорошим приложением, по сути, это было лучшее приложение для торрентов. К сожалению, он потерял свою благодать очень низко: от тонны рекламы в его интерфейсе до открытия в 2015 году, что код торрент-клиента был заполнен крипто-майнером, который использовал системные ресурсы установленного компьютера для майнинга криптовалюты без ведома пользователя. Вам следует удалить этот торрент-клиент, если вы хотите вернуть свой компьютер и не предоставлять его для майнинга криптовалюты компании, которая его разработала. Используйте qBittorrent или TIxati, бесплатные и с открытым исходным кодом, в которых есть все необходимое для любых нужд торрентов.
Панели инструментов и расширения браузера
Существует множество панелей инструментов для браузеров и расширений, которые являются вредоносными по своей природе или просто не обновляются, что создает проблемы с безопасностью. Очень желательно удалить это как можно скорее.
WinRAR
WinRAR приобрел большую популярность исключительно по той причине, что его можно было скачать с официального сайта как условно-бесплатное ПО и пользоваться им вечно. Срок действия лицензии никогда не истекал, и вы могли использовать ее бесконечно. К сожалению, в самом приложении не так много улучшений, и оно постепенно теряет свои возможности. Сегодня есть лучшие открытые и бесплатные варианты, такие как 7zip, PeaZip, ZIPvare и другие, которые работают так же, как WinRAR, если не лучше.
Windows и производители Bloatware
Да, приложения, которые поставляются в комплекте с Windows и с некоторыми ноутбуками, в том числе производители сделали программное обеспечение для различных задач, таких как свои собственные медиаплееры, калькуляторы и т. д. Известно, что эти приложения не лучше, чем их конкуренты с открытым исходным кодом, и их слишком много. многие из них, включая те, которые вы, вероятно, никогда не будете использовать. Это то же самое, что купить новый телефон с кучей приложений, которые вам не нужны, которые вы не просили и которыми не пользуетесь. Удалите их все. Учитывая Windows, есть также некоторые приложения Store, такие как демо Candy Crush Saga, и другие, которые можно безопасно удалить, если они не нужны. Вот и все, наш совет для старых и ненужных приложений, чтобы вы могли сохранить свой компьютер в безопасности и быстро.
Узнать больше
Процессор не совместим — Что это
У некоторых пользователей, желающих перейти на Windows 10 с Windows 7 или Windows 8.1, возникали ошибки при установке. Одна из этих ошибок — несовместимость процессора. Когда вы нажимаете и запускаете значок «Получить Windows, 10»На панели задач в системном трее вы получите сообщение об ошибке« Процессор несовместим с Windows 10 ». Когда это происходит, было бы хорошо проверить, есть ли ошибка или включена ли ваша функция NX (требование для установки Windows 10).
Решения
 Причины ошибок
Причины ошибок
Ошибка «CPU несовместима с Windows 10» обычно возникает, когда:
- Функция NX не включена
- Вы столкнулись с ошибкой Windows 10
Дополнительная информация и ручной ремонт
Для успешного обновления до Windows 10 ваш ЦП должен поддерживать функции расширения физических адресов (PAE), SSE2 и NX. Если какая-либо из этих функций не активирован в вашей системе, это вызовет ошибку несовместимости с ЦП. Однако некоторые пользователи по-прежнему сообщали об этой ошибке, даже если в их процессоре активированы эти функции. Обычно это происходит из-за ошибки, признанной Windows.
Если какой-либо из этих двух сценариев применим к вашему компьютеру, следующие способы помогут вам решить проблему:
Метод 1 — Проверка на наличие ошибок
Ошибка относится к некоторым системам Windows 7 и Windows 8.1. Ошибка возникает, когда приложение «Get Windows 10» не распознает процессоры как совместимые. Это приводит к ложному отрицательному результату с сообщением: «Вот почему Windows 10 не может быть установлена на этом ПК: CPU не поддерживается». Чтобы исправить эту ошибку, Microsoft выпустила обновление.
К сожалению, обновление исправления (KB2976978 для Windows 8 / 8.1 и KB2952664 для Windows 7 с пакетом обновления 1), чтобы исправить ошибку, может не загружаться на ваш компьютер автоматически. Если это так, вам нужно сначала проверить, правильно ли установлен патч. Для этого выполните следующие действия:
- Нажмите «Пуск» и введите «Просмотр установленных обновлений». Должен появиться значок «Просмотр установленных обновлений». Нажмите на значок.
- Перейдите в панель поиска (верхняя правая часть), затем введите имя патча для вашей системы. Убедитесь, что вы ввели правильное имя патча для своей системы, поскольку Windows 7 и Windows 8 / 8.1 имеют разные имена. Если вы нашли патч, значит, он уже установлен. Теперь вы можете выполнить обновление до Windows 10 без ошибки несовместимости с ЦП.
- Но, если вы не можете найти его, вам нужно установить патч вручную.
- Зайдите в Центр обновления Windows, затем нажмите кнопку «Проверить наличие обновлений».
- Просмотрите доступные обновления и найдите KB2976978 для Windows 8 / 8.1 или KB2952664 для Windows 7 SP1
- Загрузите правильный патч. Возможно, вам придется перезагрузить систему, как только это будет сделано.
- Загруженный патч следует применить через день или два с помощью планировщика задач Windows. После того, как патч будет применен, вы можете обновиться до Windows 10.
Способ 2 — Проверьте функции процессора и активируйте их при необходимости
Основное требование для обновления до Windows 10 — чтобы в вашей системе были включены функции расширения физических адресов (PAE), SSE2 и NX. Если вы получаете сообщение о несовместимости процессора, одной из возможных причин является то, что любая из упомянутых функций недоступна ИЛИ не включена в вашей системе. Вот как вы можете это исправить:
- Убедитесь, что ваш ЦП поддерживает три набора инструкций. Вы можете использовать программное обеспечение, которое предоставляет подобную информацию. Если все три доступны, переходите к следующему шагу.
- Перейдите в BIOS вашего компьютера. Для этого перезагрузите компьютер. Вам нужно будет нажать клавишу, соответствующую производителю вашего компьютера (обычно это F12, F8, F2 или DEL).
- Найдите настройки NX (No Execute Bit). Обычно это находится в меню «Расширенная конфигурация» или в чем-то похожем на это. Обратите внимание, что параметр NX может называться в BIOS по-другому. Некоторые другие названия включают EDB (Execute Disabled Bit), EVP (Enhanced Virus Protection), Execute Disabled Memory Protection или No Excuse Memory Protect.
- Установив настройки NX, убедитесь, что он включен.
- Выйдите из BIOS и сохраните ваши изменения.
- Загрузите компьютер в обычном режиме, затем попробуйте выполнить обновление до Windows 10 снова через приложение «Get Windows 10», которое находится на панели задач.
Метод 3 — Принудительное включение NX Бит
Если изменение настроек в BIOS не помогает, последний вариант — принудительно включить бит NX в вашей системе Windows. Однако это применимо только ЕСЛИ и ТОЛЬКО ЕСЛИ ваш ЦП поддерживает это. Чтобы принудительно включить бит NX, сделайте следующее:
- Нажмите Пуск и перейдите в командную строку (введите «cmd» — без кавычек) и нажмите ввод.
- Скопируйте и вставьте приведенный ниже текст в командную строку.bcdedit.exe / set {current} nx AlwaysOn
- Выполните команду. Вам нужно будет перезагрузить компьютер, как только это будет сделано.
- Загрузите и установите Windows 10
Метод 4 — Используйте надежный автоматизированный инструмент
Если вы все еще испытываете ошибку после выполнения описанных выше способов, вы можете попробовать мощный и надежный автоматизированный инструмент чтобы исправить работу.
Узнать больше
Авторское право © 2022, ErrorTools, Все права защищены
Товарные знаки: логотипы Microsoft Windows являются зарегистрированными товарными знаками Microsoft. Отказ от ответственности: ErrorTools.com не аффилирован с Microsoft и не претендует на прямую аффилированность.
Информация на этой странице предоставлена исключительно в информационных целях.
Ремонт вашего ПК одним щелчком мыши
Имейте в виду, что наше программное обеспечение необходимо установить на ПК с ОС Windows. Откройте этот веб-сайт на настольном ПК и загрузите программное обеспечение для простого и быстрого устранения ваших проблем.
Этот вид ошибки в основном возникает из-за неудачного обновления окна или сбоя приложения. Многие пользователи сообщают, что они видят ошибку приложения 0xC00000FD при попытке установить обновления Windows. Но некоторые пользователи упоминают об этой ошибке после неожиданного сбоя игры.
Одна из основных причин этой ошибки — нестабильность вашего ПК поддерживать аппаратное ускорение. В этой статье мы перечислили некоторые решения, которые помогут вам исправить эту ошибку на вашем ПК с Windows.
Решение 1. Запустите программу в режиме совместимости.
1. Нажмите Windows + E, чтобы открыть проводник. Перейдите к тому месту, где игра или приложение выдает сбой с кодом ошибки 0xC00000FD.
2. Щелкните правой кнопкой мыши в средстве запуска приложений и выберите Свойства.
3. Перейдите на вкладку «Совместимость».
4. Проверять поле рядом с Запустить эту программу в режиме совместимости для параметра.
5. Теперь используйте раскрывающийся список под ним и выберите Windows 7 из доступных опций.
6. Нажмите «Применить», а затем «ОК», чтобы сохранить настройки.
7. Теперь запустите игру / приложение, выкидывающее ошибку, и проверьте, исправлена ли она.
Решение 2. Измените настройки запуска игры, чтобы запускать без аппаратного ускорения.
1. Запустите приложение Steam.
2. Войдите в учетную запись, в библиотеке которой находится игра, выкидывающая ошибку.
3. Щелкните вкладку «Библиотека» вверху.
4. Щелкните правой кнопкой мыши в игре, вызывающей ошибку, и выберите Свойства.
5. Перейдите на вкладку «Общие» в левой части окна «Свойства» игры.
6. В текстовом поле под заголовком Параметры запуска введите следующую команду.
-cefNoGPU -cefNoBlacklist
8. После настройки указанных выше параметров загрузки запустите игру прямо в Steam и проверьте, помогло ли это решить проблему.
1. Откройте «Выполнить» (Windows + R) и введите sysdm.cpl, чтобы открыть «Свойства системы».
2. Перейдите на вкладку Защита системы.
3. Щелкните кнопку Восстановление системы….
4. В появившемся окне «Восстановление системы» нажмите «Далее».
5. Установите флажок рядом с Показать дополнительные точки восстановления.
6. Выберите предыдущую точку восстановления из отображаемого списка и нажмите Далее.
7. Следуйте инструкциям, чтобы завершить восстановление.
8. После завершения процесса ваш компьютер перезагрузится с предыдущей точки, где ошибки не было. Теперь проверьте, можете ли вы запустить приложение / игру без ошибок.
Решение 4. Используйте команду Taskkill
1. Просто нажмите комбинацию клавиш Windows и R, чтобы открыть «Выполнить».
2. Введите cmd и нажмите Shift + Ctrl + Enter, чтобы открыть командную строку с правами администратора.
3. Введите следующие команды и нажимайте Enter после каждой.
taskkill /f /fi "SERVICES eq wuauserv" net stop cryptSvc net stop bits net stop msiserver ren C:WindowsSoftwareDistribution SoftwareDistribution.old rmdir C:WindowsSoftwareDistributionDataStore rmdir C:WindowsSoftwareDistributionDownload
4. Перезагрузите компьютер и проверьте, сохраняется ли ошибка.
Спасибо за чтение.
Мы надеемся, что эта статья была достаточно информативной, чтобы помочь вам преодолеть ошибку приложения 0xC00000FD. Прокомментируйте и дайте нам знать, какое исправление сработало для вас.
| Номер ошибки: | Ошибка 0xC00000FD | |
| Название ошибки: | IE Error 0Xc00000Fd | |
| Описание ошибки: | Ошибка 0xC00000FD: Возникла ошибка в приложении Internet Explorer. Приложение будет закрыто. Приносим извинения за неудобства. | |
| Разработчик: | Microsoft Corporation | |
| Программное обеспечение: | Internet Explorer | |
| Относится к: | Windows XP, Vista, 7, 8, 10, 11 |
Описание «IE Error 0Xc00000Fd»
Как правило, практикующие ПК и сотрудники службы поддержки знают «IE Error 0Xc00000Fd» как форму «ошибки во время выполнения». Программисты работают через различные уровни отладки, пытаясь убедиться, что Internet Explorer как можно ближе к безошибочным. К сожалению, такие проблемы, как ошибка 0xC00000FD, могут быть пропущены, и программное обеспечение будет содержать эти проблемы при выпуске.
Пользователи Internet Explorer могут столкнуться с сообщением об ошибке после выполнения программы, например «IE Error 0Xc00000Fd». Когда появится ошибка, пользователи компьютеров смогут уведомить разработчика о наличии ошибки 0xC00000FD через отчеты об ошибках. Затем Microsoft Corporation будет иметь знания, чтобы исследовать, как и где устранить проблему. Если есть запрос на обновление Internet Explorer, это обычно обходной путь для устранения проблем, таких как ошибка 0xC00000FD и другие ошибки.
Что на самом деле вызывает ошибку времени выполнения 0xC00000FD?
Проблема с исходным кодом Internet Explorer приведет к этому «IE Error 0Xc00000Fd», чаще всего на этапе запуска. Следующие три наиболее значимые причины ошибок выполнения ошибки 0xC00000FD включают в себя:
Ошибка 0xC00000FD Crash — это типичная ошибка «IE Error 0Xc00000Fd», которая приводит к полному завершению работы программы. Это возникает, когда Internet Explorer не реагирует на ввод должным образом или не знает, какой вывод требуется взамен.
Утечка памяти «IE Error 0Xc00000Fd» — ошибка 0xC00000FD утечка памяти приводит к тому, что Internet Explorer использует все больше памяти, что делает ваш компьютер запуск медленнее и замедляет вывод системы. Потенциальные триггеры могут быть бесконечным циклом, что приводит к тому, что работа программы запускается снова и снова.
Ошибка 0xC00000FD Logic Error — Логическая ошибка вызывает неправильный вывод, даже если пользователь дал действительные входные данные. Это видно, когда исходный код Microsoft Corporation содержит недостаток в обработке данных.
Большинство ошибок IE Error 0Xc00000Fd являются результатом отсутствия или повреждения версии файла, установленного Internet Explorer. Как правило, самый лучший и простой способ устранения ошибок, связанных с файлами Microsoft Corporation, является замена файлов. В качестве дополнительного шага по устранению неполадок мы настоятельно рекомендуем очистить все пути к неверным файлам и ссылки на расширения файлов Microsoft Corporation, которые могут способствовать возникновению такого рода ошибок, связанных с IE Error 0Xc00000Fd.
Ошибки IE Error 0Xc00000Fd
Обнаруженные проблемы IE Error 0Xc00000Fd с Internet Explorer включают:
- «Ошибка программного обеспечения IE Error 0Xc00000Fd. «
- «IE Error 0Xc00000Fd не является приложением Win32.»
- «IE Error 0Xc00000Fd должен быть закрыт. «
- «Файл IE Error 0Xc00000Fd не найден.»
- «IE Error 0Xc00000Fd не найден.»
- «Ошибка запуска программы: IE Error 0Xc00000Fd.»
- «Не удается запустить IE Error 0Xc00000Fd. «
- «Ошибка IE Error 0Xc00000Fd. «
- «Ошибка пути программного обеспечения: IE Error 0Xc00000Fd. «
Ошибки IE Error 0Xc00000Fd EXE возникают во время установки Internet Explorer, при запуске приложений, связанных с IE Error 0Xc00000Fd (Internet Explorer), во время запуска или завершения работы или во время установки ОС Windows. Выделение при возникновении ошибок IE Error 0Xc00000Fd имеет первостепенное значение для поиска причины проблем Internet Explorer и сообщения о них вMicrosoft Corporation за помощью.
Истоки проблем IE Error 0Xc00000Fd
Эти проблемы IE Error 0Xc00000Fd создаются отсутствующими или поврежденными файлами IE Error 0Xc00000Fd, недопустимыми записями реестра Internet Explorer или вредоносным программным обеспечением.
Более конкретно, данные ошибки IE Error 0Xc00000Fd могут быть вызваны следующими причинами:
- Недопустимые разделы реестра IE Error 0Xc00000Fd/повреждены.
- Загрязненный вирусом и поврежденный IE Error 0Xc00000Fd.
- Другая программа злонамеренно или по ошибке удалила файлы, связанные с IE Error 0Xc00000Fd.
- Другое приложение, конфликтующее с IE Error 0Xc00000Fd или другими общими ссылками.
- Internet Explorer (IE Error 0Xc00000Fd) поврежден во время загрузки или установки.
Продукт Solvusoft
Загрузка
WinThruster 2022 — Проверьте свой компьютер на наличие ошибок.
Совместима с Windows 2000, XP, Vista, 7, 8, 10 и 11
Установить необязательные продукты — WinThruster (Solvusoft) | Лицензия | Политика защиты личных сведений | Условия | Удаление
Сообщение об ошибке 0xc00000fd обычно появляется при установке обновлений безопасности Windows. Это редкая проблема и доподлинно неизвестна причина, которая ее вызывает.
Решения для ошибки 0xc00000fd
Для решения неисправности пробуйте выполнять такие действия:
- Подключитесь к другой сети. К примеру, если в интернет выходите при помощи домашнего Wi Fi, то отсоедините сетевой кабель от роутера и подключите его к Ethernet-разъему компьютера.
- Проверьте систему на вирусы. Убедитесь, что ни один накопитель, подключенный к ПК, не содержит вредоносного ПО. Применяйте разные утилиты и приложения. Не полагайтесь чрезмерно на стандартный Защитник Windows или универсальный антивирус, тем более если он бесплатный.
- Используйте Windows Update Troubleshooter. Перейдите на эту страничку Microsoft и загрузите утилиту, соответствующую вашей ОС. Запустите приложение и следуйте инструкциям, которые там будут указаны.
- Скачайте образ Windows. Выберете ту версию, архитектуру и язык, которые соотносятся с вашей текущей ОС. Запишите iso-образ на флешку, DVD. В BIOS (UEFI) установите загрузку с этого носителя. При запуске выберете пункт «Обновить систему». Если ошибка 0xc00000fd не пропадет, то переустановите систему.
- Remove From My Forums
-
Question
-
User-1678860823 posted
Hi,
My Asp.Net web site running on .Net Framework 4, windows server 2008 R2 is crashing very often. Upon using the debugDiag I found the below exception details:
Exception Information
CLR!METHODDESC::FINDORCREATEASSOCIATEDMETHODDESC+34In w3wp__MyAppPool__PID__3920__Date__06_05_2012__Time_05_35_26PM__142__Second_Chance_Exception_C00000FD.dmp the assembly instruction at clr!MethodDesc::FindOrCreateAssociatedMethodDesc+34 in C:WindowsMicrosoft.NETFramework64v4.0.30319clr.dll
from Microsoft Corporation has caused a stack overflow exception (0xC00000FD) when trying to write to memory location 0x1b095fb0 on thread 16Does any one faced this problem and if so, is there a fix for this?
Thanks in advance,
Rakesh
Answers
-
User-1461088198 posted
Hi rockyl07,
The error code 0xC00000FD means STATUS_STACK_OVERFLOW. There are many reasons for the exception. Basically it is due to the damaged state of the stack of the thread. And this
article shows where you can catch a StackOverflowException.
Regards,
Sage Gu — MSFT
- Marked as answer by
Thursday, October 7, 2021 12:00 AM
- Marked as answer by
-
User-1011137159 posted
this error generally comes when your array size is full and still you are ading value on it. So please debug your code then only you will get problem and solution as well.
- Marked as answer by
Anonymous
Thursday, October 7, 2021 12:00 AM
- Marked as answer by
I believe that 0xc00000fd is a stack overflow exception (http://support.microsoft.com/kb/315937). Without seeing your script, it is hard to say for sure what is going wrong, but this sort of thing is generally caused by recursing too deeply. I would check your script for any recursive functions and make sure that they are exiting before reaching too great a depth.
It’s possible you’re actually allocating too much on the stack. I’m not familiar with AHK, but it’s possible the compiler is allocating a large amount of data (probably local variables) on the stack, too. If you define a large number of (or a number of large) local variables, this could happen.
It’s also possible that the stack/memory is somehow getting corrupted, although this seems less likely to be the case when using a scripting language. It might be more likely when accessing native API from a scripting language, depending on how that is done.
The last possiblity I’m going to suggest here is that you’re calling some API and causing it to allocate a lot of stack space as well, possibly by passing in bad parameters. Again, without knowing more specifics (especially what it’s doing when it hits that exception), it’s hard to say for sure.
I can think of some other reasons, but they’re even less likely.
I believe that 0xc00000fd is a stack overflow exception (http://support.microsoft.com/kb/315937). Without seeing your script, it is hard to say for sure what is going wrong, but this sort of thing is generally caused by recursing too deeply. I would check your script for any recursive functions and make sure that they are exiting before reaching too great a depth.
It’s possible you’re actually allocating too much on the stack. I’m not familiar with AHK, but it’s possible the compiler is allocating a large amount of data (probably local variables) on the stack, too. If you define a large number of (or a number of large) local variables, this could happen.
It’s also possible that the stack/memory is somehow getting corrupted, although this seems less likely to be the case when using a scripting language. It might be more likely when accessing native API from a scripting language, depending on how that is done.
The last possiblity I’m going to suggest here is that you’re calling some API and causing it to allocate a lot of stack space as well, possibly by passing in bad parameters. Again, without knowing more specifics (especially what it’s doing when it hits that exception), it’s hard to say for sure.
I can think of some other reasons, but they’re even less likely.
Updated:
System Information:
Your PC is currently running: Windows 7
The software is compatible with your operating system. >> Download Error Repair Tool <<
Summary
Msi Chm often appears when your windows systems crashes and freezes of unreliable length and intensity. Most commonly, you will encounter program lock-ups, slow PC performance, system freezes, blue screen errors, startup or shutdown problems, and installation errors.
Resolution
To fix Msi Chm completely download and install most recommended tool «SmartPCFixer». FREE Download the tool and find the errors of your Windows computer. It easily clean computer bad registry and repair corrupted or damaged files.
Tutorials of solving Msi Chm Problems
Method 1: Removing Msi Chm manually
1. Remove the application which you installed recently.
Run SmartPCFixer, choose System Tools, and click Uninstaller, then choose the application you have just installed.

2. Update your Windows 7 to the latest version.
For windows 7 users:
Click Start, and search windows update as the pictures below:

Click check for update, and update all the important updates which windows recommend for you.
3. System restore is always the best way to fix common computer errors.
Please visit Microsoft website to
Windows 10 system restore:
http://windows.microsoft.com/en-us/windows-10/windows-10-recovery-options
Windows 7 8 system restore:
http://windows.microsoft.com/en-us/windows-8/restore-refresh-reset-pc
Method 2: Fixing Msi Chm automatically
An efficient way to this Msi Chm is to use SmartPCFixer. We highly recommend you to do the below steps.
1. Click the below button to download SmartPCFixer.

2. Launch SmartPCFixer and run a complete scan for your PC.
3. Click Fix all to get rid of Msi Chm.

About OSpeedy
OSpeedy Company is a well-known company specialized in the development of PC software, data recovery tool and video converter. We adhere to the principle:» User First, Product Excellent, Brave in Innovation and Never Stop Improving».
Tips & Warnings
1. Whatever steps you want to do for your computer, you had better run as an administrator.
2. According to the version of Windows you’re using, the above steps may be slightly different, but the basic process is mostly the same.

 Причины ошибок
Причины ошибок




































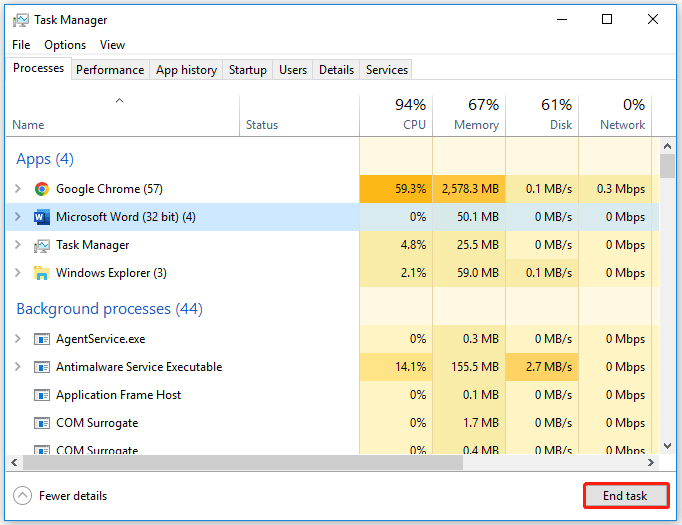
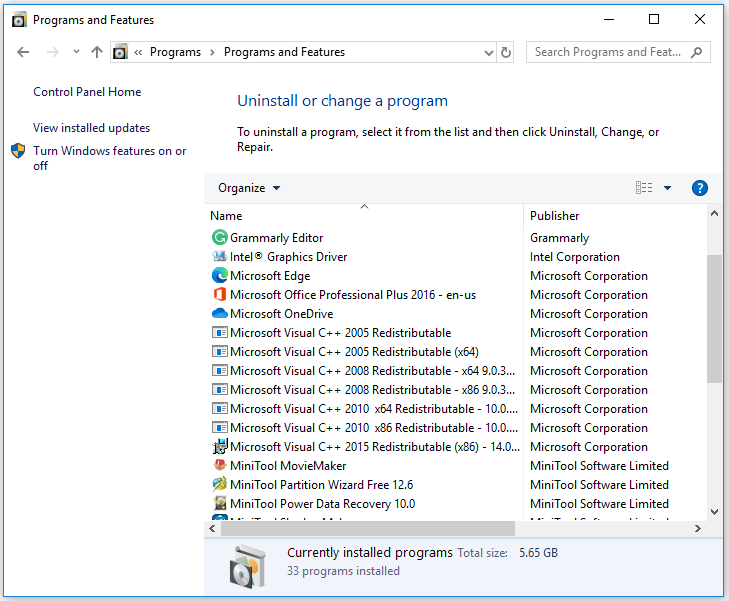
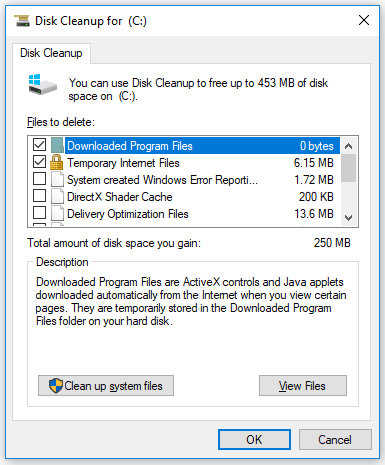
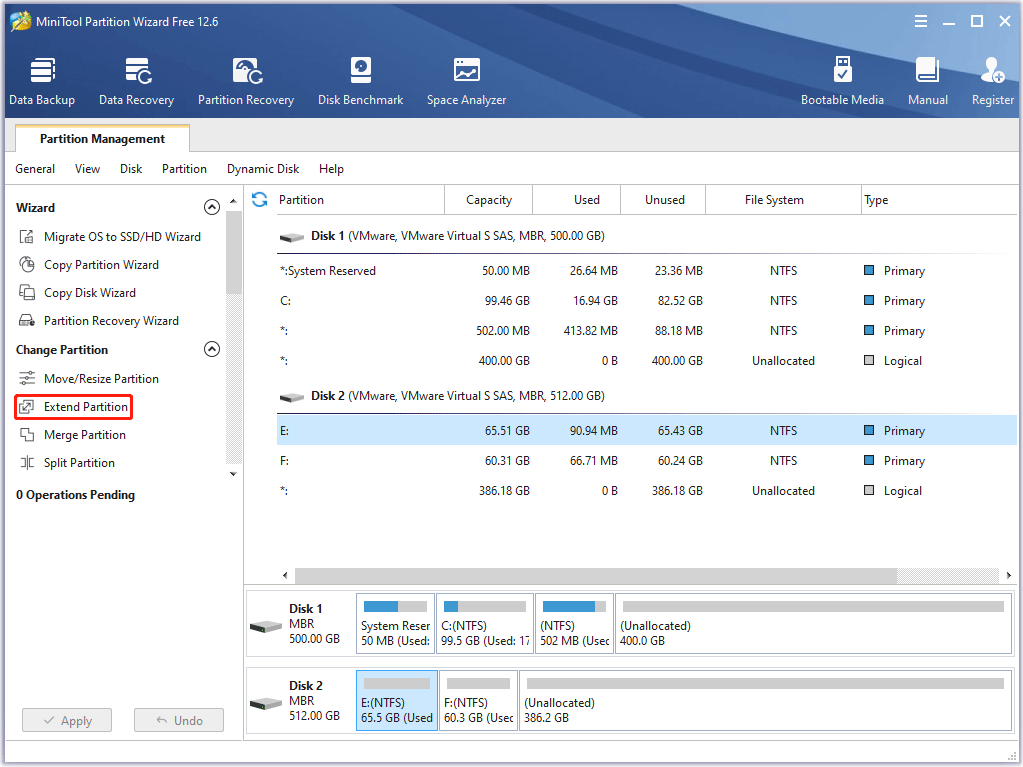
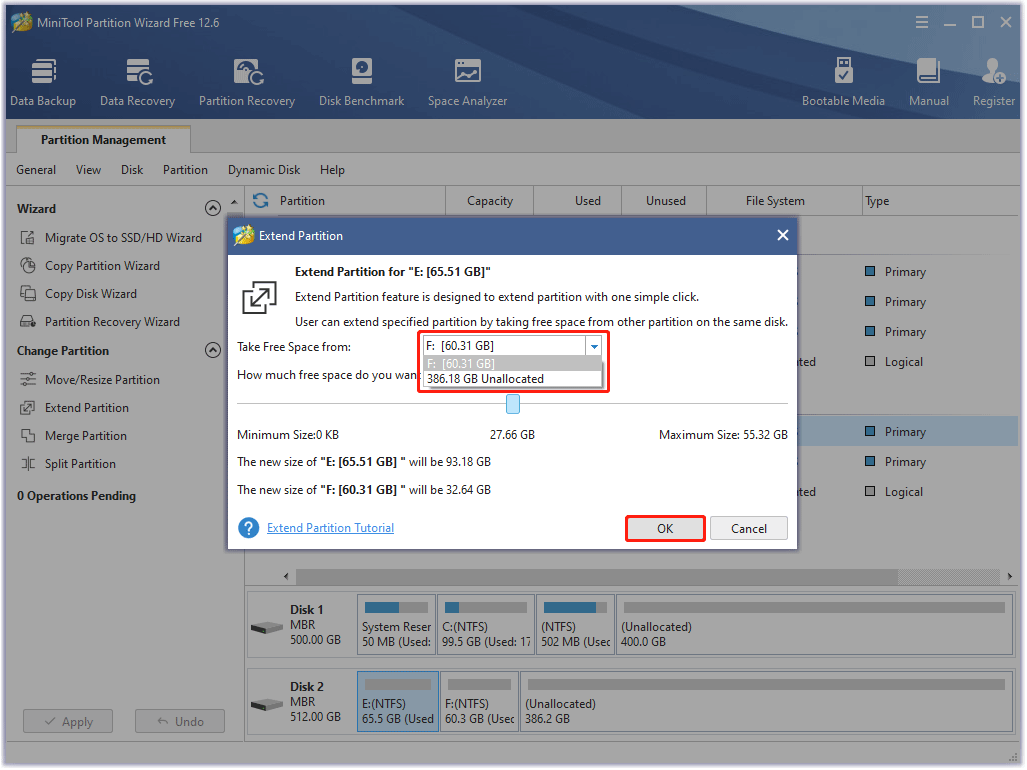
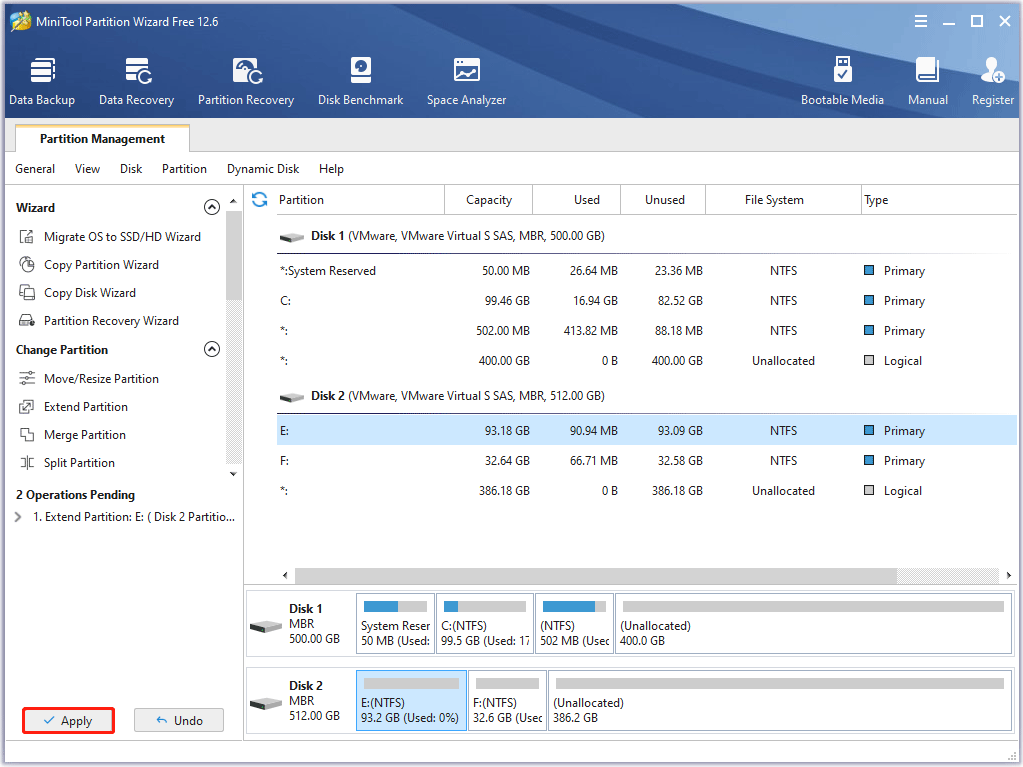
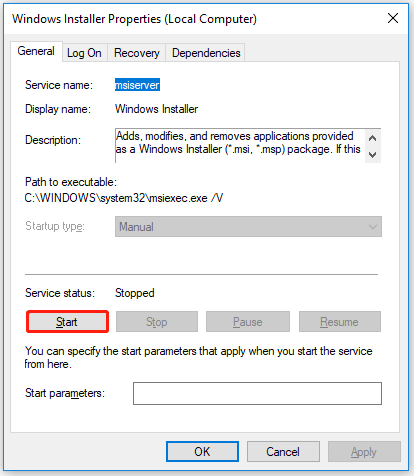
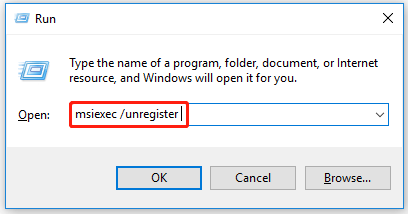
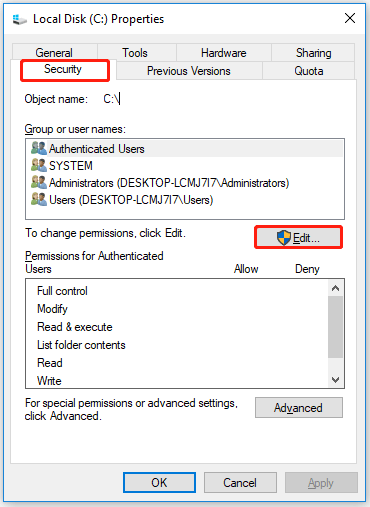
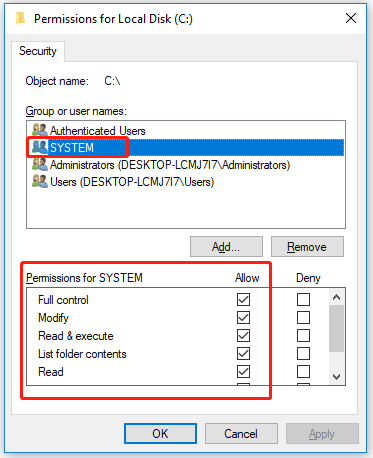
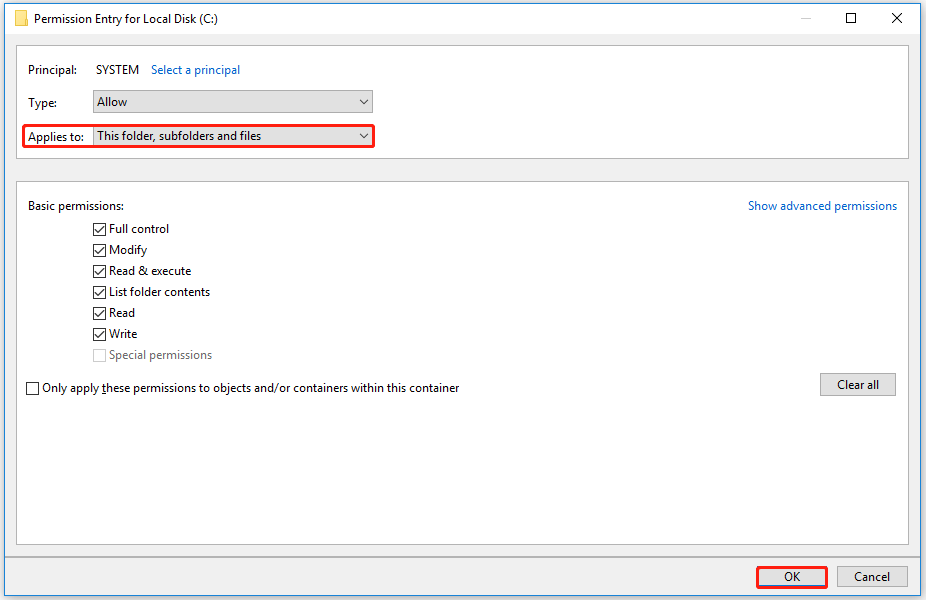
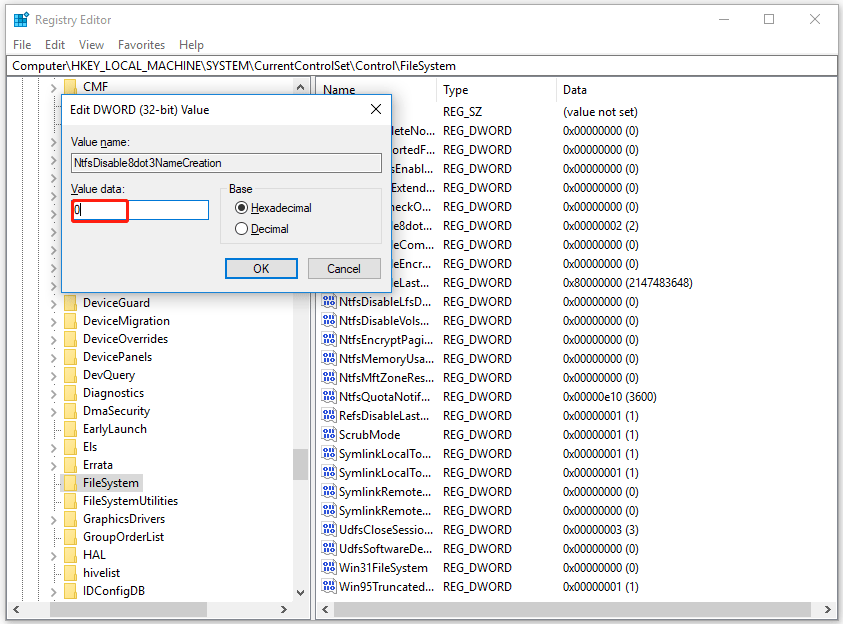
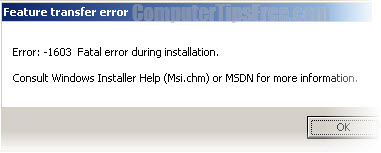


















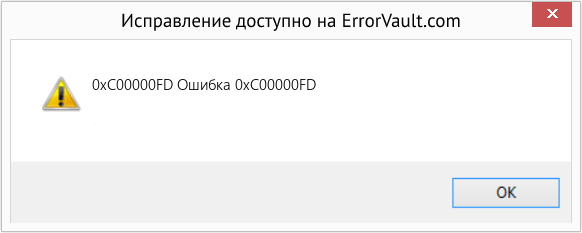



 Проверьте на плохо функционирующий фоновый процесс
Проверьте на плохо функционирующий фоновый процесс