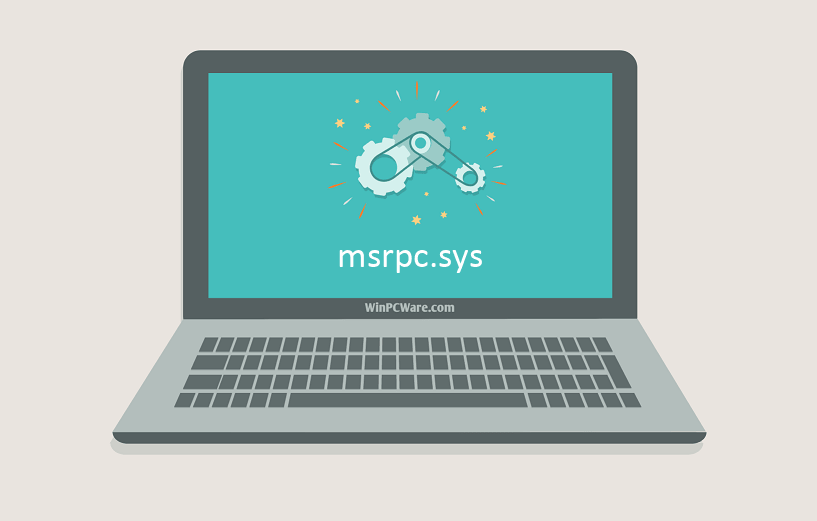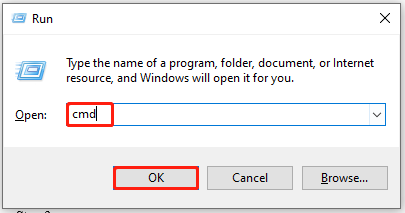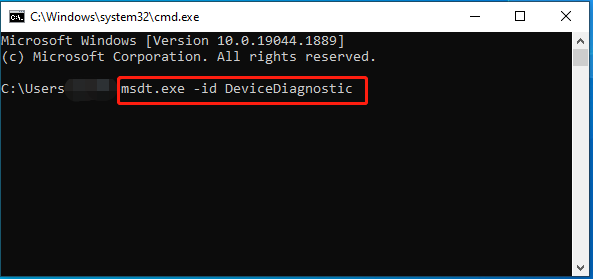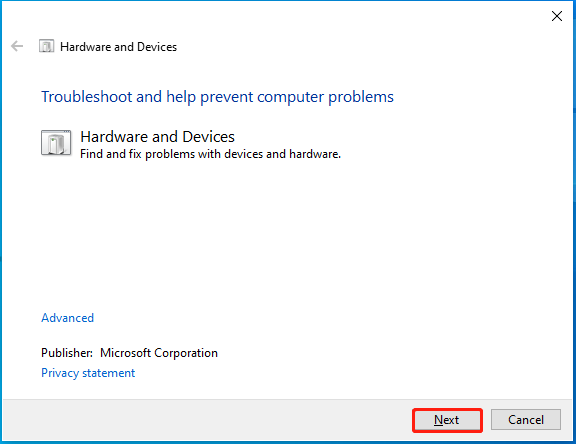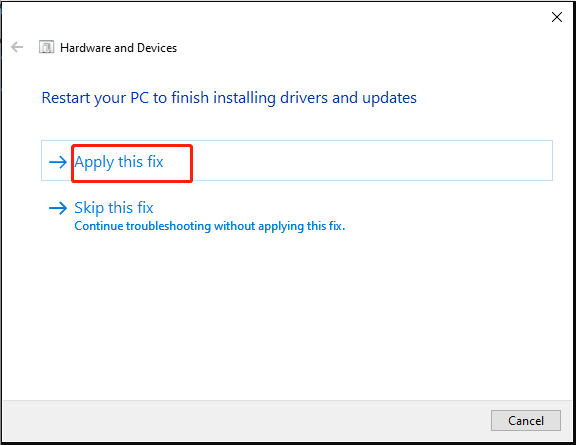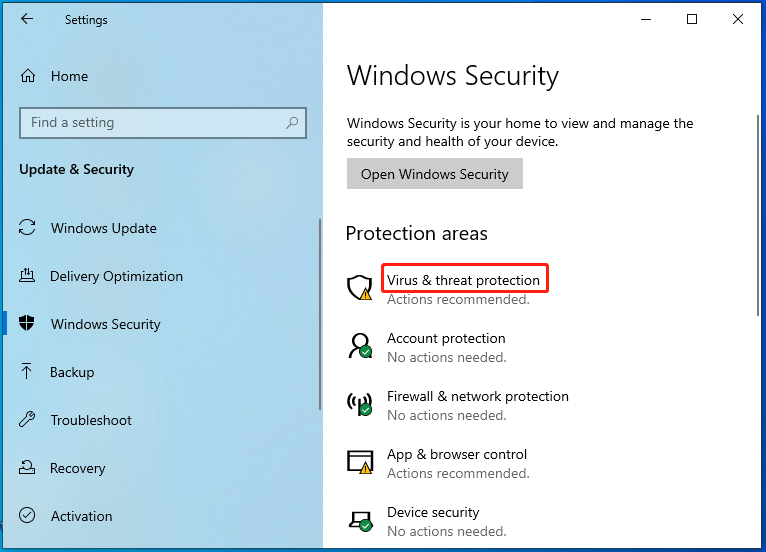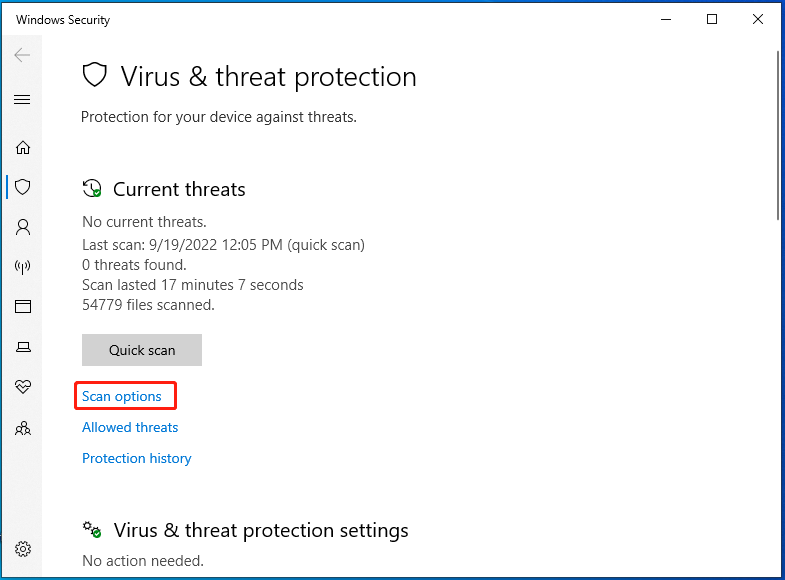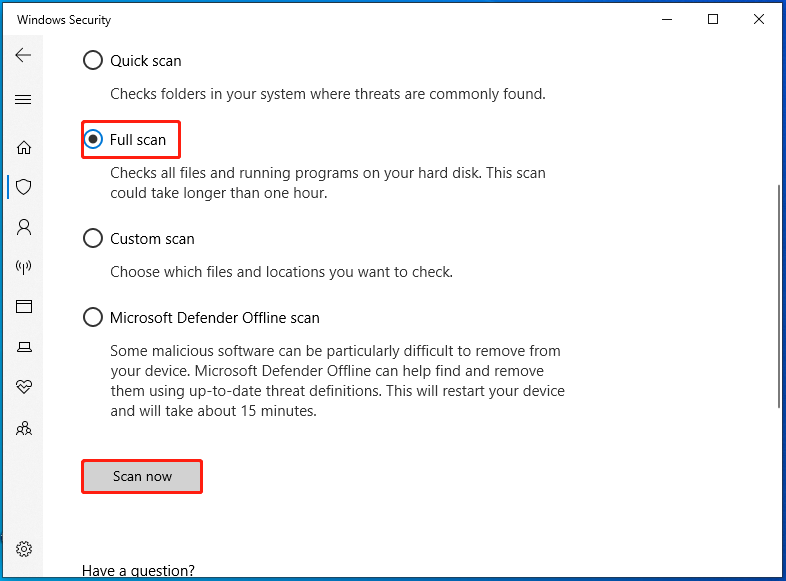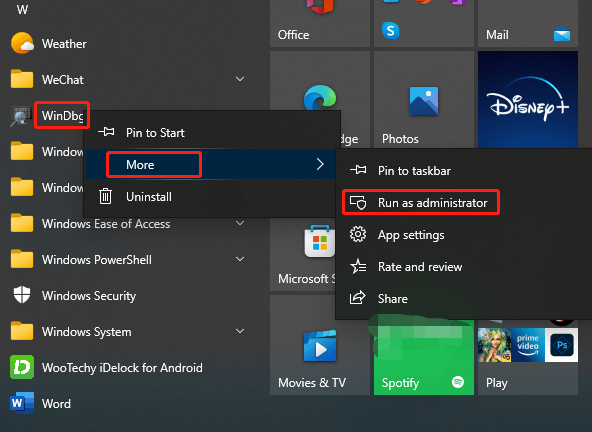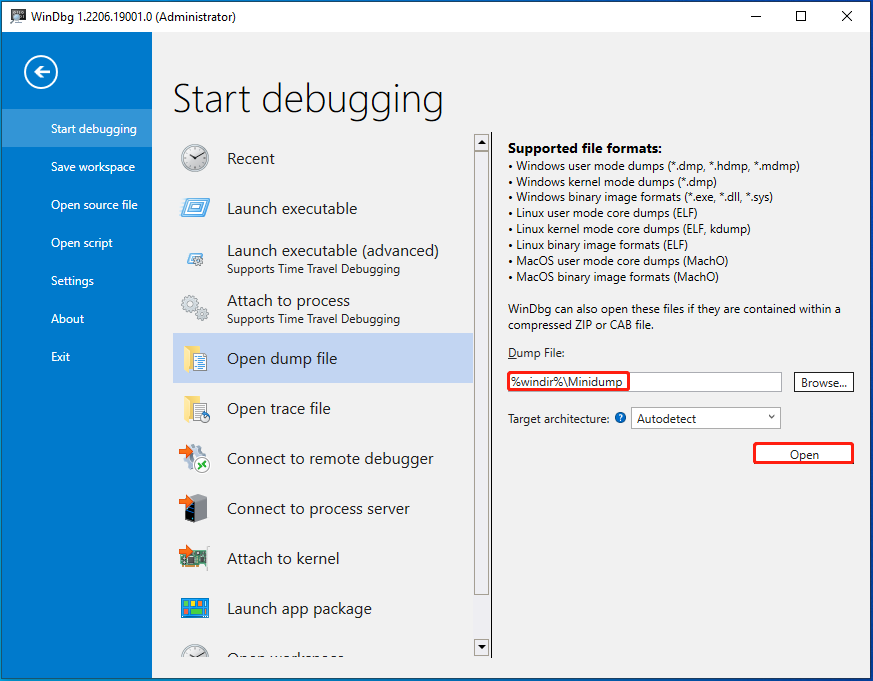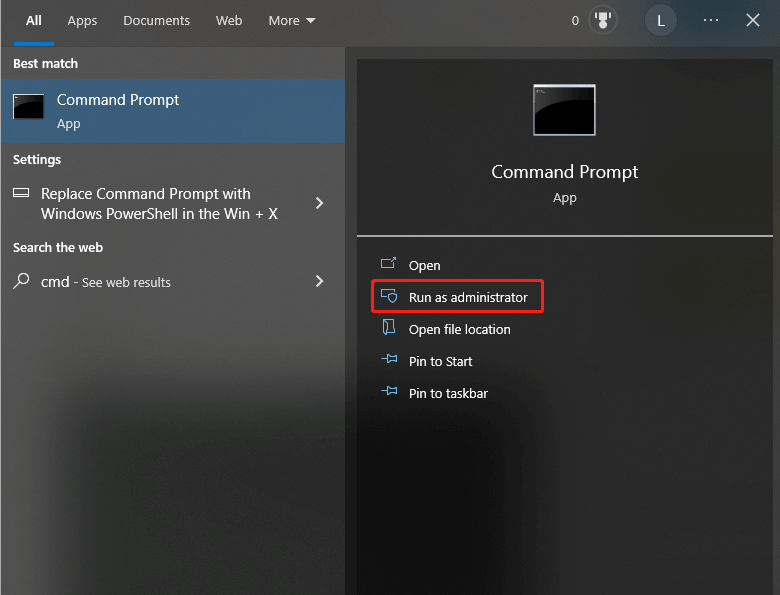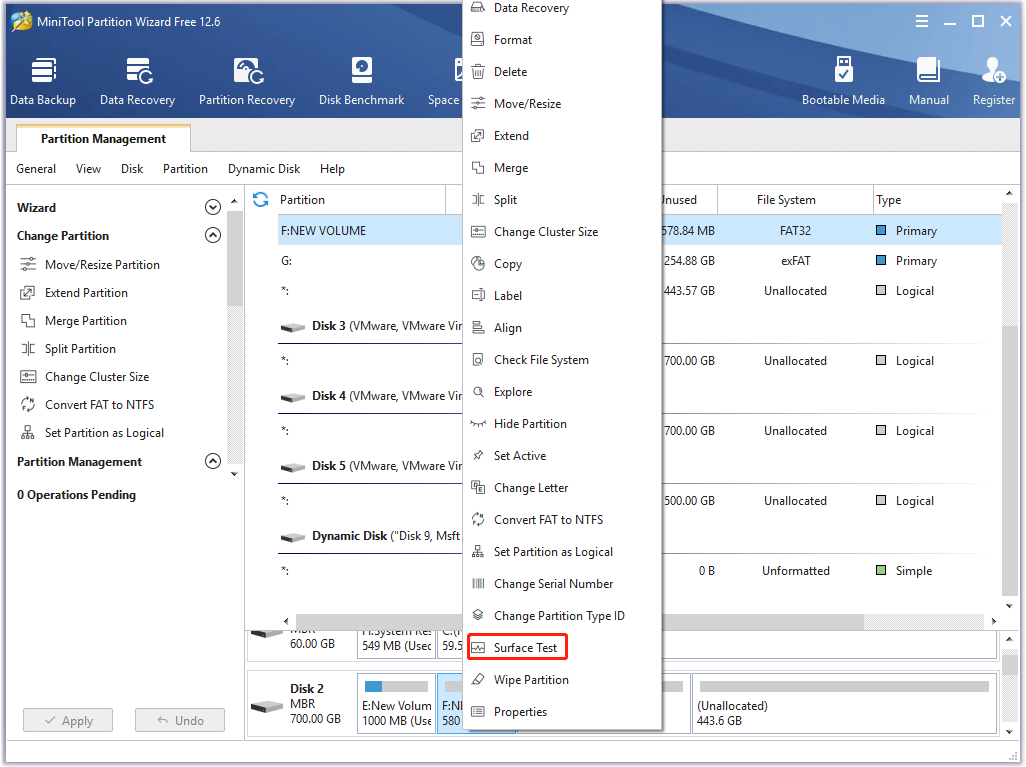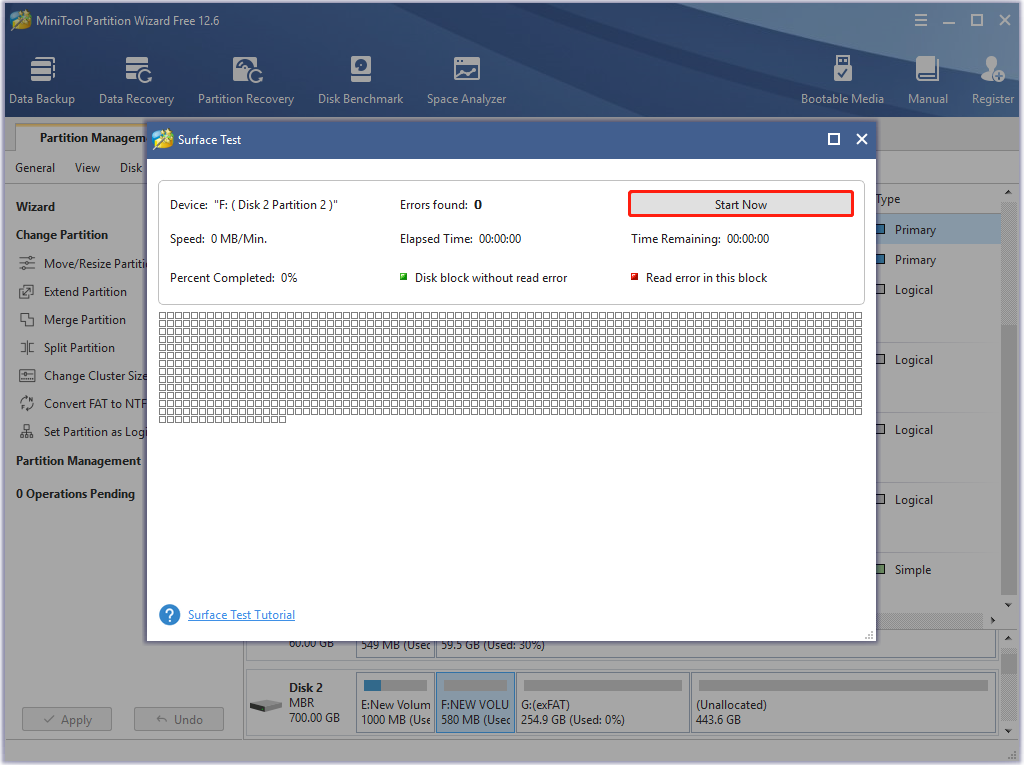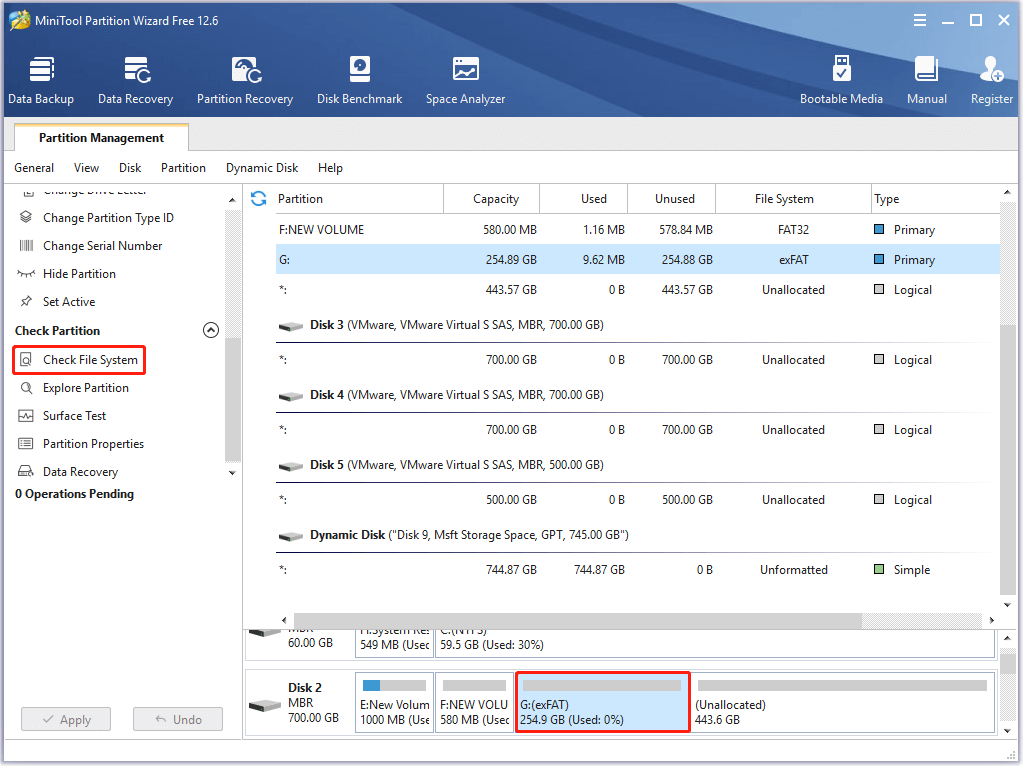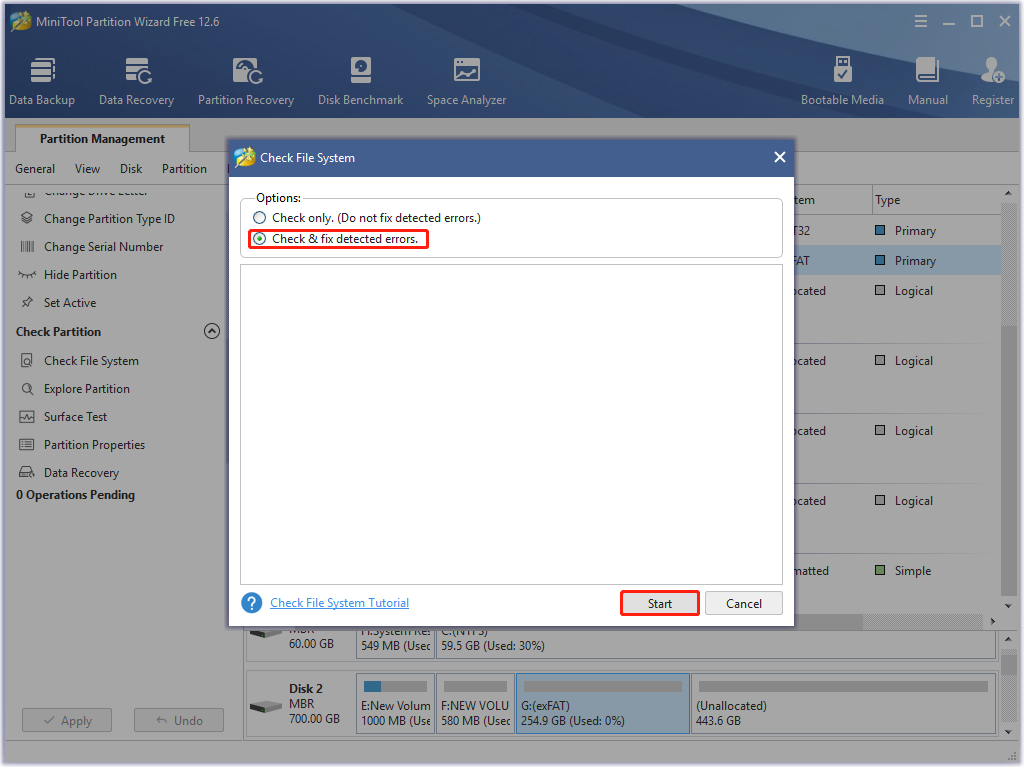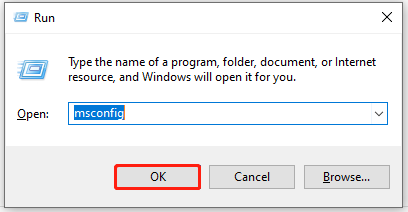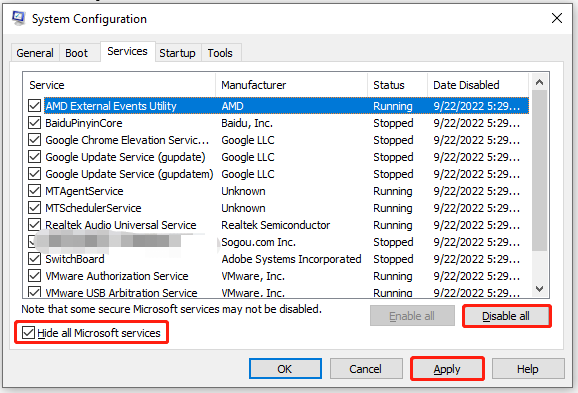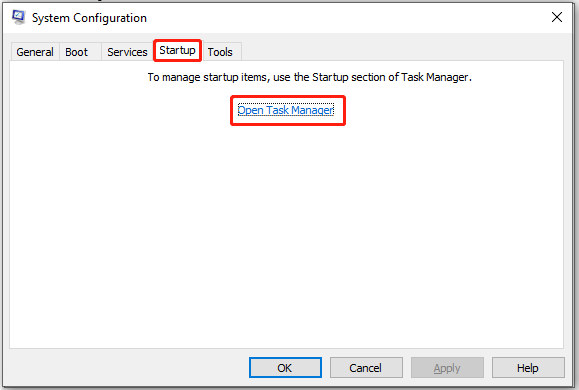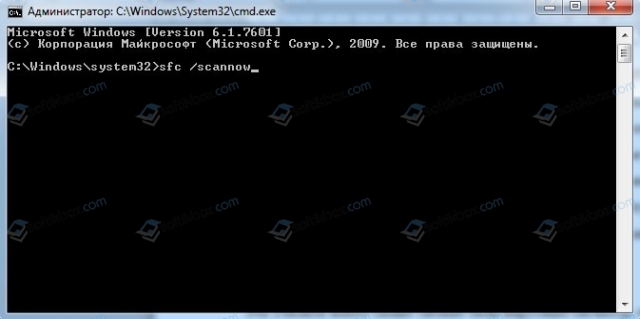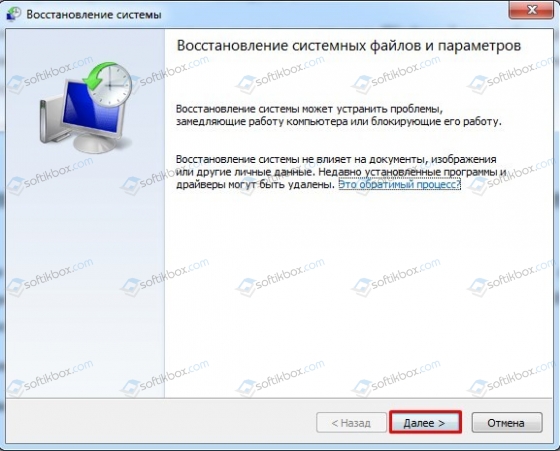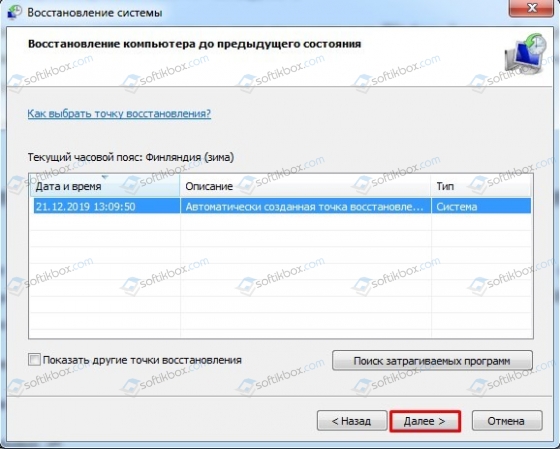| Информация о файле | Описание |
|---|---|
| Размер файла: | 369 kB |
| Дата и время изменения файла: | 2020:03:04 15:22:30+00:00 |
| Тип файла: | Win64 DLL |
| Тип MIME: | application/octet-stream |
| Тип компьютера: | AMD AMD64 |
| Метка времени: | 1991:07:25 15:17:57+00:00 |
| Тип PE: | PE32+ |
| Версия компоновщика: | 14.10 |
| Размер кода: | 264192 |
| Размер инициализированных данных: | 103936 |
| Размер неинициализированных данных: | 0 |
| Точка входа: | 0x5d010 |
| Версия ОС: | 10.0 |
| Версия образа: | 10.0 |
| Версия подсистемы: | 10.0 |
| Подсистема: | Native |
| Номер версии файла: | 10.0.16299.1029 |
| Номер версии продукта: | 10.0.16299.1029 |
| Маска флагов файлов: | 0x003f |
| Флаги файлов: | (none) |
| Файловая ОС: | Windows NT 32-bit |
| Тип объектного файла: | Driver |
| Подтип файла: | 7 |
| Код языка: | English (U.S.) |
| Набор символов: | Unicode |
| Наименование компании: | Microsoft Corporation |
| Описание файла: | Kernel Remote Procedure Call Provider |
| Версия файла: | 10.0.16299.1029 (WinBuild.160101.0800) |
| Внутреннее имя: | krpcdd.sys |
| Авторское право: | © Microsoft Corporation. All rights reserved. |
| Название продукта: | Microsoft® Windows® Operating System |
| Версия продукта: | 10.0.16299.1029 |
✻ Фрагменты данных файлов предоставлены участником Exiftool (Phil Harvey) и распространяются под лицензией Perl Artistic.
Иногда система Windows отображает сообщения об ошибках поврежденных или отсутствующих файлов msrpc.sys. Подобные ситуации могут возникнуть, например, во время процесса установки программного обеспечения. Каждая программа требует определенных ресурсов, библиотек и исходных данных для правильной работы. Поэтому поврежденный или несуществующий файл msrpc.sys может повлиять на неудачное выполнение запущенного процесса.
Файл был разработан для использования с программным обеспечением . Здесь вы найдете подробную информацию о файле и инструкции, как действовать в случае ошибок, связанных с msrpc.sys на вашем устройстве. Вы также можете скачать файл msrpc.sys, совместимый с устройствами Windows 10, Windows 8.1, Windows 8, Windows 7, Windows Vista, которые (скорее всего) позволят решить проблему.
Совместим с: Windows 10, Windows 8.1, Windows 8, Windows 7, Windows Vista
Популярность пользователя
Исправьте ошибки msrpc.sys
- 1 Информация о файле msrpc.sys
- 2 Ошибки, связанные с файлом msrpc.sys
- 3 Как исправить ошибки, связанные с msrpc.sys?
- 3.1 Сканирование на наличие вредоносных программ
- 3.2 Обновление системы и драйверов
- 3.3 Инструмент проверки системных файлов
- 3.4 Восстановление системы
- 4 Скачать msrpc.sys
- 4.1 Список версий файла msrpc.sys
Информация о файле
| Основная информация | |
|---|---|
| Имя файла | msrpc.sys |
| Расширение файла | SYS |
| Описание | Kernel Remote Procedure Call Provider |
| Программного обеспечения | |
|---|---|
| программа | Microsoft® Windows® Operating System |
| автор | Microsoft Corporation |
| подробности | |
|---|---|
| MIME тип | application/octet-stream |
| Тип файла | Driver |
| система | Windows NT 32-bit |
| Авторские права | © Microsoft Corporation. All rights reserved. |
| Набор символов | Unicode |
| Языковая треска | English (U.S.) |
Наиболее распространенные проблемы с файлом msrpc.sys
Существует несколько типов ошибок, связанных с файлом msrpc.sys. Файл msrpc.sys может находиться в неправильном каталоге файлов на вашем устройстве, может отсутствовать в системе или может быть заражен вредоносным программным обеспечением и, следовательно, работать неправильно. Ниже приведен список наиболее распространенных сообщений об ошибках, связанных с файлом msrpc.sys. Если вы найдете один из перечисленных ниже (или похожих), рассмотрите следующие предложения.
- msrpc.sys поврежден
- msrpc.sys не может быть расположен
- Ошибка выполнения — msrpc.sys
- Ошибка файла msrpc.sys
- Файл msrpc.sys не может быть загружен. Модуль не найден
- невозможно зарегистрировать файл msrpc.sys
- Файл msrpc.sys не может быть загружен
- Файл msrpc.sys не существует
msrpc.sys
Не удалось запустить приложение, так как отсутствует файл msrpc.sys. Переустановите приложение, чтобы решить проблему.
OK
Проблемы, связанные с msrpc.sys, могут решаться различными способами. Некоторые методы предназначены только для опытных пользователей. Если вы не уверены в своих силах, мы советуем обратиться к специалисту. К исправлению ошибок в файле msrpc.sys следует подходить с особой осторожностью, поскольку любые ошибки могут привести к нестабильной или некорректно работающей системе. Если у вас есть необходимые навыки, пожалуйста, продолжайте.
Как исправить ошибки msrpc.sys всего за несколько шагов?
Ошибки файла msrpc.sys могут быть вызваны различными причинами, поэтому полезно попытаться исправить их различными способами.
Шаг 1.. Сканирование компьютера на наличие вредоносных программ.
Файлы Windows обычно подвергаются атаке со стороны вредоносного программного обеспечения, которое не позволяет им работать должным образом. Первым шагом в решении проблем с файлом msrpc.sys или любыми другими системными файлами Windows должно быть сканирование системы на наличие вредоносных программ с использованием антивирусного инструмента.
Если по какой-либо причине в вашей системе еще не установлено антивирусное программное обеспечение, вы должны сделать это немедленно. Незащищенная система не только является источником ошибок в файлах, но, что более важно, делает вашу систему уязвимой для многих опасностей. Если вы не знаете, какой антивирусный инструмент выбрать, обратитесь к этой статье Википедии — сравнение антивирусного программного обеспечения.
Шаг 2.. Обновите систему и драйверы.
Установка соответствующих исправлений и обновлений Microsoft Windows может решить ваши проблемы, связанные с файлом msrpc.sys. Используйте специальный инструмент Windows для выполнения обновления.
- Откройте меню «Пуск» в Windows.
- Введите «Центр обновления Windows» в поле поиска.
- Выберите подходящую программу (название может отличаться в зависимости от версии вашей системы)
- Проверьте, обновлена ли ваша система. Если в списке есть непримененные обновления, немедленно установите их.
- После завершения обновления перезагрузите компьютер, чтобы завершить процесс.
Помимо обновления системы рекомендуется установить последние версии драйверов устройств, так как драйверы могут влиять на правильную работу msrpc.sys или других системных файлов. Для этого перейдите на веб-сайт производителя вашего компьютера или устройства, где вы найдете информацию о последних обновлениях драйверов.
Шаг 3.. Используйте средство проверки системных файлов (SFC).
Проверка системных файлов — это инструмент Microsoft Windows. Как следует из названия, инструмент используется для идентификации и адресации ошибок, связанных с системным файлом, в том числе связанных с файлом msrpc.sys. После обнаружения ошибки, связанной с файлом %fileextension%, программа пытается автоматически заменить файл msrpc.sys на исправно работающую версию. Чтобы использовать инструмент:
- Откройте меню «Пуск» в Windows.
- Введите «cmd» в поле поиска
- Найдите результат «Командная строка» — пока не запускайте его:
- Нажмите правую кнопку мыши и выберите «Запуск от имени администратора»
- Введите «sfc / scannow» в командной строке, чтобы запустить программу, и следуйте инструкциям.
Шаг 4. Восстановление системы Windows.
Другой подход заключается в восстановлении системы до предыдущего состояния до того, как произошла ошибка файла msrpc.sys. Чтобы восстановить вашу систему, следуйте инструкциям ниже
- Откройте меню «Пуск» в Windows.
- Введите «Восстановление системы» в поле поиска.
- Запустите средство восстановления системы — его имя может отличаться в зависимости от версии системы.
- Приложение проведет вас через весь процесс — внимательно прочитайте сообщения
- После завершения процесса перезагрузите компьютер.
Если все вышеупомянутые методы завершились неудачно и проблема с файлом msrpc.sys не была решена, перейдите к следующему шагу. Помните, что следующие шаги предназначены только для опытных пользователей
Загрузите и замените файл msrpc.sys
Последнее решение — вручную загрузить и заменить файл msrpc.sys в соответствующей папке на диске. Выберите версию файла, совместимую с вашей операционной системой, и нажмите кнопку «Скачать». Затем перейдите в папку «Загруженные» вашего веб-браузера и скопируйте загруженный файл msrpc.sys.
Перейдите в папку, в которой должен находиться файл, и вставьте загруженный файл. Ниже приведен список путей к каталогу файлов msrpc.sys.
- Windows 10: C:WindowsSystem32drivers
- Windows 8.1: C:WindowsSystem32drivers
- Windows 8: 1: C:WindowsSystem32drivers
- Windows 7: C:WindowsSystem32drivers
- Windows Vista: C:WindowsSystem32drivers
Если действия не помогли решить проблему с файлом msrpc.sys, обратитесь к профессионалу. Существует вероятность того, что ошибка (и) может быть связана с устройством и, следовательно, должна быть устранена на аппаратном уровне. Может потребоваться новая установка операционной системы — неправильный процесс установки системы может привести к потере данных.
Список версий файлов

Имя файла
msrpc.sys
система
Windows 10
Размер файла
196512 bytes
Дата
2017-03-18
| Подробности файла | ||
|---|---|---|
| MD5 | 571f37b3448b080a45591b956f1361ed | |
| SHA1 | 5f58c30693f73d269d98f6ea3b0c71cb695f0153 | |
| SHA256 | 8cfc6ccc6aee4ebb7166736907dfefef7505d0594932cddb79f72d2fe8500a29 | |
| CRC32 | 316718fe | |
| Пример расположения файла | C:WindowsSystem32drivers |

Имя файла
msrpc.sys
система
Windows 8.1
Размер файла
182624 bytes
Дата
2013-08-22
| Подробности файла | ||
|---|---|---|
| MD5 | c90bb8c3dc3f50fba1a668b844c84315 | |
| SHA1 | 5033c1974b9681a24849aba26f7cef0a9eb7f036 | |
| SHA256 | 4aba28b0047b2038e881583db0f1a6a78fab8acf3759eccb7a835d7f8944cc83 | |
| CRC32 | 38370ccf | |
| Пример расположения файла | C:WindowsSystem32drivers |

Имя файла
msrpc.sys
система
Windows 8
Размер файла
211696 bytes
Дата
2012-07-26
| Подробности файла | ||
|---|---|---|
| MD5 | 79a14ab6c6a5b01e9ce99937d1304d13 | |
| SHA1 | 7afeee087ebd1c2a598c44b568f103a29028abef | |
| SHA256 | ec2ff1d0e3bf3c056d111803d3eaab64f35e40ce4354f765f1edf76a5c05341f | |
| CRC32 | e5260672 | |
| Пример расположения файла | 1: C:WindowsSystem32drivers |

Имя файла
msrpc.sys
система
Windows 7
Размер файла
366976 bytes
Дата
2010-11-21
| Подробности файла | ||
|---|---|---|
| MD5 | 759a9eeb0fa9ed79da1fb7d4ef78866d | |
| SHA1 | bcb1147696a7dfe78b5360674ce5ae7fc0ad97e5 | |
| SHA256 | 64e3bc613ec4872b1b344cbf71ee15be195592e3244c1ee099c6f8b95a40f133 | |
| CRC32 | dd142d8e | |
| Пример расположения файла | C:WindowsSystem32drivers |

Имя файла
msrpc.sys
система
Windows Vista
Размер файла
310760 bytes
Дата
2009-04-11
| Подробности файла | ||
|---|---|---|
| MD5 | dc6ccf440cdede4293db41c37a5060a5 | |
| SHA1 | b88859ab3bff081525685b152bf639b7fa9ff550 | |
| SHA256 | 768d08a67508e1ce69b67642a5e5a639c0dd1e93c956c56ecc5a56b0e502c953 | |
| CRC32 | e32431bf | |
| Пример расположения файла | C:WindowsSystem32drivers |
Download PC Repair Tool to quickly find & fix Windows errors automatically
The MSRPC STATE VIOLATION bug check has a value of 0x00000112. This indicates that the Msrpc.sys driver has initiated a bug check. In this post, we will provide the most suitable solutions you can try to successfully resolve this issue.
What is the msrpc.sys driver?
The msrpc.sys driver is one of the Kernel Remote Procedure Call Provider files, considered a type of Win64 DLL (Driver) file. They are associated with the SYS file extension for the Windows OS.
The Windows kernel RPC is located at C:WindowsSystem32drivers folder. This msrpc.sys file is safe and not a threat to your computer, and therefore should not be deleted or prevented from loading each time Windows starts – otherwise, you can potentially render your PC inoperable.
If you’re getting errors with msrpc.sys driver file, the recommended action to take is to uninstall or reinstall any programs recently that may have triggered this error. If this does not fix the issue or you have not installed any program recently, you can perform System Restore.
You may encounter this error after a newly installed device driver or program or after you have connected a new device to your Windows PC.
If you’re faced with this MSRPC STATE VIOLATION Blue Screen error on your Windows PC, you can try our recommended solutions below in no particular order and see if that helps to resolve the issue.
- Run the Blue Screen Online Troubleshooter
- Run SFC and DISM scan
- Update drivers
- Troubleshoot in Clean Boot state
- Run the Hardware Troubleshooter
Before you try the solutions below, check for updates and install any available bits on your Windows 10/11 device and see if the error reappears.
Let’s take a look at the description of the process involved concerning each of the listed solutions.
If you can log in normally, good; else you will have to boot into Safe Mode, enter Advanced Startup options screen, or use the Installation Media to boot to be able to carry out these instructions.
1] Run the Blue Screen Online Troubleshooter
Always recommended to start troubleshooting Blue Screen errors on your Windows PC by running the Blue Screen Online Troubleshooter. If the wizard wasn’t helpful in resolving the MSRPC STATE VIOLATION Blue Screen error, yoiu can try the next solution.
2] Run SFC and DISM scan
The System File Checker (SFC) and DISM (Deployment Image Servicing and Management) are both native tools to the Windows OS which PC users can utilize to fix corrupt or missing system/image files on the Windows 10/11 computer.
3] Update drivers
If this BSOD error started to appear after you have connected a new device to the system, then you need to check the device compatibility with the version/build of Windows 10/11 that you’re currently running. If the device is compatible, then you need to download the latest drivers from the official website of the device manufacturer and install them. However, if the latest drivers are installed, you can rollback the driver or download and install an earlier version of the drivers.
4] Troubleshoot in Clean Boot state
Unnecessary system and cache files, processes, services present or running on your computer can trigger this error. In this case, you can troubleshoot in Clean Boot state and see if the issue at hand is resolved. Otherwise, try the next solution.
5] Run the Hardware Troubleshooter
This solution requires you to run the Hardware Troubleshooter to fix problematic devices. You can also manually check for faulty hardware by removing any recently installed hardware – check for faulty components if the issue isn’t with new hardware. So check your hard drive first and then check all other hardware components.
Hope this helps!
Does factory reset fix Blue Screen of Death?
In some cases it does. BSOD errors on Windows PC are mostly related to hardware and driver issues. Basically, when you reset your Windows PC when you encounter a BSOD error, it only fixes a few minor issues with the driver. Also something to take note of here is, if the cause of BSOD is related to hardware, resetting your PC won’t resolve the issue – your best option is to replace the hardware.
How do I fix Blue Screen error crash and restart?
The Windows 11/10 OS is configured by default to automatically restart when a BSOD occurs. Usually, when this restart happens, you won’t have enough time to read the error message with the accompanying error code and determine the cause of the issue. So, to prevent this automatic restart, you need to disable automatic restart on system failure for your PC.
Obinna has completed B.Tech in Information & Communication Technology. He has worked as a System Support Engineer, primarily on User Endpoint Administration, as well as a Technical Analyst, primarily on Server/System Administration. He also has experience as a Network and Communications Officer. He has been a Windows Insider MVP (2020) and currently owns and runs a Computer Clinic.
Windows prompts various BSOD (blue screen of death) errors on computers. The MSRPC STATE VIOLATION BSOD is one of them. If you are bothered by it, find potential causes and fixing methods in this post of MiniTool.
MSRPC STATE VIOLATION Error Messages
Msrpc.sys driver is an RPC (Remote Procedure Call) driver. The msrpc.sys is considered a type of Win64 DLL file associated with the sys file extension. Generally speaking, this file is safe and won’t pose a threat to your PC. Then it shouldn’t be deleted or prevented from loading each time Windows starts.
However, if processes using MSRPC violate their operating principles, you will encounter the MSRPC STATE VIOLATION BSOD error. You may receive one of the following error messages.
- Windows unexpectedly shut down due to a problem with MSRPC_STATE_VILOCATION.
- Your PC ran into a problem with MSRPC_STATE_VIOLATION and needs to restart now.
- STOP 0x000000D1: IRQL_NOT_LESS_EQUAL- MSRPC_
- 0x0000001E STOP: KMODE_EXCEPTION_NOT_HANDLED – MSRPC_STATE_VIOLATION
- 0x050: PAGE_FAULT_IN_NONPAGED_AREA – MSRPC_STATE_VIOLATION
What triggers the MSRPC STATE VIOLATION error? Well, the section below explains that in detail. Please keep reading.
Causes for MSRPC STATE VIOLATION BSOD
The msrpc_state_violation error would occur in the following two cases.
- When a Microsoft Corporation-related device driver is loaded during the installation of Windows 10 64-bit or related program.
- When Windows is starting or shutting down.
Why would you receive the msrpc_state_violation blue screen error? Multiple factors would cause it. Here, we list them as follows.
- Defective and outdated drivers
- Missing system resources and DLL files because of app conflicts
- Hardware issues
- Malware and viruses
- Bad disk sectors
- Low disk space (Tip: You can increase disk space for laptops with this tutorial.)
- Corrupt Windows Updates
- Issues with RAM
This post offers you some troubleshooting methods based on the above reasons. You can try them one by one until the error is fixed successfully.
Solution 1: Run the Online Blue Screen Troubleshooter
As the blue screen of death error frequently happens on Windows, Microsoft introduced a Windows Blue Screen Troubleshooter in the operating system. It can help you solve almost all stop errors. However, you need to note that the tool only runs in the Windows 10 Fall Creators Update version and above. You should check your system version before starting the process.
If your system version fits the requirement, run the Blue Screen Troubleshooter with the steps below. On the contrary, update your system or try other solutions in the post.
Step 1: Open Settings by pressing Windows and I keys.
Step 2: Click Update & Security in the Settings window.
Step 3: Tap Troubleshoot in the left panel, and then move to the right side of the window to find the Blue Screen option.
Step 4: Click Blue Screen and then click Run the troubleshooter option.
Step 5: Then this utility will automatically detect MSRPC STATE VIOLATION BSOD in the system and fix it.
Solution 2: Run Hardware and Devices Troubleshooter
If the MSRPC STATE VIOLATION error is triggered by hardware issues, fix it by running hardware and devices troubleshooter in Command Prompt. Alternatively, you can manually check for faulty hardware by removing any recently installed hardware.
Here’s the guide to running the hardware troubleshooter.
Step 1: Press Windows and R keys to open the Run window.
Step 2: Input cmd in the dialog window and click OK.
Step 3: In the elevated window, type msdt.exe -id DeviceDiagnostic and hit Enter to execute the command.
Step 4: In the next window, click Next. Then the troubleshooter will scan hardware issues with your computer.
Step 5: If it finds any issues, it will offer you a fix. Simply click Apply this fix and follow the on-screen instructions to finish the operation.
Solution 3: Check for Viruses
Run a virus scan on your computer to keep it safe. You can do that by using Windows Defender or third-party antivirus software like Malwarebytes. To use the Windows’ built-in antivirus, follow these steps.
Step 1: Open Settings by pressing Windows and I keys.
Step 2: Click Update & Security > Windows Security > Virus & threat protection.
Step 3: Click Scan options.
Step 4: Click Full scan > Scan now.
Solution 4: Update Drivers or the System
To update drivers, follow the steps below.
- Right-click on the Windows icon and click Device Manager.
- Double-click Display adapters to expand the tab.
- Right-click on the driver from the list and click Update driver.
- Choose an update option and follow the on-screen instructions to finish the process.
To update your system, use these steps.
- Open Settings and click Update & Security.
- Tap Windows Update > Check for Update.
Solution 5: Run WinDbg for Minidump
WinDbg is a debugging tool offered by Microsoft that can be used to find what causes errors like msrpc_state_violation blue screen. To be specific, check your memory dump files via WinDbg.
Step 1: Download WinDbg Preview from Microsoft Store.
- After navigating to the webpage, click Get in Store app behind WinDbg Preview.
- In the prompted window, click Open Microsoft Store.
- Click Download in the Microsoft Store
Step 2: After the download process ends, click on the Windows icon and then scroll down the content to find WinDbg Preview. Right-click on it, put your mouse on the More option, and then choose Run as administrator.
Step 3: Hold Ctrl and D keys at the same time and input %windir%Minidump in the pop-up window. Then click Open. Alternatively, you can tap on the Files tab and then click Start debugging > Open dump file. Under the dump file section, type %windir%Minidump or click browse to find the target dump file. After that, click Open.
Step 4: Open the minidump file and enter !analyze -v in the lower console.
Step 5: Locate the MSRPC STATE VIOLATION BSOD error and then you can see the cause for this error displayed next to it.
Tips:
If a third-party program is the root reason for the error, uninstall it through Control Panel or Settings. If necessary, apply a professional uninstaller.
Solution 6: Fix System Files
System files are vital for the proper running of a system. If they are corrupt or damaged, you will receive errors like msrpc_state_violation. In this case, fix system files by running SFC or DISM commands.
Steps for Performing SFC
Step 1: Type cmd in the search box and then click Run as administrator under the Command Prompt app. Alternatively, right-click on Command Prompt under the Best match and click Run as administrator.
Step 2: Type sfc /scannow in the prompted window and hit Enter.
Step 3: Wait patiently until the process finishes.
Step 4: Exit Command Prompt and restart your device.
Steps for Performing DISM
Step 1: Likewise, run Command Prompt as administrator from the search box.
Step 2: Type commands based on your demand and hit Enter.
- To check the health of Windows system files, input DISM /Online /Cleanup-Image /CheckHealth.
- To perform an advanced system scan, input DISM /Online /Cleanup-Image /ScanHealth.
- To fix any corruption with Windows, type DISM /Online /Cleanup-Image /RestoreHealth.
Step 3: Close the Command Prompt window and reboot your PC.
Solution 7: Check Disk for Errors
If the files or MSRPC driver is located in the bad sector of the disk, the msrpc_state_violation error will prompt you as well. You’d better check the disk for bad sectors or other errors after the blue screen error occurs. MiniTool Partition Wizard can help you find bad sectors and file system errors on the hard disk easily.
Here are the steps for using it.
Step 1: Download and install MiniTool Partition Wizard on your computer.
Note:
If your computer is unbootable or stuck on the msrpc_state_violation blue screen, make a bootable CD/DVD/USB drive with Bootable Media Builder of MiniTool Partition Wizard and then boot the device from the drive.
Free Download
Step 2: Run MiniTool Partition Wizard to enter its main interface.
Step 3: Right-click on the partition where the MSRPC driver is located and click the Surface Test option.
Step 4: In the Surface Test window, click the Start Now button to begin the process. After that, this partition manager will scan every sector of the selected partition to find bad sectors. It marks blocks with red if there are any bad sectors. Then open the Command Prompt window, type chkdsk /f/r, and hit Enter to mark the bad sectors as unusable.
Tips:
If you are asked whether to check the disk the next time the system restarts, type Y to confirm it.
You can also find if there are any file system errors on the partition with the help of MiniTool Partition Wizard.
Free Download
Step 1: Highlight the target partition and click Check File System in the action panel.
Step 2: Choose the Check & fix detected errors option and click Start.
Step 3: Wait for the finish of the process.
Also read: Disk at 99: Here’s a Windows 10 Disk Usage 99% Fix Guide
Solution 8: Perform a Clean Boot
By performing a clean boot, you can find if the third-party applications or other services are the cause for the MSRPC STATE VIOLATION error. It is because that all startup applications and other processes would be disabled in the clean boot. This will help you find the exact reason behind the issue.
Here’s a step-by-step guide for you.
Step 1: Open the Run window by holding Windows and R keys.
Step 2: Enter msconfig and click OK.
Step 3: Navigate to the Services tab, check the Hide all Microsoft services option, and click Disable all.
Step 4: Switch to the Startup tab and click the Open Task Manager link.
Step 5: Disable all startup applications in Task Manager. Right-click on the item under the Startup tab and click Disable. Repeat this operation to disable all the applications.
Step 6: Close Task Manager and restart your computer.
Step 7: If the MSRPC STATE VIOLATION error disappears after a reboot, enable the disabled programs one by one until the error occurs again. Then uninstall that program to completely get rid of the error.
Are you troubled by the MSRPC STATE VIOLATION BSOD? This post summarizes possible causes for it and offers you some available troubleshooting methods. Try them now! Click to Tweet
Conclusion
If you are looking for solutions to the msrpc_state_violation stop error, this post is worth reading. It includes the common error messages, potential causes, and fixes of the MSRPC STATE VIOLATION error. For any questions about MiniTool Partition Wizard, you can send us an email via [email protected]. We will make a reply as soon as possible.
24.12.2019
Просмотров: 2863
На сайте Майкрософт указано, что синий экран смерти MSRPC_STATE_VIOLATION с цифровым кодом 0x00000112 появляется по причине повреждения, отсутствия или несовместимости драйвера Msrpc.sys с операционной системой. Принадлежит этот драйвер группе Kernel Remote Procedure Call Provider. А это значит, что BSOD с указанием на файл Msrpc.sys может быть связан как с аппаратной поломкой, так и с устаревшей прошивкой, драйверами, вирусным заражением, банальным изменением пути к нужному файлу.
Читайте также: Как исправить синий экран смерти 0x00000111: RECURSIVE NMI на Windows 7?
Способы решения ошибки 0x00000112: MSRPC_STATE_VIOLATION на Windows 7
Если на вашем компьютере появился синий экран смерти MSRPC_STATE_VIOLATION, то в первую очередь стоит проверить систему на вирусы и целостность системных файлов. Для сканирования системы на вирусы нужно использовать только антивирус с обновленными вирусными базами. Лучше всего использовать платные версии антивирусов, так как бесплатный софт ограничен в функционале. Если же на вашем ПК стоит бесплатная версия защитника, то рекомендуем скачать лечащую утилиту Dr.Web Curelt и запустить сканирование Windows, предварительно выбрав объекты для проверки.
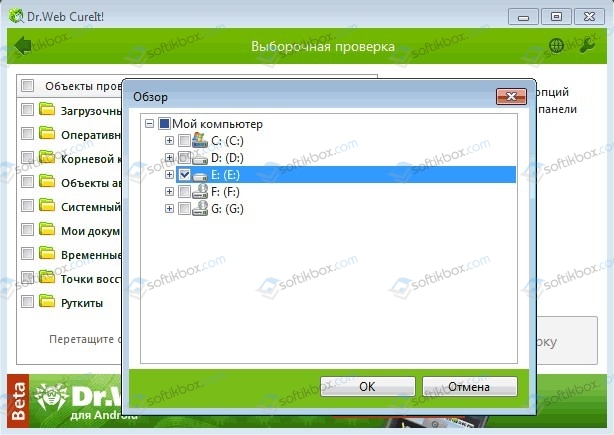
Эта утилита имеет самые свежие базы вирусных сигнатур, а поэтому позволит максимально глубоко просканировать Windows 7 на вирусы.
После проверки системы на вирусы стоит просканировать Windows 7 или любую другую версию ОС на целостность системных файлов. Для этого в командной строке нужно ввести sfc /scannow.
Если утилита не обнаружит нарушений целостности системных файлов, то стоит попробовать выполнить откат системы до более раннего состояния, когда BSOD еще не появился. Для этого нужно нажать «Win+R» и ввести «rstrui.exe».
Появится окно запуска восстановления системы. Жмем «Далее».
Выбираем дату, когда синего экрана еще не было.
Позволяем системе откатиться.
Если и после отката системы ошибка 0x00000112: MSRPC_STATE_VIOLATION продолжает появляться, то нужно попробовать скачать с сайта Майкрософт файл Msrpc.sys или подгрузить его с установочного диска и разместить по адресу:
- Windows 10: C:WindowsSystem32drivers
- Windows 8.1: C:WindowsSystem32drivers
- Windows 8: C:WindowsSystem32drivers
- Windows 7: C:WindowsSystem32drivers
- Windows Vista: C:WindowsSystem32drivers
После копирования файла нужно перезагрузить систему и некоторое время протестировать, чтобы определить, исчез ли BSOD.
Если ошибка не исчезла, то нужно проверить все драйвера и установленное оборудование. Рекомендуем выполнить следующие действия:
- Просканировать жесткий диск на ошибки с помощью утилиты chkdsk, а также программы Victoria HDD, MHDD, HDDScan или с помощью любой другой программы для поиска битых секторов.
- Проверить оперативную память на ошибки с помощью программы MemTest86.
- Проверить видеокарту с помощью программы FurMark.
- Проверить температуру процессора и напряжение с помощью программы AIDA64.
- Переустановить все драйвера.
- Установить все обновления для Windows.
В случае, если после всех манипуляций синий экран смерти 0x00000112: MSRPC_STATE_VIOLATION не исчез, то стоит переустановить Windows с форматированием логического тома.