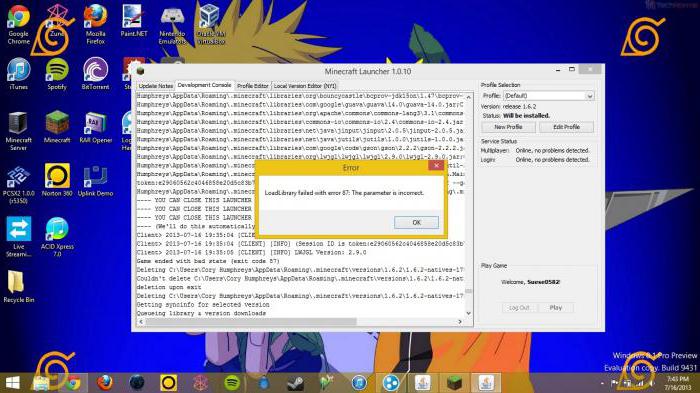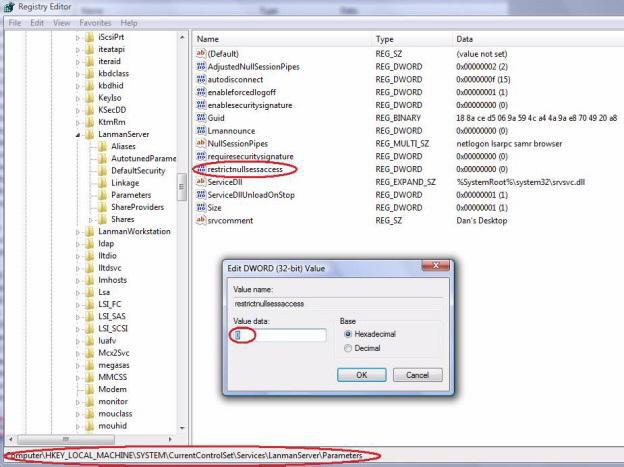Содержание
- Что делать, если ошибка 126 «Не найден указанный модуль»?
- Причины ошибки 126
- Как исправить ошибку 126?
- Способ 1: автоматическое исправление проблем с DLL-файлами
- Способ 2: временно отключаем антивирус
- Способ 3: обновляем Microsoft NET Framework
- Способ 4: переустанавливаем DirectX
- Способ 5: сканируем системные файлы Windows
- Способ 6: восстанавливаем системные реестр
- Способ 7: делаем откат Windows
- Не найден указанный модуль: “Ошибка 126” (Error 126)
- Причины возникновения «Ошибка 126: не найден указанный модуль» DLL
- Исправляем “Ошибку 126 (Error 126): не найден указанный модуль DLL” на Windows
- Существуют меры, при которых ваши DLL-файлы всегда будут в безопасности:
- “Не найден указанный модуль”: при загрузке Windows
- Ошибка 126 “Указанный модуль не найден”: при запуске приложения
- “Не найден указанный модуль, ошибка 126”: при подключении USB-накопителей
- Включаем службу “Доступ к НID-устройствам”
Ошибки с кодами 126, реже 127, ссылаются на то, что «Не найден указанный модуль». Таким образом легко сделать вывод – в Windows 7, 8, 10 недостает какого-то файла. Это действительно часто означает отсутствие DLL-библиотеки, но не всегда. Дело может быть и в других неприятных неполадках с реестром или системой защиты и т. п. Вполне может быть, что все дело и в самой программе, которая этот сбой провоцирует. Мы поможем исправить ошибку (Error 126) своими силами, ничего особо сложного в этом нет. Однако, предупреждаем, что неправильные действия в реестре или при взаимодействии с драйверами могут вызвать негативные последствия для работы операционной системы.
Причины ошибки 126
Если отображается ошибка 126 «Не найден модуль» – можем сделать вывод о наличии одной из перечисленных ниже проблем:
- отсутствует, не зарегистрирован или поврежден DLL-файл;
- неправильная настройка или нарушение целостности системных файлов;
- некорректная установка программы или она была чем-то прервана;
- повреждение Windows вирусами;
- сбой в системном реестре;
- проблема в драйверах, настройке оборудования или его несовместимости с версией операционной системы.
Как исправить ошибку 126?
Мы разработали серию решений проблемы, одно из них обязано помочь, так как исправляет каждую из перечисленных проблем. Логично, что после устранения неполадки, все должно заработать правильно.
Способ 1: автоматическое исправление проблем с DLL-файлами
Есть специальная утилита, которая автоматически сканирует системные библиотеки и сравнивает их с эталоном. Если она обнаружит, что какого-то файла или нескольких, недостает, она сама их загрузит. Также происходит анализ битых, поврежденных и модифицированных файлов. Это очень удобно и быстро в сравнении с ручным способом и, что немаловажно, еще и более безопасно. На личном опыте, программа работает стабильно и не устанавливает файлы, зараженные вирусами. Однако любые манипуляции с DLL-библиотеками сложно назвать полностью безопасными.
Инструкция по устранению ошибки 126:
- Загружаем программу Restoro PC Repair Tool. Лучше это делать с официального сайта.
- Устанавливаем и запускаем софт. Нажимаем на кнопку «Начать сканирование» (Start Scan).
- После процедуры анализа системы кликаем по клавише «Восстановить все» (Repair All).
Важное достоинство программы – она оптимизирует компьютер, увеличивая его производительность (если в системе есть какие-то проблемы с DLL). Ее можно оставить в качестве настольного софта, так как утилита решает большой спектр проблем.
Способ 2: временно отключаем антивирус
Есть большая вероятность, что ошибка 126 спровоцирована антивирусной защитой системы. Если в момент установки программы антивирус посчитал один из компонентов угрозой и заблокировал его, он будет отсутствовать, а система писать «Не найден указанный модуль». В целом желательно отключать защиту в момент установки программ, которым доверяем.
- Выключаем антивирус (встроенный Защитник Windows и/или сторонний).
- Полностью удаляем программу через «Программы и компоненты» (пункт находится в Панели управления).
- Начинаем установку утилиты снова, проверив, что сейчас антивирус не работает.
- Проверяем результат.
Если сейчас программа заработала нормально, рекомендуем открыть антивирус и добавить в список его исключений данный софт. В противном случае со временем ошибка может вернуться, ведь антивирусная защита снова может заблокировать или удалить файл.
Важно! Для максимального результата лучше сделать полное удаление программы. Для этого можем воспользоваться iObit Uninstaller. Софт анализирует систему и ищет остатки файлов приложения, удаляя и их.
Способ 3: обновляем Microsoft NET Framework
Устаревание платформы Microsoft NET Framework нередко приводит к ошибкам с кодом 126 и 127. Благо, это просто решается, достаточно обновить среду. Если дело было в этом, все должно заработать. Скачать актуальную версию NET Framework можем с официального сайта Microsoft.
Способ 4: переустанавливаем DirectX
Очень много DLL-файлов напрямую связаны с DirectX, поэтому есть высокая вероятность, что сообщение «Не найден указанный модуль» относится к данному программному компоненту. Его легко переустановить, так как DirectX тоже распространяет Microsoft совершенно бесплатно и для любых версий, конфигураций операционной системы. С установкой проблем быть не должно, за исключением одного момента – желательно, перед началом инсталляции софта удалить старую версию DirectX.
Способ 5: сканируем системные файлы Windows
Во всех актуальных версиях Windows есть встроенный инструмент анализа системных файлов. Он часто помогает при различных проблемах с DLL-файлами.
Как запустить системные файлы:
- В поиск Windows вводим cmd и запускаем «Командную строку».
- Вводим команду sfc /scannow.
- Ждем завершения сканирования системы. Все ошибки должны быть исправлены автоматически, если такая возможность есть.
Способ 6: восстанавливаем системные реестр
Ошибка 126 и 127 может быть следствием скопления мусора в реестре или повреждения значений в нем. Одна проблема – вручную все перелистать и исправить просто нереально. Для этого лучше использовать специальные программы, например, Total System Care. В утилите есть все необходимое для анализа системного реестра, его оптимизации и исправления существующих проблем. Еще можем порекомендовать CCleaner. Обе программы справятся со своими задачами.
Способ 7: делаем откат Windows
Если никакие ручные способы исправления не помогают, что бывает редко, приходится обратиться к последнему методу и откатить Windows к последнему рабочему состоянию. Иногда файлы DLL могут пропадать из-за удаления программы, и вы можете столкнуться с ошибкой 126. Чтобы устранить ее, воспользуйтесь точками восстановления. Найти «Параметры восстановления» можем через поиск в Windows.
Теперь ошибка с кодом 126 больше не должна беспокоить пользователя как в Windows 7, так и 8, 10. Одна из процедур практически 100% должна исправить проблему. При этом мы не рекомендуем вручную менять DLL-файл, если удалось обнаружить в каком именно проблема. Все из-за чрезмерно высокого шанса загрузить вирус.
Источник
Не найден указанный модуль: “Ошибка 126” (Error 126)
Опубликовано 14.05.2022 · Обновлено 11.01.2023
«Не найден указанный модуль DLL: Ошибка 126 (Error 126)» возникает, когда операционная система не может загрузить или обработать интегральные системные настройки, необходимые для запуска определенной службы на компьютере.
Службы предназначены для того, чтобы операционная система могла выполнять определенные функции, такие как сетевые адаптеры, брандмауэр Windows, удаленный доступ и многое другое.
«Ошибка 126: не найден указанный модуль» («Error 126: The specified module could not be found») – одна из наиболее часто встречающихся ошибок на компьютерах под управлением Windows. Эта ошибка не характерна для какой-либо конкретной программы и может возникнуть при попытке запустить и/или установить что-либо.
Причины возникновения «Ошибка 126: не найден указанный модуль» DLL
Основная причина возникновения «Ошибки 126 (Error 126): не найден указанный модуль» на Windows заключается в том, что Windows не может найти файлы DLL, необходимые для запуска процесса установки, так сказать для динамического связывания и это может произойти по любой из следующих причин:
- Файлы DLL могут отсутствовать в каталоге динамической компоновки вашей системы.
- Необходимые файлы могли быть случайно удалены вами. DLL-файлы находятся в папке Windows на диске C и пользователи не проходят этот путь регулярно, поэтому такая возможность встречается довольно редко.
Наиболее частая причина ошибки 126 – повреждение файлов DLL, они могут быть повреждены из-за множества причин, таких как: ненормальное завершение любого процесса, принудительное закрытие задач, неправильное завершение работы системы, неудачное удаление, вредоносные программы, вирусные атаки и т.д.
- Если файлы DLL не повреждены и не удалены из системы, проблема должна быть в реестре Windows. Все файлы DLL, присутствующие в системе, должны быть зарегистрированы в Windows, но иногда из-за некоторых ошибок в записях реестра эти файлы не регистрируются. Из-за этого файлы DLL не загружаются, когда они необходимы установщику Windows.
Исправляем “Ошибку 126 (Error 126): не найден указанный модуль DLL” на Windows
Существуют меры, при которых ваши DLL-файлы всегда будут в безопасности:
- Запустить проверку диска: попробуйте иногда запускать проверку диска или лучше запланировать проверку диска. Он проанализирует жесткий диск на наличие системных ошибок и повреждений файлов.
- Восстановление файлов вручную: просто перейдите в командную строку и выполните эту команду: SFC SCANNOW. Для выполнения этой команды потребуются права администратора. Он автоматически найдет и исправит ошибки в файлах Windows.
- Обновите антивирус и выполните полное сканирование системы, чтобы удалить из нее вредоносные программы и вирусы.
- Переустановите программное обеспечение, которое вызывает ошибку: он восстановит связанный с ним DLL файл, а также обновит реестр вашей системы.
“Не найден указанный модуль”: при загрузке Windows
При загрузке Windows, такая ошибка появляется, когда отсутствует какой-то файл, который был прописан в автозагрузку, и которого сейчас нет. Можно предположить, что его мог удалить ваш антивирус, распознав в нем вирусное ПО. Такое бывает, хоть и не часто.
- Запустите редактор реестра: «Win+R» — regedit
- Перейдите по пути: HKEY_LOCAL_MACHINESOFTWAREMicrosoftWindows NTCurrentVersionWinlogon
- Параметр Shell должен иметь значение explorer.exe. Если обнаружили, какое-то другое значение, тогда удалите его. Точно также нужно поступить с параметром Userinit, который должен иметь значение – C:WindowsSystem32userinit.exe
- После выполненных действий перезагрузите компьютер.
Ошибка 126 “Указанный модуль не найден”: при запуске приложения
Если код ошибки 126 возникает при запуске приложения, как правило, достаточно просто найти рабочую версию приложения и скопировать взамен старого неработающего.
Если говорить о драйверах, то лучшим решением будет посетить сайт производителя и установить последнюю версию. Можно также, при наличии компьютера с подобным ПО, скопировать из него недостающий файл.
“Не найден указанный модуль, ошибка 126”: при подключении USB-накопителей
Есть в любой операционной системе такая служба, которая называется “Доступ к НID-устройствам”. Как и любая системная служба, она серьезно влияет на работоспособность системы. Но данная служба имеет непосредственное виляние на большинство USB-устройств.
Часто бывает так, что служба может не запуститься по каким-либо причинам! Соответственно, раз эта служба не запустилась, то возникают проблемы с USB – устройствами. Особенно часто можно столкнуться с такой проблемой в ОС Мicrosoft Windows Ноme Еdition.
Выглядит проблема так: При запуске сервиса “Доступ к НID-устройствам” вылезает ошибка “Служба Доступ к НID-устройствам не запущена. Ошибка 126: не найден указанный модуль”. Если такое случилось, не стоит отчаиваться, проблема вполне решаема.
Возможно, что служба просто отключена (бывает так, что служба отключается, хотя раньше она работала). Поэтому, всё что от вас требуется – включить её самостоятельно.
Включаем службу “Доступ к НID-устройствам”
- Для этого надо войти в “Панель управления” и выбрать раздел “Службы”.
- Далее, вы увидите большой перечень служб, которые установлены на вашем компьютере. Прокрутите перечень вниз и найдите нужную службу – “Доступ к НID-устройствам”.
- Внимательно посмотрите в раздел “Тип запуска” и если надо, то переключите эту службу в режим “Авто” (просто кликните на этой службе два раза левой кнопкой мышки, установите тип в режим “Авто” и нажмите “Применить” и “Ок”). Проблема должна решиться сразу.
Однако, если всё же переключение не помогло, либо служба и так была включена, то можно провести следующие действия:
- Открываем системную папку “Windows” и находим в ней файл Drivers.cab, который расположен в папке “i386”.
- Откройте эту папку и извлеките из неё три файла:hidserv.dll, mouclass.sys и mouhid.sys
- Создайте на рабочем столе папку, перетащите в неё эти три файла и перезагрузите систему в “Безопасном режиме”.
- Затем войдите в системную папку “Windows” – “system32” и скопируйте туда три файла hidserv.dll, mouclass.sys и mouhid.sys.
- Перезагрузите систему (проблема решается в 99 случаях из 100).
А чтобы с вашим компьютером возникало меньше проблем, необходимо регулярно проводить его оптимизацию и очистку системы, для этого необходимо использовать специализированные программы, которые в полной мере позаботятся о вашем компьютере!
Источник
Содержание
- Устранение системной ошибки 126 в установщике модулей Windows
- Причины и устройства, вызывающие ошибку «Не найден указанный модуль»
- Ошибка «Не найден указанный модуль»: решение проблемы для видеокарт Radeon
- Устройства HID
- Серверные ошибки
Автор: Юрий Белоусов · Опубликовано 22.03.2017 · Обновлено 13.04.2017
Ошибка 126 не найден указанный модуль – как исправить
Если при загрузке операционной системы Windows 7 или XP или при запуске некоторых приложений на этой ОС появляется ошибка « System Error. Code: 126. Не найден указанный модуль » или же « LoadLibrary failed with error 126: Не найден указанный модуль », то вам следует сделать ознакомиться с инструкцией.
Устранение системной ошибки 126 в установщике модулей Windows
Для исправления ошибки следует:
- Запустить командную строку от имени администратора. Для этого нужно зайти в меню «Пуск» и вписать команду cmd . Потом правой кнопкой мыши вызвать контекстное меню и нажать «Запуск от имени администратора».
- Затем в появившемся окне с командной строкой следует написать следующую команду:
Для Windows x64: COPY atio6axx.dll .dll
Для Windows x32: COPY atioglxx.dll .dll
(Стоит отметить, что в командной строке не работают клавиши Ctrl+C и Ctrl+V. Поэтому следует вставлять с помощью правой кнопкой мыши, если вы конечно скопировали код, а не прописали вручную).
Затем следует нажать Enter. - Когда запросит подтверждение копирования файла нужно будет написать Yes ;
- Затем прописать или скопировать:
Для Windows x64: copy atio6axx.dll atiogl64.dll
Для Windows x32: copy atioglxx.dll atiogl32.dll - В завершении – перезагрузить компьютер.
Обязательно обратите внимание, что перед вводом команды путь должен быть таким:
Если вдруг пусть указан другой, то нужно сделать следующее:
- Убедиться, что вы запустили командную строку от имени администратора;
- Если путь по-прежнему неправильный, то прописать следующее:
CD /d C:Windowssystem32
И нажать Enter.
А потом следовать инструкции из первой части.
P.S. Если пишет «Не удается найти указанный файл», то фиг его знает как с этим бороться. Если вдруг кто-нибудь найдет решение проблемы, буду признателен за комментарий.
Надеюсь, статья «Ошибка 126 не найден указанный модуль – как исправить» была вам полезна.
Многие пользователи компьютерных систем на основе Windows зачастую сталкиваются с проблемой, когда выдается сообщение о том, что не найден указанный модуль (126-я ошибка). Как его интерпретировать, знают далеко не все, да и вопрос о том, со сбоем какого именно устройства связана такая неполадка, часто вызывает недоумение. Разберемся, что к чему.
Причины и устройства, вызывающие ошибку «Не найден указанный модуль»
Сам сбой с означенной ошибкой, в общем-то, ничего особо серьезного в плане последствий для работы операционных систем Windows не представляет.
Такая ошибка может возникать в самых разных ситуациях, но, как показывает практика, в большинстве случаев это может сводиться к неправильному опознаванию поврежденных динамических библиотек, отключенных устройств HID (например, USB-мыши) или служб, интерпретирующих корректный доступ к серверным функциям ОС.
Ошибка «Не найден указанный модуль»: решение проблемы для видеокарт Radeon
К великому сожалению поклонников графических чипсетов от компании Radeon, именно эти видеоадаптеры в наибольшей степени подвержены сбоям такого рода. Даже при корректно установленных драйверах может наблюдаться конфликт с использованием функций OpenGL.
В случае, когда система выдает уведомление о том, что не найден указанный модуль dll, может быть три пути решения этой проблемы: либо обновление драйверов видеокарты до последней версии, либо установка наиболее актуальных версий DirectX, либо непосредственное вмешательство в систему при помощи командной строки и выполнения нескольких последующих действий.
С первыми двумя способами, думается, и так все понятно, так что на них останавливаться мы не будем. Но вот о ручном исправлении проблемы стоит поговорить отдельно. Сейчас объяснять, как будут действовать нижеприведенные команды, не стоит (особенно с программной или технической точки зрения). Достаточно того, что они просто работают.
Итак, для графических интегрированных адаптеров (те, которые встраиваются непосредственно в материнскую плату) типа Intel HD Graphics или для аналогичных чипов Radeon, nVIDIA и т. д. в командной строке нужно прописать сначала CD /d C:/Windows/System32, а затем — copy atio6axx.dll atiogl64.dll (с нажатием клавиши ввода после каждой команды). Для десктопных (не встраиваемых) моделей команда выглядит несколько иначе: copy atio6axx.dll .dll (опять же. с последующим «Ентером». По идее, после этого все должно работать нормально.
Устройства HID
Так называемые интеллектуальные устройства HID тоже могут вызывать ошибки вроде «Не найден указанный модуль». С ними ситуация в некотором смысле складывается так же, как и с графическим оборудованием, однако в большинстве случаев проблема сводится только к тому, что по каким-либо причинам были повреждены или удалены файлы драйвера.
В такой ситуации, например, для Windows XP, необходимо загрузиться с установочного или восстановительного диска (например, Live CD), найти в инсталляционном дистрибутиве файл с названием Drivers.cab, который обычно располагается в папке i386, и извлечь из него три основных компонента: mouclass.sys, mouhid.sys и hidserv.dll.
После этого нужно обязательно перезагрузить компьютер в безопасном режиме (клавиша F8 при старте Windows), затем скопировать указанные файлы в директорию System32 корневой папки Windows. Далее – еще одна перезагрузка ОС, но уже в обычном режиме. Как правило, после этого система работает стабильно в нормальном режиме и без всяких сбоев.
Серверные ошибки
С доступом к серверам тоже могут возникать непредвиденные сложности. В этом случае (аналогично предыдущим ситуациям) появляется ошибка «Не найден указанный модуль». Бороться с ней придется через редактор системного реестра, который вызывается командой regidit в меню «Выполнить» (сочетание Win + R).
Здесь нам понадобится зайти в ветку HKEY_LOCAL_MACHINESYSTEM, далее – CurrentControlSet, затем по «дереву» — Services, а в заключение – раздел parameters, расположенный в ветке lanmanserver. Здесь необходимо ввести значение «%SystemRoot%System32srvsvc.dll», конечно, если указано любое другое. Тут дело в том, что сама ОС Windows воспринимает любой — что внутренний, что внешний — сервер именно как общее понятие «сервер» и не делает особой разницы даже при условии разных параметров доступа.
В итоге, как уже понятно, если и возникает ошибка, связанная с тем, что почему-то не найден указанный модуль, решить проблемы все же можно, причем делается это довольно просто, и никаких критических сбоев в системе в дальнейшем не предвидится. Но сначала желательно определить природу ошибки, и только потом уже принимать решение в пользу ее исправления. Каким оно станет, зависит только от того, в каком компоненте наблюдается сбой: в программном или в железном.
Конечно, здесь описаны далеко не все проблемы, которые могут возникать в связи с такими ошибками. Однако в нашем случае это наиболее распространенные виды сбоев и самые практичные методы их исправления. Нельзя исключать и вариант, когда неполадки могут быть связаны и с самим «железом», то есть драйвера и вовсе ни при чем, а вот именно «железо» придется менять. Впрочем, это, как говорится, самые крайние случаи, к которым следует прибегать, когда уже ничего не помогает (да и от самого пользователя или операционной системы не зависит). Но это уже совсем другая история.

Причины и устройства, которые вызывают ошибку «Не найден указанный модуль»
Стоит сразу отметить, что при возникновении подобных неполадок, не нужно слишком беспокоиться. Появление такой ошибки не влечет за собой серьезных последствий и не представляет угрозы для работы операционной системы Windows. Это может возникать в различных ситуациях. Однако в основном причиной является неправильное опознавание поврежденных динамических библиотек, а также отключенных устройств HID. К примеру, USB-мыши. Также причинами появления ошибки могут выступать службы, которые интерпретируют определенный доступ к важным функциям операционной системы.
Решение проблемы, связанной с видеокартой Radeon
К сожалению многих поклонников графических чипсетов, представленных компанией Radeon, данные видеоадаптеры больше всего подвержены сбоям подобного рода. Даже при корректно установленных драйверах может наблюдаться конфликт с использованием функций OpenGL. В случае, когда система отображает уведомление о том, что не найден определенный модуль dll, существует три способа решения такой проблемы:
• обновить драйвера видеокарты до последней версии;
• установить самые актуальные версии DirectX;
• вмешаться в систему с использованием командной строки, а также выполнения нескольких дальнейших манипуляций.
Если с первыми двумя способами, скорее всего, все понятно, не стоит останавливаться на них более подробно. Что касается ручного исправления проблемы, об этом необходимо поговорить отдельно. Не нужно объяснять, как будут действовать команды, приведенные ниже. Особенно не стоит вникать в суть с технической или программной точки зрения. Вполне хватает того, что они работают.
Таким образом, для графических интегрированных адаптеров типа Intel HD Graphics или аналогичных им чипов Radeon, nVIDIA и прочих, в командной строке необходимо сначала ввести CD /d C:/Windows/System32, а после этого нужно прописать copy atio6axx.dll atiogl64.dll. Затем следует нажать кнопку ввода. Для десктопных моделей команда немного другая. Она имеет следующий вид: copy atio6axx.dll .dll. После этого также необходимо кликнуть по кнопке ввода. Когда все действия будут выполнены, все должно начать работать адекватно.
Устройства HID
Интеллектуальные устройства HID тоже способны приводить к появлению ошибки типа «Не найден указанный модуль». В данном случае ситуация в определенном смысле такая же, как и с графическим оборудованием. Правда, как правило, проблема состоит только в том, что по определенным причинам повредились или были удалены файлы драйвера. При этом, к примеру, для операционной системы Windows XP, стоит провести загрузку с установочного или восстановительного диска. Затем придется отыскать в инсталляционном дистрибутиве файл, который имеет название Drivers.cab. В большинстве случаев его можно найти в папке i386. Потребуется извлечь из него три главных компонента:
• mouclass.sys;
• mouhid.sys;
• hidserv.dll.
Далее потребуется произвести обязательную перезагрузку компьютера, осуществив это в безопасном режиме. Для этого стоит воспользоваться кнопкой F8 при старте операционной системы Windows. После этого понадобится скопировать определенные файлы в директорию System32 корневой папки Windows. Затем совершается очередная перезагрузка операционной системы, только она уже проходит в обычном режиме. Обычно после таких манипуляций система начинает работать без сбоев.
Серверные ошибки
Кроме того, проблемы не исключены и с доступом к серверу. При этом также могут возникать различные неожиданные трудности. В таком случае, как и в предыдущих ситуациях, на экране отображается ошибка ошибка «Не найден указанный модуль». С целью борьбы с ней предлагается использовать редактор системного реестра. Его следует вызвать при помощи команды regidit, которую необходимо ввести в меню «Выполнить». Далее потребуется перейти в ветку HKEY_LOCAL_MACHINESYSTEM, а после этого – в CurrentControlSet. Потом перейти по «дереву» — Services, а в конце найти раздел parameters, который находится в ветке lanmanserver. При этом придется ввести значение «%SystemRoot%System32srvsvc.dll», если оно не указано. Все дело в том, что операционная система Windows способна воспринимать любой сервер, как внутренний, так и внешний.
Таким образом, как уже стало понятно, когда появляется ошибка, при которой система не может найти определенный модуль, решить проблемы можно. Стоит отметить, что в этом нет ничего сложного. После проведения всех действий правильно, в дальнейшем сбои будут исключены. Однако в начале рекомендуется установить причину этой ошибки, а после этого уже приниматься за выполнение различных операций, чтобы исправить проблему. Решение полностью зависит от того, в каком компоненте присутствует сбой.
Он может заключаться в программном или железном элементе. В данной статье были описаны не все проблемы, способные появляться в связи с подобными ошибками. Но в конкретном случае были рассмотрены самые распространенные разновидности сбоев, а также наиболее действенные способы их исправления. Не стоит также исключать и вариант, когда ошибка может быть связана и с самим «железом». Другими словами, драйвера вовсе ни при чем. В данном случае придется менять само «железо». Хотя, подобные ситуации являются редкостью. Поэтому методы смены «железа» стоит использовать тогда, когда уже ничего не помогает и пользователь не в состоянии по другому справиться с проблемой.
Ошибки с кодами 126, реже 127, ссылаются на то, что «Не найден указанный модуль». Таким образом легко сделать вывод – в Windows 7, 8, 10 недостает какого-то файла. Это действительно часто означает отсутствие DLL-библиотеки, но не всегда. Дело может быть и в других неприятных неполадках с реестром или системой защиты и т. п. Вполне может быть, что все дело и в самой программе, которая этот сбой провоцирует. Мы поможем исправить ошибку (Error 126) своими силами, ничего особо сложного в этом нет. Однако, предупреждаем, что неправильные действия в реестре или при взаимодействии с драйверами могут вызвать негативные последствия для работы операционной системы.
Содержание
- Причины ошибки 126
- Как исправить ошибку 126?
- Способ 1: автоматическое исправление проблем с DLL-файлами
- Способ 2: временно отключаем антивирус
- Способ 3: обновляем Microsoft NET Framework
- Способ 4: переустанавливаем DirectX
- Способ 5: сканируем системные файлы Windows
- Способ 6: восстанавливаем системные реестр
- Способ 7: делаем откат Windows
Причины ошибки 126
Если отображается ошибка 126 «Не найден модуль» – можем сделать вывод о наличии одной из перечисленных ниже проблем:
- отсутствует, не зарегистрирован или поврежден DLL-файл;
- неправильная настройка или нарушение целостности системных файлов;
- некорректная установка программы или она была чем-то прервана;
- повреждение Windows вирусами;
- сбой в системном реестре;
- проблема в драйверах, настройке оборудования или его несовместимости с версией операционной системы.
Как исправить ошибку 126?
Мы разработали серию решений проблемы, одно из них обязано помочь, так как исправляет каждую из перечисленных проблем. Логично, что после устранения неполадки, все должно заработать правильно.
Способ 1: автоматическое исправление проблем с DLL-файлами
Есть специальная утилита, которая автоматически сканирует системные библиотеки и сравнивает их с эталоном. Если она обнаружит, что какого-то файла или нескольких, недостает, она сама их загрузит. Также происходит анализ битых, поврежденных и модифицированных файлов. Это очень удобно и быстро в сравнении с ручным способом и, что немаловажно, еще и более безопасно. На личном опыте, программа работает стабильно и не устанавливает файлы, зараженные вирусами. Однако любые манипуляции с DLL-библиотеками сложно назвать полностью безопасными.
Инструкция по устранению ошибки 126:
- Загружаем программу Restoro PC Repair Tool. Лучше это делать с официального сайта.
- Устанавливаем и запускаем софт. Нажимаем на кнопку «Начать сканирование» (Start Scan).
- После процедуры анализа системы кликаем по клавише «Восстановить все» (Repair All).
Важное достоинство программы – она оптимизирует компьютер, увеличивая его производительность (если в системе есть какие-то проблемы с DLL). Ее можно оставить в качестве настольного софта, так как утилита решает большой спектр проблем.
Способ 2: временно отключаем антивирус
Есть большая вероятность, что ошибка 126 спровоцирована антивирусной защитой системы. Если в момент установки программы антивирус посчитал один из компонентов угрозой и заблокировал его, он будет отсутствовать, а система писать «Не найден указанный модуль». В целом желательно отключать защиту в момент установки программ, которым доверяем.
Инструкция:
- Выключаем антивирус (встроенный Защитник Windows и/или сторонний).
- Полностью удаляем программу через «Программы и компоненты» (пункт находится в Панели управления).
- Начинаем установку утилиты снова, проверив, что сейчас антивирус не работает.
- Проверяем результат.
Если сейчас программа заработала нормально, рекомендуем открыть антивирус и добавить в список его исключений данный софт. В противном случае со временем ошибка может вернуться, ведь антивирусная защита снова может заблокировать или удалить файл.
Важно! Для максимального результата лучше сделать полное удаление программы. Для этого можем воспользоваться iObit Uninstaller. Софт анализирует систему и ищет остатки файлов приложения, удаляя и их.
Способ 3: обновляем Microsoft NET Framework
Устаревание платформы Microsoft NET Framework нередко приводит к ошибкам с кодом 126 и 127. Благо, это просто решается, достаточно обновить среду. Если дело было в этом, все должно заработать. Скачать актуальную версию NET Framework можем с официального сайта Microsoft.
Способ 4: переустанавливаем DirectX
Очень много DLL-файлов напрямую связаны с DirectX, поэтому есть высокая вероятность, что сообщение «Не найден указанный модуль» относится к данному программному компоненту. Его легко переустановить, так как DirectX тоже распространяет Microsoft совершенно бесплатно и для любых версий, конфигураций операционной системы. С установкой проблем быть не должно, за исключением одного момента – желательно, перед началом инсталляции софта удалить старую версию DirectX.
Способ 5: сканируем системные файлы Windows
Во всех актуальных версиях Windows есть встроенный инструмент анализа системных файлов. Он часто помогает при различных проблемах с DLL-файлами.
Как запустить системные файлы:
- В поиск Windows вводим cmd и запускаем «Командную строку».
- Вводим команду sfc /scannow.
- Ждем завершения сканирования системы. Все ошибки должны быть исправлены автоматически, если такая возможность есть.
Способ 6: восстанавливаем системные реестр
Ошибка 126 и 127 может быть следствием скопления мусора в реестре или повреждения значений в нем. Одна проблема – вручную все перелистать и исправить просто нереально. Для этого лучше использовать специальные программы, например, Total System Care. В утилите есть все необходимое для анализа системного реестра, его оптимизации и исправления существующих проблем. Еще можем порекомендовать CCleaner. Обе программы справятся со своими задачами.
Способ 7: делаем откат Windows
Если никакие ручные способы исправления не помогают, что бывает редко, приходится обратиться к последнему методу и откатить Windows к последнему рабочему состоянию. Иногда файлы DLL могут пропадать из-за удаления программы, и вы можете столкнуться с ошибкой 126. Чтобы устранить ее, воспользуйтесь точками восстановления. Найти «Параметры восстановления» можем через поиск в Windows.
Теперь ошибка с кодом 126 больше не должна беспокоить пользователя как в Windows 7, так и 8, 10. Одна из процедур практически 100% должна исправить проблему. При этом мы не рекомендуем вручную менять DLL-файл, если удалось обнаружить в каком именно проблема. Все из-за чрезмерно высокого шанса загрузить вирус.
Ошибки с кодами 126, реже 127, ссылаются на то, что «Не найден указанный модуль». Таким образом легко сделать вывод – в Windows 7, 8, 10 недостает какого-то файла. Это действительно часто означает отсутствие DLL-библиотеки, но не всегда. Дело может быть и в других неприятных неполадках с реестром или системой защиты и т. п. Вполне может быть, что все дело и в самой программе, которая этот сбой провоцирует. Мы поможем исправить ошибку (Error 126) своими силами, ничего особо сложного в этом нет. Однако, предупреждаем, что неправильные действия в реестре или при взаимодействии с драйверами могут вызвать негативные последствия для работы операционной системы.
Причины ошибки 126
Если отображается ошибка 126 «Не найден модуль» – можем сделать вывод о наличии одной из перечисленных ниже проблем:
Как исправить ошибку 126?
Мы разработали серию решений проблемы, одно из них обязано помочь, так как исправляет каждую из перечисленных проблем. Логично, что после устранения неполадки, все должно заработать правильно.
Способ 1: автоматическое исправление проблем с DLL-файлами
Есть специальная утилита, которая автоматически сканирует системные библиотеки и сравнивает их с эталоном. Если она обнаружит, что какого-то файла или нескольких, недостает, она сама их загрузит. Также происходит анализ битых, поврежденных и модифицированных файлов. Это очень удобно и быстро в сравнении с ручным способом и, что немаловажно, еще и более безопасно. На личном опыте, программа работает стабильно и не устанавливает файлы, зараженные вирусами. Однако любые манипуляции с DLL-библиотеками сложно назвать полностью безопасными.
Инструкция по устранению ошибки 126:
Важное достоинство программы – она оптимизирует компьютер, увеличивая его производительность (если в системе есть какие-то проблемы с DLL). Ее можно оставить в качестве настольного софта, так как утилита решает большой спектр проблем.
Способ 2: временно отключаем антивирус
Есть большая вероятность, что ошибка 126 спровоцирована антивирусной защитой системы. Если в момент установки программы антивирус посчитал один из компонентов угрозой и заблокировал его, он будет отсутствовать, а система писать «Не найден указанный модуль». В целом желательно отключать защиту в момент установки программ, которым доверяем.
Если сейчас программа заработала нормально, рекомендуем открыть антивирус и добавить в список его исключений данный софт. В противном случае со временем ошибка может вернуться, ведь антивирусная защита снова может заблокировать или удалить файл.
Важно! Для максимального результата лучше сделать полное удаление программы. Для этого можем воспользоваться iObit Uninstaller. Софт анализирует систему и ищет остатки файлов приложения, удаляя и их.
Способ 3: обновляем Microsoft NET Framework
Способ 4: переустанавливаем DirectX
Очень много DLL-файлов напрямую связаны с DirectX, поэтому есть высокая вероятность, что сообщение «Не найден указанный модуль» относится к данному программному компоненту. Его легко переустановить, так как DirectX тоже распространяет Microsoft совершенно бесплатно и для любых версий, конфигураций операционной системы. С установкой проблем быть не должно, за исключением одного момента – желательно, перед началом инсталляции софта удалить старую версию DirectX.
Способ 5: сканируем системные файлы Windows
Во всех актуальных версиях Windows есть встроенный инструмент анализа системных файлов. Он часто помогает при различных проблемах с DLL-файлами.
Как запустить системные файлы:
Способ 6: восстанавливаем системные реестр
Способ 7: делаем откат Windows
Если никакие ручные способы исправления не помогают, что бывает редко, приходится обратиться к последнему методу и откатить Windows к последнему рабочему состоянию. Иногда файлы DLL могут пропадать из-за удаления программы, и вы можете столкнуться с ошибкой 126. Чтобы устранить ее, воспользуйтесь точками восстановления. Найти «Параметры восстановления» можем через поиск в Windows.
Теперь ошибка с кодом 126 больше не должна беспокоить пользователя как в Windows 7, так и 8, 10. Одна из процедур практически 100% должна исправить проблему. При этом мы не рекомендуем вручную менять DLL-файл, если удалось обнаружить в каком именно проблема. Все из-за чрезмерно высокого шанса загрузить вирус.
Здравствуйте, такая проблема. Ошибка при запуске модуля расширяемости … — Технологии
Команда netsh wlan start hostednetwork не удалось запустить размещенную сеть
Пытаясь создать виртуальную Wi-Fi сеть с помощью команды
netsh
wlan
start
hostednetwork
, пользователь может столкнуться с сообщением о неудачном размещении такой сети. В этой материале я расскажу, что это за ошибка, а также поясню, как исправить проблему «The Hosted Network Couldn’t be Started» на вашем ПК.
Включаем соединение запросом netsh wlan start hostednetwork
Причины появления ошибки
Среди причин возникновения ошибки netsh wlan start hostednetwork я бы отметил следующие:
Исправляем ошибку netsh wlan start hostednetwork
Для начала проверьте наличие на вашем компьютере Wi-Fi адаптера. Если для ноутбука и нетбука это подразумевается априори, то для владельцев стационарных компьютеров всё не так однозначно. Поищите Wi-Fi адаптер в Диспетчере устройств (подраздел «Сетевые адаптеры), там он обычно числится как адаптер для беспроводной сети.
Бывает так же, что вай-фай на ПК отключён самим пользователем (или через кнопку выключения модуля wi-fi, или путём нажатия сочетания клавиш, например у меня, это Fn+F2). Убедитесь, что модуль вай-фай у вас задействован и работает. Итак, что же делать?
Метод 1. Задействуем виртуальный адаптер
Теперь вы можете подключить вашу виртуальную сеть через стандартную команду «netsh wlan start hostednetwork».
Метод 2. Перезапускаем адаптер
Метод 3. Используем команды
Если вам не помогли предыдущие два метода запустить размещённую сеть netsh wlan start hostednetwork, то специалисты Майкрософт рекомендуют выполнить следующие действия:
Как это всё выглядит визуально можно посмотреть на видео:
Заключение
В большинстве случаев указанная проблема с netsh wlan show drivers решается включением виртуального адаптера, который часто скрыт от глаз пользователя. Также можно посоветовать перезапустить ваш вай-фай адаптер, кроме того некоторым из пользователей помог комплекс советов от специалистов Майкрософт по отключению-включению размещённой сети. Ну а тем, у кого вообще не оказалось Wi-Fi адаптера, можно посоветовать приобрести такой адаптер в ближайшем специализированном магазине.
Не удалось запустить размещенную сеть в Windows
Самая популярная ошибка, с которой можно столкнутся в процессе запуска точки доступа Wi-Fi в Windows, это: «Не удалось запустить размещенную сеть». Сама ошибка может быть с разным описанием. Но проблема всегда в одном: не удается раздать Wi-Fi с компьютера, или ноутбука. Эта ошибка появляется после выполнения команды «netsh wlan start hostednetwork» в командной строке. Сама виртуальная Wi-Fi сеть создается (первой командой)
, а запустить ее не получается.
Ошибку «Не удалось запустить размещенную сеть» я наблюдал как в Windows 10 и Windows 8, так и в Windows 7. Решения будут примерно одинаковые. Честно говоря, какого-то одного, конкретного и рабочего решения нет. Исходя их своего опыта, комментариев к разным статьям и информации в интернете, я постараюсь собрать самые популярные и рабочие решения. Подробно опишу и покажу, что нужно делать в случае, если не удается запустить раздачу Wi-Fi через командную строку.
Как я уже писал выше, сама ошибка появляется после выполнения команды netsh wlan start hostednetwork. И может быть с разным описанием. Я знаю три:
Скорее всего, у вас первый вариант, который на скриншоте. Так как это самый популярный случай. Но, если у вас другое описание ошибки, то это не столь важно, так как решения будут одинаковые. Я буду все делать на примере Windows 10. Если у вас Windows 7, или Windows 8, то все решения вам подойдут.
Решение ошибки «Не удалось запустить размещенную сеть» при раздаче Wi-Fi сети
Чаще всего, эта ошибка связана именно с работой беспроводного Wi-Fi адаптера. Возможно, он у вас отключен. Не установлен драйвер, или установлен нерабочий драйвер. Или у вас вообще нет беспроводного адаптера.
Для начала несколько важных моментов:
Переходим к более серьезным решениям.
Проверка Wi-Fi адаптера (размещенной сети) в диспетчере устройств
Нам нужно открыть диспетчер устройств. В Windows 10 проще всего нажать правой кнопкой мыши на меню Пуск и выбрать «Диспетчер устройств». В любом случае, можно нажать Win + R, ввести команду mmc devmgmt. msc
и нажать Ok. Или запустить его через свойства в «Мой компьютер». Способов много.
В диспетчере сразу открываем вкладку «Сетевые адаптеры». Смотрим, есть ли там адаптер в названии которого есть «Wi-Fi», «Wireless», или «WLAN». Если есть, это уже хорошо. Если нет, то скорее всего у вас не установлен драйвер на Wi-Fi, или вообще нет адаптера в вашем компьютере. Нужно установить драйвер. Вам может пригодится статья: установка драйвера на Wi-Fi в Windows 10, или на примере Windows 7.
Если беспроводной адаптер в диспетчере устройств у вас есть, то обратите внимание на иконку
возле него. Если там возле иконки будет стрелка, то нажмите на адаптер и выберите «Задействовать».
После этого пробуйте запустить раздачу Wi-Fi сети.
Проверяем работу Microsoft Hosted Network Virtual Adapter
Чтобы увидеть их, нужно зайти в меню «Вид» и поставить галочку возле «Показать скрытые устройства».
Возможно, эти адаптеры так же отключены, и их нужно задействовать.
Именно из-за неправильной работы этих адаптеров, чаще всего не получается запустить виртуальную Wi-Fi сеть в Windows.
Переустанавливаем Wi-Fi адаптер
Для начала просто отключите и снова включите адаптера. Возможно, это поможет.
Если иконка возле адаптера прозрачная (потухшая)
(на скриншоте выше есть такая)
и нет варианта «Задействовать», а открыв свойства адаптера видите надпись «Сейчас это устройство не подключено к компьютеру. (Код 45)», то нужно попробовать включить Wi-Fi сочетанием клавиш на вашем ноутбуке. Само сочетание клавиш зависит от производителя вашего ноутбука. На ASUS, это FN + F2. Подробнее об этом я писал здесь.
Так же возле адаптера может быть желтый восклицательный знак
, а в свойствах сообщение «Это устройство работает неправильно». В таком случае сначала попробуйте удалить Wi-Fi адаптер и нажать на кнопку «Обновить конфигурацию оборудования».
Перезагрузите ноутбук. Если это не помогло, то переустановите драйвер Wi-Fi адаптера. Ссылки на статьи по этой теме я давал выше. Скачайте драйвер с сайта производителя для модели своего ноутбука и установленной Windows, и установите его.
Пробуйте запустить размещенную сеть командой «netsh wlan start hostednetwork».
У меня все получилось.
Исправляем проблему с запуском размещенной сети с помощью команд
Запустите командную строку от имени администратора. Если вы хотите запустить виртуальную Wi-Fi сеть, то командная строка у вас уже скорее всего открыта.
По очереди выполните такие команды:
Должна появится надпись: Режим размещенной сети запрещен в службе беспроводной сети.
Результат: Режим размещенной сети разрешен в службе беспроводной сети.
Дальше пробуйте запустить раздачу Wi-Fi командами:
Все должно получится.
netsh wlan show drivers: проверка поддержки размещенной сети
В командной строке от имени администратора выполните команду:
Найдите строку «Поддержка размещенной сети» напротив нее должно быть написано «Да».
Если у вас «Нет», то это значит, что ваш адаптер не умеет раздавать Wi-Fi. Возможно, это из-за того же драйвера, который нужно обновить, или переустановить. А может он не поддерживает эту функцию.
Надеюсь, мои советы помогли вам избавится от ошибки «Не удалось запустить размещенную сеть. Группа или ресурс не находятся в нужном состоянии для выполнения требуемой операции.», и вы смогли раздать интернет со своего компьютера.
Вполне возможно, что после запуска сети вы столкнетесь с еще одно проблемой: когда после подключения к Wi-Fi не будет работать интернет. О решении этой проблемы я писал в статье: раздали Wi-Fi с ноутбука, а интернет не работает «Без доступа к интернету» и Не удается предоставить общий доступ к интернету по Wi-Fi в Windows 10.
Задавайте вопросы в комментариях, прикрепляйте скриншоты со своими ошибками, делитесь советами и решениями!
Windows 7 не подключается к Wi-Fi
Речь в данной статье пойдет о том, что делать, если Window 7 не подключается к сети WiFi и не работает интернет на компьютере. Дело в том, что хоть данная операционная система и более стабильная, нежели ее предшественники, все же могут встречаться различные ошибки, которые необходимо исправлять вручную.
Прежде чем перейти к проблемам подключения и их решению, нужно разобрать, что же такое WiFi и как работает технология. Это позволит быстрее устранять некоторые проблемы.
Дело в том, что для подключения к такой сети необходима точка доступа. Ее функции, как правило, выполняет беспроводной роутер. И поэтому первым делом, в случае если нет доступных подключений к сети WiFi в Windows 7, следует обратить внимание именно на маршрутизатор.
Как правило, причина именно в нем. Но конечно же, бывают и другие проблемы. Итак, давайте по порядку.
Проверка маршрутизатора
Здесь все очень просто. Если ноутбук не видит доступных подключений, то следует зайти в меню настроек WiFi роутера и проверить, включена ли беспроводная сеть. Для этого необходимо подключиться к роутеру при помощи обычного интернет-кабеля. После этого открываем браузер (любой) и в адресной строке прописываем 192.168.0.1. Нажимаем «Enter». Далее появится окно, в котором будет предложено ввести пароль и логин. Как правило, по умолчанию ключ и логин – admin, admin соответственно.
Ошибка 126 «Не найден указанный модуль»: как исправить?
Многие пользователи компьютерных систем на основе Windows зачастую сталкиваются с проблемой, когда выдается сообщение о том, что не найден указанный модуль (126-я ошибка). Как его интерпретировать, знают далеко не все, да и вопрос о том, со сбоем какого именно устройства связана такая неполадка, часто вызывает недоумение. Разберемся, что к чему.
Причины и устройства, вызывающие ошибку «Не найден указанный модуль»
Сам сбой с означенной ошибкой, в общем-то, ничего особо серьезного в плане последствий для работы операционных систем Windows не представляет.
Такая ошибка может возникать в самых разных ситуациях, но, как показывает практика, в большинстве случаев это может сводиться к неправильному опознаванию поврежденных динамических библиотек, отключенных устройств HID (например, USB-мыши) или служб, интерпретирующих корректный доступ к серверным функциям ОС.
Ошибка «Не найден указанный модуль»: решение проблемы для видеокарт Radeon
К великому сожалению поклонников графических чипсетов от компании Radeon, именно эти видеоадаптеры в наибольшей степени подвержены сбоям такого рода. Даже при корректно установленных драйверах может наблюдаться конфликт с использованием функций OpenGL.
В случае, когда система выдает уведомление о том, что не найден указанный модуль dll, может быть три пути решения этой проблемы: либо обновление драйверов видеокарты до последней версии, либо установка наиболее актуальных версий DirectX, либо непосредственное вмешательство в систему при помощи командной строки и выполнения нескольких последующих действий.
С первыми двумя способами, думается, и так все понятно, так что на них останавливаться мы не будем. Но вот о ручном исправлении проблемы стоит поговорить отдельно. Сейчас объяснять, как будут действовать нижеприведенные команды, не стоит (особенно с программной или технической точки зрения). Достаточно того, что они просто работают.
Устройства HID
Так называемые интеллектуальные устройства HID тоже могут вызывать ошибки вроде «Не найден указанный модуль». С ними ситуация в некотором смысле складывается так же, как и с графическим оборудованием, однако в большинстве случаев проблема сводится только к тому, что по каким-либо причинам были повреждены или удалены файлы драйвера.
В такой ситуации, например, для Windows XP, необходимо загрузиться с установочного или восстановительного диска (например, Live CD), найти в инсталляционном дистрибутиве файл с названием Drivers. cab, который обычно располагается в папке i386, и извлечь из него три основных компонента: mouclass. sys, mouhid. sys и hidserv. dll.
После этого нужно обязательно перезагрузить компьютер в безопасном режиме (клавиша F8 при старте Windows), затем скопировать указанные файлы в директорию System32 корневой папки Windows. Далее – еще одна перезагрузка ОС, но уже в обычном режиме. Как правило, после этого система работает стабильно в нормальном режиме и без всяких сбоев.
Серверные ошибки
С доступом к серверам тоже могут возникать непредвиденные сложности. В этом случае (аналогично предыдущим ситуациям) появляется ошибка «Не найден указанный модуль». Бороться с ней придется через редактор системного реестра, который вызывается командой regidit в меню «Выполнить» (сочетание Win + R).
В итоге, как уже понятно, если и возникает ошибка, связанная с тем, что почему-то не найден указанный модуль, решить проблемы все же можно, причем делается это довольно просто, и никаких критических сбоев в системе в дальнейшем не предвидится. Но сначала желательно определить природу ошибки, и только потом уже принимать решение в пользу ее исправления. Каким оно станет, зависит только от того, в каком компоненте наблюдается сбой: в программном или в железном.
Конечно, здесь описаны далеко не все проблемы, которые могут возникать в связи с такими ошибками. Однако в нашем случае это наиболее распространенные виды сбоев и самые практичные методы их исправления. Нельзя исключать и вариант, когда неполадки могут быть связаны и с самим «железом», то есть драйвера и вовсе ни при чем, а вот именно «железо» придется менять. Впрочем, это, как говорится, самые крайние случаи, к которым следует прибегать, когда уже ничего не помогает (да и от самого пользователя или операционной системы не зависит). Но это уже совсем другая история.
Источники:
https://gamesqa. ru/kompyutery/oshibka-126-ne-najden-ukazannyj-modul-26026/
https://besporovod. ru/zdravstvujte-takaya-problema-oshibka-pri-zapuske-modulya-rasshiryaemosti-tehnologii
https://fb. ru/article/219389/oshibka-ne-nayden-ukazannyiy-modul-kak-ispravit
Содержание
- Исправить ошибки DLL 126 и 127 в Windows 10
- Как исправить ошибки DLL 126/127 на Windows 10
- 1. Временно отключите антивирусную защиту
- 2. Удалите или переустановите программу
- 3. Обновите Microsoft NET Framework
- 4. Запустите набор инструментов веб-установщика среды выполнения DirectX для конечного пользователя.
- 5. Инициируйте проверку системы
- 6. Обновите драйверы прошивки
- loading failed 126 не найден указанный модуль
- Устранение системной ошибки 126 в установщике модулей Windows
- Знания
- Проблема
- load library failed with error 126
- Устранение системной ошибки 126 в установщике модулей Windows
- Знания
- Проблема
- Что делать, если ошибка 126 «Не найден указанный модуль»?
- Причины ошибки 126
- Как исправить ошибку 126?
- Способ 1: автоматическое исправление проблем с DLL-файлами
- Способ 2: временно отключаем антивирус
- Способ 3: обновляем Microsoft NET Framework
- Способ 4: переустанавливаем DirectX
- Способ 5: сканируем системные файлы Windows
- Способ 6: восстанавливаем системные реестр
- Способ 7: делаем откат Windows
- Graphics
Исправить ошибки DLL 126 и 127 в Windows 10
Ошибка DLL 126/127, как и любые другие подобные ошибки DLL, описывает критическую проблему, которая препятствует нормальной работе определенных процессов. Вкратце, это может быть вызвано отсутствующим файлом, поврежденной записью в реестре, устаревшим драйвером или даже системной ошибкой.
Итак, чтобы найти правильные решения для устранения неполадок, мы структурировали это руководство в специальных разделах, где вы можете найти подробную информацию о том, как исправить ошибки DLL 126 и 127 в Windows 10.
Как уже отмечалось, это не обязательно системная проблема. Таким образом, прежде чем запускать какие-либо средства устранения неполадок Microsoft или прежде, чем принимать решение о других радикальных мерах (таких как использование точки восстановления Windows), вы должны сначала попытаться изолировать проблему.
Таким образом, вы можете исправить ошибки DLL 126 и 127 легко и быстро, используя один из способов, описанных ниже.
Как исправить ошибки DLL 126/127 на Windows 10
1. Временно отключите антивирусную защиту
Ваша антивирусная программа может удалять или помещать в карантин определенные файлы, исправления или DLL-файлы, связанные с программами, играми или даже приложениями. Причина, по которой это происходит, заключается в том, что антивирусные антивирусные ядра могут неправильно интерпретировать файлы, которым можно доверять с помощью потенциально опасных пакетов.
Итак, в этом случае вы должны попытаться проверить список карантина, поскольку там вы можете найти файл, который отсутствует в этой определенной программе, приложении или игре. Затем вы можете восстановить его, или если это не работает, вы должны следовать вместо этого:
ТАКЖЕ ЧИТАЙТЕ: вот что нужно делать, когда антивирус блокирует файлы EXE против вашей воли
2. Удалите или переустановите программу
Иногда, когда на вашем компьютере установлена определенная программа, что-то происходит, и процесс установки нарушается. В большинстве случаев вам не выдают ошибок, поэтому вы можете подумать, что ваша программа была правильно настроена. Но на самом деле могут быть поврежденные файлы, которые могут вызвать ошибки DLL 126 и 127 событие. Ну, есть простое решение этой проблемы, так как все, что вам нужно сделать, это восстановить соответствующую программу.
Вы можете сделать это, запустив последовательность удаления – если доступна опция «восстановить», выберите ее. В противном случае завершите процесс удаления, а затем переустановите приложение с самого начала.
Вы можете легко удалить программу из системы Windows 10, используя собственный деинсталлятор файла или перейдя в Панель управления:
3. Обновите Microsoft NET Framework
Если Microsoft NET Framework устарел, вы можете столкнуться с этими двумя ошибками DLL. Таким образом, вы также должны попытаться обновить это встроенное программное обеспечение, поскольку оно может помочь вам решить проблему.
Для этого перейдите на специальную веб-страницу Microsoft и загрузите последнюю версию Net Framework.
4. Запустите набор инструментов веб-установщика среды выполнения DirectX для конечного пользователя.
Переустановка DirectX также может решить проблемы с DLL. Это также программа, разработанная и предлагаемая Microsoft. Чтобы переустановить его на своем компьютере, перейдите на официальную веб-страницу Microsoft (или перейдите по этой ссылке). Используйте поисковую систему, введите DirectX и просто загрузите DirectX End-User Runtime Web Installer.
Сохраните его на рабочем столе, запустите исполняемый файл и следуйте инструкциям на экране для возобновления процесса перепрошивки. Перезагрузите систему Windows 10 в конце.
5. Инициируйте проверку системы
Если системные поврежденные файлы вызывают событие DLL ошибка 126/127, необходимо запустить механизм устранения неполадок Windows, чтобы автоматически решить проблему.Вот то, что вам нужно следовать:
6. Обновите драйверы прошивки
Заключительные мысли
Перечисленные выше методы устранения неполадок должны помочь вам устранить ошибки DLL 126 и 127. Если вы использовали другие решения, которые могут работать для этой проблемы, поделитесь ими с нашими читателями. Затем мы обновим это руководство соответствующим образом. Наслаждайтесь и оставайтесь рядом, чтобы получить дополнительные советы, рекомендации и руководства для системы Windows 10.
Источник
loading failed 126 не найден указанный модуль
Автор: Юрий Белоусов · Опубликовано 22.03.2017 · Обновлено 13.04.2017
Ошибка 126 не найден указанный модуль – как исправить
Если при загрузке операционной системы Windows 7 или XP или при запуске некоторых приложений на этой ОС появляется ошибка « System Error. Code: 126. Не найден указанный модуль » или же « LoadLibrary failed with error 126: Не найден указанный модуль », то вам следует сделать ознакомиться с инструкцией.
Устранение системной ошибки 126 в установщике модулей Windows
Для исправления ошибки следует:
Обязательно обратите внимание, что перед вводом команды путь должен быть таким:
Если вдруг пусть указан другой, то нужно сделать следующее:
P.S. Если пишет «Не удается найти указанный файл», то фиг его знает как с этим бороться. Если вдруг кто-нибудь найдет решение проблемы, буду признателен за комментарий.
Надеюсь, статья «Ошибка 126 не найден указанный модуль – как исправить» была вам полезна.
Знания
Изучите основы и оттачивайте навыки для повышения эффективности работы в AutoCAD
Support
Проблема
При открытии AutoCAD отображается следующее сообщение:
Ошибка LoadLibrary при ошибке 126: «Указанный модуль не найден»
Примечание. При нажатии кнопки «ОК» в диалоговом окне ошибки этот модуль закрывается вниз AutoCAD.
После ввода команды обязательно надо нажимать Enter. Если Вы сделали все правильно, то командную строку можно закрывать, после этого все программы должны заработать.
Источник
load library failed with error 126
Автор: Юрий Белоусов · Опубликовано 22.03.2017 · Обновлено 13.04.2017
Ошибка 126 не найден указанный модуль – как исправить
Если при загрузке операционной системы Windows 7 или XP или при запуске некоторых приложений на этой ОС появляется ошибка « System Error. Code: 126. Не найден указанный модуль » или же « LoadLibrary failed with error 126: Не найден указанный модуль », то вам следует сделать ознакомиться с инструкцией.
Устранение системной ошибки 126 в установщике модулей Windows
Для исправления ошибки следует:
Обязательно обратите внимание, что перед вводом команды путь должен быть таким:
Если вдруг пусть указан другой, то нужно сделать следующее:
P.S. Если пишет «Не удается найти указанный файл», то фиг его знает как с этим бороться. Если вдруг кто-нибудь найдет решение проблемы, буду признателен за комментарий.
Надеюсь, статья «Ошибка 126 не найден указанный модуль – как исправить» была вам полезна.
После ввода команды обязательно надо нажимать Enter. Если Вы сделали все правильно, то командную строку можно закрывать, после этого все программы должны заработать.
Знания
Изучите основы и оттачивайте навыки для повышения эффективности работы в AutoCAD
Support
Проблема
При открытии AutoCAD отображается следующее сообщение:
Ошибка LoadLibrary при ошибке 126: «Указанный модуль не найден»
Примечание. При нажатии кнопки «ОК» в диалоговом окне ошибки этот модуль закрывается вниз AutoCAD.
Источник
Что делать, если ошибка 126 «Не найден указанный модуль»?
Ошибки с кодами 126, реже 127, ссылаются на то, что «Не найден указанный модуль». Таким образом легко сделать вывод – в Windows 7, 8, 10 недостает какого-то файла. Это действительно часто означает отсутствие DLL-библиотеки, но не всегда. Дело может быть и в других неприятных неполадках с реестром или системой защиты и т. п. Вполне может быть, что все дело и в самой программе, которая этот сбой провоцирует. Мы поможем исправить ошибку (Error 126) своими силами, ничего особо сложного в этом нет. Однако, предупреждаем, что неправильные действия в реестре или при взаимодействии с драйверами могут вызвать негативные последствия для работы операционной системы.
Причины ошибки 126
Если отображается ошибка 126 «Не найден модуль» – можем сделать вывод о наличии одной из перечисленных ниже проблем:
Как исправить ошибку 126?
Мы разработали серию решений проблемы, одно из них обязано помочь, так как исправляет каждую из перечисленных проблем. Логично, что после устранения неполадки, все должно заработать правильно.
Способ 1: автоматическое исправление проблем с DLL-файлами
Есть специальная утилита, которая автоматически сканирует системные библиотеки и сравнивает их с эталоном. Если она обнаружит, что какого-то файла или нескольких, недостает, она сама их загрузит. Также происходит анализ битых, поврежденных и модифицированных файлов. Это очень удобно и быстро в сравнении с ручным способом и, что немаловажно, еще и более безопасно. На личном опыте, программа работает стабильно и не устанавливает файлы, зараженные вирусами. Однако любые манипуляции с DLL-библиотеками сложно назвать полностью безопасными.
Инструкция по устранению ошибки 126:
Важное достоинство программы – она оптимизирует компьютер, увеличивая его производительность (если в системе есть какие-то проблемы с DLL). Ее можно оставить в качестве настольного софта, так как утилита решает большой спектр проблем.
Способ 2: временно отключаем антивирус
Есть большая вероятность, что ошибка 126 спровоцирована антивирусной защитой системы. Если в момент установки программы антивирус посчитал один из компонентов угрозой и заблокировал его, он будет отсутствовать, а система писать «Не найден указанный модуль». В целом желательно отключать защиту в момент установки программ, которым доверяем.
Если сейчас программа заработала нормально, рекомендуем открыть антивирус и добавить в список его исключений данный софт. В противном случае со временем ошибка может вернуться, ведь антивирусная защита снова может заблокировать или удалить файл.
Важно! Для максимального результата лучше сделать полное удаление программы. Для этого можем воспользоваться iObit Uninstaller. Софт анализирует систему и ищет остатки файлов приложения, удаляя и их.
Способ 3: обновляем Microsoft NET Framework
Способ 4: переустанавливаем DirectX
Очень много DLL-файлов напрямую связаны с DirectX, поэтому есть высокая вероятность, что сообщение «Не найден указанный модуль» относится к данному программному компоненту. Его легко переустановить, так как DirectX тоже распространяет Microsoft совершенно бесплатно и для любых версий, конфигураций операционной системы. С установкой проблем быть не должно, за исключением одного момента – желательно, перед началом инсталляции софта удалить старую версию DirectX.
Способ 5: сканируем системные файлы Windows
Во всех актуальных версиях Windows есть встроенный инструмент анализа системных файлов. Он часто помогает при различных проблемах с DLL-файлами.
Как запустить системные файлы:
Способ 6: восстанавливаем системные реестр
Способ 7: делаем откат Windows
Если никакие ручные способы исправления не помогают, что бывает редко, приходится обратиться к последнему методу и откатить Windows к последнему рабочему состоянию. Иногда файлы DLL могут пропадать из-за удаления программы, и вы можете столкнуться с ошибкой 126. Чтобы устранить ее, воспользуйтесь точками восстановления. Найти «Параметры восстановления» можем через поиск в Windows.
Теперь ошибка с кодом 126 больше не должна беспокоить пользователя как в Windows 7, так и 8, 10. Одна из процедур практически 100% должна исправить проблему. При этом мы не рекомендуем вручную менять DLL-файл, если удалось обнаружить в каком именно проблема. Все из-за чрезмерно высокого шанса загрузить вирус.
Источник
Graphics
OS: Win10_64bit ver.1903
GPU: AMD Radeon Pro WX 2100 2GB
When trying to install the driver, I get the «LoadLibrary failed with error 126: The specified module could not be found.»
I tried extracting atio6xx.dll to C:WindowsSystem32 manually and then running the above command with no luck.
This User in a previous AMD Forum Thread concerning a Consumer GPU card not a Professional GPU card with the same error 126 and fix that you tried with Command Prompt was fixed by using DDU in Safe mode. Then reinstalling the AMD Driver again.https://community.amd.com/thread/218291
If you use DDU (Display Driver Uninstaller) you need to have the internet disconnected and in Safe Mode. Once the computer boots up again, install the AMD Driver again with the internet still disconnected. Once it is installed and working correctly you can reconnect the internet.
See if that fixes your error 126 or not.
This User in a previous AMD Forum Thread concerning a Consumer GPU card not a Professional GPU card with the same error 126 and fix that you tried with Command Prompt was fixed by using DDU in Safe mode. Then reinstalling the AMD Driver again.Can’t Update or Install AMD Driver
If you use DDU (Display Driver Uninstaller) you need to have the internet disconnected and in Safe Mode. Once the computer boots up again, install the AMD Driver again with the internet still disconnected. Once it is installed and working correctly you can reconnect the internet.
See if that fixes your error 126 or not.
I tried your suggested solution.
I downloaded DDU, rebooted computer into safe mode with network cable unplugged, and performed the uninstall with the tool. The computer rebooted with the network cable still unplugged.
I was able to get past the initial package extraction unlike before from the AMD driver installer and tried proceeding installing with their driver software. The installation stopped with an error saying it «has been partially installed. General error during package installation.» (log info below).
-UI 10/03/19 11:29:06 install
Advanced Micro Devices, Inc.
AMD Radeon Graphics Advanced Micro Devices, Inc.
Источник
Содержание
- Устранение системной ошибки 126 в установщике модулей Windows
- Признаки ошибки 126
- Причины ошибки 126
- Ошибки во время выполнения в базе знаний
- Как исправить ошибку Windows 126
- Шаг 1: Восстановить записи реестра, связанные с ошибкой 126
- Шаг 2: Проведите полное сканирование вашего компьютера на вредоносное ПО
- Шаг 3: Очистить систему от мусора (временных файлов и папок) с помощью очистки диска (cleanmgr)
- Шаг 4: Обновите драйверы устройств на вашем компьютере
- Шаг 5: Используйте Восстановление системы Windows, чтобы «Отменить» последние изменения в системе
- Шаг 6: Удалите и установите заново программу Windows, связанную с Ошибка 126
- Шаг 7: Запустите проверку системных файлов Windows («sfc /scannow»)
- Шаг 8: Установите все доступные обновления Windows
- Шаг 9: Произведите чистую установку Windows
- Информация об операционной системе
- Проблема с 126 все еще не устранена?
Автор: Юрий Белоусов · Опубликовано 22.03.2017 · Обновлено 13.04.2017
Ошибка 126 не найден указанный модуль – как исправить
Если при загрузке операционной системы Windows 7 или XP или при запуске некоторых приложений на этой ОС появляется ошибка « System Error. Code: 126. Не найден указанный модуль » или же « LoadLibrary failed with error 126: Не найден указанный модуль », то вам следует сделать ознакомиться с инструкцией.
Устранение системной ошибки 126 в установщике модулей Windows
Для исправления ошибки следует:
- Запустить командную строку от имени администратора. Для этого нужно зайти в меню «Пуск» и вписать команду cmd . Потом правой кнопкой мыши вызвать контекстное меню и нажать «Запуск от имени администратора».
- Затем в появившемся окне с командной строкой следует написать следующую команду:
Для Windows x64: COPY atio6axx.dll .dll
Для Windows x32: COPY atioglxx.dll .dll
(Стоит отметить, что в командной строке не работают клавиши Ctrl+C и Ctrl+V. Поэтому следует вставлять с помощью правой кнопкой мыши, если вы конечно скопировали код, а не прописали вручную).
Затем следует нажать Enter. - Когда запросит подтверждение копирования файла нужно будет написать Yes ;
- Затем прописать или скопировать:
Для Windows x64: copy atio6axx.dll atiogl64.dll
Для Windows x32: copy atioglxx.dll atiogl32.dll - В завершении – перезагрузить компьютер.
Обязательно обратите внимание, что перед вводом команды путь должен быть таким:
Если вдруг пусть указан другой, то нужно сделать следующее:
- Убедиться, что вы запустили командную строку от имени администратора;
- Если путь по-прежнему неправильный, то прописать следующее:
CD /d C:Windowssystem32
И нажать Enter.
А потом следовать инструкции из первой части.
P.S. Если пишет «Не удается найти указанный файл», то фиг его знает как с этим бороться. Если вдруг кто-нибудь найдет решение проблемы, буду признателен за комментарий.
Надеюсь, статья «Ошибка 126 не найден указанный модуль – как исправить» была вам полезна.
Решение этой проблемы довольно простое. Для этого нам необходимо запустить командную строку и выполнить определенные команды.
Пуск -> Все программы -> Стандартные -> Командная строка
И запускаем ее от имени администратора:
В ней вводим «CD /d C:/Windows/System32» без кавычек и нажимаем Enter.
Затем для десктопных видеокарт мы вводим:
64-bit «copy atio6axx.dll .dll» без кавычек.
32-bit «copy atioglxx.dll .dll» без кавычек.
Для мобильных видеокарт (ноутбук):
«copy atio6axx.dll atiogl64.dll» без кавычек.
После ввода команды обязательно надо нажимать Enter. Если Вы сделали все правильно, то командную строку можно закрывать, после этого все программы должны заработать.
| Номер ошибки: | Ошибка 126 | |
| Название ошибки: | Windows Error 126 | |
| Описание ошибки: | Ошибка 126: Возникла ошибка в приложении Windows. Приложение будет закрыто. Приносим извинения за неудобства. | |
| Разработчик: | Microsoft Corporation | |
| Программное обеспечение: | Windows | |
| Относится к: | Windows XP, Vista, 7, 8 |
Совместима с Windows 2000, XP, Vista, 7, 8 и 10
Признаки ошибки 126
- Появляется сообщение «Ошибка 126» и окно активной программы вылетает.
- Ваш компьютер часто прекращает работу после отображения ошибки 126 при запуске определенной программы.
- Отображается “Windows Error 126”.
- Windows медленно работает и медленно реагирует на ввод с мыши или клавиатуры.
- Компьютер периодически «зависает» на несколько секунд.
Такие сообщения об ошибках 126 могут появляться в процессе установки программы, когда запущена программа, связанная с Microsoft Corporation (например, Windows), при запуске или завершении работы Windows, или даже при установке операционной системы Windows. Отслеживание момента появления ошибки 126 является важной информацией при устранении проблемы.
Причины ошибки 126
- Поврежденная загрузка или неполная установка программного обеспечения Windows.
- Повреждение реестра Windows из-за недавнего изменения программного обеспечения (установка или удаление), связанного с Windows.
- Вирус или вредоносное ПО, которые повредили файл Windows или связанные с Windows программные файлы.
- Другая программа злонамеренно или по ошибке удалила файлы, связанные с Windows.
Ошибки типа Ошибки во время выполнения, такие как «Ошибка 126», могут быть вызваны целым рядом факторов, поэтому важно устранить каждую из возможных причин, чтобы предотвратить повторение ошибки в будущем.
Ошибки во время выполнения в базе знаний
star rating here
Как исправить ошибку Windows 126
Ниже описана последовательность действий по устранению ошибок, призванная решить проблемы Ошибка 126. Данная последовательность приведена в порядке от простого к сложному и от менее затратного по времени к более затратному, поэтому мы настоятельно рекомендуем следовать данной инструкции по порядку, чтобы избежать ненужных затрат времени и усилий.
Пожалуйста, учтите: Нажмите на изображение [ 

Шаг 1: Восстановить записи реестра, связанные с ошибкой 126
Редактирование реестра Windows вручную с целью удаления содержащих ошибки ключей Ошибка 126 не рекомендуется, если вы не являетесь специалистом по обслуживанию ПК. Ошибки, допущенные при редактировании реестра, могут привести к неработоспособности вашего ПК и нанести непоправимый ущерб вашей операционной системе. На самом деле, даже одна запятая, поставленная не в том месте, может воспрепятствовать загрузке компьютера!
В связи с подобным риском мы настоятельно рекомендуем использовать надежные инструменты очистки реестра, такие как WinThruster [Загрузить] (разработанный Microsoft Gold Certified Partner), чтобы просканировать и исправить любые проблемы, связанные с Ошибка 126. Используя очистку реестра [Загрузить], вы сможете автоматизировать процесс поиска поврежденных записей реестра, ссылок на отсутствующие файлы (например, вызывающих ошибку %%error_name%%) и нерабочих ссылок внутри реестра. Перед каждым сканированием автоматически создается резервная копия, позволяющая отменить любые изменения одним кликом и защищающая вас от возможного повреждения компьютера. Самое приятное, что устранение ошибок реестра [Загрузить] может резко повысить скорость и производительность системы.
Предупреждение: Если вы не являетесь опытным пользователем ПК, мы НЕ рекомендуем редактирование реестра Windows вручную. Некорректное использование Редактора реестра может привести к серьезным проблемам и потребовать переустановки Windows. Мы не гарантируем, что неполадки, являющиеся результатом неправильного использования Редактора реестра, могут быть устранены. Вы пользуетесь Редактором реестра на свой страх и риск.
Перед тем, как вручную восстанавливать реестр Windows, необходимо создать резервную копию, экспортировав часть реестра, связанную с Ошибка 126 (например, Windows):
- Нажмите на кнопку Начать.
- Введите «command» в строке поиска. ПОКА НЕ НАЖИМАЙТЕENTER!
- Удерживая клавиши CTRL-Shift на клавиатуре, нажмите ENTER.
- Будет выведено диалоговое окно для доступа.
- Нажмите Да.
- Черный ящик открывается мигающим курсором.
- Введите «regedit» и нажмите ENTER.
- В Редакторе реестра выберите ключ, связанный с Ошибка 126 (например, Windows), для которого требуется создать резервную копию.
- В меню Файл выберите Экспорт.
- В списке Сохранить в выберите папку, в которую вы хотите сохранить резервную копию ключа Windows.
- В поле Имя файла введите название файла резервной копии, например «Windows резервная копия».
- Убедитесь, что в поле Диапазон экспорта выбрано значение Выбранная ветвь.
- Нажмите Сохранить.
- Файл будет сохранен с расширением .reg.
- Теперь у вас есть резервная копия записи реестра, связанной с Windows.
Следующие шаги при ручном редактировании реестра не будут описаны в данной статье, так как с большой вероятностью могут привести к повреждению вашей системы. Если вы хотите получить больше информации о редактировании реестра вручную, пожалуйста, ознакомьтесь со ссылками ниже.
Мы не несем никакой ответственности за результаты действий, совершенных по инструкции, приведенной ниже — вы выполняете эти задачи на свой страх и риск.
Шаг 2: Проведите полное сканирование вашего компьютера на вредоносное ПО
Есть вероятность, что ошибка 126 может быть связана с заражением вашего компьютера вредоносным ПО. Эти вредоносные злоумышленники могут повредить или даже удалить файлы, связанные с Ошибки во время выполнения. Кроме того, существует возможность, что ошибка 126 связана с компонентом самой вредоносной программы.
Совет: Если у вас еще не установлены средства для защиты от вредоносного ПО, мы настоятельно рекомендуем использовать Emsisoft Anti-Malware (скачать). В отличие от других защитных программ, данная программа предлагает гарантию удаления вредоносного ПО.
Шаг 3: Очистить систему от мусора (временных файлов и папок) с помощью очистки диска (cleanmgr)
Со временем ваш компьютер накапливает ненужные файлы в связи с обычным интернет-серфингом и повседневным использованием компьютера. Если такие ненужные файлы иногда не удалять, они могут привести к снижению быстродействия Windows или к ошибке 126, возможно вследствие конфликтов файлов или перегрузки жесткого диска. Удаление таких временных файлов при помощи утилиты Очистка диска может не только устранить ошибку 126, но и существенно повысить быстродействие вашего компьютера.
Совет: Хотя утилита Очистки диска является прекрасным встроенным инструментом, она удаляет не все временные файлы с вашего компьютера. Другие часто используемые программы, такие как Microsoft Office, Firefox, Chrome, Live Messenger, а также сотни других программ не поддаются очистке при помощи программы Очистка диска (включая некоторые программы Microsoft Corporation).
Из-за недостатков утилиты Windows Очистка диска (cleanmgr) мы настоятельно рекомендуем использовать специализированное программное обеспечение очистки жесткого диска / защиты конфиденциальности, например WinSweeper [Загрузить] (разработано Microsoft Gold Partner), для очистки всего компьютера. Запуск WinSweeper [Загрузить] раз в день (при помощи автоматического сканирования) гарантирует, что ваш компьютер всегда будет чист, будет работает быстро и без ошибок %%error_name%%, связанных с временными файлами.
Как запустить Очистку диска (cleanmgr) (Windows XP, Vista, 7, 8 и 10):
- Нажмите на кнопку Начать.
- Введите «command» в строке поиска. ПОКА НЕ НАЖИМАЙТЕENTER!
- Удерживая клавиши CTRL-Shift на клавиатуре, нажмите ENTER.
- Будет выведено диалоговое окно для доступа.
- Нажмите Да.
- Черный ящик открывается мигающим курсором.
- Введите «cleanmgr» и нажмите ENTER.
- Программа Очистка диска приступит к подсчету занятого места на диске, которое вы можете освободить.
- Будет открыто диалоговое окно Очистка диска, содержащее флажки, которые вы можете выбрать. В большинстве случаев категория «Временные файлы» занимает большую часть дискового пространства.
- Установите флажки напротив категорий, которые вы хотите использовать для очистки диска, и нажмите OK.
Шаг 4: Обновите драйверы устройств на вашем компьютере
Ошибки 126 могут быть связаны с повреждением или устареванием драйверов устройств. Драйверы с легкостью могут работать сегодня и перестать работать завтра по целому ряду причин. Хорошая новость состоит в том, что чаще всего вы можете обновить драйверы устройства, чтобы устранить проблему с Ошибка 126.
В связи с временными затратами и общей сложностью обновления драйверов мы настоятельно рекомендуем использовать утилиту обновления драйверов, например DriverDoc (разработана Microsoft Gold Partner), для автоматизации этого процесса.
Пожалуйста, учтите: Ваш файл Ошибка 126 может и не быть связан с проблемами в драйверах устройств, но всегда полезно убедиться, что на вашем компьютере установлены новейшие версии драйверов оборудования, чтобы максимизировать производительность вашего ПК.
Шаг 5: Используйте Восстановление системы Windows, чтобы «Отменить» последние изменения в системе
Восстановление системы Windows позволяет вашему компьютеру «отправиться в прошлое», чтобы исправить проблемы Ошибка 126. Восстановление системы может вернуть системные файлы и программы на вашем компьютере к тому времени, когда все работало нормально. Это потенциально может помочь вам избежать головной боли от устранения ошибок, связанных с 126.
Пожалуйста, учтите: использование восстановления системы не повлияет на ваши документы, изображения или другие данные.
Чтобы использовать Восстановление системы (Windows XP, Vista, 7, 8 и 10):
- Нажмите на кнопку Начать.
- В строке поиска введите «Восстановление системы» и нажмите ENTER.
- В окне результатов нажмите Восстановление системы.
- Введите пароль администратора (при появлении запроса).
- Следуйте инструкциям Мастера для выбора точки восстановления.
- Восстановить ваш компьютер.
Шаг 6: Удалите и установите заново программу Windows, связанную с Ошибка 126
Инструкции для Windows 7 и Windows Vista:
- Откройте «Программы и компоненты», нажав на кнопку Пуск.
- Нажмите Панель управления в меню справа.
- Нажмите Программы.
- Нажмите Программы и компоненты.
- Найдите Windows в столбце Имя.
- Нажмите на запись Windows.
- Нажмите на кнопку Удалить в верхней ленте меню.
- Следуйте инструкциям на экране для завершения удаления Windows.
Инструкции для Windows XP:
- Откройте «Программы и компоненты», нажав на кнопку Пуск.
- Нажмите Панель управления.
- Нажмите Установка и удаление программ.
- Найдите Windows в списке Установленные программы.
- Нажмите на запись Windows.
- Нажмите на кнопку Удалить справа.
- Следуйте инструкциям на экране для завершения удаления Windows.
Инструкции для Windows 8:
- Установите указатель мыши в левой нижней части экрана для показа изображения меню Пуск.
- Щелкните правой кнопкой мыши для вызова Контекстного меню Пуск.
- Нажмите Программы и компоненты.
- Найдите Windows в столбце Имя.
- Нажмите на запись Windows.
- Нажмите Удалить/изменить в верхней ленте меню.
- Следуйте инструкциям на экране для завершения удаления Windows.
После того, как вы успешно удалили программу, связанную с Ошибка 126 (например, Windows), заново установите данную программу, следуя инструкции Microsoft Corporation.
Совет: Если вы абсолютно уверены, что ошибка 126 связана с определенной программой Microsoft Corporation, удаление и повторная установка программы, связанной с Ошибка 126 с большой вероятностью решит вашу проблему.
Шаг 7: Запустите проверку системных файлов Windows («sfc /scannow»)
Проверка системных файлов представляет собой удобный инструмент, включаемый в состав Windows, который позволяет просканировать и восстановить поврежденные системные файлы Windows (включая те, которые имеют отношение к Ошибка 126).
Чтобы запустить проверку системных файлов (Windows XP, Vista, 7, 8 и 10):
- Нажмите на кнопку Начать.
- Введите «command» в строке поиска. ПОКА НЕ НАЖИМАЙТЕENTER!
- Удерживая клавиши CTRL-Shift на клавиатуре, нажмите ENTER.
- Будет выведено диалоговое окно для доступа.
- Нажмите Да.
- Черный ящик открывается мигающим курсором.
- Введите «sfc /scannow» и нажмите ENTER.
- Проверка системных файлов начнет сканирование на наличие проблем Ошибка 126 и других системных файлов (проявите терпение — проверка может занять длительное время).
- Следуйте командам на экране.
Шаг 8: Установите все доступные обновления Windows
Microsoft постоянно обновляет и улучшает системные файлы Windows, связанные с Ошибка 126. Иногда для решения проблемы Ошибки во время выполнения нужно просто напросто обновить Windows при помощи последнего пакета обновлений или другого патча, которые Microsoft выпускает на постоянной основе.
Чтобы проверить наличие обновлений Windows (Windows XP, Vista, 7, 8 и 10):
- Нажмите на кнопку Начать.
- Введите «update» в строке поиска и нажмите ENTER.
- Будет открыто диалоговое окно Обновление Windows.
- Если имеются доступные обновления, нажмите на кнопку Установить обновления.
Шаг 9: Произведите чистую установку Windows
Предупреждение: Мы должны подчеркнуть, что переустановка Windows займет очень много времени и является слишком сложной задачей, чтобы решить проблемы Ошибка 126. Во избежание потери данных вы должны быть уверены, что вы создали резервные копии всех важных документов, изображений, программ установки программного обеспечения и других персональных данных перед началом процесса. Если вы сейчас е создаете резервные копии данных, вам стоит немедленно заняться этим (скачать рекомендованное решение для резервного копирования), чтобы защитить себя от безвозвратной потери данных.
Пожалуйста, учтите: Если проблема 126 не устранена после чистой установки Windows, это означает, что проблема Ошибки во время выполнения ОБЯЗАТЕЛЬНО связана с аппаратным обеспечением. В таком случае, вам, вероятно, придется заменить соответствующее оборудование, вызывающее ошибку 126.
Информация об операционной системе
Сообщения об ошибках 126 могут появляться в любых из нижеперечисленных операционных систем Microsoft Windows:
- Windows 10
- Windows 8
- Windows 7
- Windows Vista
- Windows XP
- Windows ME
- Windows 2000
Проблема с 126 все еще не устранена?
Обращайтесь к нам в любое время в социальных сетях для получения дополнительной помощи:
Об авторе: Джей Гитер (Jay Geater) является президентом и генеральным директором корпорации Solvusoft — глобальной компании, занимающейся программным обеспечением и уделяющей основное внимание новаторским сервисным программам. Он всю жизнь страстно увлекался компьютерами и любит все, связанное с компьютерами, программным обеспечением и новыми технологиями.
Что делать, если ошибка 126 «Не найден указанный модуль»?
Ошибки с кодами 126, реже 127, ссылаются на то, что «Не найден указанный модуль». Таким образом легко сделать вывод – в Windows 7, 8, 10 недостает какого-то файла. Это действительно часто означает отсутствие DLL-библиотеки, но не всегда. Дело может быть и в других неприятных неполадках с реестром или системой защиты и т. п. Вполне может быть, что все дело и в самой программе, которая этот сбой провоцирует. Мы поможем исправить ошибку (Error 126) своими силами, ничего особо сложного в этом нет. Однако, предупреждаем, что неправильные действия в реестре или при взаимодействии с драйверами могут вызвать негативные последствия для работы операционной системы.
Причины ошибки 126
Если отображается ошибка 126 «Не найден модуль» – можем сделать вывод о наличии одной из перечисленных ниже проблем:
- отсутствует, не зарегистрирован или поврежден DLL-файл;
- неправильная настройка или нарушение целостности системных файлов;
- некорректная установка программы или она была чем-то прервана;
- повреждение Windows вирусами;
- сбой в системном реестре;
- проблема в драйверах, настройке оборудования или его несовместимости с версией операционной системы.
Как исправить ошибку 126?
Мы разработали серию решений проблемы, одно из них обязано помочь, так как исправляет каждую из перечисленных проблем. Логично, что после устранения неполадки, все должно заработать правильно.
Способ 1: автоматическое исправление проблем с DLL-файлами
Есть специальная утилита, которая автоматически сканирует системные библиотеки и сравнивает их с эталоном. Если она обнаружит, что какого-то файла или нескольких, недостает, она сама их загрузит. Также происходит анализ битых, поврежденных и модифицированных файлов. Это очень удобно и быстро в сравнении с ручным способом и, что немаловажно, еще и более безопасно. На личном опыте, программа работает стабильно и не устанавливает файлы, зараженные вирусами. Однако любые манипуляции с DLL-библиотеками сложно назвать полностью безопасными.
Инструкция по устранению ошибки 126:
- Загружаем программу Restoro PC Repair Tool. Лучше это делать с официального сайта.
- Устанавливаем и запускаем софт. Нажимаем на кнопку «Начать сканирование» (Start Scan).
- После процедуры анализа системы кликаем по клавише «Восстановить все» (Repair All).
Важное достоинство программы – она оптимизирует компьютер, увеличивая его производительность (если в системе есть какие-то проблемы с DLL). Ее можно оставить в качестве настольного софта, так как утилита решает большой спектр проблем.
Способ 2: временно отключаем антивирус
Есть большая вероятность, что ошибка 126 спровоцирована антивирусной защитой системы. Если в момент установки программы антивирус посчитал один из компонентов угрозой и заблокировал его, он будет отсутствовать, а система писать «Не найден указанный модуль». В целом желательно отключать защиту в момент установки программ, которым доверяем.
- Выключаем антивирус (встроенный Защитник Windows и/или сторонний).
- Полностью удаляем программу через «Программы и компоненты» (пункт находится в Панели управления).
- Начинаем установку утилиты снова, проверив, что сейчас антивирус не работает.
- Проверяем результат.
Если сейчас программа заработала нормально, рекомендуем открыть антивирус и добавить в список его исключений данный софт. В противном случае со временем ошибка может вернуться, ведь антивирусная защита снова может заблокировать или удалить файл.
Важно! Для максимального результата лучше сделать полное удаление программы. Для этого можем воспользоваться iObit Uninstaller. Софт анализирует систему и ищет остатки файлов приложения, удаляя и их.
Способ 3: обновляем Microsoft NET Framework
Устаревание платформы Microsoft NET Framework нередко приводит к ошибкам с кодом 126 и 127. Благо, это просто решается, достаточно обновить среду. Если дело было в этом, все должно заработать. Скачать актуальную версию NET Framework можем с официального сайта Microsoft.
Способ 4: переустанавливаем DirectX
Очень много DLL-файлов напрямую связаны с DirectX, поэтому есть высокая вероятность, что сообщение «Не найден указанный модуль» относится к данному программному компоненту. Его легко переустановить, так как DirectX тоже распространяет Microsoft совершенно бесплатно и для любых версий, конфигураций операционной системы. С установкой проблем быть не должно, за исключением одного момента – желательно, перед началом инсталляции софта удалить старую версию DirectX.
Способ 5: сканируем системные файлы Windows
Во всех актуальных версиях Windows есть встроенный инструмент анализа системных файлов. Он часто помогает при различных проблемах с DLL-файлами.
Как запустить системные файлы:
- В поиск Windows вводим cmd и запускаем «Командную строку».
- Вводим команду sfc /scannow.
- Ждем завершения сканирования системы. Все ошибки должны быть исправлены автоматически, если такая возможность есть.
Способ 6: восстанавливаем системные реестр
Ошибка 126 и 127 может быть следствием скопления мусора в реестре или повреждения значений в нем. Одна проблема – вручную все перелистать и исправить просто нереально. Для этого лучше использовать специальные программы, например, Total System Care. В утилите есть все необходимое для анализа системного реестра, его оптимизации и исправления существующих проблем. Еще можем порекомендовать CCleaner. Обе программы справятся со своими задачами.
Способ 7: делаем откат Windows
Если никакие ручные способы исправления не помогают, что бывает редко, приходится обратиться к последнему методу и откатить Windows к последнему рабочему состоянию. Иногда файлы DLL могут пропадать из-за удаления программы, и вы можете столкнуться с ошибкой 126. Чтобы устранить ее, воспользуйтесь точками восстановления. Найти «Параметры восстановления» можем через поиск в Windows.
Теперь ошибка с кодом 126 больше не должна беспокоить пользователя как в Windows 7, так и 8, 10. Одна из процедур практически 100% должна исправить проблему. При этом мы не рекомендуем вручную менять DLL-файл, если удалось обнаружить в каком именно проблема. Все из-за чрезмерно высокого шанса загрузить вирус.
Источник
Не найден указанный модуль: “Ошибка 126” (Error 126)
Опубликовано 14.05.2022 · Обновлено 11.01.2023
«Не найден указанный модуль DLL: Ошибка 126 (Error 126)» возникает, когда операционная система не может загрузить или обработать интегральные системные настройки, необходимые для запуска определенной службы на компьютере.
Службы предназначены для того, чтобы операционная система могла выполнять определенные функции, такие как сетевые адаптеры, брандмауэр Windows, удаленный доступ и многое другое.
«Ошибка 126: не найден указанный модуль» («Error 126: The specified module could not be found») – одна из наиболее часто встречающихся ошибок на компьютерах под управлением Windows. Эта ошибка не характерна для какой-либо конкретной программы и может возникнуть при попытке запустить и/или установить что-либо.
Причины возникновения «Ошибка 126: не найден указанный модуль» DLL
Основная причина возникновения «Ошибки 126 (Error 126): не найден указанный модуль» на Windows заключается в том, что Windows не может найти файлы DLL, необходимые для запуска процесса установки, так сказать для динамического связывания и это может произойти по любой из следующих причин:
- Файлы DLL могут отсутствовать в каталоге динамической компоновки вашей системы.
- Необходимые файлы могли быть случайно удалены вами. DLL-файлы находятся в папке Windows на диске C и пользователи не проходят этот путь регулярно, поэтому такая возможность встречается довольно редко.
Наиболее частая причина ошибки 126 – повреждение файлов DLL, они могут быть повреждены из-за множества причин, таких как: ненормальное завершение любого процесса, принудительное закрытие задач, неправильное завершение работы системы, неудачное удаление, вредоносные программы, вирусные атаки и т.д.
- Если файлы DLL не повреждены и не удалены из системы, проблема должна быть в реестре Windows. Все файлы DLL, присутствующие в системе, должны быть зарегистрированы в Windows, но иногда из-за некоторых ошибок в записях реестра эти файлы не регистрируются. Из-за этого файлы DLL не загружаются, когда они необходимы установщику Windows.
Исправляем “Ошибку 126 (Error 126): не найден указанный модуль DLL” на Windows
Существуют меры, при которых ваши DLL-файлы всегда будут в безопасности:
- Запустить проверку диска: попробуйте иногда запускать проверку диска или лучше запланировать проверку диска. Он проанализирует жесткий диск на наличие системных ошибок и повреждений файлов.
- Восстановление файлов вручную: просто перейдите в командную строку и выполните эту команду: SFC SCANNOW. Для выполнения этой команды потребуются права администратора. Он автоматически найдет и исправит ошибки в файлах Windows.
- Обновите антивирус и выполните полное сканирование системы, чтобы удалить из нее вредоносные программы и вирусы.
- Переустановите программное обеспечение, которое вызывает ошибку: он восстановит связанный с ним DLL файл, а также обновит реестр вашей системы.
“Не найден указанный модуль”: при загрузке Windows
При загрузке Windows, такая ошибка появляется, когда отсутствует какой-то файл, который был прописан в автозагрузку, и которого сейчас нет. Можно предположить, что его мог удалить ваш антивирус, распознав в нем вирусное ПО. Такое бывает, хоть и не часто.
- Запустите редактор реестра: «Win+R» — regedit
- Перейдите по пути: HKEY_LOCAL_MACHINESOFTWAREMicrosoftWindows NTCurrentVersionWinlogon
- Параметр Shell должен иметь значение explorer.exe. Если обнаружили, какое-то другое значение, тогда удалите его. Точно также нужно поступить с параметром Userinit, который должен иметь значение – C:WindowsSystem32userinit.exe
- После выполненных действий перезагрузите компьютер.
Ошибка 126 “Указанный модуль не найден”: при запуске приложения
Если код ошибки 126 возникает при запуске приложения, как правило, достаточно просто найти рабочую версию приложения и скопировать взамен старого неработающего.
Если говорить о драйверах, то лучшим решением будет посетить сайт производителя и установить последнюю версию. Можно также, при наличии компьютера с подобным ПО, скопировать из него недостающий файл.
“Не найден указанный модуль, ошибка 126”: при подключении USB-накопителей
Есть в любой операционной системе такая служба, которая называется “Доступ к НID-устройствам”. Как и любая системная служба, она серьезно влияет на работоспособность системы. Но данная служба имеет непосредственное виляние на большинство USB-устройств.
Часто бывает так, что служба может не запуститься по каким-либо причинам! Соответственно, раз эта служба не запустилась, то возникают проблемы с USB – устройствами. Особенно часто можно столкнуться с такой проблемой в ОС Мicrosoft Windows Ноme Еdition.
Выглядит проблема так: При запуске сервиса “Доступ к НID-устройствам” вылезает ошибка “Служба Доступ к НID-устройствам не запущена. Ошибка 126: не найден указанный модуль”. Если такое случилось, не стоит отчаиваться, проблема вполне решаема.
Возможно, что служба просто отключена (бывает так, что служба отключается, хотя раньше она работала). Поэтому, всё что от вас требуется – включить её самостоятельно.
Включаем службу “Доступ к НID-устройствам”
- Для этого надо войти в “Панель управления” и выбрать раздел “Службы”.
- Далее, вы увидите большой перечень служб, которые установлены на вашем компьютере. Прокрутите перечень вниз и найдите нужную службу – “Доступ к НID-устройствам”.
- Внимательно посмотрите в раздел “Тип запуска” и если надо, то переключите эту службу в режим “Авто” (просто кликните на этой службе два раза левой кнопкой мышки, установите тип в режим “Авто” и нажмите “Применить” и “Ок”). Проблема должна решиться сразу.
Однако, если всё же переключение не помогло, либо служба и так была включена, то можно провести следующие действия:
- Открываем системную папку “Windows” и находим в ней файл Drivers.cab, который расположен в папке “i386”.
- Откройте эту папку и извлеките из неё три файла:hidserv.dll, mouclass.sys и mouhid.sys
- Создайте на рабочем столе папку, перетащите в неё эти три файла и перезагрузите систему в “Безопасном режиме”.
- Затем войдите в системную папку “Windows” – “system32” и скопируйте туда три файла hidserv.dll, mouclass.sys и mouhid.sys.
- Перезагрузите систему (проблема решается в 99 случаях из 100).
А чтобы с вашим компьютером возникало меньше проблем, необходимо регулярно проводить его оптимизацию и очистку системы, для этого необходимо использовать специализированные программы, которые в полной мере позаботятся о вашем компьютере!
Источник
Содержание
- Устранение системной ошибки 126 в установщике модулей Windows
- Причины и устройства, вызывающие ошибку «Не найден указанный модуль»
- Ошибка «Не найден указанный модуль»: решение проблемы для видеокарт Radeon
- Устройства HID
- Серверные ошибки
Автор: Юрий Белоусов · Опубликовано 22.03.2017 · Обновлено 13.04.2017
Ошибка 126 не найден указанный модуль – как исправить
Если при загрузке операционной системы Windows 7 или XP или при запуске некоторых приложений на этой ОС появляется ошибка « System Error. Code: 126. Не найден указанный модуль » или же « LoadLibrary failed with error 126: Не найден указанный модуль », то вам следует сделать ознакомиться с инструкцией.
Устранение системной ошибки 126 в установщике модулей Windows
Для исправления ошибки следует:
- Запустить командную строку от имени администратора. Для этого нужно зайти в меню «Пуск» и вписать команду cmd . Потом правой кнопкой мыши вызвать контекстное меню и нажать «Запуск от имени администратора».
- Затем в появившемся окне с командной строкой следует написать следующую команду:
Для Windows x64: COPY atio6axx.dll .dll
Для Windows x32: COPY atioglxx.dll .dll
(Стоит отметить, что в командной строке не работают клавиши Ctrl+C и Ctrl+V. Поэтому следует вставлять с помощью правой кнопкой мыши, если вы конечно скопировали код, а не прописали вручную).
Затем следует нажать Enter. - Когда запросит подтверждение копирования файла нужно будет написать Yes ;
- Затем прописать или скопировать:
Для Windows x64: copy atio6axx.dll atiogl64.dll
Для Windows x32: copy atioglxx.dll atiogl32.dll - В завершении – перезагрузить компьютер.
Обязательно обратите внимание, что перед вводом команды путь должен быть таким:
Если вдруг пусть указан другой, то нужно сделать следующее:
- Убедиться, что вы запустили командную строку от имени администратора;
- Если путь по-прежнему неправильный, то прописать следующее:
CD /d C:Windowssystem32
И нажать Enter.
А потом следовать инструкции из первой части.
P.S. Если пишет «Не удается найти указанный файл», то фиг его знает как с этим бороться. Если вдруг кто-нибудь найдет решение проблемы, буду признателен за комментарий.
Надеюсь, статья «Ошибка 126 не найден указанный модуль – как исправить» была вам полезна.
Многие пользователи компьютерных систем на основе Windows зачастую сталкиваются с проблемой, когда выдается сообщение о том, что не найден указанный модуль (126-я ошибка). Как его интерпретировать, знают далеко не все, да и вопрос о том, со сбоем какого именно устройства связана такая неполадка, часто вызывает недоумение. Разберемся, что к чему.
Причины и устройства, вызывающие ошибку «Не найден указанный модуль»
Сам сбой с означенной ошибкой, в общем-то, ничего особо серьезного в плане последствий для работы операционных систем Windows не представляет.
Такая ошибка может возникать в самых разных ситуациях, но, как показывает практика, в большинстве случаев это может сводиться к неправильному опознаванию поврежденных динамических библиотек, отключенных устройств HID (например, USB-мыши) или служб, интерпретирующих корректный доступ к серверным функциям ОС.
Ошибка «Не найден указанный модуль»: решение проблемы для видеокарт Radeon
К великому сожалению поклонников графических чипсетов от компании Radeon, именно эти видеоадаптеры в наибольшей степени подвержены сбоям такого рода. Даже при корректно установленных драйверах может наблюдаться конфликт с использованием функций OpenGL.
В случае, когда система выдает уведомление о том, что не найден указанный модуль dll, может быть три пути решения этой проблемы: либо обновление драйверов видеокарты до последней версии, либо установка наиболее актуальных версий DirectX, либо непосредственное вмешательство в систему при помощи командной строки и выполнения нескольких последующих действий.
С первыми двумя способами, думается, и так все понятно, так что на них останавливаться мы не будем. Но вот о ручном исправлении проблемы стоит поговорить отдельно. Сейчас объяснять, как будут действовать нижеприведенные команды, не стоит (особенно с программной или технической точки зрения). Достаточно того, что они просто работают.
Итак, для графических интегрированных адаптеров (те, которые встраиваются непосредственно в материнскую плату) типа Intel HD Graphics или для аналогичных чипов Radeon, nVIDIA и т. д. в командной строке нужно прописать сначала CD /d C:/Windows/System32, а затем — copy atio6axx.dll atiogl64.dll (с нажатием клавиши ввода после каждой команды). Для десктопных (не встраиваемых) моделей команда выглядит несколько иначе: copy atio6axx.dll .dll (опять же. с последующим «Ентером». По идее, после этого все должно работать нормально.
Устройства HID
Так называемые интеллектуальные устройства HID тоже могут вызывать ошибки вроде «Не найден указанный модуль». С ними ситуация в некотором смысле складывается так же, как и с графическим оборудованием, однако в большинстве случаев проблема сводится только к тому, что по каким-либо причинам были повреждены или удалены файлы драйвера.
В такой ситуации, например, для Windows XP, необходимо загрузиться с установочного или восстановительного диска (например, Live CD), найти в инсталляционном дистрибутиве файл с названием Drivers.cab, который обычно располагается в папке i386, и извлечь из него три основных компонента: mouclass.sys, mouhid.sys и hidserv.dll.
После этого нужно обязательно перезагрузить компьютер в безопасном режиме (клавиша F8 при старте Windows), затем скопировать указанные файлы в директорию System32 корневой папки Windows. Далее – еще одна перезагрузка ОС, но уже в обычном режиме. Как правило, после этого система работает стабильно в нормальном режиме и без всяких сбоев.
Серверные ошибки
С доступом к серверам тоже могут возникать непредвиденные сложности. В этом случае (аналогично предыдущим ситуациям) появляется ошибка «Не найден указанный модуль». Бороться с ней придется через редактор системного реестра, который вызывается командой regidit в меню «Выполнить» (сочетание Win + R).
Здесь нам понадобится зайти в ветку HKEY_LOCAL_MACHINESYSTEM, далее – CurrentControlSet, затем по «дереву» — Services, а в заключение – раздел parameters, расположенный в ветке lanmanserver. Здесь необходимо ввести значение «%SystemRoot%System32srvsvc.dll», конечно, если указано любое другое. Тут дело в том, что сама ОС Windows воспринимает любой — что внутренний, что внешний — сервер именно как общее понятие «сервер» и не делает особой разницы даже при условии разных параметров доступа.
В итоге, как уже понятно, если и возникает ошибка, связанная с тем, что почему-то не найден указанный модуль, решить проблемы все же можно, причем делается это довольно просто, и никаких критических сбоев в системе в дальнейшем не предвидится. Но сначала желательно определить природу ошибки, и только потом уже принимать решение в пользу ее исправления. Каким оно станет, зависит только от того, в каком компоненте наблюдается сбой: в программном или в железном.
Конечно, здесь описаны далеко не все проблемы, которые могут возникать в связи с такими ошибками. Однако в нашем случае это наиболее распространенные виды сбоев и самые практичные методы их исправления. Нельзя исключать и вариант, когда неполадки могут быть связаны и с самим «железом», то есть драйвера и вовсе ни при чем, а вот именно «железо» придется менять. Впрочем, это, как говорится, самые крайние случаи, к которым следует прибегать, когда уже ничего не помогает (да и от самого пользователя или операционной системы не зависит). Но это уже совсем другая история.

Причины и устройства, которые вызывают ошибку «Не найден указанный модуль»
Стоит сразу отметить, что при возникновении подобных неполадок, не нужно слишком беспокоиться. Появление такой ошибки не влечет за собой серьезных последствий и не представляет угрозы для работы операционной системы Windows. Это может возникать в различных ситуациях. Однако в основном причиной является неправильное опознавание поврежденных динамических библиотек, а также отключенных устройств HID. К примеру, USB-мыши. Также причинами появления ошибки могут выступать службы, которые интерпретируют определенный доступ к важным функциям операционной системы.
Решение проблемы, связанной с видеокартой Radeon
К сожалению многих поклонников графических чипсетов, представленных компанией Radeon, данные видеоадаптеры больше всего подвержены сбоям подобного рода. Даже при корректно установленных драйверах может наблюдаться конфликт с использованием функций OpenGL. В случае, когда система отображает уведомление о том, что не найден определенный модуль dll, существует три способа решения такой проблемы:
• обновить драйвера видеокарты до последней версии;
• установить самые актуальные версии DirectX;
• вмешаться в систему с использованием командной строки, а также выполнения нескольких дальнейших манипуляций.
Если с первыми двумя способами, скорее всего, все понятно, не стоит останавливаться на них более подробно. Что касается ручного исправления проблемы, об этом необходимо поговорить отдельно. Не нужно объяснять, как будут действовать команды, приведенные ниже. Особенно не стоит вникать в суть с технической или программной точки зрения. Вполне хватает того, что они работают.
Таким образом, для графических интегрированных адаптеров типа Intel HD Graphics или аналогичных им чипов Radeon, nVIDIA и прочих, в командной строке необходимо сначала ввести CD /d C:/Windows/System32, а после этого нужно прописать copy atio6axx.dll atiogl64.dll. Затем следует нажать кнопку ввода. Для десктопных моделей команда немного другая. Она имеет следующий вид: copy atio6axx.dll .dll. После этого также необходимо кликнуть по кнопке ввода. Когда все действия будут выполнены, все должно начать работать адекватно.
Устройства HID
Интеллектуальные устройства HID тоже способны приводить к появлению ошибки типа «Не найден указанный модуль». В данном случае ситуация в определенном смысле такая же, как и с графическим оборудованием. Правда, как правило, проблема состоит только в том, что по определенным причинам повредились или были удалены файлы драйвера. При этом, к примеру, для операционной системы Windows XP, стоит провести загрузку с установочного или восстановительного диска. Затем придется отыскать в инсталляционном дистрибутиве файл, который имеет название Drivers.cab. В большинстве случаев его можно найти в папке i386. Потребуется извлечь из него три главных компонента:
• mouclass.sys;
• mouhid.sys;
• hidserv.dll.
Далее потребуется произвести обязательную перезагрузку компьютера, осуществив это в безопасном режиме. Для этого стоит воспользоваться кнопкой F8 при старте операционной системы Windows. После этого понадобится скопировать определенные файлы в директорию System32 корневой папки Windows. Затем совершается очередная перезагрузка операционной системы, только она уже проходит в обычном режиме. Обычно после таких манипуляций система начинает работать без сбоев.
Серверные ошибки
Кроме того, проблемы не исключены и с доступом к серверу. При этом также могут возникать различные неожиданные трудности. В таком случае, как и в предыдущих ситуациях, на экране отображается ошибка ошибка «Не найден указанный модуль». С целью борьбы с ней предлагается использовать редактор системного реестра. Его следует вызвать при помощи команды regidit, которую необходимо ввести в меню «Выполнить». Далее потребуется перейти в ветку HKEY_LOCAL_MACHINESYSTEM, а после этого – в CurrentControlSet. Потом перейти по «дереву» — Services, а в конце найти раздел parameters, который находится в ветке lanmanserver. При этом придется ввести значение «%SystemRoot%System32srvsvc.dll», если оно не указано. Все дело в том, что операционная система Windows способна воспринимать любой сервер, как внутренний, так и внешний.
Таким образом, как уже стало понятно, когда появляется ошибка, при которой система не может найти определенный модуль, решить проблемы можно. Стоит отметить, что в этом нет ничего сложного. После проведения всех действий правильно, в дальнейшем сбои будут исключены. Однако в начале рекомендуется установить причину этой ошибки, а после этого уже приниматься за выполнение различных операций, чтобы исправить проблему. Решение полностью зависит от того, в каком компоненте присутствует сбой.
Он может заключаться в программном или железном элементе. В данной статье были описаны не все проблемы, способные появляться в связи с подобными ошибками. Но в конкретном случае были рассмотрены самые распространенные разновидности сбоев, а также наиболее действенные способы их исправления. Не стоит также исключать и вариант, когда ошибка может быть связана и с самим «железом». Другими словами, драйвера вовсе ни при чем. В данном случае придется менять само «железо». Хотя, подобные ситуации являются редкостью. Поэтому методы смены «железа» стоит использовать тогда, когда уже ничего не помогает и пользователь не в состоянии по другому справиться с проблемой.
«Не найден указанный модуль DLL: Ошибка 126 (Error 126)» возникает, когда операционная система не может загрузить или обработать интегральные системные настройки, необходимые для запуска определенной службы на компьютере.
Службы предназначены для того, чтобы операционная система могла выполнять определенные функции, такие как сетевые адаптеры, брандмауэр Windows, удаленный доступ и многое другое.
«Ошибка 126: не найден указанный модуль» («Error 126: The specified module could not be found») — одна из наиболее часто встречающихся ошибок на компьютерах под управлением Windows. Эта ошибка не характерна для какой-либо конкретной программы и может возникнуть при попытке запустить и/или установить что-либо.
Содержание
- Причины возникновения«Ошибка 126: не найден указанный модуль» DLL
- Исправляем «Ошибку 126 (Error 126): не найден указанный модуль DLL» на Windows
- Существуют меры, при которых ваши DLL-файлы всегда будут в безопасности:
- «Не найден указанный модуль»: при загрузке Windows
- Ошибка 126 «Указанный модуль не найден»: при запуске приложения
- «Не найден указанный модуль, ошибка 126»: при подключении USB-накопителей
- Включаем службу «Доступ к НID-устройствам»
Причины возникновения «Ошибка 126: не найден указанный модуль» DLL

Основная причина возникновения «Ошибки 126 (Error 126): не найден указанный модуль» на Windows заключается в том, что Windows не может найти файлы DLL, необходимые для запуска процесса установки, так сказать для динамического связывания и это может произойти по любой из следующих причин:
- Файлы DLL могут отсутствовать в каталоге динамической компоновки вашей системы.
- Необходимые файлы могли быть случайно удалены вами. DLL-файлы находятся в папке Windows на диске C и пользователи не проходят этот путь регулярно, поэтому такая возможность встречается довольно редко.
Наиболее частая причина ошибки 126 — повреждение файлов DLL, они могут быть повреждены из-за множества причин, таких как: ненормальное завершение любого процесса, принудительное закрытие задач, неправильное завершение работы системы, неудачное удаление, вредоносные программы, вирусные атаки и т.д.
- Если файлы DLL не повреждены и не удалены из системы, проблема должна быть в реестре Windows. Все файлы DLL, присутствующие в системе, должны быть зарегистрированы в Windows, но иногда из-за некоторых ошибок в записях реестра эти файлы не регистрируются. Из-за этого файлы DLL не загружаются, когда они необходимы установщику Windows.
Исправляем «Ошибку 126 (Error 126): не найден указанный модуль DLL» на Windows

Существуют меры, при которых ваши DLL-файлы всегда будут в безопасности:
- Запустить проверку диска: попробуйте иногда запускать проверку диска или лучше запланировать проверку диска. Он проанализирует жесткий диск на наличие системных ошибок и повреждений файлов.
- Восстановление файлов вручную: просто перейдите в командную строку и выполните эту команду: SFC SCANNOW. Для выполнения этой команды потребуются права администратора. Он автоматически найдет и исправит ошибки в файлах Windows.
- Обновите антивирус и выполните полное сканирование системы, чтобы удалить из нее вредоносные программы и вирусы.
- Переустановите программное обеспечение, которое вызывает ошибку: он восстановит связанный с ним DLL файл, а также обновит реестр вашей системы.
«Не найден указанный модуль»: при загрузке Windows
При загрузке Windows, такая ошибка появляется, когда отсутствует какой-то файл, который был прописан в автозагрузку, и которого сейчас нет. Можно предположить, что его мог удалить ваш антивирус, распознав в нем вирусное ПО. Такое бывает, хоть и не часто.

- Запустите редактор реестра: «Win+R» — regedit
- Перейдите по пути: HKEY_LOCAL_MACHINESOFTWAREMicrosoftWindows NTCurrentVersionWinlogon

- Параметр Shell должен иметь значение explorer.exe. Если обнаружили, какое-то другое значение, тогда удалите его. Точно также нужно поступить с параметром Userinit, который должен иметь значение — C:WindowsSystem32userinit.exe
- После выполненных действий перезагрузите компьютер.
Еще полезная информация: Как продвигать сайт бесплатно? Бесплатные методы продвижения!
Ошибка 126 «Указанный модуль не найден»: при запуске приложения
Если код ошибки 126 возникает при запуске приложения, как правило, достаточно просто найти рабочую версию приложения и скопировать взамен старого неработающего.
Если говорить о драйверах, то лучшим решением будет посетить сайт производителя и установить последнюю версию. Можно также, при наличии компьютера с подобным ПО, скопировать из него недостающий файл.
«Не найден указанный модуль, ошибка 126»: при подключении USB-накопителей
Есть в любой операционной системе такая служба, которая называется «Доступ к НID-устройствам». Как и любая системная служба, она серьезно влияет на работоспособность системы. Но данная служба имеет непосредственное виляние на большинство USB-устройств.
Часто бывает так, что служба может не запуститься по каким-либо причинам! Соответственно, раз эта служба не запустилась, то возникают проблемы с USB — устройствами. Особенно часто можно столкнуться с такой проблемой в ОС Мicrosoft Windows Ноme Еdition.
Выглядит проблема так: При запуске сервиса «Доступ к НID-устройствам» вылезает ошибка «Служба Доступ к НID-устройствам не запущена. Ошибка 126: не найден указанный модуль». Если такое случилось, не стоит отчаиваться, проблема вполне решаема.
Возможно, что служба просто отключена (бывает так, что служба отключается, хотя раньше она работала). Поэтому, всё что от вас требуется — включить её самостоятельно.
Включаем службу «Доступ к НID-устройствам»
- Для этого надо войти в «Панель управления» и выбрать раздел «Службы».
- Далее, вы увидите большой перечень служб, которые установлены на вашем компьютере. Прокрутите перечень вниз и найдите нужную службу — «Доступ к НID-устройствам».
- Внимательно посмотрите в раздел «Тип запуска» и если надо, то переключите эту службу в режим «Авто» (просто кликните на этой службе два раза левой кнопкой мышки, установите тип в режим «Авто» и нажмите «Применить» и «Ок»). Проблема должна решиться сразу.
Еще про ошибки на Windows: Ошибка «Missing operating system» при загрузке компьютера: что делать?
Однако, если всё же переключение не помогло, либо служба и так была включена, то можно провести следующие действия:
- Открываем системную папку «Windows» и находим в ней файл Drivers.cab, который расположен в папке «i386».
- Откройте эту папку и извлеките из неё три файла: hidserv.dll, mouclass.sys и mouhid.sys
- Создайте на рабочем столе папку, перетащите в неё эти три файла и перезагрузите систему в «Безопасном режиме».
- Затем войдите в системную папку «Windows» — «system32» и скопируйте туда три файла hidserv.dll, mouclass.sys и mouhid.sys.
- Перезагрузите систему (проблема решается в 99 случаях из 100).
А чтобы с вашим компьютером возникало меньше проблем, необходимо регулярно проводить его оптимизацию и очистку системы, для этого необходимо использовать специализированные программы, которые в полной мере позаботятся о вашем компьютере!
Hello @DaAngel
Your issue could be due to McAfee causing issues with a specific file, that has been triggered as a false-positive, in this case: loader.dll. However, it may also be another missing file. Please take a screenshot of the specified error message, if it is not loader.dll.
—
In the case that it is loader.dll, follow the below steps:
loader.dll has been flagged as a false positive by Avast.
Open ‘virus chest‘ by right clicking on the Avast icon in the Windows tray
Locate loader.dll in the list and press the three dots menu
Click on Restore and add to exception
More information from Avast https://support.avast.com/en-eu/article/Use-Antivirus-Virus-Chest
Let me know if you have any questions.
Ошибки с кодами 126, реже 127, ссылаются на то, что «Не найден указанный модуль». Таким образом легко сделать вывод – в Windows 7, 8, 10 недостает какого-то файла. Это действительно часто означает отсутствие DLL-библиотеки, но не всегда. Дело может быть и в других неприятных неполадках с реестром или системой защиты и т. п. Вполне может быть, что все дело и в самой программе, которая этот сбой провоцирует. Мы поможем исправить ошибку (Error 126) своими силами, ничего особо сложного в этом нет. Однако, предупреждаем, что неправильные действия в реестре или при взаимодействии с драйверами могут вызвать негативные последствия для работы операционной системы.
Содержание
- Причины ошибки 126
- Как исправить ошибку 126?
- Способ 1: автоматическое исправление проблем с DLL-файлами
- Способ 2: временно отключаем антивирус
- Способ 3: обновляем Microsoft NET Framework
- Способ 4: переустанавливаем DirectX
- Способ 5: сканируем системные файлы Windows
- Способ 6: восстанавливаем системные реестр
- Способ 7: делаем откат Windows
Причины ошибки 126
Если отображается ошибка 126 «Не найден модуль» – можем сделать вывод о наличии одной из перечисленных ниже проблем:
- отсутствует, не зарегистрирован или поврежден DLL-файл;
- неправильная настройка или нарушение целостности системных файлов;
- некорректная установка программы или она была чем-то прервана;
- повреждение Windows вирусами;
- сбой в системном реестре;
- проблема в драйверах, настройке оборудования или его несовместимости с версией операционной системы.
Как исправить ошибку 126?
Мы разработали серию решений проблемы, одно из них обязано помочь, так как исправляет каждую из перечисленных проблем. Логично, что после устранения неполадки, все должно заработать правильно.
Способ 1: автоматическое исправление проблем с DLL-файлами
Есть специальная утилита, которая автоматически сканирует системные библиотеки и сравнивает их с эталоном. Если она обнаружит, что какого-то файла или нескольких, недостает, она сама их загрузит. Также происходит анализ битых, поврежденных и модифицированных файлов. Это очень удобно и быстро в сравнении с ручным способом и, что немаловажно, еще и более безопасно. На личном опыте, программа работает стабильно и не устанавливает файлы, зараженные вирусами. Однако любые манипуляции с DLL-библиотеками сложно назвать полностью безопасными.
Инструкция по устранению ошибки 126:
- Загружаем программу Restoro PC Repair Tool. Лучше это делать с официального сайта.
- Устанавливаем и запускаем софт. Нажимаем на кнопку «Начать сканирование» (Start Scan).
- После процедуры анализа системы кликаем по клавише «Восстановить все» (Repair All).
Важное достоинство программы – она оптимизирует компьютер, увеличивая его производительность (если в системе есть какие-то проблемы с DLL). Ее можно оставить в качестве настольного софта, так как утилита решает большой спектр проблем.
Способ 2: временно отключаем антивирус
Есть большая вероятность, что ошибка 126 спровоцирована антивирусной защитой системы. Если в момент установки программы антивирус посчитал один из компонентов угрозой и заблокировал его, он будет отсутствовать, а система писать «Не найден указанный модуль». В целом желательно отключать защиту в момент установки программ, которым доверяем.
Инструкция:
- Выключаем антивирус (встроенный Защитник Windows и/или сторонний).
- Полностью удаляем программу через «Программы и компоненты» (пункт находится в Панели управления).
- Начинаем установку утилиты снова, проверив, что сейчас антивирус не работает.
- Проверяем результат.
Если сейчас программа заработала нормально, рекомендуем открыть антивирус и добавить в список его исключений данный софт. В противном случае со временем ошибка может вернуться, ведь антивирусная защита снова может заблокировать или удалить файл.
Важно! Для максимального результата лучше сделать полное удаление программы. Для этого можем воспользоваться iObit Uninstaller. Софт анализирует систему и ищет остатки файлов приложения, удаляя и их.
Способ 3: обновляем Microsoft NET Framework
Устаревание платформы Microsoft NET Framework нередко приводит к ошибкам с кодом 126 и 127. Благо, это просто решается, достаточно обновить среду. Если дело было в этом, все должно заработать. Скачать актуальную версию NET Framework можем с официального сайта Microsoft.
Способ 4: переустанавливаем DirectX
Очень много DLL-файлов напрямую связаны с DirectX, поэтому есть высокая вероятность, что сообщение «Не найден указанный модуль» относится к данному программному компоненту. Его легко переустановить, так как DirectX тоже распространяет Microsoft совершенно бесплатно и для любых версий, конфигураций операционной системы. С установкой проблем быть не должно, за исключением одного момента – желательно, перед началом инсталляции софта удалить старую версию DirectX.
Способ 5: сканируем системные файлы Windows
Во всех актуальных версиях Windows есть встроенный инструмент анализа системных файлов. Он часто помогает при различных проблемах с DLL-файлами.
Как запустить системные файлы:
- В поиск Windows вводим cmd и запускаем «Командную строку».
- Вводим команду sfc /scannow.
- Ждем завершения сканирования системы. Все ошибки должны быть исправлены автоматически, если такая возможность есть.
Способ 6: восстанавливаем системные реестр
Ошибка 126 и 127 может быть следствием скопления мусора в реестре или повреждения значений в нем. Одна проблема – вручную все перелистать и исправить просто нереально. Для этого лучше использовать специальные программы, например, Total System Care. В утилите есть все необходимое для анализа системного реестра, его оптимизации и исправления существующих проблем. Еще можем порекомендовать CCleaner. Обе программы справятся со своими задачами.
Способ 7: делаем откат Windows
Если никакие ручные способы исправления не помогают, что бывает редко, приходится обратиться к последнему методу и откатить Windows к последнему рабочему состоянию. Иногда файлы DLL могут пропадать из-за удаления программы, и вы можете столкнуться с ошибкой 126. Чтобы устранить ее, воспользуйтесь точками восстановления. Найти «Параметры восстановления» можем через поиск в Windows.
Теперь ошибка с кодом 126 больше не должна беспокоить пользователя как в Windows 7, так и 8, 10. Одна из процедур практически 100% должна исправить проблему. При этом мы не рекомендуем вручную менять DLL-файл, если удалось обнаружить в каком именно проблема. Все из-за чрезмерно высокого шанса загрузить вирус.