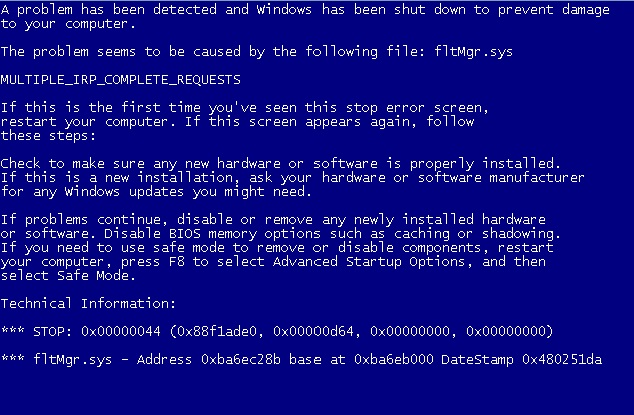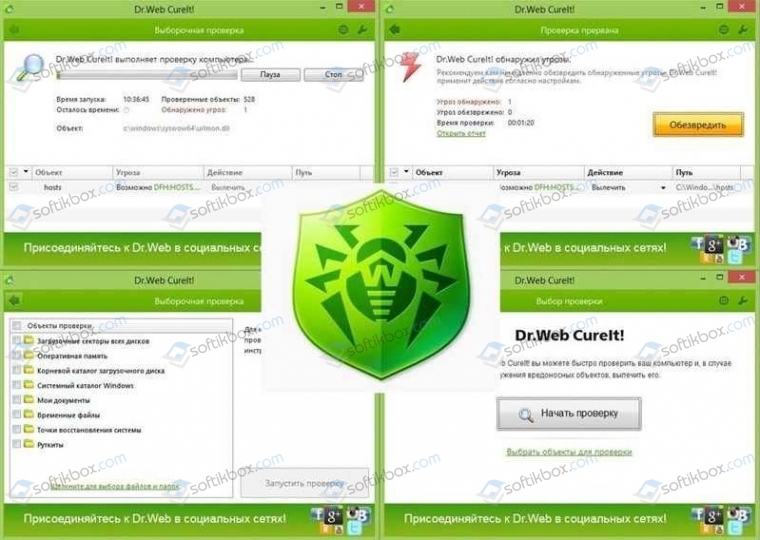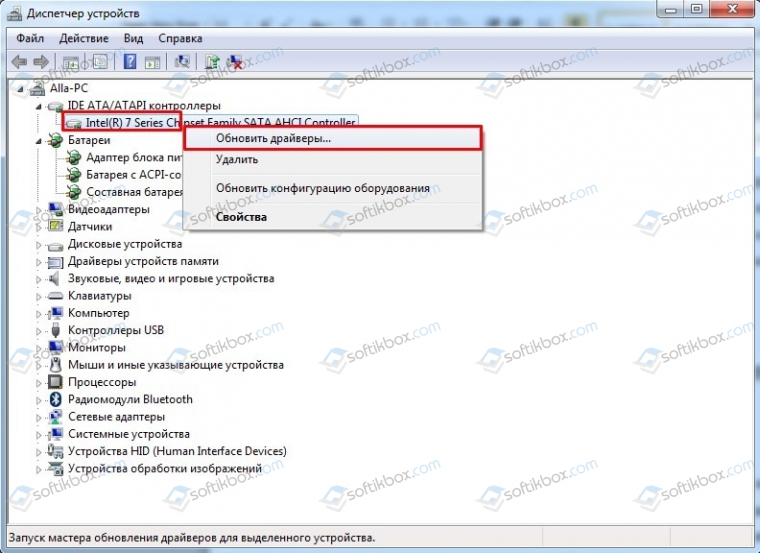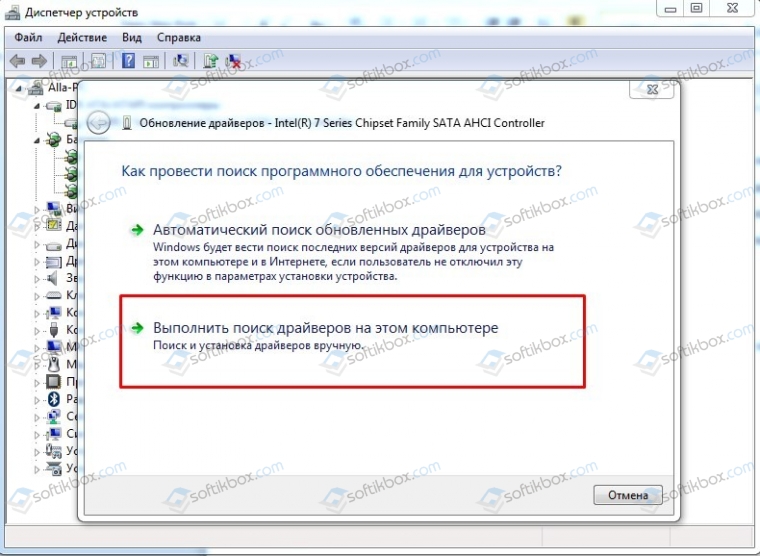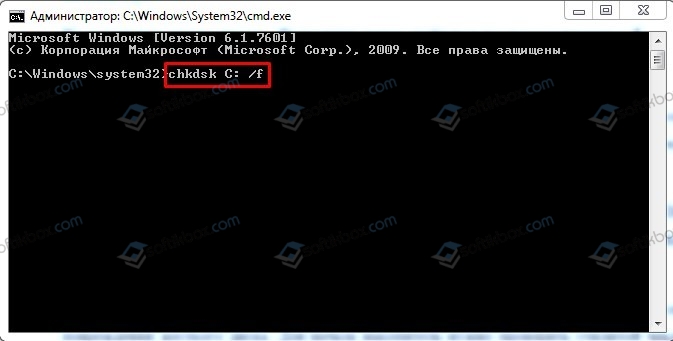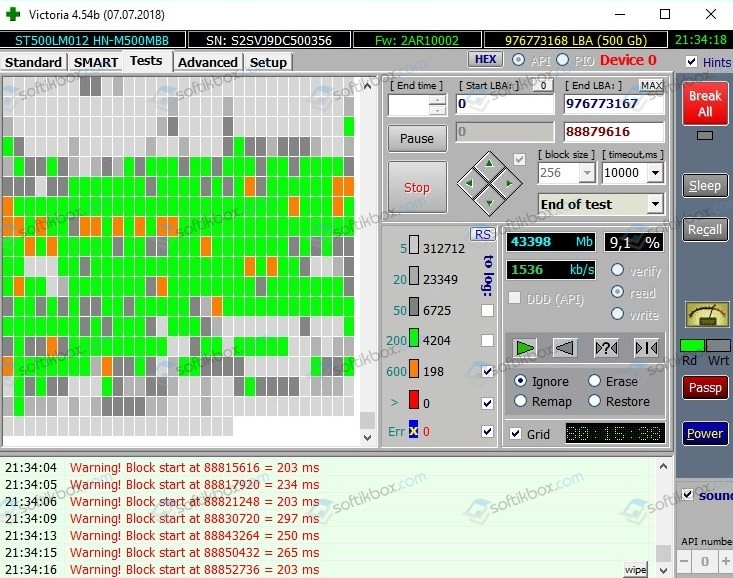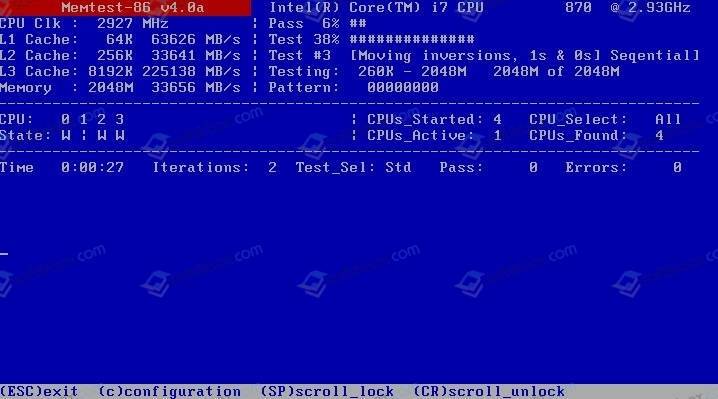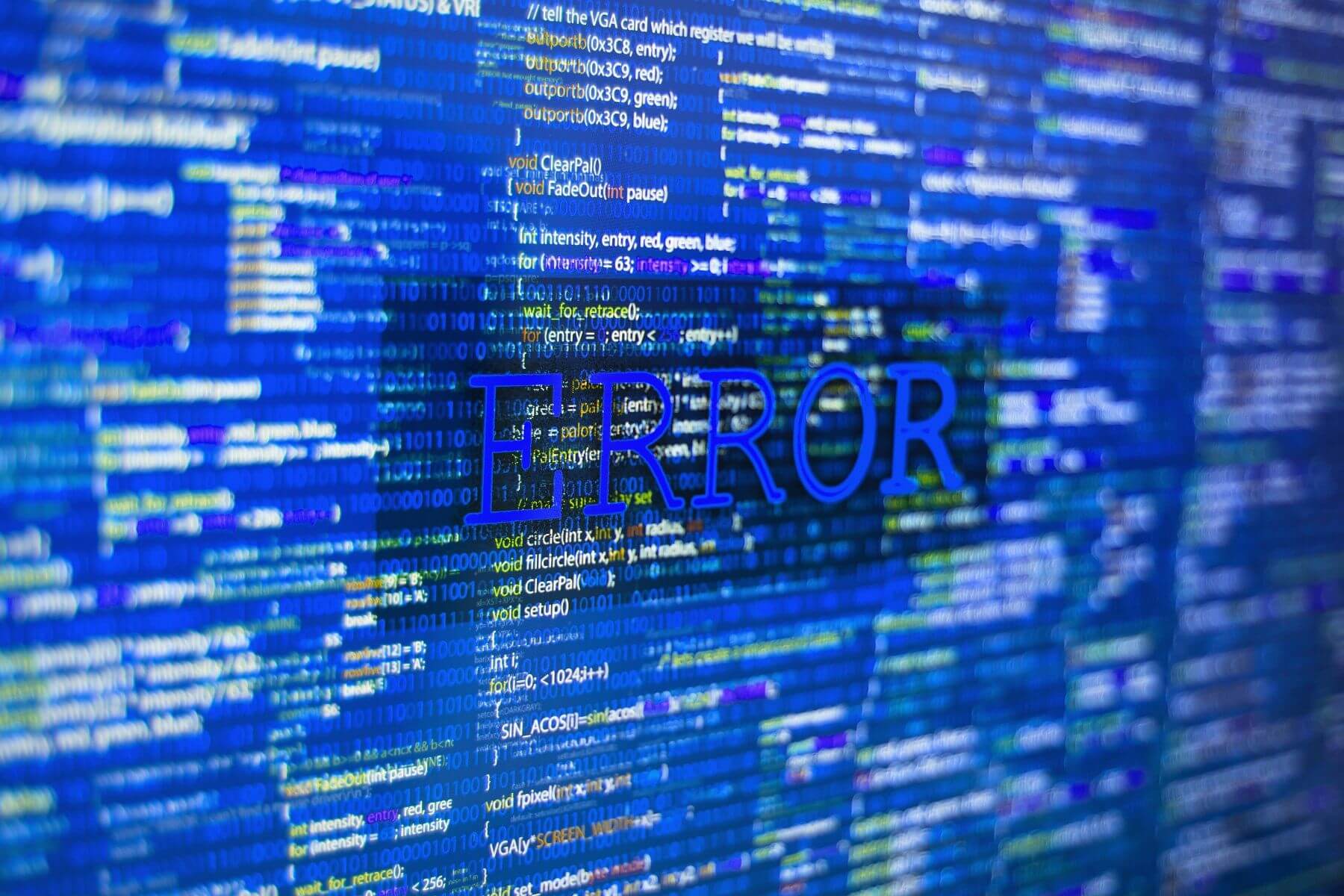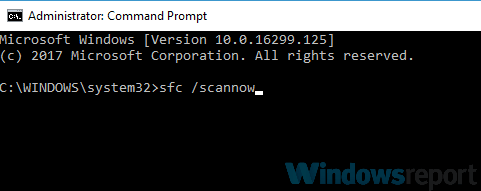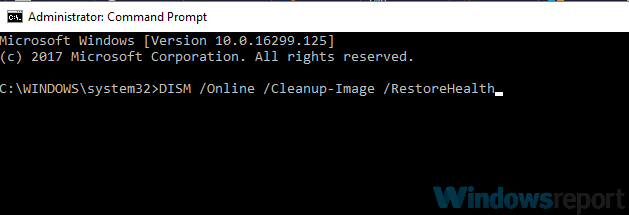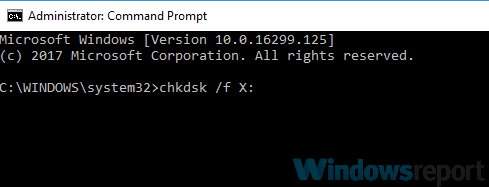MULTIPLE_IRP_COMPLETE_REQUESTS – это сообщение синего экрана смерти, который появляется из-за того, что драйвер попытался вызвать функцию IoCompleteRequest() для завершения IRP, но так как пакет был завершен, то это вызвало появление ошибки. В большинстве случаев это происходит в ситуации, когда два разных драйвера пытаются завершить один и тот же пакет. Первый запрос выполняется успешно, но второй оканчивается неудачей, что и вызывает синий экран смерти MULTIPLE_IRP_COMPLETE_REQUESTS.
Данная проблема обычно возникает у пользователей LogMeIn Hamachi, которые пытаются с помощью этого программного обеспечения создать виртуальную локальную сеть. Если быть более точным, то проблема возникает с драйвером hamdrv.sys., который и проделывает все вышесказанное в первом абзаце. Именно на примере утилиты LogMeIn Hamachi и его драйвера hamdrv.sys. мы и рассмотрим методы решения этой проблемы.
Исправляем синий экран смерти MULTIPLE_IRP_COMPLETE_REQUESTS
Метод №1 Обновление LogMeIn Hamachi
Так как разработчики этого программного обеспечения уже давно знают об этой проблеме, то они выпустили обновление(еще в 2014 году), исправляющий эту ошибку. Все что вам нужно сделать, так это пройти на официальный сайт LogMeIn Hamachi, скачать последнюю версию и установить ее. Однако, прежде чем вы начнете устанавливать новую версию, вы должны удалить старую, которая вызывает проблемы:
- Нажмите на клавишу Win и впишите в поисковик «Программы и компоненты».
- Найдите в списке программ LogMeIn Hamachi, нажмите на нее правой кнопкой мыши и выберите «Удалить».
- После удалений Hamachi, перезагрузите свой компьютер.
- Затем устанавливайте новую версию.
Метод №2 Полное удаление LogMeIn Hamachi
Если предыдущий метод с обновлением LogMeIn Hamachi не помог, то вероятно что-то другое с этой утилитой вызывает синий экран смерти MULTIPLE_IRP_COMPLETE_REQUESTS. В этом случае, вам нужно просто найти альтернативу этой программе, так как она может быть несовместима с вашей конфигурацией. Повторите шаги по удалению из предыдущего метода для удаления LogMeIn Hamachi.
Метод №3 Обновление BIOS
Если ничего из вышеуказанного вам не помогло в исправлении синего экрана MULTIPLE_IRP_COMPLETE_REQUESTS, то можно попробовать обновить BIOS. Такие ошибки могут происходить не только по вине драйверов, но и из-за устаревшей версии BIOS.
- Для начала вам нужно определить вашу версию BIOS. Для этого нажмите клавиши Win+R, впишите msinfo32 и нажмите Enter.
- Найдите строчку «Версия BIOS» и занесите данные с нее, например, в Блокнот.
- Затем пройдите на сайт производителя своей материнской платы, перейдите в раздел загрузок и посмотрите последнюю версию BIOS. Если она новее записанной версии в Блокноте, а оно скорее всего так и будет, то скачайте установщик и запустите его. Далее обновление BIOS должно пройти в автоматическом режиме.
Заметка: на более-менее современных материнских платах все происходит именно так, как описано в третьем методе. Но на старых платах обновление происходит через сам БИОС, т.е. вы создаете загрузчик на флешке с новой версией BIOS, выставляете приоритет загрузки в БИОС на внешнее устройство, а затем загружаетесь через это устройство. Убедитесь, каким именно образом обновляется ваш BIOS, а затем обновляйте его уже отталкиваясь от этого.
На чтение 8 мин. Просмотров 1.7k. Опубликовано 03.09.2019
Windows – это сложная операционная система, обслуживающая миллионы ПК по всему миру и работающая на тысячах различных аппаратных комбинаций, что может сделать ее довольно интересной для инженеров Microsoft.
К сожалению, эта сложность также означает, что неизбежны ошибки из-за различных причин, которые трудно диагностировать. Одной из таких проблем является ошибка MULTIPLE_IRP_COMPLETE_REQUESTS на синем экране. Синий экран появляется как последнее средство – когда ОС не знает, что еще делать, она решает просто аварийно завершить работу и сообщить пользователю о проблеме.
Эта ошибка может быть вызвана различными причинами, это может быть что угодно, от плохих драйверов до неисправного жесткого диска, поэтому диагностировать это не просто. Однако мы можем дать представление о наиболее распространенных решениях и посмотреть, работают ли они. В прошлом мы исправляли ошибки и предоставляли методы для исправления ошибки NTFS_File_System в Windows 10, поэтому вы можете ожидать, что эти решения будут работать на вас. Если этого не произойдет, вам, возможно, придется продолжить поиск лучшего решения.
Содержание
- Исправьте MULTIPLE_IRP_COMPLETE_REQUESTS Windows 10
- Решение 1. Проверьте свой антивирус
- Решение 2. Использование средства проверки системных файлов
- Решение 3 – Запустите CHKDSK, чтобы исправить это
- Решение 4 – Обновите ваши драйверы
- Решение 5 – Удалить проблемное программное обеспечение
- Решение 6 – Сброс вашего BIOS по умолчанию
- Решение 7 – Обновите свой BIOS
Исправьте MULTIPLE_IRP_COMPLETE_REQUESTS Windows 10
MULTIPLE_IRP_COMPLETE_REQUESTS – ошибка синего экрана, и она может быть довольно проблематичной. Говоря об ошибках такого рода, вот некоторые похожие проблемы, о которых сообщили пользователи:
- Multiple_irp_complete_requests синий экран смерти – Это ошибка синего экрана, и если вы столкнетесь с ней, вы сможете исправить ее с помощью одного из наших решений.
- Multiple_irp_complete_requests ntoskrnl.exe, classpnp.sys, wdf01000.sys, hal.dll, usbport.sys, acpi.sys, ntfs.sys, nvlddmkm.sys – Иногда определенный файл может вызывать эту ошибку , Чтобы решить эту проблему, вам нужно немного изучить и выяснить, как этот файл связан с вашим оборудованием или программным обеспечением. Как только вы обнаружите проблемное оборудование или программное обеспечение, проблема должна быть решена.
- Multiple_irp_complete_requests Windows 10, Windows Server 2003, Windows Server 2008 r2 . Эта ошибка может возникать в других версиях Windows, но даже если вы не используете Windows 10, вы сможете применить некоторые из наших решения для этого.
Решение 1. Проверьте свой антивирус

В некоторых случаях ваш антивирус может вызвать ошибку MULTIPLE_IRP_COMPLETE_REQUESTS, и для ее устранения рекомендуется проверить настройки антивируса. Иногда определенные функции вашего антивируса могут вызывать эту проблему, и для ее устранения вам просто нужно отключить эти функции.
Если отключение этих функций не помогает, возможно, вам придется полностью отключить антивирус. В некоторых случаях вам, возможно, даже придется полностью удалить антивирус и проверить, решает ли это проблему.
Если отключение антивируса не помогло устранить проблему, следующим шагом будет полное удаление антивируса. Помните, что Windows 10 имеет Защитник Windows в качестве антивируса по умолчанию, поэтому даже если вы удалите антивирус, у вас все равно будет какая-то базовая защита.
После того, как вы удалите антивирус, проверьте, сохраняется ли проблема. Если нет, возможно, стоит подумать о переходе на другое антивирусное решение. На рынке есть много отличных антивирусных инструментов, но если вам нужен надежный антивирус, который не мешает вашей системе, вам следует рассмотреть возможность использования BullGuard .
- ПРОЧИТАЙТЕ ТАКЖЕ: Исправлено: ОШИБКА ПРОЦЕССА СОСТОЯНИЯ СИСТЕМЫ В Windows 10
Решение 2. Использование средства проверки системных файлов
По словам пользователей, иногда это может привести к повреждению системных файлов. Однако вы можете решить эту проблему, просто выполнив сканирование SFC. Для этого просто выполните следующие действия:
-
Запустите Командную строку от имени администратора. Для этого просто нажмите клавишу Windows + X и выберите Командная строка (Admin) или PowerShell (Admin) .
-
Теперь выполните команду sfc/scannow .
- Начнется сканирование SFC. Это сканирование может занять около 15 минут, поэтому не мешайте ему.
После того, как сканирование завершено, убедитесь, что проблема все еще существует. Если проблема все еще существует или вы вообще не смогли запустить сканирование SFC, мы рекомендуем вам попробовать сканирование DISM. Для этого просто выполните следующие действия:
- Откройте Командную строку в качестве администратора.
-
Теперь введите команду DISM/Online/Cleanup-Image/RestoreHealth и нажмите Enter , чтобы запустить ее.
- Сканирование DISM начнется. Имейте в виду, что это сканирование может занять около 20 минут, поэтому не вмешивайтесь в него.
После того, как оба сканирования завершены, проверьте, сохраняется ли проблема.
Решение 3 – Запустите CHKDSK, чтобы исправить это
Использование CHKDSK для исправления этой ошибки – это еще один способ, поскольку он может легко исправить многие типы ошибок, включая ошибки, такие как KERNEL_DATA_INPAGE_ERROR в Windows 10. Давайте посмотрим, как запустить эту команду для исправления этой конкретной ошибки.
- Откройте Командную строку от имени администратора. Чтобы увидеть, как это сделать правильно, проверьте наше предыдущее решение.
-
Когда откроется Командная строка , введите chkdsk/f: X и нажмите Enter . Конечно, замените X буквой, обозначающей ваш системный диск. В большинстве случаев это будет C.
- Вас попросят запланировать сканирование, поэтому нажмите Y , чтобы сделать это.
Теперь вам просто нужно перезагрузить компьютер и позволить ему сканировать системный диск. Этот процесс может занять около 20-30 минут, но после его завершения проблема должна быть полностью решена.
- ЧИТАЙТЕ ТАКЖЕ: Исправлено: ошибка BUGCODE USB DRIVER в Windows 10
Решение 4 – Обновите ваши драйверы
Еще одной причиной для MULTIPLE_IRP_COMPLETE_REQUESTS могут быть ваши драйверы. Иногда эта проблема может быть вызвана устаревшими драйверами, и лучший способ решить эту проблему – обновить все основные драйверы на вашем компьютере.
Обычно это ваша видеокарта, драйверы сети и чипсета. Для этого просто посетите веб-сайт производителя оборудования и загрузите последние версии драйверов для вашего устройства. Делать это вручную может быть немного утомительно, так как вам нужно загрузить каждый драйвер вручную.
Однако вы можете использовать такие инструменты, как TweakBit Driver Updater , чтобы обновить все ваши драйверы всего парой кликов. Этот инструмент автоматически обновит ваши драйверы для вас, поэтому вам не придется искать их вручную.
Как только ваши драйверы обновятся, проверьте, сохраняется ли проблема.
Решение 5 – Удалить проблемное программное обеспечение
Иногда сторонние приложения могут мешать работе вашей системы и вызывать ошибку MULTIPLE_IRP_COMPLETE_REQUESTS. По словам пользователей, такие приложения, как LogMeIn Hamachi , AsRock, и EasyTune , могут вызывать эту проблему.
Если вы используете какое-либо из этих приложений, мы советуем вам удалить их и проверить, решает ли это проблему. Хотя вы можете удалить эти приложения с помощью приложения «Настройки», мы настоятельно рекомендуем использовать программное обеспечение для удаления, такое как Revo Uninstaller , чтобы удалить их.
Программное обеспечение Uninstaller предназначено для полного удаления всех файлов и записей реестра, связанных с приложением, которое вы пытаетесь удалить. В результате приложение будет полностью удалено, и не останется доступных файлов, которые могли бы помешать работе вашей системы.
Имейте в виду, что другие приложения также могут вызывать эту проблему, поэтому обязательно выполните детальный осмотр вашей системы.
- ЧИТАЙТЕ ТАКЖЕ: Исправлено: код ошибки 0x80246017 при загрузке Windows 10 Preview Build
Решение 6 – Сброс вашего BIOS по умолчанию
В некоторых случаях ваши настройки BIOS могут вызвать ошибку MULTIPLE_IRP_COMPLETE_REQUESTS. Обычно это вызвано вашими настройками, но вы можете решить проблему, просто сбросив BIOS по умолчанию.
Это довольно просто сделать, и вам просто нужно войти в BIOS и выбрать опцию для загрузки настроек по умолчанию. Эта процедура может отличаться в зависимости от версии BIOS, которую вы используете, поэтому, чтобы увидеть, как правильно войти и сбросить BIOS до значения по умолчанию, мы рекомендуем вам ознакомиться с руководством по материнской плате для получения подробных инструкций.
Решение 7 – Обновите свой BIOS
Другой способ исправить ошибку MULTIPLE_IRP_COMPLETE_REQUESTS – обновить BIOS. Прежде чем начать, мы должны упомянуть, что обновление BIOS может быть рискованной процедурой, поэтому, если вы решите обновить его, имейте в виду, что вы делаете это на свой страх и риск.
Мы уже написали краткое руководство о том, как прошить BIOS, но так как это всего лишь общее руководство, мы советуем вам ознакомиться с руководством по материнской плате для получения подробных инструкций по обновлению BIOS.
Обязательно внимательно следуйте инструкциям в руководстве по эксплуатации, чтобы избежать нанесения непоправимого ущерба вашей системе. После обновления BIOS проверьте, не устранена ли проблема.
Эти решения должны, по крайней мере, помочь вам выяснить, что именно происходит с Windows, а в некоторых случаях также решить эти проблемы. Windows – сложная операционная система, поэтому трудно сказать, что именно вызывает все проблемы.
Примечание редактора . Этот пост был первоначально опубликован в марте 2016 года и с тех пор был полностью переработан и обновлен для обеспечения свежести, точности и полноты.
25.04.2019
Просмотров: 12888
Синий экран смерти MULTIPLE IRP COMPLETE REQUESTS с цифровым кодом 0x00000044 чаще всего появляется на старых сборках Windows XP и 2000 по причине повреждения системного драйвера, сбоев в работе жесткого диска, в результате работы вирусного приложения. Также ошибка 0x00000044 на более старшей версии Windows 7 и 8 возникает по причине конфликта операционной системы с файлами антивируса. Поэтому для решения синего экрана смерти MULTIPLE IRP COMPLETE REQUESTS придется провести ряд диагностических действий.
Читайте также: Решение ошибки 0x000000A5: ACPI BIOS ERROR при загрузке и установке Windows
Способы решения ошибки MULTIPLE IRP COMPLETE REQUESTS
Если на вашем компьютере возник синий экран смерти MULTIPLE IRP COMPLETE REQUESTS, то, в первую очередь, нужно проверить операционную систему на наличие вирусов. Для этого нужно иметь установленный антивирус с актуальными вирусными базами или скачать лечащую утилиту Dr.Web Curelt.
Если в результате проверки вирусы не были обнаружены, стоит на время отключить, а еще лучше, удалить антивирус. Как показал анализ различных форумов, ошибка 0x00000044 часто появлялась на ПК пользователей по вине антивируса. Поэтому на этапе диагностики системы лучше Защитник Windows отключить, а антивирус удалить.
Если BSOD все равно появляется, то виной могут быть драйвера. Определить, какой драйвер вызывает ошибку, можно как при анализе малого дампа памяти и самого синего экрана (иногда сбойный файл указывается на экране), так и вручную. Для самостоятельного определения сбойного драйвера нужно перейти в Диспетчер устройств, нажав «Win+R» и ввел «devmgmt.msc».
Откроется новое окно. В древовидном меню будут представлены все подключенные устройства и компоненты системный сборки. Разворачиваем каждый элемент и смотрим, чтобы не было значка с восклицательным знаком, который указывает на то, что драйвер устройства поврежден или отсутствует. Далее нажимаем на устройстве право кнопкой мыши и выбираем «Обновить драйвера».
На следующем этапе кликаем на ссылку «Выполнить поиск драйверов на этом компьютере».
Указываем на ранее загруженный с сайта официального производителя драйвер. Запускаем обновление ПО. Как только установка будет закончена, нужно перезагрузить систему, чтобы изменения вступили в силу. Проверяем ПК на предмет ошибки.
ВАЖНО! Если ошибочного драйвера не было обнаружено, стоит запустить утилиту Driver Pack Solution для автоматического поиска и обновления устаревших драйверов. Можно установить последние имеющиеся обновления Windows.
Ошибка MULTIPLE IRP COMPLETE REQUESTS также может возникать в случае повреждения жесткого диска. Для начала накопитель нужно проверить утилитой чекдиск, которую стоит запустить через командную строку с правами Администратора, ввел chkdsk C: /f, где С: — буква диска с операционной системой, /f – параметр команды для исправления ошибок.
После запуска такой команды ПК будет перезагружен и запустится сканирование диска. В данный момент компьютер запрещается перезагружать или аварийно выключать. Даже после включения ПК команда будет работать. Поэтому лучше подождать окончания проверки, которая может длиться от нескольких минут до часа.
Для глубокой проверки накопителя рекомендуем скачать программу Victoria HDD, которая проверить HDD или SSD на наличие битых секторов.
На некоторых форумах данную ошибку связывают с проблемами оперативной памяти. Исправить её можно с помощью программы MemTest86, которая разработана для диагностики и исправления ошибок с ОЗУ. Программу нужно скачать и записать как образ на диск или флешку. Далее нужно загрузиться в BIOS и выставить приоритетность загрузки со съемного носителя или CD-ROM. После этого запускаем проверку памяти. Желательно выполнить несколько проходов данной программой, так как за один проход софт может не обнаружить неполадок.
Также для уверенности можно почистить контакты модулей ОЗУ и переставить модули местами. Возможно, модули просто сбоили. Однако это уже сигнал к тому, что планки нужно будет заменить.
Важно отметить, что на Windows 7 и Windows 8 такая неполадка также появлялась при подключении накопителя к портам USB 2.0 и USB 3.0. Поэтому, если вы подключили к ПК какое-то оборудование через данные порты, то стоит их перепроверить и подключить заново. Возможно, вы подключили устройство USB 3.0 к порту USB 2.0.
Во всех остальных случаях, при возникновении неполадки нужно либо откатить систему до более раннего состояния, либо вовсе переустановить Windows.
Содержание
- Как исправить MULTIPLE_IRP_COMPLETE_REQUESTS на Windows 10?
- Исправляем синий экран смерти MULTIPLE_IRP_COMPLETE_REQUESTS
- Метод №1 Обновление LogMeIn Hamachi
- Метод №2 Полное удаление LogMeIn Hamachi
- Метод №3 Обновление BIOS
- Как исправить ошибки MULTIPLE_IRP_COMPLETE_REQUESTS типа «синий экран» (0x00000044)
- Признаки ошибок MULTIPLE_IRP_COMPLETE_REQUESTS типа «синий экран»
- Причины ошибок MULTIPLE_IRP_COMPLETE_REQUESTS типа «синий экран»
- Ошибки типа «синий экран» в базе знаний
- Как исправить ошибки MULTIPLE_IRP_COMPLETE_REQUESTS типа «синий экран» (BugCheck 0x44)
- Шаг 1: Восстановить записи реестра, связанные с ошибкой 0x44
- Шаг 2: Проведите полное сканирование вашего компьютера на вредоносное ПО
- Шаг 3: Очистить систему от мусора (временных файлов и папок) с помощью очистки диска (cleanmgr)
- Шаг 4: Обновите драйверы устройств на вашем компьютере
- Шаг 5: Используйте Восстановление системы Windows, чтобы «Отменить» последние изменения в системе
- Шаг 6: Удалите и установите заново программу Windows Operating System, связанную с MULTIPLE_IRP_COMPLETE_REQUESTS
- Шаг 7: Запустите проверку системных файлов Windows («sfc /scannow»)
- Шаг 8: Установите все доступные обновления Windows
- Шаг 9: Проверить жесткий диск на ошибки («chkdsk /f»)
- Шаг 10: Проверьте оперативную память (RAM) на наличие ошибок
- Шаг 11: Произведите чистую установку Windows
- Информация об операционной системе
- Проблема с Ошибка 0x44 (MULTIPLE_IRP_COMPLETE_REQUESTS) все еще не устранена?
Как исправить MULTIPLE_IRP_COMPLETE_REQUESTS на Windows 10?
MULTIPLE_IRP_COMPLETE_REQUESTS – это сообщение синего экрана смерти, который появляется из-за того, что драйвер попытался вызвать функцию IoCompleteRequest() для завершения IRP, но так как пакет был завершен, то это вызвало появление ошибки. В большинстве случаев это происходит в ситуации, когда два разных драйвера пытаются завершить один и тот же пакет. Первый запрос выполняется успешно, но второй оканчивается неудачей, что и вызывает синий экран смерти MULTIPLE_IRP_COMPLETE_REQUESTS.
Данная проблема обычно возникает у пользователей LogMeIn Hamachi, которые пытаются с помощью этого программного обеспечения создать виртуальную локальную сеть. Если быть более точным, то проблема возникает с драйвером hamdrv.sys., который и проделывает все вышесказанное в первом абзаце. Именно на примере утилиты LogMeIn Hamachi и его драйвера hamdrv.sys. мы и рассмотрим методы решения этой проблемы.
Исправляем синий экран смерти MULTIPLE_IRP_COMPLETE_REQUESTS
Метод №1 Обновление LogMeIn Hamachi
Так как разработчики этого программного обеспечения уже давно знают об этой проблеме, то они выпустили обновление(еще в 2014 году), исправляющий эту ошибку. Все что вам нужно сделать, так это пройти на официальный сайт LogMeIn Hamachi, скачать последнюю версию и установить ее. Однако, прежде чем вы начнете устанавливать новую версию, вы должны удалить старую, которая вызывает проблемы:
- Нажмите на клавишу Win и впишите в поисковик «Программы и компоненты».
- Найдите в списке программ LogMeIn Hamachi, нажмите на нее правой кнопкой мыши и выберите «Удалить».
- После удалений Hamachi, перезагрузите свой компьютер.
- Затем устанавливайте новую версию.
Метод №2 Полное удаление LogMeIn Hamachi
Если предыдущий метод с обновлением LogMeIn Hamachi не помог, то вероятно что-то другое с этой утилитой вызывает синий экран смерти MULTIPLE_IRP_COMPLETE_REQUESTS. В этом случае, вам нужно просто найти альтернативу этой программе, так как она может быть несовместима с вашей конфигурацией. Повторите шаги по удалению из предыдущего метода для удаления LogMeIn Hamachi.
Метод №3 Обновление BIOS
Если ничего из вышеуказанного вам не помогло в исправлении синего экрана MULTIPLE_IRP_COMPLETE_REQUESTS, то можно попробовать обновить BIOS. Такие ошибки могут происходить не только по вине драйверов, но и из-за устаревшей версии BIOS.
- Для начала вам нужно определить вашу версию BIOS. Для этого нажмите клавиши Win+R, впишите msinfo32 и нажмите Enter.
- Найдите строчку «Версия BIOS» и занесите данные с нее, например, в Блокнот.
- Затем пройдите на сайт производителя своей материнской платы, перейдите в раздел загрузок и посмотрите последнюю версию BIOS. Если она новее записанной версии в Блокноте, а оно скорее всего так и будет, то скачайте установщик и запустите его. Далее обновление BIOS должно пройти в автоматическом режиме.
Заметка: на более-менее современных материнских платах все происходит именно так, как описано в третьем методе. Но на старых платах обновление происходит через сам БИОС, т.е. вы создаете загрузчик на флешке с новой версией BIOS, выставляете приоритет загрузки в БИОС на внешнее устройство, а затем загружаетесь через это устройство. Убедитесь, каким именно образом обновляется ваш BIOS, а затем обновляйте его уже отталкиваясь от этого.
Как исправить ошибки MULTIPLE_IRP_COMPLETE_REQUESTS типа «синий экран» (0x00000044)
| Номер ошибки: | Ошибка 0x44 | |
| Название ошибки: | MULTIPLE_IRP_COMPLETE_REQUESTS | |
| Описание ошибки: | The MULTIPLE_IRP_COMPLETE_REQUESTS bug check has a value of 0x00000044. This indicates that a driver has tried to request an IRP be completed that is already complete. | |
| Шестнадцатеричный код: | 0x00000044 | |
| Разработчик: | Microsoft Corporation | |
| Программное обеспечение: | Windows Operating System | |
| Относится к: | Windows XP, Vista, 7, 8, and 10 |
Признаки ошибок MULTIPLE_IRP_COMPLETE_REQUESTS типа «синий экран»
- Появляется ошибка “MULTIPLE_IRP_COMPLETE_REQUESTS” и окно активной программы вылетает.
- Отображается сообщение «STOP Ошибка 0x44: MULTIPLE_IRP_COMPLETE_REQUESTS».
- «Была обнаружена проблема, и Windows была выгружена, чтобы предотвратить повреждения компьютера. Очевидно, проблема вызвана следующим файлом»
- Ваш компьютер часто прекращает работу после отображения ошибки 0x44 при запуске определенной программы.
- Отображается сообщение “The MULTIPLE_IRP_COMPLETE_REQUESTS bug check has a value of 0x00000044. This indicates that a driver has tried to request an IRP be completed that is already complete.”.
- Windows медленно работает и медленно реагирует на ввод с мыши или клавиатуры.
- Компьютер периодически «зависает» на несколько секунд.
В большинстве случаев вы сталкиваетесь в ошибками типа «синий экран» MULTIPLE_IRP_COMPLETE_REQUESTS после установки нового аппаратного или программного обеспечения. Синие экраны MULTIPLE_IRP_COMPLETE_REQUESTS могут появляться при установке программы, если запущена программа, связанная с MULTIPLE_IRP_COMPLETE_REQUESTS (например, Windows Operating System), когда загружается драйвер Microsoft Corporation или во время запуска или завершения работы Windows. Отслеживание момента появления ошибки ОСТАНОВКИ является важной информацией при устранении проблемы.
Причины ошибок MULTIPLE_IRP_COMPLETE_REQUESTS типа «синий экран»
- Драйверы устройства неправильно сконфигурированы, устарели или повреждены. (очень распространенная)
- Повреждение реестра Windows из-за недавнего изменения программного обеспечения (установка или удаление), связанного с Windows.
- Вирус или вредоносное ПО, которые повредили файл Windows или связанные с Windows Operating System программные файлы.
- Конфликт драйверов после установки нового оборудования.
- Поврежденные или удаленные системные файлы после установки программного обеспечения или драйверов, связанных с Windows Operating System.
- Синий экран Ошибка 0x44 вызван повреждениями жесткого диска.
- Ошибка остановки файла MULTIPLE_IRP_COMPLETE_REQUESTS в связи с повреждением оперативной памяти (RAM).
MULTIPLE_IRP_COMPLETE_REQUESTS типа «синий экран» могут быть вызваны целым рядом проблем в оборудовании, прошивках, драйверах или программном обеспечении.
Совместима с Windows 2000, XP, Vista, 7, 8 и 10
Ошибки типа «синий экран» в базе знаний
star rating here
Как исправить ошибки MULTIPLE_IRP_COMPLETE_REQUESTS типа «синий экран» (BugCheck 0x44)
Ниже описана последовательность действий по устранению ошибок, призванная решить проблемы MULTIPLE_IRP_COMPLETE_REQUESTS. Данная последовательность приведена в порядке от простого к сложному и от менее затратного по времени к более затратному, поэтому мы настоятельно рекомендуем следовать данной инструкции по порядку, чтобы избежать ненужных затрат времени и усилий.
Пожалуйста, учтите: Нажмите на изображение [ 

Шаг 1: Восстановить записи реестра, связанные с ошибкой 0x44
Редактирование реестра Windows вручную с целью удаления содержащих ошибки ключей MULTIPLE_IRP_COMPLETE_REQUESTS не рекомендуется, если вы не являетесь специалистом по обслуживанию ПК. Ошибки, допущенные при редактировании реестра, могут привести к неработоспособности вашего ПК и нанести непоправимый ущерб вашей операционной системе. На самом деле, даже одна запятая, поставленная не в том месте, может воспрепятствовать загрузке компьютера!
В силу данного риска для упрощения процесса рекомендуется использовать программу для очистки реестра ОС. Программа для очистки реестра автоматизирует процесс поиска недопустимых записей реестра, отсутствующих ссылок на файлы (например, вызывающих ошибку MULTIPLE_IRP_COMPLETE_REQUESTS) и неработающих ссылок в реестре. Перед каждым сканированием автоматически создается резервная копия с возможностью отмены любых изменений одним щелчком мыши, что обеспечивает защиту от возможности повреждения ПК.
Будучи серебряным партнером Microsoft, мы предоставляем программное обеспечение, которое поможет вам устранить следующие проблемы:
Предупреждение: Если вы не являетесь опытным пользователем ПК, мы НЕ рекомендуем редактирование реестра Windows вручную. Некорректное использование Редактора реестра может привести к серьезным проблемам и потребовать переустановки Windows. Мы не гарантируем, что неполадки, являющиеся результатом неправильного использования Редактора реестра, могут быть устранены. Вы пользуетесь Редактором реестра на свой страх и риск.
Перед тем, как вручную восстанавливать реестр Windows, необходимо создать резервную копию, экспортировав часть реестра, связанную с MULTIPLE_IRP_COMPLETE_REQUESTS (например, Windows Operating System):
- Нажмите на кнопку Начать.
- Введите «command» в строке поиска. ПОКА НЕ НАЖИМАЙТЕENTER!
- Удерживая клавиши CTRL-Shift на клавиатуре, нажмите ENTER.
- Будет выведено диалоговое окно для доступа.
- Нажмите Да.
- Черный ящик открывается мигающим курсором.
- Введите «regedit» и нажмите ENTER.
- В Редакторе реестра выберите ключ, связанный с Ошибка 0x44 (например, Windows Operating System), для которого требуется создать резервную копию.
- В меню Файл выберите Экспорт.
- В списке Сохранить в выберите папку, в которую вы хотите сохранить резервную копию ключа Windows Operating System.
- В поле Имя файла введите название файла резервной копии, например «Windows Operating System резервная копия».
- Убедитесь, что в поле Диапазон экспорта выбрано значение Выбранная ветвь.
- Нажмите Сохранить.
- Файл будет сохранен с расширением .reg.
- Теперь у вас есть резервная копия записи реестра, связанной с MULTIPLE_IRP_COMPLETE_REQUESTS.
Следующие шаги при ручном редактировании реестра не будут описаны в данной статье, так как с большой вероятностью могут привести к повреждению вашей системы. Если вы хотите получить больше информации о редактировании реестра вручную, пожалуйста, ознакомьтесь со ссылками ниже.
Мы не несем никакой ответственности за результаты действий, совершенных по инструкции, приведенной ниже — вы выполняете эти задачи на свой страх и риск.
Шаг 2: Проведите полное сканирование вашего компьютера на вредоносное ПО
Есть вероятность, что ошибка MULTIPLE_IRP_COMPLETE_REQUESTS может быть связана с заражением вашего компьютера вредоносным ПО. Эти вредоносные злоумышленники могут повредить или даже удалить файлы, связанные с Ошибки типа «синий экран». Кроме того, существует возможность, что ошибка 0x44 связана с компонентом самой вредоносной программы.
Совет: Если у вас еще не установлены средства для защиты от вредоносного ПО, мы настоятельно рекомендуем использовать Emsisoft Anti-Malware (скачать). В отличие от других защитных программ, данная программа предлагает гарантию удаления вредоносного ПО.
Шаг 3: Очистить систему от мусора (временных файлов и папок) с помощью очистки диска (cleanmgr)
Со временем ваш компьютер накапливает ненужные файлы в связи с обычным интернет-серфингом и повседневным использованием компьютера. Если такие ненужные файлы иногда не удалять, они могут привести к снижению быстродействия Windows Operating System или к ошибке MULTIPLE_IRP_COMPLETE_REQUESTS, возможно вследствие конфликтов файлов или перегрузки жесткого диска. Удаление таких временных файлов при помощи утилиты Очистка диска может не только устранить ошибку 0x44, но и существенно повысить быстродействие вашего компьютера.
Совет: Хотя утилита Очистки диска является прекрасным встроенным инструментом, она удаляет не все временные файлы с вашего компьютера. Другие часто используемые программы, такие как Microsoft Office, Firefox, Chrome, Live Messenger, а также сотни других программ не поддаются очистке при помощи программы Очистка диска (включая некоторые программы Microsoft Corporation).
В силу недостатков менеджера очистки диска Windows (cleanmgr) мы настоятельно рекомендуем выполнять очистку вашего компьютера с помощью специального программного обеспечения для очистки жесткого диска / защиты конфиденциальности.
Будучи серебряным партнером Microsoft, мы предоставляем программное обеспечение для очистки временных файлов:
Как запустить Очистку диска (cleanmgr) (Windows XP, Vista, 7, 8 и 10):
- Нажмите на кнопку Начать.
- Введите «command» в строке поиска. ПОКА НЕ НАЖИМАЙТЕENTER!
- Удерживая клавиши CTRL-Shift на клавиатуре, нажмите ENTER.
- Будет выведено диалоговое окно для доступа.
- Нажмите Да.
- Черный ящик открывается мигающим курсором.
- Введите «cleanmgr» и нажмите ENTER.
- Программа Очистка диска приступит к подсчету занятого места на диске, которое вы можете освободить.
- Будет открыто диалоговое окно Очистка диска, содержащее флажки, которые вы можете выбрать. В большинстве случаев категория «Временные файлы» занимает большую часть дискового пространства.
- Установите флажки напротив категорий, которые вы хотите использовать для очистки диска, и нажмите OK.
Шаг 4: Обновите драйверы устройств на вашем компьютере
Ошибки MULTIPLE_IRP_COMPLETE_REQUESTS могут быть связаны с повреждением или устареванием драйверов устройств. Драйверы с легкостью могут работать сегодня и перестать работать завтра по целому ряду причин. Хорошая новость состоит в том, что чаще всего вы можете обновить драйверы устройства, чтобы устранить проблему с Ошибка 0x44.
В силу времязатратности и сложности процесса обновления драйверов мы настоятельно рекомендуем использовать программное обеспечение для обновления драйверов. Средство обновления драйверов обеспечивает установку правильных версий драйверов для вашего оборудования, а также создает резервную копию ваших текущих драйверов перед внесением любых изменений. Сохранение резервной копии драйвера обеспечивает уверенность в том, что вы можете откатить любой драйвер до предыдущей версии (при необходимости).
Будучи серебряным партнером Microsoft, мы предоставляем программное обеспечение, которое поможет вам обновить следующие драйверы:
Пожалуйста, учтите: Ваш файл MULTIPLE_IRP_COMPLETE_REQUESTS может и не быть связан с проблемами в драйверах устройств, но всегда полезно убедиться, что на вашем компьютере установлены новейшие версии драйверов оборудования, чтобы максимизировать производительность вашего ПК.
Шаг 5: Используйте Восстановление системы Windows, чтобы «Отменить» последние изменения в системе
Восстановление системы Windows позволяет вашему компьютеру «отправиться в прошлое», чтобы исправить проблемы Ошибка 0x44. Восстановление системы может вернуть системные файлы и программы на вашем компьютере к тому времени, когда все работало нормально. Это потенциально может помочь вам избежать головной боли от устранения ошибок, связанных с MULTIPLE_IRP_COMPLETE_REQUESTS.
Пожалуйста, учтите: использование восстановления системы не повлияет на ваши документы, изображения или другие данные.
Чтобы использовать Восстановление системы (Windows XP, Vista, 7, 8 и 10):
- Нажмите на кнопку Начать.
- В строке поиска введите «Восстановление системы» и нажмите ENTER.
- В окне результатов нажмите Восстановление системы.
- Введите пароль администратора (при появлении запроса).
- Следуйте инструкциям Мастера для выбора точки восстановления.
- Восстановить ваш компьютер.
Шаг 6: Удалите и установите заново программу Windows Operating System, связанную с MULTIPLE_IRP_COMPLETE_REQUESTS
Инструкции для Windows 7 и Windows Vista:
- Откройте «Программы и компоненты», нажав на кнопку Пуск.
- Нажмите Панель управления в меню справа.
- Нажмите Программы.
- Нажмите Программы и компоненты.
- Найдите Windows Operating System в столбце Имя.
- Нажмите на запись Windows Operating System.
- Нажмите на кнопку Удалить в верхней ленте меню.
- Следуйте инструкциям на экране для завершения удаления Windows Operating System.
Инструкции для Windows XP:
- Откройте «Программы и компоненты», нажав на кнопку Пуск.
- Нажмите Панель управления.
- Нажмите Установка и удаление программ.
- Найдите Windows Operating System в списке Установленные программы.
- Нажмите на запись Windows Operating System.
- Нажмите на кнопку Удалить справа.
- Следуйте инструкциям на экране для завершения удаления Windows Operating System.
Инструкции для Windows 8:
- Установите указатель мыши в левой нижней части экрана для показа изображения меню Пуск.
- Щелкните правой кнопкой мыши для вызова Контекстного меню Пуск.
- Нажмите Программы и компоненты.
- Найдите Windows Operating System в столбце Имя.
- Нажмите на запись Windows Operating System.
- Нажмите Удалить/изменить в верхней ленте меню.
- Следуйте инструкциям на экране для завершения удаления Windows Operating System.
После того, как вы успешно удалили программу, связанную с MULTIPLE_IRP_COMPLETE_REQUESTS (например, Windows Operating System), заново установите данную программу, следуя инструкции Microsoft Corporation.
Совет: Если вы абсолютно уверены, что ошибка 0x44 связана с определенной программой Microsoft Corporation, удаление и повторная установка программы, связанной с MULTIPLE_IRP_COMPLETE_REQUESTS с большой вероятностью решит вашу проблему.
Шаг 7: Запустите проверку системных файлов Windows («sfc /scannow»)
Проверка системных файлов представляет собой удобный инструмент, включаемый в состав Windows, который позволяет просканировать и восстановить поврежденные системные файлы Windows (включая те, которые имеют отношение к MULTIPLE_IRP_COMPLETE_REQUESTS).
Чтобы запустить проверку системных файлов (Windows XP, Vista, 7, 8 и 10):
- Нажмите на кнопку Начать.
- Введите «command» в строке поиска. ПОКА НЕ НАЖИМАЙТЕENTER!
- Удерживая клавиши CTRL-Shift на клавиатуре, нажмите ENTER.
- Будет выведено диалоговое окно для доступа.
- Нажмите Да.
- Черный ящик открывается мигающим курсором.
- Введите «sfc /scannow» и нажмите ENTER.
- Проверка системных файлов начнет сканирование на наличие проблем Ошибка 0x44 и других системных файлов (проявите терпение — проверка может занять длительное время).
- Следуйте командам на экране.
Шаг 8: Установите все доступные обновления Windows
Microsoft постоянно обновляет и улучшает системные файлы Windows, связанные с MULTIPLE_IRP_COMPLETE_REQUESTS. Иногда для решения проблемы Ошибки типа «синий экран» нужно просто напросто обновить Windows при помощи последнего пакета обновлений или другого патча, которые Microsoft выпускает на постоянной основе.
Чтобы проверить наличие обновлений Windows (Windows XP, Vista, 7, 8 и 10):
- Нажмите на кнопку Начать.
- Введите «update» в строке поиска и нажмите ENTER.
- Будет открыто диалоговое окно Обновление Windows.
- Если имеются доступные обновления, нажмите на кнопку Установить обновления.
Шаг 9: Проверить жесткий диск на ошибки («chkdsk /f»)
Хотя большинство ошибок 0x44 типа «синий экран», связанных с хранением, вызваны проблемами с драйверами жесткого диска или с контроллерами внешней памяти, в некоторых случаях такие BSODы могут быть вызваны повреждениями жесткого диска.
Со временем ваш компьютер может накопить ошибки на жестком диске в связи с частым непреднамеренным неправильным использованием. Непредвиденные завершения работы, «принудительное завершение» программ, поврежденная или неполная установка программного обеспечения (например, Windows Operating System), отказ оборудования Microsoft Corporation и перебои в подаче электроэнергии могут привести к повреждению файловой системы и хранимых данных. В результате, вы можете столкнуться с появлением синих экранов, связанных с MULTIPLE_IRP_COMPLETE_REQUESTS.
Microsoft поставляет удобную утилиту под названием “chkdsk” (“Check Disk” — проверка диска), предназначенную для сканирования и исправления ошибок жесткого диска. Если описанные выше шаги по устранению ошибок не помогли избавиться от ошибки ОСТАНОВКИ 0x44, запуск утилиты “chkdsk” может помочь обнаружить и устранить причину появления BSOD.
Как запустить “chkdsk” (Windows XP, Vista, 7, 8 и 10):
- Нажмите на кнопку Начать.
- Введите «command» в строке поиска. ПОКА НЕ НАЖИМАЙТЕENTER!
- Удерживая клавиши CTRL-Shift на клавиатуре, нажмите ENTER.
- Будет выведено диалоговое окно для доступа.
- Нажмите Да.
- Черный ящик открывается мигающим курсором.
- Введите «chkdsk /f» и нажмите ENTER.
- «chkdsk» начнет сканирование жесткого диска на наличие повреждений, которые могли вызвать ошибки ОСТАНОВКИ0x44.
- Следуйте командам на экране.
Шаг 10: Проверьте оперативную память (RAM) на наличие ошибок
Иногда ошибки MULTIPLE_IRP_COMPLETE_REQUESTS типа «синий экран», связанные с аппаратным обеспечением, могут быть вызваны повреждением оперативной памяти (RAM). Если вы сталкиваетесь со случайными перезагрузками компьютера, звуковыми сигналами при загрузке или другими неисправностями компьютера (в дополнение к ошибкам BSOD 0x44), то весьма вероятно, что имеются повреждения памяти. На самом деле, почти 10% падений приложений в ОС Windows вызваны повреждениями памяти.
Если вы недавно добавили новую память в компьютер, мы рекомендуем временно убрать ее, чтобы убедиться, что она не является причиной ошибки MULTIPLE_IRP_COMPLETE_REQUESTS. Если это действие устранило BSOD, знаичит, это источник проблемы, и, следовательно, новая память либо несовместима с каким-то вашим оборудованием, либо повреждена. В таком случае, вам потребуется замена новых модулей памяти.
Если вы не добавляли новой памяти, на следующем этапе необходимо провести диагностический тест имеющейся памяти компьютера. Тест памяти позволяет провести сканирование на наличие серьезных сбоев памяти и периодических ошибок, которые могут быть причиной вашего синего экрана смерти 0x44.
Хотя последние версии Windows содержат утилиту для проверки оперативной памяти, я крайне рекомендую вместо нее использовать Memtest86. Memtest86 представляет собой тестирующее программное обеспечение на основе BIOS, в отличие от других тестовых программ, запускаемых в среде Windows. Преимущество такого подхода в том, что утилита позволяет проверять ВСЮ операционную память на наличие ошибок MULTIPLE_IRP_COMPLETE_REQUESTS, в то время как другие программы не могут проверять области памяти, занятые собственно программой, операционной системой и другими запущенными программами.
Как запустить Memtest86 для сканирования повреждений памяти, вызывающих ошибки ОСТАНОВКИ 0x44:
- Возьмите неиспользуемый USB флэш-накопитель и подключите к компьютеру.
- ЗагрузитьUSB образ Windows MemTest86.
- Щелкните правой кнопкой мыши на файле образа и выберите пункт «Извлечь в текущую папку«. Извлеките папку в любое место, где вы сможете с легкостью осуществлять доступ к ней (например, на Рабочий стол).
- Откройте извлеченную папку, запустите утилиту ImageUSB и выберите подключенный USB-носитель для создания загрузочного диска. ПРЕДУПРЕЖДЕНИЕ: данное действие приведет к стиранию всех данных на USB-носителе
- Memtest86 будет установлена на USB-носитель, после чего вы сможете приступить к проверке возможных источников ошибок MULTIPLE_IRP_COMPLETE_REQUESTS.
- Перезагрузите компьютер при помощи установленного USB-привода.
- Memtest86 начнет тестирование памяти на наличие ошибок.
- Следуйте командам на экране.
Если все описанные выше шаги не увенчались успехом, а Memtest86 обнаружила повреждения памяти, то крайне вероятно, что ошибка типа «синий экран» MULTIPLE_IRP_COMPLETE_REQUESTS вызвана плохим состоянием памяти. В таком случае, вам требуется заменить отказывающую память, чтобы устранить BSODы 0x44.
Дополнительную помощь может оказать обучающее видео от Corsair, в котором рассказывается, как запустить Memtest86:
http://www2.corsair.com/training/how_to_memtest/6
Шаг 11: Произведите чистую установку Windows
Предупреждение: Мы должны подчеркнуть, что переустановка Windows займет очень много времени и является слишком сложной задачей, чтобы решить проблемы 0x44. Во избежание потери данных вы должны быть уверены, что вы создали резервные копии всех важных документов, изображений, программ установки программного обеспечения и других персональных данных перед началом процесса. Если вы сейчас е создаете резервные копии данных, вам стоит немедленно заняться этим (скачать рекомендованное решение для резервного копирования [MyPCBackup]), чтобы защитить себя от безвозвратной потери данных.
Пожалуйста, учтите: Если проблема 0x44 не устранена после чистой установки Windows, это означает, что проблема Ошибки типа «синий экран» ОБЯЗАТЕЛЬНО связана с аппаратным обеспечением. В таком случае, вам, вероятно, придется заменить соответствующее оборудование, вызывающее ошибку 0x44.
Информация об операционной системе
Сообщения об ошибках MULTIPLE_IRP_COMPLETE_REQUESTS могут появляться в любых из нижеперечисленных операционных систем Microsoft Windows:
- Windows 10
- Windows 8
- Windows 7
- Windows Vista
- Windows XP
- Windows ME
- Windows 2000
Проблема с Ошибка 0x44 (MULTIPLE_IRP_COMPLETE_REQUESTS) все еще не устранена?
Обращайтесь к нам в любое время в социальных сетях для получения дополнительной помощи:
Об авторе: Джей Гитер (Jay Geater) является президентом и генеральным директором корпорации Solvusoft — глобальной компании, занимающейся программным обеспечением и уделяющей основное внимание новаторским сервисным программам. Он всю жизнь страстно увлекался компьютерами и любит все, связанное с компьютерами, программным обеспечением и новыми технологиями.
by Madalina Dinita
Madalina has been a Windows fan ever since she got her hands on her first Windows XP computer. She is interested in all things technology, especially emerging technologies… read more
Updated on December 3, 2021
- This MULTIPLE_IRP_COMPLETE_REQUESTS error in Windows 10 can be caused due to bad drivers or a faulty hard disk, so diagnosing it isn’t simple.
- In some cases, your antivirus can cause the blue screen MULTIPLE_IRP_COMPLETE_REQUESTS error to appear.
- You can fix this issue by using a dedicated, third-party solution specialized in BSoD issues.
- Checking your antivirus may also fix the problem as it might cause this error.
Windows 10 is a complex operating system – serving millions of PCs all around the world and running on thousands of different hardware combinations.
Unfortunately, this complexity also means there are bound to be errors due to various reasons that can be hard to diagnose.
One of such problems is the MULTIPLE_IRP_COMPLETE_REQUESTS Blue Screen of Death error.
A BSoD happens as the last resort – when the OS does not know what else to do, it decides to simply crash and inform the user of the problem.
This error can be caused due to various reasons, it could be anything from bad drivers to a faulty hard disk, so diagnosing it isn’t simple.
We can, however, give a shot at the most common solutions and see if they work.
The stop code MULTIPLE_IRP_COMPLETE_REQUESTS can be quite problematic. Speaking of these kinds of errors, here are some similar issues that users reported:
- MULTIPLE_IRP_COMPLETE_REQUESTS Blue Screen of Death – This is a blue screen error, and if you encounter it, you should be able to fix it by using one of our solutions.
- MULTIPLE_IRP_COMPLETE_REQUESTS ntoskrnl.exe, classpnp.sys, wdf01000.sys, hal.dll, usbport.sys, acpi.sys, ntfs.sys, nvlddmkm.sys – Sometimes a specific file can cause this error to occur. To fix this issue, you need to do a bit of research and find out how is this file related to your hardware or software. Once you find the problematic hardware or software, the issue should be resolved.
- MULTIPLE_IRP_COMPLETE_REQUESTS Windows 10, Windows Server 2003, Windows Server 2008 r2 – This error can occur on other versions of Windows, but even if you don’t use Windows 10, you should be able to apply some of our solutions to it.
How can I fix MULTIPLE_IRP_COMPLETE_REQUESTS error?
1. Use a dedicated software to fix the BSoD
You need to address any BSoD seriously and immediately as they can also lead to hardware failure. Don’t worry because we offer a lot of good solutions below and we will get to the bottom of this.
However, before trying the solutions below, you should try a quicker and easier one that involves using a third-party specialized solution to fix BSoD issues. The tool recommended below is light and fast.
2. Check your antivirus
In some cases, your antivirus can cause MULTIPLE_IRP_COMPLETE_REQUESTS error to appear, and in order to fix it, it’s advised to check your antivirus settings.
Sometimes certain features of your antivirus can cause this problem to appear, and in order to fix the issue, you just need to disable those features.
If disabling these features doesn’t help, you might have to completely disable your antivirus.
In some cases, you might even have to completely remove your antivirus and check if that solves the problem.
If disabling the antivirus didn’t fix your issue, your next step would be to completely remove your antivirus.
Keep in mind that Windows 10 has Windows Defender as its default antivirus, so even if you remove your antivirus, you’ll still have some form of basic protection.
Once you remove your antivirus, check if the problem is still there. If not, you should perhaps consider switching to a different antivirus solution.
3. Update your drivers
Another cause for MULTIPLE_IRP_COMPLETE_REQUESTS can be your drivers. Sometimes this issue can be caused by outdated drivers, and a way to solve the problem is to update the main drivers on your PC.
This usually includes your graphics card, network, and chipset drivers. To do so, just visit your hardware manufacturer’s website and download the latest drivers for your device.
Doing this manually can be a bit tedious since you need to download each driver manually.
However, you can use a dedicated tool to update all your drivers with just a couple of clicks in just a few seconds.
This kind of tool will automatically update your drivers for you, so you won’t have to search for them manually. Once your drivers are up to date, check if the problem is still there.
4. Perform SFC and DISM scans
4.1 Perform a SFC scan
- Start Command Prompt as an administrator. To do that, just type cmd in Windows search and click on Run as administrator below the results.
- Now run the sfc /scannow command.
- The System File Checker scan will start. This scan can take about 15 minutes, so don’t interfere with it.
After the scan is completed, check if the problem is still there. If the problem is still there, or if you weren’t able to run the SFC scan at all, we suggest you try DISM scan.
Some PC issues are hard to tackle, especially when it comes to corrupted repositories or missing Windows files. If you are having troubles fixing an error, your system may be partially broken.
We recommend installing Restoro, a tool that will scan your machine and identify what the fault is.
Click here to download and start repairing.
4.2 Perform a DISM scan
- Open Command Prompt as an administrator.
- Now enter the following command and press Enter to run it:
DISM /Online /Cleanup-Image /RestoreHealth - DISM scan will now start. Keep in mind that this scan can take about 20 minutes, so don’t interfere with it.
According to users, sometimes corrupted system files can cause this issue to appear. However, you can fix the issue simply by performing an SFC scan. To do that, just follow the steps above.
After both scans are finished, check if the problem is still there.
5. Run CHKDSK to fix this problem
- Open Command Prompt as administrator. To see how to do that properly, check our previous solution.
- When Command Prompt opens, enter the following command and press Enter (Replace the X with the letter that represents your system drive. In most cases that would be C):
chkdsk /f :X - You’ll be asked to schedule a scan, so press Y to do so.
Using CHKDSK to fix this error is another way as it can easily fix many types of errors including errors like KERNEL_DATA_INPAGE_ERROR in Windows 10.
After running the command, you have to restart your PC and let it scan your system drive. This process can take about 20-30 minutes, but after it’s finished the problem should be completely resolved.
6. Remove the problematic software
Sometimes third-party applications can interfere with your system and cause MULTIPLE_IRP_COMPLETE_REQUESTS error to appear.
According to users, applications such as LogMeIn Hamachi, AsRock, and EasyTune software can cause this issue to appear.
If you’re using any of these applications, we advise you to remove them and check if that solves the problem.
Although you can remove these applications using the Settings app, we strongly recommend using dedicated uninstaller software to remove them.
Uninstaller software is designed to completely remove all files and registry entries associated with the application you’re trying to remove.
As a result, the application will be removed in its entirety and there won’t be any leftover files available to interfere with your system.
Keep in mind that other applications can also cause this issue, so be sure to perform a detailed inspection of your system.
7. Reset your BIOS to the default
In some cases, your BIOS settings can cause a MULTIPLE_IRP_COMPLETE_REQUESTS error to appear.
This is usually caused by your settings, but you can fix the issue simply by resetting BIOS to the default.
This is quite simple to do, and you just need to enter BIOS and choose the option to load the default settings.
This procedure might differ depending on the version of BIOS you’re using.
So in order to see how to properly enter and reset BIOS to default, we suggest that you check your motherboard manual for detailed instructions.
8. Update your BIOS
Another way to fix the MULTIPLE_IRP_COMPLETE_REQUESTS error is to update your BIOS.
Before we start, we have to mention that BIOS update can be a risky procedure, so if you decide to update it, keep in mind that you’re doing that at your own risk.
We already wrote a short guide on how to flash your BIOS, but since this is just a general guide, we advise you to check your motherboard manual for detailed instructions on how to update your BIOS.
Be sure to carefully follow the instructions in the instruction manual in order to avoid causing permanent damage to your system. Once your BIOS is up to date, check if the problem is resolved.
These solutions should at the least help you figure out what is exactly going wrong with your Windows, and in some cases also be able to fix these issues.
We have solved errors and provided methods to fix NTFS_File_System Error on Windows 10 in the past so you can expect these solutions to work for you.
We hope that our guide helped you fix the MULTIPLE_IRP_COMPLETE_REQUESTS ntoskrnl.exe issue and if you have any suggestions, leave them in a comment below.