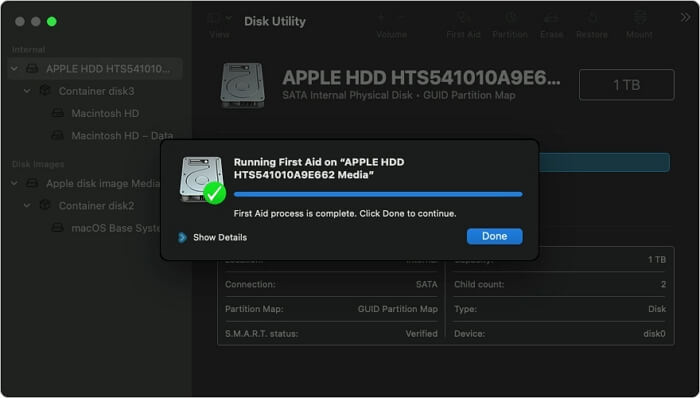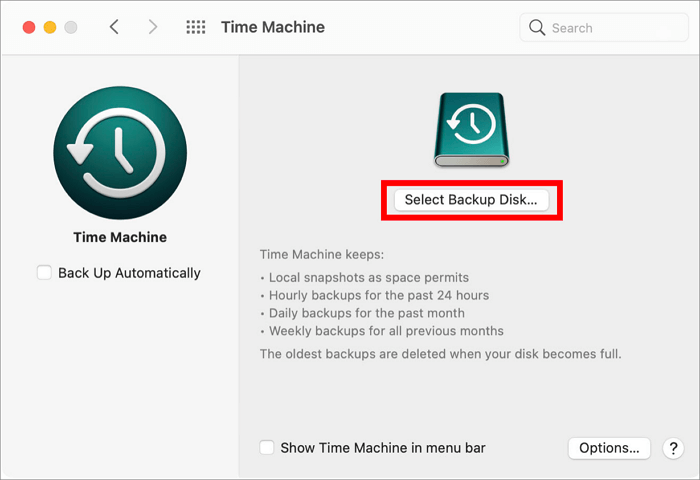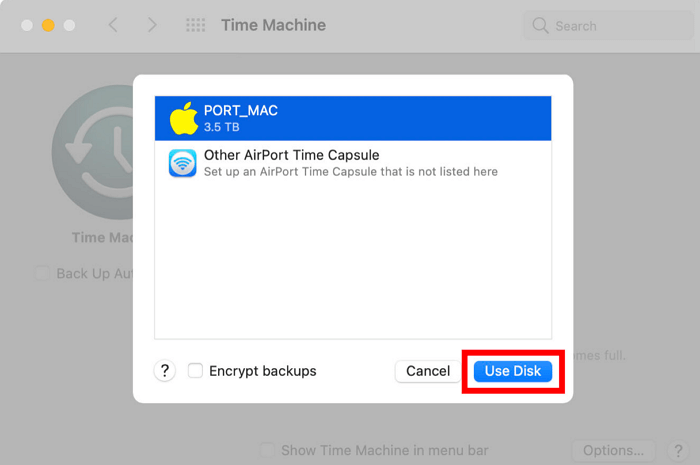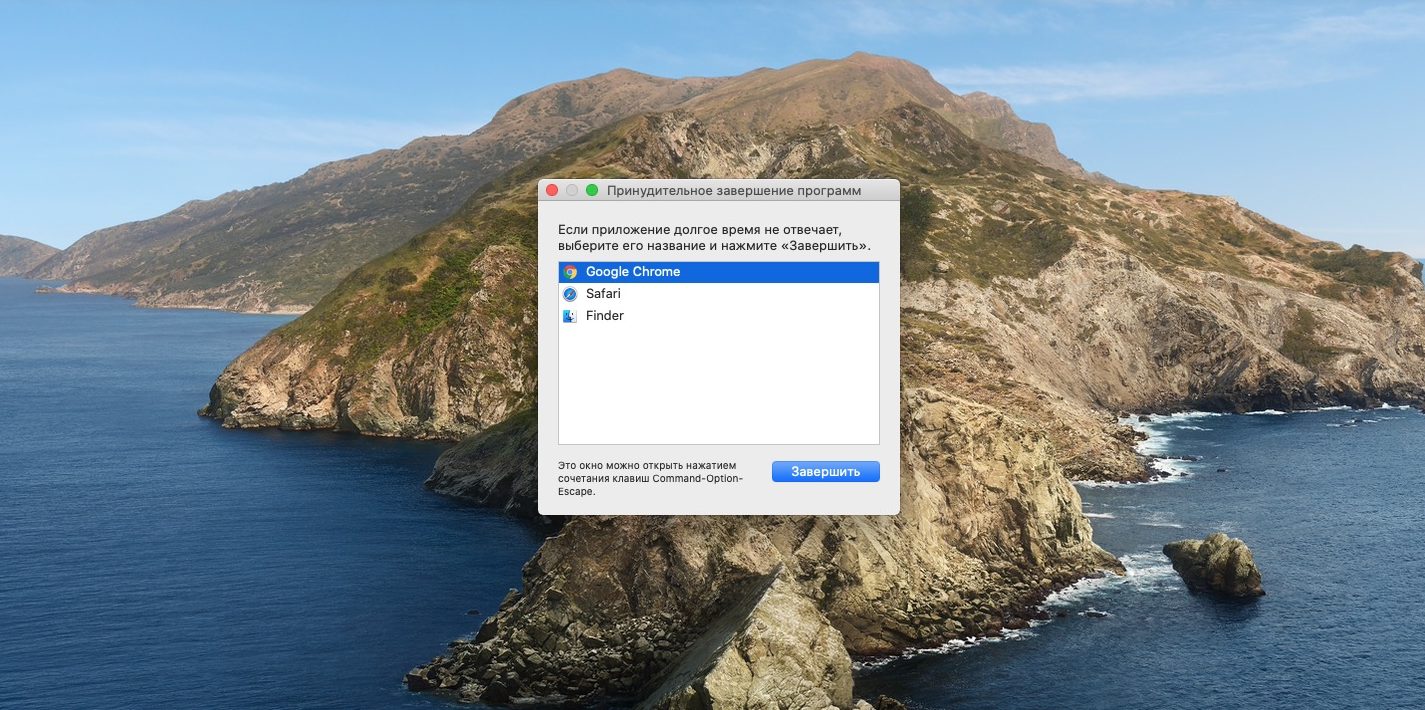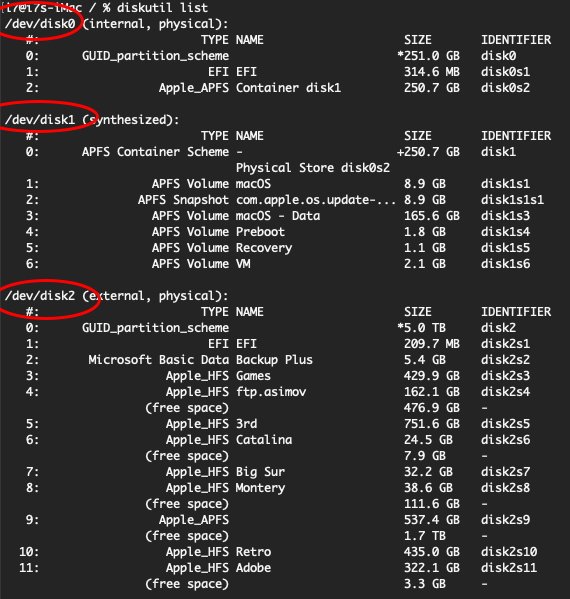Ваш Mac не включается? Без паники! Не спешите бросать всё и нести любимый компьютер в ближайший сервис. Вполне возможно, что для «реанимации» хватит и встроенных средств macOS, воспользоваться которыми может каждый желающий.
💚 ПО ТЕМЕ: Терминал на Mac (macOS): что это, команды, синтаксис – понятный гид для начинающих.
Загрузка в Безопасном режиме (Safe Mode) на Mac
При активации Safe Mode macOS просканирует жесткий диск и исправит все ошибки, которые найдет.
«Безопасная» загрузка запускает только жизненно необходимые компоненты (т.е. только то, что необходимо для запуска компьютера). В результате не будут запущены сторонние расширения, элементы входа в систему (логины-пароли), а также будет очищен кэш в определенных разделах.
О том, как загрузить Mac в режиме Safe Mode мы подробно рассказали в этом материале.
💚 ПО ТЕМЕ: Как вывести свои контакты на дисплей пропавшего Mac.
Если безопасный режим не решил вашу проблему, переходим к следующей опции под названием Режим восстановления (Recovery Mode). Он «живёт» в отдельной части загрузочного диска и позволяет восстанавливать систему, получать доступ к Терминалу и возможность переустановить операционную систему вашего Mac — macOS.
Для перехода в Режим восстановления:
1. Выключите компьютер;
2. Включите его;
3. Сразу же после стартового сигнала нажмите и удерживайте сочетание клавиш ⌘Cmd + R.
Если перейти в Recovery Mode не удается (при проблемах с диском такое бывает), можно запустить режим восстановления через интернет. Сочетание клавиш будет уже несколько другим — ⌘Cmd + ⌥Option (Alt) + R. Этот способ требует интернет-подключения и займет гораздо больше времени, т.к. macOS будет загружать из Сети образ системы весом в несколько гигабайт.
Если загрузка в Режим восстановления прошла успешно, вы увидите несколько вариантов действий. Запустите Дисковую утилиту и найдите загрузочный диск, который является источником проблем — скорее всего, он называется Macintosh HD. Выберите его в окне слева, а затем нажмите Первая помощь → Запустить.
💚 ПО ТЕМЕ: Как удалить дубликаты файлов (фото и тд) и освободить место на Mac: лучшие бесплатные приложения.
Проверка fsck
File system consistency check (fsck, «проверка целостности файловой системы») — старый добрый Unix-инструмент для проверки и решения проблем с дисками.
В зависимости от объема жесткого диска, его типа и серьезности проблемы fsck-проверка может занять довольно много времени. Просто наберитесь терпения.
Для запуска fsck необходим переход в однопользовательский режим (Single User Mode). Он позволяет вносить изменения в общие пользовательские ресурсы на компьютере. Single User Mode не запускает macOS; он просто дает доступ к командной строке Unix.
Для перехода в Single User Mode:
1. Выключите Mac;
2. Включите его;
3. Сразу после стартового сигнала нажмите и удерживайте сочетание клавиш ⌘Cmd + S.
Вскоре вы увидите командную строку. Наберите в ней fsck -fy для запуска процедуры fsck.
Примечание: если ваш диск зашифрован, выберите подходящий пользовательский аккаунт и введите пароль для дешифровки. Если у вас установлен пароль на прошивку Mac, запустить Single User Mode не получится.
Важно дождаться окончания fsck-проверки — если процесс будет прерван, возможна потеря данных. После окончания проверки вы увидите одно из следующих сообщений:
** The volume Macintosh HD could not be repaired.
*****The volume was modified *****
Система сообщает, что восстановить жесткий диск не удалось. Ничего страшного — просто запустите fsck еще раз. Команда та же: fsck -fy
** The volume Macintosh HD was repaired successfully.
*****The volume was modified *****
Уже намного лучше… но расслабляться рано. Опять-таки, запустите проверку еще раз.
** The volume Macintosh HD appears to be OK.
А вот это — то, что нам нужно. fsck проверила весь диск и не нашла ничего, что требовало бы исправлений.
Теперь из Single User Mode можно выходить. Команда для выхода: exit.
💚 ПО ТЕМЕ: Как узнать, откуда был скачан файл на Mac.
Apple Diagnostics
Если описанные выше способы вам не помогли, то проблема почти наверняка очень серьезная. А это значит, что пришло время воспользоваться Apple Diagnostics!
Это специальный тест для компьютеров Mac от компании-производителя. По его итогам вы получите код ошибки и сможете понять, что именно не так с вашим Mac.
Для запуска теста Apple Diagnostics:
1. Выключите ваш Mac;
2. Отключите от него все подключенные устройства, за исключение клавиатуры, мышки, монитора, Ethernet-кабеля (если есть) и кабеля питания. Иными словами, отключите флешки, внешние жесткие диски, принтеры, сканеры и т.п.
3. Включите Mac;
4. Сразу же после стартового сигнала нажмите и удерживайте на клавиатуре D.
5. Выберите свой язык
Как уже упоминалось выше, после прохождения теста вы получите в свое распоряжение код ошибки. Расшифровка кодов:
- ADP001: Ошибок не найдено.
- NDD001: Проблема с USB-устройствами. Убедитесь, что вся ненужная USB-техника отключена;
- NNN001: Не найден серийный номер. Вы пользуетесь Hackintosh? За вами уже выехали! (шутка);
- PFR001: Проблема с программным обеспечением;
- PPM001-015: Проблема с памятью компьютера;
- PPR001: Проблема с процессором;
- PPT001: Аккумулятор не найден;
- VFD006: Проблема с видеокартой;
- VFF001: Проблема со звуковой картой.
Как видим, проблемы делятся на две категории — те, которые легко устранит и рядовой пользователь (например, ошибки, связанные с USB), и те, с которыми надо сразу идти в сервис (к примеру, неполадки с видео- и аудиокартами, процессором, памятью и т.д.).
💚 ПО ТЕМЕ: Что можно делать с QuickTime Player на Mac: 20 возможностей, о которых вы могли не знать.
Восстановление файлов с поврежденного диска
Повреждение жесткого диска среди прочего означает и возможную потерю данных (или их части). Для того, чтобы избежать этого, попробуйте создать образ «сломавшегося» диска. Для этого потребуется внешний жесткий диск как минимум того же объема.
1. Подключите его к Mac, перезагрузите компьютер,
2. Войдите в Recovery Mode (⌘Cmd + R),
3. Запустите Дисковую утилиту,
4. В строке меню вверху выберите Файл → Новый образ → Образ «Macintosh HD» и запустите процесс. На создание образа уйдет какое-то время, но в конце вы получите копию старого диска в формате DMG и сможете его смонтировать уже в новой системе.
Если же создание образа по каким-то причинам не получится, файлы можно скопировать и вручную. Для этого вернитесь в режим восстановления (⌘Cmd + R) и запустите приложение Терминал. Для запуска копирования ваших файлов на внешний носитель используйте команду cp -r. Пример:
cp -r /Volumes/Macintosh HD/Users/[username]/Documents/Volumes/Backup/
Не забудьте сменить [username] на свое имя пользователя в системе.
Давайте разберем команду: cp — это команда на копирование, –r означает, что эта команда выполняется рекурсивно, т.е. сначала копируются директории внутри указанной вами директории, а затем директории, которые входят в их состав, и так далее.
Первый путь — это указание на местонахождение файлов, которые вы хотите скопировать. Второй путь указывает местоположение внешнего накопителя, он всегда будет в /Volumes/, какое бы название вы ему ни дали.
Единственная сложность этого способа — вы должны вспомнить, где именно находились ваши файлы, и соответствующим образом прописать путь. Также вам остается только надеяться на то, что файлы не находятся на поврежденной части диска.
Когда копирование данных будет завершено, вы можете с чистой совестью отдать Mac в ремонт или переустановить macOS.
… Именно в такие моменты люди начинают понимать важность резервного копирования данных. И действительно — при настроенном копировании Time Machine проблемы с потерей данных не страшны. Настройте копирование данных прямо сейчас — и сэкономьте себе много времени, нервов и денег в будущем!
🔥 Смотрите также:
- Стопки в macOS, или как упорядочить файлы на рабочем столе в аккуратные группы.
- Автозагрузка на Mac, или как добавить (удалить) программы для автоматического запуска при загрузке macOS.
- Самые сложные пароли: как правильно придумывать и не забывать их — 2 совета от хакера.
- 🍏 Мы в Telegram и YouTube, подписывайтесь!
Многие клиенты сталкивались с проблемой «Подключенный Вами диск нельзя прочитать на этом компьютере«. Это происходит, когда вы пытаетесь подключить внешний жесткий диск, SD-карту, USB-накопитель streak к вашему MacBook. Компьютеры Mac с версиями macOS Big Sur, Catalina, Mojave или High Sierra обычно получают эту ошибку. Вставленный вами диск не был прочитан с помощью этого компьютера Проблема с принтером имеет кнопку извлечения, игнорирования и инициализации. Проблема чаще возникает в macOS, но она также возникает в Mac OS X с альтернативным сообщением «Подключенный Вами диск нельзя прочитать на этом компьютере MacBook». Здесь мы посмотрим, почему возникает эта проблема, и представим некоторые возможные исправления для нее.
Есть несколько подлинных причин, которые могут вызвать это конкретное сообщение об ошибке:
- Сбой диска: Возможно, поврежден либо сам диск, либо его USB-интерфейс.
- Неформатированный диск: Неформатированный диск с неподдерживаемой файловой системой может привести к тому, что вставленный вами диск не был прочитан из-за проблемы с USB на этом компьютере.
- Проблема с программой WD: Проблема с нечитаемым диском может возникнуть с жесткими дисками WD из-за состояния гонки на шине 1394. Это искажает оглавление VCD с помощью другого сброса шины.
- Противоречие формату: Если диск не отформатирован для поддержки MAC OS X, вы можете столкнуться с этой проблемой.
Часть 2: Как исправить Подключенный Вами диск нельзя прочитать на этом компьютере на Mac?
Исправление 1: Предварительная проверка
Есть несколько фундаментальных проверок, которые вы можете выполнить, чтобы определить, в чем проблема:
- Проверьте, зашифрован ли ваш внешний диск: Если вы получаете сообщение об ошибке после установки зашифрованного диска, вам необходимо открыть этот диск с помощью программного обеспечения encrypter.
- Посмотрите на файловую систему диска, поддерживается ли она MacOS.
- Если это новый жесткий диск, инициализируйте его, чтобы он заработал.
- Установите этот диск на другой компьютер (Windows или Mac), чтобы проверить, чист ли он.
- Иногда USB-кабель или порт работают неправильно. В этой ситуации измените USB-соединение или порт и повторите попытку.
- Сбросьте SMC, если вы уверены, что проблема с USB-портом.
- Вы можете попытаться повторно подключить жесткий диск к компьютеру Mac после отключения%
Исправление 2: Проверить файловую систему и переформатировать в Fat32
Проверьте, отформатирована ли файловая система вашего внешнего жесткого диска, SD-карты, USB-накопителя streak или других устройств в файловой системе FAT32. Если ваше устройство отформатировано в NTFS, этот формат вызывает проблему «USB не читается Mac». Чтобы решить эту проблему, если вас это не затруднит, преобразуйте формат NTFS вашего жесткого диска в FAT32.
Исправление 3: Обновить драйверы на Mac
Проблема с нечитаемым диском также может быть вызвана устаревшим драйвером на вашем Mac. Было бы полезно, если бы вы проверили драйверы на своем MacBook и обновили их с помощью следующих усовершенствований:
В меню Apple перейдите и выберите опцию «Системные настройки».
Откройте «Обновление программного обеспечения», чтобы найти последние обновления.
Посмотрите, есть ли какие-либо доступные обновления для вашего Mac и программного обеспечения. Если это так, убедитесь, что ваша система постоянно обновляется.
Исправление 4: Восстановить с помощью Дисковой утилиты
В меню «Перейти» перейдите в раздел «Утилиты» и дважды коснитесь «Дисковая утилита».
Выберите том на левом листе, для которого вам нужно установить разрешения.
Перейдите на вкладку «Первая помощь».
Установите приложение Adobe на выбранный вами том, а затем нажмите «Восстановить диск» Разрешения.
Исправление 5: Инициализировать диск
Если проблема продолжится, у вас нет другого выхода, кроме как инициализировать диск. Общий процесс заключается в следующем:
Нажмите кнопку «Инициализировать». Это откроет дисковую утилиту.
В меню «Вид» выберите «Показать все устройства”. Здесь вы найдете диск, у которого возникла проблема. Выберите поврежденный диск и нажмите на опцию «Первая помощь».
Нажмите и подождите, пока «Восстановить диск» выполнит свою работу.
Изучите опцию «Стереть». Нажмите кнопку «Формат файла» после указания имени диска, а затем нажмите «Стереть».
Устранение 6: Восстановить данные с нечитаемого диска и подумать о замене
Из-за вышеуказанных причин macOS пренебрегает чтением диска, и вы не можете получить доступ к его данным. Если у вас нет резервной копии ваших данных, вам нужна экспертная программа восстановления Mac, такая как Tenorshare 4DDiG восстановление данных Mac.
Tenorshare 4DDiG восстанавливает данные с внешних жестких дисков, потерянные из-за случайного удаления, вирусов и практически по любой причине. Вы можете выполнить приведенные ниже действия, чтобы вернуть потерянные данные:
- Восстановить более 1 000 типов файлов с легкостью
- Восстановить фотографии, видео, аудио и другие файлы без потери качества
- Восстановить потерянные документы без перезаписи других файлов, что в конечном итоге защищает другие файлы от простого перезаписывания
- Восстановить файлы с внешних устройств, таких как внешние жесткие диски, SD-карты, камеры и USB-накопители
- Поддержка версий macOS Monterey, macOS Big Sur, macOS 10.15 (Catalina) и ниже
- Восстановить данные можно всего тремя щелчками мыши. Нет необходимости в технических знаниях
-
Шаг 1:Подключите и выберите поврежденный внешний жесткий диск
После установки Tenorshare 4DDiG на ваш компьютер Mac/Windows запустите программу и подключите внешний жесткий диск к компьютеру. В интерфейсе выберите внешний жесткий диск для запуска.
Шаг 2:Сканирование и предварительный просмотр
Как только будет получен результат сканирования, вы можете нажать на каждый тип файла, чтобы просмотреть более подробную информацию внутри него.
Шаг 3: Восстановите потерянные данные с диска
Выберите файл и нажмите кнопку «Восстановить«, чтобы выбрать местоположение для обнаруженных файлов. Сохранение файлов обратно в раздел, где вы их потеряли, может привести к их необратимой потере.
Устранение 7: Обратиться за помощью к специалисту
Возможно, клиенты могут подчеркнуть, что их непрофессиональные методы могут еще больше повредить их жесткие диски. В этой ситуации идеально передать вашу систему ближайшему специалисту. Они могли бы дать вам несколько правильных идей по утилизации вставленного вами диска с ошибкой «не читается».
Часть 3: Как избежать ошибки «Диск не читается»?
- Извлеките внешний диск надлежащим образом: Жесткие диски могут серьезно пострадать, если вы извлекаете их ненадлежащим образом. Удаление их с компьютера во время использования может привести к его повреждению.
- Резервное копирование ваших данных: Резервное копирование данных — это идеальный способ предотвратить потерю данных. Time Machine — это программа для macOS, которая может создавать резервные копии ваших документов.
- Сохраняйте расширенные форматы файловой системы: Если есть выбор, используйте NTFS (APFS, HAS+) вместо файловой системы FAT32/exFAT. Платформа записи NTFS обеспечивает большую адаптивность, контроль безопасности и восстановление данных.
Часть 4: Часто задаваемые вопросы о том, что диск не читается
1. Как сделать диск читаемым на Mac?
Чтобы сделать диск читаемым на Mac, восстановите его с помощью функции disk utility, упомянутой в приведенных выше исправлениях. Дисковая утилита проверит и восстановит нечитаемый диск на вашем Mac.
2. Как вы исправляете поврежденный диск на Mac?
Если вы можете обнаружить признаки неисправности жесткого диска Mac на ранней стадии, как правило, проблему можно устранить. Для фиксации вы можете выбрать один из следующих методов:
- Исправлено с помощью дисковой утилиты.
- Запустите команду FSCK.
3. Как мне исправить поврежденный и нечитаемый внешний жесткий диск Mac?
Шаг 1: Перейдите к дисковой утилите из Finder и приложений.
Шаг 2: Выберите поврежденный жесткий диск с левой стороны.
Шаг 3: Щелкните и запустите опцию «Первая помощь» или щелкните правой кнопкой мыши жесткий диск и выберите «Первая помощь» из выпадающего меню.
4. Что означает, что подключенный вами диск не был прочитан этим компьютером?
Когда Mac выдает вам сообщение о том, что вставленный вами диск не читается с помощью SD-карты этого компьютера, это означает, что на USB-накопителе или внешнем жестком диске выявлены проблемы. Когда вы вставляете внешний диск, а системный диск или документы повреждены, вы получаете сообщения, которые мешают вам получить доступ к вашим данным.
Заключение:
Несмотря на то, что существуют различные способы устранения проблемы с подключенным диском, который не читался с помощью этого компьютера Big Sur, это может повредить ваши документы. В этой ситуации вы будете в надежных руках, используя Tenorshare 4DDiG восстановление данных Mac. Эта программа жизнеспособна, и существует приличная вероятность того, что вы сможете сохранить все ваши поврежденные или подорванные файлы.
Вам Также Может Понравиться
-
Home>>
- Проблемы с Mac >>
- Исправление Подключенный Вами диск нельзя прочитать на этом компьютере на Mac
Hard drive failure or corruption is the biggest nightmare for every Mac or Windows user. You can lose your entire data in fluke due to a corrupted hard drive.
Therefore, you should make it your habit to backup your hard drive regularly so you can restore your data easily. Also, to fix corrupted Mac hard drive on-time ensure to recognize the early disk failure signs, such as:
- When you start to receive errors in Disk Utility like ‘Error: This disk needs to be repaired’
- Somehow any files, folders, or partitions becomes inaccessible or mysteriously disappeared
- If some programs or applications run abnormally on your Mac
- Mac operating system becomes unstable
- Mac fails to recognize the hard drive while booting
- Some grinding or whining noises coming from the hard drive
- Your MacBook gets hotter when you run it for a long time
- In the worst case, you smell a burning plastic odor coming from your Mac
If you are experiencing any of these hard drive corruption symptoms, you better hurry up and learn how to fix a corrupted hard drive on Mac. Luckily, this post will help you find the perfect method to fix your corrupted hard drive in no time. So, let’s fix your Mac hard drive now!
How to Fix Corrupted Hard Drive on Mac with Disk Utility?
Disk Utility is a built-in Mac repair tool. It can scan the hard drive and fix most drive errors related to the formatting and directory structure. This program can also fix particular disk errors like when multiple apps quit unexpectedly, external devices fail to work, or your Mac won’t boot up.
Disk Utility can scan and repair all the problems that your disk may encounter. Further, it is pretty simple to fix a corrupted hard drive with Disk Utility as follows:
Step 1. Launch Disk Utility
Launch Disk Utility from the Utilities folder under your Application folder. However, if your Mac won’t boot up, you can access Disk Utility from macOS Recovery.
To do so, first determine whether you are using a Mac with Apple silicon or Intel processor. Here are the appropriate steps in both cases:
- Apple silicone users need to turn on the Mac and keep on holding the power button until they see the start options window. Next, click on the Options button and then click Continue.
- Intel processor users have to press Command and R keys immediately after turning on the Mac.
You have to select a user account you know the password for and then select the Disk Utility from the Utilities window in macOS.
Step 2. Choose your hard drive
Go to Choose View > Show All Devices. This Disk Utility sidebar will show all disks or storage devices available on your Mac. Here beneath every disk, you can see containers and volumes of that disk.
Step 3. Repair volumes, containers, and disks
For the disk, you want to fix, select its last volume on that disk and click on the First Aid button.
Click on the Run to check the volume for errors. Once Disk Utility is done checking the volume, check each volume on the disk and then each container on the disk. And finally, check the entire disk.
What To Do when Disk Utility Failed to Repair Hard Drive
Disk Utility is one of the fastest and simplest ways to repair your damaged hard drive. But sometimes Disk Utility can’t fix your drive, or the First Aid process might fail. In that case, Apple advises to first backup the corrupted hard drive and then format it before recovering data from the backup files.
However, you have to make a Time Machine backup before the hard drive is corrupted. That’s because you can’t back up the hard drive using the Time Machine after it has been corrupted.
So, if you haven’t backed up your Mac hard drive before, you still have a way to restore your data. Yes, using the third-party data recovery software, you can fix and restore your corrupted hard drive without Time Machine backup.
Here EaseUS Data Recovery Wizard for Mac is the perfect data recovery software. As long as your hard drive can mount onto macOS X, this tool can even recover data from the physically damaged drive.
Moreover, it can recover the damaged Time Machine hard drives and USB flash drives or SD cards. Also, the tool offers:
- Fast scan speed to find lost data
- Export and import scan results
- Recover lost data from emptied Trash
- Recover unsaved Word document
- An intuitive user interface makes the recovery process easy, etc.
Using EaseUS Data Recovery Wizard for Mac, you can recover your hard drive on Mac as follows:
Step 1. Select the location to scan
Launch EaseUS Data Recovery Wizard for Mac and choose the hard drive, SSD, SD card, USB flash drive, or TF card where you lost data. Click «Search for lost files» to start scanning.
Step 2. Filter lost Mac data
The software will automatically scan for lost data on MacBook/iMac. When the scan completes, filter wanted data through the «Type» and «Path» buttons.
Step 3. Recover lost data or files
Double-click a file to preview it. Then, click the «Recover» button to restore the lost data to another place.
Bonus Tip: How to Protect Mac Files and Data
No matter how careful or alert Mac users you are being, your disk could fail anytime, and you can lose your entire data. Therefore, the best practice to protect your Mac data is to back it up.
If you backup your Mac files and data in real-time, you never have to worry about disk corruption or failure. Fortunately, Mac allows users to back up their data in various ways, such as:
Time Machine
Time Machine is a free Mac solution to backup your photos, videos, or documents on your Mac. Once you set up the Time Machine, it can frequently back up your Mac data. You can set up Time Machine as:
Step 1. Plugin your hard drive or SSD.
Step 2. You will get a message on your screen asking if you want to use the drive with Time Machine.
Step 3. Click on the Use as Backup Disk option.
Step 4. If the message won’t pop up on your screen, ensure that the drive is formatted correctly.
Step 5. If the message doesn’t automatically appear, go to System Preferences > Time Machine > Select the Backup Disk.
Step 6. Select the storage device and then click on the Use Disk.
Step 7. Just check the box next to Back Up Automatically to resume Mac backup immediately.
iCloud Drive
Apple users can also use iCloud Drive to safely backup their data. Here you can configure settings to automatically store Mac files and folders on iCloud.
Up to 5GB, you can backup your data for free on iCloud. After that, you can get paid iCloud membership for $0.99 per month up to 50GB, 200GB for $2.99, and so on.
To backup up Mac data with iCloud, just follow these steps:
Step 1. Launch System Preferences > iCloud.
Step 2. Sign in to your iCloud account and tick the box beside iCloud.
Step 3. Click on the Options box and check all the boxes beside every time that you want to backup in iCloud.
Step 4. Open the Finder > click on the iCloud Drive folder and move any folder that’s not already in iCloud.
Third-party cloud storage
If you don’t want to use iCloud to backup files, many other alternatives are available, such as Dropbox, Google Drive, etc. Here you simply have to create an account on your selected cloud storage and upload all your data.
Other disks
If you have two hard disks on your Mac device, you can backup files from one disk to another. Before moving the files, don’t forget to compress them to save space. For this, just choose File > Compress.
External storage devices
You can also backup all your Mac files on external storage devices for extra safety like a USB flash drive, hard disk, CD, DVD, etc.
Conclusion
When your hard drive corrupts, it’s alright to feel stressed as all your data will get lost with it. But if you have already backed up your data, you won’t feel that much stress.
Here Disk Utility offers a great solution to Mac users to fix corrupted hard drives. Unfortunately, sometimes when Disk Utility itself starts showing errors, it will be impossible to fix or restore data using the program.
Therefore, in that case, it is a good idea to use third-party data recovery software like EaseUS Data Recovery Wizard for Mac. The software can even help you recover the damaged Time Machine drives and USB flash drives.
So, peeps, the best solution to fix a corrupted hard drive on Mac is timely backing up your data. This way, you can easily restore all your vital data despite hard disk failure. We have already shared all the methods to protect and backup data on Mac. So, you just have to pick the right method and secure your data now.
Восстановление устройства хранения в приложении «Дисковая утилита» на Mac
Дисковая утилита может исправить определенные проблемы диска, например когда работа нескольких приложений внезапно прерывается, когда поврежден файл, внешнее устройство работает неправильно или компьютер не загружается. Дисковая утилита может выявить и исправить не все проблемы, присутствующие на диске.
При запуске Первой помощи Дисковая утилита проверит карты разделов на диске и выполнит ряд дополнительных проверок, а затем проверит каждый том. Если Первая помощь запущена для тома, то Дисковая утилита проверит все содержимое только этого конкретного тома.
В программе «Дисковая утилита» 
Примечание. Если Вы проверяете загрузочный диск или загрузочный том, перезагрузите компьютер в режиме восстановления macOS, выберите Дисковую утилиту в окне «Утилиты macOS», затем нажмите «Продолжить». Если Вы проверяете загрузочный том (Macintosh HD), также обязательно проверьте том данных (Macintosh HD — Data).
В боковой панели выберите диск или том, затем нажмите кнопку «Первая помощь» 
Если Дисковая утилита сообщает, что скоро возможен сбой диска, создайте резервную копию данных и замените диск: его невозможно исправить. В противном случае, перейдите к следующему шагу.
Нажмите «Выполнить», затем нажмите «Продолжить».
Если Дисковая утилита сообщает, что диск исправен или успешно исправлен, то работа завершена. Можно нажать «Подробнее», чтобы посмотреть дополнительную информацию об исправлениях. В противном случае может потребоваться выполнить одно из описанных ниже действий.
Если Дисковая утилита выдает сообщение об ошибках «Пересекающиеся разделы», два или более файлов занимают одно и то же пространство на диске и как минимум один из них поврежден. Необходимо проверить каждый файл из списка затронутых файлов. Для большинства файлов из списка в папке «DamagedFiles», расположенной на верхнем уровне диска, есть псевдонимы.
Если можно заменить файл или создать его заново, удалите его.
Если файл содержит нужную информацию, откройте его и проверьте данные, чтобы убедиться в их целостности.
Если Дисковой утилите не удается исправить диск или появляется сообщение о сбое Первой помощи, повторите попытку исправления диска или раздела. Если это не поможет, создайте резервную копию как можно большего объема данных, переформатируйте диск, переустановите macOS, после чего восстановите данные из резервной копии.
Если на Вашем Mac есть накопитель Fusion Drive и Вы видите мигающий вопросительный знак или предупреждение, см. раздел, посвященный устранению неисправностей, в статье службы поддержки Apple Fusion Drive — накопитель, установленный на некоторых компьютерах Mac.
Если диск все равно не работает штатно или его нельзя исправить, возможно, он имеет физические повреждения и его требуется заменить. Сведения об обслуживании Вашего Mac см. в разделе Как обслуживать и ремонтировать свой Mac.
Источник
Mac OS: Восстановление файловой системы
Бывают случаи когда после сбоя питания, падения о пол или попадания Луны в Юпитер Mac OS перестаёт корректно загружаться. Вероятнее всего проблема кроется в повреждении жесткого диска, и как следствие этого повреждении файловой системы. Есть несколько способов восстановить файловую систему.
Сперва нужно загрузиться либо с установочного диска Mac OS или с раздела восстановления. Для этого нажимаем кнопку Alt в момент загрузки и выбираем с чего грузиться.
Способ 1. Восстановление с помощью дисковой утилиты.
Запускаем дисковую утилиту, выбираем нужный диск, нажимаем кнопку «Проверить диск». Если в ходе проверки были обнаружены ошибки, нажимаем кнопку «Исправить диск». Если исправление прошло успешно, то перезагружаемся в нормальном режиме. Если же при исправлении возникли ошибки типа «Invalid Node Structure», переходим ко второму способу.
Способ 2. Восстановление с помощью консоли.
Вспоминаем что Mac OS X официально сертифицированная unix-система и пробуем восстановить через терминал. Запускаем терминал: Утилиты -> Терминал.
С помощью команды df узнаем ID нужного раздела. В столбце «Mounted on» должно быть написано Macintosh HD, ID указан после /dev/, например disk0s3.
Размонтируем нужный раздел:
Запускаем утилиту восстановления:
После того как fsck_hfs успешно отработала нужно запустить проверку дисковой утилитой (способ 1). Если
fsck_hfs выдает ошибку «Disk full error» значит на диске недостаточно свободного места для восстановления, требуется удалить ненужные файлы и запустить утилиту снова.
Способ 3. Восстановление с помощью сторонних программ.
Если первые 2 способа не помогают можно попробовать восстановить файловую систему с помощью стороннего софта. Такая возможность есть в программах MacDrivePro и Alsoft Diskwarrior. Так как лично я опыта восстановления файловой системы данными программами не имею, рассказывать ничего не буду, если появится опыт постараюсь дополнить эту статью.
Источник
Проблемы с загрузкой системы после обновления

Исправляем ошибки файловой системы
В первую очередь стоит проверить диск на ошибки, так как ни могут вызвать зависание системы при загрузке.
- Перезагрузите компьютер и при включении зажмите сочетание клавиш ⌘Command + R, чтобы запустить систему в режим восстановления.
- Запустите Дисковую утилиту, выбрав соответствующий пункт в основном окне.
- Выберите загрузочный том из списка в окне Дисковой утилиты.
- Если загрузочный том отображается серым цветом, выберите меню Файл → Снять защиту и введите пароль от учётной записи с правами на доступ к диску.
- На вкладке «Первая помощь» выберите пункт «Исправить» и дождитесь окончания процедуры проверки и исправления диска (Если вы пользуете OS X 10.11, достаточно нажать кнопку «Первая помощь»).
- Перезагрузите компьютер и проверьте, не решена ли проблема.
Решаем проблему с некорректными расширениями ядра
Обычно в результате проверки некорректные расширения ядра переносятся в папку «Incompatible Software» в корне диска, однако, как уже было сказано выше, бывают случаи, когда некоторые из них могут быть пропущены при проверке, что и вызывает проблемы при загрузке.
В первую очередь стоит попробовать перезагрузить компьютер и при его включении зажать сочетание клавиш ⌘Command + V, чтобы просмотреть лог загрузки системы и определить какой именно процесс зависает. К сожалению, этот трюк срабатывает не всегда, так как в определенный момент графический интерфейс скроет логи.
Часто зависания системы бывают вызваны конфликтом различных системных дополнений, таких как драйвера для специфических комплектующих или средств защиты программ сторонних производителей. Поскольку их загрузка происходит до того, как у вас появляется возможность взаимодействовать с системой, вариантов в данном случае немного, но они есть.
Вариант первый: безопасный режим
Перезагрузите компьютер и при его включении зажмите клавишу ⇧Shift. Когда появится шкала прогресса загрузки клавишу можно отпустить. В результате, после входа в свою учётную запись вы увидите в строке меню надпись «Безопасный режим». Если вам удалось это сделать, у вас есть возможность удалить ПО и драйверы, которые вызывают подозрения, а также изучить папки Macintosh HD → Библиотеки → Extensions и Macintosh HD → Система → Библиотеки → Extensions и посмотреть (поискав в интернете), что из их содержимого может вызывать проблемы при загрузке системы.
Вариант второй: режим восстановления
Вместо того чтобы выяснять, что именно приводит к сбоям системы, и вручную удалять «виновных», вы можете просто сразу удалить все расширения сторонних разработчиков, что, конечно, грубо, но довольно эффективно.
- Перезагрузите компьютер и при включении зажмите сочетание клавиш ⌘Command + R, чтобы запустить систему в режим восстановления.
- Убедитесь, что ваш компьютер подключен к интернету, запустите браузер Safari и снова найдите эту статью.
- Выделите весь код, приведенный ниже и нажмите сочетание клавиш ⌘Command + C, чтобы скопировать его.
Источник
8 распространённых проблем с Mac и способы их решения
Прежде чем нести компьютер в сервисный центр, попробуйте привести его в чувство своими силами.
1. Mac внезапно перезагружается
Ваш компьютер вдруг зависает, высвечивает сообщение о необходимости перезагрузки, выключается и запускается заново. Выскакивает ошибка «Mac был перезагружен из‑за возникшей проблемы».
Это значит, что вы столкнулись с Kernel Panic, «паникой ядра». Это практически то же самое, что и синий экран смерти в Windows. Если ошибка повторяется неоднократно, попробуйте предпринять следующее.
- Удалите все периферийные устройства, которые могут быть причиной проблемы. Например, если Kernel Panic начала возникать после подключения новой веб‑камеры или внешней звуковой карты, отсоедините их, попользуйтесь компьютером и посмотрите, исчезла ли проблема.
- Проверьте, достаточно ли у вас свободного места на системном диске. Нехватка пространства тоже может приводить к ошибкам, так что удалите файлы, которыми не пользуетесь.
- Выполните полную проверку системы. Перезагрузите устройство, нажмите и удерживайте клавишу D, пока не появится надпись «Проверка вашего Mac». Если система обнаружит неполадки с оборудованием, она сообщит вам об этом. Узнать, что именно не работает, можно, найдя код ошибки тут.
- Загрузитесь в безопасном режиме. Перезагрузите Mac, затем нажмите и удерживайте клавишу Shift. Введите ваш пароль. Mac запустится в безопасном режиме, при этом произойдёт проверка вашего диска на наличие ошибок и их исправление. Чтобы выйти из безопасного режима, просто снова перезагрузитесь.
- Проведите тест оперативной памяти. Скачайте инструмент memtest86 и запишите его на флешку с помощью Etcher. Затем загрузите Mac с накопителя и проведите проверку оперативки. Если memtest86 сообщит об ошибках, понадобится заменить планку памяти.
- Переустановите macOS. Это универсальное средство против всех проблем.
Сейчас читают 📱
2. Зависают приложения
Mac работает до неприличия медленно или зависает вовсе, и вы постоянно наблюдаете вращающееся радужное колесо вместо курсора. Приложения запускаются по 10 минут и подолгу не реагируют на нажатия.
- Проверьте, достаточно ли у вас свободного места на системном диске. Хотя бы 10 ГБ на вашем SSD должны быть свободны, больше — лучше. Очистите накопитель от всего лишнего. Купите внешний носитель и храните на нём личные файлы.
- Выполните полную проверку системы. Перезагрузите Mac, нажмите и удерживайте клавишу D, пока не появится надпись «Проверка вашего Mac». Подождите окончания проверки — может быть, она выявит ошибки с диском или памятью. Если система ничего не нашла, есть смысл снова воспользоваться memtest86.
- .Запустите «Дисковую утилиту». Затем выберите ваш системный накопитель и нажмите на кнопку «Первая помощь». Система попытается найти и исправить возможные ошибки. Если «Дисковая утилита» рапортует о проблемах носителя, нужно сделать копию файлов с него и установить новый.
- Удалите ресурсоёмкие приложения. Иногда старые Mac, с трудом справляются с тяжёлыми программами. Откажитесь от них в пользу более лёгких аналогов: замените Chrome на Safari, Photoshop — на GIMP, Evernote — на Simplenote.
- Отключите фоновые процессы. Некоторые функции, например индексирование Spotlight или создание бэкапов Time Machine, могут сильно замедлять Mac. Выключите их.
- Переустановите macOS. Так вы точно избавитесь от лишних прожорливых приложений, мусора на диске и неправильных настроек.
- Установите систему на SSD. Если у вас в Mac до сих пор жёсткий диск вместо твердотельного накопителя, неудивительно, что он тормозит. Оборудуйте компьютер новым SSD, и получите огромный буст к производительности.
Узнайте больше 🖥
3. Снижается время автономной работы
Батареи не вечны и со временем они проявляют признаки старения. Если ваш ноутбук начинает хуже держать заряд, а иногда вообще отказывается работать без подключения к сети, попробуйте сделать следующее.
- Проверьте работоспособность батареи. Для этого нажмите Apple → «Об этом Mac» → «Отчёт о системе» → «Электропитание» → «Питание от батареи». Тут вы сможете увидеть, сколько циклов зарядки и разрядки прошла батарея. Если Mac в поле Condition отображает что‑то вроде Service Battery, пора её сменить.
- Проверьте батарею сторонними приложениями. Например, coconutBattery. Установите, запустите, и оно отобразит, в каком состоянии аккумулятор Mac.
- Перезагрузите контроллер управления системой (SMC). Если сама батарея находится в нормальном состоянии, проблемы могут заключаться в SMC, которая ею управляет. Так что выполните сброс SMC. Это также помогает, если компьютер отказывается заряжаться. На новых моделях Mac (2018 и позднее) для этого нужно отключить устройство, затем удерживать кнопку питания 10 секунд. На старых процедура немного отличается.
- Снизьте расход заряда. Откройте Launchpad → «Другие» → «Мониторинг системы» → «Энергия» и посмотрите, какие приложения больше всего расходуют аккумулятор. Запускайте тяжеловесные программы вроде Photoshop или Premier Pro только при подключении к сети электропитания. Используйте Safari вместо Chrome или Firefox: он энергоэффективнее.
Изучите вопрос 🖥
4. Mac не загружается
Вы включаете Mac, а он демонстрирует только чёрный экран. Или серый со знаком вопроса. Чаще всего это может быть связано с проблемами с кабелем, неудачным обновлением ОС или сбоем SMC.
- Проверьте кабели. Убедитесь, что вилка воткнута в розетку.
- Загрузитесь в безопасном режиме. Для этого нажмите и удерживайте клавишу Shift во время включения Mac. Ваш компьютер запустится с необходимым минимумом компонентов системы. Если в этом режиме всё будет нормально, то проблема в только что установленных приложениях или новом оборудовании.
- Сбросьте SMC. Это может помочь, если Mac не реагирует даже на кнопку питания. Отключите все кабели, затем зажмите кнопку питания на 10 секунд.
- Проверьте диск. Во время загрузки Mac удерживайте Cmd + R. Затем откройте «Дисковую утилиту», выберите системный диск и нажмите «Первая помощь».
- Переустановите macOS. Если ничего не помогает, зайдите в режим восстановления, удерживая Cmd + R при загрузке, и выберите вариант «Переустановить macOS».
5. Шумят вентиляторы или не работает подсветка
При неполадках с уже упоминавшимся контроллером управления системой (SMC) вы можете столкнуться с такими неприятностями, как постоянно шумящие вентиляторы, неисправные светодиоды и индикаторы, неработающая подсветка клавиатуры.
Вдобавок Mac иногда начинает самопроизвольно отключаться или отказывается заряжаться. Либо у него упадёт производительность или перестанут распознаваться подключаемые устройства.
Способ избавления от этой проблемы один — сброс SMC. Отключитесь, зажмите кнопку питания на 10 секунд, потом отпустите и снова активируйте Mac. Подробности для разных моделей компьютеров можно узнать здесь.
6. Сбиваются настройки и системное время
Когда ваш Mac выключен, некоторые настройки, например порядок загрузочных дисков или время, хранятся в так называемой энергонезависимой оперативной памяти (NVRAM) или оперативной памяти параметров (PRAM). Если из‑за сбоя в электропитании эти настройки сбиваются, Mac может начать неправильно загружаться или постоянно забывать ваш часовой пояс.
- Отключите пароль прошивки. Сделать это можно по инструкции. Если при входе в режим восстановления вы не вводите никаких паролей, значит, этого делать не нужно.
- Сбросьте PRAM или NVRAM. Выключите Mac, затем запустите и удерживайте Alt + Cmd + P + R. Подождите 20 секунд. Компьютер перезагрузится и выполнит сброс.
7. Mac перегревается
Когда ваш MacBook перегревается, это становится заметно: из‑за горячего металлического корпуса его становится неудобно держать. Узнать точную температуру можно с помощью бесплатной smcFanControl или платной iStat Menus — в нормальном рабочем режиме она не должна превышать 95 °C. Если температура стабильно высокая, устройство может начать самопроизвольно отключаться.
- Сбросьте SMC. Поскольку SMC контролирует в том числе и вентиляторы, проблемы с ней приводят к их неправильной работе и к перегреву.
- Обеспечьте нормальную вентиляцию. Иногда Mac включает свои вентиляторы на полную мощность, чтобы продуть систему, если вентиляционные отверстия заблокированы. Держите его на твёрдой поверхности, следите, чтобы в комнате с ним было чисто и прохладно.
- Почистите Mac. Вам понадобится баллон сжатого воздуха, отвёртки и салфетки. Но, если не уверены в своих силах, лучше отнести Mac в сервис.
Добавьте в закладки 👨💻
8. macOS не завершает работу должным образом
Чаще всего это происходит, потому что какое‑то приложение в фоновом режиме блокирует завершение работы.
- Закройте все программы. Щёлкните правой кнопкой по всем запущенным приложениям в Dock и выберите вариант «Завершить принудительно». Нажмите Cmd + Alt + Esc и позакрывайте все процессы в появившемся окне.
- Остановите зависшие процессы. Если какое‑то приложение не закрывается даже через меню «Завершить принудительно», нажмите Launchpad → «Другие» → «Мониторинг системы», выберите нужный процесс и нажмите на кнопку с крестиком «Остановить».
- Отключите всю периферию. Иногда Mac не позволяют завершить работу подсоединённые к нему устройства. Извлеките их.
- Отключите принудительно. Нажмите и удерживайте кнопку питания (или сканер отпечатков пальцев Touch ID), пока Mac не выключится. Однако это крайняя мера, злоупотреблять которой не стоит.
Если вы перепробовали всё, но Mac продолжает работать не так, как вам нужно (или не функционирует вообще) — пора отправляться в сервисный центр. Надеемся, ваша Apple Care ещё не истекла.
Источник
MacOS от Apple через UNIX предоставляет множество инструментов для поддержания работоспособности ваших дисков, одним из которых является команда терминала fsck. Вот как это использовать.
fsck, или «проверка согласованности файловой системы», — это инструмент UNIX, который существует уже давно. Он проверяет диски на наличие ошибок и пытается исправить любые проблемы. Он также запускается при запуске macOS за кулисами, если ваш Mac был выключен неправильно или принудительно выключен путем удерживания нажатой кнопки питания.
На Mac fsck находится в корне вашего загрузочного диска по адресу: /sbin/fsck
Вы можете запустить fsck в автоматическом или интерактивном режиме.
Считается, что современные форматы томов macOS, использующие ведение журнала, не нуждаются в fsck, поскольку функция ведения журнала позволяет операционной системе время от времени автоматически проверять и поддерживать согласованность дисковых томов, работающих правильно.
Но вы все же можете время от времени запускать fsck на журналируемых томах, и для fsck есть флаг, чтобы принудительно проверять журналируемые тома.
По умолчанию fsck диагностирует внутренний загрузочный диск вашего Mac, если вы не укажете иначе.
Начните с diskutil
Чтобы начать, откройте приложение «Терминал» в /Applications/Utilities/Terminal и введите: diskutil list и нажмите клавишу «Return».
Если к вашему Mac подключено много дисков, это может занять несколько минут.
Когда это будет сделано, diskutil выведет список всех устройств хранения, подключенных к вашему Mac:
«dev/» означает «устройство» и является каталогом точки монтирования по умолчанию для устройств в FreeBSD (на котором основана macOS).
Каждое физическое устройство имеет имя, такое как «disk0», «disk1» и т. д. Таким образом, загрузочный диск вашего Mac обычно называется «/dev/disk0», а следующее подключенное устройство — «/dev/disk1» и так далее.
Каждый том или раздел на каждом устройстве указан следующим с отступом по порядковому номеру, а информация о типе тома, имени, размере и полном имени удостоверения отображается справа. Так, например, первый том на вашем загрузочном диске помечен как «disk0s1», второй помечен как «disk0s2», и каждый том следует с аналогичным именем и номером тома, добавленным в конце.
В большинстве команд UNIX вы можете указать все устройство (например, «/dev/disk0») или конкретный том на устройстве (например, «/dev/disk0s1» или «/dev/disk0s2») и т. д.
Два наиболее полезных флага для использования с командой fsck — это флаг «-f» (принудительно) и флаг «-y» (автоматический ответ «да» на любые отображаемые подсказки). Вы можете объединить флаги в один вместе с командой fsck в Терминале, чтобы сообщить ему, как работать.
Например, чтобы принудительно проверить внутренний диск без взаимодействия, в Терминале введите: /sbin/fsck -fy и нажмите клавишу Return.
Вы можете просмотреть все параметры для fsck и дополнительную информацию о команде в Терминале, набрав: man fsck и нажав клавишу «Return».
Если вы не работаете в качестве пользователя-администратора на своем Mac, вам может потребоваться предварить команду fsck sudo ‘ («superuser do»), а затем ввести пароль администратора после нажатия клавиши «Ввод».
Запуск fsck
Используя приведенную выше информацию о списке устройств, возвращенную diskutil, вы можете указать fsck проверять только определенный том. Например: sudo fsck -fy /dev/disk4s2 указывает fsck проверить и попытаться восстановить второй том на устройстве 4, подключенном к вашему Mac.
Обратите внимание, что каждый проверяемый том должен быть сначала размонтирован, прежде чем fsck сможет запустить на нем. Вы можете использовать приложение Apple Disk Utility в /Applications/Utilities/Disk Utility, чтобы вручную размонтировать тома, выбрав их из списка слева в главном окне Disk Utility, а затем нажав кнопку Unmount в верхней части окна:
Это приведет к удалению значка тома с рабочего стола в Finder. Когда вы закончите, вы можете аналогичным образом перемонтировать том в Finder, нажав кнопку «Подключить» в Дисковой утилите (при условии, конечно, что том не был поврежден и все еще может быть подключен).
результаты fsck
Как только fsck запустится, он проверит указанный диск или том, и если вы указали параметр -y, он попытается восстановить каждый том без запроса. Если вы не указали параметр -y, вам будет предложено, что делать на каждом этапе процесса проверки. Каждое имя тома и его тип будут указаны как запуски fsck.
Если по какой-то причине fsck не может восстановить или прочитать диск или том, он напечатает сообщение в Терминале, сообщающее вам об этом. Например, распространенная и неопределенная ошибка: «Не удалось полностью проверить том Untitled HD».
Если fsck обнаружит какие-либо проблемы с диском/томом или любой из его структур данных, она напечатает сообщение и попытается устранить любые проблемы.
После завершения fsck рекомендуется перезагрузить Mac — либо из меню Apple -> Команда «Перезагрузить», либо в Терминале, набрав: reboot now и нажав «Return».
Обратите внимание, что перезапуск в Терминале может привести к закрытию любых других запущенных приложений без предупреждения.
Поддержание работоспособности и правильной работы дисков вашего Mac имеет решающее значение для вашего рабочего процесса и в целом является хорошей идеей. fsck поможет вам сделать это.