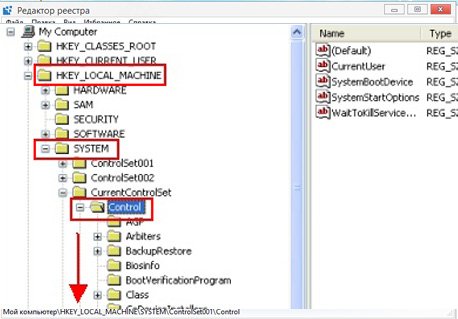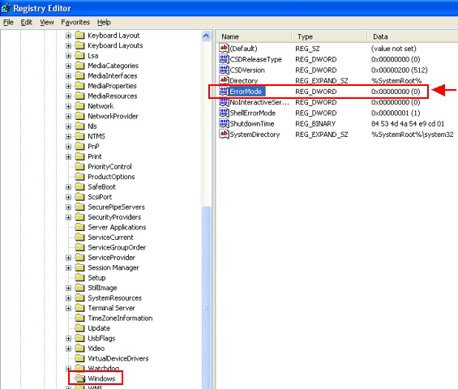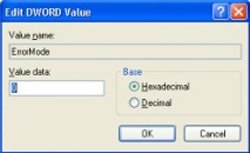Привет всем. Решил сегодня сделать свой мод, по гайдам из Ютуба.
Делаю мод про Германский Рейх (что-то типа альтернативной истории, где Ось победила).
Добавил Рейху регионов, изменил портрет Австрийского художника, изменил имя Германии, изменил цвет, добавил 100% поддержку НСДАП.
Захожу в игру, и вижу, что ничего не изменилось, имя, цвет, портрет не изменились, регионы не добавились. Единственное, что поменялось, это 100% поддержка НСДАП.
Помогите пожалуйста.
Windows диск отсутствует exception processing message c0000013
Windows — Диск отсутствует (ошибка c0000013) — данная ошибка иногда возникает при запуске некоего приложения или установке новой программы, а также после работы с съемным носителем.
Для начала надо открыть редактор реестра. Для этого в меню «Пуск» надо найти строку «Выполнить»,
Нажать, появится окно, вставить туда слово: «regedit». Нажать ОК .
И тут пользователь говорит: «А у меня нет «Выполнить»!». Такое бывает, если в свойствах панели задач, в вкладке «Пуск», в настройках снят флажок «выполнить». Можно поставить флажок и продолжать. Альтернативно, можно воспользоваться поиском и найти regedit. Появится иконка программы, делаем двойной клик.
Редактор реестра открылся. Видим справа пустое окно, слева колонку, там Компьютер и папки. Выбираем ветку (папку) HKEY_LOCAL_MACHINE, давим на крестик. Выбираем SYSTEM, нажимаем плюс, снова выпадают папки, ищем СurrentControlSet, опять раскрываем, находим Control, снова крестик, выпадает огромное количество папок, в самом низу ищем Windows, кликаем по ней. В правом окне выбираем параметр ErrorMode, двойной клик. Открывается окошко, синим подсвечивается значение 0. Его нужно поменять на 2. Нажимаем ОК и закрываем редактор реестра.
Проблема с выскакивающим, надоедливым окном Wndows диск отсутствует exception processing message c0000013 — решена!
Если появляется сообщение, что редактирование реестра запрещается администратором, а администратор это Вы, то ищем
gpedit.msc , запускаем, ищем: «Групповая политика», нажимаем — «политика локальный компьютер», переходим- «конфигурация пользователя», дальше- «административные шаблоны»,выбираем – система.Там надо изменить параметр: «Сделать недоступным средство редактирования реестра», выбрать радиокнопку: «отключено».
Снова запускаем regedit.
В домашней версии Виндовс нет gpedit.msc. Исправить это можно установив дополнительный патч.
Если редактор реестра не запускается, и Вы уверены, что не запрещали себе ничего делать, значит, это сделали вирусы. В таком случае, я бы советовал найти файл regedit в папке Windows, скопировать и вставить в другую папку, изменить название и запустить. И избавиться от вирусов, само собой.
Windows — Диск отсутствует (ошибка c0000013) 
Добавил(а) microsin
После запуска некоторых программ (к примеру, консольных утилит из пакета MinGW) Windows выдает ошибку отсуствия диска (Exception Processing Message C0000013 Parameters 75b3bf7c 4 75b3bf7c 75b3bf7c).
Пока активно это окно, то не запускаются многие программы Windows (например, mspaint).
Лечится так: запустите regedit, перейдите в ветвь реестра HKEY_LOCAL_MACHINE -> SYSTEM -> СurrentControlSet -> Control -> Windows, параметр ErrorMode поменяйте с 0 на 2. Изменение вступит в силу немедленно, перезагрузка Windows не потребуется.
Если при попытке выполнить команду «Regedit» появляется сообщение о том, что редактирование реестра запрещено администратором системы, то выполните следующее: кнопка Пуск -> Выполнить -> введите команду gpedit.msc -> Групповая политика –> политика локальный компьютер -> конфигурация пользователя –> административные шаблоны –> система. Здесь нужно исправить параметр «Сделать недоступными средства редактирования реестра», по умолчанию значение «не задано», выберите положение «отключено». После этого попробуйте снова запустить regedit.
[Ссылки]
1. Exception Processing Message C0000013 regedit site:microsoft.com.
Содержание
- Windows — Диск отсутствует
- Windows диск отсутствует exception processing message c0000013
- Windows — Диск отсутствует решение проблемы
- Ошибка «Windows – диск отсутствует»
- Устранение распространенных сообщений об ошибках управления дисками
- Устранение неполадок в сообщениях об ошибках управления дисками
- Состояние диска не инициализировано или отсутствует диск
- Состояние основного или динамического диска: «Не читается».
- Динамический диск имеет статус «Внешний»
- Динамический диск находится в режиме онлайн (ошибки)
- Динамический диск находится в автономном режиме или отсутствует
- Состояние основного или динамического тома – Неудачный
- Состояние основного или динамического тома – Неизвестно.
- Состояние динамического тома: данные неполны
- Статус динамического тома – «Здоров» (под угрозой)
- Не удается управлять чередующимися томами с помощью управления дисками или DiskPart
- Управление дисками не может запустить службу виртуального диска
Windows — Диск отсутствует
Windows диск отсутствует exception processing message c0000013
Windows — Диск отсутствует (ошибка c0000013) — данная ошибка иногда возникает при запуске некоего приложения или установке новой программы, а также после работы с съемным носителем.
Windows — Диск отсутствует решение проблемы
Для начала надо открыть редактор реестра. Для этого в меню «Пуск» надо найти строку «Выполнить»,
Нажать, появится окно, вставить туда слово: «regedit». Нажать ОК .
И тут пользователь говорит: «А у меня нет «Выполнить»!». Такое бывает, если в свойствах панели задач, в вкладке «Пуск», в настройках снят флажок «выполнить». Можно поставить флажок и продолжать. Альтернативно, можно воспользоваться поиском и найти regedit. Появится иконка программы, делаем двойной клик.
Редактор реестра открылся. Видим справа пустое окно, слева колонку, там Компьютер и папки. Выбираем ветку (папку) HKEY_LOCAL_MACHINE, давим на крестик. Выбираем SYSTEM, нажимаем плюс, снова выпадают папки, ищем СurrentControlSet, опять раскрываем, находим Control, снова крестик, выпадает огромное количество папок, в самом низу ищем Windows, кликаем по ней. В правом окне выбираем параметр ErrorMode, двойной клик. Открывается окошко, синим подсвечивается значение 0. Его нужно поменять на 2. Нажимаем ОК и закрываем редактор реестра.
Проблема с выскакивающим, надоедливым окном Wndows диск отсутствует exception processing message c0000013 — решена!
Если появляется сообщение, что редактирование реестра запрещается администратором, а администратор это Вы, то ищем
gpedit.msc , запускаем, ищем: «Групповая политика», нажимаем — «политика локальный компьютер», переходим- «конфигурация пользователя», дальше- «административные шаблоны»,выбираем – система.Там надо изменить параметр: «Сделать недоступным средство редактирования реестра», выбрать радиокнопку: «отключено».
Снова запускаем regedit.
В домашней версии Виндовс нет gpedit.msc. Исправить это можно установив дополнительный патч.
Если редактор реестра не запускается, и Вы уверены, что не запрещали себе ничего делать, значит, это сделали вирусы. В таком случае, я бы советовал найти файл regedit в папке Windows, скопировать и вставить в другую папку, изменить название и запустить. И избавиться от вирусов, само собой.
Ошибка «Windows – диск отсутствует»
Операционная система в ходе эксплуатации подвержена различным атакам, сбоям и т. п. К сожалению, предусмотреть все возможные проблемы не представляется возможным, поэтому необходимо знать, как справляться с основными из них. Довольно распространенной является ошибка «Windows – диск отсутствует», при которой на рабочем столе появляется окно с соответствующим предупреждением. Этот вид ошибки сопровождается одним, довольно раздражающим, фактором, который заключается в том, что пользователь, несмотря на все свои попытки, не сможет закрыть это окно.
В таких случаях следует знать, что вызывает причину данной ошибки и как с ней бороться. Наиболее часто корень проблемы лежит в том, что действительно диск отсутствует. То есть система продолжает делать запросы к диску, который уже извлечен из привода. В таком случае может помочь следующая простейшая процедура. Необходимо повторно установить диск и нажать «Отмена» в окне ошибки. В большинстве ситуаций это помогает устранить неприятное сообщение. Иногда может спасти и обычная перезагрузка системы, которую лучше будет провести через кнопку «Reset».
Второй причиной появления надписи «Windows – диск отсутствует» является действие вируса, маскирующегося под системный процесс. Соответственно, перед тем как осуществлять дальнейшие операции, нужно проверить систему на наличие в ней вредоносных программ и ошибок. Выполнив это важное действие, которое необходимо проводить регулярно, следует перезагрузить систему. Если сообщение о возникшей ошибке продолжает появляться, то следует перейти к более кардинальным действиям.
Самым эффективным способом борьбы с ошибкой «Windows – диск отсутствует», за исключением переустановки системы, является внесение изменений в системный реестр. Для того чтобы получить к нему доступ, нужно прописать в поле «Запуск программы» «Regedit». Вызвать его можно при помощи комбинации «Win+R» или через меню «Пуск». Для этого в Windows XP в меню «Пуск» нажимают «Выполнить», в Windows Vista – «Начать поиск», в Windows 7 – «Найти файлы и папки». Следует отметить, что для проведения операций с реестром у пользователя должны быть права администратора компьютера.
Выполнив эту последовательность действий, пользователь запустит окно приложения «Редактор реестра», которое является основной осью работы операционной системы и поможет избавиться от появления ошибки «Windows – диск отсутствует». Из представленных пяти разделов пользователю нужно выбрать HKEY_LOCAL_MACHINE. Открыв его нажатием по значку «+», находят каталог «System», где нужно открыть ветку «CurrentControlSetControlWindows». Далее открывают «Правка», «Изменить» и присваивают для параметра «ErrorMode» значение, равное «2» (по умолчанию оно имеет значение «0»). После этого окно редактора реестра можно закрывать.
Используя тот или иной способ, можно устранить сообщение «Windows – диск отсутствует». Однако перед внесением изменений в реестр системы следует быть очень внимательными, иначе можно нанести непоправимый вред работе Windows, что приведет к необходимости ее переустанавливать.
Также очень важно проводить своевременное обновление антивирусных баз и регулярно проверять систему на наличие в ней вредоносных программ. Это поможет предупреждать возникновение разного рода неприятных моментов и поддерживать высокую скорость работы системы.
Устранение распространенных сообщений об ошибках управления дисками
Ошибки диска – одна из самых распространенных ошибок в Windows 10. Это также страшно, потому что все наши данные находятся на дисках, и даже с резервным копированием на месте, их восстановление занимает много времени. Тем не менее, большинство из этих ошибок диска могут быть устранены, и именно об этом мы и поговорим в этом посте. Ознакомьтесь с лучшими советами по устранению неполадок распространенных сообщений об ошибках управления дисками в Windows 10.
Устранение неполадок в сообщениях об ошибках управления дисками
Этот пост поможет вам исправить ошибки управления дисками, такие как:
- Состояние диска не инициализировано или отсутствует диск,
- Состояние основного или динамического диска: «Не читается».
- Состояние динамического диска – Иностранный,
- Состояние динамического диска: онлайн (ошибки),
- Состояние динамического диска: «Не в сети» или «Отсутствует»,
- Состояние базового или динамического тома – Failed,
- Состояние основного или динамического тома – Неизвестно,
- Состояние динамического тома: данные неполны,
- Статус динамического тома – «Здоров» (под угрозой),
- Не удается управлять чередующимися томами с помощью управления дисками или DiskPart,
- Управление дисками не может запустить службу виртуального диска.
Прежде чем мы начнем, помните две вещи. Во-первых, вам нужна учетная запись с правами администратора. Во-вторых, будьте очень осторожны, используя инструменты управления дисками. Одна ошибка, и вы можете потерять все свои данные, и нет способа отменить что-либо без потери данных на этих дисках.
Чтобы открыть инструмент управления дисками, выполните следующие действия:
- В командной строке введите compmgmt.msc и нажмите Enter.
- Это запустит консоль управления компьютером.
- Выберите «Хранилище»> «Управление дисками». Это перечислит все диски и разделы внутри них.
Предварительные проверки:
- Я предполагаю, что ваш диск правильно подключен к ПК, и если это внешний диск, он правильно подключен к USB-порту.
- Обязательно проверьте это перед запуском и всегда пытайтесь подключиться к другому ПК, чтобы проверить, работает ли он там.
- Если устройство работает на другом ПК, попробуйте запустить программу проверки ошибок диска.
Состояние диска не инициализировано или отсутствует диск
Много раз ваш раздел или диск не появляется в проводнике. Чтобы проверить, присутствует ли он физически, откройте Управление дисками. Проверьте, не видите ли вы Не инициализировано. Если да, то это просто означает, что на диске нет действительной подписи, то есть он не зарегистрирован должным образом в системе. Диск регистрируется, когда вы форматируете его хотя бы один раз. Если диск был доступен раньше, то, вероятно, он как-то поврежден.
Если это новый диск, вы можете просто инициализировать его; однако, если это не так, нам нужно попробовать другие решения.
Подключите его к сети и добавьте букву диска .
- Если в разделе «Управление дисками» он находится в автономном режиме, щелкните правой кнопкой мыши и выберите «Онлайн».
- Если диск уже подключен к Интернету, но не имеет буквы диска (например, C, D, E и т. Д.), Щелкните правой кнопкой мыши и выберите «изменить букву диска и путь». Выберите письмо, которое еще не выделено.
- Наконец, вы можете отформатировать его в NTFS или FAT32. Если вы используете 64-битную версию, обязательно используйте NTFS. Это удалит все данные с вашего диска.
Проверьте диспетчер устройств на наличие проблем.
Возможно, из-за проблем с драйверами жесткий диск не работает должным образом. Всегда полезно проверить в диспетчере дисков, чтобы рядом с ним отображался желтый восклицательный знак. Если это так:
- Щелкните правой кнопкой мыши список жестких дисков и выберите «Удалить диск».
- Затем нажмите «Действие» и запустите проверку на наличие изменений оборудования.
Состояние основного или динамического диска: «Не читается».
Если вы столкнулись с этой проблемой, есть вероятность, что на вашем жестком диске произошел аппаратный сбой или какое-то необратимое повреждение. Также возможно, что база данных конфигурации диска системы повреждена, и сообщение об ошибке, которое вы получите в этом случае, является «Нечитаемым». Вы можете попробовать его на другом компьютере, но замена жесткого диска – единственное решение.
Динамический диск имеет статус «Внешний»
Когда вы перемещаете динамический диск с одного компьютера на другой, рядом с ним появляется значок предупреждения с внешним статусом. Динамические диски предлагают возможность создания отказоустойчивых томов, которые могут даже охватывать несколько дисков, чего не могут базовые диски. Когда вы создаете динамический диск, конфигурационный диск сохраняется на всех динамических дисках, и информация о том, кому принадлежит, теряется при переключении между ПК.
Решение состоит в том, чтобы использовать опцию Import Foreign Disks.Все, что вам нужно сделать, это щелкнуть правой кнопкой мыши на диске и использовать эту опцию. После импорта диска все существующие тома на стороннем диске становятся видимыми и доступными при импорте диска.
Теперь, когда вы знаете о Dynamic Disk, вот список ошибок и их решение по Dynamic Disk.
Динамический диск находится в режиме онлайн (ошибки)
Чтобы решить эту проблему, необходимо повторно активировать диск, чтобы вернуть его в состояние Онлайн . Просто щелкните правой кнопкой мыши, и у вас будет эта опция. Это работает, если ошибки ввода-вывода являются временными.
Динамический диск находится в автономном режиме или отсутствует
Если динамический диск был поврежден или периодически недоступен , он будет отображаться как автономный. Также имя диска меняется на отсутствующее. Возможно, он либо выключен, либо отключен. Убедитесь, что на диске есть питание. Подключите его снова, и, если он появится в инструменте, щелкните правой кнопкой мыши Reactivate Disk .
Если это не работает, ничего не поделаешь. Все, что вы можете сделать, это щелкнуть правой кнопкой мыши и выбрать Удалить диск . Однако перед этим удалите все тома (или зеркала) на диске. Чтобы сохранить данные, вы можете сохранить любые зеркальные тома на диске, удалив зеркало вместо всего тома.
Чтобы вернуть диск, который находится в автономном режиме и по-прежнему называется Диск № (не пропущен), обратно в сеть:
- Попробуйте Повторно активировать диск , чтобы вернуть диск в оперативный режим.
- Проверьте в Event Viewer, если у вас есть ошибка, которая говорит: «Нет хороших копий конфигурации». Если да, вам может помочь группа поддержки продуктов Microsoft.
- Попробуйте подключиться к другому компьютеру, особенно с тем, на котором установлены динамические диски. Если он подключен к Интернету, импортируйте диск на этот компьютер и верните его на компьютер, на котором он не работал.
Состояние основного или динамического тома – Неудачный
Опять же, это явный случай повреждения диска или поврежденной файловой системы. Вам нужно проверить состояние питания или попробовать шаги, которые мы указали для «Состояние диска не инициализировано или диск отсутствует». Это относится к базовым дискам, но если это динамический диск, щелкните правой кнопкой мыши и посмотрите, сможете ли вы подключить его к сети.
Тем не менее, если динамический том представляет собой зеркальный том или том RAID-5 со старыми данными, перевод основного диска в оперативный режим не будет автоматически перезагружать том. Сначала необходимо подключить другие подключенные диски, чтобы убедиться, что данные синхронизированы, а затем вручную перезагружать зеркальный том или RAID-5, а затем запустить средство проверки ошибок или Chkdsk.exe.
Состояние основного или динамического тома – Неизвестно.
В этом состоянии загрузочный сектор тома поврежден, и данные больше не доступны. Также возможно, что установка нового диска не была завершена. Чтобы решить, вам нужно инициализировать его снова.
- В разделе «Управление дисками» обязательно проверьте, находится ли статус «В сети», в противном случае необходимо сначала подключить его к сети.
- Затем нажмите правой кнопкой мыши на этом диске и выберите Инициализировать диск.
- Затем нажмите Ok, чтобы принять стиль раздела по умолчанию
- После того, как мастер завершит свою работу, вы должны иметь к нему доступ.
Состояние динамического тома: данные неполны
Windows 10 поддерживает многодисковый том. Если вы удалили один из дисков и перенесли его на другой компьютер, он не будет работать, а также уничтожит все данные, если вы не переместите и не импортируете оставшиеся диски, содержащие этот том.
Таким образом, решение состоит в том, чтобы переместить все диски, которые являются частью многодискового тома, на компьютер и импортировать его. Диски будут помечены как иностранные. Выше уже говорилось о том, как вы можете импортировать и активировать эти диски.
Статус динамического тома – «Здоров» (под угрозой)
Если один из ваших динамических томов помечен как подверженный риску, даже если он исправен, это указывает на наличие ошибок ввода-вывода в базовой части. Это может быть связано с тем, что находится на диске, но из-за этого все тома подвержены риску . Один из дисков должен быть отключен.
Чтобы решить эту проблему, вам нужно вернуть диск в рабочее состояние, и он восстановит статус, но если это не сработает, вам придется заменить этот диск
Не удается управлять чередующимися томами с помощью управления дисками или DiskPart
Существует множество инструментов управления дисками. Если вы используете один из них, возможно, эти продукты заменили Microsoft Logical Disk Manager (LDM) для расширенного управления дисками. К сожалению, вам нужно связаться со службой поддержки, чтобы решить эту проблему.
Управление дисками не может запустить службу виртуального диска
Обычно это происходит, когда удаленный компьютер блокирует службу виртуальных дисков (VDS) из-за брандмауэра или удаленный компьютер вообще не поддерживает VDS.Служба VDS позволяет удаленно подключиться к другому компьютеру с помощью инструмента «Управление дисками», а затем позволить администратору настроить его.
Вы можете настроить брандмауэр Защитника Windows для включения исключения удаленного управления томами или удаленного входа на этот компьютер, а затем использовать управление дисками.
Содержание
- Windows — Диск отсутствует
- Windows диск отсутствует exception processing message c0000013
- Windows — Диск отсутствует решение проблемы
- Шаги
- Быстрое решение
- Ошибка exception processing message c0000013
- Время от времени выскакивающее окно с ошибкой exception processing message c0000013 Parameters 75b3bf7c.
- Windows диск отсутствует exception processing message c0000013
- Windows — Диск отсутствует решение проблемы
- Windows диск отсутствует exception processing message c0000013 как убрать
Windows — Диск отсутствует
Windows диск отсутствует exception processing message c0000013
Windows — Диск отсутствует (ошибка c0000013) — данная ошибка иногда возникает при запуске некоего приложения или установке новой программы, а также после работы с съемным носителем.
Windows — Диск отсутствует решение проблемы
Для начала надо открыть редактор реестра. Для этого в меню «Пуск» надо найти строку «Выполнить»,
И тут пользователь говорит: «А у меня нет «Выполнить»!». Такое бывает, если в свойствах панели задач, в вкладке «Пуск», в настройках снят флажок «выполнить». Можно поставить флажок и продолжать. Альтернативно, можно воспользоваться поиском и найти regedit. Появится иконка программы, делаем двойной клик.
Редактор реестра открылся. Видим справа пустое окно, слева колонку, там Компьютер и папки. Выбираем ветку (папку) HKEY_LOCAL_MACHINE, давим на крестик. Выбираем SYSTEM, нажимаем плюс, снова выпадают папки, ищем СurrentControlSet, опять раскрываем, находим Control, снова крестик, выпадает огромное количество папок, в самом низу ищем Windows, кликаем по ней. В правом окне выбираем параметр ErrorMode, двойной клик. Открывается окошко, синим подсвечивается значение 0. Его нужно поменять на 2. Нажимаем ОК и закрываем редактор реестра.
Проблема с выскакивающим, надоедливым окном Wndows диск отсутствует exception processing message c0000013 — решена!
В домашней версии Виндовс нет gpedit.msc. Исправить это можно установив дополнительный патч.
Если редактор реестра не запускается, и Вы уверены, что не запрещали себе ничего делать, значит, это сделали вирусы. В таком случае, я бы советовал найти файл regedit в папке Windows, скопировать и вставить в другую папку, изменить название и запустить. И избавиться от вирусов, само собой.
Источник
Если вы по преженему получаете это сообщение об ошибке, которое появляется через некоторое время, это означает, что некоторые записи в реестре поменялись автоматически, и могут иметь заражение вирусами или вредоносными программами, которые меняют их значение в реестре, теперь мы должны изменить некоторые настройки реестра обратно на ту же стадию, как и должно быть. Вот несколько шагов для решения этой проблемы, пожалуйста, выполните следующие действия.
Шаги
Быстрое решение
Я объясню вам, как это сделать.
1. Нажмите на Пуск >> а затем нажмите на Выполнить.
2. Вы получите окно, в которое вы должны ввести regedit.
3. Редактор реестра будет открыт перед вами, здесь вы должны найти ключ реестра и нужно нажать на знак плюс HKEY_LOCAL_MACHINE.
4. Нажмите на знак плюс Система
5. Нажмите на знак плюс CurrentControlSet.
6. Нажмите на знак плюс Контроль.
7. Нажмите на Windows.
8. Когда вы нажмёте на Windows вам будет выдано ErrorMode на правой боковой панели.
Наконец, перезагрузите компьютер и проблема будет решена.
Источник
Ошибка exception processing message c0000013
Ошибка exception processing message c0000013 Parameters 75b3bf7c
Время от времени выскакивающее окно с ошибкой exception processing message c0000013 Parameters 75b3bf7c.
Появляется у многих пользователей, причём симптомы появления абсолютно разные. Подытожить лишь можно наличием у всех сторон кард-ридера, после проблемной установки или обновления Framework, при установке нелицензионного софта (от игр до программ). В итоге все поползновения вокруг этой ошибки сводятся к неправильному обращению ОС к дискам, конкретно при поиске съёмных дисков и приводов и их идентификации, а также при работе служб, с ними связанными. Вывод сделан на основании решения этой проблемы, так как, как будет показано далее, изменение происходят в ветке реестра HKEY_LOCAL_MACHINE-> SYSTEM-> СurrentControlSet. Результат ошибки напоминает действие вируса, однако не факт. Известны случаи появления подобной ошибки на вновь установленной ОС на отформатированном диске. Инженеры Microsoft далее объяснения, приведённого выше, ничего вразумительного не приводят. В любом случае, у ошибки простое решение.
Программы, установленные на компьютере, пытаются обнаружить все устройства памяти, которые стоят в машине. Это явно не внутренняя ошибка Windows, так как BIOS ещё до загрузки системы сообщает Windows о комплектующих компьютера. Вывод: криво написанная программа, кривой драйвер или, что встречается наиболее часто, вирус или троян, пытающийся опросить системные устройства.
находим строку «ErrorMode” нажимаем правой кнопкой мыши и дальше – изменить, и меняем 0 на 2. Закрываем реестр. Можно даже не перезагружаться. Ошибка более появляться не будет.
Источник
Windows диск отсутствует exception processing message c0000013
Операционная система в ходе эксплуатации подвержена различным атакам, сбоям и т. п. К сожалению, предусмотреть все возможные проблемы не представляется возможным, поэтому необходимо знать, как справляться с основными из них. Довольно распространенной является ошибка «Windows – диск отсутствует», при которой на рабочем столе появляется окно с соответствующим предупреждением. Этот вид ошибки сопровождается одним, довольно раздражающим, фактором, который заключается в том, что пользователь, несмотря на все свои попытки, не сможет закрыть это окно.
В таких случаях следует знать, что вызывает причину данной ошибки и как с ней бороться. Наиболее часто корень проблемы лежит в том, что действительно диск отсутствует. То есть система продолжает делать запросы к диску, который уже извлечен из привода. В таком случае может помочь следующая простейшая процедура. Необходимо повторно установить диск и нажать «Отмена» в окне ошибки. В большинстве ситуаций это помогает устранить неприятное сообщение. Иногда может спасти и обычная перезагрузка системы, которую лучше будет провести через кнопку «Reset».
Второй причиной появления надписи «Windows – диск отсутствует» является действие вируса, маскирующегося под системный процесс. Соответственно, перед тем как осуществлять дальнейшие операции, нужно проверить систему на наличие в ней вредоносных программ и ошибок. Выполнив это важное действие, которое необходимо проводить регулярно, следует перезагрузить систему. Если сообщение о возникшей ошибке продолжает появляться, то следует перейти к более кардинальным действиям.
Самым эффективным способом борьбы с ошибкой «Windows – диск отсутствует», за исключением переустановки системы, является внесение изменений в системный реестр. Для того чтобы получить к нему доступ, нужно прописать в поле «Запуск программы» «Regedit». Вызвать его можно при помощи комбинации «Win+R» или через меню «Пуск». Для этого в Windows XP в меню «Пуск» нажимают «Выполнить», в Windows Vista – «Начать поиск», в Windows 7 – «Найти файлы и папки». Следует отметить, что для проведения операций с реестром у пользователя должны быть права администратора компьютера.
Выполнив эту последовательность действий, пользователь запустит окно приложения «Редактор реестра», которое является основной осью работы операционной системы и поможет избавиться от появления ошибки «Windows – диск отсутствует». Из представленных пяти разделов пользователю нужно выбрать HKEY_LOCAL_MACHINE. Открыв его нажатием по значку «+», находят каталог «System», где нужно открыть ветку «CurrentControlSetControlWindows». Далее открывают «Правка», «Изменить» и присваивают для параметра «ErrorMode» значение, равное «2» (по умолчанию оно имеет значение «0»). После этого окно редактора реестра можно закрывать.
Используя тот или иной способ, можно устранить сообщение «Windows – диск отсутствует». Однако перед внесением изменений в реестр системы следует быть очень внимательными, иначе можно нанести непоправимый вред работе Windows, что приведет к необходимости ее переустанавливать.
Также очень важно проводить своевременное обновление антивирусных баз и регулярно проверять систему на наличие в ней вредоносных программ. Это поможет предупреждать возникновение разного рода неприятных моментов и поддерживать высокую скорость работы системы.
Windows — Диск отсутствует (ошибка c0000013) — данная ошибка иногда возникает при запуске некоего приложения или установке новой программы, а также после работы с съемным носителем.
Windows — Диск отсутствует решение проблемы
Для начала надо открыть редактор реестра. Для этого в меню «Пуск» надо найти строку «Выполнить»,
И тут пользователь говорит: «А у меня нет «Выполнить»!». Такое бывает, если в свойствах панели задач, в вкладке «Пуск», в настройках снят флажок «выполнить». Можно поставить флажок и продолжать. Альтернативно, можно воспользоваться поиском и найти regedit. Появится иконка программы, делаем двойной клик.
Редактор реестра открылся. Видим справа пустое окно, слева колонку, там Компьютер и папки. Выбираем ветку (папку) HKEY_LOCAL_MACHINE, давим на крестик. Выбираем SYSTEM, нажимаем плюс, снова выпадают папки, ищем СurrentControlSet, опять раскрываем, находим Control, снова крестик, выпадает огромное количество папок, в самом низу ищем Windows, кликаем по ней. В правом окне выбираем параметр ErrorMode, двойной клик. Открывается окошко, синим подсвечивается значение 0. Его нужно поменять на 2. Нажимаем ОК и закрываем редактор реестра.
Проблема с выскакивающим, надоедливым окном Wndows диск отсутствует exception processing message c0000013 — решена!
В домашней версии Виндовс нет gpedit.msc. Исправить это можно установив дополнительный патч.
Если редактор реестра не запускается, и Вы уверены, что не запрещали себе ничего делать, значит, это сделали вирусы. В таком случае, я бы советовал найти файл regedit в папке Windows, скопировать и вставить в другую папку, изменить название и запустить. И избавиться от вирусов, само собой.
После запуска некоторых программ (к примеру, консольных утилит из пакета MinGW) Windows выдает ошибку отсуствия диска (Exception Processing Message C0000013 Parameters 75b3bf7c 4 75b3bf7c 75b3bf7c).
Пока активно это окно, то не запускаются многие программы Windows (например, mspaint).
Источник
Windows диск отсутствует exception processing message c0000013 как убрать

Окно впервые возникло после загрузки фотографий с карты памяти Memopy Stick PRO Duo 1 Gb.Фотографии скопированы на жесткий диск но при просмотре окно опять вылезает.Пытаюсь закрыть но через пару секунд оно появляется опять.
Сообщения: 36075
Благодарности: 6523
Если же вы забыли свой пароль на форуме, то воспользуйтесь данной ссылкой для восстановления пароля.
» width=»100%» style=»BORDER-RIGHT: #719bd9 1px solid; BORDER-LEFT: #719bd9 1px solid; BORDER-BOTTOM: #719bd9 1px solid» cellpadding=»6″ cellspacing=»0″ border=»0″>
Сообщения: 6
Благодарности:
Сообщения: 36075
Благодарности: 6523
Adblock
detector
Источник
Are you experiencing hard drive missing after Windows installation or update? Do you know how could this issue appear? Do you have any idea to get rid of this annoying problem? Don’t worry. You will get detailed information about this error and some feasible solutions provided by MiniTool.
About Hard Drive Missing Windows 10 Error
First of all, let’s start with a true case:
Just downloaded and installed the newest Windows 10 update version 1803. Now my second hard drive is missing from “My PC” and none of the data will work from it. I can’t load any installed games I had on the hard drive, and it just won’t show up anywhere on my computer. Does anyone know how to make the drive work again? — Microsoft
Just as the user complains, hard drive disappeared after he updated Windows 10 to version 1830. He lost the connection to a certain partition in his system and cannot access the data on this drive. Commonly, the Windows 10 missing hard drive issue indicates that a certain partition is not listed in File Explorer or is shown as an Unallocated partition in Disk Management.
Actually, this problem might also appear in other Windows versions such as version 1903. As timely update is critical for the proper functioning of a computer, it is not surprising that plenty of Windows users are facing this frustrating issue.
Reasons for hard drive missing after Windows 10 update
There are some possible factors that might be responsible for Windows 10 hard drive missing. Learn about the reasons so that you can find the proper way to fix this issue.
- There are some problems with your disk driver.
- The drive letter of the partition gets lost during updating.
- Some system settings are changed when your computer is installing the update.
Of course, there might be some other potential factors. Anyway, you can take some measures to get your hard drive as well as your data back. In the following contents, several possible solutions to this issue are provided for you, and you can feel free to have a try.
How to Fix Hard Drive Missing After Windows 10 Update
There is a fact that hard drive gets missing after update computer to Windows 10 version 1830. Here are some proven methods to fix Windows 10 hard drive missing issue, just as follows:
- Update or reinstall your disk driver
- Connect your hard drive to another USB port
- Reset the drive letter
- Run hardware and device troubleshooter
- Format your hard drive
Fix 1: Connect Your Hard Drive to another USB Port
If an external hard drive is connected to your computer when you are performing Windows 10 update, it is very likely to disappear after you finishing updating. Especially, USB port faulty might happen during the process, and thus your external hard drive may not be read through the current USB port.
Considering this situation, you can simply disconnect your external hard drive and connect it again to another different port. If you want to get more solutions to external hard drive missing or not showing up, just read this post.
Fix 2: Update or Reinstall Your Disk Driver
As mentioned before, your disk driver might be the culprit of the issue. Chances are that your current driver is incompatible with your computer or missing. To fix the problem, you need to update your disk driver to the latest version or reinstall it in Device Manager. Here’s a simple guide.
Step 1: Right-click the Start button and choose Device Manager from the menu to open it.
Step 2: Double-click Disk drivers to expand the category.
Step 3: Right-click your disk driver and choose Update Driver Software.
Step 4: In the pop-up window, choose Search automatically for updated driver software.
Then, your Windows will search your computer and the Internet for the latest driver software for your device. Just follow the onscreen instruction to finish the process. After that, restart your device and check if your hard drive comes back.
Note: If your computer doesn’t find a new driver, alternatively you can go to the manufacturer’s website to download the latest version and install it by following the online instructions.
If updating driver is not helpful, you can reinstall your disk driver. Just click Uninstall after right-clicking your driver. Then, restart your computer and Windows will attempt to reinstall it. Now, the missing hard drive should appear again.
Fix 3: Reset the Drive Letter
If your hard drive disappeared in File Explorer but still is listed in Disk Management, you can try changing its drive letter.
As we all know, a partition without drive letter will not displayed in your File Explorer. Therefore, if one of your hard drives disappeared after updating to Windows 1803, it doesn’t mean that the drive has been lost permanently from your computer. Perhaps, it is just hidden due to missing drive letter, and it can come back once you enable it again.
Here is a tutorial on how to reset drive letter for your missing hard drive within Disk Management.
Step 1: Press Windows + R to open Run window.
Step 2: Input diskmgmt.msc and click OK to open Disk Management.
Step 3: Right-click the missing drive and choose Change Drive Letter and Paths from the menu.
Step 4: In the pop-up dialog, click Add button.
Step 5: Check Assign the following drive letter and choose a letter from the drop-down menu. Then, click OK button to save the change.
After that, exit the window and reboot your computer. You can go to your File Explorer if the missing drive has been added to the list again.
Fix 4: Run Hardware and Device Troubleshooter
Troubleshooter is a built-in utility of your Windows 10, which helps to troubleshoot various kinds of problems on the computer. For hard drive missing after Windows 10 update, you can perform hardware and device troubleshooter to fix it.
Follow the steps below.
Step 1: Press Windows + I to open Settings app.
Step 2: Choose Update & Security category.
Step 3: Switch to Troubleshoot tab in the left pane.
Step 4: Locate and click Hardware and Device in the right pane. Click Run the troubleshooter.
Then, this utility will start finding potential problems with your devices and hardware, and try to fix them for you. You just need to follow the instructions on the screen to complete the process and check if this solution works.
Fix 5: Format the Hard Drive
Finally, you can try formatting the missing hard drive if all the methods above fail to get back the partition. This is an effective way to make your hard drive usable again and a good solution to various partition or disk issue.
Here is a step-by-step guide to help you complete the operation.
Stage 1: Back up the Data on the Drive
As formatting will remove all the data on the involved hard drive, you have to back up your data in advance to avoid data loss. But how can you achieve this? Considering that you cannot access the data on the specific partition currently, you need to make use of a reliable tool to recover the data and save all of them.
Here, you can try MiniTool Partition Wizard – a professional and trustworthy third-party application. It can help you manage your partitions and disks more easily, and help you resolve various computer issues including Windows 10 blue screen of death and Windows update failed error. It also offers a feature of Data Recovery to help users recover lost data.
Just click the following button to purchase this program and install it on your computer.
Buy Now
Step 1: Launch MiniTool Partition Wizard to get its main interface.
Step 2: To activate the feature, choose Data Recovery from on the top Tool bar.
Step 3: Choose Unallocated Space and click Scan button, or double-click it to start the scanning. Besides, your missing hard drive might also be listed in Lost Partition section. You can figure it out from its capacity and select it to perform data recovery.
Note: You can click Settings button to choose to scan data of specific file systems or file types.
Step 4: This tool will scan your hard drive and display the found files. To get the best recovery result, you had better wait patiently until the scanning process is completed.
Note: If you right-click the driver and choose Data Recovery in the main interface, you can get the scanning page directly.
Step 5: Once MiniTool Partition Wizard finishes scanning the partition, choose the found files or folders and click Save button to restore them to the directory of another partition. If you just want to back up certain important files, you can locate them quickly by using Find, Filter, and Type options.
MiniTool Partition Wizard is a fantastic utility to help find and restore lost data easily.Click to Tweet
Stage 2: Format the Hard Drive
Now, you have found all the data on this hard drive and backed them up. You can perform a format without any worries to get the missing hard drive back. In this stage, you can choose to use Windows Disk Management or continue employing MiniTool Partition Wizard.
Use Disk Management to format the hard drive
Step 1: Invoke Disk Management.
Step 2: Right-click the hard drive which need to be formatted, and then choose Format.
Step 3: In the new window, input the Volume label and choose a File system for the drive. Check Perform a quick format and click OK.
Use MiniTool Partition Wizard to format the hard drive
If you have problems in using Disk Management, MiniTool Partition Wizard program should be a nice alternative tool. Here, I will show you how to use it to format your hard drive.
Step 1: In the main interface, right-click the drive and choose Format from the context menu, choose Format Partition from the left pane after highlighting the drive.
Step 2: Open the drop-down menu for File System and choose one for your drive. You can choose NTFS, exFAT or FAT32 according to your needs.
Step 3: When you back to the main interface, click Apply button to perform the pending operation.
After you finish formatting, your Windows 10 missing hard drive should show up again in your Windows, on both File Explorer and Disk Management. If you want to use this drive as before, you can transfer the data you restored just now to this drive.
One of my hard drives gets missing after Windows update. But fortunately, I get it back using the methods in this post.Click to Tweet
Bottom Line
All in all, this post has given a detailed introduction about hard drive missing Windows 10 issue and provided 5 feasible solutions to this problem. If you are experiencing this annoying issue, hope this post can help you fix it effectively.
If you have any problems or suggestions, please feel free to leave a message on the comment zone below. Alternatively, you can contact us via [email protected].
Hard Drive Missing After Windows 10 Update FAQ
Why is my D drive not showing up?
If your D drive is not showing up, there must be some factors that should be responsible for it. Some common factors are listed below:
- Your DVD drive is occupying its drive letter.
- You might have formatted or deleted your D drive accidentally.
- Your current hard disk driver may not compatible with your Windows.
- There’re bad sectors on your hard drive.
- Your Disk is not enabled in BIOS or Device Manager.
How do I find my lost hard drive in Windows 10?
To find your lost hard drive in Windows 10, here is what you can do:
- Update or reinstall your disk driver.
- Run hardware and device troubleshooter.
- Perform a system restore if your hard drive gets lost after anniversary update.
- Recover data from the lost hard drive.
Why is my hard drive not showing up in BIOS?
Perhaps your drive is not enabled in BIOS or your hard drive has been corrupted. Besides, if the data cable is faulty or unplugged, serial ATA drivers aren’t installed properly, your internal hard drive may not show up in BIOS.
Are you experiencing hard drive missing after Windows installation or update? Do you know how could this issue appear? Do you have any idea to get rid of this annoying problem? Don’t worry. You will get detailed information about this error and some feasible solutions provided by MiniTool.
About Hard Drive Missing Windows 10 Error
First of all, let’s start with a true case:
Just downloaded and installed the newest Windows 10 update version 1803. Now my second hard drive is missing from “My PC” and none of the data will work from it. I can’t load any installed games I had on the hard drive, and it just won’t show up anywhere on my computer. Does anyone know how to make the drive work again? — Microsoft
Just as the user complains, hard drive disappeared after he updated Windows 10 to version 1830. He lost the connection to a certain partition in his system and cannot access the data on this drive. Commonly, the Windows 10 missing hard drive issue indicates that a certain partition is not listed in File Explorer or is shown as an Unallocated partition in Disk Management.
Actually, this problem might also appear in other Windows versions such as version 1903. As timely update is critical for the proper functioning of a computer, it is not surprising that plenty of Windows users are facing this frustrating issue.
Reasons for hard drive missing after Windows 10 update
There are some possible factors that might be responsible for Windows 10 hard drive missing. Learn about the reasons so that you can find the proper way to fix this issue.
- There are some problems with your disk driver.
- The drive letter of the partition gets lost during updating.
- Some system settings are changed when your computer is installing the update.
Of course, there might be some other potential factors. Anyway, you can take some measures to get your hard drive as well as your data back. In the following contents, several possible solutions to this issue are provided for you, and you can feel free to have a try.
How to Fix Hard Drive Missing After Windows 10 Update
There is a fact that hard drive gets missing after update computer to Windows 10 version 1830. Here are some proven methods to fix Windows 10 hard drive missing issue, just as follows:
- Update or reinstall your disk driver
- Connect your hard drive to another USB port
- Reset the drive letter
- Run hardware and device troubleshooter
- Format your hard drive
Fix 1: Connect Your Hard Drive to another USB Port
If an external hard drive is connected to your computer when you are performing Windows 10 update, it is very likely to disappear after you finishing updating. Especially, USB port faulty might happen during the process, and thus your external hard drive may not be read through the current USB port.
Considering this situation, you can simply disconnect your external hard drive and connect it again to another different port. If you want to get more solutions to external hard drive missing or not showing up, just read this post.
Fix 2: Update or Reinstall Your Disk Driver
As mentioned before, your disk driver might be the culprit of the issue. Chances are that your current driver is incompatible with your computer or missing. To fix the problem, you need to update your disk driver to the latest version or reinstall it in Device Manager. Here’s a simple guide.
Step 1: Right-click the Start button and choose Device Manager from the menu to open it.
Step 2: Double-click Disk drivers to expand the category.
Step 3: Right-click your disk driver and choose Update Driver Software.
Step 4: In the pop-up window, choose Search automatically for updated driver software.
Then, your Windows will search your computer and the Internet for the latest driver software for your device. Just follow the onscreen instruction to finish the process. After that, restart your device and check if your hard drive comes back.
Note: If your computer doesn’t find a new driver, alternatively you can go to the manufacturer’s website to download the latest version and install it by following the online instructions.
If updating driver is not helpful, you can reinstall your disk driver. Just click Uninstall after right-clicking your driver. Then, restart your computer and Windows will attempt to reinstall it. Now, the missing hard drive should appear again.
Fix 3: Reset the Drive Letter
If your hard drive disappeared in File Explorer but still is listed in Disk Management, you can try changing its drive letter.
As we all know, a partition without drive letter will not displayed in your File Explorer. Therefore, if one of your hard drives disappeared after updating to Windows 1803, it doesn’t mean that the drive has been lost permanently from your computer. Perhaps, it is just hidden due to missing drive letter, and it can come back once you enable it again.
Here is a tutorial on how to reset drive letter for your missing hard drive within Disk Management.
Step 1: Press Windows + R to open Run window.
Step 2: Input diskmgmt.msc and click OK to open Disk Management.
Step 3: Right-click the missing drive and choose Change Drive Letter and Paths from the menu.
Step 4: In the pop-up dialog, click Add button.
Step 5: Check Assign the following drive letter and choose a letter from the drop-down menu. Then, click OK button to save the change.
After that, exit the window and reboot your computer. You can go to your File Explorer if the missing drive has been added to the list again.
Fix 4: Run Hardware and Device Troubleshooter
Troubleshooter is a built-in utility of your Windows 10, which helps to troubleshoot various kinds of problems on the computer. For hard drive missing after Windows 10 update, you can perform hardware and device troubleshooter to fix it.
Follow the steps below.
Step 1: Press Windows + I to open Settings app.
Step 2: Choose Update & Security category.
Step 3: Switch to Troubleshoot tab in the left pane.
Step 4: Locate and click Hardware and Device in the right pane. Click Run the troubleshooter.
Then, this utility will start finding potential problems with your devices and hardware, and try to fix them for you. You just need to follow the instructions on the screen to complete the process and check if this solution works.
Fix 5: Format the Hard Drive
Finally, you can try formatting the missing hard drive if all the methods above fail to get back the partition. This is an effective way to make your hard drive usable again and a good solution to various partition or disk issue.
Here is a step-by-step guide to help you complete the operation.
Stage 1: Back up the Data on the Drive
As formatting will remove all the data on the involved hard drive, you have to back up your data in advance to avoid data loss. But how can you achieve this? Considering that you cannot access the data on the specific partition currently, you need to make use of a reliable tool to recover the data and save all of them.
Here, you can try MiniTool Partition Wizard – a professional and trustworthy third-party application. It can help you manage your partitions and disks more easily, and help you resolve various computer issues including Windows 10 blue screen of death and Windows update failed error. It also offers a feature of Data Recovery to help users recover lost data.
Just click the following button to purchase this program and install it on your computer.
Buy Now
Step 1: Launch MiniTool Partition Wizard to get its main interface.
Step 2: To activate the feature, choose Data Recovery from on the top Tool bar.
Step 3: Choose Unallocated Space and click Scan button, or double-click it to start the scanning. Besides, your missing hard drive might also be listed in Lost Partition section. You can figure it out from its capacity and select it to perform data recovery.
Note: You can click Settings button to choose to scan data of specific file systems or file types.
Step 4: This tool will scan your hard drive and display the found files. To get the best recovery result, you had better wait patiently until the scanning process is completed.
Note: If you right-click the driver and choose Data Recovery in the main interface, you can get the scanning page directly.
Step 5: Once MiniTool Partition Wizard finishes scanning the partition, choose the found files or folders and click Save button to restore them to the directory of another partition. If you just want to back up certain important files, you can locate them quickly by using Find, Filter, and Type options.
MiniTool Partition Wizard is a fantastic utility to help find and restore lost data easily.Click to Tweet
Stage 2: Format the Hard Drive
Now, you have found all the data on this hard drive and backed them up. You can perform a format without any worries to get the missing hard drive back. In this stage, you can choose to use Windows Disk Management or continue employing MiniTool Partition Wizard.
Use Disk Management to format the hard drive
Step 1: Invoke Disk Management.
Step 2: Right-click the hard drive which need to be formatted, and then choose Format.
Step 3: In the new window, input the Volume label and choose a File system for the drive. Check Perform a quick format and click OK.
Use MiniTool Partition Wizard to format the hard drive
If you have problems in using Disk Management, MiniTool Partition Wizard program should be a nice alternative tool. Here, I will show you how to use it to format your hard drive.
Step 1: In the main interface, right-click the drive and choose Format from the context menu, choose Format Partition from the left pane after highlighting the drive.
Step 2: Open the drop-down menu for File System and choose one for your drive. You can choose NTFS, exFAT or FAT32 according to your needs.
Step 3: When you back to the main interface, click Apply button to perform the pending operation.
After you finish formatting, your Windows 10 missing hard drive should show up again in your Windows, on both File Explorer and Disk Management. If you want to use this drive as before, you can transfer the data you restored just now to this drive.
One of my hard drives gets missing after Windows update. But fortunately, I get it back using the methods in this post.Click to Tweet
Bottom Line
All in all, this post has given a detailed introduction about hard drive missing Windows 10 issue and provided 5 feasible solutions to this problem. If you are experiencing this annoying issue, hope this post can help you fix it effectively.
If you have any problems or suggestions, please feel free to leave a message on the comment zone below. Alternatively, you can contact us via [email protected].
Hard Drive Missing After Windows 10 Update FAQ
Why is my D drive not showing up?
If your D drive is not showing up, there must be some factors that should be responsible for it. Some common factors are listed below:
- Your DVD drive is occupying its drive letter.
- You might have formatted or deleted your D drive accidentally.
- Your current hard disk driver may not compatible with your Windows.
- There’re bad sectors on your hard drive.
- Your Disk is not enabled in BIOS or Device Manager.
How do I find my lost hard drive in Windows 10?
To find your lost hard drive in Windows 10, here is what you can do:
- Update or reinstall your disk driver.
- Run hardware and device troubleshooter.
- Perform a system restore if your hard drive gets lost after anniversary update.
- Recover data from the lost hard drive.
Why is my hard drive not showing up in BIOS?
Perhaps your drive is not enabled in BIOS or your hard drive has been corrupted. Besides, if the data cable is faulty or unplugged, serial ATA drivers aren’t installed properly, your internal hard drive may not show up in BIOS.
-
TESALL.RU
-
→
The Elder Scrolls -
→
Skyrim -
→
Обсуждение Skyrim -
→
Технические вопросы
- Авторизуйтесь для ответа в теме
#1
Отправлено 08 августа 2016 — 10:47
Проблема состоит в следующем — у меня отсутствуют некоторые модели…. модели земли в некоторых подземельях, это не особо докучает, но глаз режет. Баг замечен в Крипте Ночной пустоты и в какой-то пещере, где еще статуя Клавикуса.
А другая проблема в озвучке, а точнее в не полной локализации, т.е некоторые персонажи внезапно начинают говорить на английском, эти английские фразы всплывают довольно внезапно.(Например я собираюсь прикупить какого-нибудь шмота у торговца, а он после русскоязычного приветствия говорит:»Look at my fine wear’s»). Также у некоторых персонажей дублируется голос и они говорят как какие-то демоны.:/
Целостность кэша уже проверял.
Прикрепленные изображения
Сообщение отредактировал DjPILOT: 08 августа 2016 — 16:15
- Наверх
- Авторизуйтесь для ответа в теме
Сообщений в теме: 18
#2
Lord RZ
Отправлено 08 августа 2016 — 17:00
А конфиг? Такое наблюдается иной раз когда машина «не тянет». У меня со старой видяхой такое было — то текстуры не догрузятся, то еще что-то.
- A1D456B5 это нравится
Тело переводчика — храм для его разума, и существует на пожертвования.

- Наверх
#3
A1D456B5
Отправлено 08 августа 2016 — 17:19
А конфиг? Такое наблюдается иной раз когда машина «не тянет». У меня со старой видяхой такое было — то текстуры не догрузятся, то еще что-то.
Проц: i7 3.50
ОЗУ: 8 гб
Видеокарта: GTX 760
(Сомневаюсь что «не тянет», это было и на ванильном Скае(хочу заметить что на пиратке такой фигни не было))
Сообщение отредактировал DjPILOT: 08 августа 2016 — 17:21
- Наверх
#4
Lord RZ
Отправлено 08 августа 2016 — 17:22
Ну я спасся, устновив енб. Попробуй потвикать ini, если процессор многоглавый, это надо настроить. А где у тебя папка стима находится? на системном диске?
Тело переводчика — храм для его разума, и существует на пожертвования.

- Наверх
#5
A1D456B5
Отправлено 08 августа 2016 — 18:06
Ну я спасся, устновив енб. Попробуй потвикать ini, если процессор многоглавый, это надо настроить. А где у тебя папка стима находится? на системном диске?
Папка на диске E, что с ENB, что без баг есть. И что значит «потвикать»?
- Наверх
#6
Lord RZ
Отправлено 08 августа 2016 — 18:27
Диск несистемный? Не тот же. где винда стоит? Я же не телепат. У меня стим на несистемном диске.
Твик (tweak) — настройка, тюнинг, улучшение, оптимизация, общий термин, под которым понимается улучшение работы системы или программы, как гаджет — означает устройства. Попробуй настроить ини (многопоточность, дистанции). И так же снизить настройки видео — скажем, назначить игре в профиле видеокарты сглаживание и анизотропию, а в настройках самой игры понизить. Ну и так далее.
- A1D456B5 это нравится
Тело переводчика — храм для его разума, и существует на пожертвования.

- Наверх
#7
A1D456B5
Отправлено 08 августа 2016 — 18:52
Диск несистемный? Не тот же. где винда стоит? Я же не телепат. У меня стим на несистемном диске.
Твик (tweak) — настройка, тюнинг, улучшение, оптимизация, общий термин, под которым понимается улучшение работы системы или программы, как гаджет — означает устройства. Попробуй настроить ини (многопоточность, дистанции). И так же снизить настройки видео — скажем, назначить игре в профиле видеокарты сглаживание и анизотропию, а в настройках самой игры понизить. Ну и так далее.
Игра не на системном, а насчет твика теперь буду знать. Сейчас поколдую с видеокартой.
- Наверх
#8
Lord RZ
Отправлено 08 августа 2016 — 19:01
Да, потому что как бы в этих играх ячейки подаются в память пакетами и выгружаются-загружаются, если где-то чего-то не прогрузилось, значит, в пиратке настройки ини возможно были сделаны уже. Не то, чтобы я спец. Может, кто-то поумнее чего подскажет.
- A1D456B5 это нравится
Тело переводчика — храм для его разума, и существует на пожертвования.

- Наверх
#9
A1D456B5
Отправлено 08 августа 2016 — 19:34
Да, потому что как бы в этих играх ячейки подаются в память пакетами и выгружаются-загружаются, если где-то чего-то не прогрузилось, значит, в пиратке настройки ини возможно были сделаны уже. Не то, чтобы я спец. Может, кто-то поумнее чего подскажет.
Господь всемогущий! Я не понимаю. Что настраивать?) Как твикнуть инишник? Как настроить видео карту?
- Наверх
#10
Lord RZ
Отправлено 08 августа 2016 — 19:43
Видеокарта ваша, вам и знать, как ее настраивать (это в джифорс экспириенс) а про твики игры и драйвера тут
Тело переводчика — храм для его разума, и существует на пожертвования.

- Наверх
#11
gkalian
Отправлено 09 августа 2016 — 07:29
А моды какие-то установлены или это на чистой версии наблюдается?
- A1D456B5 это нравится
- Наверх
#12
A1D456B5
Отправлено 09 августа 2016 — 23:43
А моды какие-то установлены или это на чистой версии наблюдается?
Модов куча, но вроде как это и на ванильном скае было.
- Наверх
#13
A1D456B5
Отправлено 09 августа 2016 — 23:49
Видеокарта ваша, вам и знать, как ее настраивать (это в джифорс экспириенс) а про твики игры и драйвера тут
Это на долго…
- Наверх
#14
gkalian
Отправлено 10 августа 2016 — 09:06
Модов куча, но вроде как это и на ванильном скае было.
Проверьте без модов на всякий случай. Потому что подобные проблемы с языком и текстурами могут быть как раз связаны с модами.
- Наверх
#15
A1D456B5
Отправлено 10 августа 2016 — 17:19
Проверьте без модов на всякий случай. Потому что подобные проблемы с языком и текстурами могут быть как раз связаны с модами.
Опа-па. Баг прошел. Надо теперь проверить, какой мод вызывает этот баг.
Сообщение отредактировал DjPILOT: 10 августа 2016 — 17:20
- Наверх
#16
A1D456B5
Отправлено 11 августа 2016 — 00:44
Проверьте без модов на всякий случай. Потому что подобные проблемы с языком и текстурами могут быть как раз связаны с модами.
… Что это за колдунство? Бага больше нет. Переустановил все моды. (возможно это было из-за ошметков какого-то криво удаленного мода)
А что касается бага с озвучкой, то я его пока не встречал.(сомневаюсь что он тоже сам прошел)
Сообщение отредактировал DjPILOT: 11 августа 2016 — 00:46
- Наверх
#17
gkalian
Отправлено 11 августа 2016 — 05:22
… Что это за колдунство? Бага больше нет. Переустановил все моды. (возможно это было из-за ошметков какого-то криво удаленного мода)
Ключевое «переустановил». Видимо где-то была ошибка и некорректно установленная модификация, вот и всё.
Что касается английских слов, возможно был непереведенный мод, например.
- A1D456B5 это нравится
- Наверх
#18
A1D456B5
Отправлено 11 августа 2016 — 12:00
Нет нет нет. Модов на что
Ключевое «переустановил». Видимо где-то была ошибка и некорректно установленная модификация, вот и всё.
Что касается английских слов, возможно был непереведенный мод, например.
Нет нет нет. Модов затрагивающих озвучку персонажей у меня не было. Они говорили вполне обычные фразы из ванильного скайрима.(конкретно помню английские фразы при предложении Лоду помочь в кузнице, сейчас загружал ранние сейвы, но нужной реплики нет, так что проверить я не смог).
- Наверх
#19
A1D456B5
Отправлено 12 августа 2016 — 23:47
Ключевое «переустановил». Видимо где-то была ошибка и некорректно установленная модификация, вот и всё.
Что касается английских слов, возможно был непереведенный мод, например.
Да и все моды я качал с Tesall.
- Наверх
Темы с аналогичным тегами баг, озвучка, модели, лицензия, со скриншотом
|
The Elder Scrolls → Skyrim → Обсуждение Skyrim → Технические вопросы → баг с созранениями в aniversary
|
|
|
||
|
озвучка Мастерские → Моддинг Fallout → Мастерская Fallout (3 — New Vegas) → Нужна ли озвучка плагину Ива компаньон в Fallout New Vegas?
|
|
|
||
|
The Elder Scrolls → Oblivion → Моды Oblivion → Пропала озвучка НПС
|
|
|
||
|
The Elder Scrolls → Skyrim → Обсуждение Skyrim → Технические вопросы → Вылетает из-за драконьих жрецов
|
|
|
||
|
Мастерские → Мастерская Skyrim → Ванильный баг с воротами Волкихара.
|
|
|
Количество пользователей, читающих эту тему: 0
0 пользователей, 0 гостей, 0 скрытых
- TESALL.RU
- → The Elder Scrolls
- → Skyrim
- → Обсуждение Skyrim
- → Технические вопросы
- ПРАВИЛА TESALL.RU
Некоторые файлы обновлений отсутствуют или имеют проблемы, код ошибки 0x80070570 (06.06.23)
Никому не нравится глючный компьютер. К сожалению, не всегда получается то, что хочешь. Иногда вы можете столкнуться с такими проблемами, как код ошибки 0x80070570. Эта ошибка обычно появляется, когда некоторые файлы обновлений отсутствуют или имеют проблемы. Эта ошибка не характерна только для пользователей Windows 10, поскольку даже предыдущие версии операционной системы, такие как Windows Vista и Windows 8, также сталкиваются с ней.
Что вызывает код ошибки 0x80070570?
Вы можете получить эту ошибку, когда при установке ОС Windows или при ее обновлении. Существует несколько возможных причин этой ошибки, в том числе:
- Отсутствуют файлы обновлений
- Поврежденные файлы обновлений
- Неисправный или поврежденный диск.
- Откройте «Настройки».
- Найдите «Обновления и безопасность» и выберите его.
- Щелкните вкладку «Устранение неполадок» и запустите его. .
- Следуйте инструкциям на экране для средства устранения неполадок, чтобы выполнить сканирование.
- При появлении запроса выберите применение исправления.
- Введите «CMD» (без кавычек) в поле поиска Windows при запуске.
- Щелкните правой кнопкой мыши командную строку в результатах, затем выберите Запуск от имени администратора. Это позволяет вам открыть окно командной строки с повышенными привилегиями.
- Введите следующую команду и нажмите Enter
sfc / scannow - Дайте сканированию запуститься. Это может занять некоторое время. Если он не обнаружит ошибок, он сообщит об этом. Однако, если он обнаружит некоторые ошибки, которые не может исправить, перейдите к следующему шагу.
- Загрузите компьютер в безопасном режиме, выполнив следующие действия:
- Откройте «Настройки» в меню «Пуск».
- Выберите «Обновление и безопасность».
- Выберите «Расширенный запуск», затем «Перезагрузить сейчас».
- Как только вы перейдете в меню «Выбрать» на экране параметров выберите «Устранение неполадок».
- Выберите «Параметры запуска».
- Выберите «Перезагрузить».
- При следующем перезапуске выберите вариант 4 из списка параметров, нажав 4 или F4. Если вы хотите использовать Интернет в безопасном режиме, выберите вариант 5, нажав 5 или F5.
- Откройте командную строку, используя шаги 1 и 2.
- Введите команду из шага 3 и нажмите Enter.
- Он должен восстановить поврежденные файлы Windows.
- Загрузитесь в обычном режиме и попробуйте снова запустить обновления.
- Откройте командную строку с правами администратора, как в шагах 1 и 2 выше.
- Введите следующую команду и нажмите Enter:
DISM / Online / Cleanup-Image / RestoreHealth - Подождите несколько минут, пока команда запустится.
- Перезагрузите компьютер.
- Перезапустите служебную программу SFC. Он должен исправить все поврежденные системные файлы.
- Введите «CMD» (нет кавычки) в поле поиска Windows «Начало».
- Щелкните его правой кнопкой мыши в результатах и выберите «Запуск от имени администратора». Это позволяет вам открыть окно командной строки с повышенными привилегиями.
- Остановите службы Центра обновления Windows, введя следующие команды и нажав клавишу Enter после каждой.
net stop wuauserv
net stop cryptSvc
чистые стоповые биты
net stop msiserver - Переименуйте папки catroot2 и SoftwareDistribution, введя следующие команды и нажимая Enter после каждой:
ren C: Windows SoftwareDistribution SoftwareDistribution.old
ren C: Windows System32 catroot2 Catroot2.old - Перезапустите компоненты, которые вы остановили на шаге 3, введя следующие команды и нажимая Enter после каждой:
net start wuauserv
net start cryptSvc
net start bit
net start msiserver - Перезагрузите компьютер.
- Как исправить код ошибки 0x80070570
Если ваш компьютер выдает сообщение об ошибке 0x80070570, вы можете применить несколько советов и приемов по ремонту ПК для решения этих проблем. Ниже приведены некоторые варианты исправления этой ошибки на вашем компьютере под управлением Windows 10.
Вариант 1. Перезагрузите компьютер.
Иногда помогают самые простые решения. Сохраните все файлы, над которыми вы работаете, и закройте все приложения перед перезагрузкой компьютера, чтобы ничего не потерять. Перезагрузите компьютер и попробуйте повторно запустить обновление.
Совет для профессионалов: просканируйте компьютер на предмет проблем с производительностью, ненужных файлов, вредоносных приложений и угроз безопасности
, которые могут вызвать системные проблемы или снижение производительности.
Бесплатное сканирование для ПК: проблемы с загрузкой 3.145.873Совместимость с: Windows 10, Windows 7, Windows 8
Специальное предложение. Об Outbyte, инструкции по удалению, лицензионное соглашение, политика конфиденциальности.
Вариант 2. Запустите средство устранения неполадок Центра обновления Windows
Средство устранения неполадок Центра обновления Windows просканирует вашу ОС на наличие ошибок, которые могут быть причиной этой ошибки обновления, и исправит их. Выполните следующие действия, чтобы запустить средство устранения неполадок и запустить его:
После исправления попробуйте снова загрузить и установить обновление.
Вариант 3. Восстановить поврежденные системные файлы
Если проблема в системные файлы, запускающие команды SFC и DISM, должны исправить это.
Команда SFC
Sfc.exe или средство проверки системных файлов — это служебная программа Microsoft Windows, которая позволяет пользователям сканировать и восстанавливать поврежденные системные файлы Windows. Выполните следующие действия, чтобы узнать, как запустить SFC и проанализировать его журналы.
Команда DISM
Если инструмент SFC не работает, пора попробовать инструмент командной строки Deployment Image Servicing and Management. Выполните следующие действия:
Вариант 4: вручную сбросить компоненты Центра обновления Windows
Если проблема заключается в компонентах Центра обновления Windows, этот вариант должен исправить ошибку
Как видите, существует множество доступных вариантов, если вы столкнулись с кодом ошибки 0x80070570. Выполнив несколько коротких шагов, вы сможете получить на своем компьютере последние обновления.
YouTube видео: Некоторые файлы обновлений отсутствуют или имеют проблемы, код ошибки 0x80070570
06, 2023
Сообщение «Невозможно проверить диск, так как он недоступен» возникает из-за сбоев таблицы разделов, которые можно устранить как системными, так и сторонними средствами.
Способ 1: Форматирование накопителя
Если на диске или флешке отсутствуют важные данные, или же устройство только что приобретено, самым эффективным решением проблемы будет форматирование в требуемый формат и таблицу разделов. В Windows эту операцию проще всего проделать с помощью встроенного менеджера накопителей.
- Для запуска требуемой оснастки можно воспользоваться окном «Выполнить»: нажмите сочетание клавиш Win+R, введите запрос diskmgmt.msc и кликните «ОК».
На панели внизу найдите проблемный накопитель и кликните по нему правой кнопкой мыши. Если активен пункт «Форматировать», воспользуйтесь им. Если же он отмечен серым, сперва задействуйте опцию «Инициализировать диск», а после успешной инициализации приступайте к форматированию.
Откроется окно утилиты, в котором достаточно выбрать желаемую файловую систему (например, NTFS) и метку тома. Выполнив эти действия, кликните «ОК».
Дождитесь окончания процедуры и нажмите на кнопку «ОК» в соответствующем сообщении.
После форматирования чистый диск должен быть работоспособен и готов для дальнейшего использования.
Источник: http://lumpics.ru/disk-cannot-be-checked-because-drive-is-not-accessible/
Что такое RAW (файловая система)
Наверняка многие мои читатели в подавляющей своей массе, знают только файловую систему NTFS, так как она является стандартом в операционных системах семейства Windows, те кто постарше и более технически подкован, знают FAT16 и FAT32. Кто следит за последними новостями и веяниями отрасли, уже успели прочитать, а кто-то и познакомиться с новой ReFS, но вот немногие знаю про «файловую систему» (Состояние HDD) RAW, и это не мудрено, так как если вы с ней познакомились, то у вас в большинстве случаев проблемы.
Файловая система RAW — это состояние жесткого диска или другого устройства хранения, которое не имеет известной файловой системы Windows. Поскольку на диске нет файловой системы, на диске не может быть файлов или папок, и ее нельзя использовать для хранения данных, так думает ваша Windows и ее за это винить не стоит.
Немного подробнее про файловую систему RAW вы можете прочитать вот тут https://ru.wikipedia.org/wiki/RAW_(файловая_система)
Источник: http://pyatilistnik.org/how-to-fix-hdd-raw-disk-without-data-loss/
Диагностика проблемы
Первое, что необходимо сделать, если подключенный USB диск не отображается в файловом менеджере Windows, необходимо проверить инструмент Управление дисками.
Для того, чтобы открыть Управление дисками в Windows 8/10, кликните правой кнопкой мыши на меню Пуск и выберите «Управление дисками». В Windows 7, нажмите комбинацию клавиш Windows + R чтобы открыть диалоговое окно «Выполнить» и введите в нём команду diskmgmt.msc.
Проверьте список дисков в окне Управление дисками и найдите USB диск, который не определяется. Он должен отображаться здесь, даже в случае его отсутствия в папке «Этот компьютер», и совпадать по размеру. Иногда он определяется как «Съёмное устройство», но не всегда.
Если вы не видите ваш диск или флешку даже в Управлении дисками, то попробуйте сделать следующее:
- Включите диск, если есть такая функция. Некоторые внешние жесткие диски имеют отдельный кабель питания или включаются с помощью отдельной, предназначенной для этого клавиши.
- Подключите устройство к другому USB порту. Отключите флешку от данного USB порта и подключите к другому. Возможно один из USB портов вашего компьютера вышел из строя.
- Подключите устройство к компьютеру без USB-хаба. Если флешка подключена к компьютеру через удлинитель или USB-хаб, попробуйте отключить её от него и подключить к компьютеру напрямую. Возможно причина именно в хабе.
- Попробуйте другой компьютер. Подключите флешку к USB порту другого компьютера, и посмотрите определяется ли она им. Если устройство также не определяется другим компьютером, то скорее всего проблема именно в нём.
Источник: http://zen.yandex.ru/media/hetmansoftware/kak-vosstanovit-fleshku-kotoraia-ne-opredeliaetsia-windows-7-8-ili-10-5be81c668dc6dd00a93cb973
Причина ошибки
Многие из вас задаются вопросом, почему это происходит в Windows 10… Я объясню.
Вы можете столкнуться с D: не доступен. Доступ запрещен, если вы подключаете к вашей системе SSD или HDD, снятый с другого ПК.
Более того, с такой же ошибкой вы можете столкнуться, если кто-то неправильно настроил права доступа в параметрах безопасности диска.
Фактически ошибка возникает из-за ограничений, указанных в разрешениях NTFS для конкретного диска или раздела. Будучи настроенным неправильно, теперь именно разрешения NTFS запрещают администратору (или даже пользователю «Система») доступ к определенному тому.
Проще говоря, пользователи часто забывают добавить себя или всю группу в список доступа, изменяя разрешения на вкладке «Безопасность». Они просто торопятся нажать «ОК», не проверив все досконально, и, как следствие, теряют доступ ко всему диску и хранящимся на нем данным.
Источник: http://ip-calculator.ru/blog/ask/disk-d-nedostupen-otkazano-v-dostupe-v-windows-10/
Как решить проблему «Отказано в доступе к диску»
Перед тем как рассказывать о способах исправления ошибки, необходимо разобраться в причинах, по которым она может случиться. Они бывают следующими:
- недостаточно прав пользователя;
- программные неисправности;
- накопитель заражен вирусом;
- накопитель имеет повреждения.
Если с первыми тремя причинами можно разобраться путем некоторых манипуляций в операционной системе, то при неисправности самого накопителя ничего сделать не получится. В некоторых случаях, конечно, можно отдать устройство в ремонт и надеяться на возможность починки.
Источник: http://mycomp.su/ustrojstva/dispetcher-virtualnyh-diskov-parametr-zadan-neverno.html
Файл или папка повреждены. Чтение невозможно [ошибка]
Вопрос от пользователя
У меня есть внешний жесткий диск на 1000 ГБ, использую его для хранения фото и видео. Не так давно подключал его к ПК и копировал несколько папок. Во время операции моргнуло электричество и все выключилось.
После включения зашел на диск и увидел ошибку, что «Нет доступа к F:. Файл или папка повреждены. Чтение невозможно. «. Можно ли как-то восстановить файлы?
Вообще, причин возникновения подобной ошибки достаточно много: от банальной программной ошибки, до выхода из строя механики HDD. В вашем случае (вероятнее всего) ошибка связана с небезопасным извлечением диска (возможны ошибки файловой системы). Обычно, это удается устранить довольно быстро с помощью командной строки (об этом ниже).
Кстати, подобная ошибка может возникать и на других накопителях: USB-флешках, SSD, SD-картах и пр.
Файл или папка повреждены. — пример ошибки
Источник: http://yodroid.ru/monitory/nevozmozhno-proverit-disk-tak-kak-disk-nedostupen.html
Проверяем, видно ли жесткий диск в BIOS
При старте компьютера есть два уровня, на котором он начинает взаимодействовать с жесткими дисками. Первый и самый базовый уровень — это BIOS. Чтобы попасть в BIOS, при старте компьютера надо несколько раз нажать кнопку DEL или F2 на клавиатуре. В зависимости от модели материнской платы перед нами откроется главное окно настроек BIOS.
Оно может быть таким
Или таким, как на моей материнской плате MSI B450-A PRO MAX
На MSI B450-A PRO MAX достаточно выбрать вкладку Storage, которая отобразит список подключенных дисков.
Не бойтесь перемещаться по вкладкам BIOS, чтобы найти информацию о накопителях. Даже если вы измените какой-то параметр, система спросит вас при выходе, надо ли сохранить изменения.
На более старых материнских платах надо будет выбрать вкладку Standard CMOS Features или вкладку Main. Если вы видите здесь свой диск, то можете сразу переходить к разделу блога «Настройка диска в Windows».
Если же вы не видите жесткого диска в BIOS, то дело уже гораздо серьезнее и надо перейти к разделу этого блога «Проблемы физического подключения накопителей».
Но нужно предупредить, что действия, которые надо будет предпринять в этом разделе, требуют хотя бы минимальных навыков в сборке компьютеров. И если у вас есть возможность обратиться к более опытному человеку, то стоит сделать это, чтобы ничего не испортить.
Источник: http://club.dns-shop.ru/blog/t-107-jestkie-diski/28227-komputer-ne-vidit-jestkii-disk-prichinyi-i-variantyi-resheniya/
Проблема с драйверами
Если Windows просит отформатировать флешку после подключения, то проблема заключается в невозможности распознания файловой системы накопителя. Флешка начнет работать после форматирования, но это удалит с нее все данные. Выявить проблему можно подключением проблемной флешки на другом компьютере. Если другая система будет читать флешку, проблема конфликта накопителя и компьютера заключается в драйверах.
Для исправления неполадок с драйверами необходимо:
Шаг 1. Открыть диспетчер устройств, нажав правой кнопкой мыши по «Пуск» и выбрав соответствующий пункт.
Шаг 2. В открывшемся окне переходим в пункт «Дисковые устройства». В данном разделе необходимо найти нужный накопитель. Некорректно работающая флешка может быть выделана желтым восклицательным знаком.
Шаг 3. Нажимаем по флешке правой кнопкой мыши и выбираем пункт «Свойства».
Шаг 4. В открывшемся окне выбираем вкладку «Драйвер», где необходимо нажать по кнопке «Обновить драйвер».
Источник: http://recovery-software.ru/blog/how-to-recover-not-working-flash-drive-in-windows.html
Методы исправления диска с файловой системой RAW
В интернете очень много пишут про различные методы, которые якобы помогают в восстановлении жесткого диска или флешки с RAW, но проблема большинства сайтов в том, что их ведут не специалисты, проверяющие все на своем опыте, а тупые копирайтеры, которые просто переписывают чужие статьи с ошибками и косяками, а на дополнительные вопросы или ошибки, авторы этих статей просто мажутся и не отвечают. Как следствие пользователь теряет свои данные и разочаровывается на все и всех. Из методов я хочу выделить:
- Проверка диска на ошибки через CHKDSK, применимо ли оно только к системному диску или нет, и в режиме восстановления системы
- AOMEI Partition Assistant — это шикарный комбайн с обширным инструментарием, благодаря ему мы увеличивали диск C в Windows 10 или преобразовывали диск GPT в MBR.
- Утилита DMDE — она позволяет найти потерянные разделы
- TestDisk — Так же утилита позволяет отыскать потерянные разделы
- Active Partition Recovery for Windows Professional — так же может исправлять ошибки у загрузочного сектора
- Minitool Power Data Recovery — еще один инструмент позволяющий просканировать ваш жесткий диск на наличие других файловых систем, позволяет восстановить RAW.
Источник: http://pyatilistnik.org/how-to-fix-hdd-raw-disk-without-data-loss/
Как разрешить не удается открыть том для ошибки прямого доступа?
Попробуйте решение здесь один за другим, это наверняка решит проблему, с которой вы столкнулись.
# Решение 1. Проверьте стороннее программное обеспечение для мониторинга дисков
Как мы упоминали ранее, вы, скорее всего, столкнетесь с этой проблемой, если в вашей системе будет установлено программное обеспечение для мониторинга дисков сторонних производителей. Вы должны рассмотреть возможность отключения этого вида службы или полностью удалить программное обеспечение или службу. Следуйте инструкциям здесь:
- Во-первых, нажмите клавишу с логотипом Windows и R на клавиатуре, чтобы открыть диалоговое окно «Выполнить»
Источник: http://mycomp.su/ustrojstva/dispetcher-virtualnyh-diskov-parametr-zadan-neverno.html
Восстановите данные SD-карты и отформатируйте их до нормального состояния
Если вы сталкиваетесь с SD-карта не может открыть том для прямого доступа тогда форматирование SD-карты — единственный вариант, который у вас есть. Если у вас есть важные данные, хранящиеся на вашей SD-карте, мы предложим вам восстановить эти данные с помощью инструмента восстановления данных.
На рынке доступно различное программное обеспечение для восстановления данных, которое позволяет эффективно восстанавливать все необходимые файлы.
Во всяком случае, народ! Это все с нашей стороны. Надеюсь, вы нашли эту статью полезной для устранения ошибки CHKDSK. Если у вас возникли проблемы с выполнением шагов, сообщите нам об этом через комментарий. Наконец, не забудьте поделиться с нами своими мыслями.
Источник: http://mycomp.su/ustrojstva/dispetcher-virtualnyh-diskov-parametr-zadan-neverno.html
Восстановление RAW диска, когда система не загружается
Бывают ситуации, что вы не можете запустить проверку диска на ошибки по причине, что у вас не загружается операционная система Windows. Что далеко ходить, недавняя ошибка 0xc0000098 или же whea uncorrectable error перечислять их можно очень долго. В каждом из таких случаев у нас с вами был выработан алгоритм:
- Если вы мой постоянный гость и подписчик, то вы наверняка видели мою публикацию, о том, как вернуть пункт «Последняя удачная конфигурация», из которой легко реанимировать систему, но по умолчанию эта опция не включена.
- Следующим пунктом мы запускали командную строку, но из режима восстановления Windows, который можно запустить, через F8 при старте или же с загрузочной флешки, которая у вас должна быть, если нет, то сделать ее 5 минут, при наличии конечно еще одного компьютера. Не забываем настроить загрузку в BIOS с флешки. Когда у вас появится окно с выбором языка, нажмите сочетание клавиш Shift и F10 одновременно, чтобы открыть командную строку.
Если не получится, то нажмите далее и на окне установки, нажмите в левом углу ссылку «Восстановление системы»
Среди дополнительных параметров вы так же сможете обнаружить пункт с командной строкой.
Первым делом нам нужно вычислить букву диска, так как тут она может отличаться
diskpart
(Нажимаем Enter)
list volume (Смотрим список разделов)
exit (Чтобы выйти из diskpart)
Далее делаем chkdsk C: /f
Если все хорошо, то вы успешно восстановите системный диск, если же вас постигла судьба в виде сообщения «CHKDSK недопустим для дисков RAW», то не спешите расстраиваться и это поправимо.
Перед следующими манипуляциями, я вам советую попрактироваться в использовании будущих утилит, путем
создания в тестовой среде RAW дисков
, в виртуальной машине, как это делать я уже описывал
Источник: http://pyatilistnik.org/how-to-fix-hdd-raw-disk-without-data-loss/
Восстановление загрузочного сектора первого раздела
Используя Disk Probe выберите DRIVES, Physical Drive. Выберите PhysicalDriveX, где X = номер нужного диска. Например, используйте Disk Administrator, чтобы найти этот номер.
Дважды щелкните мышью на PhysicalDriveX, который Вы хотите восстановить. В окне ниже снимите о и нажмите кнопку «Set Active». Получив сообщение, что активный диск установлен, нажмите «OK».
Из меню SECTORS, выберите Read и установите 0 для STARTING SECTORS и 1 для Number of Sectors, затем щелкните «Read».
Сейчас Вы в Master Boot Record (MBR) вашего физического диска. В этом можно убедиться, найдя по смещению 8Bh текст «Invalid Partition Table. «. Из меню VIEW выберите «Partition Table». В окошке, озаглавленном «partition table index» выберите раздел и дважды щелкните мышкой на нем. В окошке ниже, в нижнем левом углу будет показан относительный номер сектора «Relative Sector». Запишите его.
В меню VIEW выберите «Bytes», чтобы проверить, куда же Вы попали. В зависимости от повреждений в секторе Вы можете попытаться идентифицировать его по одной из следующих строк: «NTFS» в верхнем правом углу или «A disk Read error occurred. » со смещения 130. В меню VIEW выберите «NTFS bootsector». Здесь выберите кнопку or «Volume Middle» для Windows NT 3.5x или «Volume End» для всех остальных ОС Windows, которые могут работать с NTFS. Сейчас Вы должны попасть на резервную копию загрузочного сектора. Если это не так, то это значит, что первичный загрузочный сектор поврежден настолько, что невозможно вычислить положение резервного сектора. В таком случае, перейдите к разделу «Восстановление резервного загрузочного сектора, если первичный сектор отсутствует, поврежден или содержит неверные данные».
В меню VIEW выберите «Bytes» и убедитесь, что Вы нашли верный загрузочный сектор NTFS. В меню SECTORS выберите «Write» и убедитесь, что в показанном Вам диалоге установлен верный физический диск. В окошке «Starting Sector to write Data» введите относительный номер сектора, который Вы записали в шаге 4, и нажмите кнопку «Write».
Перейдите в меню SECTORS и введите относительный номер сектора, который Вы записали в шаге 4, укажите «Number of sectors» равным 1 и нажмите «Read». Проверьте, что записаны верные данные.
Закройте Disk Probe и перезагрузите компьютер.
Из RAW в NTFS без потери данных
Microsoft Edge: браузер, который нужен всем. ну или почти всем
NewsBar Windows: нон-стоп новости 24/7
Windows 10 выводит из строя Mac: Microsoft признал вину, но что дальше?
Плановая переустановка Виндовс 7 на 10: мошенники против пенсионеров
Полноэкранная реклама от Windows — раздражающая новинка, которую можно и нужно отключить
Практически каждый пользователь сталкивался с ошибкой файловой системы RAW, и задумывался, как вернуть NTFS. Для начала хотелось бы подробнее остановиться на причинах появления этой самой RAW и привести немного терминологии.
Итак, RAW – вовсе не файловая система. Таким способом ОС идентифицирует неизвестную структуру. Кстати, RAW в переводе с английского — сырье / сырой материал. NTFS – New Technology File System, в переводе с английского — файловая система новой технологии. Можно назвать ряд признаков, которые помогут идентифицировать проблему при обращении к тому или его разделу. Windows может вернуть следующие диалоговые окна и сообщения:
- «Ошибка», «Повторить», «Отмена»;
- сообщить об отсутствии сектора;
- при вызове свойств диска указан тип файловой системы «RAW»;
- предлагает отформатировать;
- файлы содержат в именах непонятные символы и т.д.
Сбросу структуры диска в тип RAW из NTFS и появление подобных ошибок могут способствовать следующие факторы:
- резкий скачок напряжения;
- неверное отключения дисков от питания;
- некорректное обновление ОС на любом этапе;
- bad сектора;
- нестабильная работа материнской платы;
- поврежденные кабели;
- вирусная атака;
- если ошибка возникает у usb винта/флэшки, проверить следует и сам разъем.
Источник: http://mycomp.su/ustrojstva/dispetcher-virtualnyh-diskov-parametr-zadan-neverno.html
Антивирусы вернут NTFS
Проверьте систему на вирусы. В помощь придут такие как:
- MALWAREBYTES – trial версия работает полноценно на протяжение 14 дней, скачать можно с официального сайта. https://ru.malwarebytes.com/premium ;
- Dr.Web CureIt! – бесплатна для использования дома, загрузить можно с сайта разработчика, перейдя по линку. https://free.drweb.ru/download+cureit+free . Исключив вирусную атаку, и если не удалось вернуть нормальную файловую систему, переходим к дальнейшим инструкциям.
Источник: http://mycomp.su/ustrojstva/dispetcher-virtualnyh-diskov-parametr-zadan-neverno.html