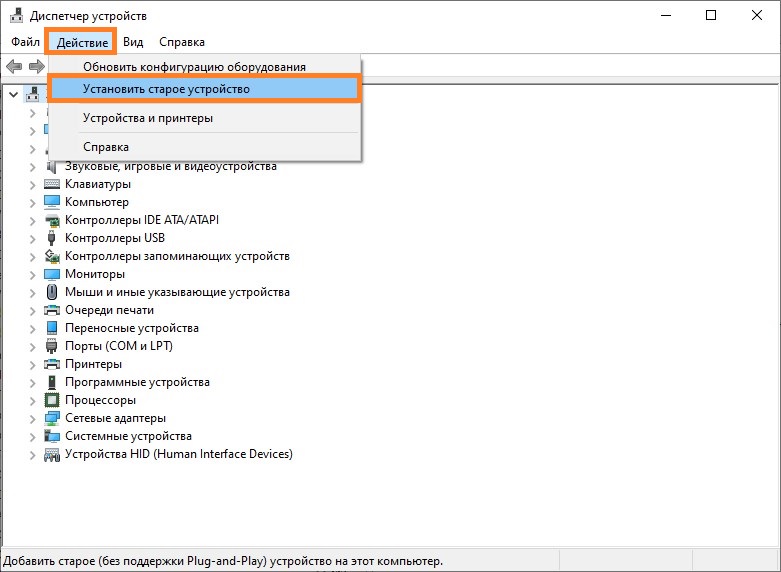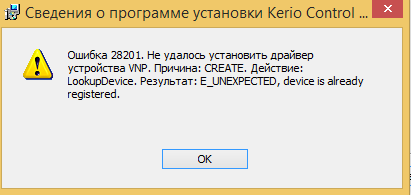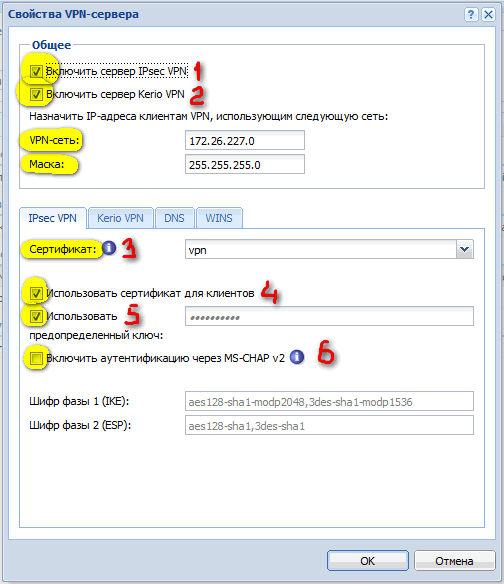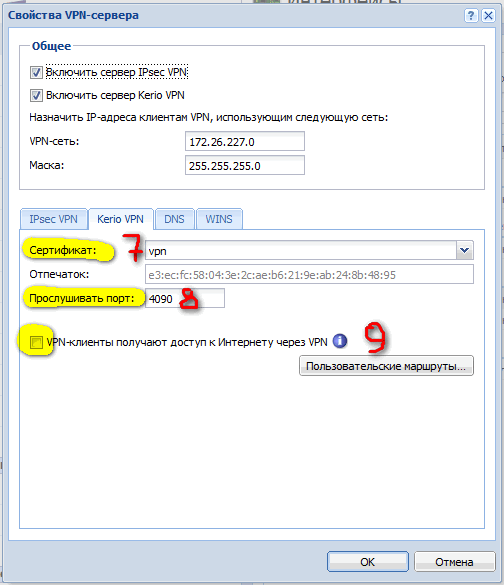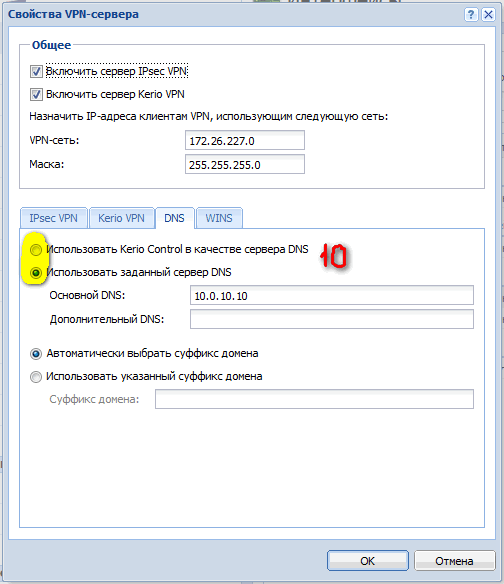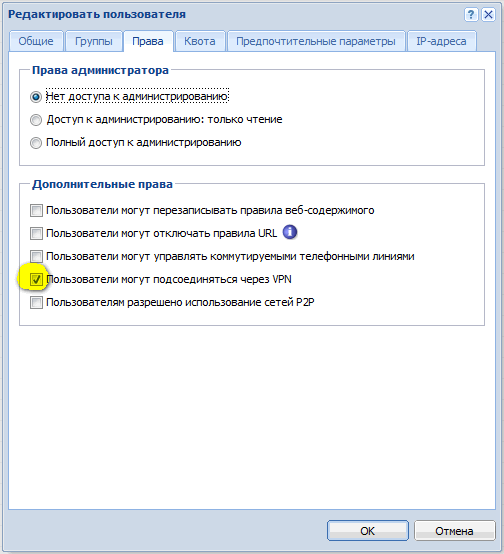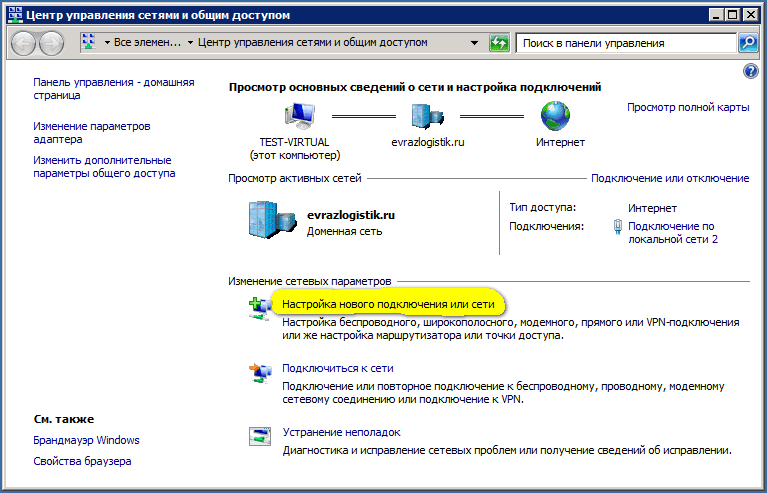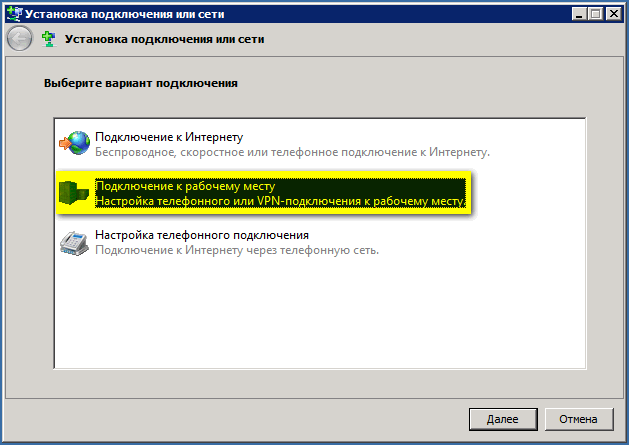Содержание
- Если во время переустановки ОС macOS на компьютере Mac с процессором Apple M1 возникла ошибка персонализации
- Использование приложения Apple Configurator
- Стирание данных с компьютера Mac и переустановка ОС
- Стирание данных с помощью Ассистента восстановления
- Способы переустановки macOS
- Использование утилиты для переустановки macOS Big Sur
- Использование загружаемого установщика
- Использование приложения «Терминал» для переустановки ОС
- Если при обновлении или установке macOS произошла ошибка
- Проверка подключения к Интернету
- Установка в безопасном режиме
- Процессор Apple
- Процессор Intel
- Установка после восстановления диска
- Установка из раздела восстановления macOS
- Процессор Apple
- Процессор Intel
- Установка после стирания данных с компьютера Mac
- Обходим систему безопасности macOS
- Cнятие карантина для указанного приложения в macOS
- Как исправить ошибку, возникшую при подготовке к установке на Mac
- Метод 1: изменить дату и время
- Метод 2: используйте восстановление macOS
- Метод 3: снова загрузить установщик
Если во время переустановки ОС macOS на компьютере Mac с процессором Apple M1 возникла ошибка персонализации
Во время переустановки вы можете получить сообщение о том, что при подготовке к обновлению возникла ошибка.
Если вы стерли данные с компьютера Mac с чипом Apple M1, возможно, вам не удастся переустановить macOS из раздела восстановления macOS. Может отобразиться сообщение «При подготовке обновления произошла ошибка. Не удалось персонализировать обновление ПО. Повторите попытку». Используйте любое из указанных ниже решений для переустановки ОС macOS.
Использование приложения Apple Configurator
Если у вас есть перечисленное ниже, можно решить данную проблему с помощью регенерации или восстановления прошивки Mac:
- Другой компьютер Mac с ОС macOS Catalina 10.15.6 или более поздней версии, а также последняя версия приложения Apple Configurator, которое можно бесплатно скачать в App Store.
- Кабель USB-C/USB-C или USB-A/USB-C для подключения двух компьютеров. Кабель должен поддерживать передачу данных и зарядку. Кабели Thunderbolt 3 не поддерживаются.
Если перечисленного выше у вас нет, выполните действия, указанные в следующем разделе.
Стирание данных с компьютера Mac и переустановка ОС
Сотрите данные с компьютера Mac с помощью Ассистента восстановления, а затем переустановите macOS. Прежде чем начать, убедитесь в том, что у вас есть достаточно времени для выполнения всех действий.
Стирание данных с помощью Ассистента восстановления
- Нажмите кнопку питания для включения компьютера Mac и продолжайте удерживать ее нажатой, пока не отобразится окно с параметрами запуска. Выберите «Параметры», а затем нажмите «Продолжить».
- Когда вам будет предложено выбрать пользователя, пароль которого вы знаете, выберите такого пользователя, нажмите «Далее» и введите пароль администратора.
- Когда появится окно «Утилиты», выберите в строке меню «Утилиты» > «Терминал».
- Введите в приложении «Терминал» команду resetpassword и нажмите клавишу «Ввод».
- Нажмите на окно «Сброс пароля», чтобы отобразить его поверх других окон, затем в строке меню выберите «Ассистент восстановления» > «Стереть Mac».
- Нажмите кнопку «Стереть Mac» в появившемся окне, затем снова нажмите «Стереть Mac» для подтверждения. По завершении компьютер Mac автоматически перезапускается.
- Выберите свой язык при появлении запроса во время запуска.
- Если отобразится оповещение о том, что версию ОС macOS на выбранном диске следует переустановить, щелкните «Утилиты macOS».
- Начнется активация компьютера Mac, для которой требуется подключение к Интернету. После активации компьютера Mac щелкните «Выйти в Утилиты восстановления».
- Повторите действия 3–9, затем перейдите к следующему разделу (см. ниже).
Способы переустановки macOS
После стирания данных на компьютере Mac, как описано выше, вы можете переустановить macOS одним из этих трех способов.
Использование утилиты для переустановки macOS Big Sur
Если на компьютере Mac была установлена версия macOS Big Sur 11.0.1 или более поздняя до того, как вы стерли с него данные, выберите пункт «Переустановить macOS Big Sur» в окне утилит и следуйте инструкциям на экране. Если вы не знаете, какая ОС была установлена на компьютере, воспользуйтесь другим способом.
Использование загружаемого установщика
Если у вас есть другой компьютер Mac и подходящий внешний флеш-накопитель или другой накопитель, данные с которого можно стереть, создайте и используйте загружаемый установщик для macOS Big Sur.
Использование приложения «Терминал» для переустановки ОС
- Выберите Safari в окне утилит в разделе восстановления macOS, затем нажмите «Продолжить».
- Откройте текущую статью, введя в поле поиска Safari следующий веб-адрес:
https://support.apple.com/ru-ru/HT211983 - Выделите следующий фрагмент текста и скопируйте его в буфер обмена:
- Выведите окно восстановления на передний план, щелкнув за пределами окна Safari.
- В строке меню выберите «Утилиты» > «Терминал».
- Вставьте фрагмент текста, скопированный в предыдущем действии, и нажмите клавишу «Ввод».
- Компьютер Mac начнет загрузку ОС macOS Big Sur. По завершении введите следующую команду и нажмите клавишу «Ввод»:
./Contents/MacOS/InstallAssistant_springboard - Откроется установщик ОС macOS Big Sur. Следуйте инструкциям на экране, чтобы переустановить ОС macOS.
Если вам требуется помощь или эти инструкции не помогли, обратитесь в службу поддержки Apple.
Источник
Если при обновлении или установке macOS произошла ошибка
В сообщении может быть указано, что при загрузке, подготовке или установке произошла ошибка либо что установщик поврежден или не может быть проверен.
Такие сообщения могут появляться по разным причинам, иногда эти причины являются временными. Если в сообщении рекомендовано решение проблемы, например повторная загрузка установщика перед повторением попытки, попробуйте его в первую очередь. Здесь предложены другие решения, начиная с самого простого. Если проблема не решена или нужны дополнительные инструкции, обратитесь в службу поддержки Apple.
Проверка подключения к Интернету
Даже если вы устанавливаете macOS не через Интернет, установщику требуется доступ в интернет для получения прошивки и другой информации, необходимой для компьютера Mac. Убедитесь, что компьютер Mac имеет активное и стабильное подключение к Интернету.
Установка в безопасном режиме
Выполните установку после запуска компьютера Mac в безопасном режиме. Для запуска в безопасном режиме убедитесь в том, что используете компьютер Mac с процессором Apple, а затем выполните следующие действия.
Процессор Apple
- Выключите компьютер Mac.
- Нажмите кнопку питания, чтобы включить компьютер Mac, и удерживайте ее, пока не отобразится окно с параметрами запуска.
- Выберите загрузочный диск и нажмите «Продолжить в безопасном режиме», одновременно нажав и удерживая клавишу Shift.
- Войдите в систему на компьютере Mac. Возможно, вам придется выполнить вход повторно.
Процессор Intel
- Включите или перезапустите компьютер Mac, после чего сразу нажмите и удерживайте клавишу Shift.
- Отпустите клавишу при появлении окна входа и войдите в систему компьютера Mac.
- Возможно, вам придется выполнить вход повторно. В правом верхнем углу первого или второго окна входа должна отобразиться надпись «Загрузка в безопасном режиме».
Установка после восстановления диска
Установка из раздела восстановления macOS
Выполните установку после запуска компьютера Mac из раздела восстановления macOS. Эта процедура позволяет установить последнюю версию macOS. Чтобы выполнить запуск из раздела восстановления macOS, выполните следующие действия.
Процессор Apple
Нажмите кнопку питания, чтобы включить компьютер Mac, и удерживать ее, пока не отобразится окно с параметрами запуска. Нажмите значок в виде шестеренки (меню «Параметры»), затем нажмите «Продолжить».
Процессор Intel
Включите компьютер Mac и сразу же нажмите и удерживайте клавиши Command (⌘)-R, пока не увидите логотип Apple или другое изображение.
Если вам предложат выбрать пользователя, пароль которого вы знаете, выберите такого пользователя, нажмите «Далее» и введите пароль администратора. После того как при запуске из раздела восстановления macOS отобразится окно утилит, выберите «Переустановить macOS», затем нажмите «Продолжить» и следуйте инструкциям на экране. Узнайте больше об использовании раздела восстановления macOS для переустановки системы.
Установка после стирания данных с компьютера Mac
Если другие решения не работают, сотрите данные с компьютера Mac, а затем переустановите macOS или восстановите из резервной копии.
Источник
Обходим систему безопасности macOS
Самым безопасным местом для загрузки программ на Mac остаётся фирменный магазин App Store и я настоятельно рекомендую устанавливать софт именно оттуда. Но что делать, если хочется немного «попиратствовать», а в macOS Catalina ещё сильнее затянули гайки с установкой приложений из непроверенных источников (наши любимые торренты относятся именно к таким).
Сегодня расскажу как можно довольно просто побороть вот такую ошибку при открытии приложений: «Приложение повреждено и его не удается открыть. Переместите приложение в Корзину.»
Для начала вернём в системные настройки выбор пункта, разрешающий использование приложений, загруженных из «Любого источника» (по умолчанию он теперь скрыт). А находится эта настройка тут «Системные настройки — > Защита и безопасность -> Основные», если кто не знал.
Чтобы появился пункт из «Любого источника» выполним в Терминале следующую команду (команда выполняется единожды):
Обычно этого хватает чтобы разблокировать работу неподписанных приложений, но не всегда.
Cнятие карантина для указанного приложения в macOS
Если чуда не произошло и приложение по-прежнему отказывается запускаться выдавая ошибку, попробуем удалить его из карантина macOS пишем в Терминале следующую команду:
В конце ставим пробел и перетащив иконку нужной программы в окно Терминала нажимаем Enter. Теперь программа должна запуститься без проблем. По традиции предлагаю почитать про безопасное открытие программ и технологию Gatekeeper на Mac на сайте Apple https://support.apple.com/ru-ru/HT202491 (правда про обход системы безопасности там не будет написано).
Подписывайтесь на канал Яндекс.Дзен и узнавайте первыми о новых материалах, опубликованных на сайте.
ЕСЛИ СЧИТАЕТЕ СТАТЬЮ ПОЛЕЗНОЙ,
НЕ ЛЕНИТЕСЬ СТАВИТЬ ЛАЙКИ И ДЕЛИТЬСЯ С ДРУЗЬЯМИ.
Источник
Как исправить ошибку, возникшую при подготовке к установке на Mac
Обновления часто содержат различные исправления и новые функции, которые желают иметь каждый. Если вы какое-то время использовали Mac, вы, вероятно, знаете, что обновления обычно проходят без проблем на устройствах Mac. Однако в некоторых случаях это может быть не так. Появляется сообщение об ошибке «Произошла ошибка при подготовке к установке», как видно из самого сообщения, когда вы пытаетесь установить новую macOS или обновить текущую. Независимо от сценария, это сообщение об ошибке может быть очень утомительным и утомительным.
Как оказалось, в некоторых сценариях проблему можно решить, просто перезагрузив устройство Mac. Однако это может быть не всегда, и в результате вы будете застрять с сообщением об ошибке. Теперь существует не так много причин, из-за которых возникает проблема, скорее, причины очень ограничены. Мы рассмотрим их ниже, чтобы вы лучше поняли, прежде чем мы перейдем к решениям. С учетом сказанного, давайте начнем.
- Неправильная дата и время. Одна из основных причин появления этого сообщения об ошибке — неправильные настройки даты и времени. Если дата и время на вашем устройстве неправильные, установщик не сможет продолжить. Это довольно часто, поскольку серверы часто отклоняют соединения, если время и дата не синхронизируются. Следовательно, чтобы решить эту проблему, вам необходимо исправить настройки даты и времени на вашем устройстве.
- Поврежденный установщик. Другой причиной указанного сообщения об ошибке может быть поврежденный установщик. Если ваш установщик не загружается должным образом или прерывается во время процесса загрузки, он может быть поврежден или поврежден, из-за чего ваша установка не будет продолжена. Чтобы исправить это, вам просто нужно просто загрузить новую копию установщика.
Теперь, когда мы рассмотрели возможные причины указанного сообщения об ошибке, давайте рассмотрим методы, которые вы можете использовать для решения проблемы. Здесь важно отметить, что в некоторых случаях, как мы уже упоминали, сообщение об ошибке можно избавиться с помощью простой перезагрузки. Поэтому вам следует попробовать перезагрузить устройство, прежде чем переходить к решениям, приведенным ниже. Если проблема не исчезнет даже после перезагрузки, продолжайте.
Метод 1: изменить дату и время
Оказывается, когда вы пытаетесь установить / обновить macOS, установщик пытается установить соединение с серверами Apple. Теперь серверы часто проверяют дату и время соединения. Поэтому, если ваши настройки даты и времени неверны, соединение будет отклонено, так как оно не синхронизируется. В результате установщик выдает сообщение об ошибке, которое указывает на это. Теперь, чтобы решить проблему, вам, очевидно, придется исправить настройки на вашем устройстве, прежде чем продолжить установку.
По существу, это можно сделать двумя способами. Если вы можете использовать свой Mac в обычном режиме, вы можете обновить дату и время в Системных настройках. Для этого следуйте приведенным ниже инструкциям:
- Прежде всего, откройте окно «Системные настройки» из меню Apple.
- После этого перейдите к опции «Дата и время».
- Там отметьте опцию «Установить дату и время автоматически» и убедитесь, что в выпадающем меню впереди выбран правильный регион.
Изменение даты и времени
- Как только дата и время будут исправлены, перезапустите и попробуйте снова использовать установщик, чтобы увидеть, решена ли проблема.
Если вы не можете загрузиться на свой Mac, не волнуйтесь, вы все равно можете изменить дату и время. Для этого вам нужно будет загрузиться в MacOS Recovery. Следуйте инструкциям ниже:
- Прежде всего, выключите устройство Mac.
- Когда устройство выключено, включите его, а затем нажмите и удерживайте клавиши Command + R.
Доступ к утилитам macOS
- Продолжайте нажимать клавиши, пока не увидите логотип Apple на экране Mac.
- После этого можно отпускать ключи. Это запустит ваш Mac в MacOS Recovery.
- На экране «Утилиты macOS» щелкните пункт «Утилиты» в строке меню.
- В раскрывающемся меню выберите параметр Терминал.
Доступ к терминалу
- Как только откроется окно терминала, вы сможете изменить настройки даты и времени.
- Если у вас есть активное интернет-соединение, вы можете ввести следующую команду для автоматического обновления настроек даты и времени: ntpdate -u time.apple.com
- В противном случае вам придется делать это вручную. Формат команды date следующий: date [mm][dd][HH][MM][yyyy]
- Проще говоря, это означает месяц, день, час, минуты и, наконец, год.
- Вам нужно будет ввести его без пробелов, чтобы он выглядел примерно так: дата 0518171215
Изменение даты и времени с терминала
- Чтобы еще раз проверить, вы можете просто ввести команду даты, чтобы увидеть, было ли оно успешно обновлено. Как только вы это сделаете, вы можете выйти из окна терминала.
- Наконец, попробуйте снова использовать установщик, чтобы узнать, решена ли проблема.
Метод 2: используйте восстановление macOS
Другой способ решить проблему — использовать встроенное средство восстановления macOS. При загрузке в MacOS Recovery вы можете использовать разные комбинации клавиш для разных версий macOS. Ниже мы перечислим различные комбинации клавиш, из которых вы можете выбрать наиболее подходящую. Это действительно просто сделать, просто следуйте инструкциям, приведенным ниже:
- Прежде всего, выключите Mac.
- Как только вы это сделаете, вы можете снова включить его, но обязательно используйте одну из следующих комбинаций клавиш:
- Command + R: переустановит последнюю версию macOS, установленную на вашем устройстве.
- Option + Command + R: эта комбинация клавиш обновит ваш Mac до последней доступной совместимой версии macOS.
Комбинация клавиатуры Mac
- Shift + Option + Command + R: наконец, вы можете использовать эту комбинацию, если хотите установить версию, поставляемую с вашим устройством Mac.
- При появлении запроса выберите параметр «Переустановить macOS», чтобы продолжить установку.
Утилиты macOS
Метод 3: снова загрузить установщик
Наконец, если ни одно из вышеперечисленных решений не работает для вас, возможно, программа установки, которую вы пытаетесь использовать, просто повреждена или повреждена. В таком случае вам нужно просто снова загрузить установщик, и это должно решить вашу проблему. Такие проблемы действительно распространены, и они случаются с пользователями то и дело. После того, как вы снова загрузили установщик, все готово. Прежде чем продолжить и снова загрузить установщик, обязательно удалите предыдущий установщик с вашего Mac. После этого приступайте к загрузке.
Источник
Шаг. 3→ В настоящее время запустить снова ваш Mac и пустой папка для мусора.
После завершения этого шага перезапустите приложение системных настроек и проверьте, устранена ли проблема. Если нет, проверьте наличие ошибок диска на вашем Mac.
Шаг. 1→ Запустите свой Mac в Режим восстановления. как указано для stpes, таких как Intel и M1
Шаг. 2→ В окне утилиты выберите Дисковая утилита.
Шаг. 3→ Теперь выберите Макинтош HD или загрузочный диск вашего Mac.
Шаг. 4→ Затем нажмите на Первая помощь и выберите Бежать.
Если вы видите сообщение об ошибке, которую дисковая утилита не может исправить, попробуйте выполнить восстановление еще несколько раз.
Службы запуска — это службы, предлагаемые MacBook, которые позволяют различным приложениям запускать или открывать другие документы, файлы, приложения и многое другое. Перестроив базу данных служб запуска вашего Mac, вы можете исправить ошибка настроек в отношении безопасности и конфиденциальности Mac.
Шаг. 1→ Откройте приложение «Терминал», перейдите к Finder > Приложения > Утилиты, и откройте Терминал приложение.
Шаг. 2→ Теперь введите следующую команду в терминальном приложении:
/System/Library/Frameworks/CoreServices.framework/Frameworks/LaunchServices.framework/Support/lsregister -kill -r -domain local -domain system -domain user
Запустите приложение системных настроек и проверьте, устранила ли проблема восстановление базы данных служб запуска.
Решение 5 → Восстановить системные настройки macOS из резервной копии Time Machine или iCloud.
Если вы использовали машину времени для хранения резервной копии вашего Mac в прошлом, вам может помочь использование помощника по миграции для восстановления файла системных настроек. Вы также можете использовать резервную копию iCloud, чтобы решить эту проблему.
Использование резервного копирования Time Machine
Шаг. 1→ Подключить Резервный диск Time Machine к вашему Макбуку.
Шаг. 2→ Откройте папку Приложения и запустите Помощник по миграции.
Шаг. 3→ В помощнике по миграции нажмите «С Mac, резервной копии Time Machine или загрузочного диска».
Шаг. 4→ Нажмите на Продолжать вариант и Выбрать ваш резервный диск Time Machine.
Шаг. 5→ Наконец, нажмите на Система и сеть папку и нажмите кнопку «Продолжить».
Использование iCloud
Шаг. 1→ Посетите iCloud.com и войдите в свою учетную запись.
Шаг. 2→ Нажать на настройки учетной записи.
Шаг. 3→ Теперь выберите Передовой и нажмите «Сбросить документы и данные».
Шаг. 4→ Наконец, выберите «Сбросить документы и данные” и подтвердите, нажав кнопку перезагрузить вариант.
Решение 6 → Переустановка macOS на вашем Mac.
Ошибки или проблемы, возникшие при установке macOS или обновления программного обеспечения для вашего Mac, могут быть причиной ошибки «Не удалось загрузить панель настроек «Безопасность и конфиденциальность».«Поэтому переустановка macOS может помочь решить эту проблему и позволить вам получить доступ к панели настроек безопасности и системы вашего MacBook.
Решение 7 → Перезагрузите Mac и отключите сторонние аксессуары.
Перезагрузка MacBook — один из самых простых и эффективных способов исправить все мелкие проблемы, связанные с ошибками и сбоями. После перезапуска Mac он перезагружает все ресурсы и системные файлы и устраняет мелкие проблемы, такие как ошибка настроек безопасности и конфиденциальности Mac.
Удалите или отключите все сторонние приложения, подключенные к вашему MacBook, так как иногда они мешают правильной работе некоторых приложений.
Попробуйте открыть настройки безопасности и конфиденциальности в безопасном режиме на Mac. Поскольку безопасный режим определяет проблему с программным обеспечением при запуске Mac. и исправить автоматически при запуске вашего Mac.
Решение 8 → Сброс NVRAM
Пропустите это решение для Apple Silicon M1 mac или T2 Chip mac
Шаг. 1→ Выключите свой MacBook.
Шаг. 2→ Нажмите кнопку питания и одновременно нажмите и удерживайте кнопку «Опция + Команда + P + R” в течение 15–20 секунд.
Шаг. 3→ Отпустите комбинацию клавиш, как только услышите второй звук запуска Mac.
(Если ваш Mac основан на T2, логотип Apple дважды появится и исчезнет на вашем экране на своем месте. Если у вас есть Mac с чипсетом M1, NVRAM автоматически сбрасывается, если требуется, каждый раз, когда ваш Mac загружается, и вы не можете не нужно делать это вручную.)
Решение 9 → Сброс контроллера управления системой (SMC)
Пропустите это решение на чипе Apple Silicon M1 или T2.
Сброс контроллера управления системой или SMC может помочь решить проблему. проблема безопасности и конфиденциальности не открывается на Mac. Следующие методы описывают процесс сброса SMC в MacBook с чипами T2 и MacBook без чипов T2.
Шаг. 1→ Выключение или выключение ваш Макбук.
Шаг. 2→ Коснитесь и удерживайте левая клавиша Option + правая клавиша Shift + левая клавиша управления на клавиатуре в течение 10 секунд.
Шаг. 3→ Продолжайте нажимать три клавиши и долго нажимайте Кнопка питания еще на 10 секунд.
Шаг. 4→ Отпустите все клавиши и подождите несколько секунд, прежде чем перезапуск Мак.
Шаг. 1→ Выключите Mac и отключить это от зарядного устройства.
Шаг. 2→ Ударь Shift + Option + контроль клавиши на левой стороне клавиатуры и продолжайте удерживать их. Теперь нажмите кнопка питания и нажмите все клавиши одновременно на 10 секунд.
Шаг. 3→ Прекратите нажимать клавиши, подключите Mac к адаптеру питания, а затем загружаться Мак.
Шаг 10 → Обновите свой MacBook
Поскольку вы столкнулись с «не удалось загрузить панель настроек «Безопасность и конфиденциальность»», лучшее, что вы можете сделать, — это обновить macOS из меню App Store или Apple.
Однако, поскольку вы не можете загрузить панель системных настроек, вы должны использовать приложение «Терминал» для обновления MacBook. Вот как вы можете обновить свой MacBook с помощью терминала.
Шаг. 1→ Запустить Терминальное приложение на вашем Mac, выполнив предыдущие шаги.
Шаг. 2→ Введите следующую команду и нажмите клавишу ввода на клавиатуре.
обновление программного обеспечения -l
Сообщение «Нет доступных обновлений» будет отображаться, если обновления недоступны.
Терминал покажет список совместимых обновлений macOS, если есть доступное обновление.
Шаг. 3→ Выполните следующую команду в приложении «Терминал», когда узнаете, что доступно обновление.
«sudo softwareupdate -i имя_обновления»
Не забудьте ввести точное имя обновления, указанное в Терминале, в одинарных кавычках. Например, при установке macOS Monterey 12.2.1 на ваш компьютер нужно будет ввести «обновление программного обеспечения sudo -i ‘Обновление macOS 12.2.1-‘» в приложении «Терминал».
Решение 11 → Переместить кэш настроек в корзину
Еще один действенный метод решения проблемы. Ошибка панели настроек обновления программного обеспечения на Mac заключается в очистке или удалении кэша настроек из вашей системы. Вы можете завершить этот процесс, выполнив следующие действия.
Шаг. 1→ Направляйтесь к Библиотека > Тайники.
Шаг. 2→ Переместите «панели com.apple.preference. тайник» в папку «Корзина».
Шаг. 3→ Очистите папку корзины и перезагрузка Мак.
Шаг. 4→ Теперь загрузитесь в безопасный режим и переустановите macOS используя более ранний метод.
Переустановка macOS в вашей системе имеет решающее значение, если Системные настройки Звук не отвечает, но вы видите на экране сообщение «Не удалось загрузить панель настроек звука».
Воспользуйтесь всеми методами, описанными в этом посте, чтобы решить все ваши проблемы, связанные с ошибкой предпочтения».не удалось загрузить панель настроек безопасности и конфиденциальности»на Макбуке. Все решения, описанные в посте, являются результатом анализа отзывов клиентов, отзывов и специальных исследований, чтобы предоставить вам практические способы решения этой проблемы. Дайте нам знать в комментариях, какое решение сработало для вас лучше всего.
Содержание
- kerio vpn client не запускается служба
- Описание
- Kerio vpn client mac os настройка
- Записки Web-разработчика
- Служба Kerio VPN не работает на Mac
- Решение
- Установка и настройка Kerio Control VPN Client под Windows
- Описание
- Решение проблем
- Ошибка 1920
- Question: Q: Kerio VPN
- All replies
- Kerio vpn client mac os служба не работает
- Kerio vpn client mac os служба не работает
- Записки Web-разработчика
- Служба Kerio VPN не работает на Mac
- Решение
- Question: Q: Kerio VPN
- All replies
- Kerio Control VPN Client Service is not running on Mac
- Diagnosis
- Solution
- Confirmation
- Kerio vpn client mac os служба не работает
- kerio vpn client не запускается служба
- Описание
kerio vpn client не запускается служба
Я пытаюсь установить службу с С# и используя ServiceTools.dll (Source — Dll — Refer), а также используя InstallUtil.exe но служба не установлена или не запускается после установки! когда я использую InstallUtil.exe : (32 бит и 64 бит/с.net 1-. -4) использовать из этой оценки:
InstallUtil «Путь служебного файла»
«C:WindowsMicrosoft.NETFramework64v4.0.303InstallUtil.exe» «C:Program Files (x86)KerioVPN Clientkvpncsvc.exe»
Но я получаю следующую ошибку:
Исключение произошло при инициализации установки: System.BadImageFormatException: Не удалось загрузить файл или сборку:///C:Prog ram Файлы (x86)KerioVPN Clientkvpncsvc.exe ‘или одна из его зависимостей. Ожидается, что m-расписание будет содержать манифест сборки.
а также при установке службы с ServiceTools.dll использовать из этой оценки:
Он работает и обслуживается, но служба не запускается, и я получаю следующую ошибку:
- когда я устанавливаю клиентское обслуживание kerio vpn правильно установленным и работающим, а также может запускать/останавливать/etc.
- Для службы установки в первую очередь я удаляю клиент kerio vpn или службу unistall kvpncsvc
- kvpncsvc имеет службу, однако может начинаться с пользовательского интерфейса, и если двойной щелчок на ней открывается, как настольное приложение.
- а также я был проверен InstallUtil 32 бит и 64 бит от.net 2 или т.д.
- Клиентом kerio vpn является ее: 32bit — 64bit — сайт
Теперь я хочу знать, как я могу установить или запустить эту услугу?
Kerio Control VPN Client используется для подключения компьютера к серверу Kerio Control VPN. Установка и настройка клиентоской части не должна вызвать никаких проблем даже у совсем малограмотных пользователей, но если вы не уверены в своих действиях — смело ориентируйтесь на эту статью!
Описание
Скачиваем данный клиент отсюда (сайт очень не дружит с установленными блокировщиками рекламы, так что в случае проблем с ним попробуйте отключить) под нужную вам версию Windows, и запускаем установщик. Первым делом появится вопрос о языке установки, выбрав нужный переходим к следующему пункту.
После этого появится стандартное окно приветствия программы установки, которое можно пропустить не читая, нажав кнопку «Далее». В следующем окне программа установки спросит куда устанавливать Kerio Control VPN Client, по умолчанию устанавливая его в папку Program Files. Если нужно, то вносим изменения и нажимаем кнопку «Далее», затем , в следующем окне кнопку «Установить». Начнется установка программы.
По окончанию установки появится окошко с соответствующим уведомлением, а так же с предложением запустить установленную программу по выходу из программы установки. Если нету причин откладывать это, то галочку следует оставить.
Запустившись, программа покажет окно с четыремя пустыми полями, которые нужно заполнить следующим образом:
- Соединение — указываем имя соединения, под которым оно будет отображаться (данное поле появилось в более новых версиях программы, в старых версиях его может не быть);
- Сервер — адрес VPN сервера, их может быть несколько;
- Пользователь — логин пользователя;
- Пароль — его пароль.
- Постоянное соединение — в случае выбора этого пункта, соединение будет устанавливаться автоматически при загрузке системы, не зависимо от авторизации пользователя.
Добрый день! Просьба помочь или подсказать, куда копать.
На ноутбуке используется W7 Домашняя Базовая.
Установили Kerio и Cisco VPN клиенты 64х. При запуске Kerio пишет, что служба Kerio VPN не работает, хотя служба запущена. Cisco выдает ошибку 51.
При этом на другом ноуте с аналогичными параметрами и W7 установленные из тех же дистрибутивов клиенты работают.
Не подсажете, что все это может значить и как это победить?
Добавлено через 6 минут
Да, скриншоты
[Только зарегистрированные пользователи могут видеть ссылки]
[Только зарегистрированные пользователи могут видеть ссылки]
LeFeu, оси могут быть и одинаковы, а настройки сети и брандмауэра — разные
Эмм, спасибо, а можно поподробнее — в исключения брендмауэра добавлено. Для проверки отключала его вообще. Какие еще настройки можно посмотреть? (Оба ноута в одной сети, подключены к одному шлюзу, получение IP автоматическое.)
Источник
Kerio vpn client mac os настройка
Записки Web-разработчика
Служба Kerio VPN не работает на Mac
Всем привет! Как-то мне была поставлена задача установить Kerio VPN. Особенность этой задачи заключалась в том, что данное программное обеспечивание необходимо было установить на компьютер с Mac OS.
Первое, с чем я столкнулся: Mac отказывался ставить сторонние программы, а в AppStore Kerio VPN клиента нет. Что делать? Гугл в помощь.
Оказывается для того, чтобы дать (а точнее вернуть) возможность установки приложений из любого источника, необходимо в «Терминале» ввести следующую команду:
Все, установка началась. Все вроде отлично, но……
После установки Kerio Control VPN Client на Mac появляется сообщение о том, что «Kerio VPN Client Service не работает».
Решение
Программное обеспечение Kerio VPN блокируют настройки безопасности в Mac. Вам нужно будет разрешить это в во вкладке Preferences>Security & Privacy>General.
Если проблема все еще сохраняется, перейдите в / Library / LaunchDaemons в терминале и выполните следующую команду:
Установка и настройка Kerio Control VPN Client под Windows
Kerio Control VPN Client используется для подключения компьютера к серверу Kerio Control VPN. Установка и настройка клиентоской части не должна вызвать никаких проблем даже у совсем малограмотных пользователей, но если вы не уверены в своих действиях — смело ориентируйтесь на эту статью!
Описание
- В строке «Select a product» выбираем «Kerio Control«, а затем — нужную версию (очень желательно, чтобы версии клиента и сервера совпадали), после чего нажимаем «Show files».
- В разделе «Installation packages» находим Kerio Control VPN Client под нужную версию Windows.
Скачиваем и запускаем установщик. Первым делом появится вопрос о языке установки, выбрав нужный переходим к следующему пункту.
После этого появится стандартное окно приветствия программы установки, которое можно пропустить не читая, нажав кнопку «Далее». В следующем окне программа установки спросит куда устанавливать Kerio Control VPN Client, по умолчанию устанавливая его в папку Program Files. Если нужно, то вносим изменения и нажимаем кнопку «Далее», затем , в следующем окне кнопку «Установить». Начнется установка программы.
Во время установки может возникнуть окно с предупреждением о невозможности проверить издателя устанавливаемого драйвер. Обязательно нужно нажать на кнопку «Все равно установить этот драйвер».
По окончанию установки появится окошко с соответствующим уведомлением, а так же с предложением запустить установленную программу по выходу из программы установки. Если нету причин откладывать это, то галочку следует оставить.
Запустившись, программа покажет окно с четыремя пустыми полями, которые нужно заполнить следующим образом:
- Соединение — указываем имя соединения, под которым оно будет отображаться (данное поле появилось в более новых версиях программы, в старых версиях его может не быть);
- Сервер — адрес VPN сервера, их может быть несколько;
- Пользователь — логин пользователя;
- Пароль — его пароль.
- Постоянное соединение — в случае выбора этого пункта, соединение будет устанавливаться автоматически при загрузке системы, не зависимо от авторизации пользователя.
Решение проблем
Если вы используете пробную версию Kerio Control, и получаете ошибку при соединении, то скорее всего версия вашего VPN клиента отличается от версии сервера. Попробуйте найти либо одинаковую с сервером версию, либо более старую. Например, версию 8.1.1-928 можно скачать с нашего сайта по ссылкам ниже:
Ошибка 1920
В определенных случаях, при установке Kerio Control VPN Client версии 9.2.4 под Windows 7 x64, может возникнуть ошибка 1920:
Error 1920. Service Kerio Control VPN Client Service (KVPNCSvc) failed to start. Verify that you have sufficient privileges to start system services.
Это связано с тем, что файл установки клиента не может установить не подписанные драйвера, необходимые для работы VPN клиента Kerio. Решается это следующим образом (согласно официальной документации):
- Отключаем антивирус и фаирволл на вашем компьютере.
- Затем необходимо полностью удалить Kerio Control VPN Client с вашего компьютера. Для полной очистки компьютера от всех следов присутствия данной программы на компьютере, возможно понадобится стороннее обеспечение, вроде бесплатной пробной версии Revo Uninstaller.
- В «Диспетчере устройств» необходимо открыть сетевые адаптеры и если среди них присутствует Kerio Virtual Network Adapter — удалить его.
- Выполняем перезагрузку компьютера.
- Скачиваем версию 9.2.3 по этой ссылке. Устанавливаем эту версию под пользователем с правами администратора.
- После установки версии 9.2.3 идем на официальный сайт за загрузкой версии 9.2.4. Скачиваем её, но не торопимся запускать.
- Открываем свойства скачанного файла, и находим в самом низу кнопку «Разблокировать», которую необходимо нажать.
- Запускаем файл установки с правами администратора, и устанавливаем программу как описано в самом начале статьи.
Question: Q: Kerio VPN
After installing OS X Yosemite on my MacBook Pro, unfortunately I get message from Kerio VPN Client, Version 8.0.0 build 551 » Error: The Kerio VPN Client Service is not running».
How can I fix this problem?
I do not know what I should do, So I did nothing.
MacBook Pro, OS X Yosemite (10.10)
Posted on Nov 1, 2014 10:10 AM
Use clear installation instead of upgrade (use the latest version of VPN client):
- Uninstall the old version of Kerio VPN Client using installer of exactly the installed version.
- Install Kerio VPN Client 8.4.1 works as expected.
- If the Kerio VPN Client 8.4.1 still refuses to install or run, type this command in the Terminal:
sudo rm -rf /Library/Extensions/kvnet.kext
4. Install Kerio VPN Client 8.4.1 again.
Kerio VPN Client 8.4.1 is installed and Kerio VPN Client works correctly. No more error «service is not running»:
Начиная с 8й версии Kerio Control поддерживает IPSec VPN, в этой статье я расскажу как правильно его настроить на примере Windows, OS X, Linux, iOS и Android.
Включается IPSec на сервере самым обычным чекбоксом. Затем определим общий ключ:
Итак, для начала настроим сервер, для этого перейдем в раздел «Интерфейсы» , включим опцию «Использовать предопределенный ключ» и введем пароль, который будет общим для всех:
Обратите внимание, для пользователей из локальной базы Kerio, необходимо включить хранение пароль в совместимом с MS-CHAP v2 формате:
Настройку клиентов наченем рассматривать, разумеется, с Windows.
Я использую Windows 8.1 Enterprise, но инструкция применима и для более ранних версий Windows. Итак, в Панели управления откроем Центр управления сетями и общим доступом и нажмем Настроить новое подключение к сети.. :
Укажем адрес подключения (разумеется, гораздо лучше использовать имя, а не ip) и имя подключения, которое будет понятно Вам, например, «Работа»:
После создания подключения, не будем спешить и устанавливать соединение — нам нужно настроить несколько важных параметров:
- Укажем тип VPN: у нас это L2TP/IPSec;
- Нажмем Дополнительные настройки и укажем общий ключ;
- Укажем максимальный уровень шифрования;
- Разрешим протокол MS-CHAP v2.
Теперь можно подключаться, при первом логине будет запрос логина и пароля (указывать домен не обязательно):
Что ж, проверим результат. Обратите внимание, при подключении по IPSec, DNS Suffix не указывается, в отличии от подключения «родным» клиентом Kerio VPN, так что подключаться к внутренним ресурсам нужно будет используя FQDN имя.
На OS X все достаточно просто, в моем примере используется 10.9.2, но инструкция применима и для более ранних версий.
Откроем Системные настройки, затем Сеть, нажмем «+» в левом нижнем углу, выберем Интерфейс VPN, тип L2TP over IPSec и укажем имя:
Теперь создадим конфигурацию:
Укажем адрес подключения и имя пользователя:
Нажмем Authentication Settings и введем пароль пользователя и общий ключ:
Нажмем Дополнительно и включим опцию Отправлять весть трафик через VPN:
Теперь можно подключится и убедится в наличии соединения:
Теперь рассмотрим подключение Linux, на примере Ubuntu 12.04 i386 в которой из коробки доступна возможность только PPTP VPN, что, впрочем, неудивительно:
Установим вот такую приблуду:
sudo apt-get install l2tp-ipsec-vpn
.. и после перезагрузки перейдем к созданию и настройке подключения (имя подключения не может содержать пробел, но это Linux, удивляться нечему):
Обратите внимание, включить нужно протокол PAP, а не MS-CHAP v2, что конечно не слишком хорошо:
На iOS 7 настройка крайне проста (на iOS 6 и ранее — особо не отличается), но увы, начиная с 6.1 отсутствует возможность постоянного подключения (если Вы знаете как это обойти — пишите в комментариях):
Настройка Android 4 аналогична в своей простоте:
Kerio vpn client mac os служба не работает
Kerio vpn client mac os служба не работает
Доброго дня форумчане.
На клиентской машине были установлены: MacOS 10.9 Mavericks с Kerio VPN Client 6.5. Обновили клиента до 7.1.
Серверная часть версии 6.5. Всё работало.
Далее пользователь обновил ось до Yosemite. Так же всё работало.
Но после обновления клиента до 8 версии, появилась ошибка:
«Enable to establish SSL connection»
С El Capitan то же самое.
Полагаю, связано с устаревшей серверной частью.
Хотя Windows версия клиента 8.1 работает прекрасно.
Удаление и откат до версии 7 или 6.5 уже не помогают. Ошибка:
«Служба Kerio VPN Client не работает»
Возможно кто-то сталкивался с этой ситуацией. Прошу помочь.
Заранее благодарю, всем хорошего дня.
Записки Web-разработчика
Служба Kerio VPN не работает на Mac
Всем привет! Как-то мне была поставлена задача установить Kerio VPN. Особенность этой задачи заключалась в том, что данное программное обеспечивание необходимо было установить на компьютер с Mac OS.
Первое, с чем я столкнулся: Mac отказывался ставить сторонние программы, а в AppStore Kerio VPN клиента нет. Что делать? Гугл в помощь.
Оказывается для того, чтобы дать (а точнее вернуть) возможность установки приложений из любого источника, необходимо в «Терминале» ввести следующую команду:
Все, установка началась. Все вроде отлично, но……
После установки Kerio Control VPN Client на Mac появляется сообщение о том, что «Kerio VPN Client Service не работает».
Решение
Программное обеспечение Kerio VPN блокируют настройки безопасности в Mac. Вам нужно будет разрешить это в во вкладке Preferences>Security & Privacy>General.
Если проблема все еще сохраняется, перейдите в / Library / LaunchDaemons в терминале и выполните следующую команду:
Question: Q: Kerio VPN
After installing OS X Yosemite on my MacBook Pro, unfortunately I get message from Kerio VPN Client, Version 8.0.0 build 551 » Error: The Kerio VPN Client Service is not running».
How can I fix this problem?
I do not know what I should do, So I did nothing.
MacBook Pro, OS X Yosemite (10.10)
Posted on Nov 1, 2014 10:10 AM
Loading page content
Page content loaded
Use clear installation instead of upgrade (use the latest version of VPN client):
- Uninstall the old version of Kerio VPN Client using installer of exactly the installed version.
- Install Kerio VPN Client 8.4.1 works as expected.
- If the Kerio VPN Client 8.4.1 still refuses to install or run, type this command in the Terminal:
sudo rm -rf /Library/Extensions/kvnet.kext
4. Install Kerio VPN Client 8.4.1 again.
Kerio VPN Client 8.4.1 is installed and Kerio VPN Client works correctly. No more error «service is not running»:
Kerio Control VPN Client Service is not running on Mac
After installing Kerio Control VPN Client on Mac, a message appears that the «Kerio Control VPN Client service is not running»
The VPN client Error log generates the following entries:
Diagnosis
As Apple is constantly implementing new security features to protect macOS users, the Kerio VPN driver is not being correctly recognized as trusted software. The Security settings in mac are blocking Kerio VPN client.
Solution
- Allow Kerio software developers under Preferences -> Security & Privacy -> General tab.
- If you are still experiencing issues, launch terminal and execute the following commands:
sudo launchctl load com.kerio.kvpncsvc.plist
Note: you will be prompted to enter your password.
- 9.3.5 Beta 2
- 9.2.1
Confirmation
The Kerio Control VPN client connected successfully.
Kerio vpn client mac os служба не работает
..Вообщем сегодня случилась шняга.
сплю я дома..бдруг звонят мне с работы и грят что мол не работает инет
я через Рку залезаю в проксю, смотрю значок Керя с красной меткой, вообщем отключен движок, я значит стартую его, он никак ((
полез в службы, там стал включать. пишет мне что «не удалось запустить службу на локальный компьютер Ошибка 1067 процесс был неожиданно завершен» ((
делал ребуты, откаты системы..ничего не помогает..
антивирь ещё не пробовал отключать но думаю вряд ли Др Вёб лицензионный что то блокирует..месяца уже 4 всё стояло и не падало))
Вот..если кто знает чемп помочь..прошу
Добавлено через 38 секунд
ДА ,версия 6.0.9. крякнутая
а переустановку керио поверх существующей — делал?
либо, бэкап конфигов, снесение керио, последующая установка и скармливание старых конфигов.
kerio vpn client не запускается служба
На чтение 4 мин. Просмотров 212 Опубликовано 15.12.2019
Я пытаюсь установить службу с С# и используя ServiceTools.dll (Source — Dll — Refer), а также используя InstallUtil.exe но служба не установлена или не запускается после установки! когда я использую InstallUtil.exe : (32 бит и 64 бит/с.net 1-. -4) использовать из этой оценки:
InstallUtil «Путь служебного файла»
«C:WindowsMicrosoft.NETFramework64v4.0.303InstallUtil.exe» «C:Program Files (x86)KerioVPN Clientkvpncsvc.exe»
Но я получаю следующую ошибку:
Исключение произошло при инициализации установки: System.BadImageFormatException: Не удалось загрузить файл или сборку:///C:Prog ram Файлы (x86)KerioVPN Clientkvpncsvc.exe ‘или одна из его зависимостей. Ожидается, что m-расписание будет содержать манифест сборки.
а также при установке службы с ServiceTools.dll использовать из этой оценки:
Он работает и обслуживается, но служба не запускается, и я получаю следующую ошибку:
- когда я устанавливаю клиентское обслуживание kerio vpn правильно установленным и работающим, а также может запускать/останавливать/etc.
- Для службы установки в первую очередь я удаляю клиент kerio vpn или службу unistall kvpncsvc
- kvpncsvc имеет службу, однако может начинаться с пользовательского интерфейса, и если двойной щелчок на ней открывается, как настольное приложение.
- а также я был проверен InstallUtil 32 бит и 64 бит от.net 2 или т.д.
- Клиентом kerio vpn является ее: 32bit — 64bit — сайт
Теперь я хочу знать, как я могу установить или запустить эту услугу?
Kerio Control VPN Client используется для подключения компьютера к серверу Kerio Control VPN. Установка и настройка клиентоской части не должна вызвать никаких проблем даже у совсем малограмотных пользователей, но если вы не уверены в своих действиях — смело ориентируйтесь на эту статью!
Описание
Скачиваем данный клиент отсюда (сайт очень не дружит с установленными блокировщиками рекламы, так что в случае проблем с ним попробуйте отключить) под нужную вам версию Windows, и запускаем установщик. Первым делом появится вопрос о языке установки, выбрав нужный переходим к следующему пункту.
После этого появится стандартное окно приветствия программы установки, которое можно пропустить не читая, нажав кнопку «Далее». В следующем окне программа установки спросит куда устанавливать Kerio Control VPN Client, по умолчанию устанавливая его в папку Program Files. Если нужно, то вносим изменения и нажимаем кнопку «Далее», затем , в следующем окне кнопку «Установить». Начнется установка программы.
По окончанию установки появится окошко с соответствующим уведомлением, а так же с предложением запустить установленную программу по выходу из программы установки. Если нету причин откладывать это, то галочку следует оставить.
Запустившись, программа покажет окно с четыремя пустыми полями, которые нужно заполнить следующим образом:
- Соединение — указываем имя соединения, под которым оно будет отображаться (данное поле появилось в более новых версиях программы, в старых версиях его может не быть);
- Сервер — адрес VPN сервера, их может быть несколько;
- Пользователь — логин пользователя;
- Пароль — его пароль.
- Постоянное соединение — в случае выбора этого пункта, соединение будет устанавливаться автоматически при загрузке системы, не зависимо от авторизации пользователя.
Добрый день! Просьба помочь или подсказать, куда копать.
На ноутбуке используется W7 Домашняя Базовая.
Установили Kerio и Cisco VPN клиенты 64х. При запуске Kerio пишет, что служба Kerio VPN не работает, хотя служба запущена. Cisco выдает ошибку 51.
При этом на другом ноуте с аналогичными параметрами и W7 установленные из тех же дистрибутивов клиенты работают.
Не подсажете, что все это может значить и как это победить?
Добавлено через 6 минут
[Только зарегистрированные пользователи могут видеть ссылки]
[Только зарегистрированные пользователи могут видеть ссылки]
LeFeu, оси могут быть и одинаковы, а настройки сети и брандмауэра — разные
Эмм, спасибо, а можно поподробнее — в исключения брендмауэра добавлено. Для проверки отключала его вообще. Какие еще настройки можно посмотреть? (Оба ноута в одной сети, подключены к одному шлюзу, получение IP автоматическое.)
Источник
После копирования, переименовываем их, удаляя цифру «1» в конце расширения файла — в итоге должны получиться файлы с расширениями cat, inf и sys.
В Диспетчере устройств выбираем верхний элемент, который должен называться так же, как и ваш компьютер, после чего в верхнем меню «Действие» выбираем пункт «Установить старое устройство».
Источник
Keio VPN ошибка 28201 (решено)
Привет друзья! На днях отправлял пользователя на удаленную работу из дома и столкнулся с ошибкой, которую казалось бы очень просто победить, так как информации по ней в интернете предостаточно. Да и работая с Kerio VPN, сам не раз сталкивался с ошибкой 28201 (Error 28201. Failed to install VPN device driver.) и все решалось в момент установки, подсовыванием драйвера через «диспетчер устройств».
Но какое было мое удивление, когда способ не помог. Я два часа безуспешно пытался решить проблему, бороздя просторы интернета. Но везде решение одно. В момент установки, когда появилась ошибка, подсуньте драйвер и еще раз переустановите Kerio VPN. Пробовал разные версии клиентов, везде одна и та же ошибка. Возможно это связано с недавним обновлением windows 10 до версии 20h2, но точно утверждать не могу.
На своем рабочем компьютере, у меня была установлена версия 8.1.1-1212, которая была ставил более года назад. И я решил попробовать переустановить себе клиента, посмотреть, будет ли и у меня такая ошибка. Переустановил 😁🤦♂️, обратно установить так же не смог как на компьютере сотрудника с такой же версией операционной системы и с точно такой же ошибкой.
Начал думать, как решить проблему. Хотел уже поднимать openvpn, но подумал, а почему бы мне не прервать установку, сняв процесс через диспетчер задач? Попробовал, файлы kerio vpn остались на месте, а не удалились как это происходило, если выдавалась ошибка и нажать кнопку «ок». Иду в program files, запускаю исполняемый файл клиента kvpncgui.exe, запускается! Но… у вас не установлена служба kerio vpn, все поля ввода ip адреса, пользователя и пароля не активны…😒 Думаю далее, а дай-ка я подниму службу керио вручную? Поднял! И знаете, что? Все заработало! Сейчас пошагово расскажу, как это все воплотить в жизнь, без особых усилий.
Устанавливаем kerio vpn
Запускаем установщика Kerio VPN клиента, нажав правой кнопкой мышки и выбрав пункт меню «Запуск от имени администратора».
Выбираем язык и нажимаем кнопку «ок».
Начнется процесс установки, где нужно нажать кнопку далее.
Выбираем путь установки, если это необходимо и нажимаем далее, а затем установить.
Начинается процесс установки и тут же вылетает ошибка.. Kerio Control VPN Client — Ошибка 28201. Не удалось установить драйвер устройства VNP. Причина: CREATE. Действие: UpdateDevice. Результат: 0x80070103, unspecified error.
Теперь внимание! Не нажимая кнопку «ок» идем в диспетчер задач. Открыть его можно зажав клавиши ctrl+alt+del и находим там процессы с названием msiexec.exe и завершаем их по очереди, нажимая на кнопку «Снять задачу».
После того как завершили процессы установки, переходим по пути «C:Program Files (x86)KerioVPN Client» и смотрим, не удалились ли файлы керио из програм файлс. Если файлы есть, запускаем исполняемый файл kvpncgui.exe.
Файл запускается, но не дает заполнить IP адрес сервера и имя пользователя с паролем, так как мы остановили установку и инсталлятор не смог создать службу kerio. Но мы ее сейчас создадим сами 😊
Устанавливаем службу Kerio Vpn
С сайта https://www.nssm.cc качаем файл nssm 2.24 для самостоятельного создания любых требуемых служб. Распаковываем архив, заходим в папку с нужной разрядностью, и копируем файл nssm.exe в папку с керио по пути «C:Program Files (x86)KerioVPN Client».
Далее запускаем командную строку, нажав win+r и в открывшемся окне пишем «cmd» и нажимаем «ок».
В командной строке пишем, cd C:Program Files (x86)KerioVPN Client для перехода в папку с клиентом.
После перехода в папку в командной строке набираем команду nssm.exe install kerio и нажимаем enter для создания службы. Если при выполнении команды у вас появилась ошибка: «Administrator access is needed to install a service.», у вас не хватает прав, запустите командную строку от имени администратора.
После нажатия кнопки enter, откроется окно программы snnm.exe где требуется заполнить пути до службы и ее название, и нажать «Install service».
Patch: C:Program Files (x86)KerioVPN Clientkvpncsvc.exe
Startup directory: C:Program Files (x86)KerioVPN Client
Готово, службу мы инсталлировали! Осталось запустить ее и проверить работоспособность VPN клиента.
Переходим в «панель управления» -> «администрирование» -> «службы» и в списке ищем службу с названием «kerio». И видим, что наша созданная служба не запущена. Нажимаем кнопку «запустить», после чего служба должна успешно стартовать.
Проверяем работу клиента. Заходим по пути C:Program Files (x86)KerioVPN Client и ищем файл kvpncgui.exe запускаем его и что мы видим? Все поля для ввода стали доступны и соединение работает!
Хоть мануал получился и не очень коротким, надеюсь вы сэкономите гораздо больше времени, чем решали бы проблему самостоятельно. Надеюсь статья поможет вам!
Источник
kerio vpn client не запускается служба
Я пытаюсь установить службу с С# и используя ServiceTools.dll (Source — Dll — Refer), а также используя InstallUtil.exe но служба не установлена или не запускается после установки! когда я использую InstallUtil.exe : (32 бит и 64 бит/с.net 1-. -4) использовать из этой оценки:
InstallUtil «Путь служебного файла»
«C:WindowsMicrosoft.NETFramework64v4.0.303InstallUtil.exe» «C:Program Files (x86)KerioVPN Clientkvpncsvc.exe»
Но я получаю следующую ошибку:
Исключение произошло при инициализации установки: System.BadImageFormatException: Не удалось загрузить файл или сборку:///C:Prog ram Файлы (x86)KerioVPN Clientkvpncsvc.exe ‘или одна из его зависимостей. Ожидается, что m-расписание будет содержать манифест сборки.
а также при установке службы с ServiceTools.dll использовать из этой оценки:
Он работает и обслуживается, но служба не запускается, и я получаю следующую ошибку:
- когда я устанавливаю клиентское обслуживание kerio vpn правильно установленным и работающим, а также может запускать/останавливать/etc.
- Для службы установки в первую очередь я удаляю клиент kerio vpn или службу unistall kvpncsvc
- kvpncsvc имеет службу, однако может начинаться с пользовательского интерфейса, и если двойной щелчок на ней открывается, как настольное приложение.
- а также я был проверен InstallUtil 32 бит и 64 бит от.net 2 или т.д.
- Клиентом kerio vpn является ее: 32bit — 64bit — сайт
Теперь я хочу знать, как я могу установить или запустить эту услугу?
Kerio Control VPN Client используется для подключения компьютера к серверу Kerio Control VPN. Установка и настройка клиентоской части не должна вызвать никаких проблем даже у совсем малограмотных пользователей, но если вы не уверены в своих действиях — смело ориентируйтесь на эту статью!
Описание
Скачиваем данный клиент отсюда (сайт очень не дружит с установленными блокировщиками рекламы, так что в случае проблем с ним попробуйте отключить) под нужную вам версию Windows, и запускаем установщик. Первым делом появится вопрос о языке установки, выбрав нужный переходим к следующему пункту.
После этого появится стандартное окно приветствия программы установки, которое можно пропустить не читая, нажав кнопку «Далее». В следующем окне программа установки спросит куда устанавливать Kerio Control VPN Client, по умолчанию устанавливая его в папку Program Files. Если нужно, то вносим изменения и нажимаем кнопку «Далее», затем , в следующем окне кнопку «Установить». Начнется установка программы.
По окончанию установки появится окошко с соответствующим уведомлением, а так же с предложением запустить установленную программу по выходу из программы установки. Если нету причин откладывать это, то галочку следует оставить.
Запустившись, программа покажет окно с четыремя пустыми полями, которые нужно заполнить следующим образом:
- Соединение — указываем имя соединения, под которым оно будет отображаться (данное поле появилось в более новых версиях программы, в старых версиях его может не быть);
- Сервер — адрес VPN сервера, их может быть несколько;
- Пользователь — логин пользователя;
- Пароль — его пароль.
- Постоянное соединение — в случае выбора этого пункта, соединение будет устанавливаться автоматически при загрузке системы, не зависимо от авторизации пользователя.
Добрый день! Просьба помочь или подсказать, куда копать.
На ноутбуке используется W7 Домашняя Базовая.
Установили Kerio и Cisco VPN клиенты 64х. При запуске Kerio пишет, что служба Kerio VPN не работает, хотя служба запущена. Cisco выдает ошибку 51.
При этом на другом ноуте с аналогичными параметрами и W7 установленные из тех же дистрибутивов клиенты работают.
Не подсажете, что все это может значить и как это победить?
Добавлено через 6 минут
Да, скриншоты
[Только зарегистрированные пользователи могут видеть ссылки]
[Только зарегистрированные пользователи могут видеть ссылки]
LeFeu, оси могут быть и одинаковы, а настройки сети и брандмауэра — разные
Эмм, спасибо, а можно поподробнее — в исключения брендмауэра добавлено. Для проверки отключала его вообще. Какие еще настройки можно посмотреть? (Оба ноута в одной сети, подключены к одному шлюзу, получение IP автоматическое.)
Источник
РЕШЕНО: Kerio VPN Client ошибка 28201
На windows 10 при попытке установить Kerio vpn client столкнулся с ошибкой:
Kerio Control VPN Client — Ошибка 28201. Не удалось установить драйвер устройства VNP. Причина: REMOVE. Действие: RemoveDevice. Результат: 0x800F020B, unspecified error.
Продукт: Kerio Control VPN Client
При чём было не возможно поставить ни старые, ни новые версии клиента. Очевидно, что система была против установки не подписанных драйверов.
Проблема решается несколькими способами:
- В параметрах загрузки отключить обязательную подпись драйверов
- Шаманить в групповой политике на предмет отключения цифровой подписи драйверов.
Но есть самый простой вариант: при установке kerio vpn client дождаться появления окна с ошибкой, и не нажимая клавиши Ок, открыть диспетчер устройств компьютера, вкладка сетевые адаптеры видим там Неизвестное устройство, на нём правой клавишей мышки-обновить драйвер-выполнить поиск на этом компьютере. Указать папку с драйвером Kerio (C:KerioVPN ClientVPNDriver), устанавливаем.После этого нашимаем в окне с ошибкой ОК и выполняем повторную установку. Ошибка должна пропасть
Поделиться ссылкой:
СХОЖИЕ СТАТЬИБОЛЬШЕ ОТ АВТОРА
РЕШЕНО: Двухсторонняя печать в 1с8 на kyocera 2040dn
Восстановить службу «Сервер» на WinXP
РЕШЕНО: размытые шрифты, размытое изображение office 2013-2016
32 КОММЕНТАРИИ
Такого красивого и лаконичного решения не было нигде!
От души, коллега)
Благодарю всех всевышних за то, что ты есть на этом свете)
Спасибо, дружище, кучу свободного времени подарил )). Решение сработало через Диспетчер устройств. ОС: Windows 10 pro с обновлениями от 22.11.2020, Kerio Control VPN Client: 64-bit 8.5.1.
а мне не помогло((( говорит нет указанного места(
Добрый день! Добавлю свой вариант. По изложенной выше методике после нажатия кнопки ОК происходит «откат» установки и удаление всего что установлено вручную. Керио не становится. Я решил свой вопрос по другому. При новой установке, после появления ошибки, до нажатия кнопки ОК копируем папку и содержимое «….VPNDriver» в другое место. Затем жмем кнопку ОК.
Переходим в Диспетчер устройств. В дереве устройств нажимаем Действия — Добавить старое устройство — Устройства выбранные вручную — Сетевой адаптер — Установить с диска — и указываем на содержимое скопированной папки. Происходит ручная установка Кери адаптера, после чего он появляется в дереве устройств. После этого установка Керио ВПН происходит успешно без ошибок.
Отработано на: Windows 10 Pro 20H2 (сборка 19042.685), Kerio VPN Client v.9.1.4 x64.exe. Еще важно, чтобы версии сервера и клиента Керио совпадали (в моем случае v.9.1.4).
Всем Удачи и спасибо автору он был вдохновителем моего решения.
Бро, огромное тебе спасибо! Долго искал твой комментарий. Сделай пожалуйста пост, везде решение одно и тоже, именно твоего нету. Думаю все владельцы Windows 10 Pro 20H2 ипутся.
Да ты просто БОГ!
Братец, отдуши душевно в душу для души.
Счастью моему нет предела! Я голову себе изнасиловал этим откатом установки…
Версия 7.4.2 b-5136
win 10 pro 20h2 x64
Большое спасибо! Это было круто.
Ты реально Бог. Ни один сисадмин не мог решить эту проблему. Ты крут. Спасибо БРО!
И вам и автору, (один автор не помог) спасибо, проблема снята.
Удачи, здоровья, всего-всего)))
Респект! Твой вариант помог!
Откат устройства происходит, но драйвер остается и при следующей установке он его подхватывает
Ваш способ мне помог! Благодарю. ) (Стандартным способом, описанным выше, пользовался всегда, но в этот раз он мне не помог.)
Валерий, спасибо тебе за свой вариант решения. Мне почему-то помог именно твой вариант. А автору спасибо за то, что создал тему! Стояла винда 8. До этого был установлен Керио VPN client 8 версии. Понадобилось поставить 7 версию. И начались танцы с бубном…
Сделал так же, только у меня папки C:KerioVPN ClientVPNDriver не было, сделал поиск драйверов на диске С и все после переустановки заработало.
Грац!
Мне в руки попался комп с Windows 8. Этот способ не помог. Если что помог способ с официального источника, мало ли кому пригодится: https://support.keriocontrol.gfi.com/hc/en-us/articles/360015182660-Resolving-Error-28201-device-is-already-registered.
Правда, я в итоге установил не последнюю версию, а промежуточную, которую предлагают скачать в статье: https://support.keriocontrol.gfi.com/hc/en-us/article_attachments/360018959500/kerio-control-vpnclient-9.3.5-4069-win64.exe
Может быть это было определяющим. но мне в итоге все это помогло.
помогло, спасибо большое (Win10 Pro x64 1909)
Если установка клиента завершается ошибкой
error 28201: device is already registered or unspecified error 0x800F020B or 0x800F0244
или
device already registered
проводим процедуры описанные по ссылке
Если установщик начинает ругаться, что версия драйвера не предназначена для установки на данную версию Windows
редактируем сигнатуру OS в файле kvnet.inf следующим образом:
(файл драйвера лежит C:Program Files (x86)KerioVPN ClientVPNDriverkvnet.inf)
Берем версию Windows из вывода команды консоли systeminfo, открываем любым редактором файл kvnet.inf и меняем сигнатуру в строке
например
; Signature = «$Windows NT$» (комментируем старую строку или просто меняем в ней же)
Signature = «$Microsoft Windows Server 2012 R2 Datacenter$»
Следующая установка проходит нормально.
Всем привет. Мне действительно нужна твоя помощь. Я не знаю как это установить
Спасибо. Решение подошло! все просто
Супер! Спасибо за простое решение 🙂
Добавлю пару деталей к решению Валерия:
0. Доводить установку до появления ошибки не обязательно, достаточно запустить дистрибутив до стартового окна (вас приветствует программа и т. д.) и не закрывая его идти за драйвером.
1. Моя версия дистрибутива в корень С: ничего не распаковывала, всё ушло в стандартную временную папку пользователя C:UsersAppDataLocalTemp. Обращаем внимание, если вы находитесь в сеансе с ограниченными правами и установку запустили с повышением прав и вводом учетки админа, то клиент может распаковаться в профиль администратора, а не текущего пользователя.
2. Внутри лежит файл kerio-control-vpnclient-.msi, который нужно распаковать любым удобным способом, например с помощью 7-zip.
3. Вот теперь мы добрались до искомого драйвера, файл kvnet.inf нужно подсунуть диспетчеру устройств по методу Валерия. У меня мастер установки распознал в файле две версии драйвера с идентичным названием, методом научного тыка подошла вторая. После этого продолжил установку из пункта 0, установка завершилась успешно, клиент заработал.
решение проверено на собственном опыте, windows 10 pro х64 версия 20H2 сборка 19042.928, kerio control vpnclient 9.3.4-3795 win64.
Внимание! Для windows 8 и 8.1 этот способ не подойдёт, там нужна строго определённая версия клиента, см. комментарии выше.
Спасибо Валерию и автору!
Хмм, в коменте съело все треугольные скобки с содержимым, хоть предупреждение какое вылезало бы при постинге. Повторяю с квадратными:
путь из п. 1 C:Users[username]AppDataLocalTemp[UUID в фигурных скобках]
название из п. 2: kerio-control-vpnclient-[версия]-[разрядность].msi
для модера: если удобно, эти пути лучше вставить в первичный камент, а этот удалить.
Источник
Keio VPN ошибка 28201 (решено)
Привет друзья! На днях отправлял пользователя на удаленную работу из дома и столкнулся с ошибкой, которую казалось бы очень просто победить, так как информации по ней в интернете предостаточно. Да и работая с Kerio VPN, сам не раз сталкивался с ошибкой 28201 (Error 28201. Failed to install VPN device driver.) и все решалось в момент установки, подсовыванием драйвера через «диспетчер устройств».
Но какое было мое удивление, когда способ не помог. Я два часа безуспешно пытался решить проблему, бороздя просторы интернета. Но везде решение одно. В момент установки, когда появилась ошибка, подсуньте драйвер и еще раз переустановите Kerio VPN. Пробовал разные версии клиентов, везде одна и та же ошибка. Возможно это связано с недавним обновлением windows 10 до версии 20h2, но точно утверждать не могу.
На своем рабочем компьютере, у меня была установлена версия 8.1.1-1212, которая была ставил более года назад. И я решил попробовать переустановить себе клиента, посмотреть, будет ли и у меня такая ошибка. Переустановил 😁🤦♂️, обратно установить так же не смог как на компьютере сотрудника с такой же версией операционной системы и с точно такой же ошибкой.
Начал думать, как решить проблему. Хотел уже поднимать openvpn, но подумал, а почему бы мне не прервать установку, сняв процесс через диспетчер задач? Попробовал, файлы kerio vpn остались на месте, а не удалились как это происходило, если выдавалась ошибка и нажать кнопку «ок». Иду в program files, запускаю исполняемый файл клиента kvpncgui.exe, запускается! Но. у вас не установлена служба kerio vpn, все поля ввода ip адреса, пользователя и пароля не активны. 😒 Думаю далее, а дай-ка я подниму службу керио вручную? Поднял! И знаете, что? Все заработало! Сейчас пошагово расскажу, как это все воплотить в жизнь, без особых усилий.
Запускаем установщика Kerio VPN клиента, нажав правой кнопкой мышки и выбрав пункт меню «Запуск от имени администратора».
Выбираем язык и нажимаем кнопку «ок».
Начнется процесс установки, где нужно нажать кнопку далее.
Выбираем путь установки, если это необходимо и нажимаем далее, а затем установить.
Теперь внимание! Не нажимая кнопку «ок» идем в диспетчер задач. Открыть его можно зажав клавиши ctrl+alt+del и находим там процессы с названием msiexec.exe и завершаем их по очереди, нажимая на кнопку «Снять задачу».
После того как завершили процессы установки, переходим по пути «C:Program Files (x86)KerioVPN Client» и смотрим, не удалились ли файлы керио из програм файлс. Если файлы есть, запускаем исполняемый файл kvpncgui.exe.
Файл запускается, но не дает заполнить IP адрес сервера и имя пользователя с паролем, так как мы остановили установку и инсталлятор не смог создать службу kerio. Но мы ее сейчас создадим сами 😊
Устанавливаем службу Kerio Vpn
С сайта https://www.nssm.cc качаем файл nssm 2.24 для самостоятельного создания любых требуемых служб. Распаковываем архив, заходим в папку с нужной разрядностью, и копируем файл nssm.exe в папку с керио по пути «C:Program Files (x86)KerioVPN Client».
Далее запускаем командную строку, нажав win+r и в открывшемся окне пишем «cmd» и нажимаем «ок».
В командной строке пишем, cd C:Program Files (x86)KerioVPN Client для перехода в папку с клиентом.
После перехода в папку в командной строке набираем команду nssm.exe install kerio и нажимаем enter для создания службы. Если при выполнении команды у вас появилась ошибка: «Administrator access is needed to install a service.», у вас не хватает прав, запустите командную строку от имени администратора.
После нажатия кнопки enter, откроется окно программы snnm.exe где требуется заполнить пути до службы и ее название, и нажать «Install service».
Patch: C:Program Files (x86)KerioVPN Clientkvpncsvc.exe
Startup directory: C:Program Files (x86)KerioVPN Client
Готово, службу мы инсталлировали! Осталось запустить ее и проверить работоспособность VPN клиента.
Проверяем работу клиента. Заходим по пути C:Program Files (x86)KerioVPN Client и ищем файл kvpncgui.exe запускаем его и что мы видим? Все поля для ввода стали доступны и соединение работает!
Хоть мануал получился и не очень коротким, надеюсь вы сэкономите гораздо больше времени, чем решали бы проблему самостоятельно. Надеюсь статья поможет вам!
Источник
Kerio vpn client mac os настройка
Записки Web-разработчика
Служба Kerio VPN не работает на Mac
Всем привет! Как-то мне была поставлена задача установить Kerio VPN. Особенность этой задачи заключалась в том, что данное программное обеспечивание необходимо было установить на компьютер с Mac OS.
Первое, с чем я столкнулся: Mac отказывался ставить сторонние программы, а в AppStore Kerio VPN клиента нет. Что делать? Гугл в помощь.
Оказывается для того, чтобы дать (а точнее вернуть) возможность установки приложений из любого источника, необходимо в «Терминале» ввести следующую команду:
Все, установка началась. Все вроде отлично, но……
После установки Kerio Control VPN Client на Mac появляется сообщение о том, что «Kerio VPN Client Service не работает».
Решение
Программное обеспечение Kerio VPN блокируют настройки безопасности в Mac. Вам нужно будет разрешить это в во вкладке Preferences>Security & Privacy>General.
Если проблема все еще сохраняется, перейдите в / Library / LaunchDaemons в терминале и выполните следующую команду:
Установка и настройка Kerio Control VPN Client под Windows
Kerio Control VPN Client используется для подключения компьютера к серверу Kerio Control VPN. Установка и настройка клиентоской части не должна вызвать никаких проблем даже у совсем малограмотных пользователей, но если вы не уверены в своих действиях — смело ориентируйтесь на эту статью!
Описание
Скачиваем и запускаем установщик. Первым делом появится вопрос о языке установки, выбрав нужный переходим к следующему пункту.
Во время установки может возникнуть окно с предупреждением о невозможности проверить издателя устанавливаемого драйвер. Обязательно нужно нажать на кнопку «Все равно установить этот драйвер».
По окончанию установки появится окошко с соответствующим уведомлением, а так же с предложением запустить установленную программу по выходу из программы установки. Если нету причин откладывать это, то галочку следует оставить.
Запустившись, программа покажет окно с четыремя пустыми полями, которые нужно заполнить следующим образом:
Решение проблем
Если вы используете пробную версию Kerio Control, и получаете ошибку при соединении, то скорее всего версия вашего VPN клиента отличается от версии сервера. Попробуйте найти либо одинаковую с сервером версию, либо более старую. Например, версию 8.1.1-928 можно скачать с нашего сайта по ссылкам ниже:
Ошибка 1920
В определенных случаях, при установке Kerio Control VPN Client версии 9.2.4 под Windows 7 x64, может возникнуть ошибка 1920:
Error 1920. Service Kerio Control VPN Client Service (KVPNCSvc) failed to start. Verify that you have sufficient privileges to start system services.
Это связано с тем, что файл установки клиента не может установить не подписанные драйвера, необходимые для работы VPN клиента Kerio. Решается это следующим образом (согласно официальной документации):
Question: Q: Kerio VPN
After installing OS X Yosemite on my MacBook Pro, unfortunately I get message from Kerio VPN Client, Version 8.0.0 build 551 » Error: The Kerio VPN Client Service is not running».
How can I fix this problem?
I do not know what I should do, So I did nothing.
MacBook Pro, OS X Yosemite (10.10)
Posted on Nov 1, 2014 10:10 AM
All replies
Use clear installation instead of upgrade (use the latest version of VPN client):
4. Install Kerio VPN Client 8.4.1 again.
Kerio VPN Client 8.4.1 is installed and Kerio VPN Client works correctly. No more error «service is not running»:
Начиная с 8й версии Kerio Control поддерживает IPSec VPN, в этой статье я расскажу как правильно его настроить на примере Windows, OS X, Linux, iOS и Android.
Включается IPSec на сервере самым обычным чекбоксом. Затем определим общий ключ:
Обратите внимание, для пользователей из локальной базы Kerio, необходимо включить хранение пароль в совместимом с MS-CHAP v2 формате:
Настройку клиентов наченем рассматривать, разумеется, с Windows.
Я использую Windows 8.1 Enterprise, но инструкция применима и для более ранних версий Windows. Итак, в Панели управления откроем Центр управления сетями и общим доступом и нажмем Настроить новое подключение к сети.. :
Укажем адрес подключения (разумеется, гораздо лучше использовать имя, а не ip) и имя подключения, которое будет понятно Вам, например, «Работа»:
После создания подключения, не будем спешить и устанавливать соединение — нам нужно настроить несколько важных параметров:
Теперь можно подключаться, при первом логине будет запрос логина и пароля (указывать домен не обязательно):
Что ж, проверим результат. Обратите внимание, при подключении по IPSec, DNS Suffix не указывается, в отличии от подключения «родным» клиентом Kerio VPN, так что подключаться к внутренним ресурсам нужно будет используя FQDN имя.
На OS X все достаточно просто, в моем примере используется 10.9.2, но инструкция применима и для более ранних версий.
Откроем Системные настройки, затем Сеть, нажмем «+» в левом нижнем углу, выберем Интерфейс VPN, тип L2TP over IPSec и укажем имя:
Теперь создадим конфигурацию:
Укажем адрес подключения и имя пользователя:
Нажмем Authentication Settings и введем пароль пользователя и общий ключ:
Нажмем Дополнительно и включим опцию Отправлять весть трафик через VPN:
Теперь можно подключится и убедится в наличии соединения:
Теперь рассмотрим подключение Linux, на примере Ubuntu 12.04 i386 в которой из коробки доступна возможность только PPTP VPN, что, впрочем, неудивительно:
Установим вот такую приблуду:
sudo apt-get install l2tp-ipsec-vpn
.. и после перезагрузки перейдем к созданию и настройке подключения (имя подключения не может содержать пробел, но это Linux, удивляться нечему):
Обратите внимание, включить нужно протокол PAP, а не MS-CHAP v2, что конечно не слишком хорошо:
На iOS 7 настройка крайне проста (на iOS 6 и ранее — особо не отличается), но увы, начиная с 6.1 отсутствует возможность постоянного подключения (если Вы знаете как это обойти — пишите в комментариях):
Настройка Android 4 аналогична в своей простоте:
Kerio vpn client mac os служба не работает
Kerio vpn client mac os служба не работает
Доброго дня форумчане.
На клиентской машине были установлены: MacOS 10.9 Mavericks с Kerio VPN Client 6.5. Обновили клиента до 7.1.
Серверная часть версии 6.5. Всё работало.
Далее пользователь обновил ось до Yosemite. Так же всё работало.
Но после обновления клиента до 8 версии, появилась ошибка:
«Enable to establish SSL connection»
С El Capitan то же самое.
Полагаю, связано с устаревшей серверной частью.
Хотя Windows версия клиента 8.1 работает прекрасно.
Удаление и откат до версии 7 или 6.5 уже не помогают. Ошибка:
«Служба Kerio VPN Client не работает»
Возможно кто-то сталкивался с этой ситуацией. Прошу помочь.
Заранее благодарю, всем хорошего дня.
Записки Web-разработчика
Служба Kerio VPN не работает на Mac
Всем привет! Как-то мне была поставлена задача установить Kerio VPN. Особенность этой задачи заключалась в том, что данное программное обеспечивание необходимо было установить на компьютер с Mac OS.
Первое, с чем я столкнулся: Mac отказывался ставить сторонние программы, а в AppStore Kerio VPN клиента нет. Что делать? Гугл в помощь.
Оказывается для того, чтобы дать (а точнее вернуть) возможность установки приложений из любого источника, необходимо в «Терминале» ввести следующую команду:
Все, установка началась. Все вроде отлично, но……
После установки Kerio Control VPN Client на Mac появляется сообщение о том, что «Kerio VPN Client Service не работает».
Решение
Программное обеспечение Kerio VPN блокируют настройки безопасности в Mac. Вам нужно будет разрешить это в во вкладке Preferences>Security & Privacy>General.
Если проблема все еще сохраняется, перейдите в / Library / LaunchDaemons в терминале и выполните следующую команду:
Question: Q: Kerio VPN
After installing OS X Yosemite on my MacBook Pro, unfortunately I get message from Kerio VPN Client, Version 8.0.0 build 551 » Error: The Kerio VPN Client Service is not running».
How can I fix this problem?
I do not know what I should do, So I did nothing.
MacBook Pro, OS X Yosemite (10.10)
Posted on Nov 1, 2014 10:10 AM
All replies
Loading page content
Page content loaded
Use clear installation instead of upgrade (use the latest version of VPN client):
4. Install Kerio VPN Client 8.4.1 again.
Kerio VPN Client 8.4.1 is installed and Kerio VPN Client works correctly. No more error «service is not running»:
Kerio Control VPN Client Service is not running on Mac
After installing Kerio Control VPN Client on Mac, a message appears that the «Kerio Control VPN Client service is not running»
The VPN client Error log generates the following entries:
Diagnosis
As Apple is constantly implementing new security features to protect macOS users, the Kerio VPN driver is not being correctly recognized as trusted software. The Security settings in mac are blocking Kerio VPN client.
Solution
sudo launchctl load com.kerio.kvpncsvc.plist
Confirmation
The Kerio Control VPN client connected successfully.
Kerio vpn client mac os служба не работает
..Вообщем сегодня случилась шняга.
сплю я дома..бдруг звонят мне с работы и грят что мол не работает инет
я через Рку залезаю в проксю, смотрю значок Керя с красной меткой, вообщем отключен движок, я значит стартую его, он никак ((
полез в службы, там стал включать. пишет мне что «не удалось запустить службу на локальный компьютер Ошибка 1067 процесс был неожиданно завершен» ((
делал ребуты, откаты системы..ничего не помогает..
антивирь ещё не пробовал отключать но думаю вряд ли Др Вёб лицензионный что то блокирует..месяца уже 4 всё стояло и не падало))
Вот..если кто знает чемп помочь..прошу
Добавлено через 38 секунд
а переустановку керио поверх существующей — делал?
либо, бэкап конфигов, снесение керио, последующая установка и скармливание старых конфигов.
kerio vpn client не запускается служба
На чтение 4 мин. Просмотров 212 Опубликовано 15.12.2019
InstallUtil «Путь служебного файла»
«C:WindowsMicrosoft.NETFramework64v4.0.303InstallUtil.exe» «C:Program Files (x86)KerioVPN Clientkvpncsvc.exe»
Но я получаю следующую ошибку:
Исключение произошло при инициализации установки: System.BadImageFormatException: Не удалось загрузить файл или сборку:///C:Prog ram Файлы (x86)KerioVPN Clientkvpncsvc.exe ‘или одна из его зависимостей. Ожидается, что m-расписание будет содержать манифест сборки.
а также при установке службы с ServiceTools.dll использовать из этой оценки:
Он работает и обслуживается, но служба не запускается, и я получаю следующую ошибку:
Теперь я хочу знать, как я могу установить или запустить эту услугу?
Kerio Control VPN Client используется для подключения компьютера к серверу Kerio Control VPN. Установка и настройка клиентоской части не должна вызвать никаких проблем даже у совсем малограмотных пользователей, но если вы не уверены в своих действиях — смело ориентируйтесь на эту статью!
Описание
Скачиваем данный клиент отсюда (сайт очень не дружит с установленными блокировщиками рекламы, так что в случае проблем с ним попробуйте отключить) под нужную вам версию Windows, и запускаем установщик. Первым делом появится вопрос о языке установки, выбрав нужный переходим к следующему пункту.
По окончанию установки появится окошко с соответствующим уведомлением, а так же с предложением запустить установленную программу по выходу из программы установки. Если нету причин откладывать это, то галочку следует оставить.
Запустившись, программа покажет окно с четыремя пустыми полями, которые нужно заполнить следующим образом:
Добрый день! Просьба помочь или подсказать, куда копать.
На ноутбуке используется W7 Домашняя Базовая.
Установили Kerio и Cisco VPN клиенты 64х. При запуске Kerio пишет, что служба Kerio VPN не работает, хотя служба запущена. Cisco выдает ошибку 51.
При этом на другом ноуте с аналогичными параметрами и W7 установленные из тех же дистрибутивов клиенты работают.
Не подсажете, что все это может значить и как это победить?
Добавлено через 6 минут
[Только зарегистрированные пользователи могут видеть ссылки]
[Только зарегистрированные пользователи могут видеть ссылки]
LeFeu, оси могут быть и одинаковы, а настройки сети и брандмауэра — разные
Эмм, спасибо, а можно поподробнее — в исключения брендмауэра добавлено. Для проверки отключала его вообще. Какие еще настройки можно посмотреть? (Оба ноута в одной сети, подключены к одному шлюзу, получение IP автоматическое.)
Источник
Kerio control не подключается к домену
Как я уже говорил, у меня возникла необходимость использовать Kerio Control 7.4 beta в качестве шлюза, а вернее даже полноценного UTM.
Но т.к. без контроля трафика пользователей UTM не UTM решено было разрешить Kerio брать пользователей из домена Active Directory.
Скажу сразу, потратил я на эту процедуру времени больше чем ожидал, даже пришлось набрать Влада Радецкого, который несмотря на то что был в отпуске дал мне несколько дельных советов.
Не буду рассказывать что я читал в логах, сколько вариантов я перепробовал, а сразу покажу результат, который работает:
Я до последнего был против, и версию 7.3 я прикрутил к домену без ввода сервера из DMZ в домен, но с 7.4 так не вышло.
Не знаю почему, но это помогло, хотя остальные приложения отлично используют только шифрованные соединения.
Теперь с доменом оно работает, ничего не отваливается (как это периодически случалось у WinRoute), но для продакшен-среды я бы не советовал использовать такой вариант, лучше уже версию 7.3 или какой-то из вариантов на Linux.
Ну а совсем правильно это Forefront TMG 😉
UPD Переодически оно все же отваливается, вне зависимости от версии, помогает перезагрузка клиента, а если нет, то перезагрузка сервера Kerio Control.
Диагностировать это поможет лог Debug в котором нужно включить Accounting User authentication и User database:
Нормальный вид лога при удачном входе пользователя:
Нормальный вид лога при работе уже аутентифицированных пользователей либо при простое:
Спустя 3 месяца у меня было несколько успешных проетов на Kerio Cointrol, и на сегодняшний день ситуация следующая:
После обновления до 8й версии шифрованное соединение также работает корректно.
Вас тоже достает, когда автор переносит топик в черновик?
понедельник, 2 сентября 2013 г.
[Из песочницы] Настройка IPsec VPN-сервера в Kerio Control и клиентского VPN-подключения (на примере ОС Windows)
Те, кто используют в работе файрвол Kerio Control (а возможно и те, кто не используют), скорее всего в курсе, что начиная с 8-й версии этого продукта появилась возможность создания VPN-туннелей не только с использованием собственной проприетарной технологии от Kerio, но и с помощью стандартного L2TP и IPsec для безопасности соединения.
Соответственно, это значительно расширило возможности продукта как для клиентских подключений — нет необходимости использовать фирменный VPN-клиент (реализованный только для отдельных ОС), а подключаться стандартными средствами операционной системы, большинство из которых (в том числе мобильные) имеют встроенную поддержку L2TP и IPsec, так и для межсерверных коммуникаций — больше нет необходимости использовать на обоих концах туннеля продукты Kerio.
Собственно настройка VPN-сервера и клиентского подключения для опытного человека не представляет проблемы, плюс на сайте производителя есть пара мануалов (в том числе и на русском), но в процессе всё же есть пара неочевидных моментов, что и подвигло на написание собственного варианта с картинками.
1. В WEB-консоли управления Kerio Control в разделе «Интерфейсы» проверяем, что «VPN-сервер» включен:
2. Делаем двойной клик на нём (или жмём кнопку «Правка» внизу) для его настройки:
2.1. Общие настройки и настройк IPSec VPN:
Пункты 1, 2 — ставим галочки для выбора нужной реализации VPN-сервера. Обычно задействуем обе;
Пункты 3-5 касаются способа проверки подлинности при авторизации клиента: либо с использованием сертификата, либо с использованием заранее созданного ключа (пароля).
Сервер может поддерживать как оба способа (обычно), так и какой-то один. Клиент при подключении использует какой-то один способ.
Использование сертификата требует дополнительной установки этого сертификата в операционной системе клиента, что требует бOльших усилий (а иногда и невозможно), по-этому такой способ используется редко, в основном в больших организациях, использующих службы каталогов.
Чаще используется проверка подлинности с помощью ключа (достаточно длинны и сложности);
Пункт 6 — Если Kerio Control не подключен к домену, или для авторизации на сервере VPN используются пользователи из локальной базы Kerio Control, нужно:
В примере Kerio Control подключен к домену, поэтому галочка не стоит.
2.2. Настройки Kerio-VPN:
Пункт 7 — выбираем сертификат из имеющихся в Kerio Control, используемый для проверки подлинности при подключении;
Пункт 8 — порт, прослушиваемый Kerio Control для подключения клиентов. В большинстве случаев стоит оставить стандартный — 4090;
Пункт 9 — если клиентам нужен доступ в Интернет, а не только к ресурсам локальной сети — ставим тут галочку. Так же правила трафика (см. ниже) должны разрешать такой доступ.
2.3. Настройки DNS-сервера:
Пункт 10 — определяет вариант, каким образом Kerio Control отвечает на DNS-запросы клиента:
Если ничего не менять, то по-умолчанию обычно стоят уже правильные значения.
3. В разделе «Правила трафика» проверяем правила, касающиеся VPN:
Пункты 1,2 — разрешают подключение VPN-клиентов к серверу Kerio Control по IPSec-VPN (пункт 1) и по Kerio-VPN (пункт 2).
На скриншоте приведены настройки, разрешающие подключение по любому способу;
Пункт 3 — разрешает VPN-клиентам доступ в Интернет (так же должна стоять галочка, см. выше раздел 2.2, пункт 9). Если клиент должен осуществлять доступ в Интернет «обычным» способом, через свой основной шлюз — удаляем «Клиенты VPN);
Пункт 4 — разрешает доступ VPN-клиентам к ресурсам локальной сети. Собственно, наиболее частая цель данных манипуляций.
4. В разделе „Пользователи“ проверяем права пользователей, которым нужно подключатся по VPN:
4.1. Если Kerio Control не подключен к домену, или пользователь не в домене, должна стоять галочка „Сохранить пароль в формате, совместимом с MS-CHAP v2“ (плюс галочка, см. выше раздел 2.1, пункт 6):
Так же должна стоять галочка „Пользователи могут подсоединятся через VPN“. В случае, если нужно разрешить подключение по VPN для всех пользователей Kerio Control — можно использовать „Шаблон пользователя“.
При необходимости можно назначить VPN-клиенту статический IP-адерс:
4.2. Если Kerio Control подключен к домену, для доменных пользователей — аналогично разделу 4.1, за исключением „Сохранить пароль в формате, совместимом с MS-CHAP v2“ — этой галочки там нет.
Это все минимальные настройки для функционирования VPN-сервера Kerio Control.
Так же рассмотрим настройку клиентского VPN-подключения на примере ОС Windows 7 (в остальных версиях этой ОС настройка выполняется схожим способом).
1. Открываем „Центр управления сетями и общим доступом“ — зайдя „Панели Управления“ или сделав правый клик мышью (далее — ПКМ) на значке сетевых подключений в трее:
2. В „Центре управления сетями и общим доступом“ выбираем „Настройка нового подключения к сети“:
3. В появившемся окне выбираем „Подключение к рабочему месту — Настройка телефонного или VPN-подключения к рабочему месту“, потом „Далее“:
4. Выбираем „Использовать моё подключение к Интернету (VPN)“:
5. В окне создания подключения вводим:
Пункт 1 — IP-адрес сервера Kerio Control, или его DNS-имя (если оно есть), например vasyapupkin.ru;
Пункт 2 — Указываем имя подключения: можно указывать любое, ни на что не влияет;
Пункт 3 — ставим галочку „Не подключаться сейчас. “, что бы операционная система не выполнила подключение до окончания настройки всех параметров;
6. В следующем окне вводим имя пользователя в Kerio Control, используемое для авторизации, и его пароль. Если Kerio Control входит в домен и это пользователь домена — включаем так же домен (как на скриншоте):
При необходимости ставим галочку „Запомнить пароль“.
Завершаем создание VPN-подключения кнопкой „Создать“.
7. Возвращаемся в „Центр управления сетями и общим доступом“, там выбираем „Изменение параметров адаптера“:
8. Делаем ПКМ на созданном нами подключении, выбираем „Свойства“:
9. В окне свойств подключения делаем как на скриншотах ниже:
Закладка „Параметры“:
Пункт 1 — галочка отвечает за отображение хода подключения на экране пользователя. Можно снять, можно оставить для наглядности;
Пункт 2 — галочка отвечает за отображение окна с запросом имени пользователя и пароля. Т.к. эти данные уже введены ранее (шаг 6), можно его отключить;
Пункт 3 — нужно снять эту галочку.
Настройки раздела „Параметры повторного звонка“ настраиваем по необходимости. Оптимально как на скриншоте.
Закладка „Безопасность“:
Устанавливаем настройки как на скриншоте выше. В „Дополнительных параметрах“ вводим либо ключ, либо установленный сертификат, используемые для проверки подлинности сервера — в зависимости от настроек VPN-сервера Kerio Control.
Закладка „Сеть“:
Выбираем „Протокол Интернета версии 4 (TCP/IPv4)“, жмём кнопку „Свойства“, в появившемся окне жмём кнопку „Дополнительно“, выбираем нужное состояние галочки „Использовать основной шлюз в удалённой сети“:
Нажимая „ОК“, закрываем все окна, в том числе окно свойств подключения.
10. В окне „Сетевые подключения“ делаем ПКМ на созданном нами VPN-подключении, выбираем „Подключить“ — проверяем, что подключение происходит корректно.
На этом основная настройка завершена. При необходимости создаём ярлык для этого подключения на рабочий стол пользователя.
Дополнительно: если на шаге 9 на закладке „Сеть“ вы НЕ установили галочку „Использовать основной шлюз в удалённой сети“, то для использования ресурсов удалённой локальной сети через Kerio Control нужно дополнительно настроить маршрутизацию в операционной системе:
11. В командной строке вводим:
Данная команда выводит активные сетевые маршруты и перечень сетевых интерфейсов в системе. На этом шаге определяем системный номер созданного VPN-подключения — в данном случае 20.
12. Добавляем маршрут для доступа к ресурсам удалённой локальной сети через Kerio Control (измените нужные значения сообразно своему случаю):
— удалённая локальная сеть 192.168.10.0 с маской 255.255.255.0;
— 172.26.227.1 — IP-адрес VPN-сервера Kerio Control;
— METRIC — метрика (приоритет) 1, т.е. наивысшая;
— IF — номер интерфейса в системе, определённый на шаге 11 (в данном случае 20).
— p — ключ, добавляющий постоянный маршрут, сохраняющийся после перезагрузки системы (без этого ключа будет создан временный маршрут, действующий только на период текущей сессии пользователя).
Примечание: если VPN-подключение будет удалено, а потом создано снова (даже с тем же именем), то нужно удалить прежний маршрут и прописать новый, т.к. изменится номер интерфейса. Переименование подключения не меняет его номера.
Сегодня продолжим говорить об межсетевом экране Kerio Control. Если в вашей локальной сети есть контроллер домена то межсетевой экран обязательно нужно присоединить к AD. Как это сделать я уже писал в предыдущих статьях если кто не помнит или не знает ссылку на статью найдете чуть ниже. Там все очень просто и понятно, но иногда возникают проблемы и ошибки с подключением к домену. Например шлюз при попытки присоединения к домену выдает одну из ошибок ошибок ( Kerio Control не подключается к домену, kerio не удается связаться с контроллером домена, kerio control ошибка при подключении к домену) также могут появляться и другие. Давайте расскажу с чем связанна эта проблема.
Интересные статьи по теме
Kerio Control не подключается к домену что делать
Для начала нужно проверить а доступен ли из шлюза ваш домен для этого пропингуем его. Заходим в пункт Состояние снизу выбираем IP-Инструменты и на первой вкладке пингуем домен.
Дальше нужно проверить работоспособность вашего DNS командой DNS Lookup для этого переходим на соответствующею вкладку вводим имя домена и смотрим на результат.
Теперь идем на страницу Конфигурации и выбираем пункт Панель монитора. Справа есть плитка Система в нем Системное время и если там горит восклицательный знать и появляется сообщение (время между Kerio Control и ос вашего устройства отличается) то к домену вы не можете присоединить шлюз именно из-за этого.
Настраиваем время и пробуем снова присоединится к домену. В 90 % случаев это должно помочь но если что то не получатся пишите постараюсь всем ответить и помочь.
Источник
В этом случае, возможно, проблема связана с файлами настроек системы. Попробуйте выполнить следующие действия:
1. Перезагрузите компьютер и зажмите клавишу команды (Cmd) и букву R до появления логотипа Apple.
2. Это позволит войти в Recovery Mode. Выберите «Утилиты» — «Дисковая утилита».
3. Выберите «Macintosh HD» в списке слева и нажмите «Восстановить права доступа» и «Проверить диск».
4. Если проблема все еще не решена, выполните обновление операционной системы до последней версии, которая доступна для вашего Mac.
Если это не поможет, попробуйте создать новый администраторский аккаунт и попробуйте зайти с нового аккаунта. Если проблемы исчезнут, то проблема может быть в профиле пользователя. В этом случае, попробуйте перенести все необходимые данные на новый аккаунт и удалить старый.
Если все вышеперечисленное не помогло, попробуйте связаться с технической поддержкой Apple для получения дополнительной помощи.
-
-
March 15 2013, 11:21
- IT
- Компьютеры
- Литература
- Технологии
- Cancel
Здравствуйте!
Я наконец то смог понизить систему с Mountain Lion до Lion (оказывается, это более чем реально, хоть Apple Русский и пугает по тел., что это нереально…Option + Cmd + R делают своё дело!) на своём iMac 27″ (выпуск середины 2011 г., Intel i5 3.1 GHz, 16 GB RAM, шёл с предустановленным Львом на борту)!
Когда я понизил OS X, заново создал учётную запись, через Ассистент Миграции восстановил свою учётную запись со всеми своими данными (взял копию из Time Machine, последний бэкап относился к Mountain Lion соответственно).
Стала возникать Ошибка настроек и, соответственно, не удаётся загрузить окно настроек Рабочий в Системных настройках.
Пробовал все варианты, расписанные на форуме iguides (с удалением из Библиотеки com.apple.desktop.plist и перезагрузкой системы), также восстанавливал права доступа, исправлял диск в Дисковой утилите. Ничего не помогло.
Какие ещё есть варианты? Может кто-нибудь помочь, подсказать?
Буду крайне благодарен! А то заново весь этот путь перестановки системы и восстановления данных не особо горю делать! Уж очень много времени убивает! Либо, что ещё хуже, заново на полностью чистую систему ставить все приложения и пр. (если ничего другое нельзя сделать).
Если есть ещё какие-нибудь варианты, пожалуйста, сообщите!




 Изменение даты и времени
Изменение даты и времени Доступ к утилитам macOS
Доступ к утилитам macOS Доступ к терминалу
Доступ к терминалу Изменение даты и времени с терминала
Изменение даты и времени с терминала Комбинация клавиатуры Mac
Комбинация клавиатуры Mac Утилиты macOS
Утилиты macOS